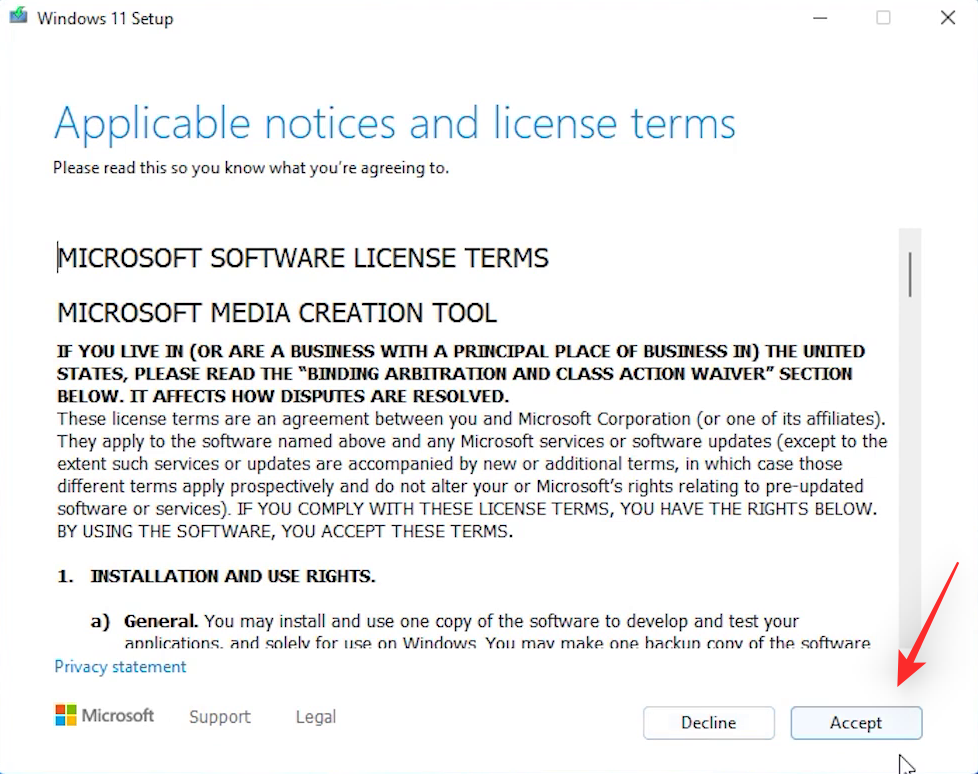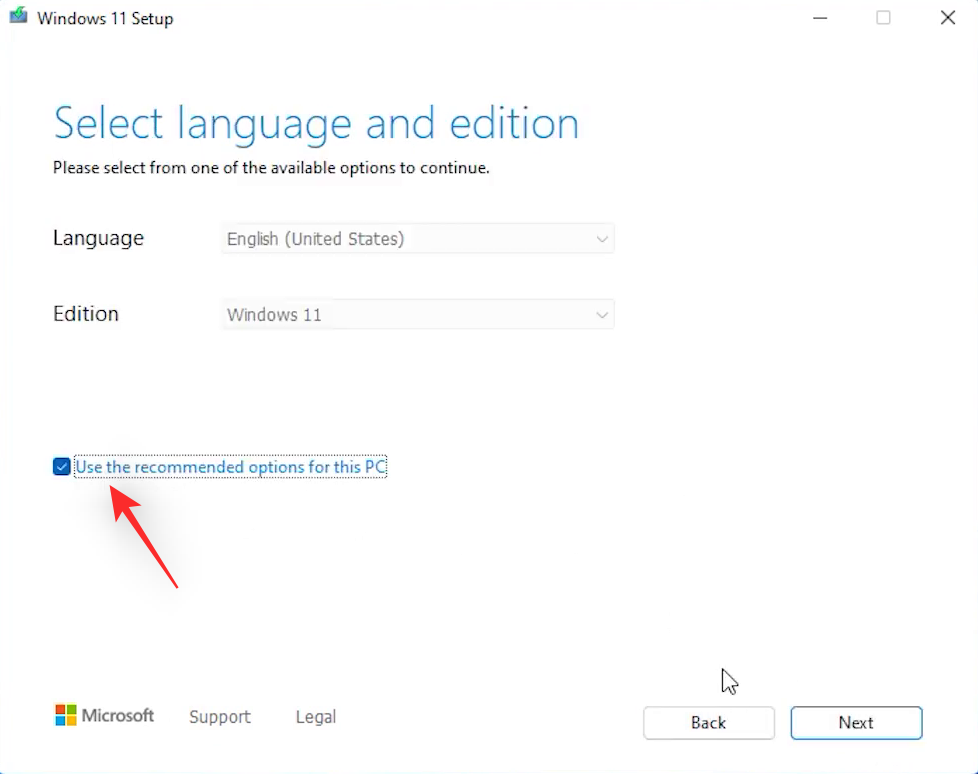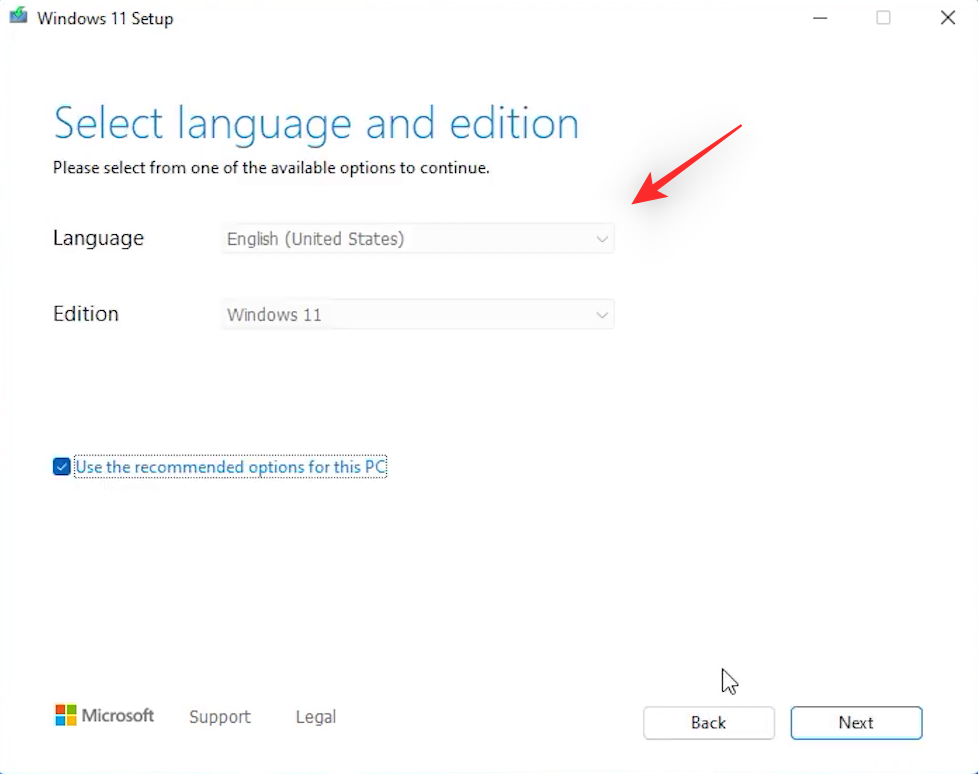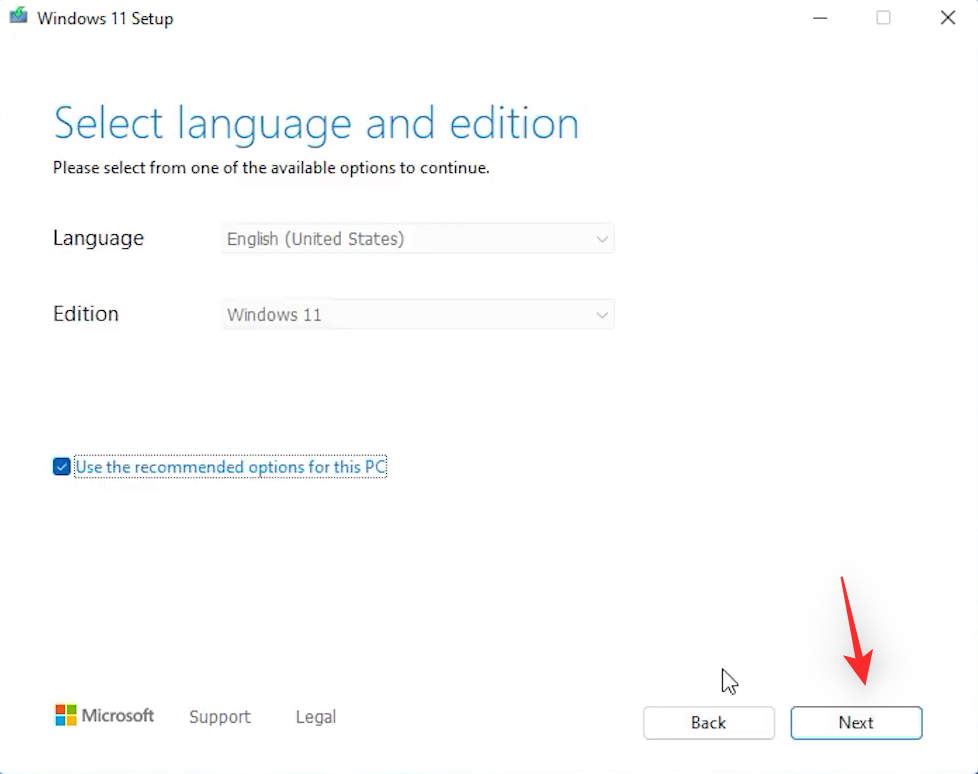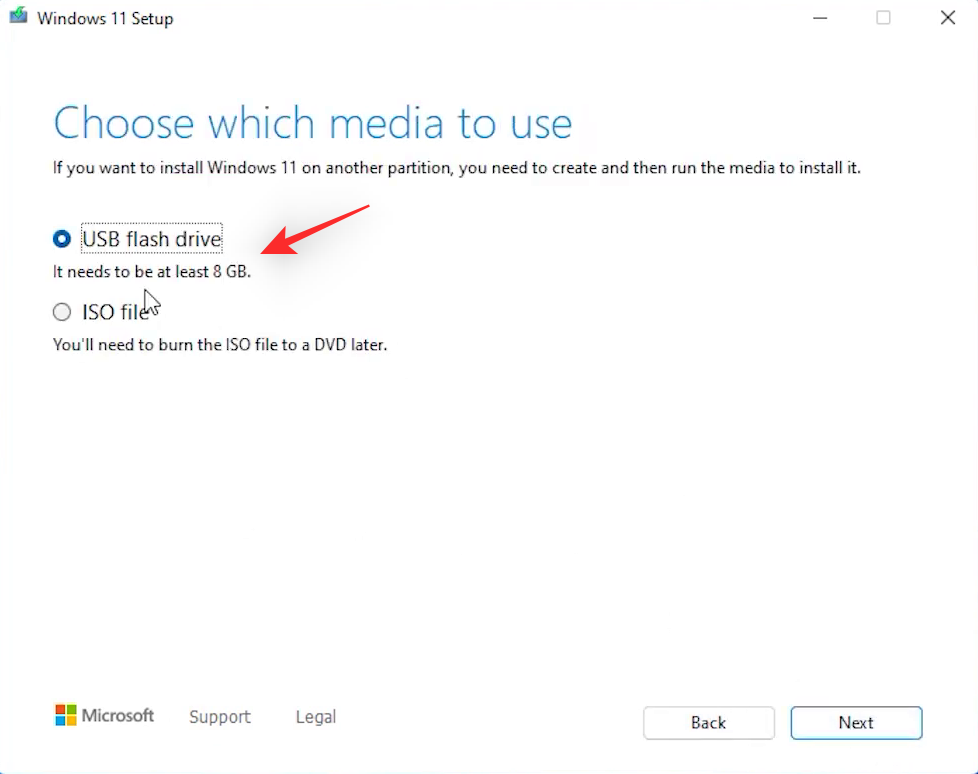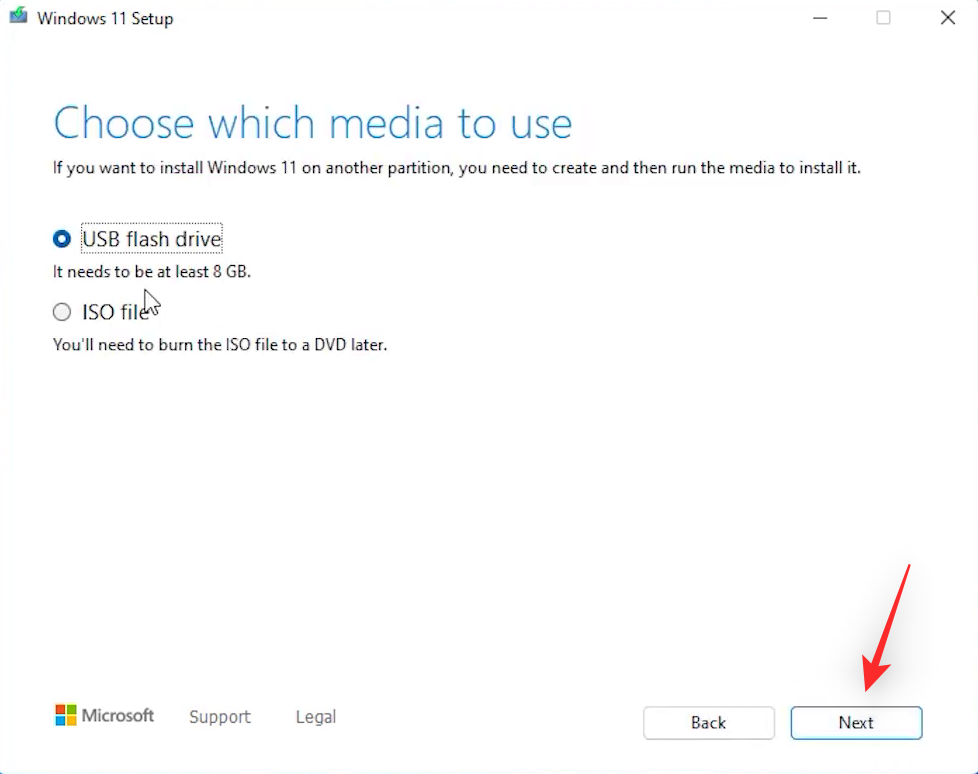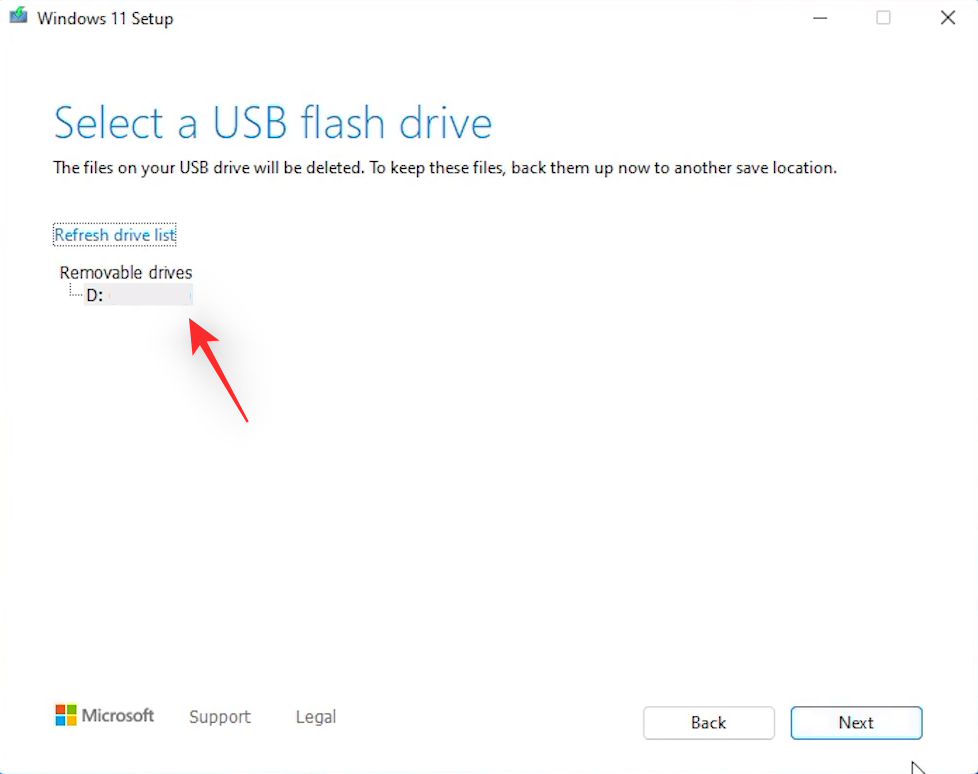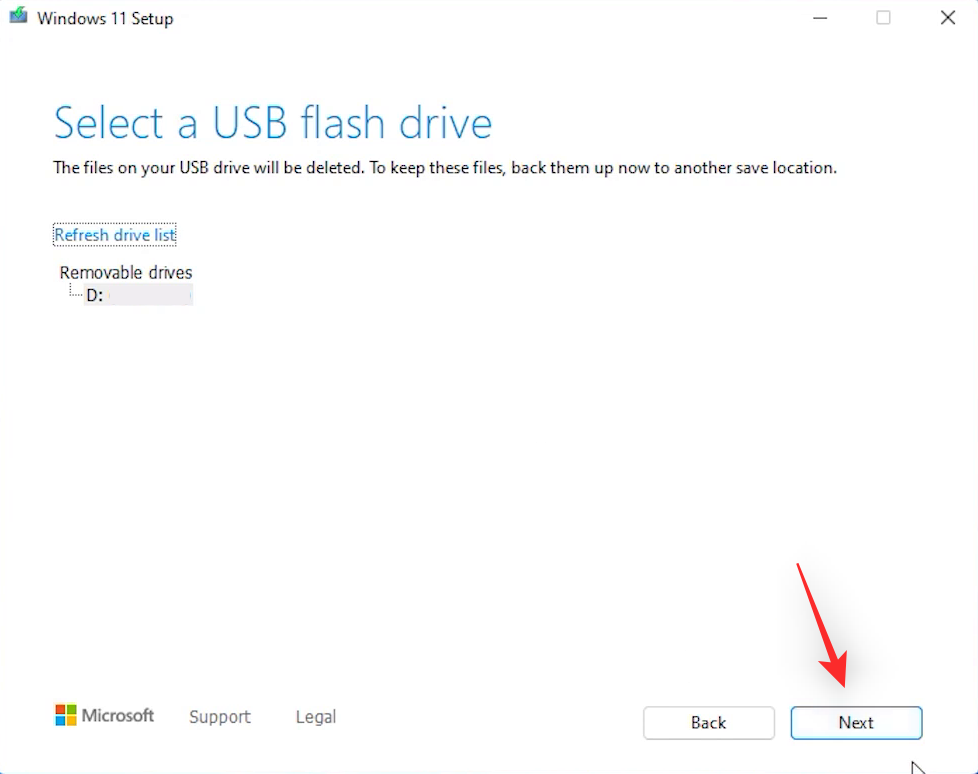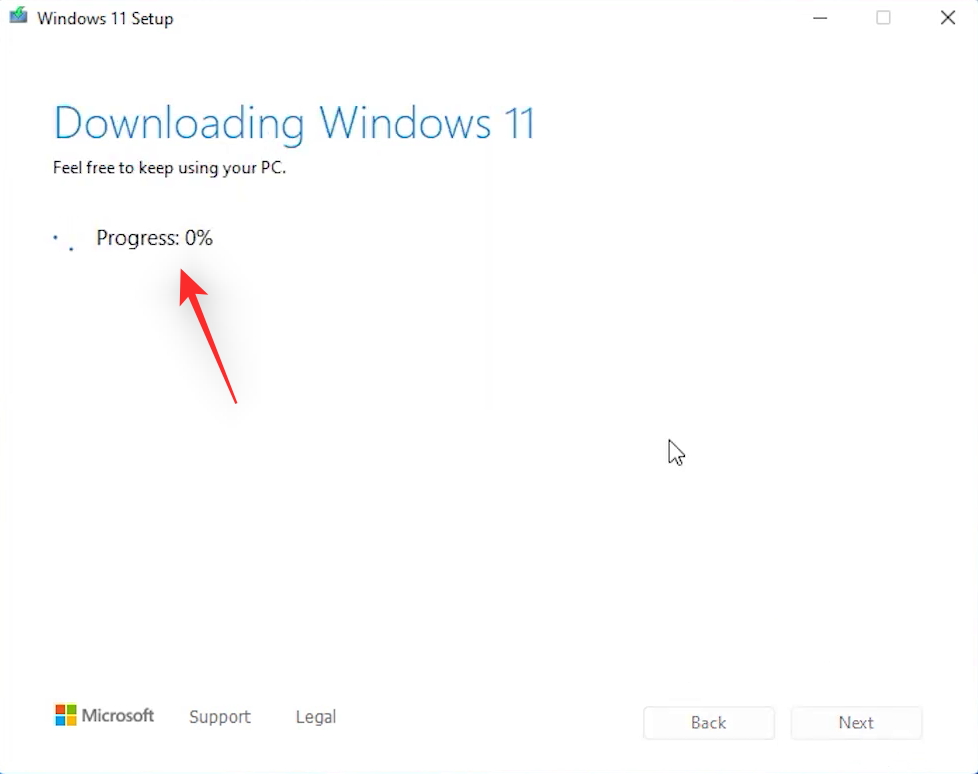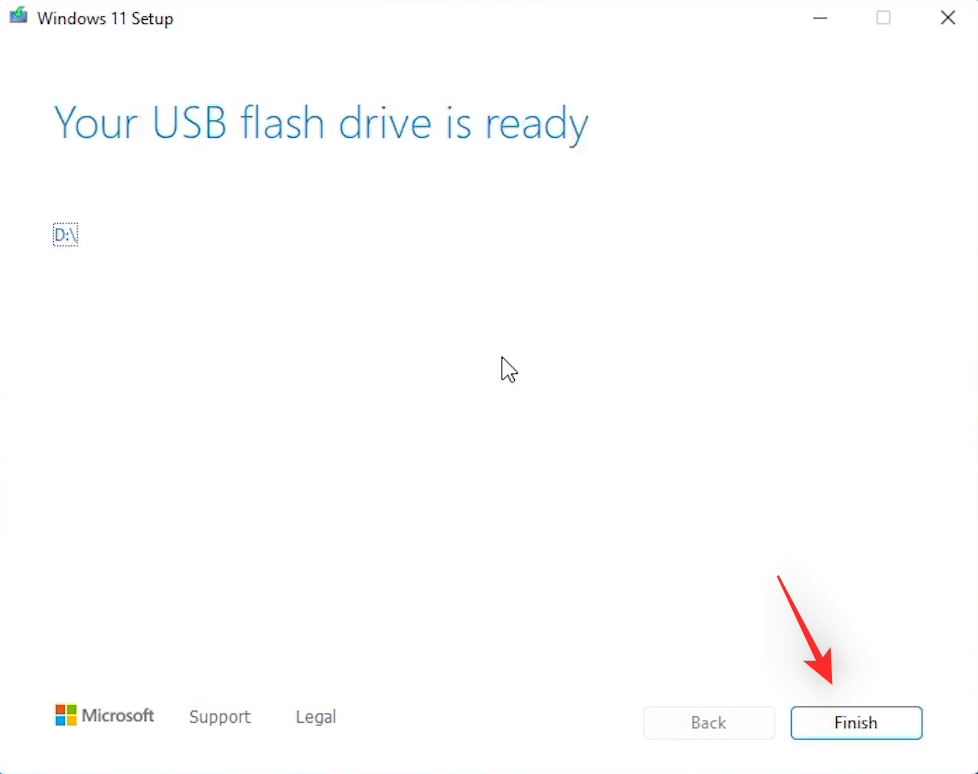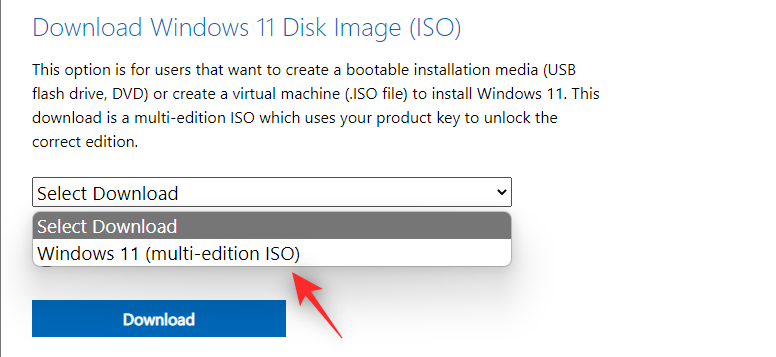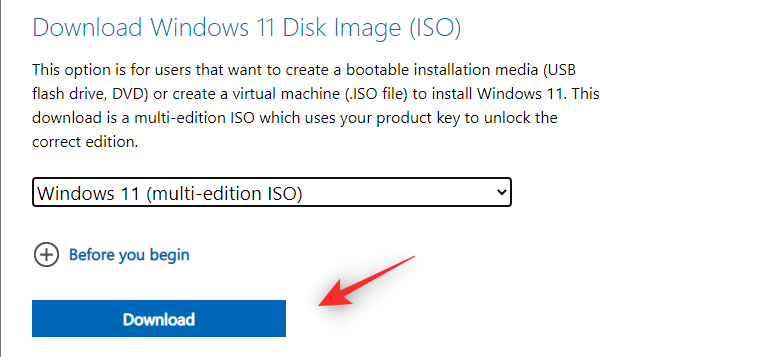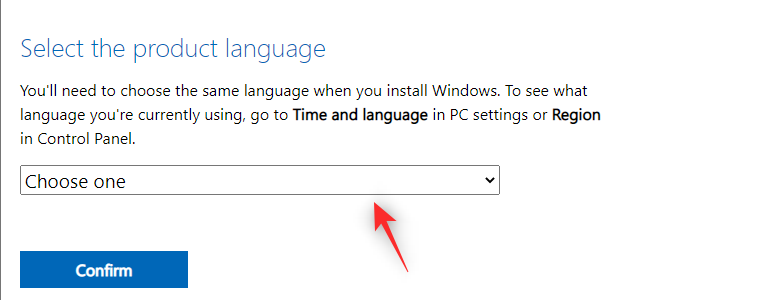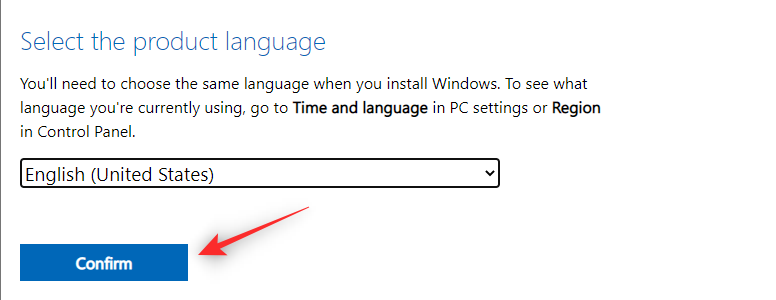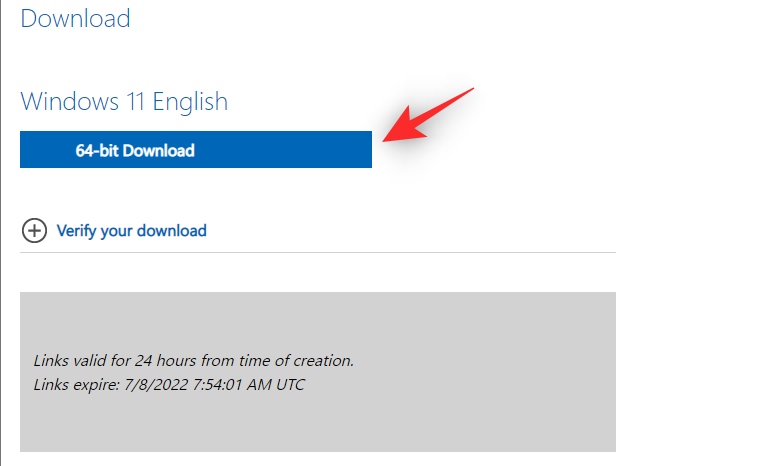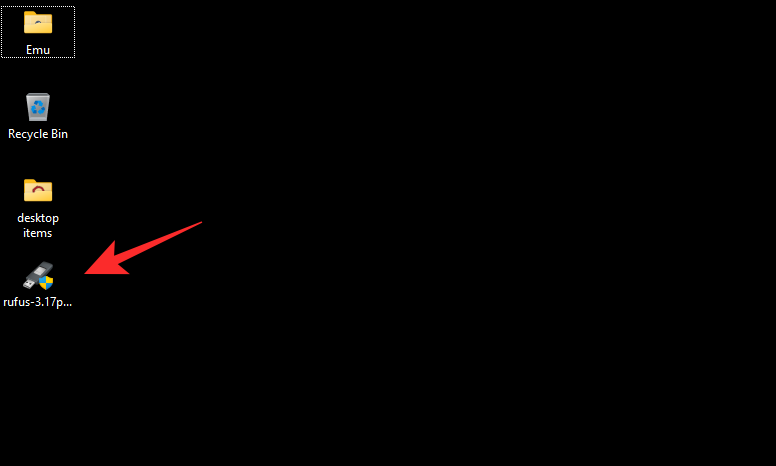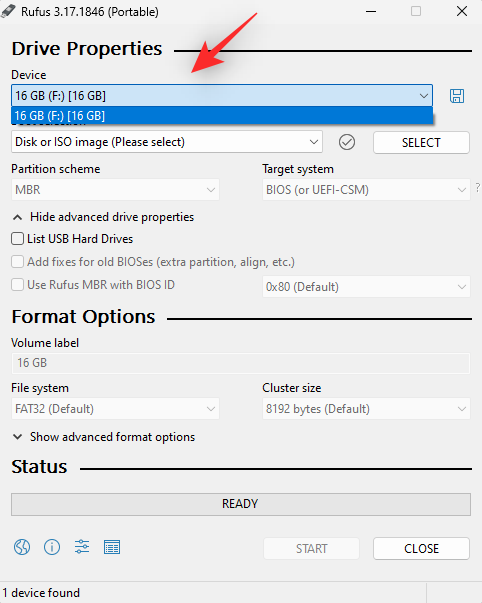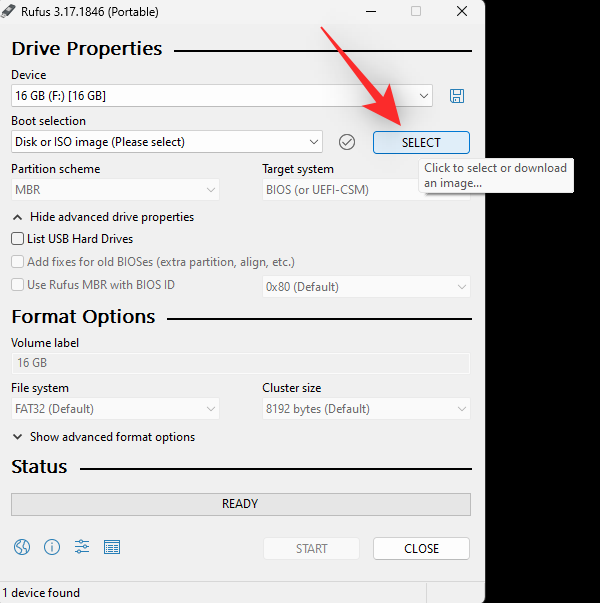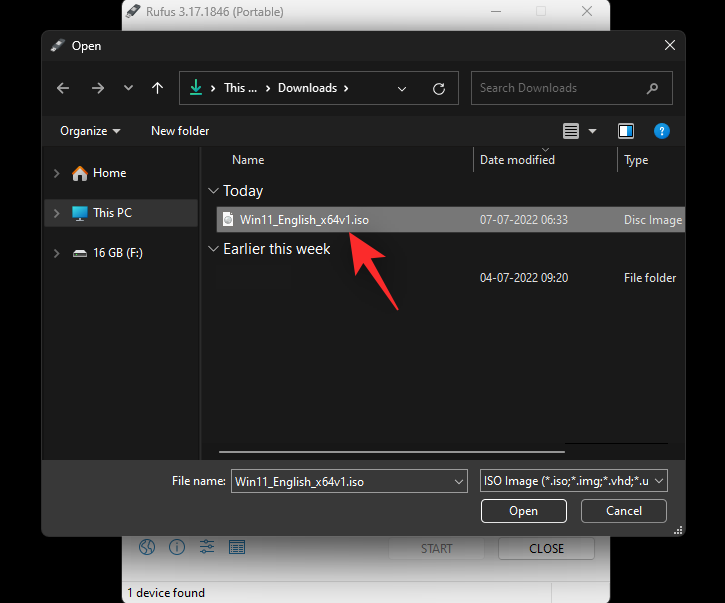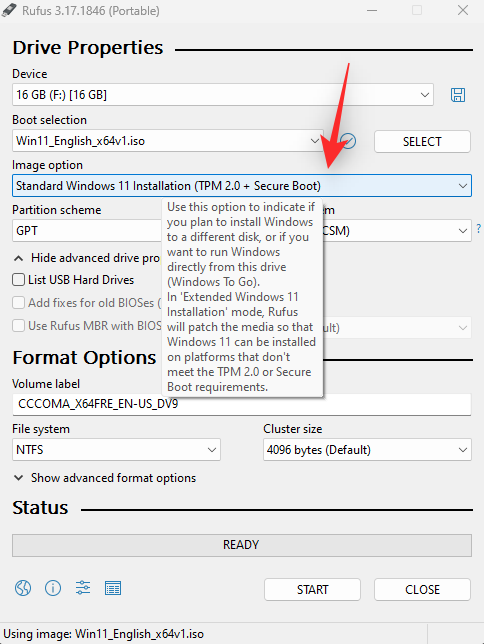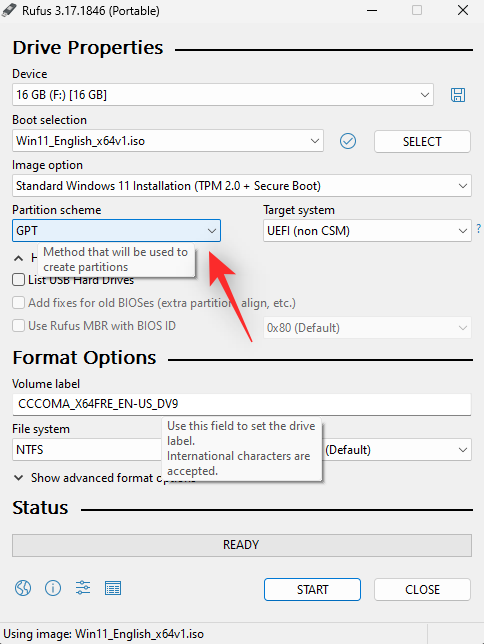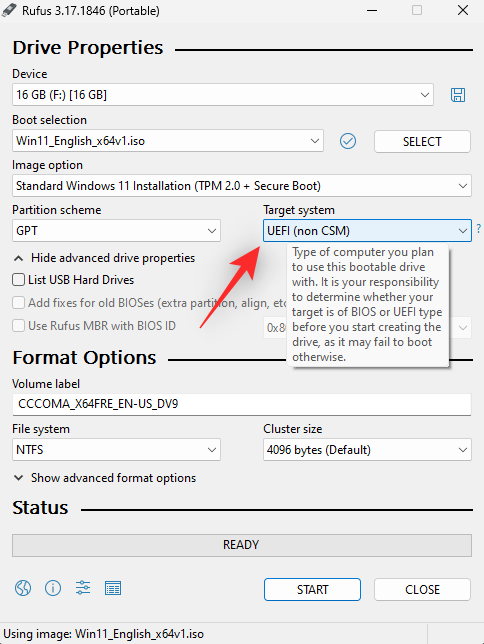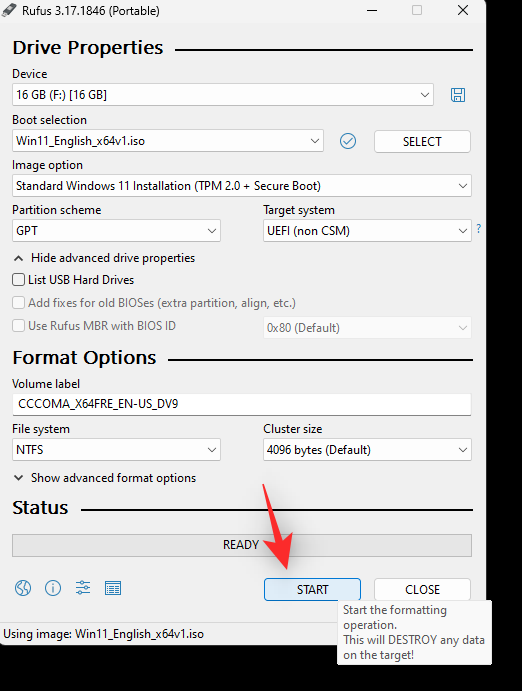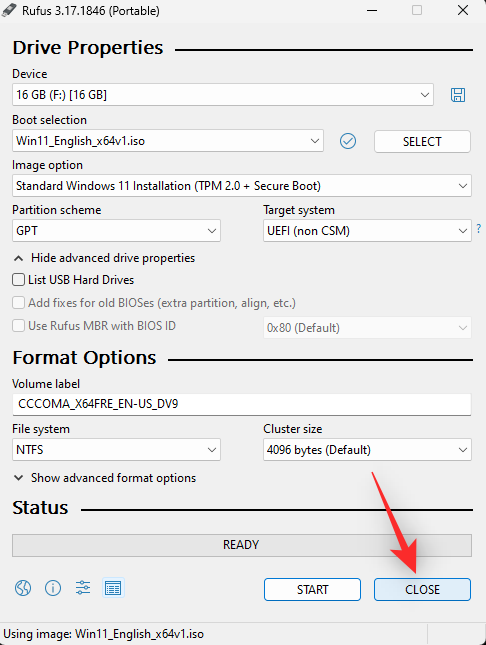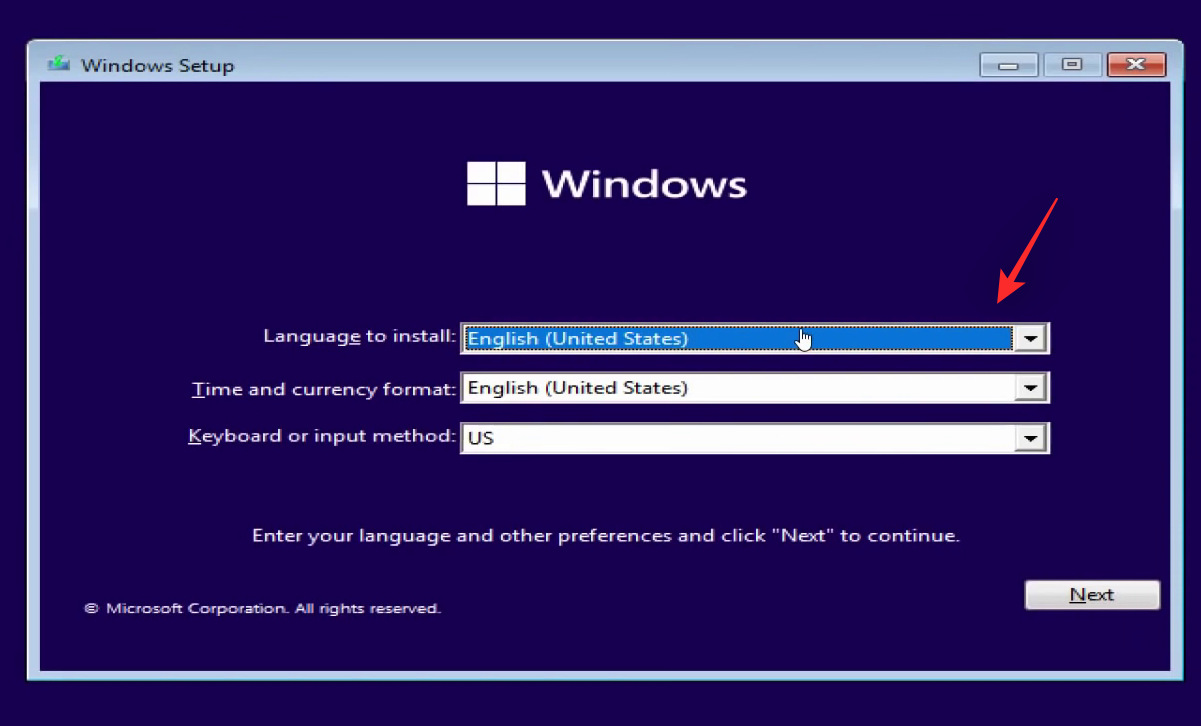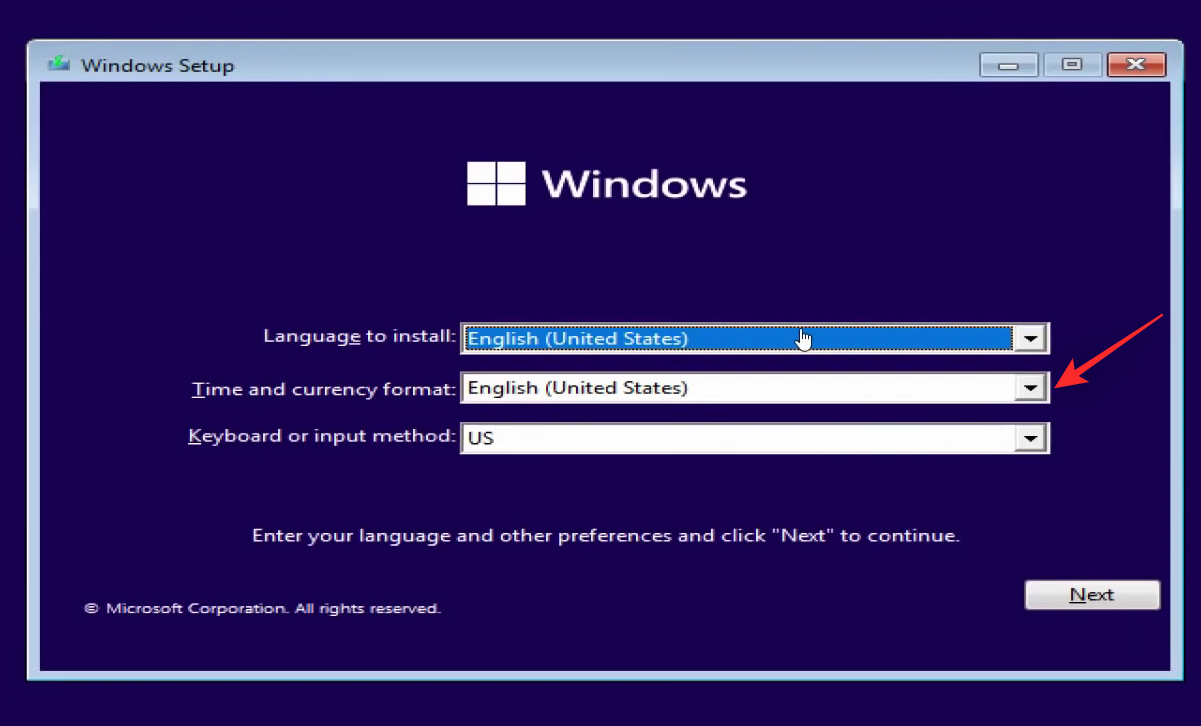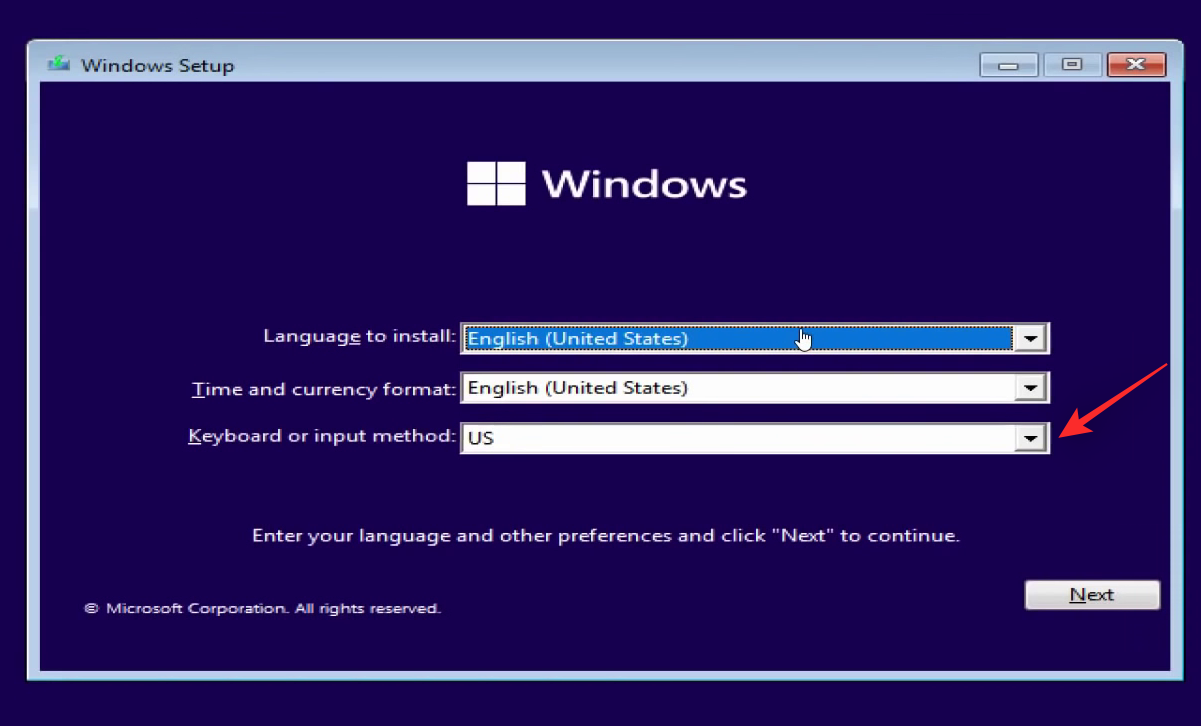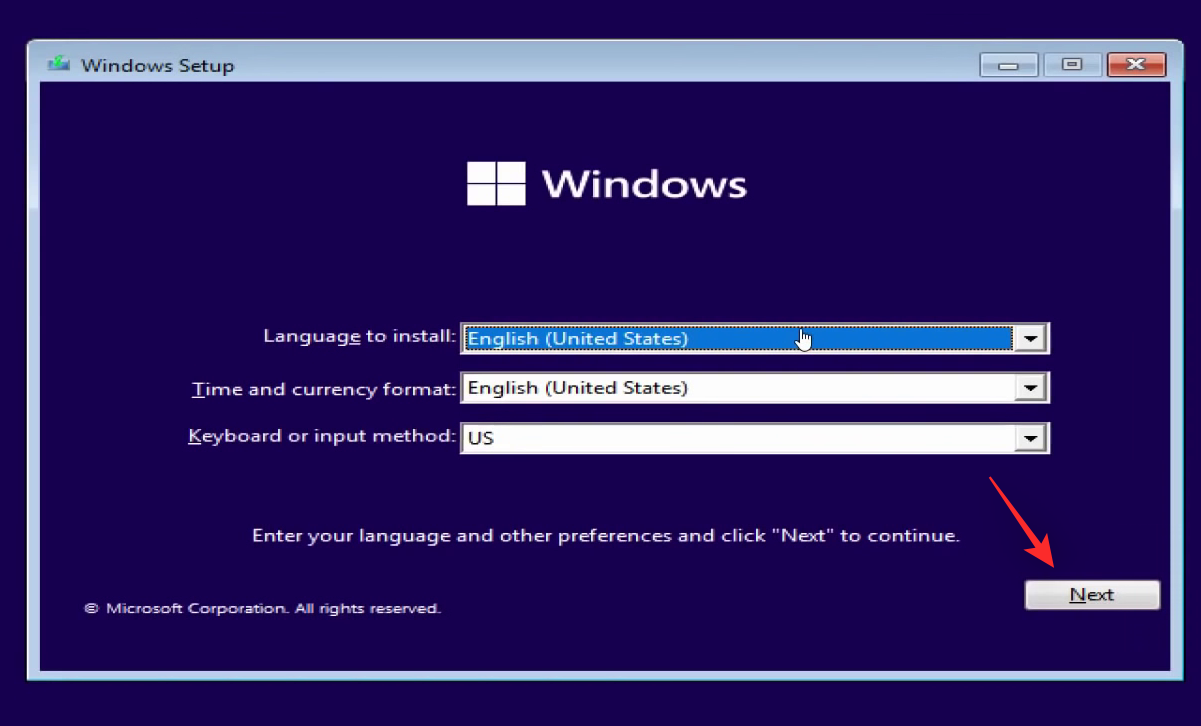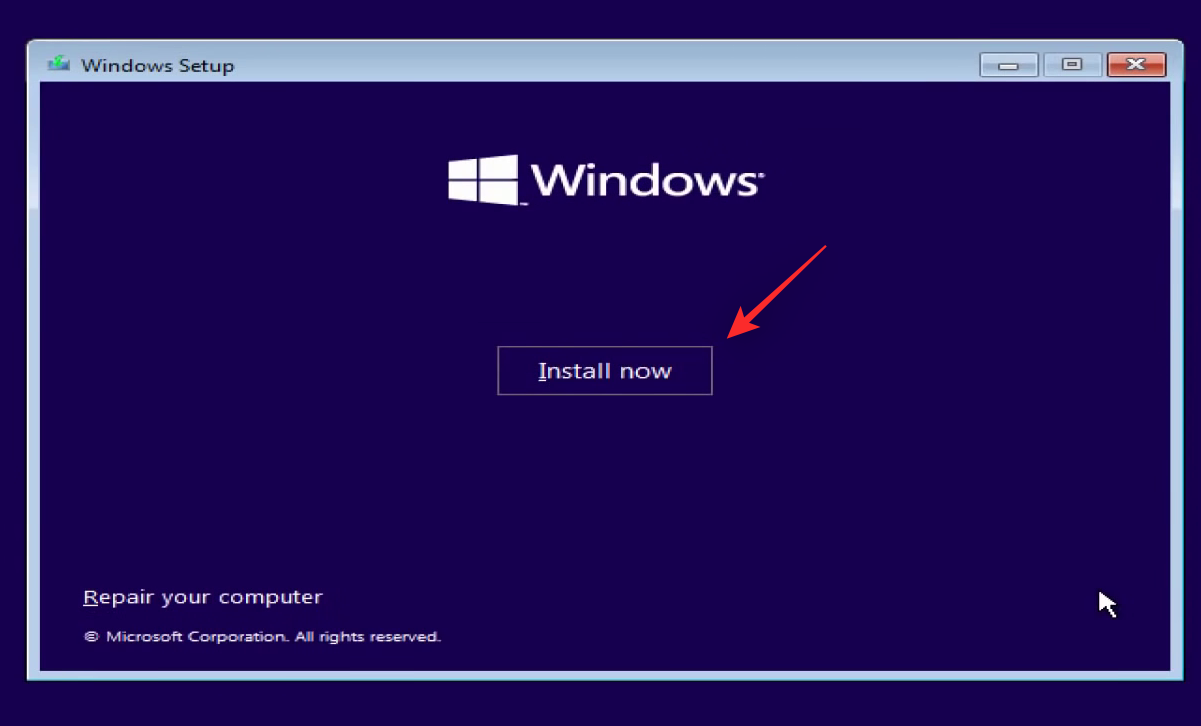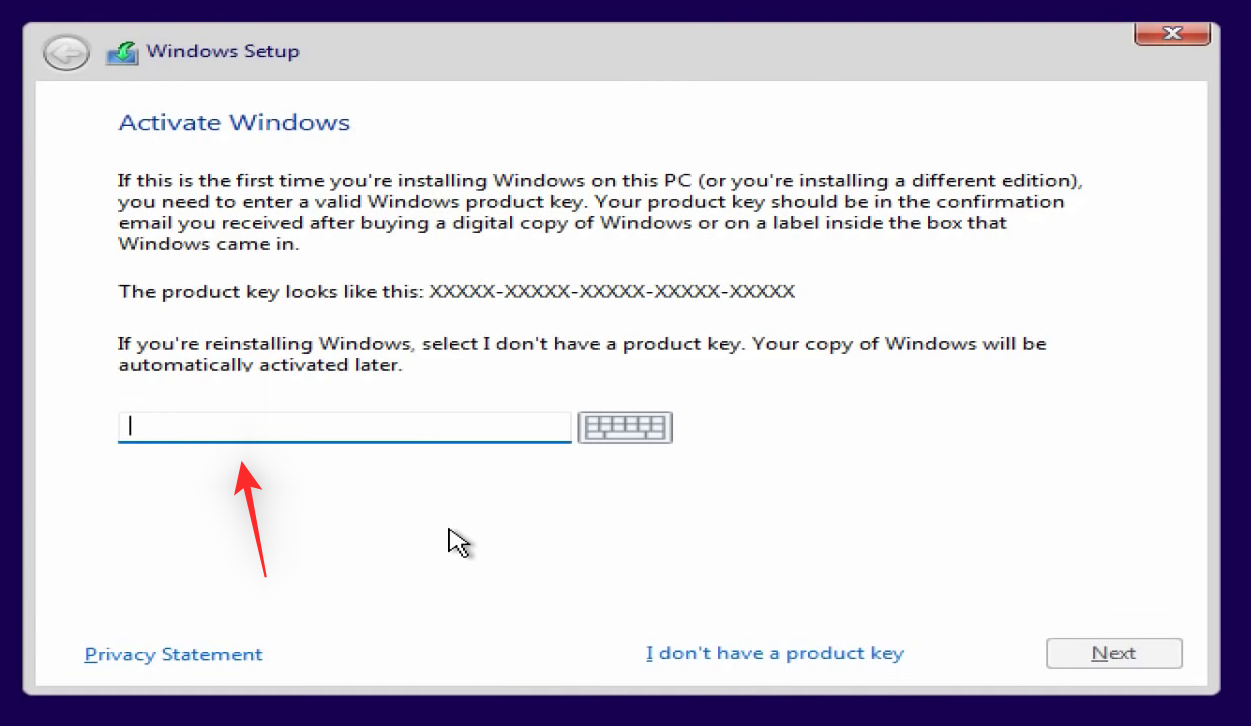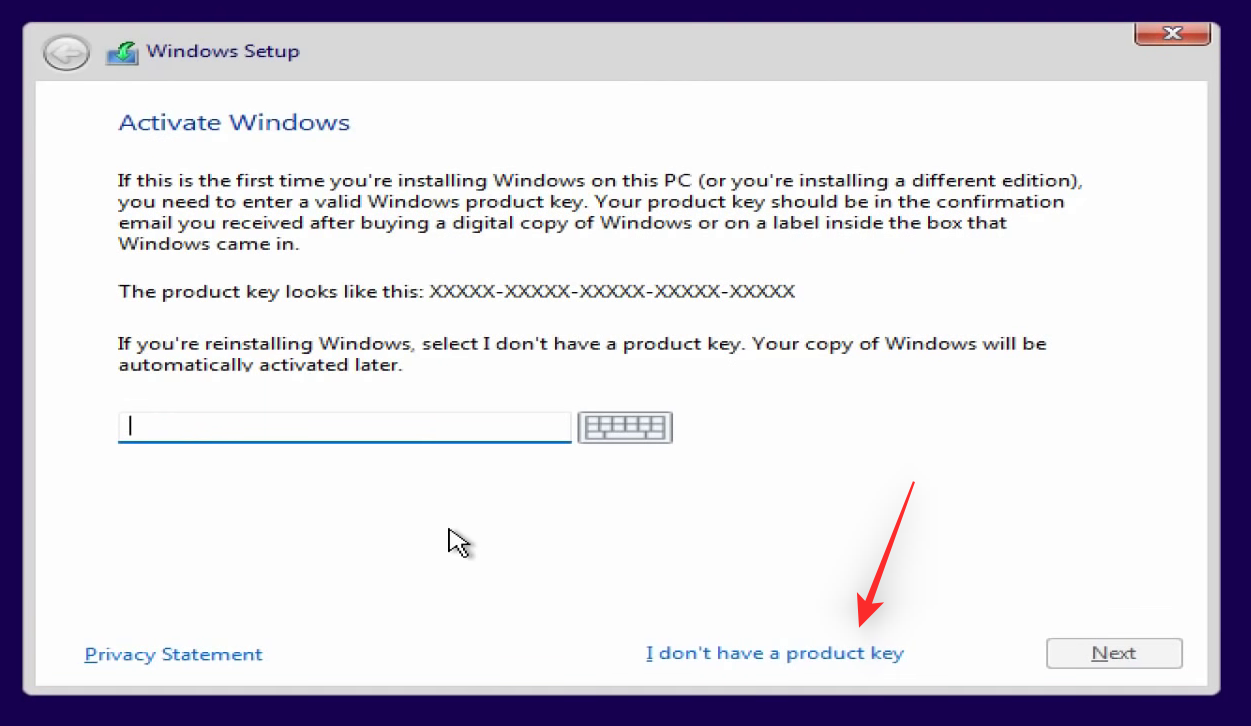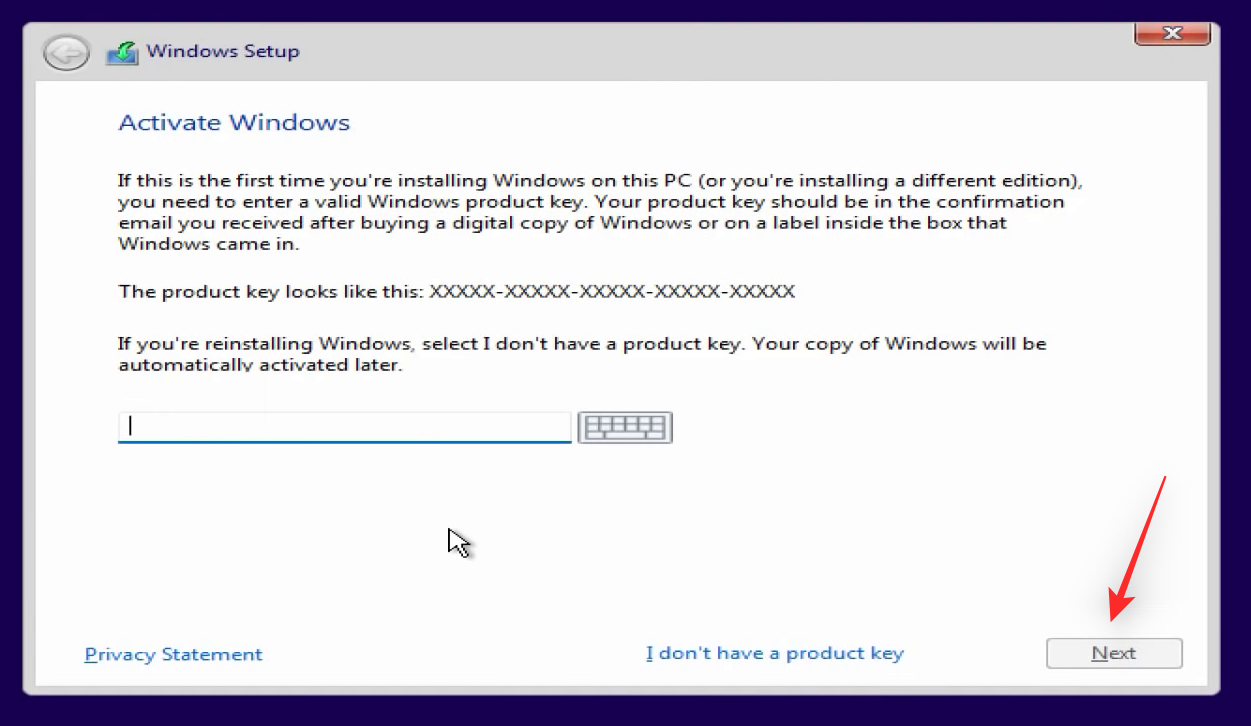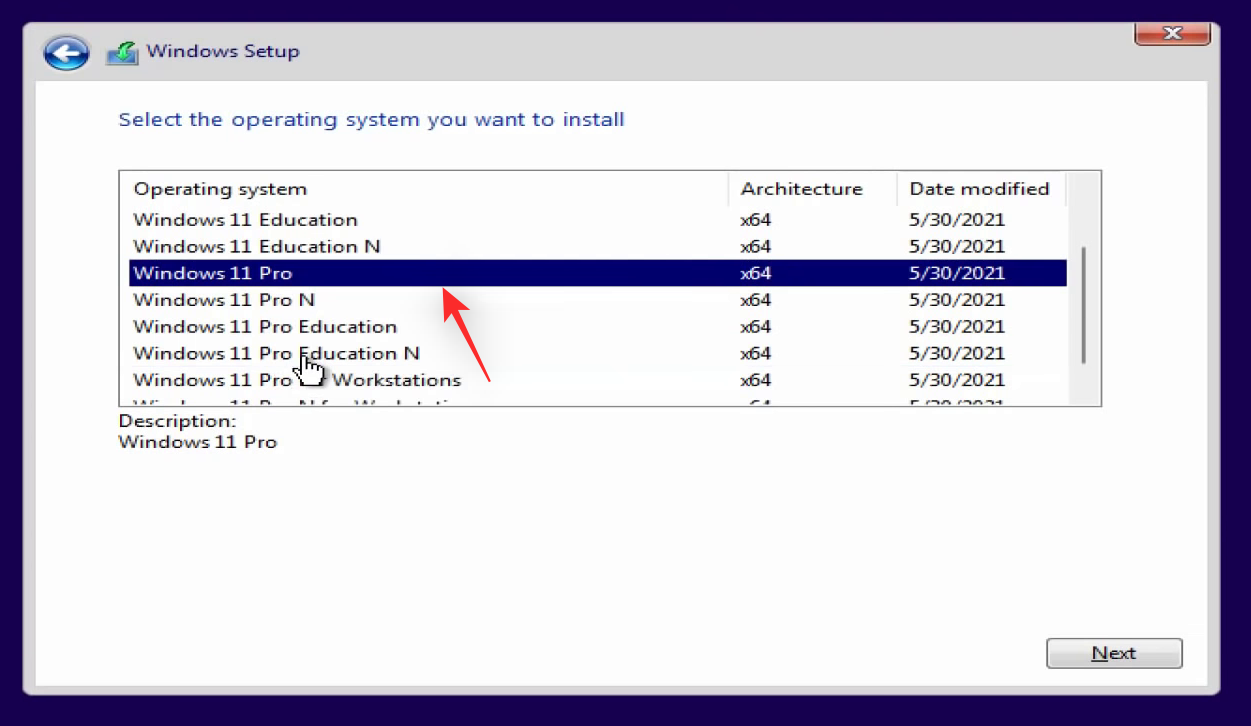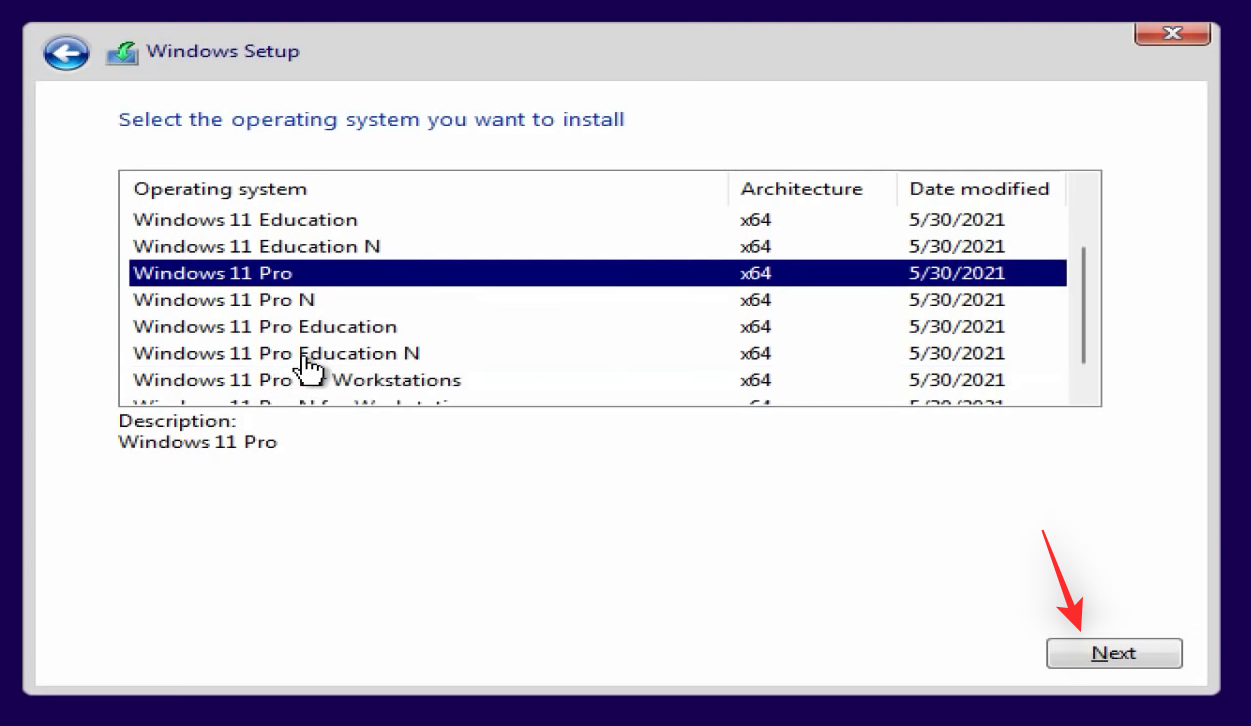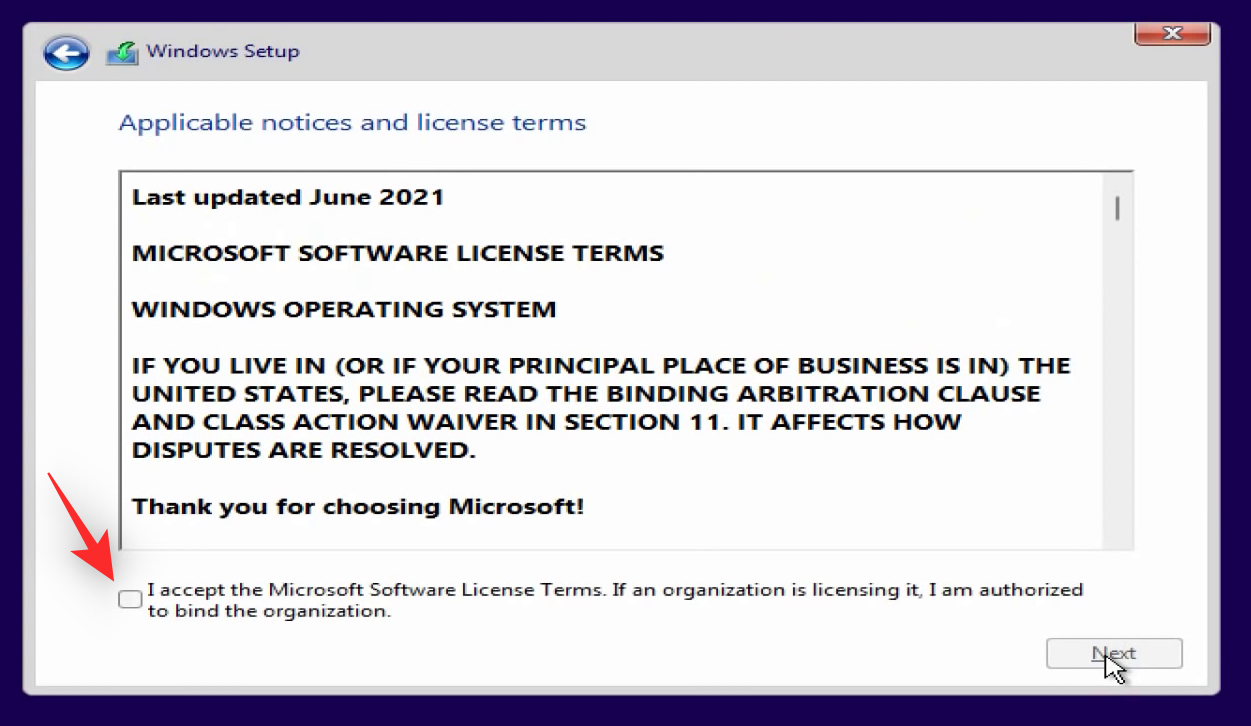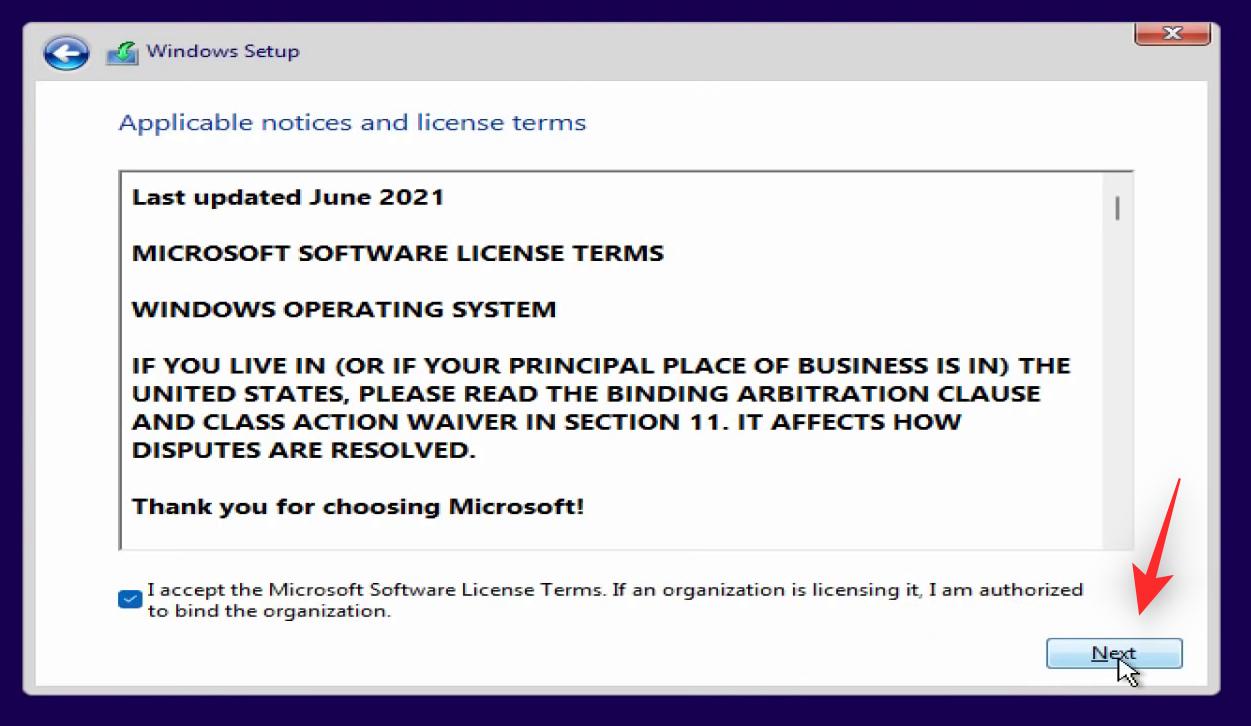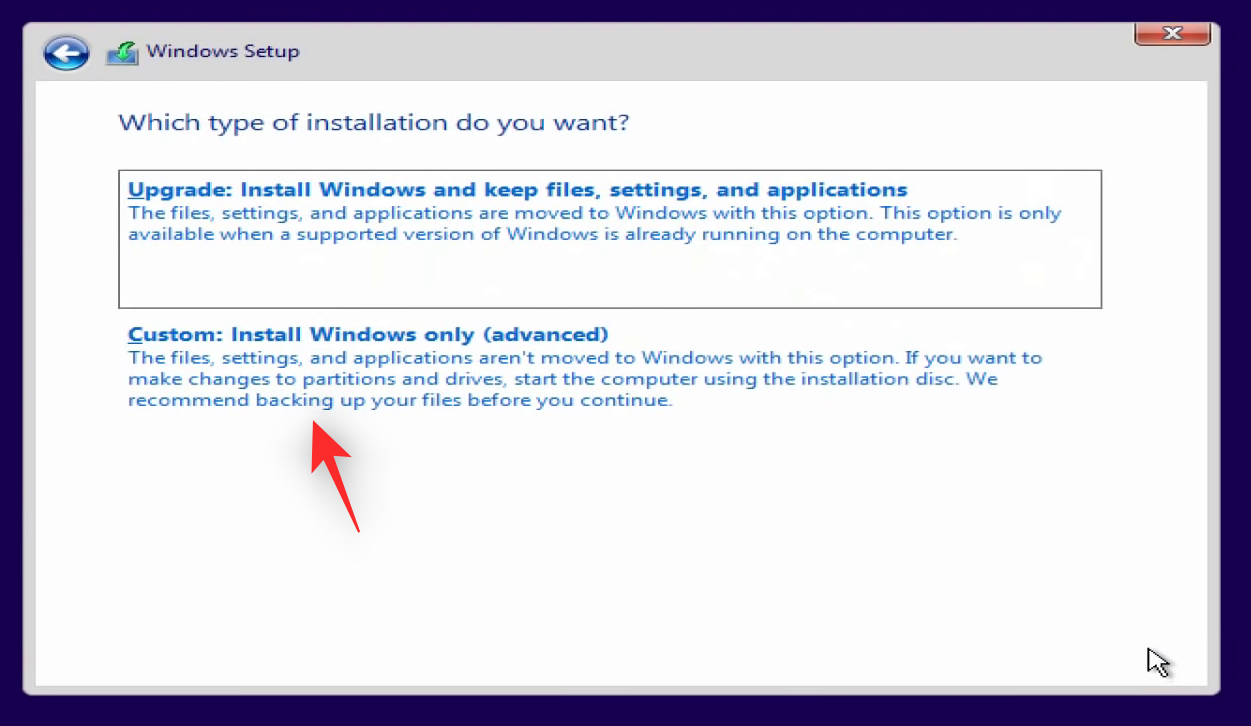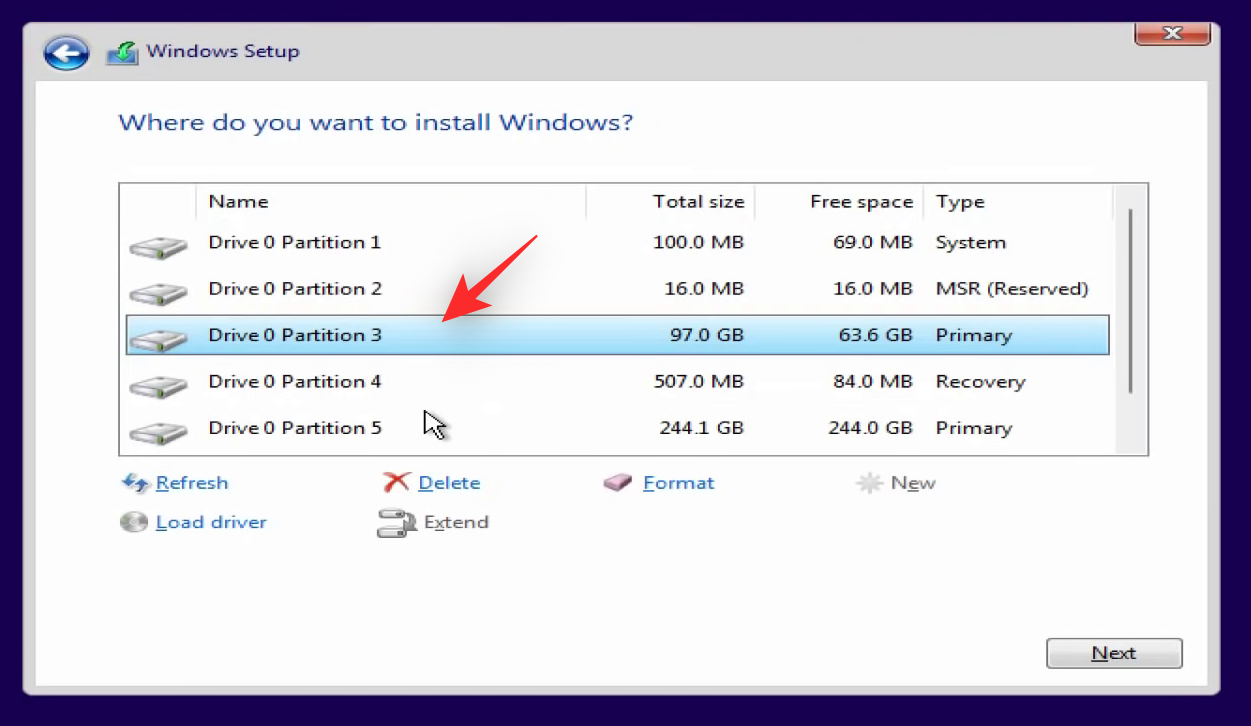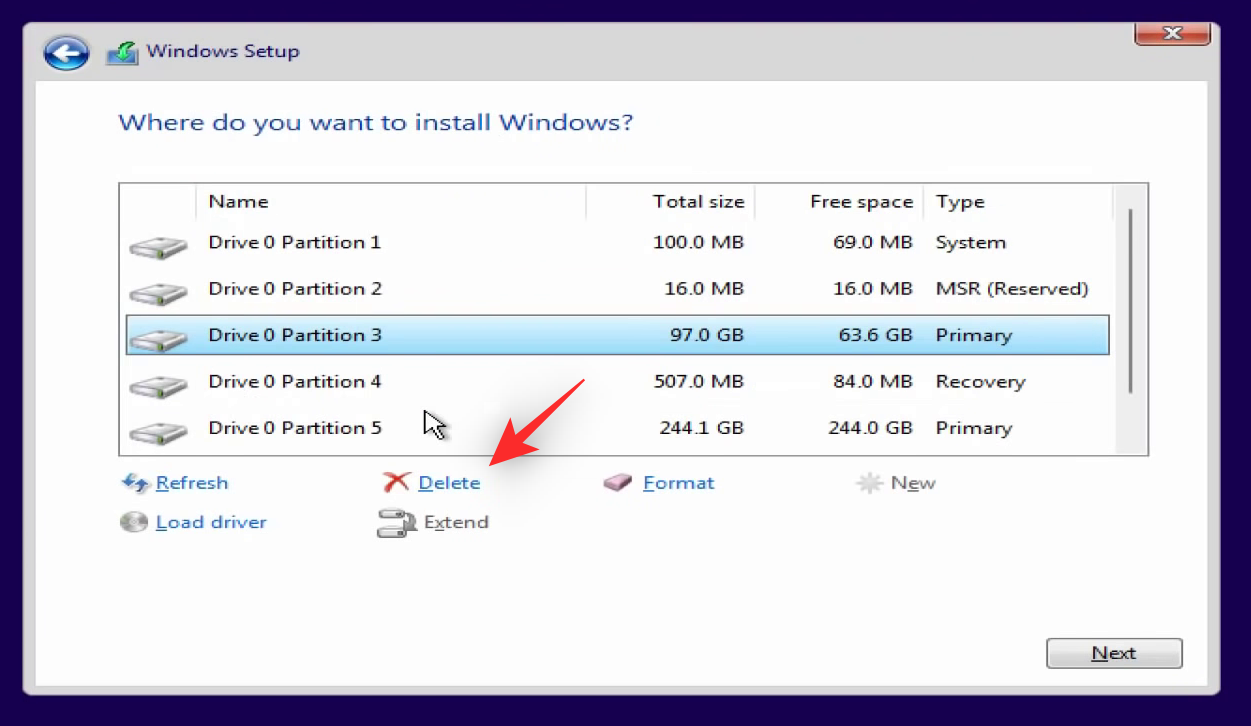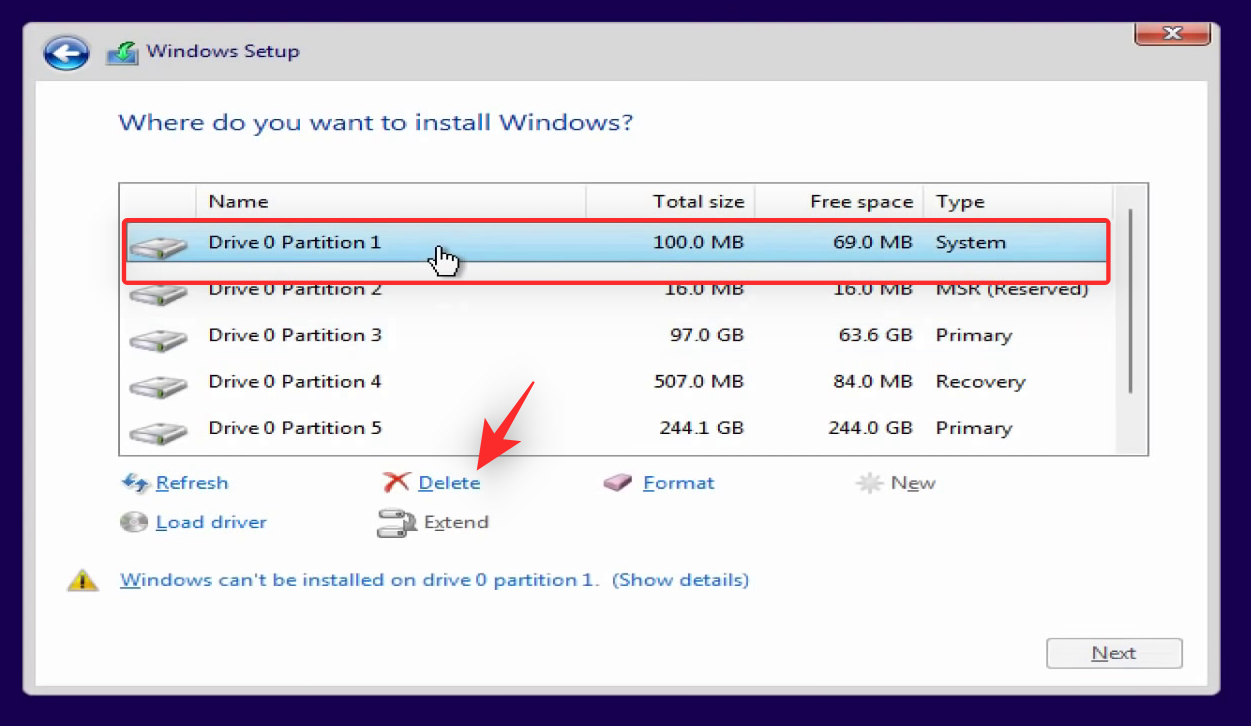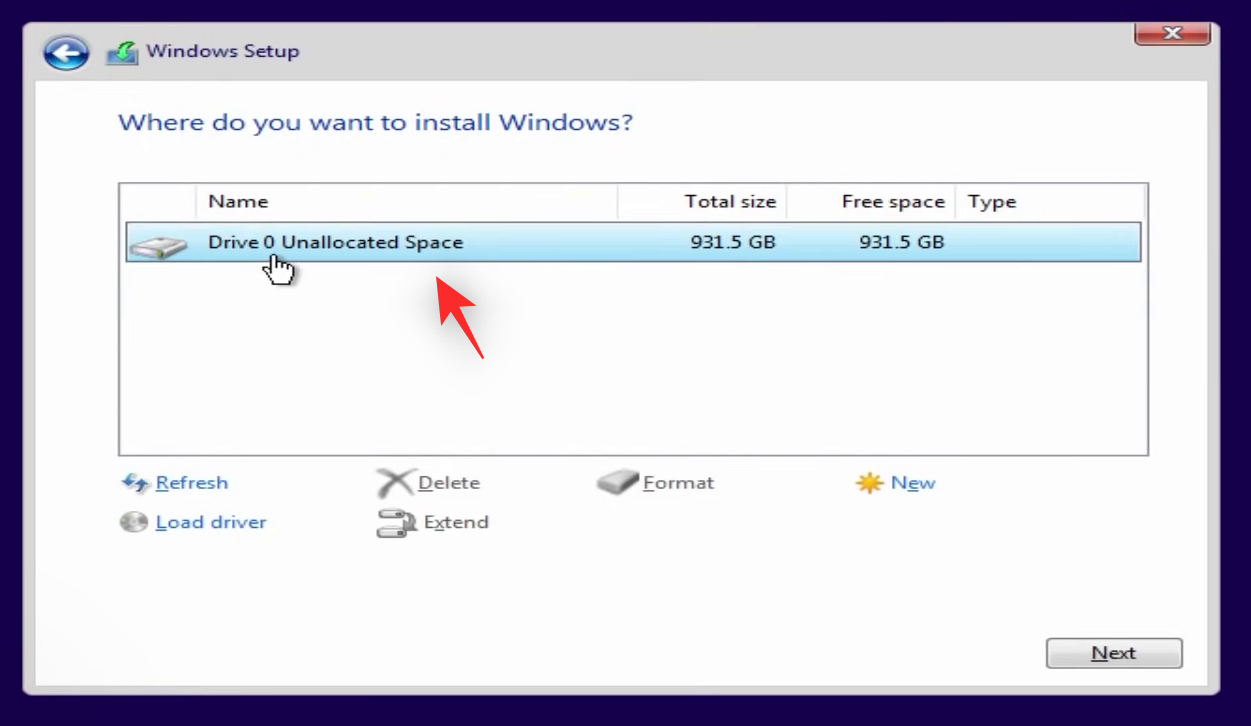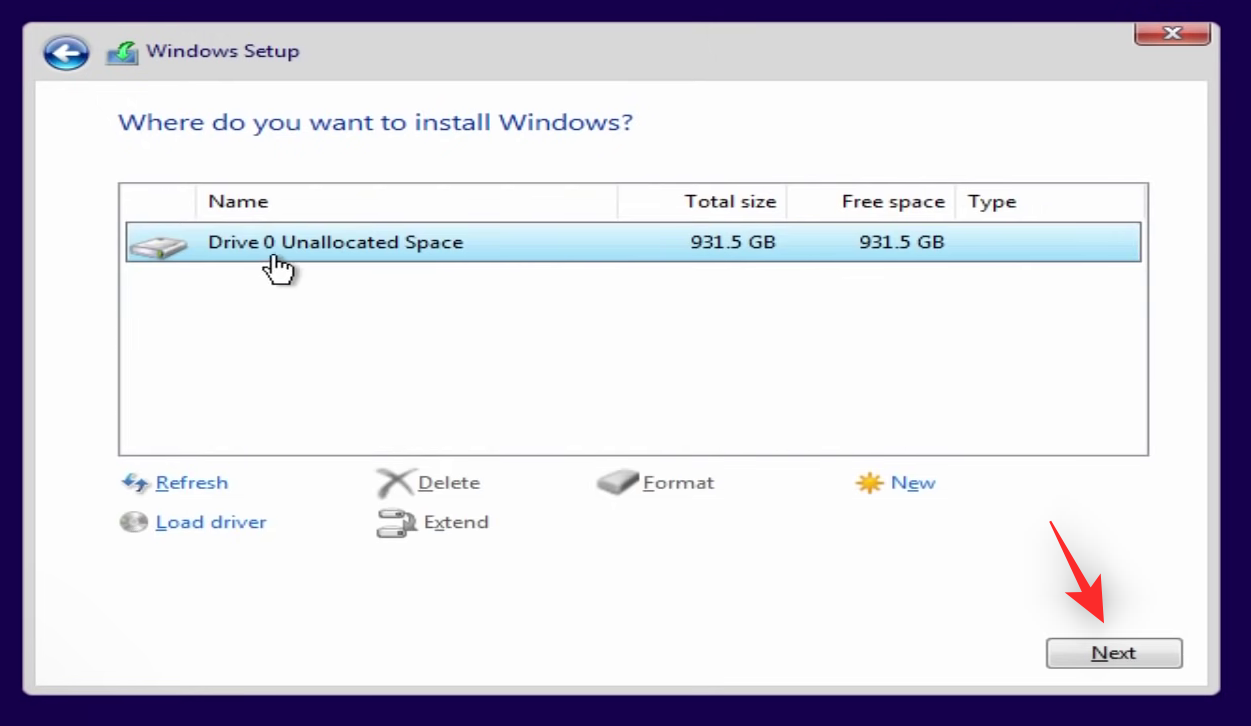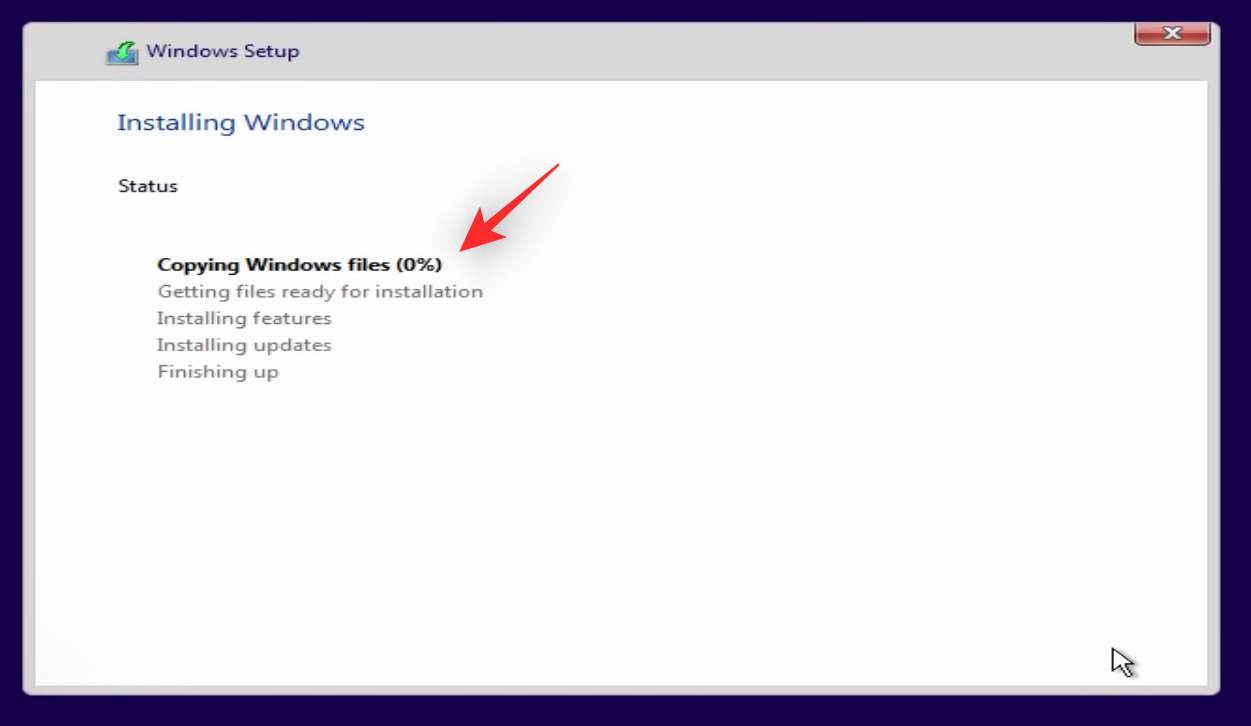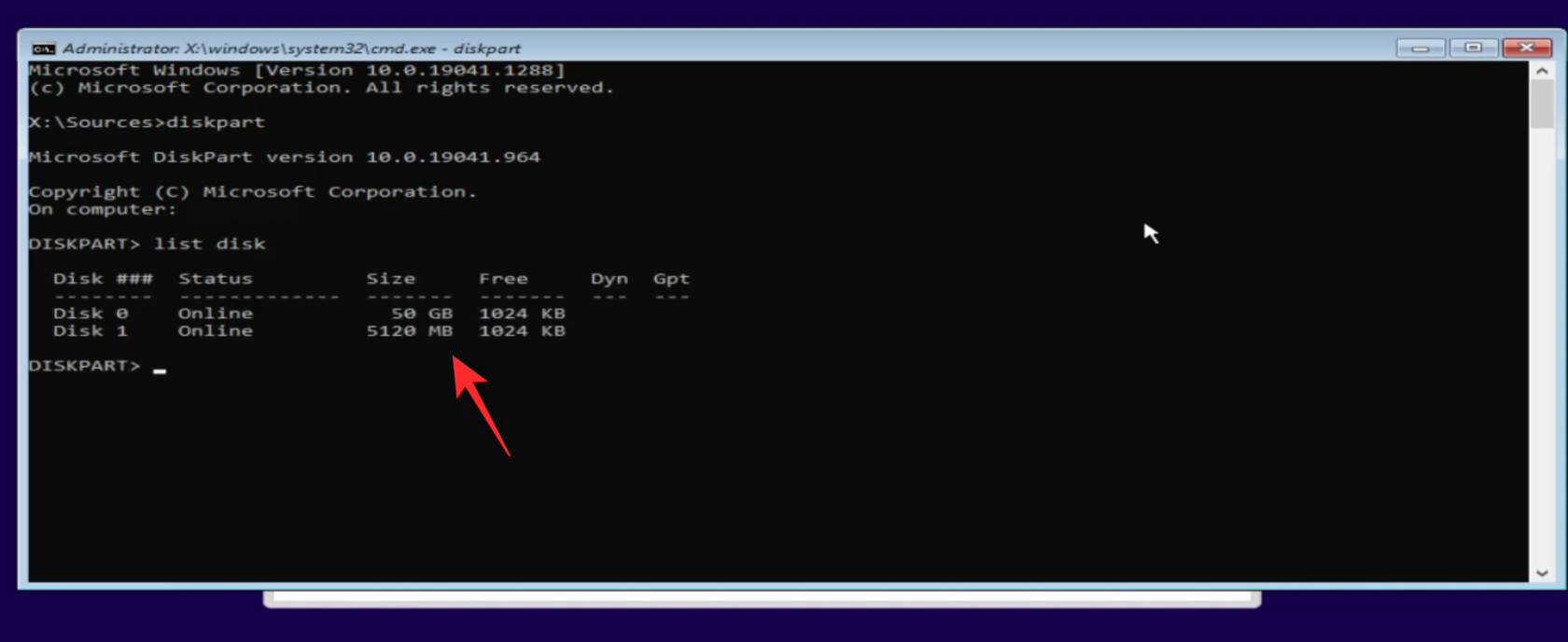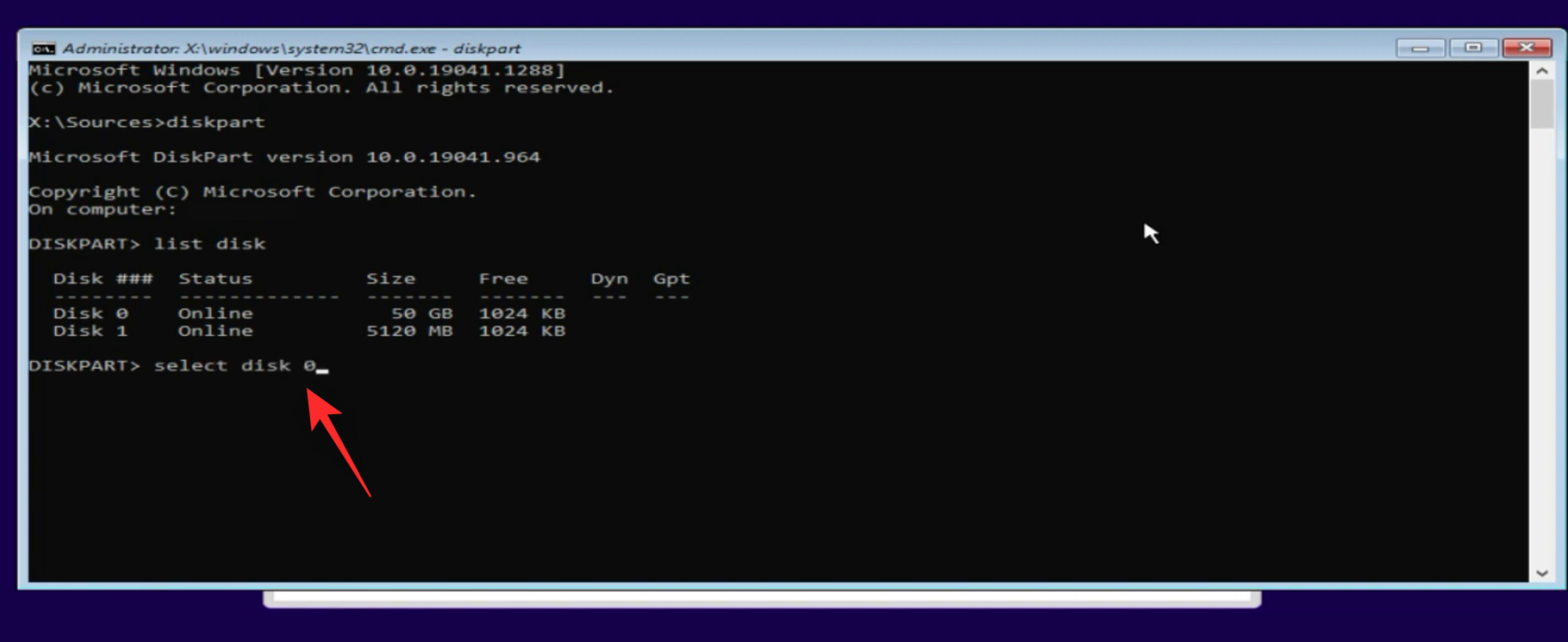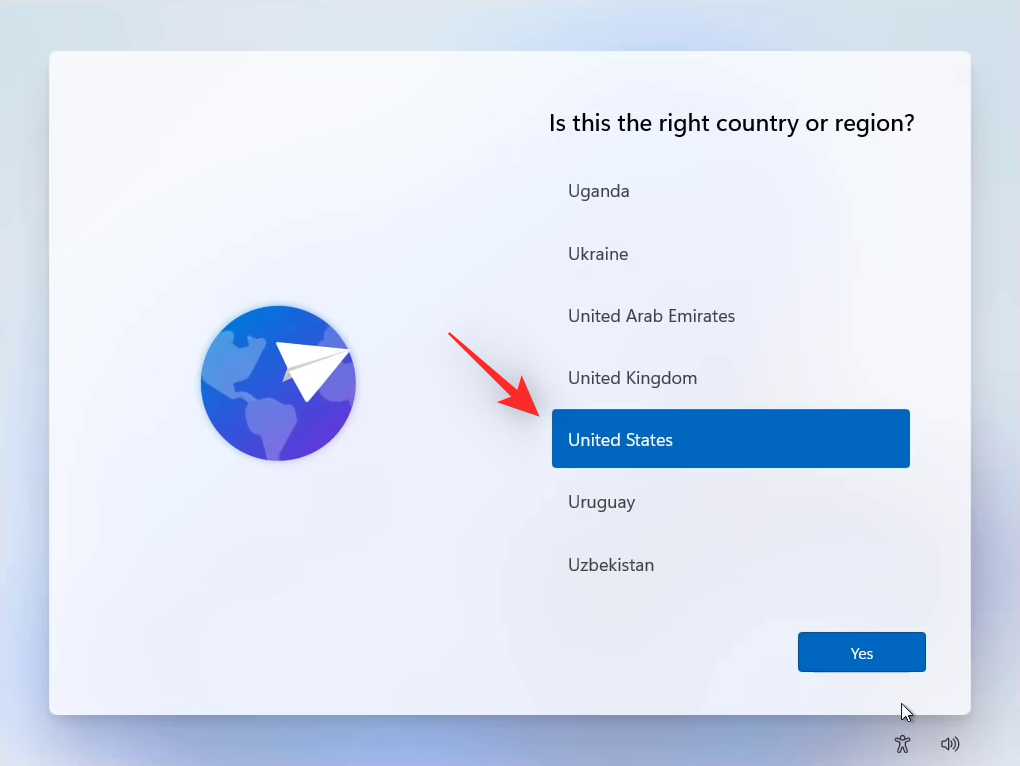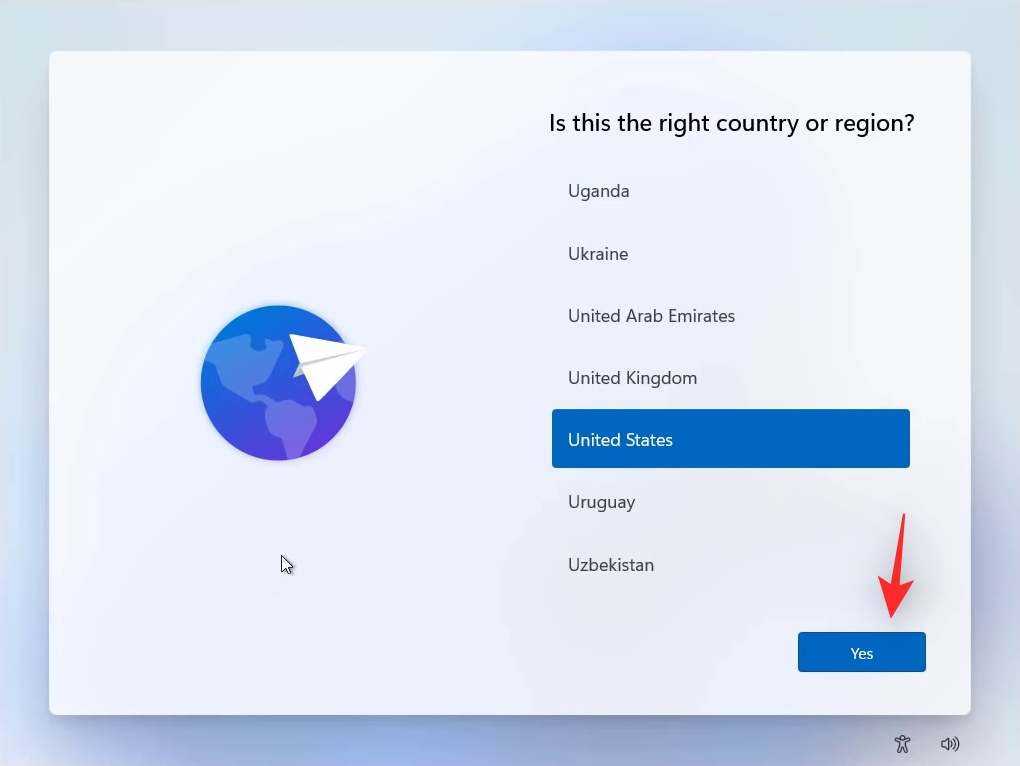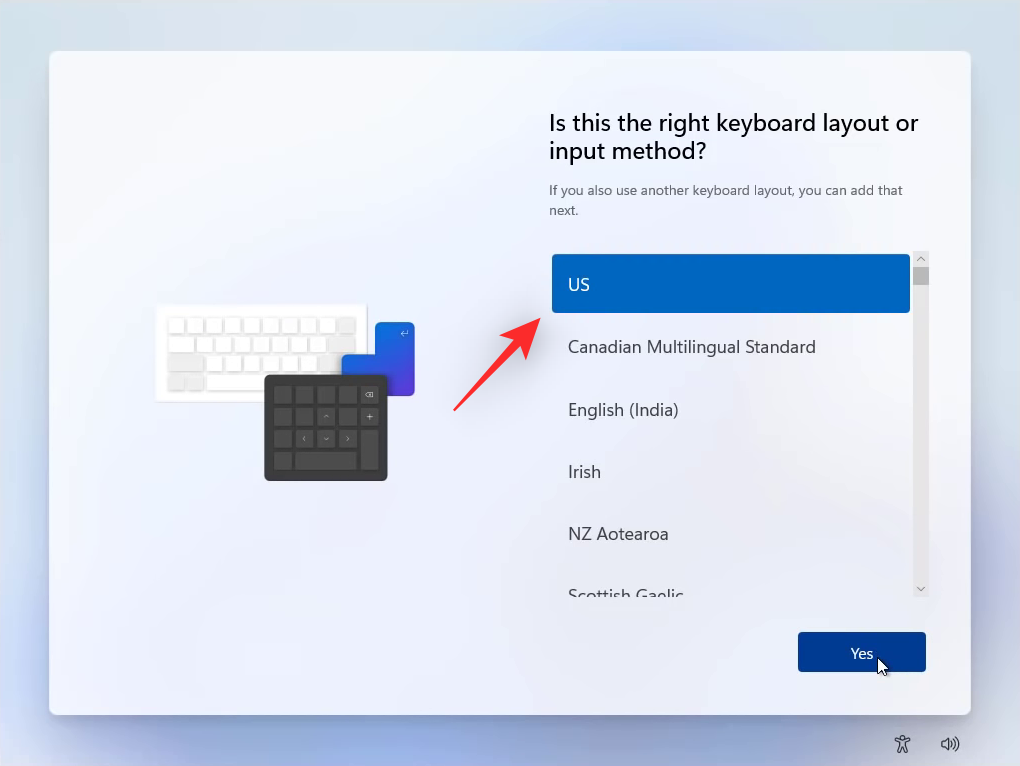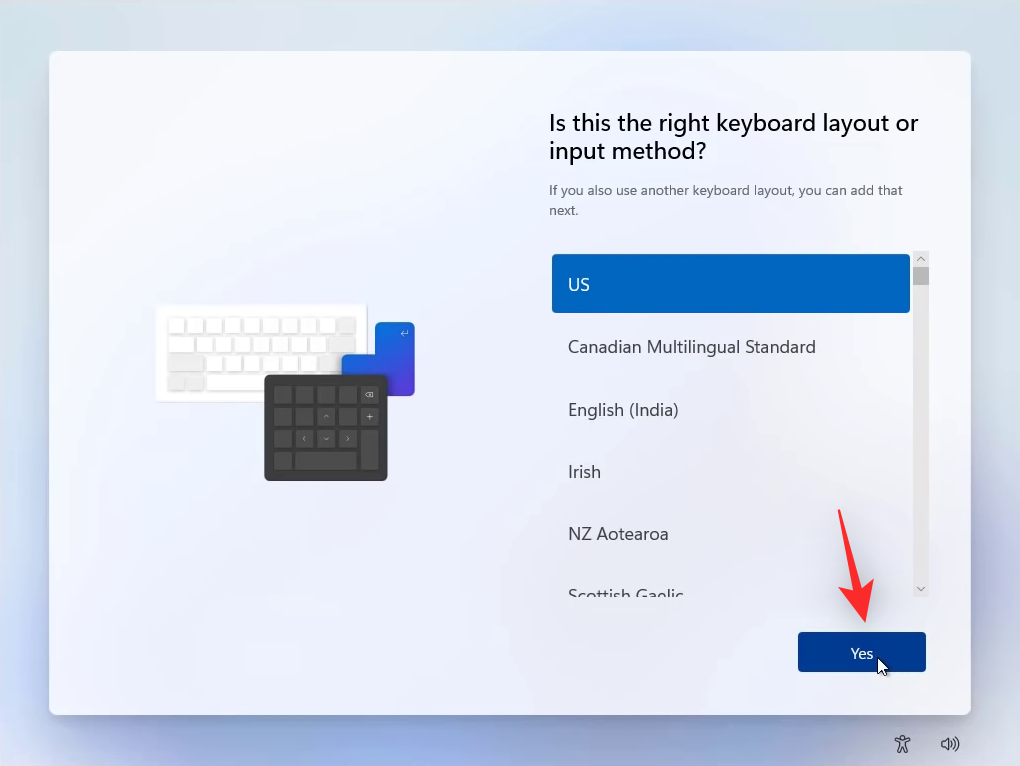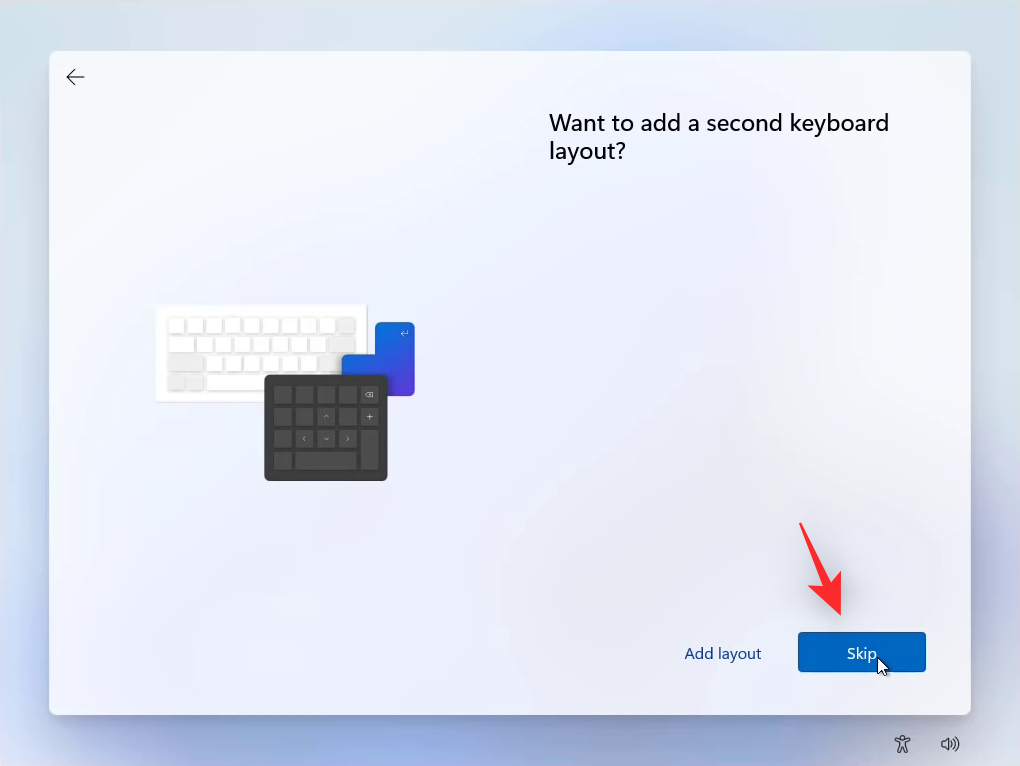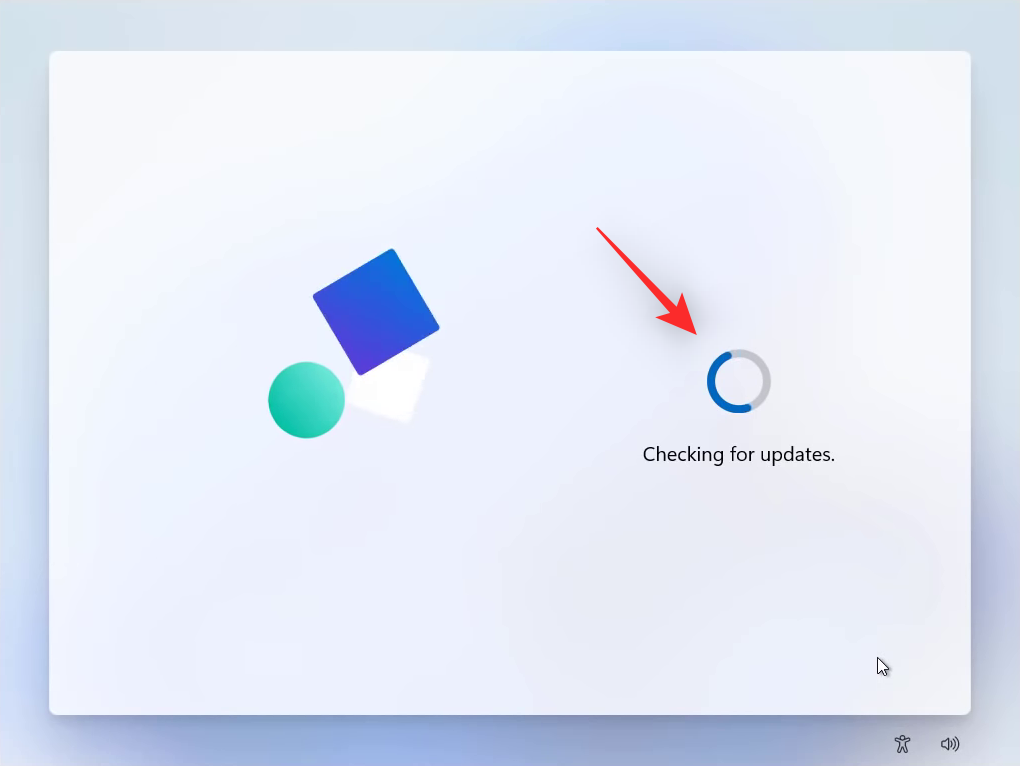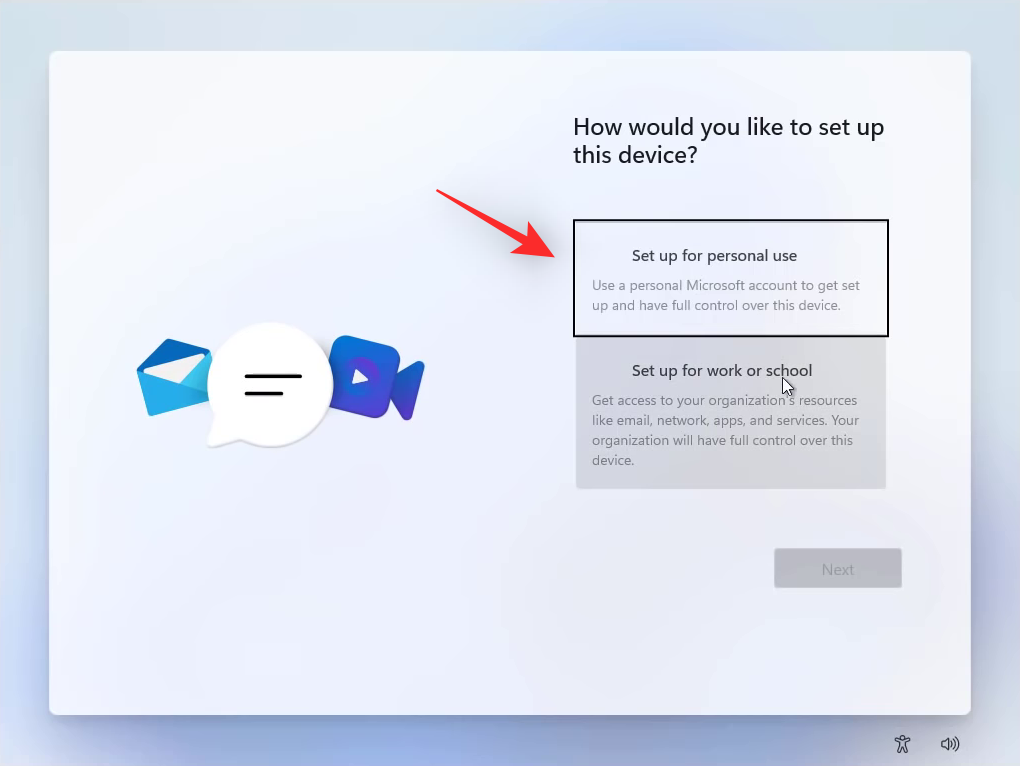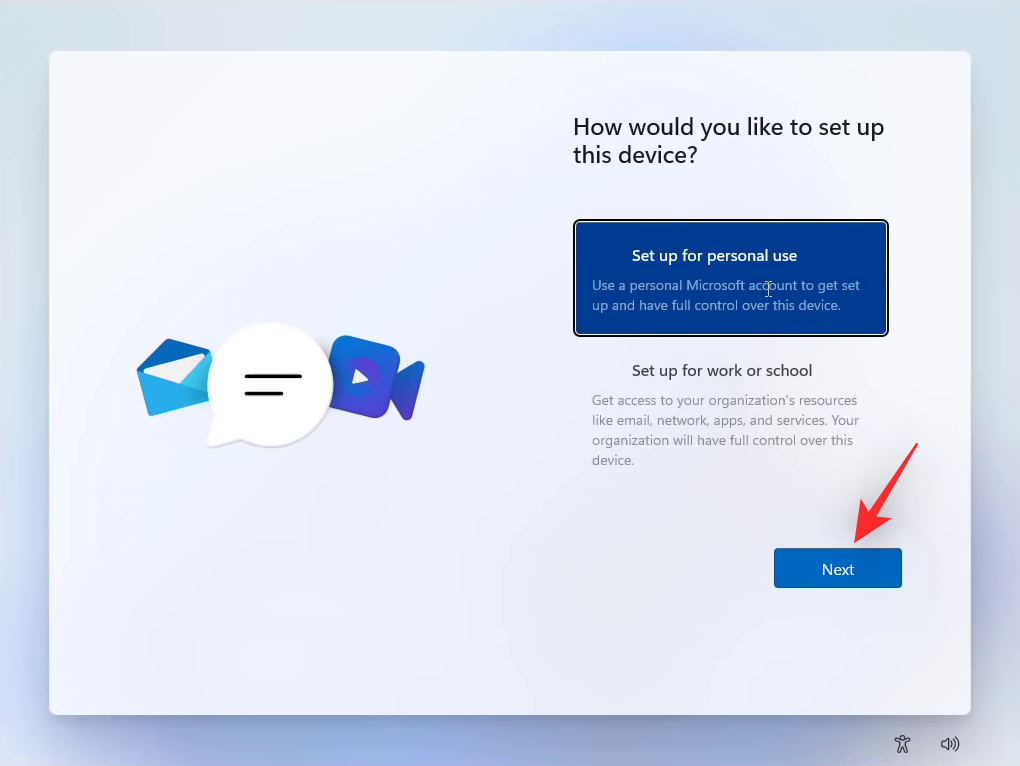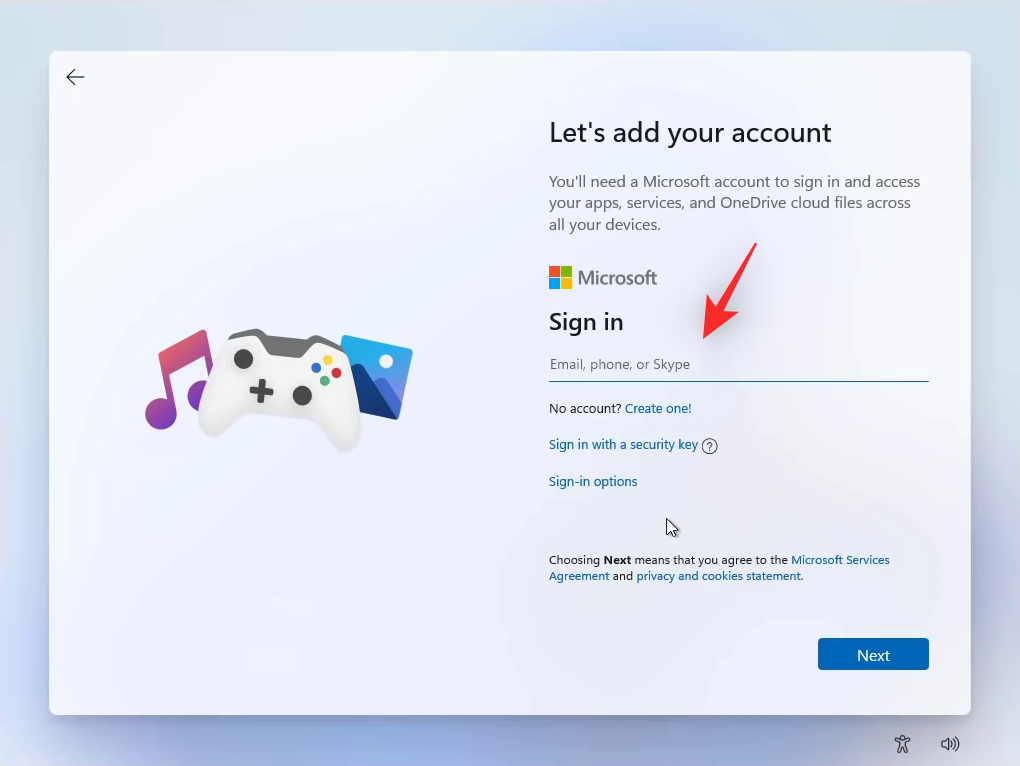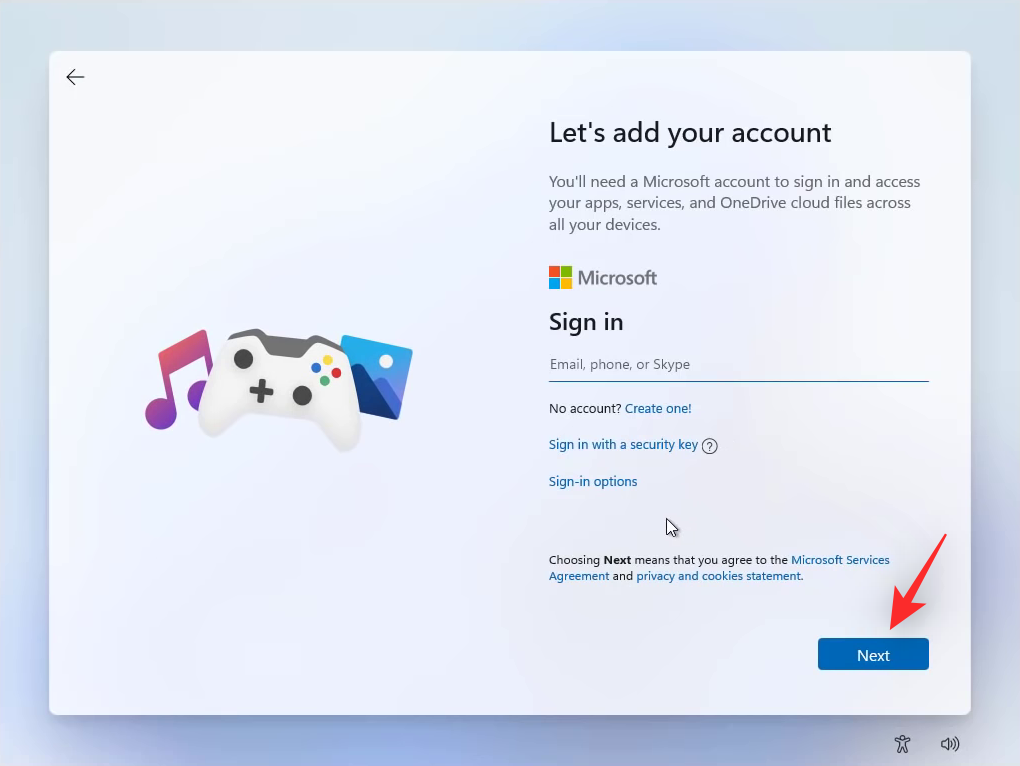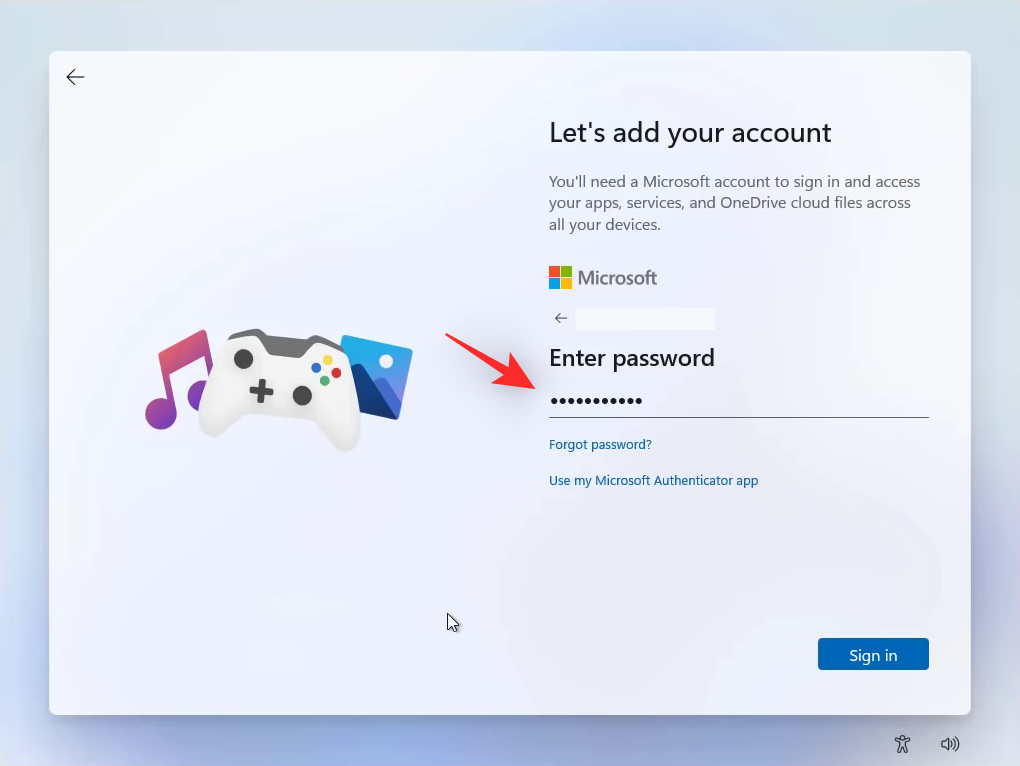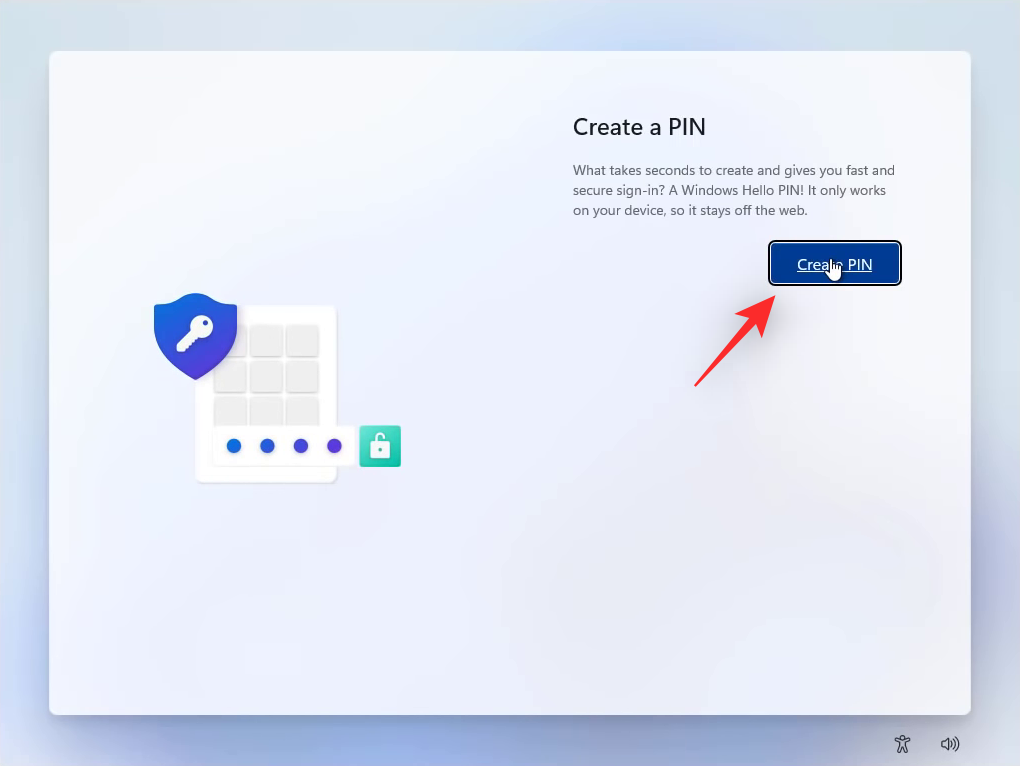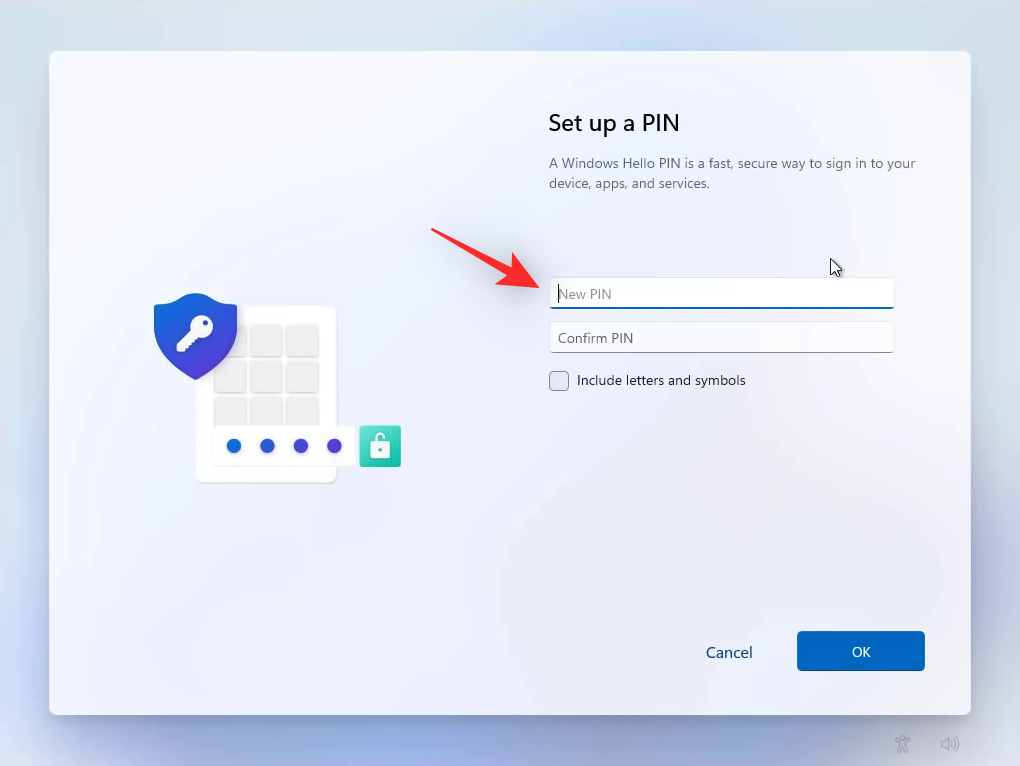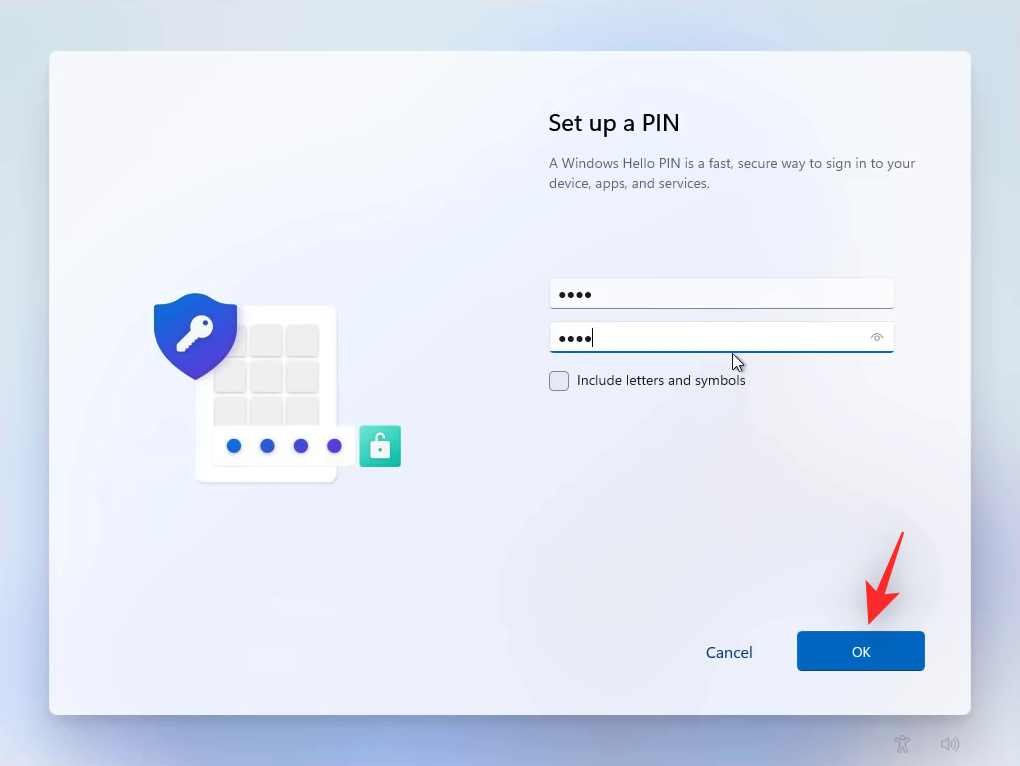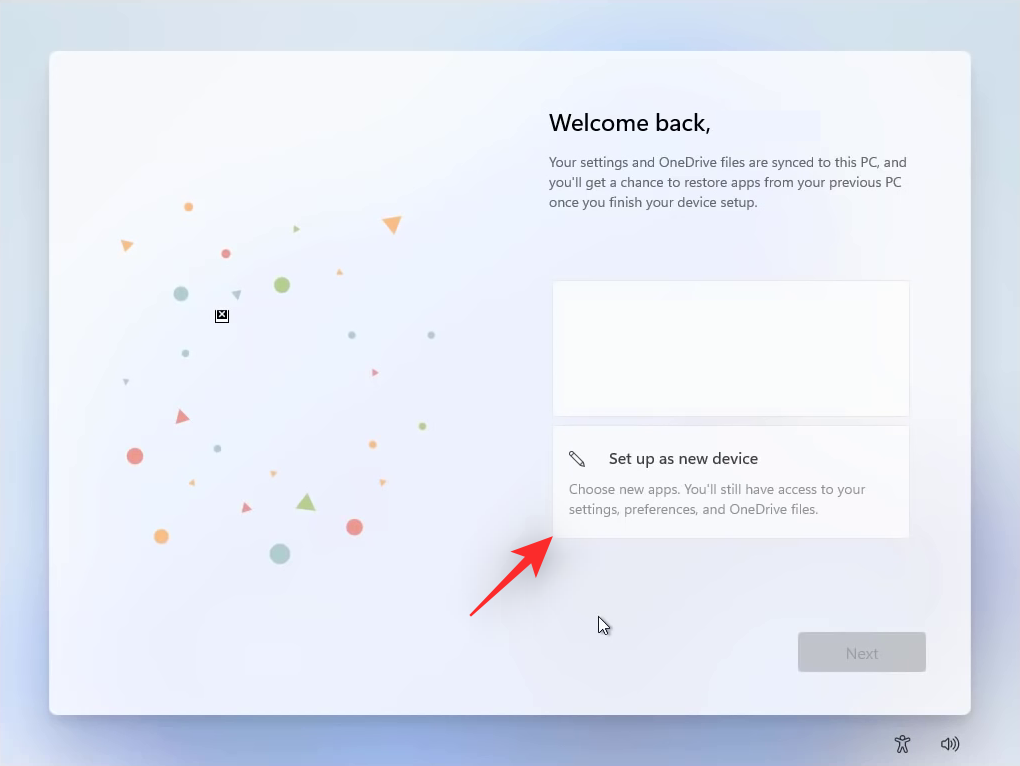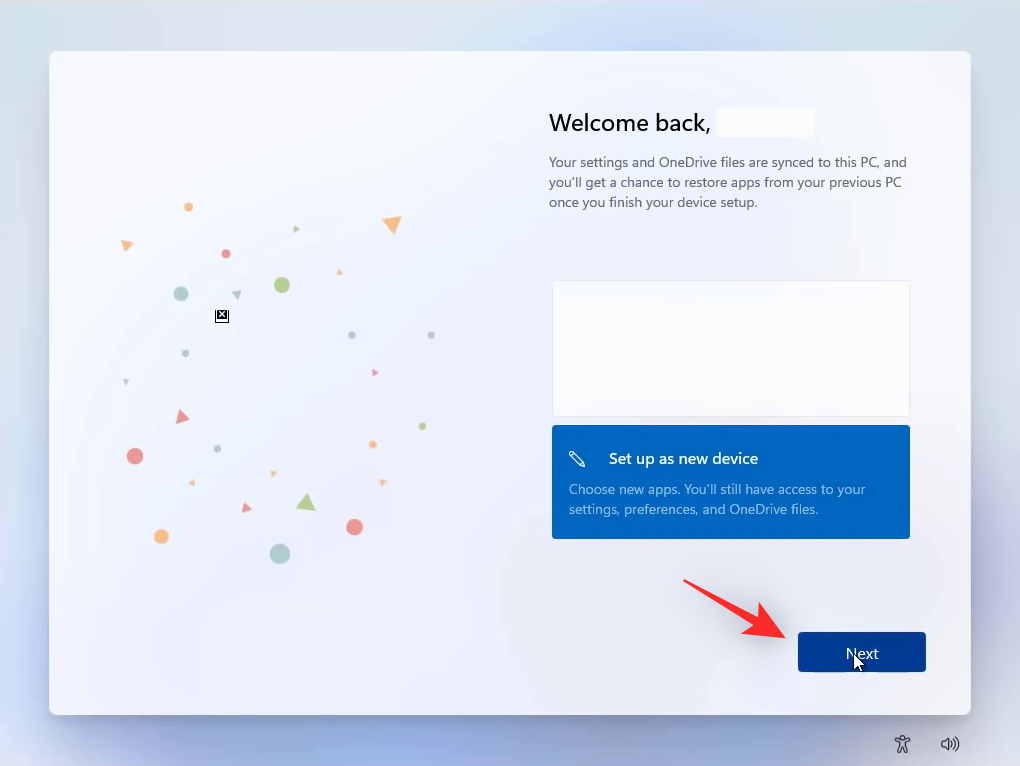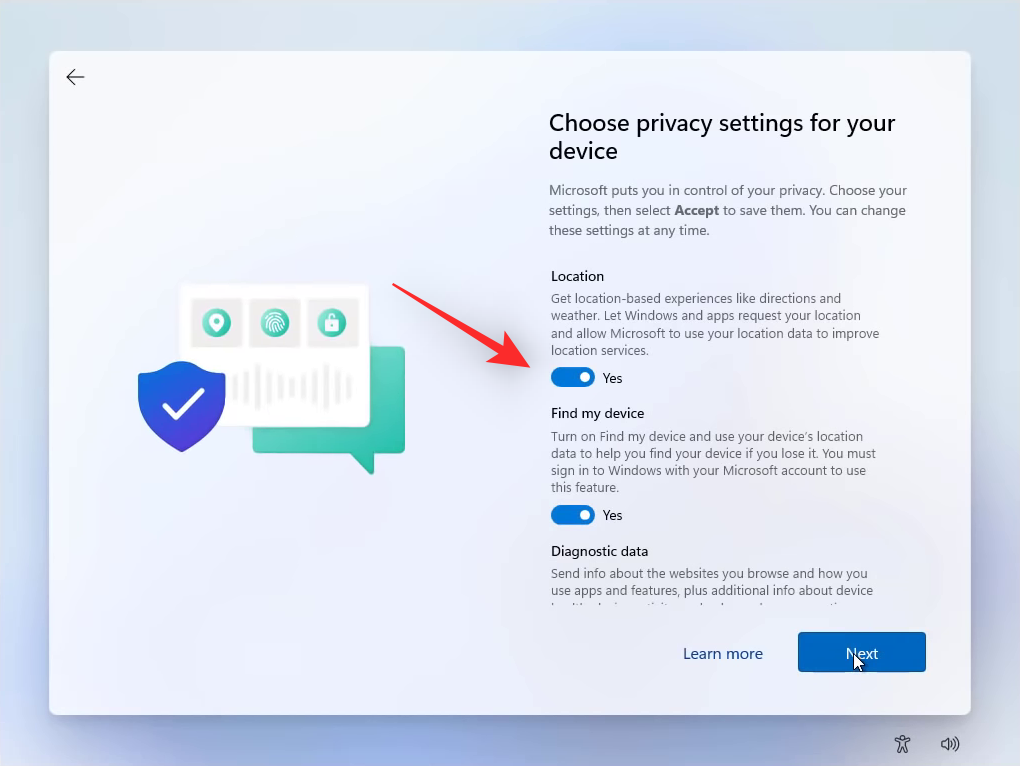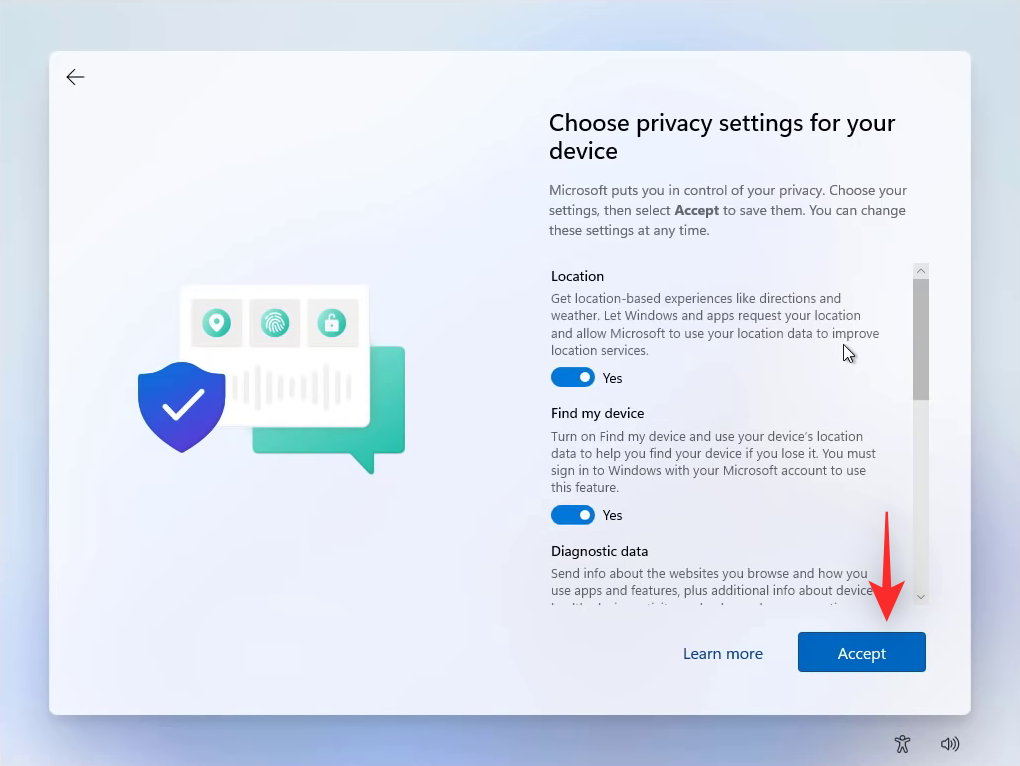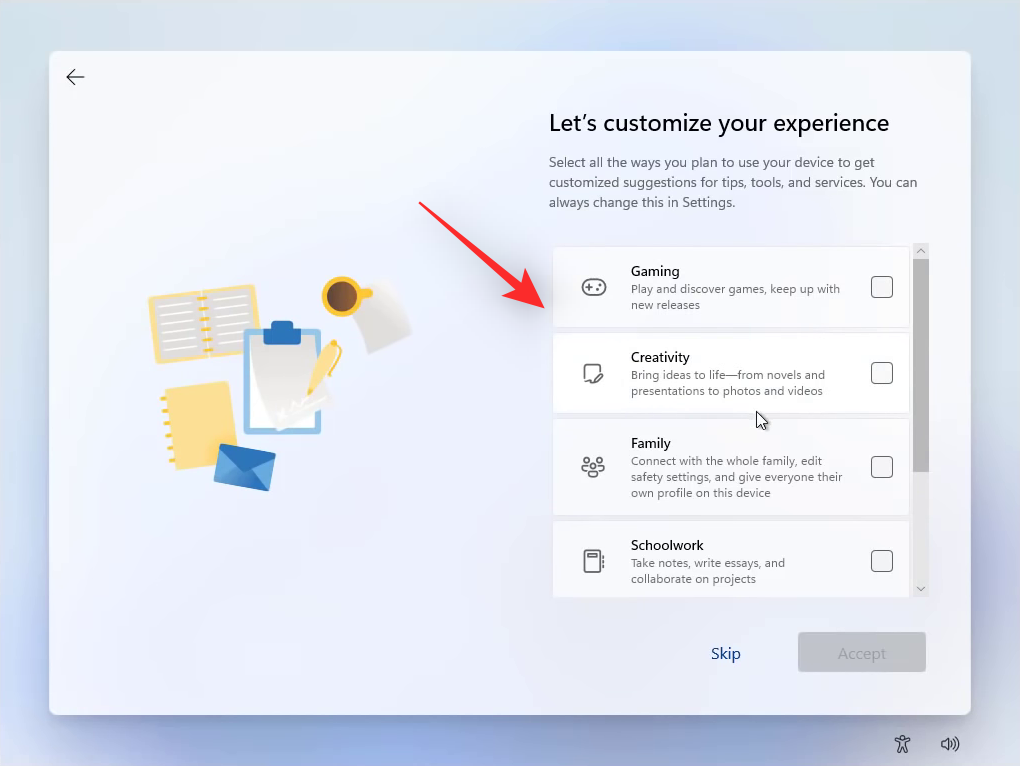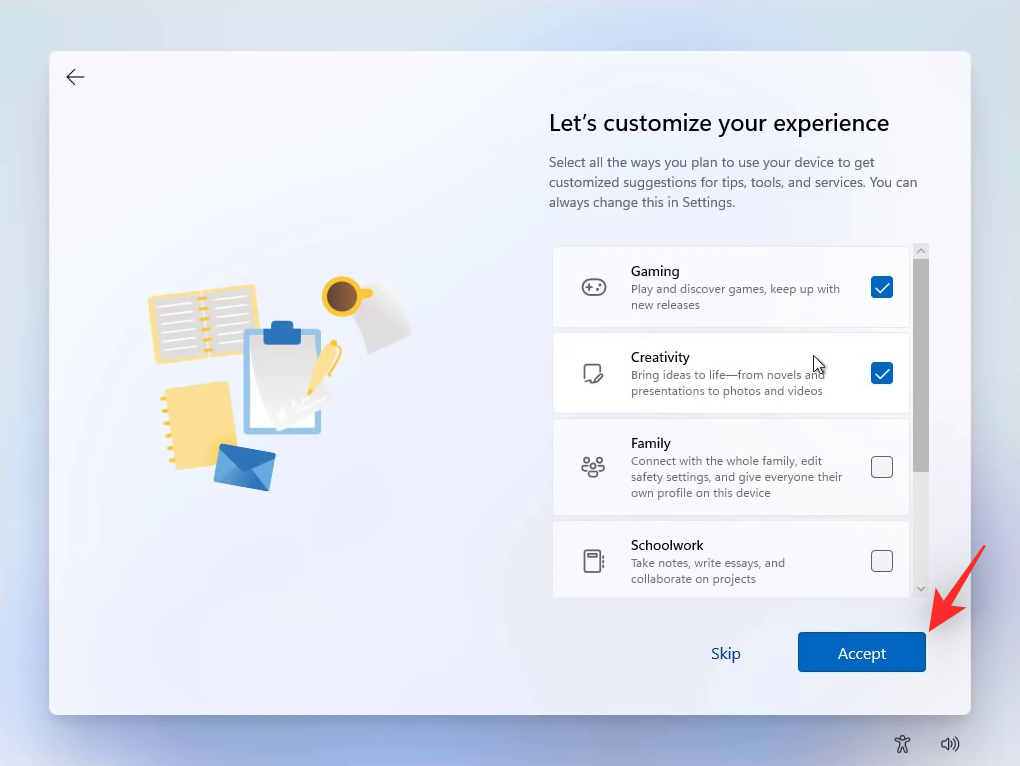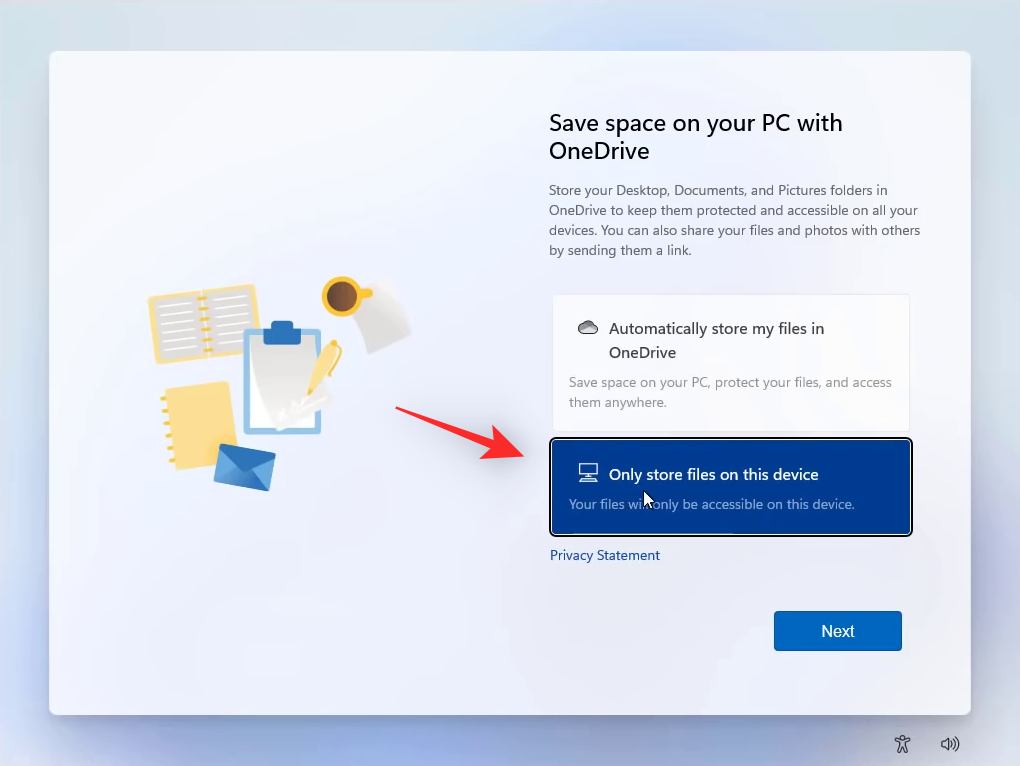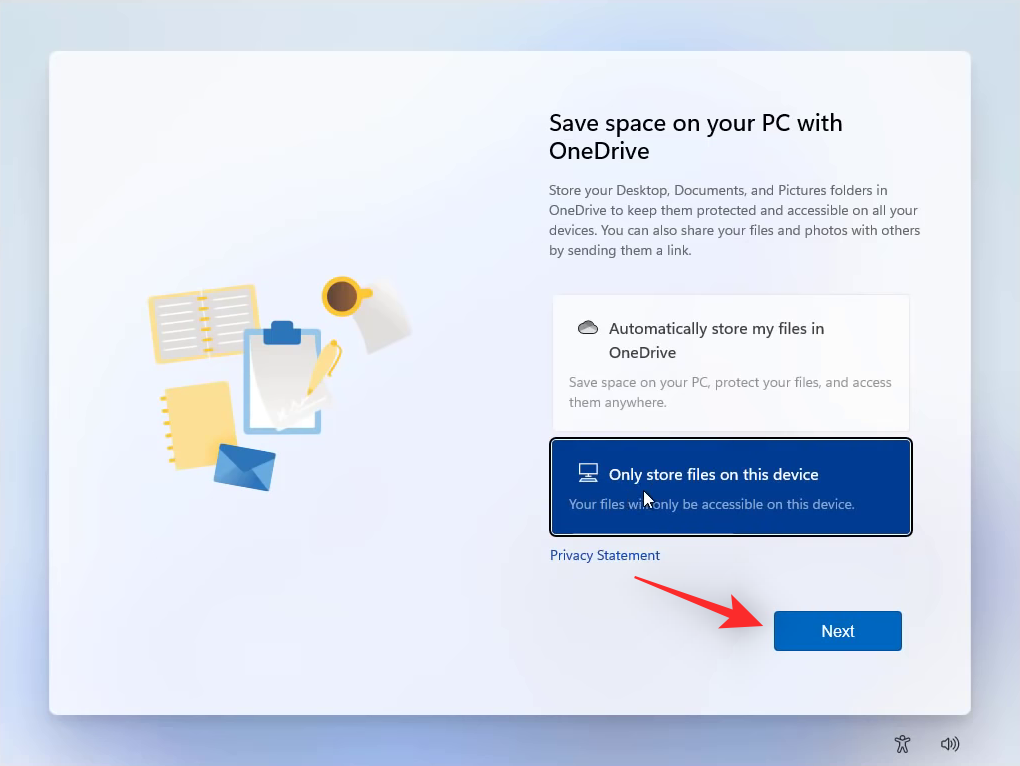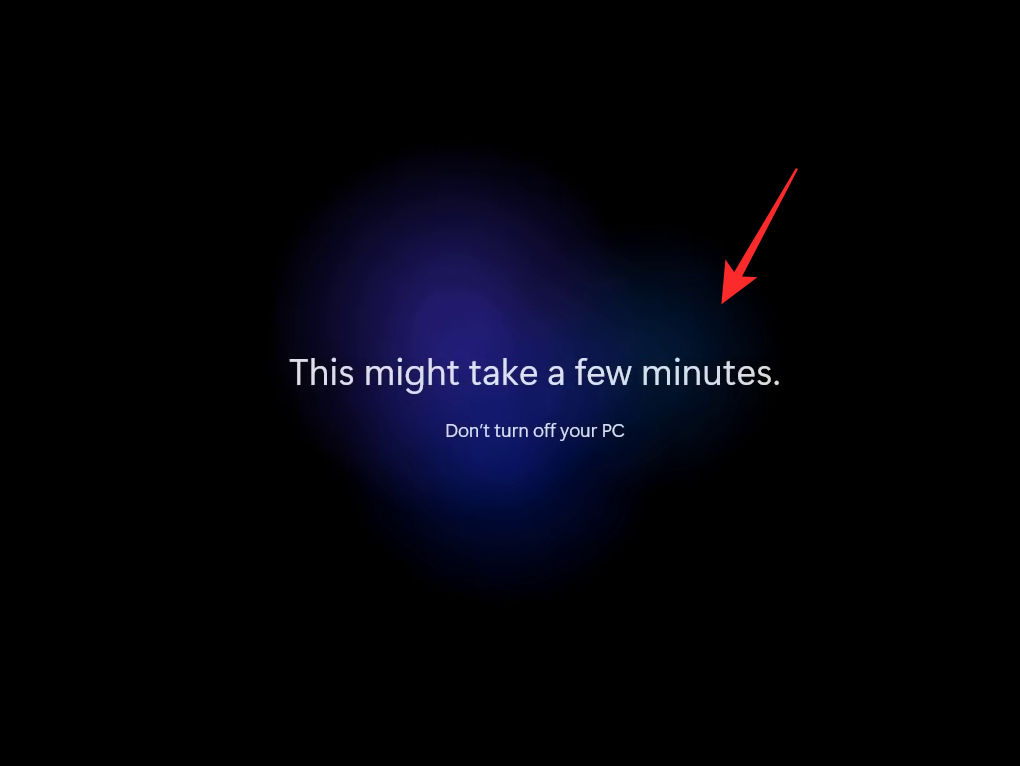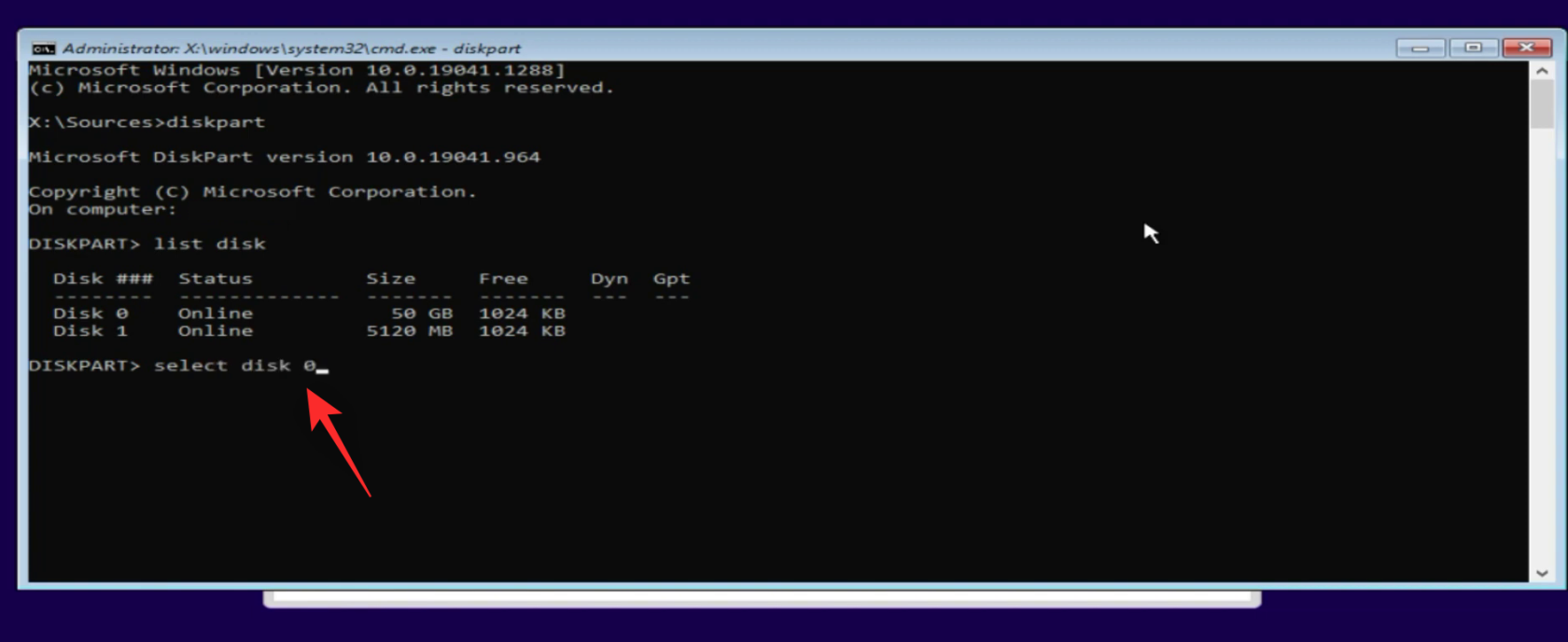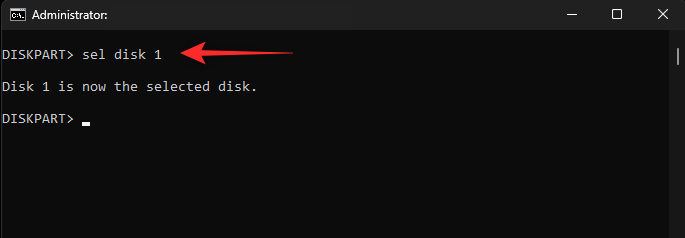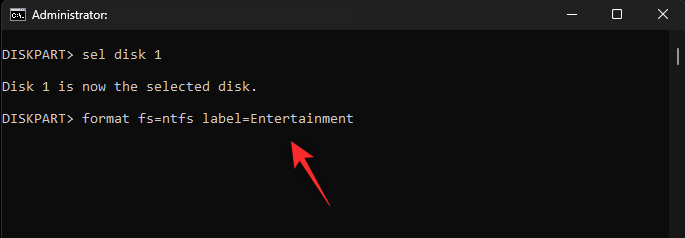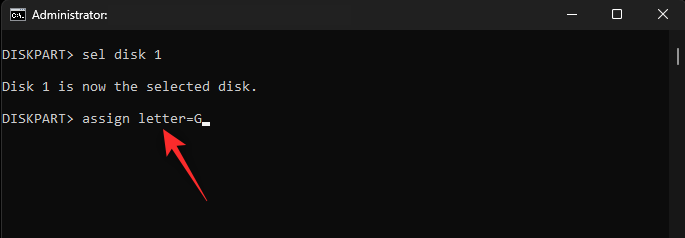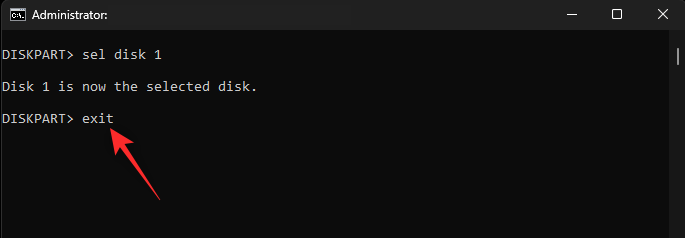Windows 11 er ret omfattende med understøttelse af ældre programmer, der går tilbage til de tidlige dage af operativsystemet. Det kan dog være buggy, der nogle gange fører til problemer og baggrundskonflikter, der ikke kan løses med en simpel afinstallation eller genstart. I de fleste tilfælde kan en nulstilling af dit Windows OS hjælpe dig med at håndtere sådanne problemer, men nogle gange går det endda forgæves, når du har at gøre med driverkonflikter og andre komplicerede problemer .
Heldigvis har du mulighed for at formatere hele dit drev og starte fra bunden. En ny installation af Windows 11 vil hjælpe med at holde fejl på afstand og give dig mulighed for at konfigurere Windows 11 som beregnet til din brug. Sådan kan du formatere og rense Windows 11 ved hjælp af en USB .
Bemærk: Formatering af dit bootdrev eller partition vil slette alle data på den. Det anbefales, at du sikkerhedskopierer alle dine vigtige data fra din boot-partition eller -drev, før du fortsætter med vejledningen nedenfor.
Sådan formateres Windows 11 ved hjælp af en USB
Du kan formatere Windows 11 og udføre en ren installation ved at bruge nedenstående trin. Vi vil starte med at oprette Windows 11 USB ved hjælp af din foretrukne metode og derefter starte fra den samme.
Dette giver os mulighed for at formatere din primære partition. Når den primære partition er blevet formateret i overensstemmelse hermed, kan vi reninstallere Windows 11 på det samme. Lad os komme igang.
Bemærk: Vi anbefaler, at du holder din produktnøgle ved hånden og henter den på forhånd, da det vil være nødvendigt i denne vejledning.
Trin 1: Opret en USB
Du kan oprette din Windows 11 USB ved hjælp af enten Microsofts Media Creation Tool eller et tredjepartsværktøj, dvs.: Rufus. Vi anbefaler, at du bruger Rufus til en traditionel Windows-installationsoplevelse. Det vil også hjælpe dig med at ændre USB'en som beregnet til at omgå Windows 11-begrænsninger.
Du kan bruge Media Creation Tool, hvis du ønsker at gå den officielle vej og nyde hele OOBE, der tilbydes af Windows 11. Følg en af metoderne nedenfor baseret på dine nuværende præferencer og krav.
Metode 1: Brug af Media Creation Tool
- Medieoprettelsesværktøj | Download link
Download og start Media Creation Tool på din pc ved at bruge linket ovenfor. Når den er startet, skal du tilslutte din ønskede USB og klikke på Accepter .
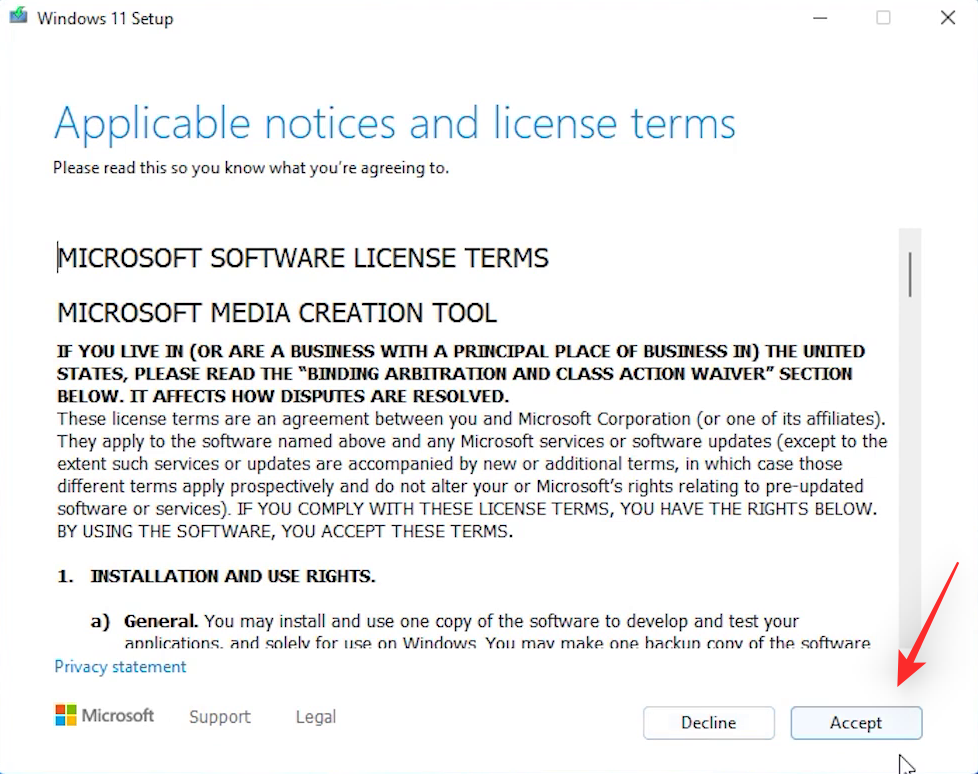
Bemærk: Sørg for, at dit USB-drev er tomt eller ikke indeholder vigtige data, da det vil blive formateret under denne proces.
Dit sprog og din Windows-udgave vil automatisk blive bestemt baseret på din aktuelle installation. Hvis du ønsker at ændre det samme, skal du fjerne markeringen i afkrydsningsfeltet Brug de anbefalede muligheder for denne pc .
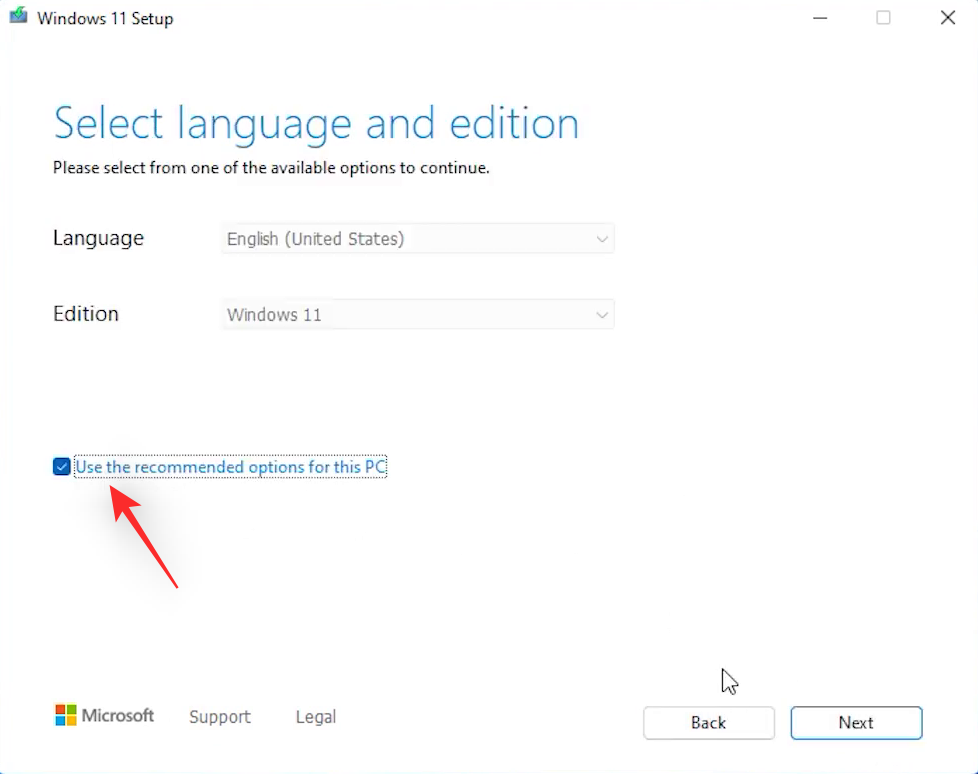
Vælg nu dit ønskede sprog og Windows 11-udgave.
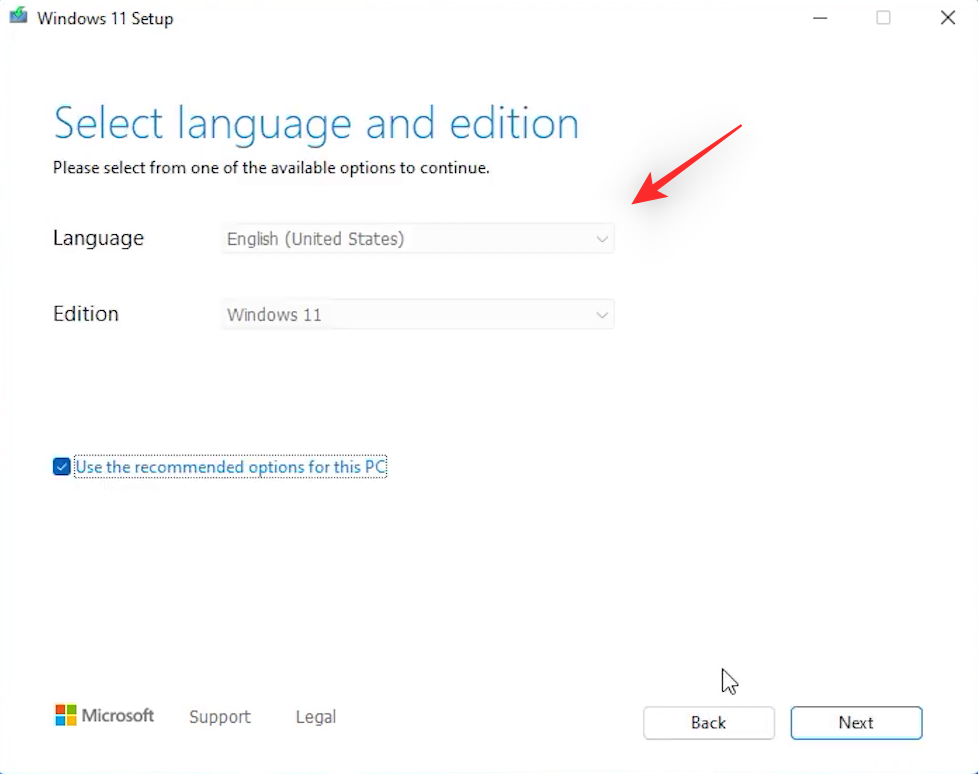
Klik på Næste .
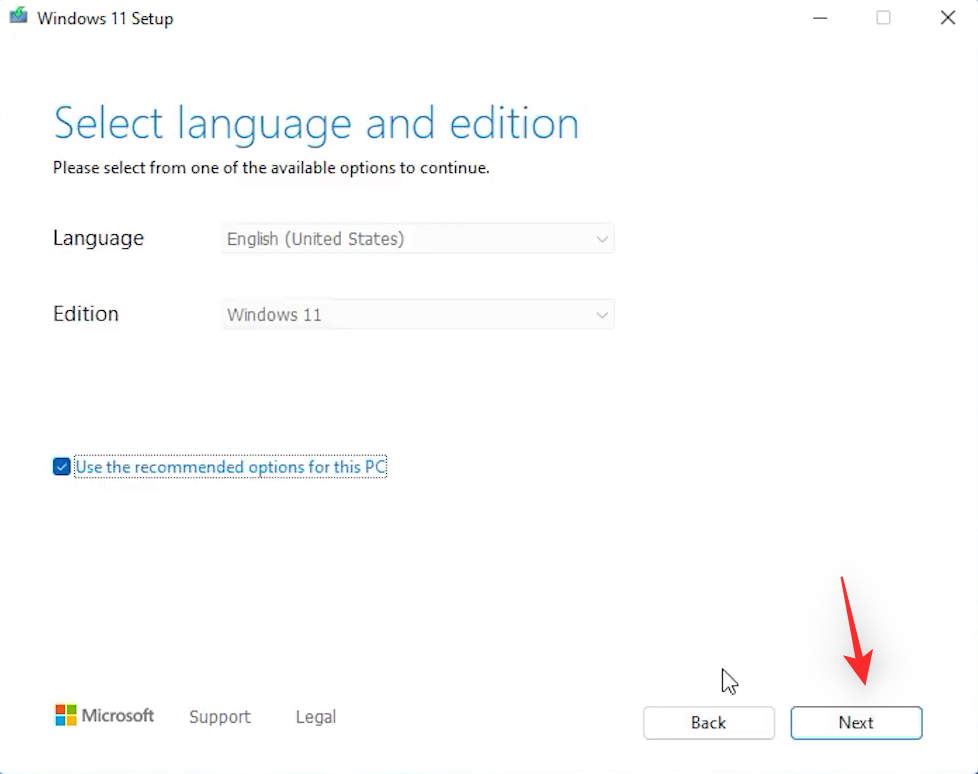
Klik og vælg USB-flashdrev .
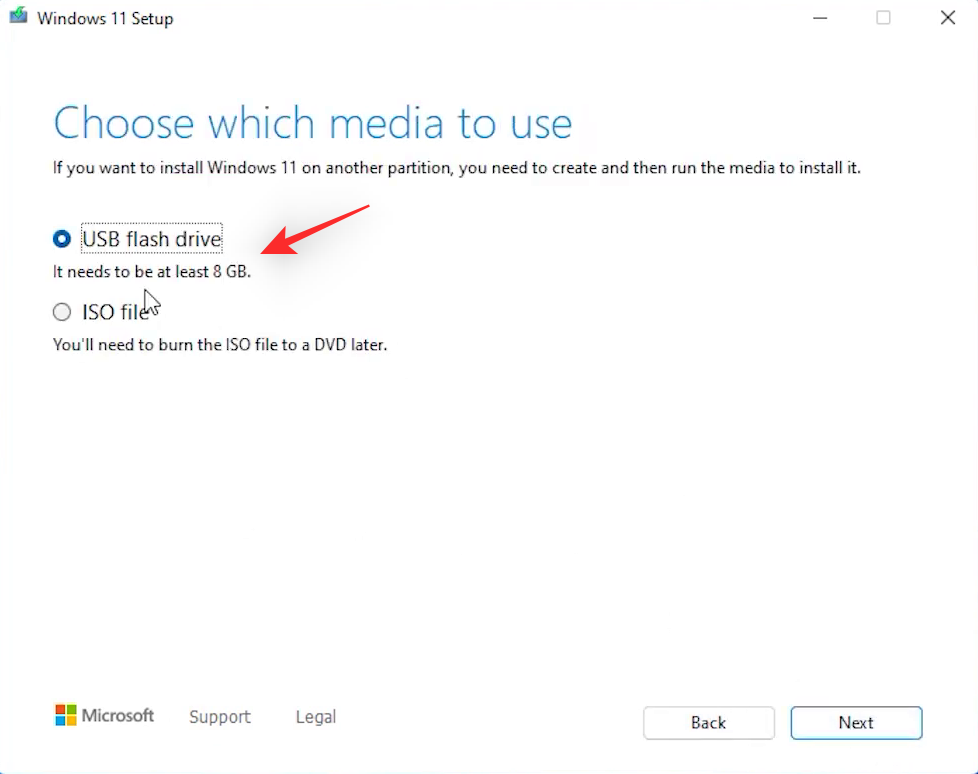
Klik på Næste .
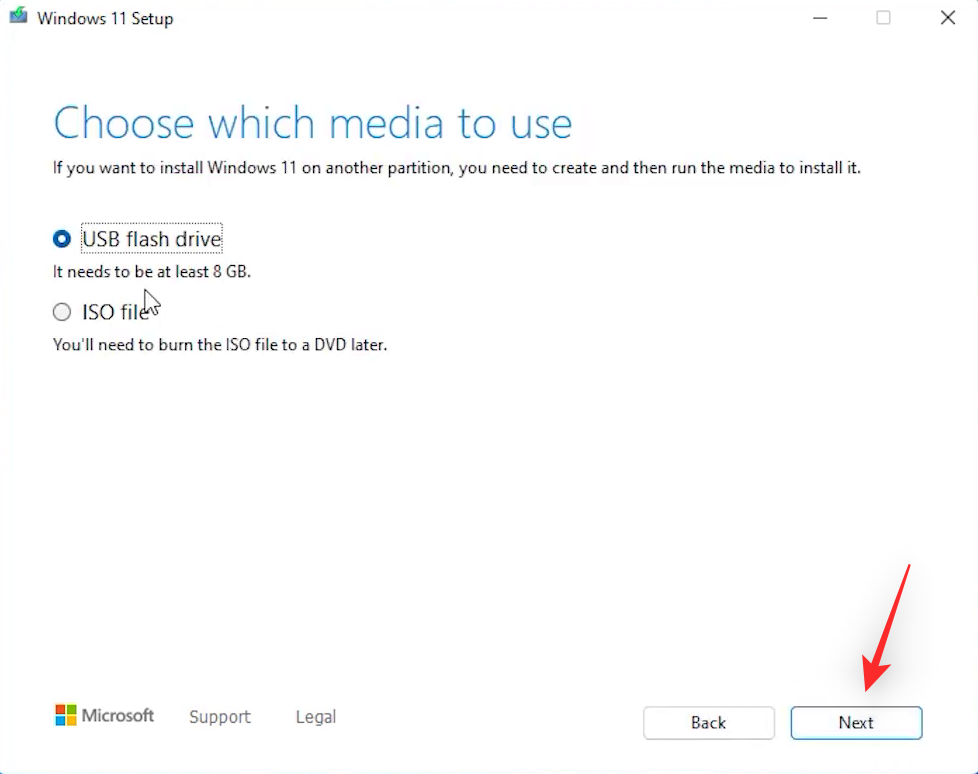
Sørg for, at dit USB-drev er angivet på næste side. Klik og vælg det samme.
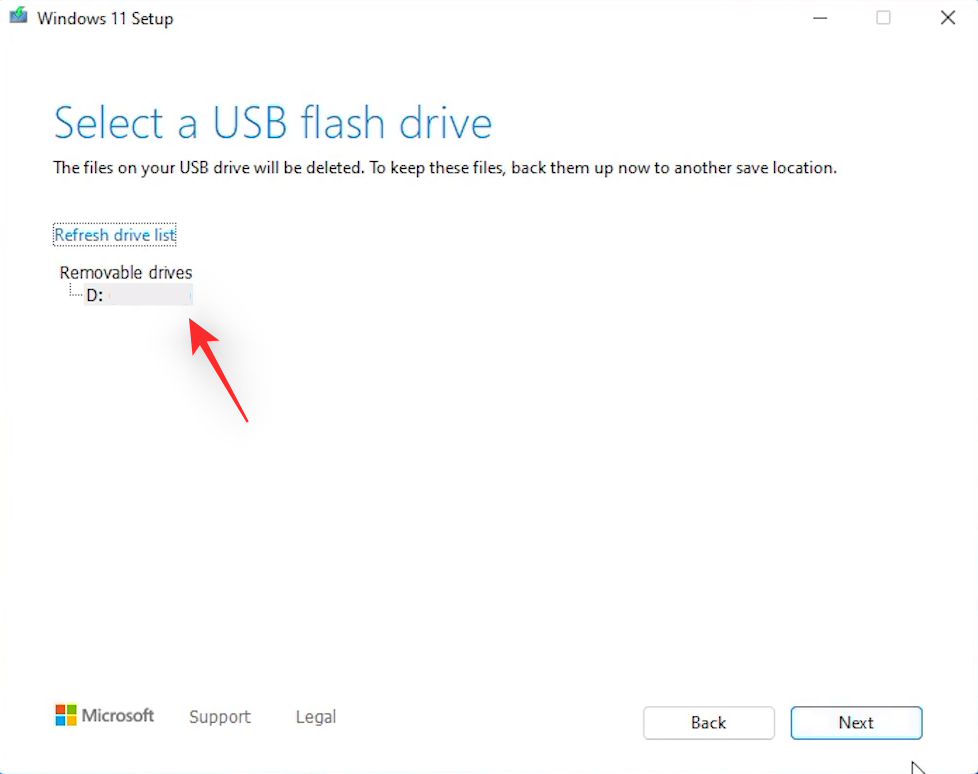
Klik på Næste, når du er færdig.
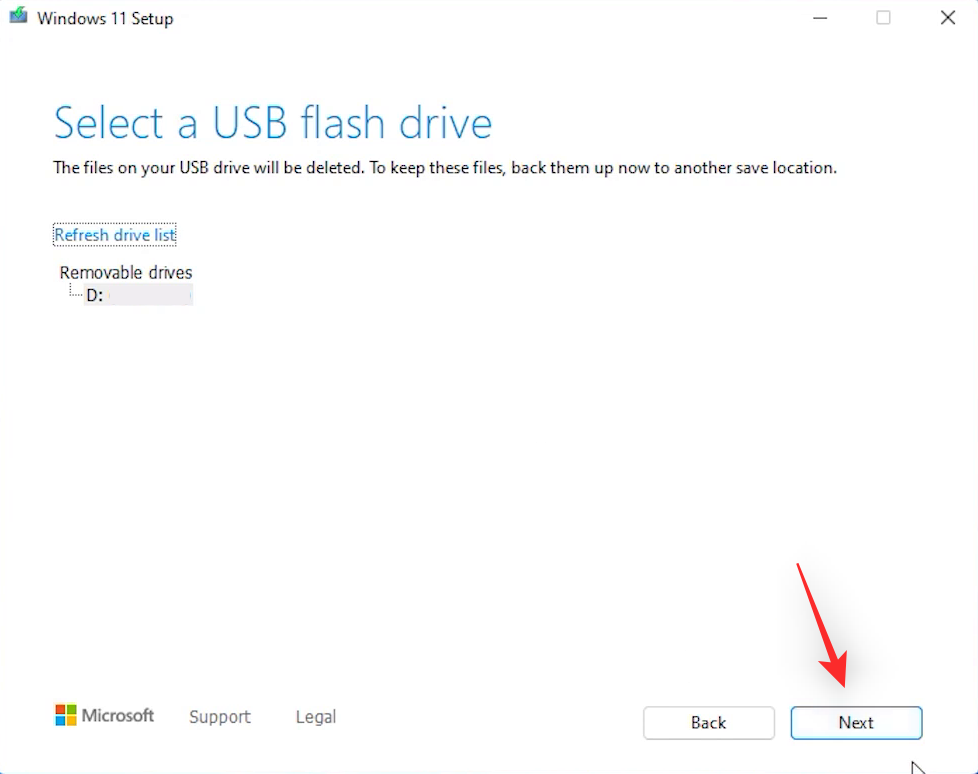
Media Creation Tool vil nu downloade de nødvendige filer til Windows 11 og konfigurere din pc som tilsigtet.
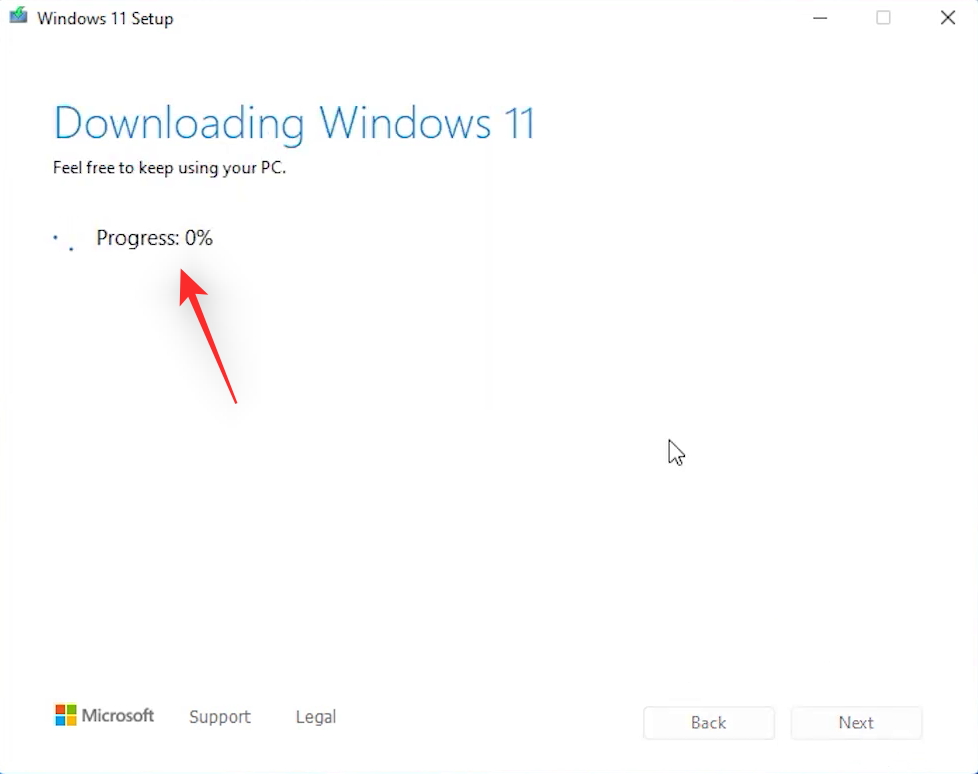
Når du er færdig, vil du blive vist den sidste skærm med beskeden Dit USB-flashdrev er klar . Klik på Udfør .
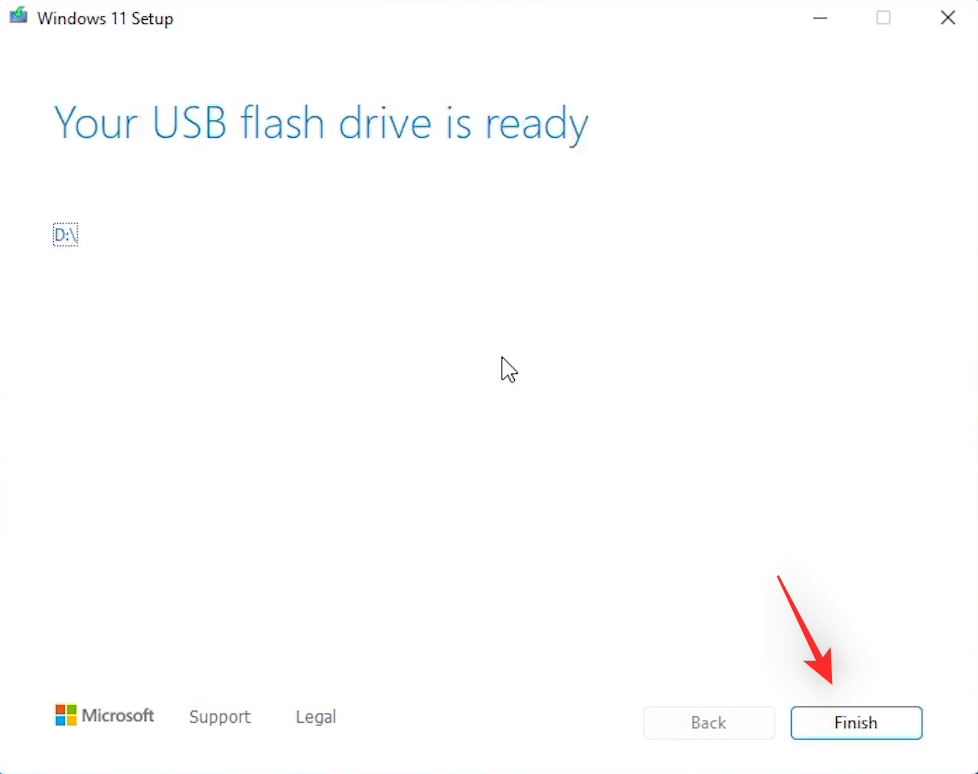
Og det er det! Du vil nu have oprettet din Windows 11 installations-USB ved hjælp af Media Creation Tool.
Metode 2: Brug af Rufus
Du kan også oprette en Windows 11 USB ved hjælp af Rufus. Rufus er et mangeårigt tredjepartsværktøj, der er blevet brugt til at skabe opstartsmedier til forskellige operativsystemer gennem årene. Sådan kan du oprette et Windows 11 USB-drev ved hjælp af det samme.
Start med at downloade Rufus til din pc ved at bruge linket ovenfor. Når det er downloadet, skal du klikke på linket til Windows 11 ISO. Klik på rullemenuen under Download Windows 11 Disk Image (ISO) . Vælg Windows 11 (multi-edition ISO) .
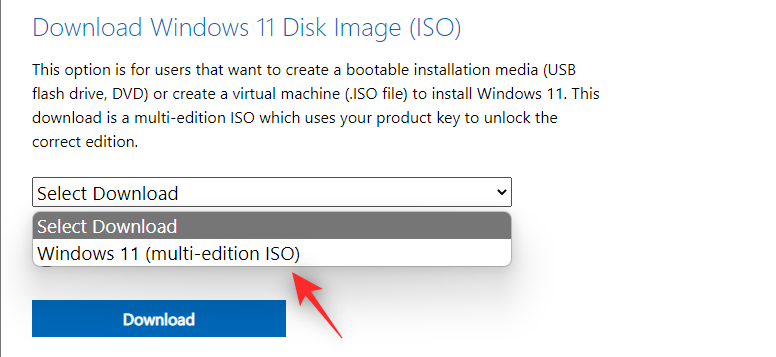
Klik på Download .
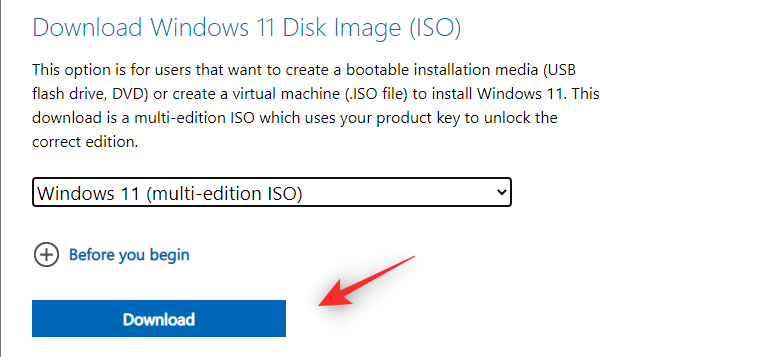
Klik på den næste rullemenu, og vælg det ønskede sprog.
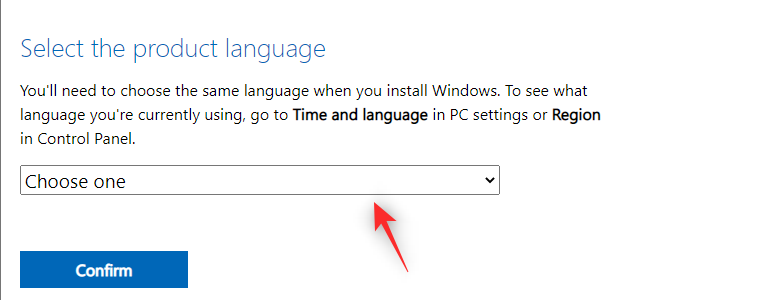
Klik på Bekræft, når du er færdig.
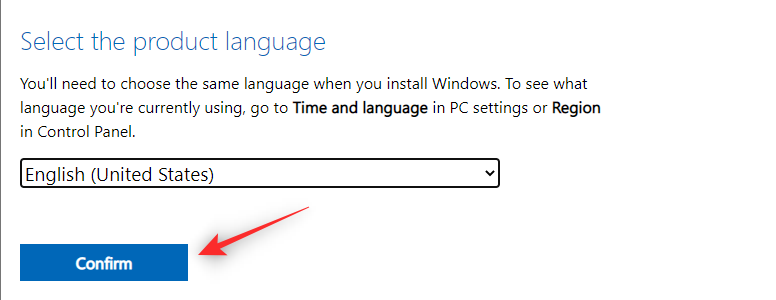
Klik på 64-bit Download .
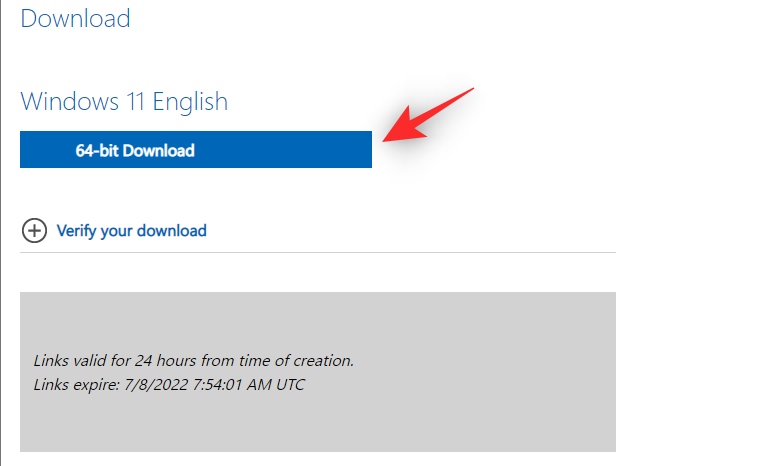
En download til ISO vil nu blive startet. Gem ISO'en på dit lokale lager som normalt. Når ISO'en er blevet downloadet, skal du tilslutte den ønskede USB, du ønsker at bruge til denne proces, til din pc. Dobbeltklik og start Rufus, når du er færdig.
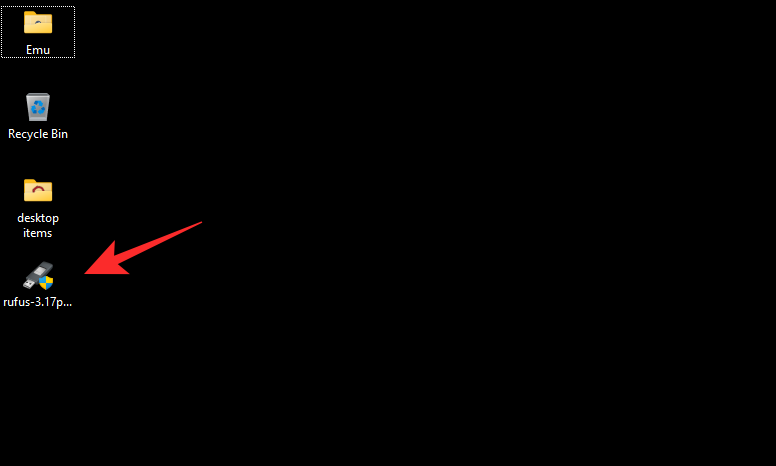
Klik på rullemenuen for Enhed , og vælg dit USB-drev.
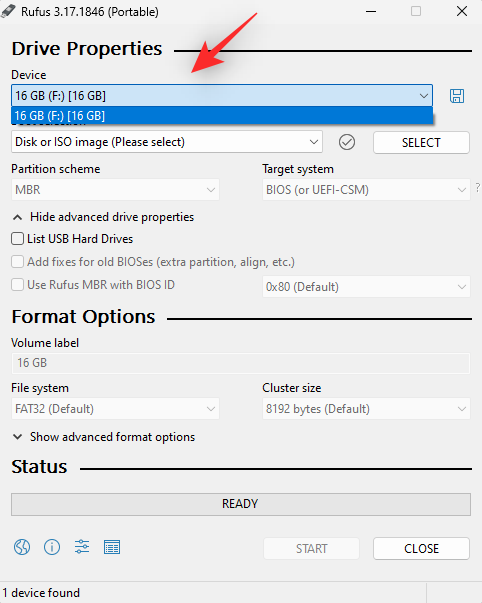
Bemærk: Vi anbefaler, at du sikkerhedskopierer data fra dit USB-drev på dette tidspunkt. Alle data på dit drev vil gå tabt, når det er formateret under Windows 11 USB-oprettelsesprocessen.
Klik på VÆLG .
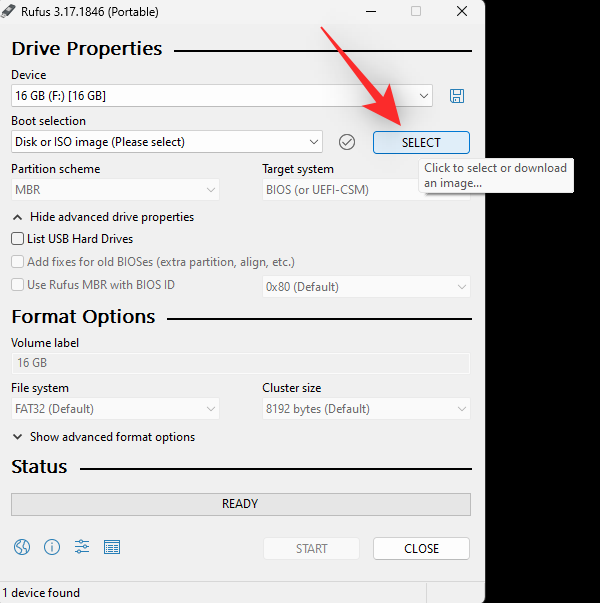
Vælg nu den Windows 11 ISO, vi downloadede tidligere.
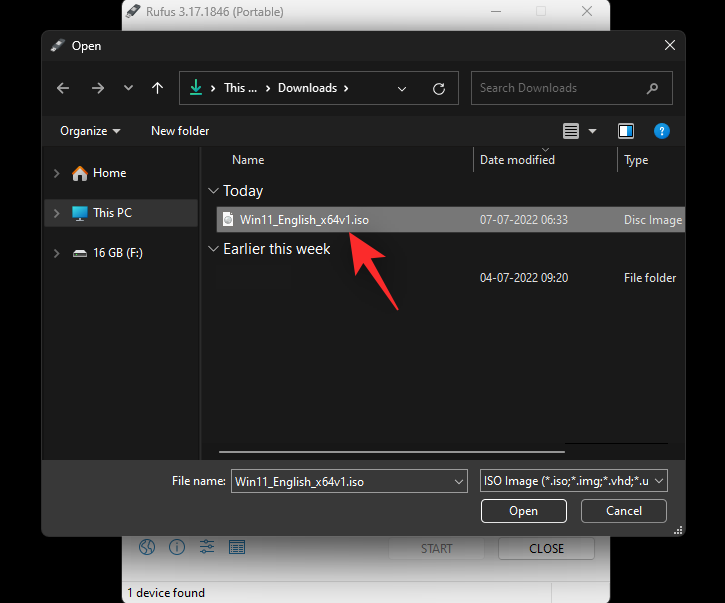
Sørg for , at Image-indstillingen er indstillet til Standard Windows 11-installation (TPM 2.0 + Secure Boot) .
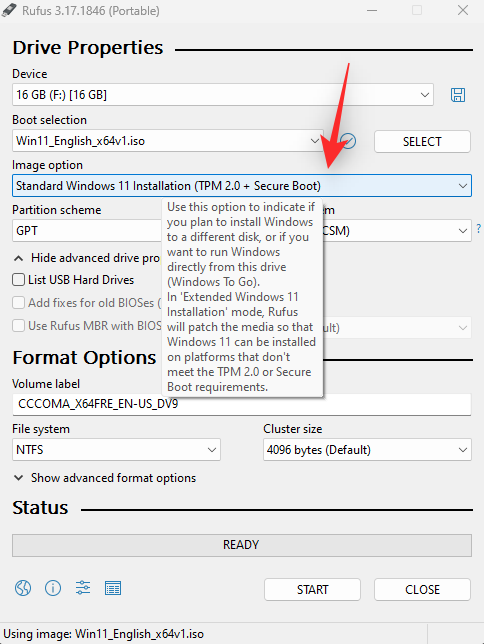
Indstil dit partitionsskema som GPT .
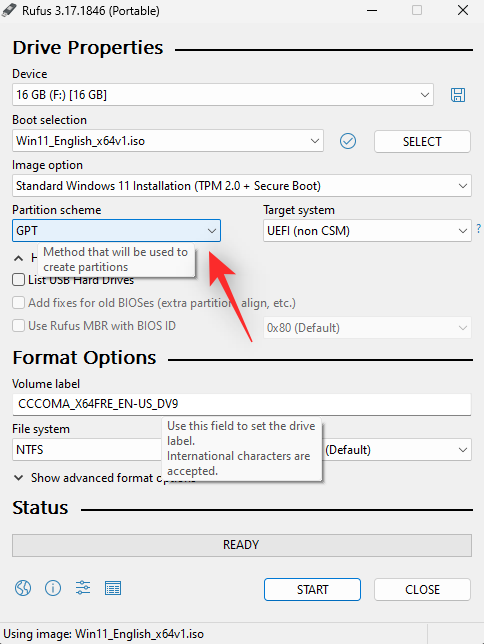
Sørg for, at Target-systemet er indstillet til UEFI.
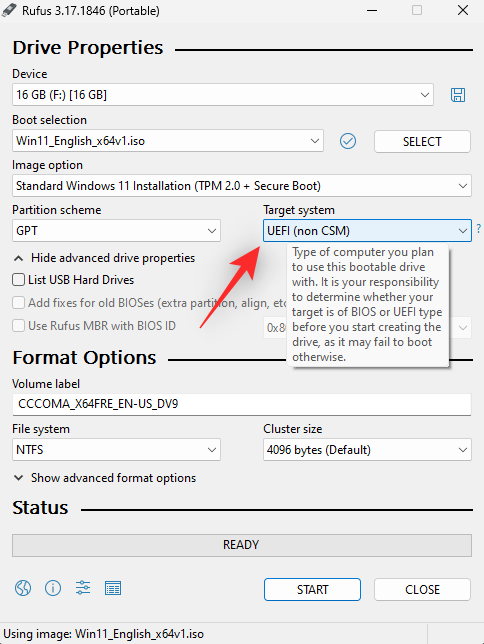
Bemærk: Hvis du installerer Windows 11 på ældre hardware ved at omgå begrænsninger, skal du muligvis ændre denne indstilling baseret på din pc.
Klik på START .
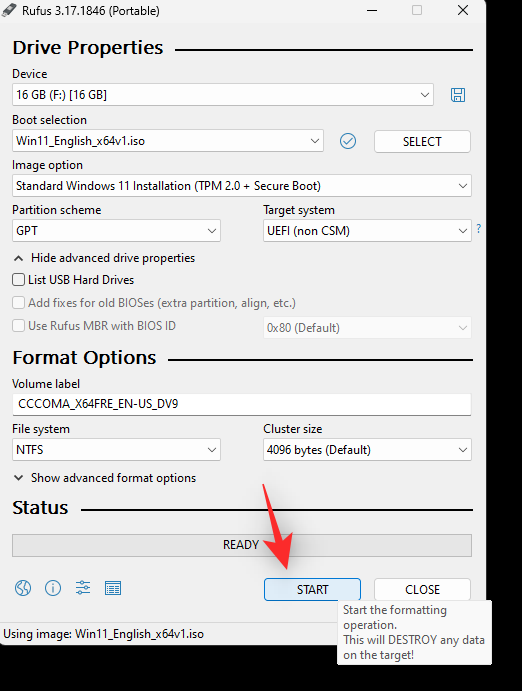
Rufus vil nu begynde at oprette din USB. Dette kan tage lidt tid, du kan snuppe en kop kaffe imens. Når processen er færdig, skal du klikke på Luk .
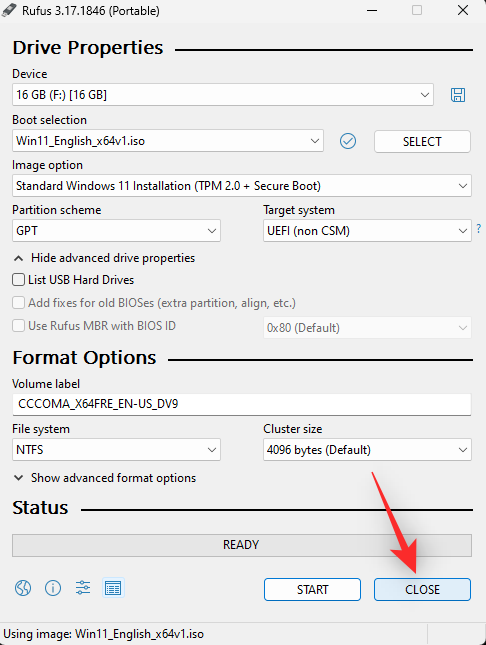
Og det er det! Du vil nu have oprettet din Windows 11 USB ved hjælp af Rufus.
Trin 2: Start fra USB
Bemærk: Vi anbefaler, at du identificerer dit bootdrev, før du starter op med din USB. Du kan gøre dette ved at notere den ledige plads på dit bootdrev og bekræfte det samme, når du formaterer drevet.
Vi kan nu starte fra Windows 11 USB. Dette vil give os mulighed for at formatere vores boot-drev efter behov og derefter reninstallere Windows 11. Du skal have adgang til din BIOS-menu for denne proces. Dette giver os mulighed for at ændre vores boot-enhed og starte fra USB. Du kan også bruge boot-menuen i stedet for manuelt at vælge og starte fra Windows 11 USB.
Brug denne omfattende guide fra os til at finde ud af den korrekte nøgle til at få adgang til din BIOS-menu baseret på din OEM.
Hvis du ønsker at bruge opstartsmenuen i stedet, kan du bruge tasten Escpå de fleste pc'er til at få adgang til den samme. Når du er i opstartsmenuen, skal du vælge din USB og trykke Enterpå dit tastatur for at starte fra den samme.
Hvis du åbner din BIOS-menu, så find en mulighed for at vælge din bootenhed. Du kan finde denne menu under et af følgende navne på din pc.
- Opstartsmenu
- Boot-enheder
- Startprioritet
- Prioritet Boot-enhed
- Opstartsmuligheder
Når den er fundet, skal du indstille den USB, vi oprettede, som den første enhed, du ønsker at starte. Gem nu dine ændringer og afslut BIOS-menuen.
Din pc vil nu genstarte, og du bør nu starte fra USB. Du kan nu bruge den næste guide til at formatere dit bootdrev og reninstallere Windows 11 på din pc.
Trin 3: Formater og reninstaller Windows 11
Du skulle nu blive mødt af Windows-opsætningen, nu hvor du har startet fra USB. Følg nedenstående trin for at hjælpe dig med at formatere og rense Windows 11 på din pc.
Klik på den første rullemenu, og vælg det ønskede Windows 11-sprog.
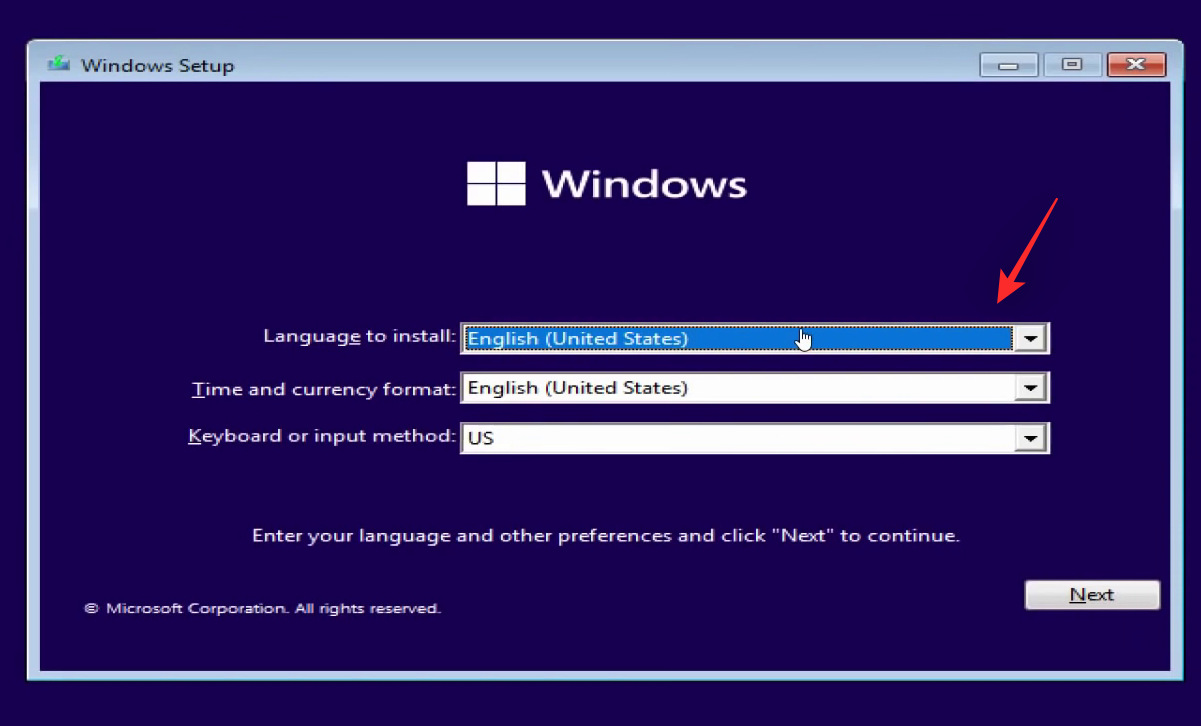
Klik nu på rullemenuen for Tids- og valutaformat , og vælg din foretrukne region.
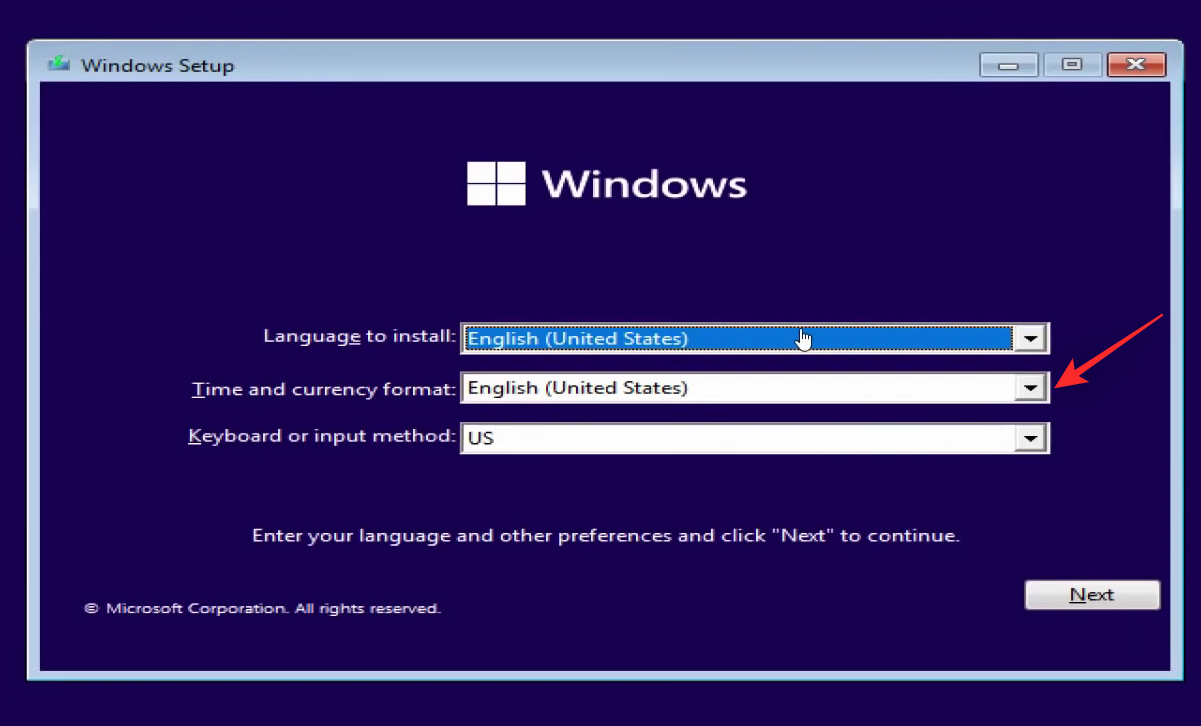
Til sidst skal du klikke på rullemenuen for tastaturet eller inputmetoden og vælge din ønskede inputmetode eller område baseret på dine præferencer.
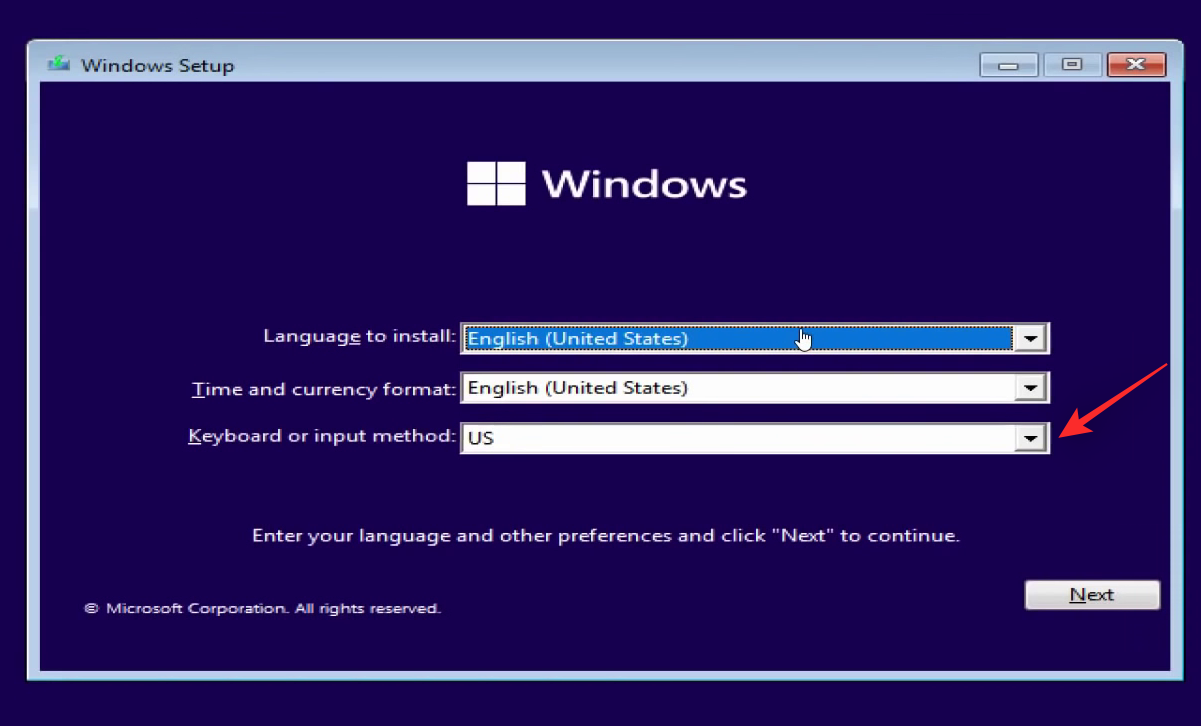
Når du er færdig, skal du klikke på Næste .
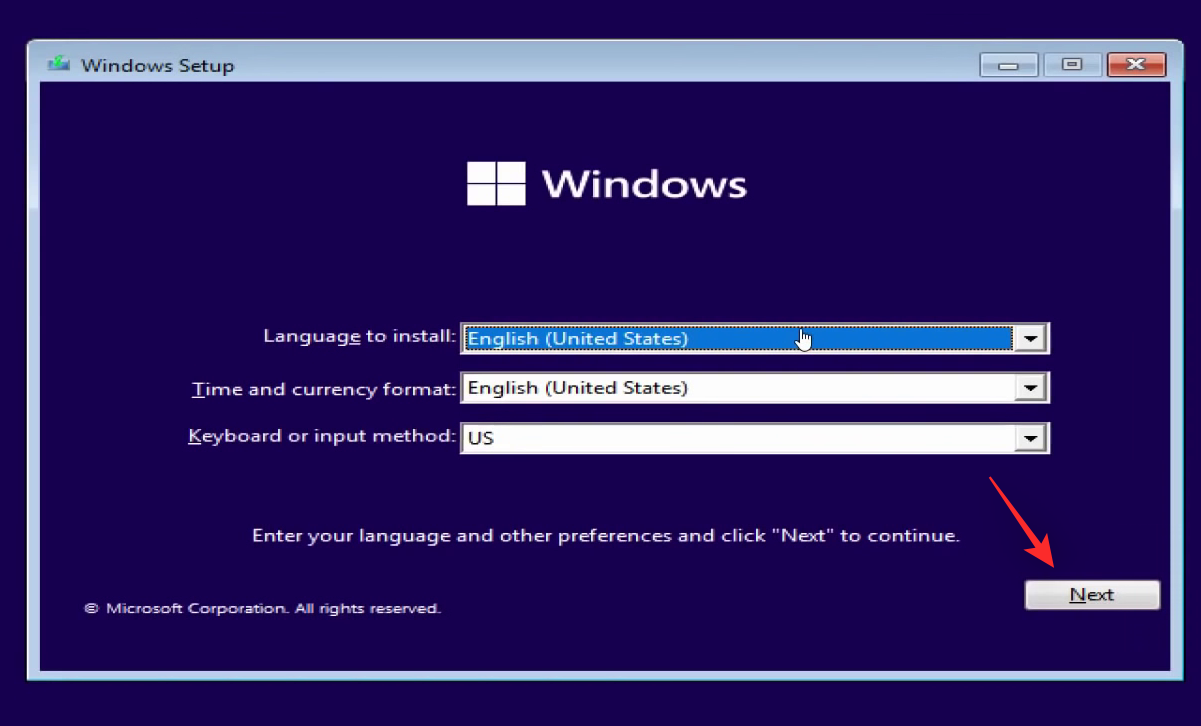
Klik nu på Installer nu .
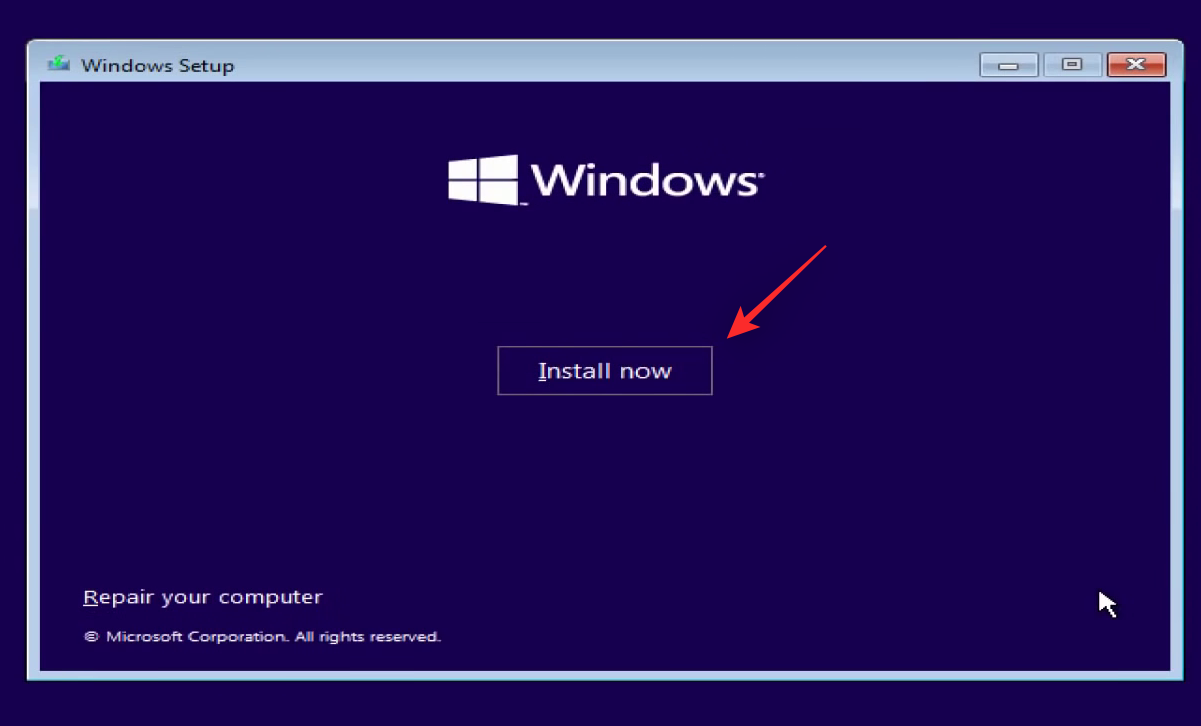
Indtast din Windows 11-produktnøgle i det givne tekstfelt.
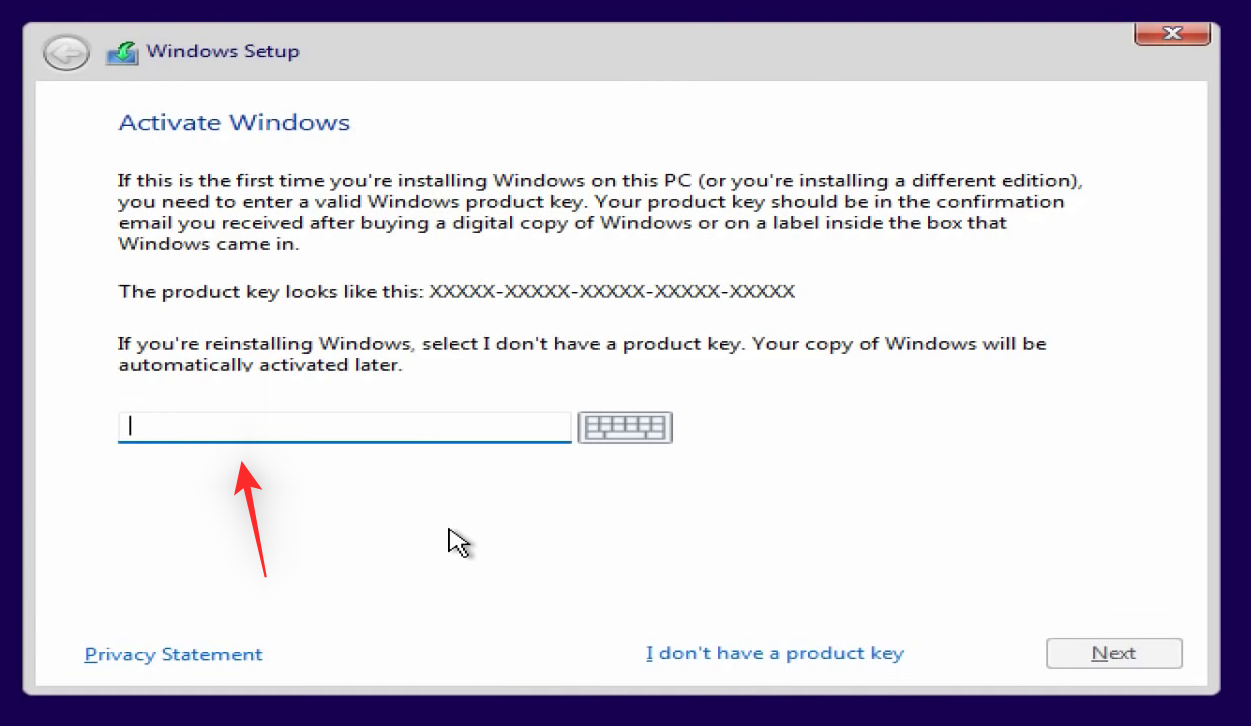
Hvis din pc ikke blev leveret med en produktnøgle og i stedet bruger en OEM Windows-installation, skal du klikke på Jeg har ikke en produktnøgle .
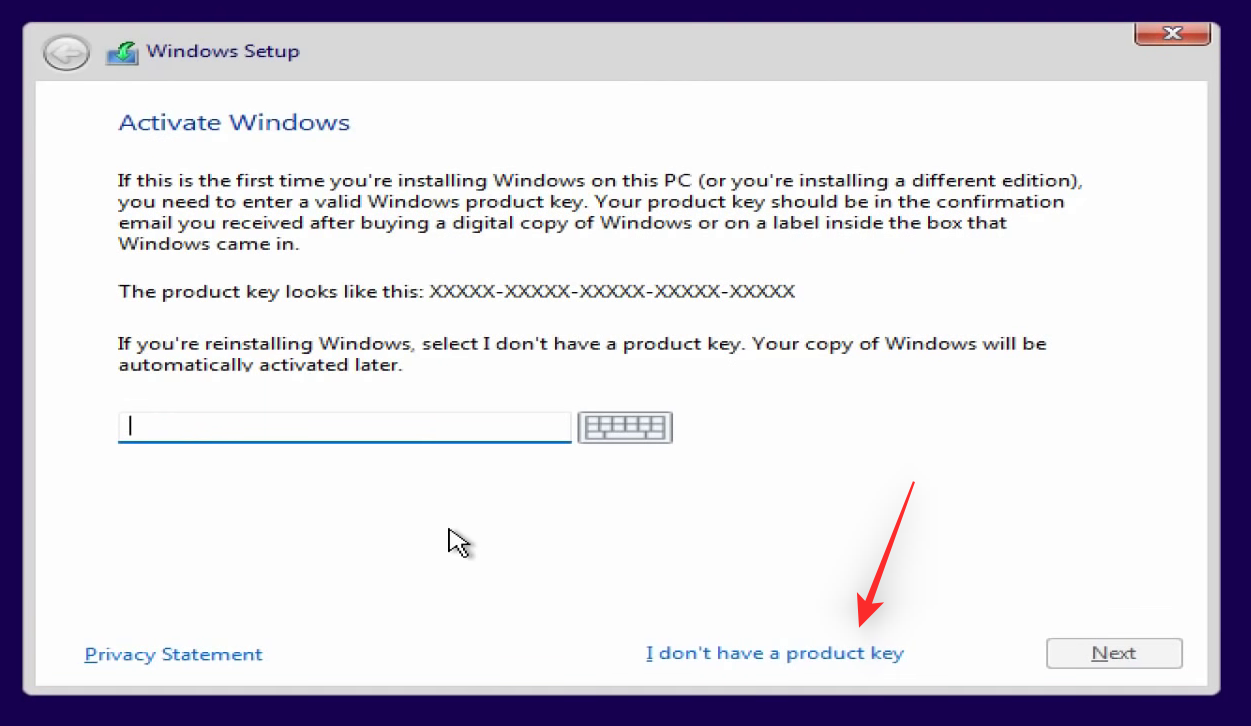
Klik på Næste , hvis du har brugt din produktnøgle.
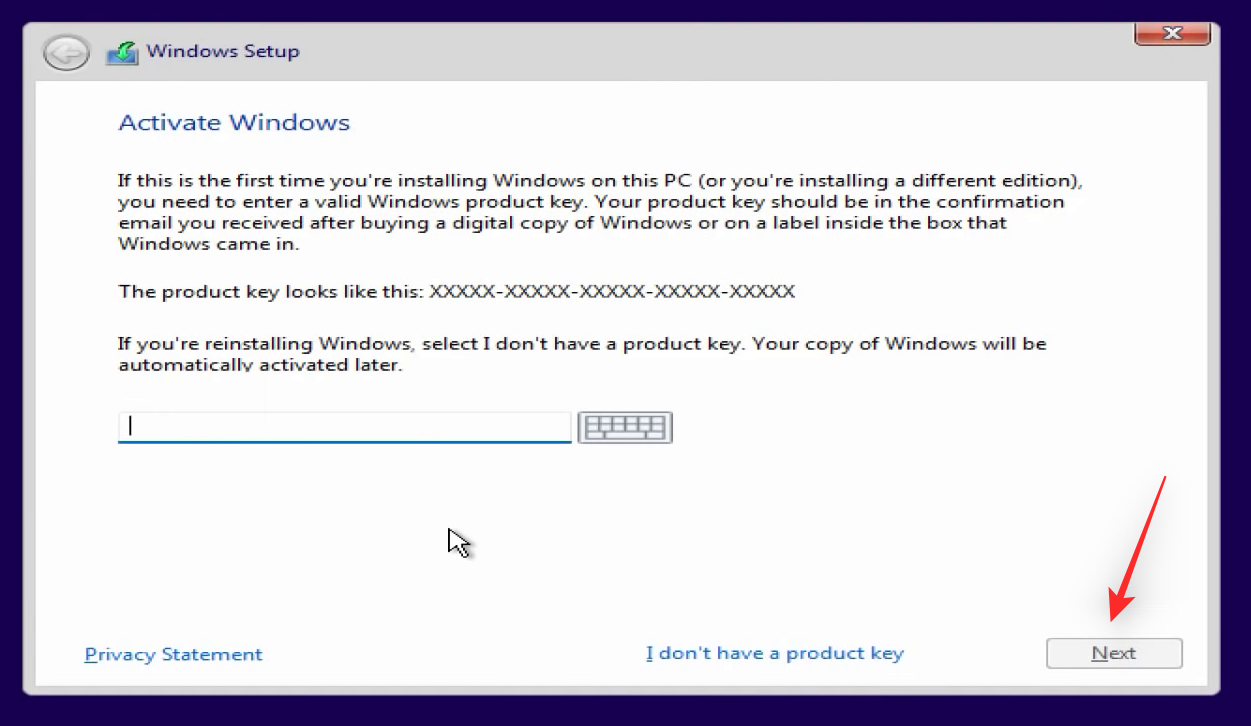
Klik og vælg den Windows 11-udgave, der er relevant for dig.
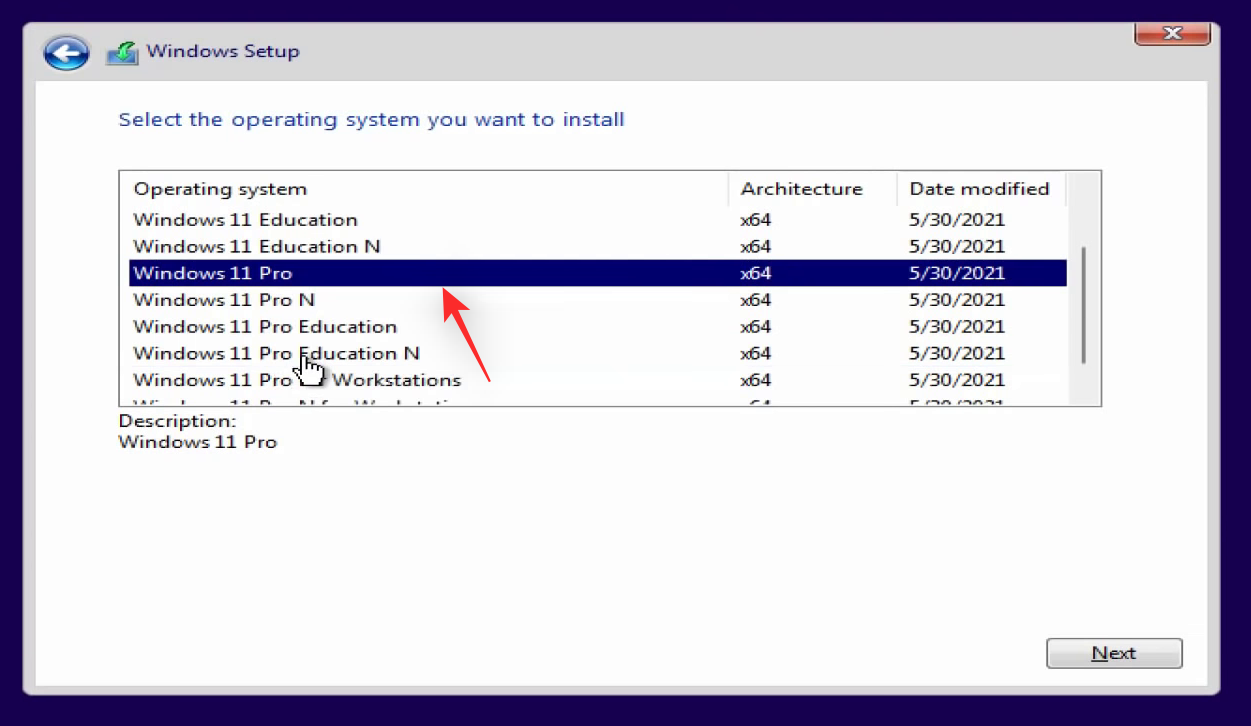
Klik på Næste .
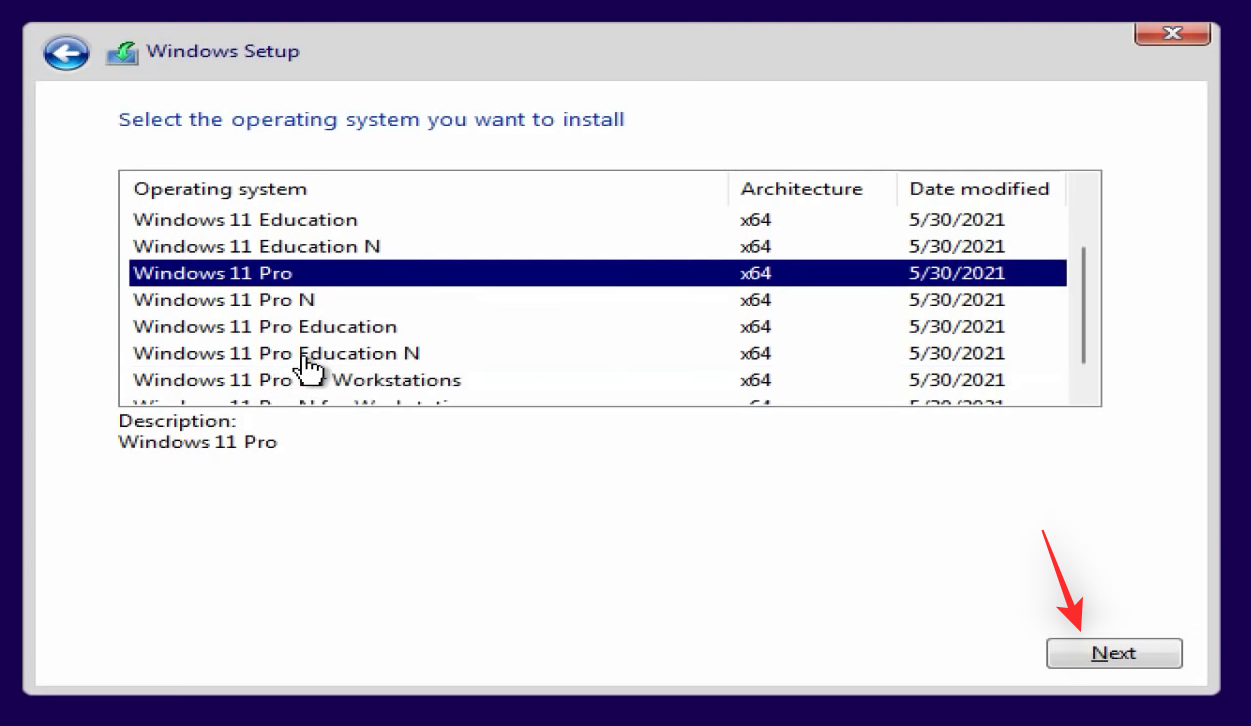
Accepter nu licensaftalen ved at markere afkrydsningsfeltet for det samme.
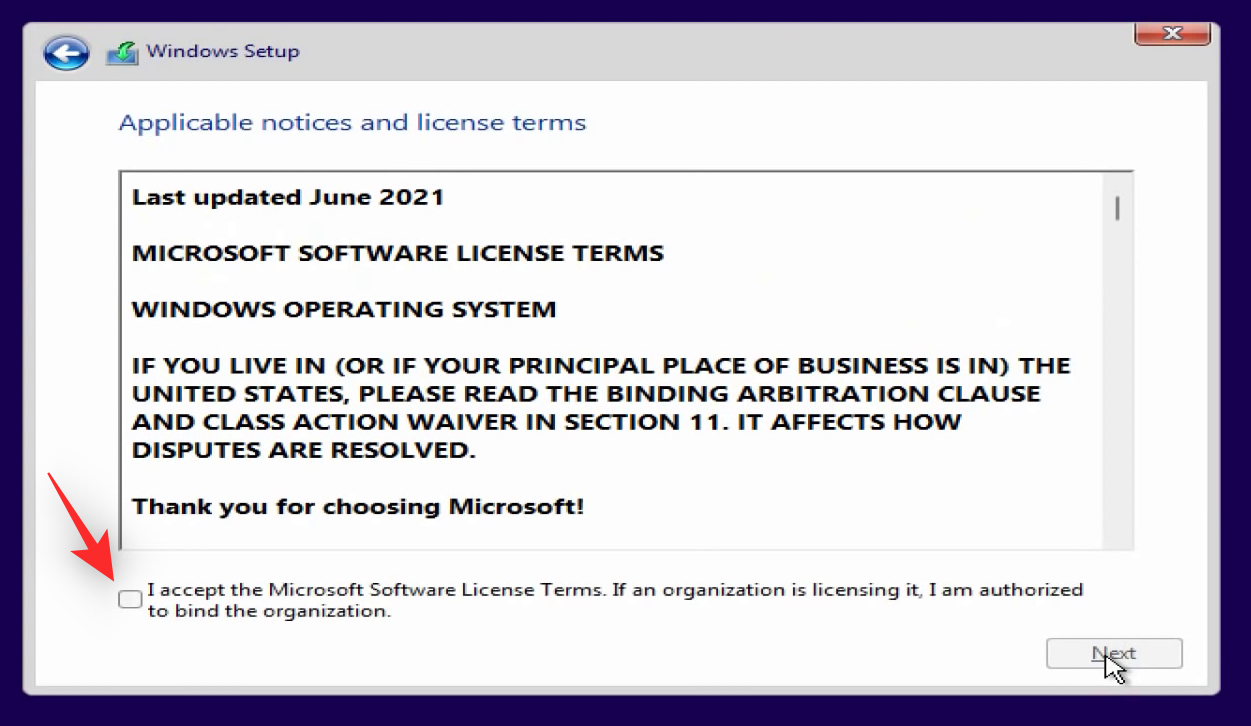
Klik på Næste .
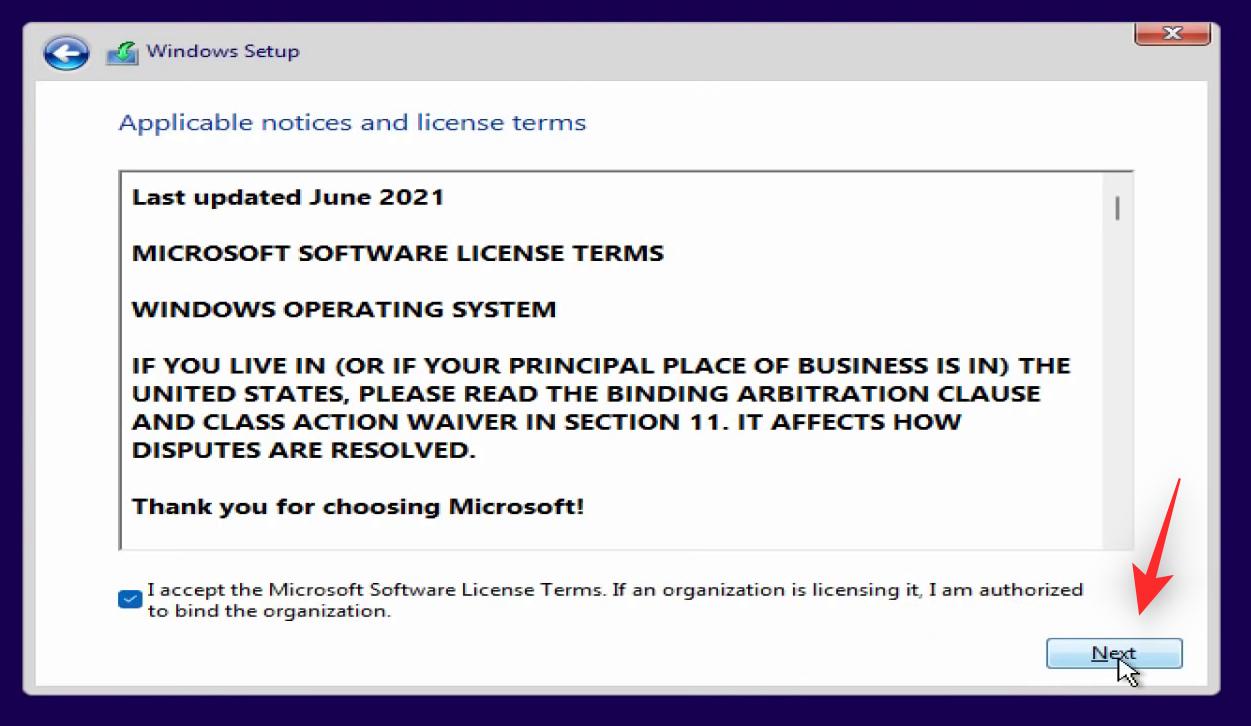
Klik og vælg Brugerdefineret: Installer kun Windows (avanceret) .
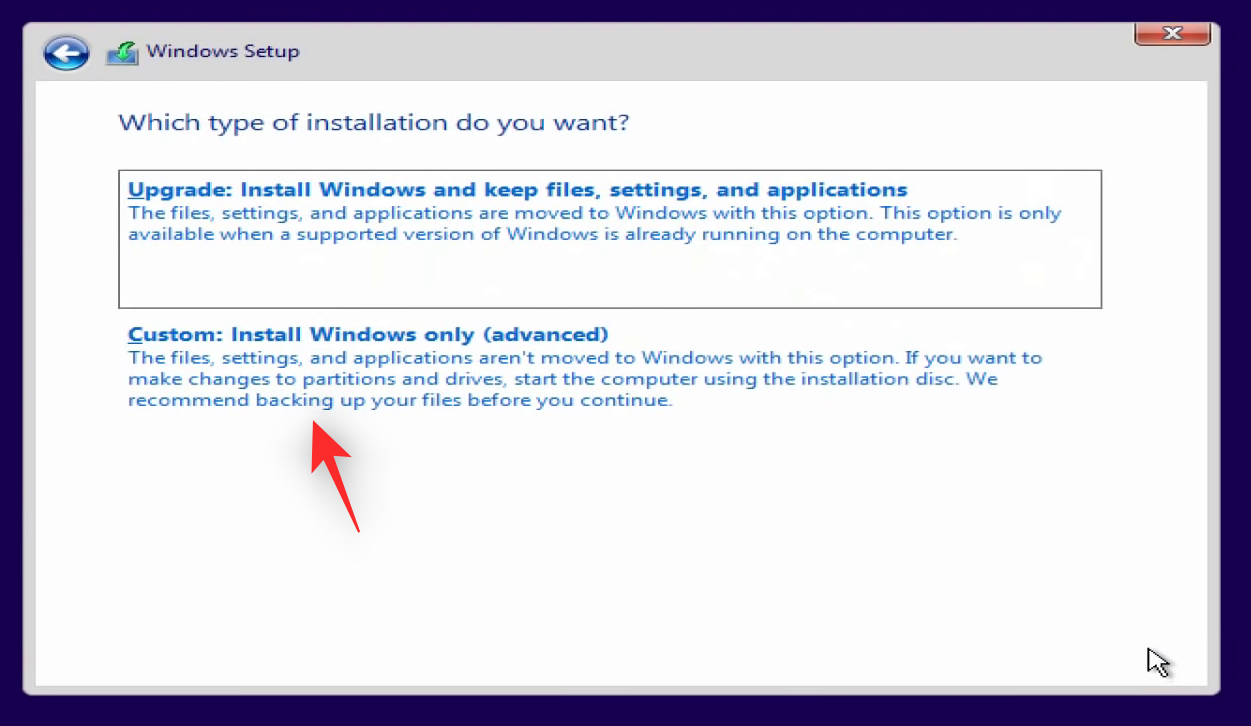
Du vil nu blive vist en liste over alle de partitioner, der i øjeblikket er tilgængelige på din pc. Følg et af underafsnittene nedenfor afhængigt af den partition, du ønsker at formatere.
Formater kun din boot-partition
Formatering af din boot-partition er en simpel procedure. Vi vil simpelthen formatere den primære partition, der indeholder Windows OS. Dette vil tillade dine gendannelses- og systempartitioner at forblive intakte, hvilket giver dig adgang til dine OEM-filer efter hensigten.
Dette er den anbefalede løsning til forudbyggede systemer og bærbare computere, som har en brugerdefineret opsætning af genoprettelsesdrev baseret på deres model. Følg nedenstående trin for at hjælpe dig med processen.
Klik og vælg din primære partition fra listen på din skærm. Du kan kontrollere kolonnen Type og derefter klikke og vælge din primære partition i overensstemmelse hermed.
Bemærk: Hvis du har flere drev på dit system, skal du sørge for at vælge den primære partition til dit bootdrev. Du kan identificere din boot-disk ved at lede efter System- og Recovery- partitioner. Disken med disse partitioner er sandsynligvis din boot-disk, medmindre du har flere operativsystemer installeret på dine drev.
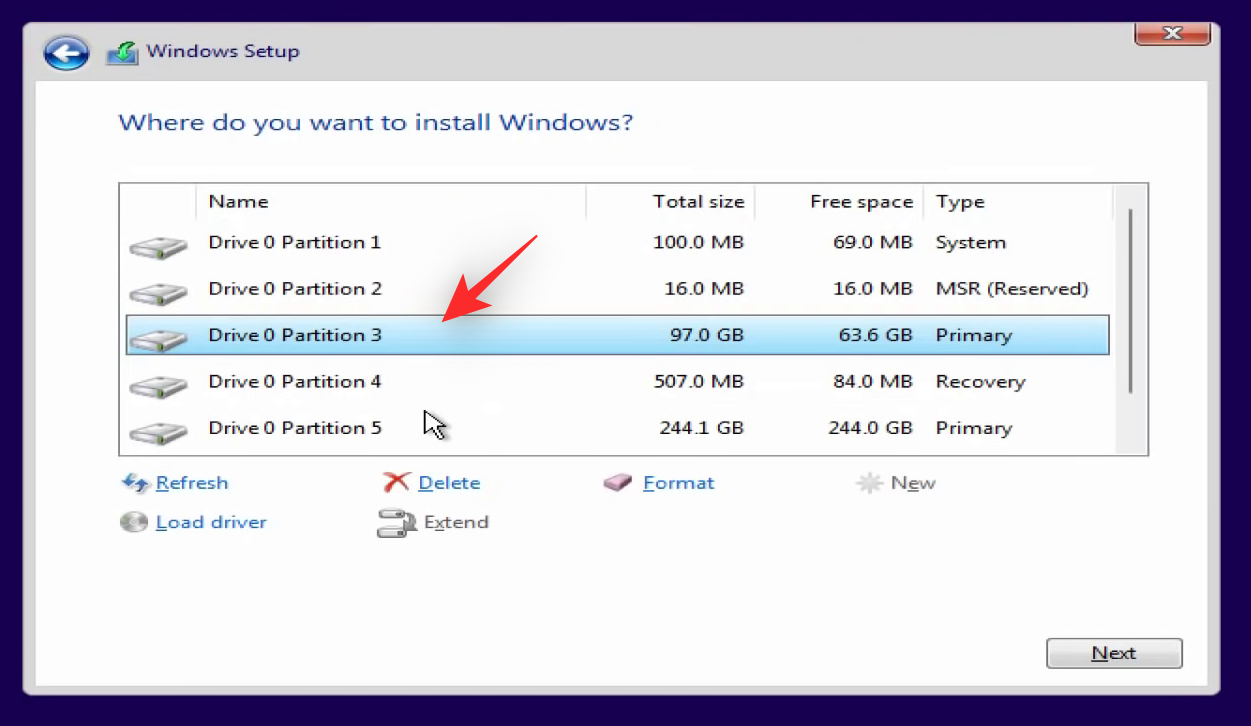
Klik på Slet nederst.
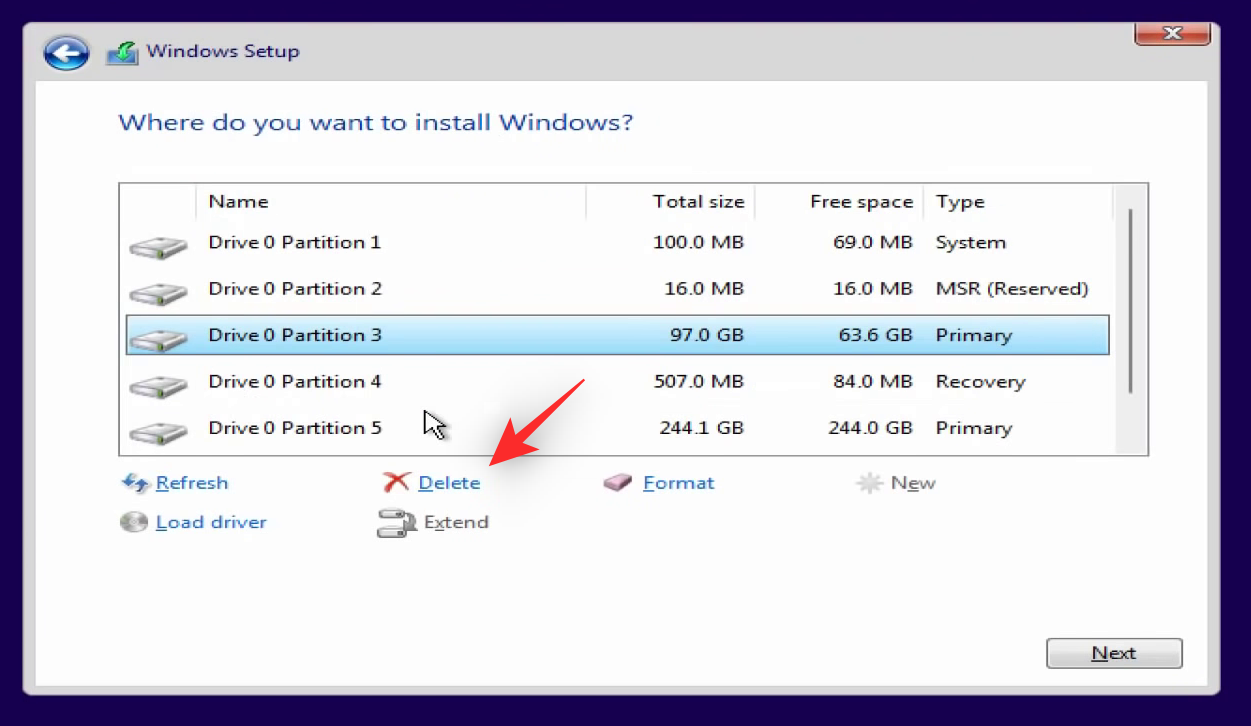
Du kan også slette dit system og din gendannelsespartition, hvis du ønsker at starte fra bunden og ikke har brugerdefinerede data i din gendannelsespartition. Vælg de ønskede partitioner, og klik også på Slet for dem.
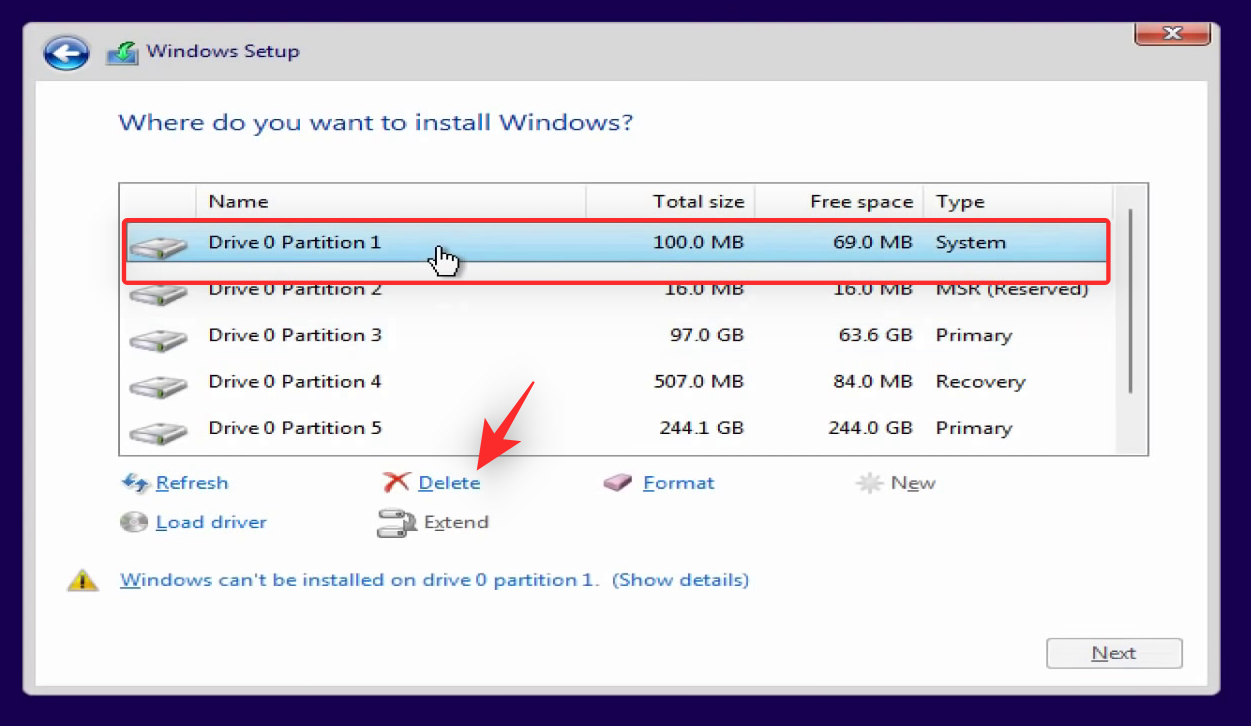
Klik nu og vælg den ikke-allokerede plads på dit drev.
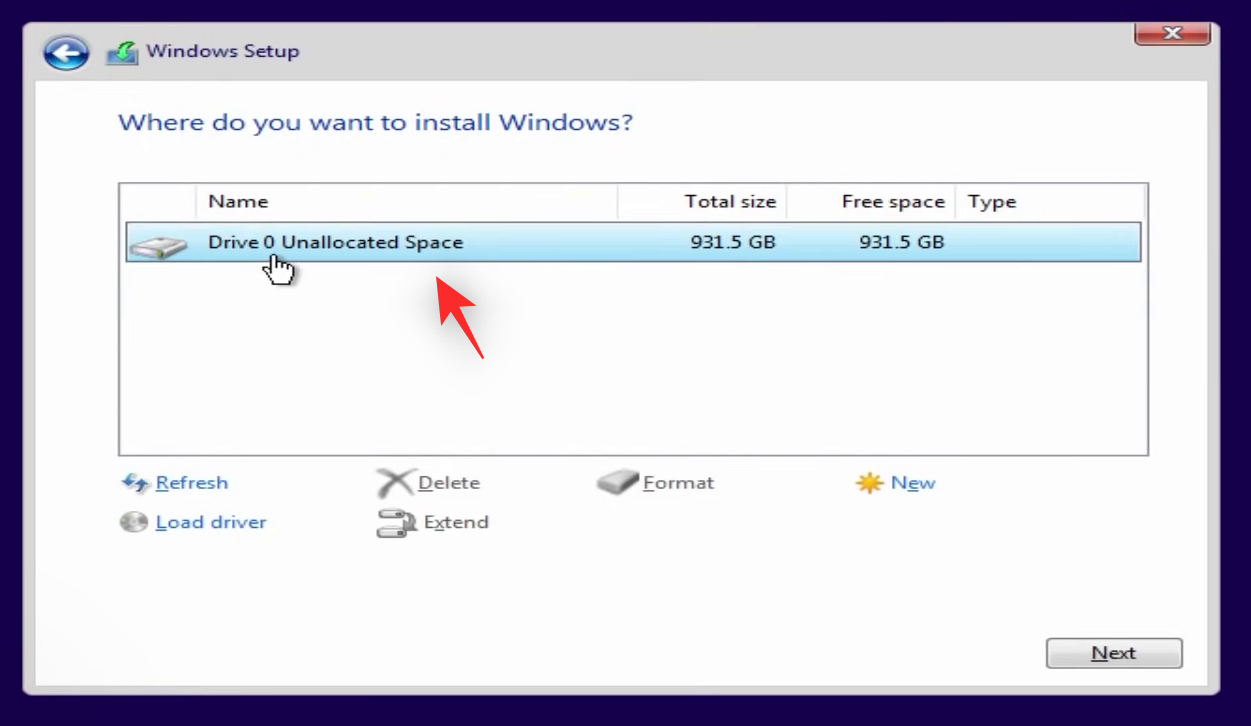
Klik på Næste .
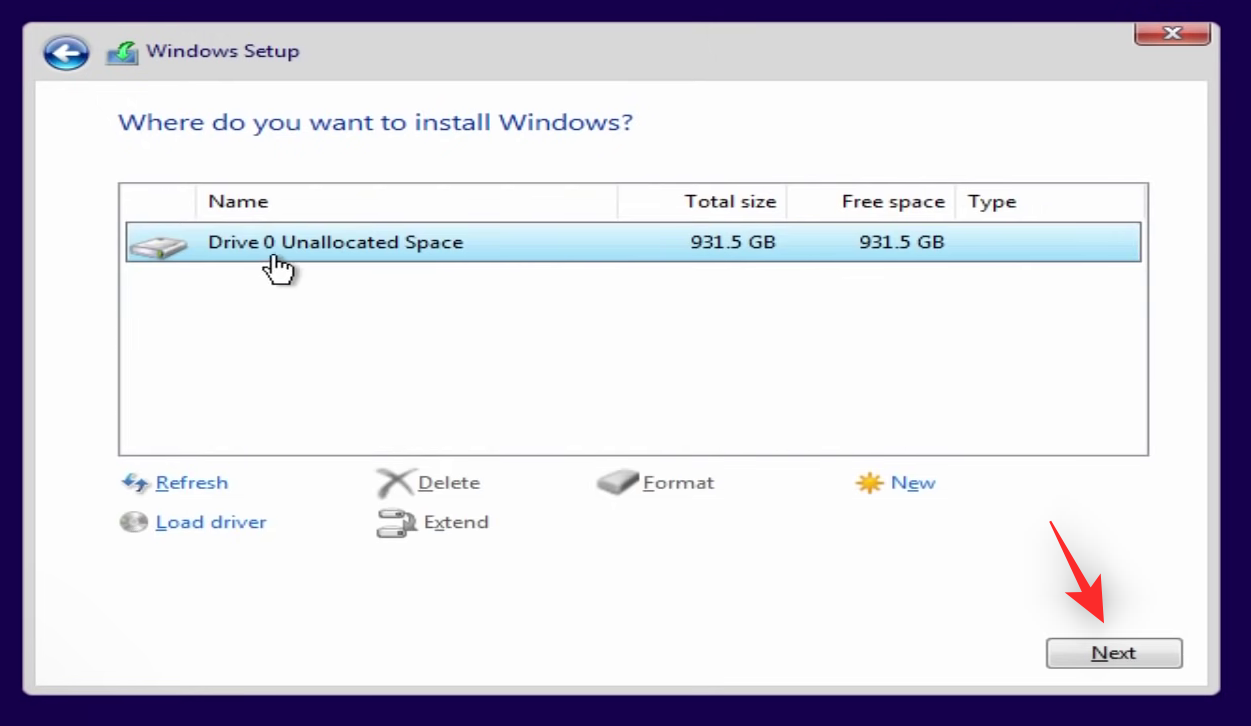
Og det er det! Dette starter installationsprocessen for Windows 11 på det valgte drev.
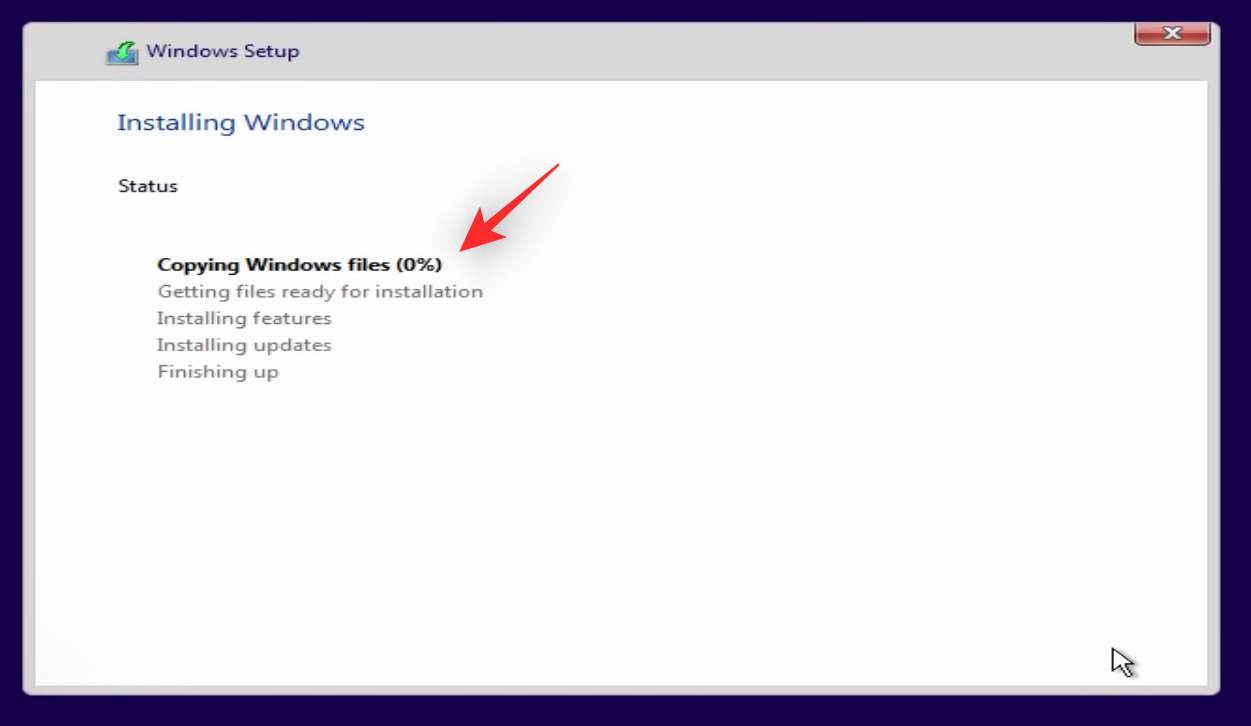
Du kan nu læne dig tilbage og slappe af og lade opsætningen gøre sit. Dit system genstarter et par gange under denne proces. Lad alt fortsætte efter hensigten, indtil du bliver mødt af Windows 11 OOBE.
Formater hele dit bootdrev
Du kan også vælge at formatere hele dit bootdrev ved hjælp af Diskpart. Dette er den anbefalede metode, hvis du også ønsker at starte fra bunden på dit drev. Følg nedenstående trin for at hjælpe dig med processen.
Bemærk: Diskpart er et avanceret værktøj, der kan slette hele dit drev med en enkelt kommando. Brug af det forkerte disknummer eller valg af den forkerte disk kan medføre, at du mister hele dine data. Vi anbefaler, at du ikke bruger denne vejledning, hvis du er usikker på nogen trin nedenfor.
Tryk Shift + F10på dit tastatur for at starte CMD under Windows-opsætningsprocessen. Indtast følgende kommando for at starte Diskpart.
diskpart

Når den er startet, skal du bruge følgende kommando for at få en liste over diskdrev tilsluttet din pc i øjeblikket.
list disk

Du skulle nu have en liste over alle de drev, der er tilsluttet din pc. Dette vil inkludere dit bootdrev, andre drev samt din USB.
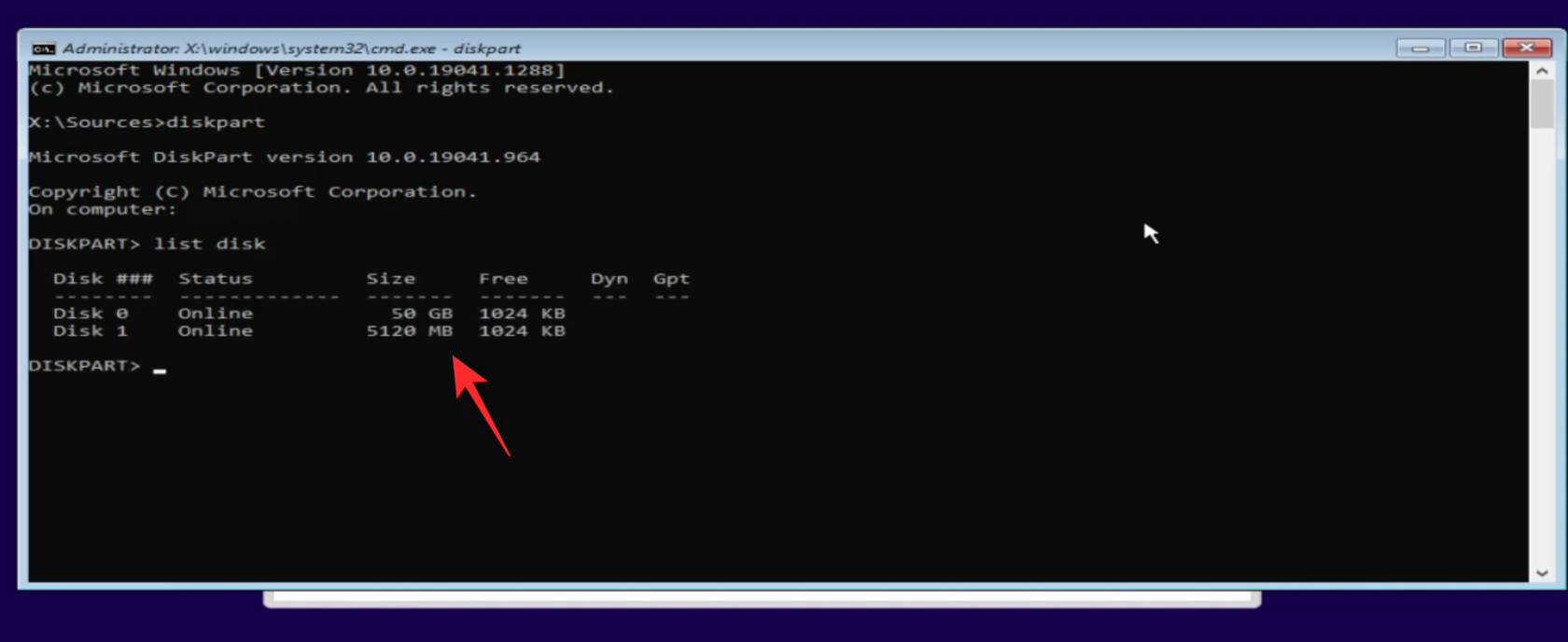
Vi skal nu identificere dit bootdrev. Det anbefales, at du bruger den mængde ledig plads, vi har noteret tidligere, for at bekræfte det samme. Hvis du er usikker på dit bootdrev, anbefales det stærkt, at du ikke fortsætter, da valg af det forkerte drev kan få dig til at miste alle dine data. Når du har identificeret dit bootdrev, skal du bruge kommandoen nedenfor til at vælge det samme. Erstat N med det tilsvarende nummer på dit boot-diskdrev.
select disk N
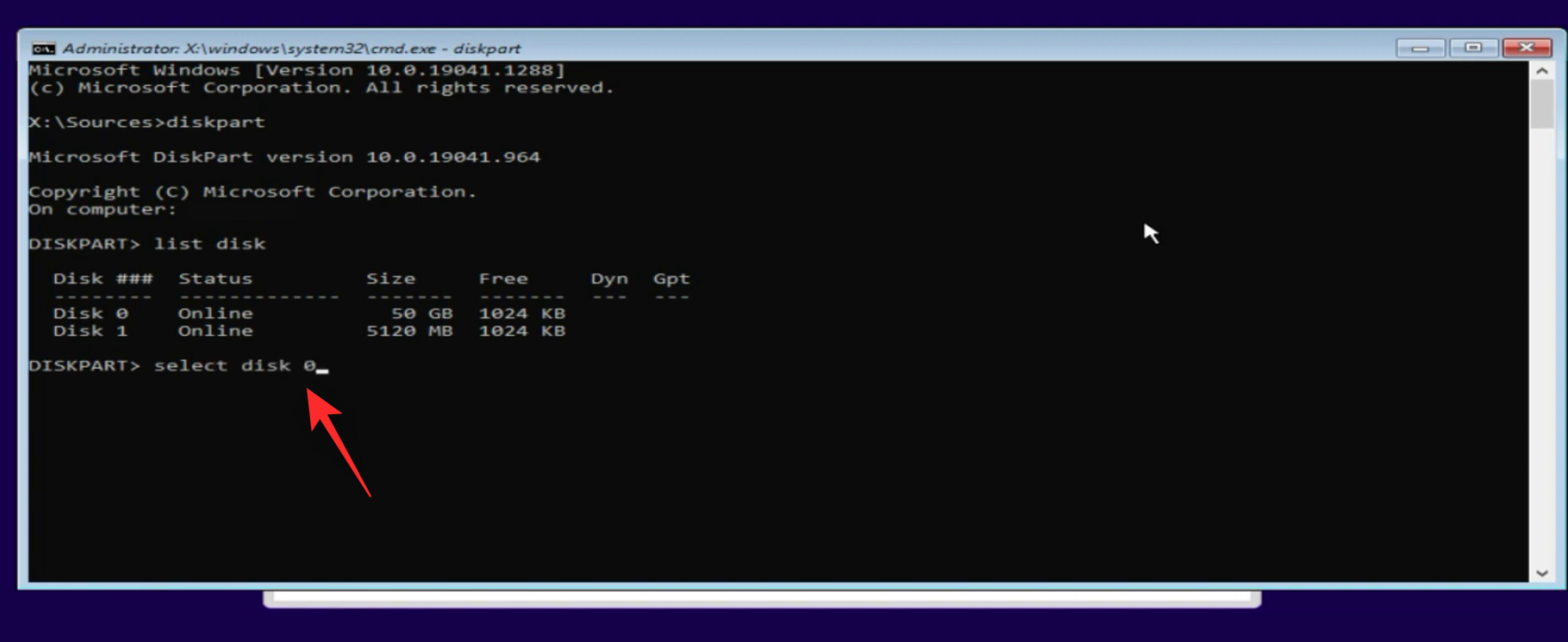
Brug nu følgende kommando til at formatere og rense dit diskdrev.
clean

Tjek listen over diske igen. Denne gang skal du være opmærksom på Gpt- kolonnen, hvis der er en stjerne ( * ) ved siden af dit bootdrev. Du kan springe nedenstående trin over. Hvis ikke, så brug følgende kommando til at konvertere dit bootdrev til Gpt .
convert gpt

Dit drev vil nu blive konverteret til Gpt . Brug følgende kommando til at lukke Diskpart.
exit

Brug nu den samme kommando igen for at lukke CMD. Klik på Opdater i feltet Hvor vil du installere Windows? dialog boks.

Når det er opdateret, vises dit bootdrev som ikke-allokeret plads på listen. Klik og vælg det samme.

Klik på Næste .

Dette vil begynde installationen af Windows 11 på det valgte drev. Læn dig tilbage og slap af og lad opsætningen gøre sit. Afbryd ikke din USB, før du bliver mødt af Windows 11 OOBE.
Trin 4: Fuldfør OOBE og opsæt Windows 11
Nu hvor du bliver mødt af OOBE, kan vi begynde at konfigurere Windows 11 efter behov. Følg nedenstående trin for at hjælpe dig med processen.
Klik og vælg det ønskede område fra listen på skærmen.
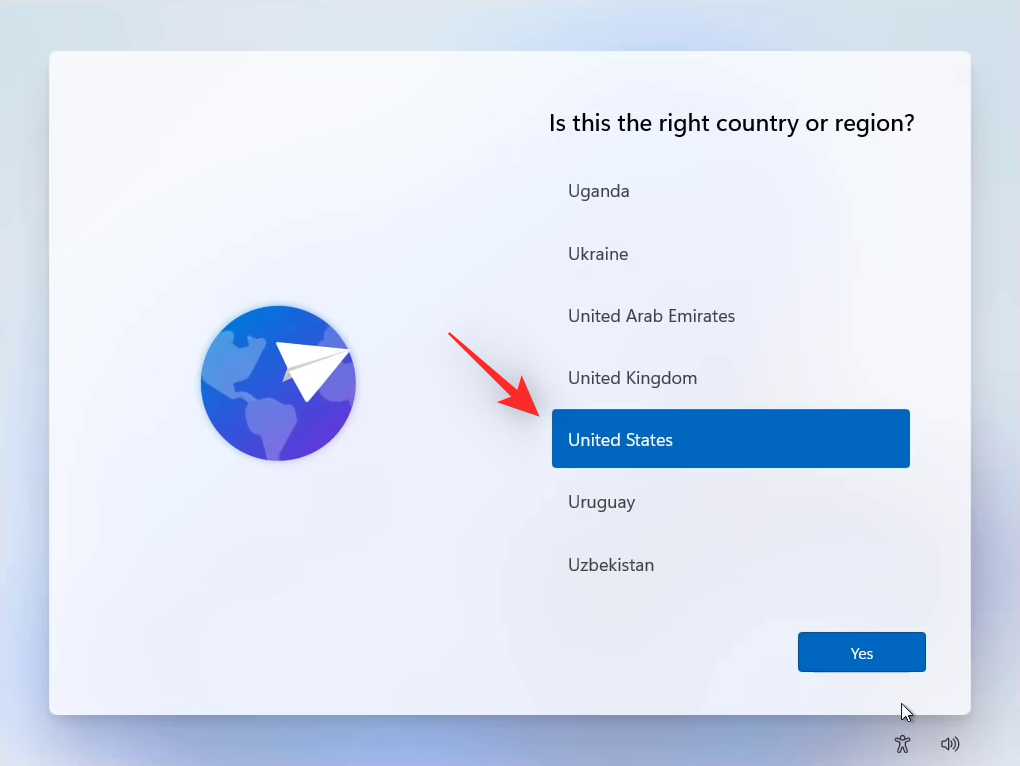
Klik på Ja .
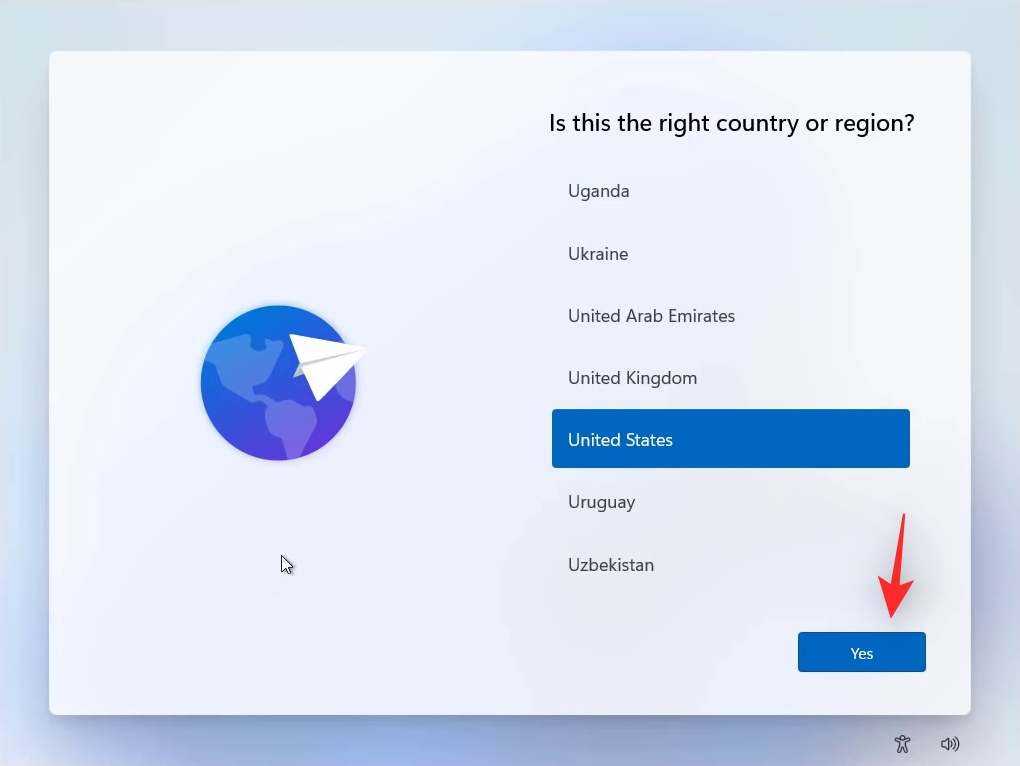
Vælg nu det ønskede tastaturlayout, som du foretrækker.
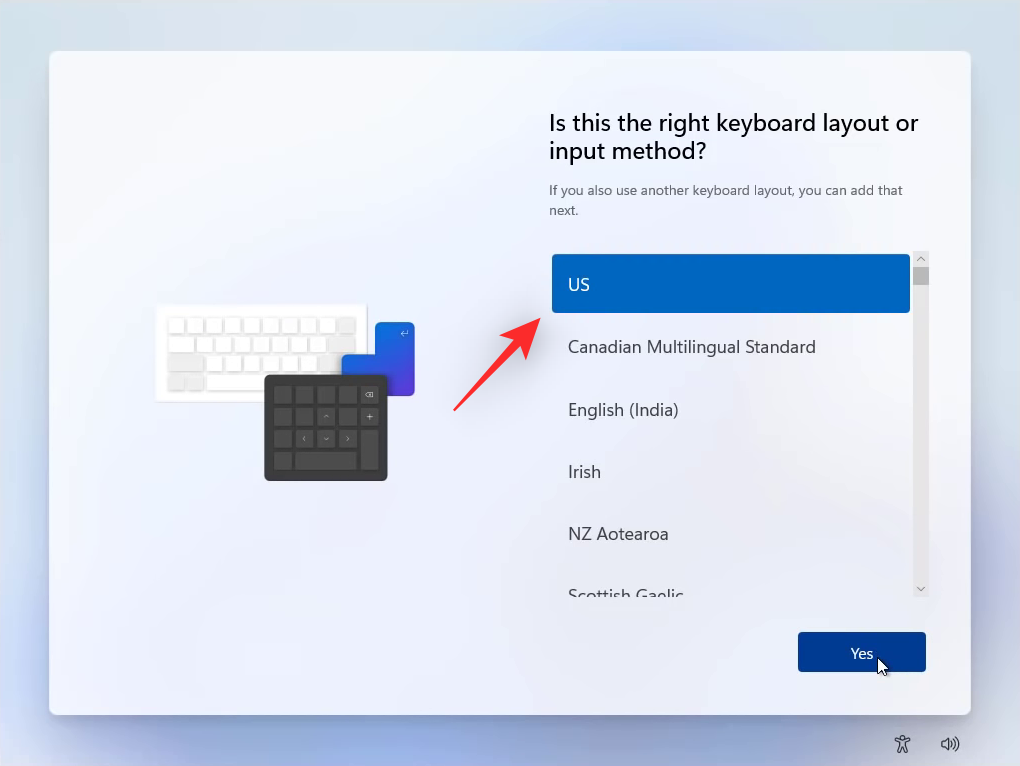
Klik på Ja, når du er færdig.
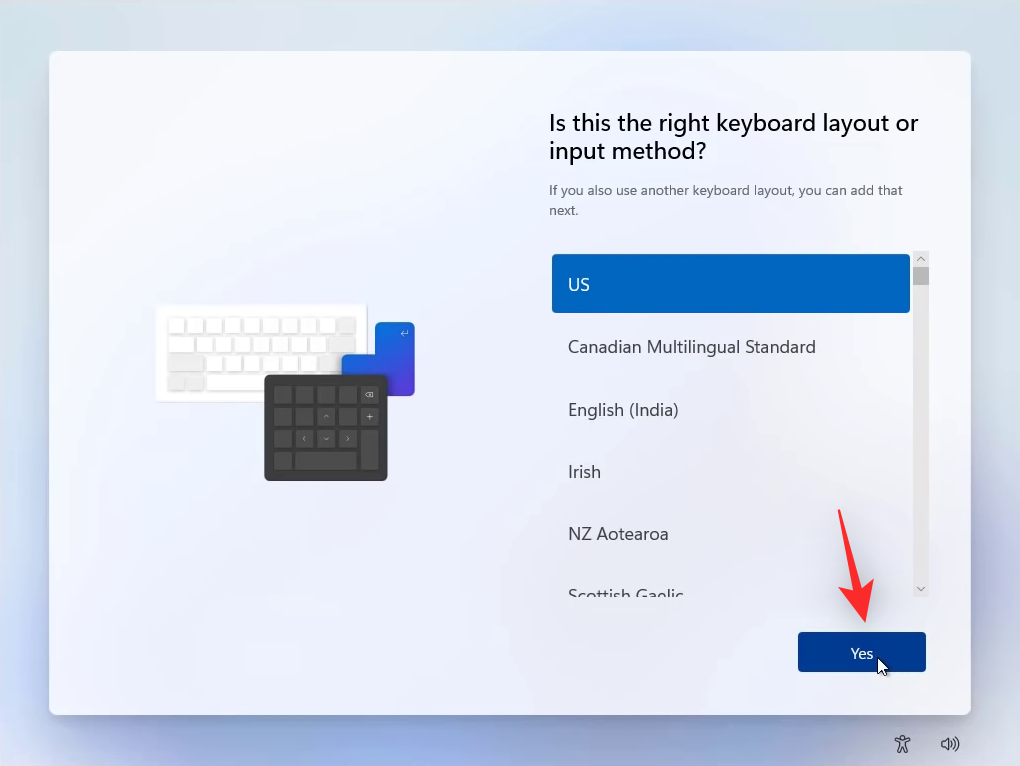
Hvis du ønsker at tilføje et andet tastaturlayout, skal du klikke på Tilføj layout .

Hvis ikke, skal du klikke på Spring over .
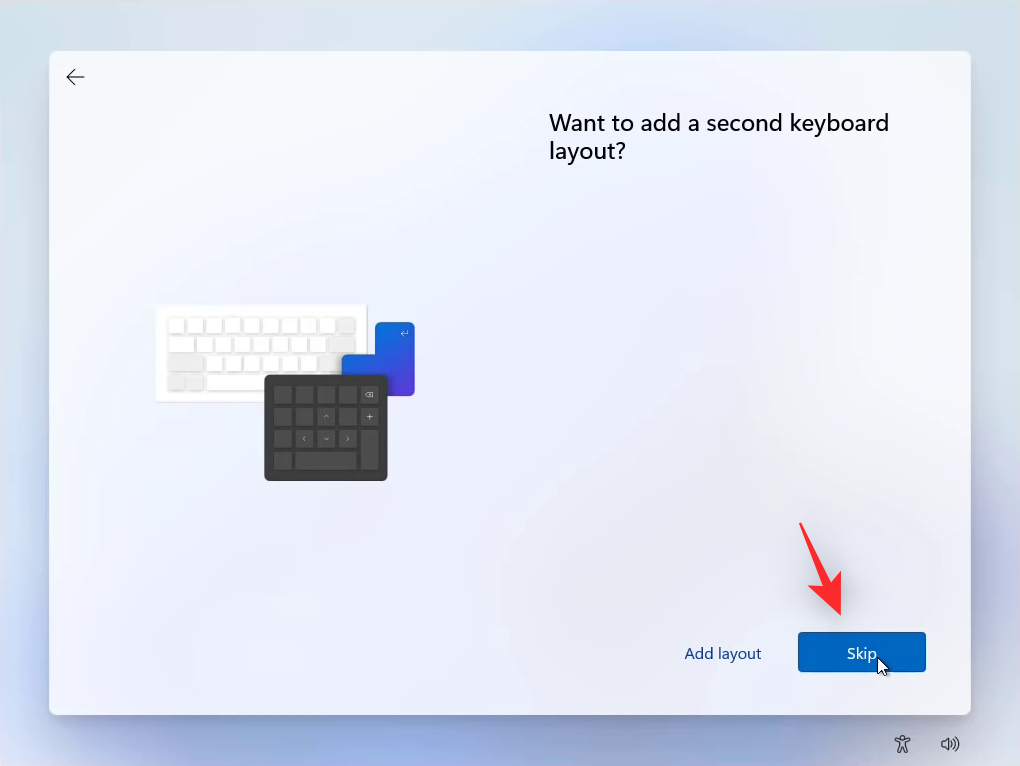
Windows vil nu søge efter opdateringer og installere de relevante tilgængelige til din pc.
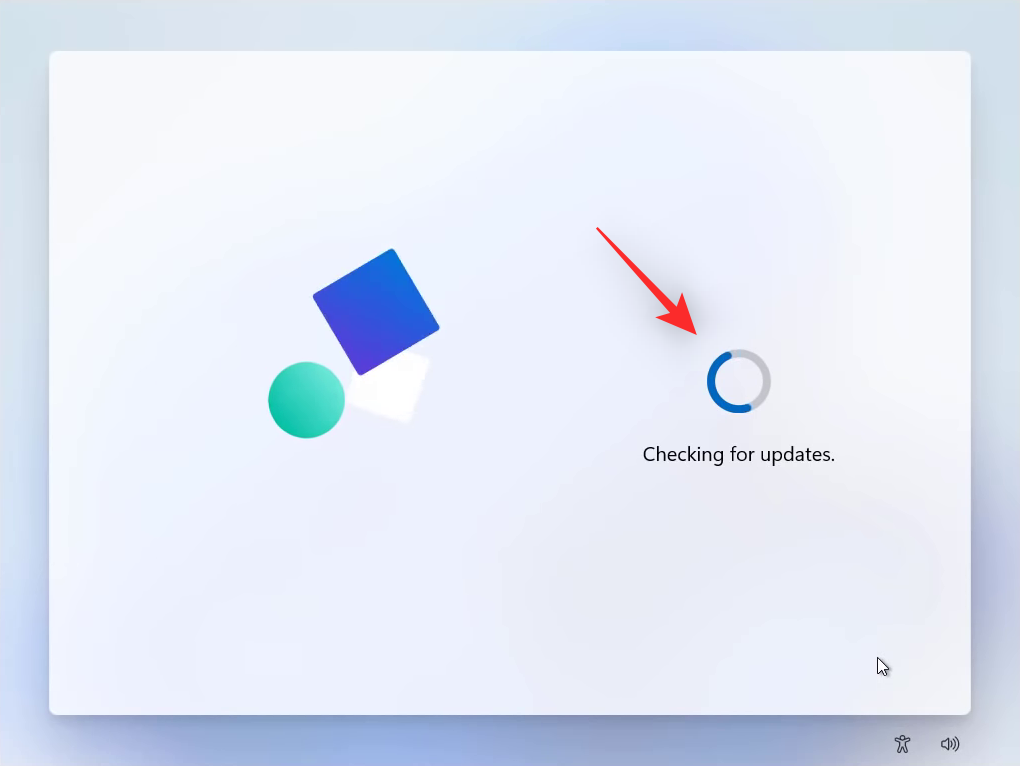
Når du er færdig, skal du klikke og vælge en af følgende muligheder. Vi vil bruge indstillingen Opsæt til personlig brug til denne vejledning.
- Opsat til personlig brug
- Indstil til arbejde eller skole
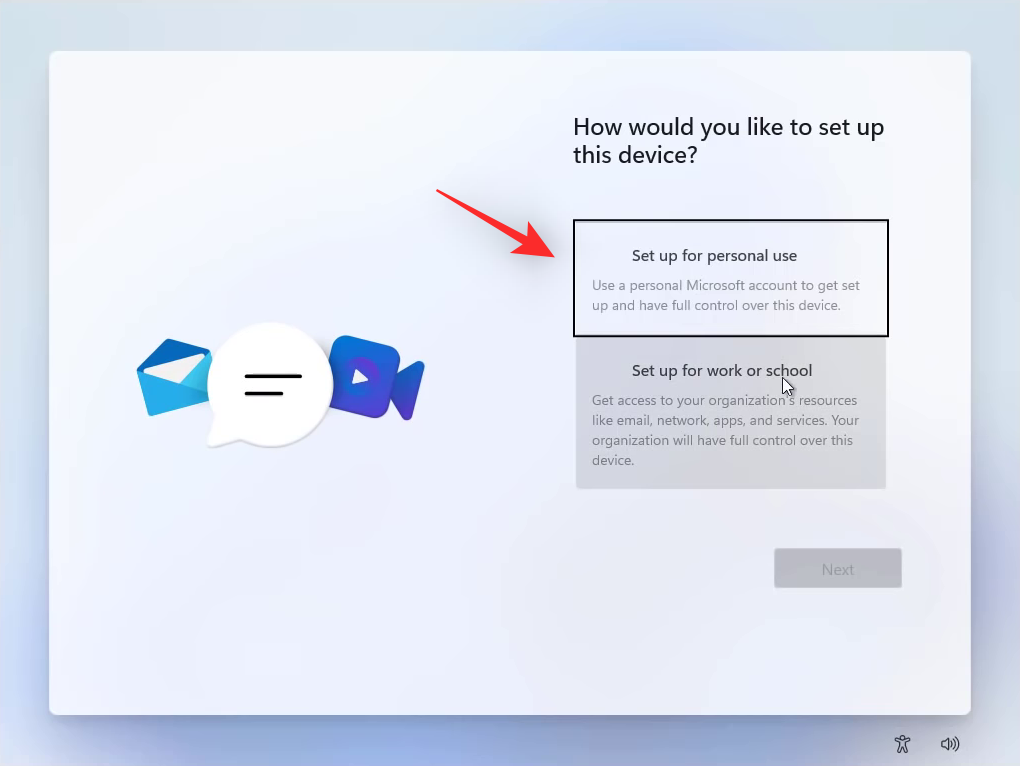
Klik på Næste, når du er færdig.
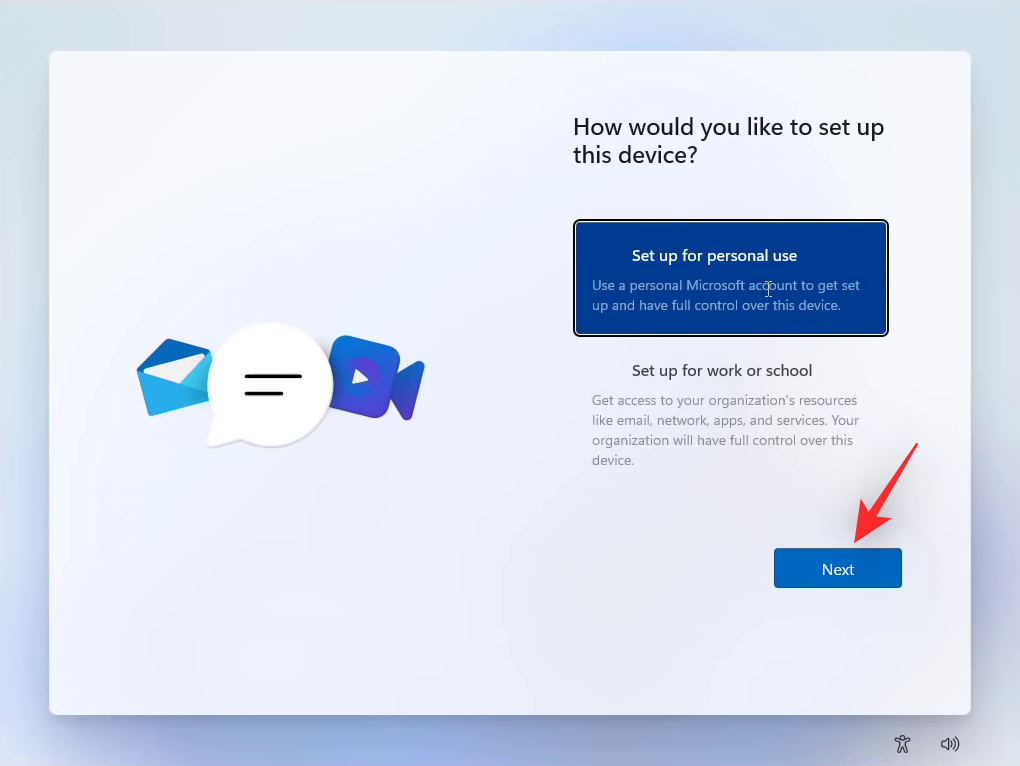
Du bliver nu bedt om at logge ind på din Microsoft-konto. Indtast din e-mailadresse, der er knyttet til din Microsoft-konto.
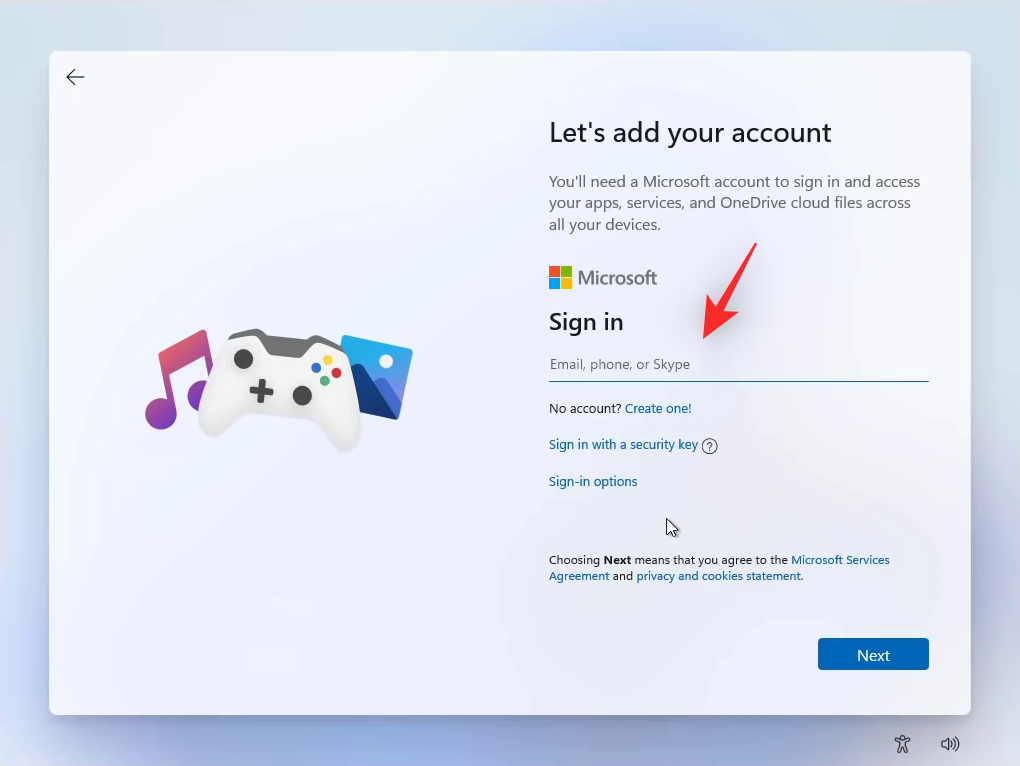
Klik på Næste .
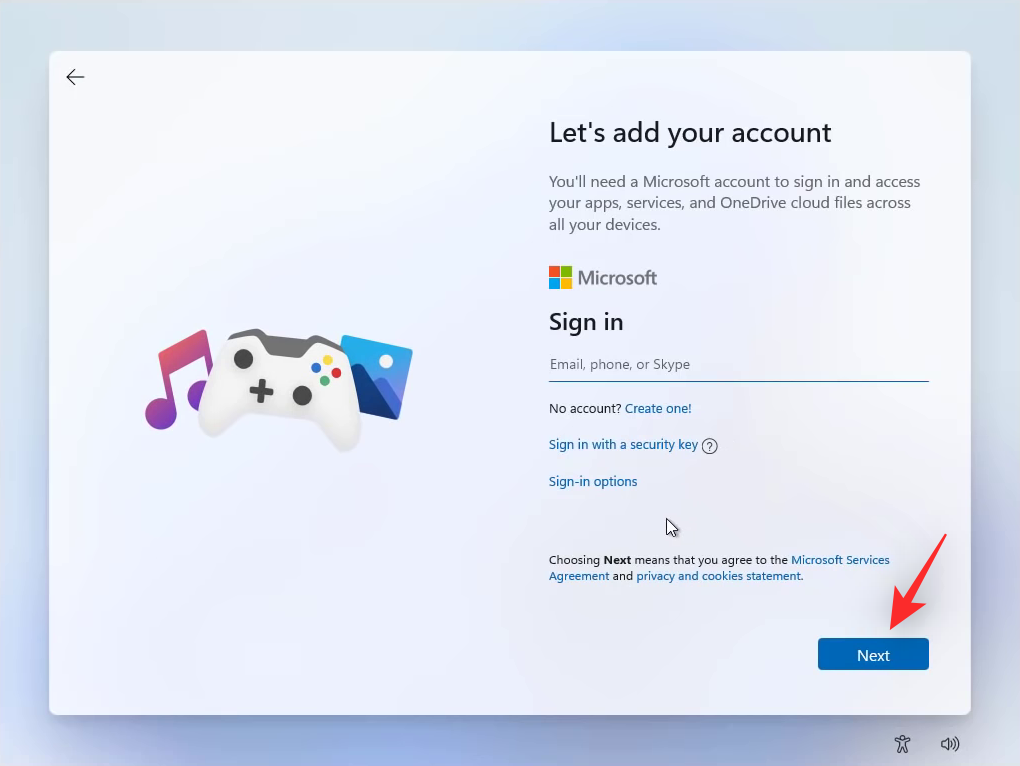
Tip: Hvis du ikke ønsker at bruge en Microsoft-konto med din Windows 11-installation, kan du bruge Login-indstillinger til at bruge en lokal konto i stedet.
Indtast din adgangskode, og klik på Log ind på næste skærmbillede.
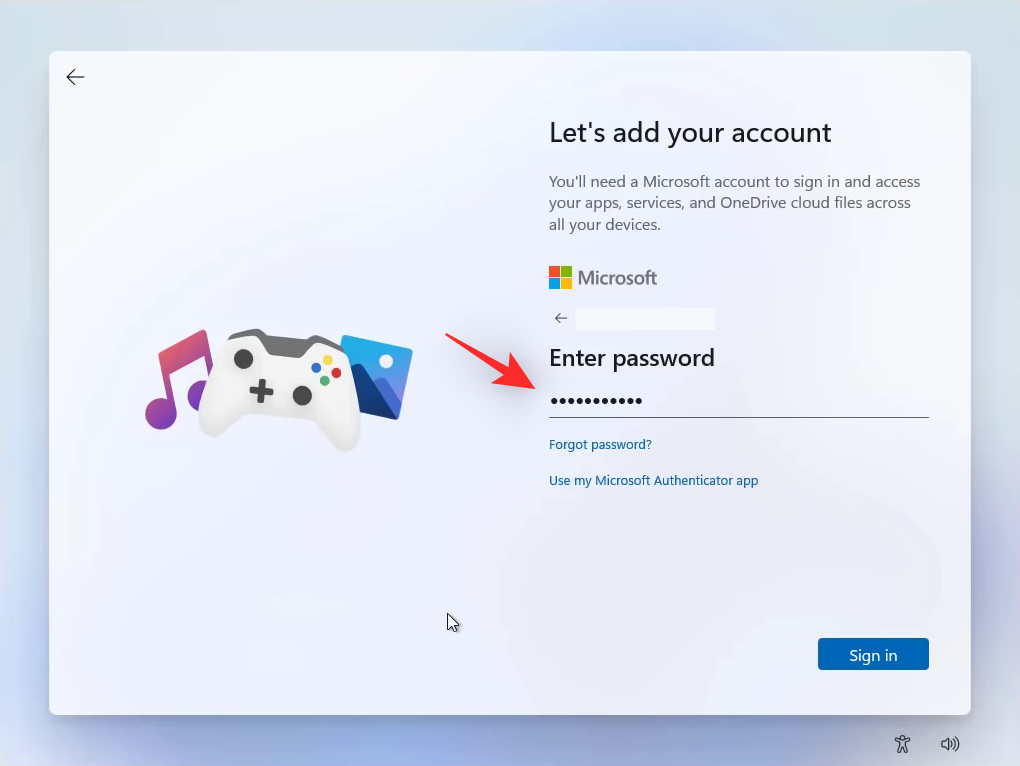
Bekræft din identitet, hvis du bliver bedt om det, og du skal derefter være logget ind på din Microsoft-konto. Klik på Opret PIN-kode , når du bliver bedt om det.
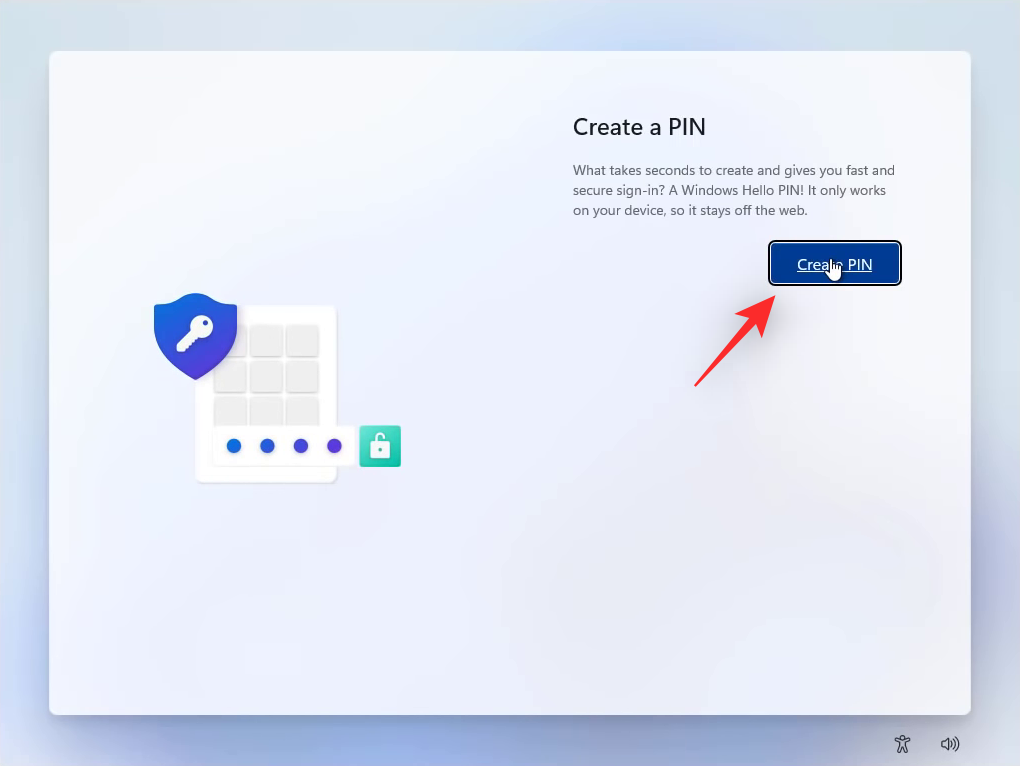
Indtast og bekræft den ønskede login-PIN til din pc på næste skærmbillede.
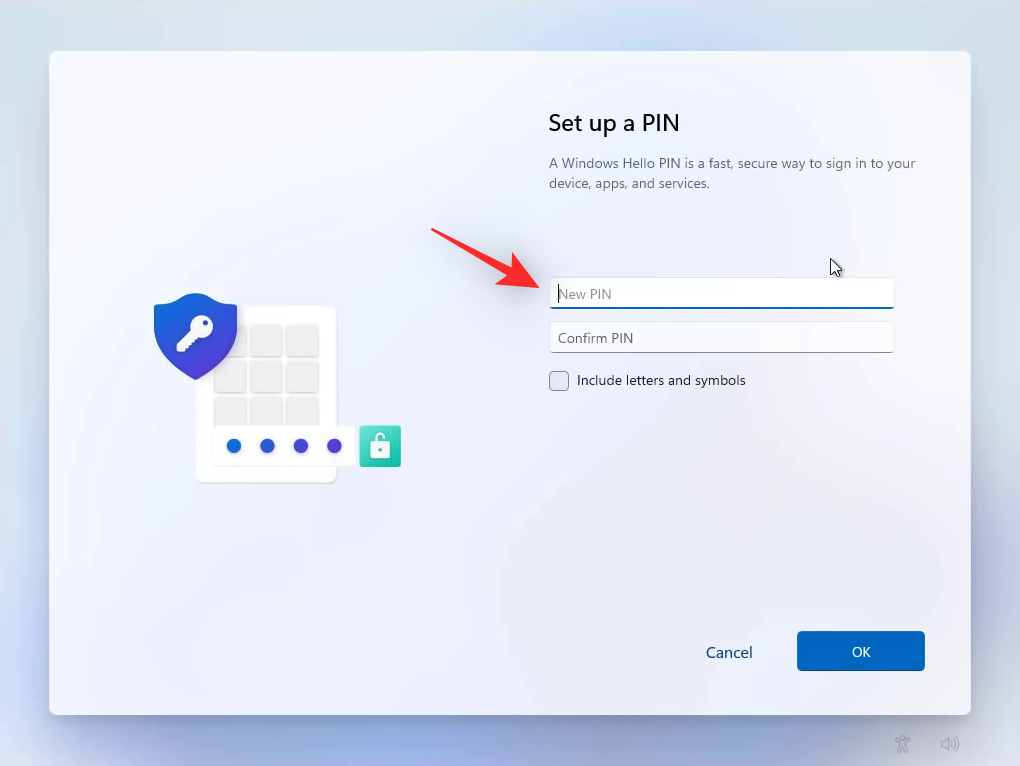
Klik på OK , når du er færdig.
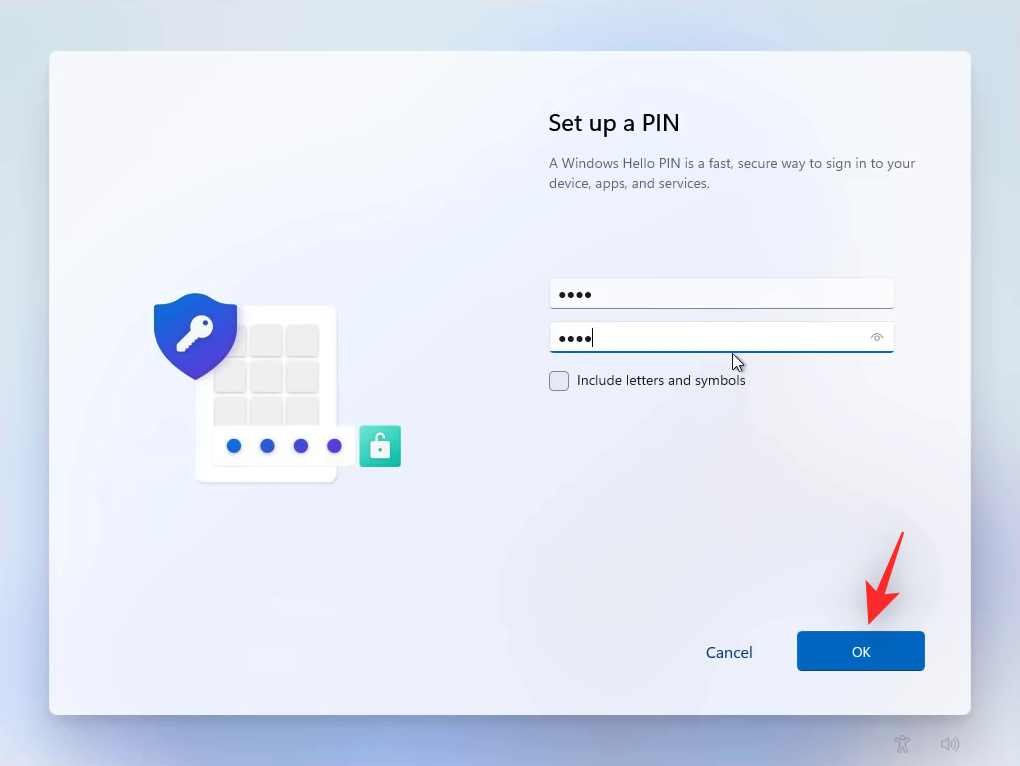
Windows vil nu give dig mulighed for at gendanne din pc eller konfigurere den som ny. Klik og vælg Konfigurer som ny enhed .
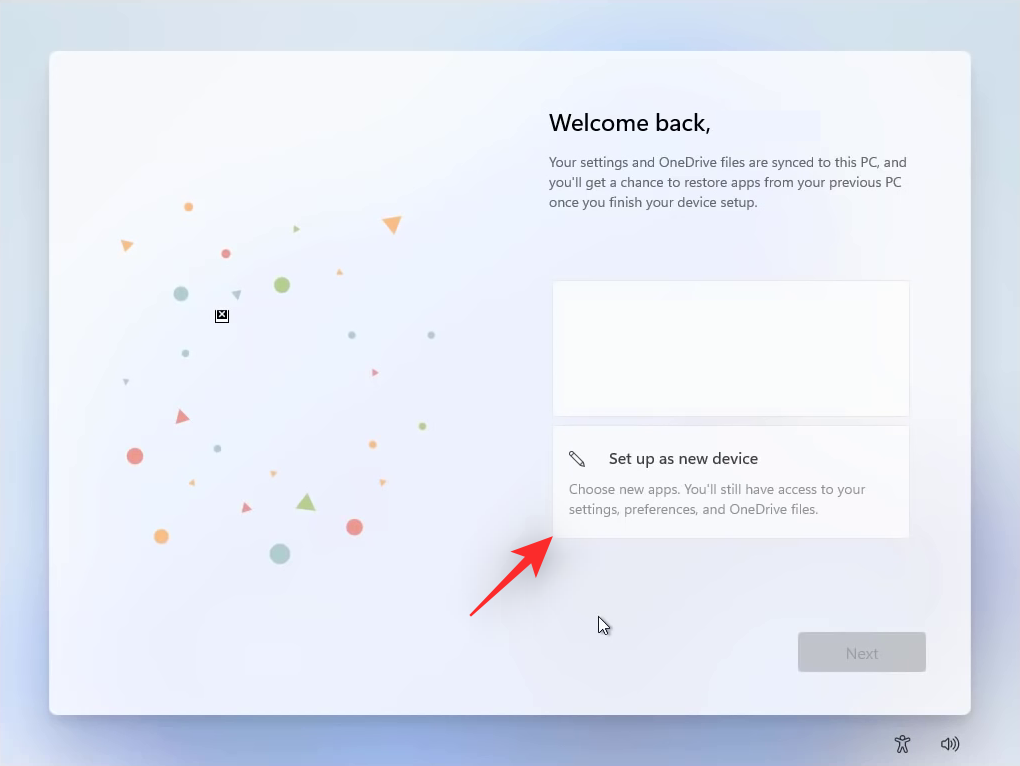
Klik på Næste .
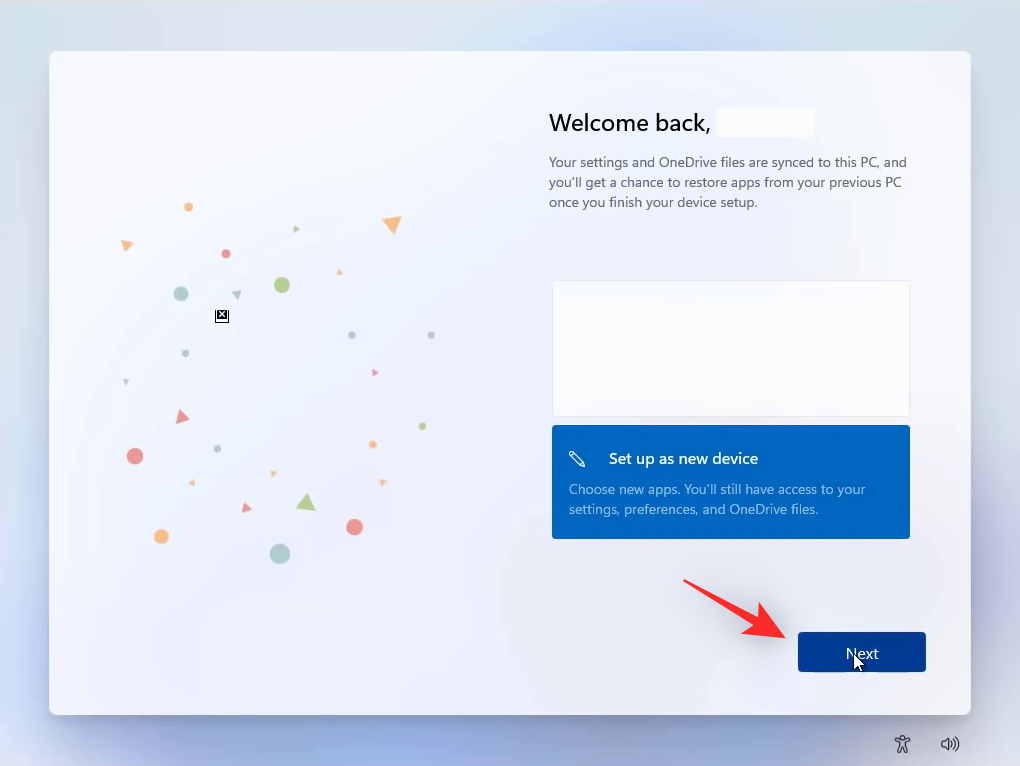
Du kan nu vælge dine privatlivsindstillinger. Klik og deaktiver en af nedenstående skift, afhængigt af de funktioner, du ikke ønsker at bruge med din pc.
- Beliggenhed
- Find min enhed
- Diagnostiske data
- Trykning og skrivning
- Skræddersyede oplevelser
- Annonce-id
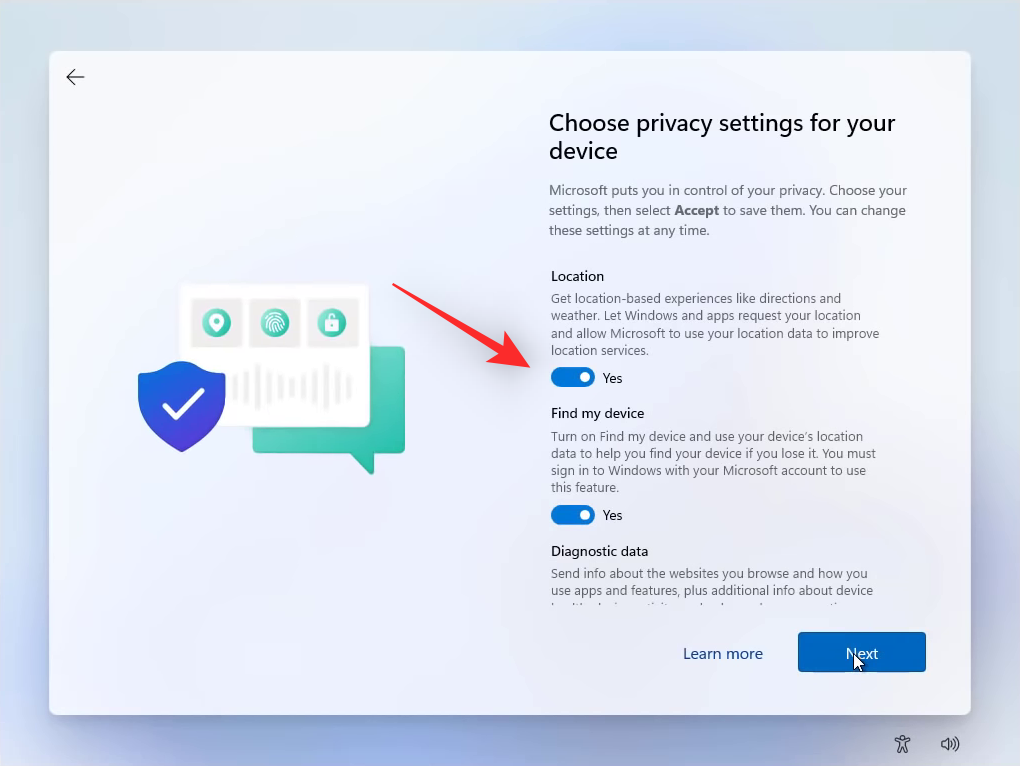
Klik på Accepter , når du er færdig med at tilpasse dine privatlivsindstillinger.
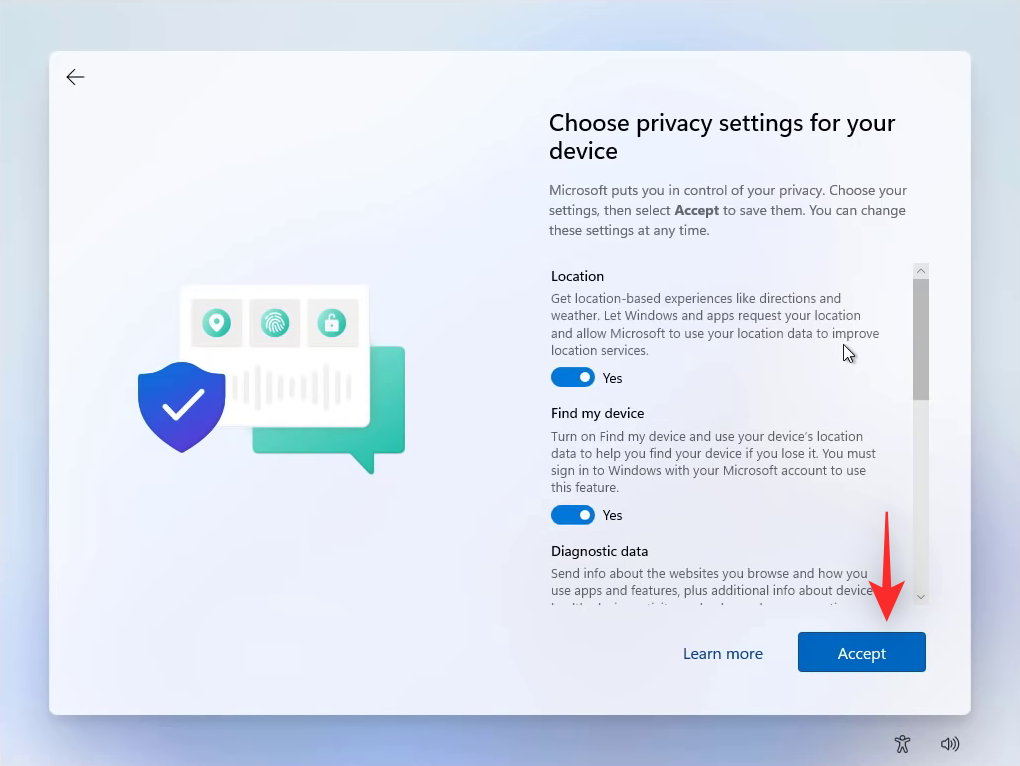
Du kan nu vælge dine foretrukne måder at bruge din pc på. Dette vil tillade Windows 11 at administrere de tilgængelige ressourcer på din pc i overensstemmelse hermed. Marker afkrydsningsfelterne for alle de måder, du ønsker at bruge din pc.
- Spil
- Kreativitet
- Familie
- Skolearbejde
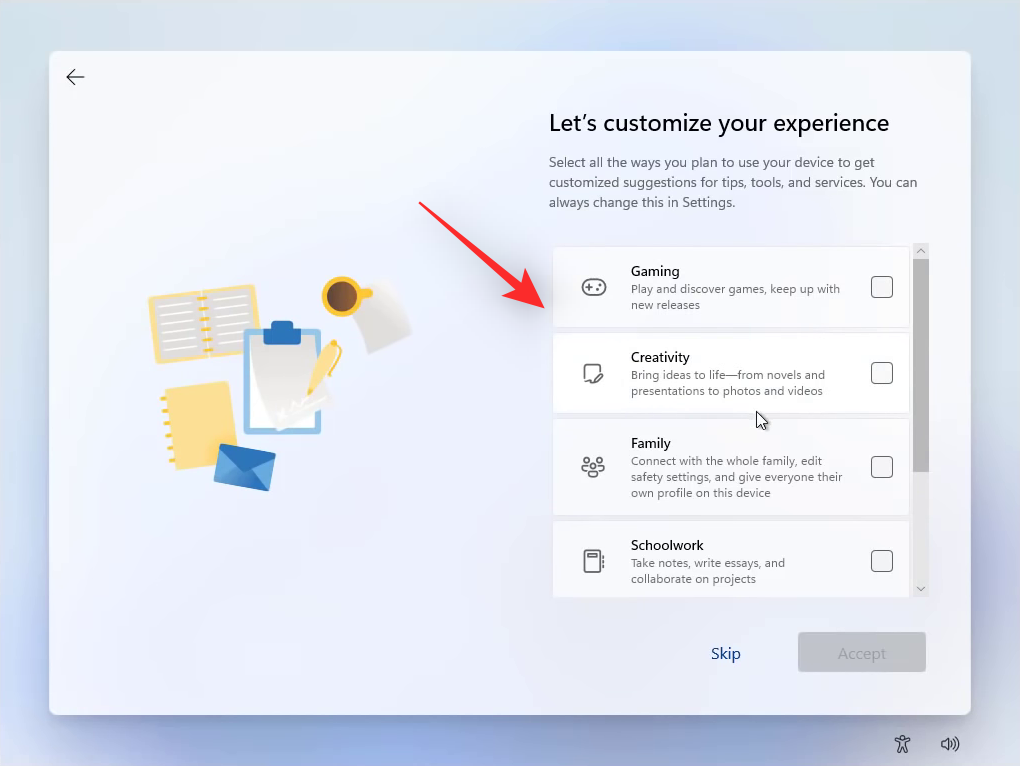
Du kan også klikke på Spring over , hvis du ikke ønsker Windows 11 for at tilpasse din oplevelse. Klik på Accepter, når du har valgt de ønskede muligheder.
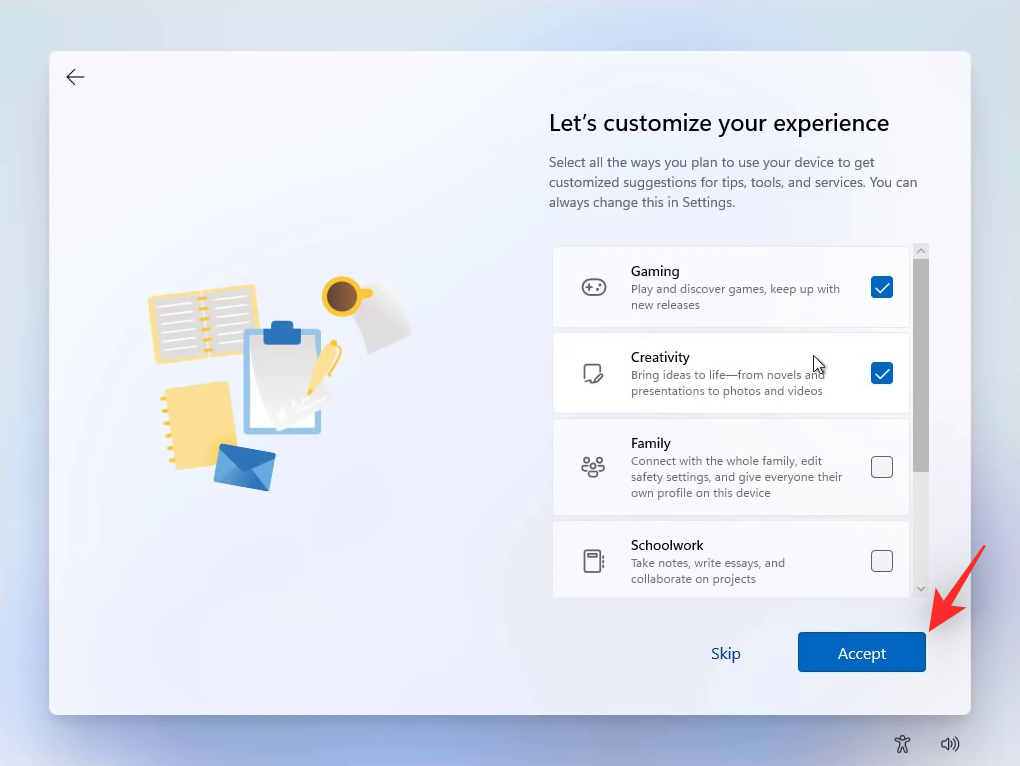
Hvis du ønsker at gemme dine filer i skyen, skal du klikke og vælge Gem automatisk mine filer i OneDrive . Hvis du i stedet ønsker at gemme dine filer lokalt, skal du vælge Gem kun filer på denne enhed .
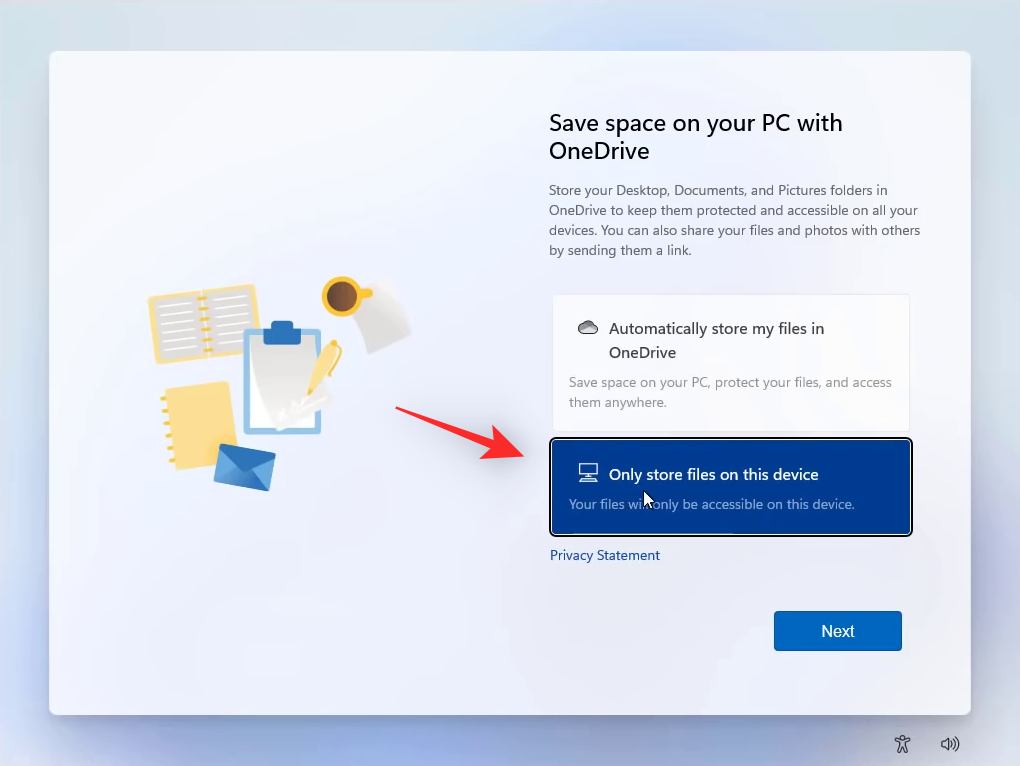
Klik på Næste, når du er færdig.
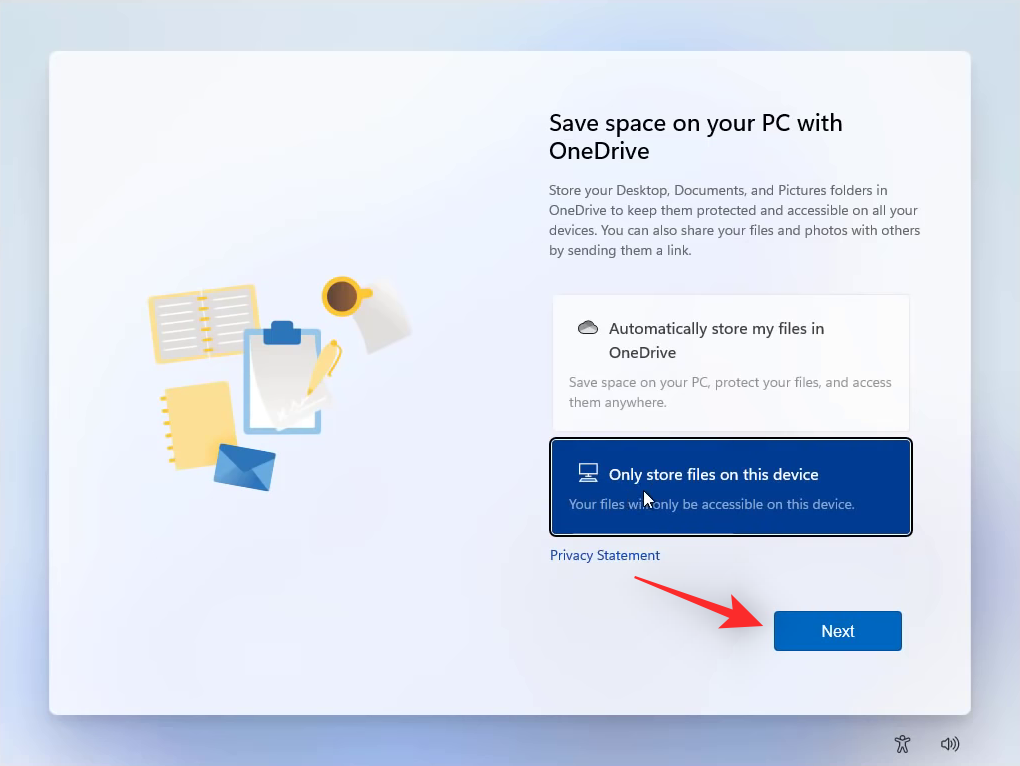
Og det er det! Windows vil nu tilpasse og konfigurere sig selv baseret på dine præferencer.
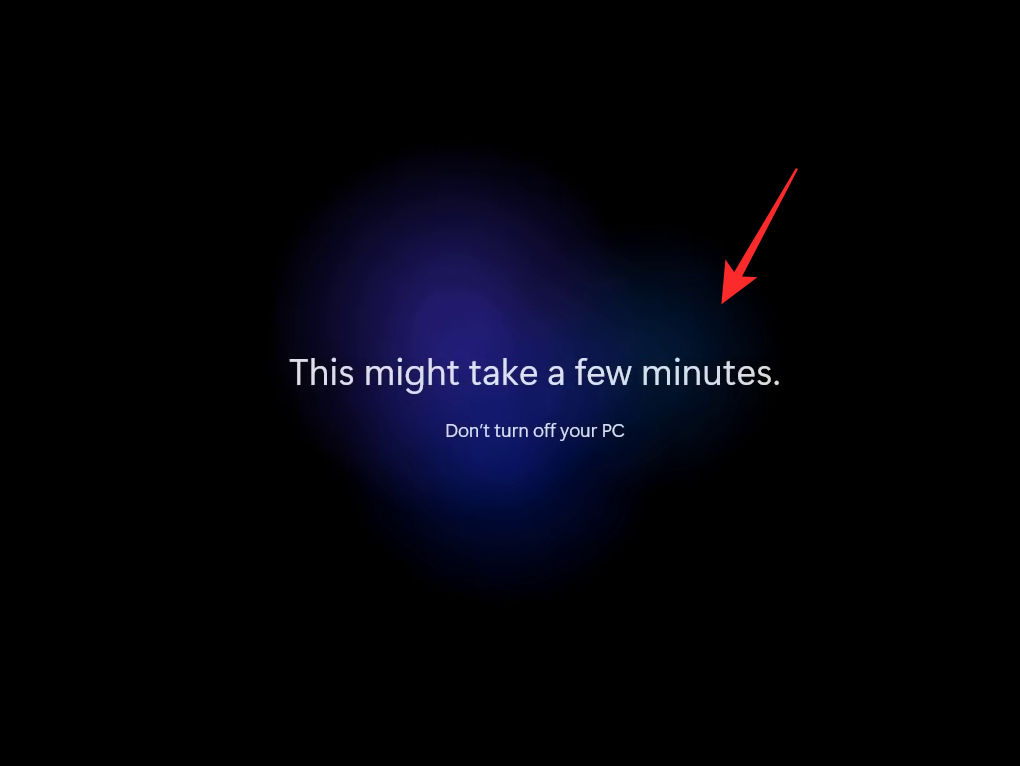
Når du er færdig, vil du blive mødt af Start-menuen på dit skrivebord. Du vil nu have formateret og nyinstalleret Windows 11 på dit system.
Sådan tørrer du hele pc'en, mens du installerer et nyt Windows 11 OS
Hvis du ønsker at formatere hele din pc og starte fra bunden, så kan du nemt gøre det ved at bruge nedenstående trin. Vi vil bruge Diskpart til at rense og formatere alle vores drev. Følg nedenstående trin for at hjælpe dig med processen.
Tryk Shift + F10for at starte CMD i Windows-opsætningen, når den er startet fra din USB. Brug nu følgende kommando til at starte Diskpart.
diskpart

Når den er startet, skal du bruge følgende kommando til at se alle diske, der i øjeblikket er installeret på din pc.
list disk

Identificer dit bootdrev ved at bekræfte den ledige plads i det, vi havde noteret tidligere. Brug nu følgende kommando til at vælge det samme. Erstat N med det tilsvarende disknummer til dit bootdrev.
select disk N
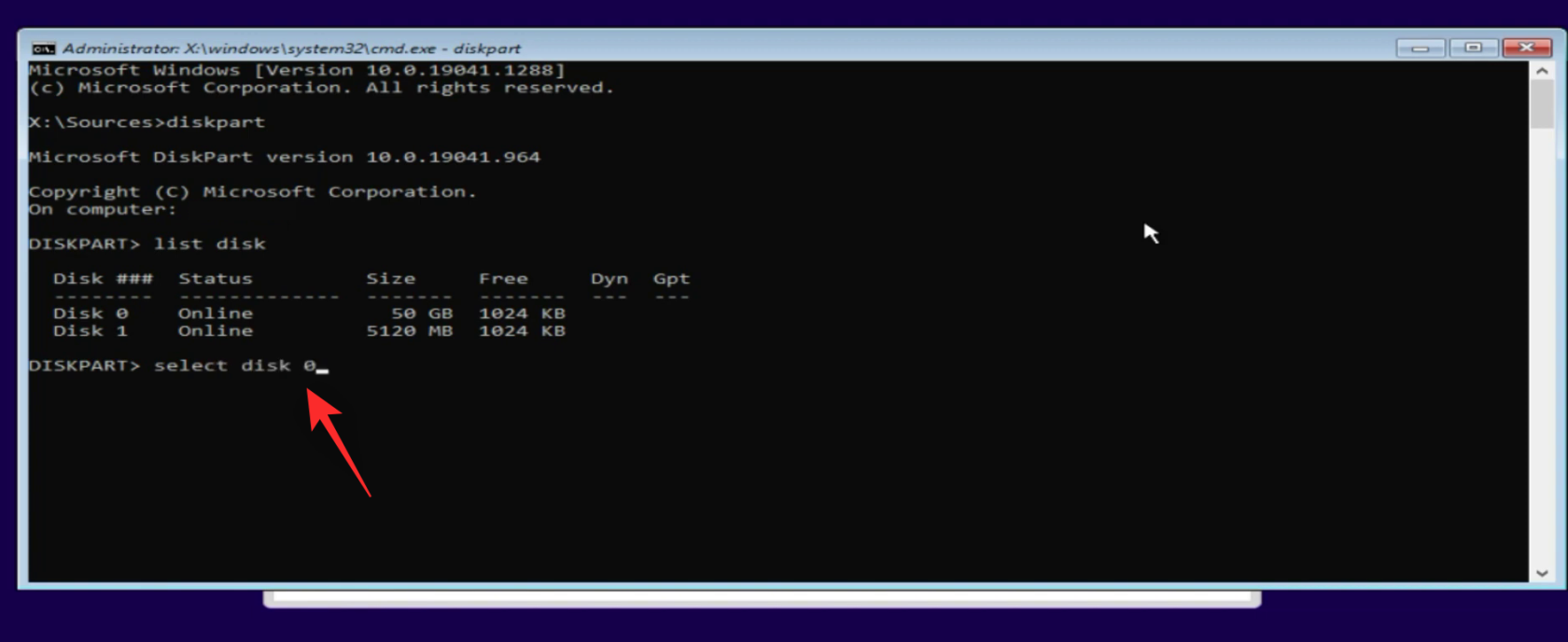
Når din disk er blevet valgt, skal du bruge følgende kommando til at rense den. Dette vil fjerne eventuelle tilknyttede attributter samt formatere den valgte disk på én gang.
clean

Rul nu op og tjek kolonnen Gpt ved siden af din boot-disk. Hvis der er en stjerne ( * ) ved siden af din boot dis, kan du springe nedenstående trin over. Hvis ikke, så brug følgende kommando til at konvertere din boot-disk til Gpt .
convert gpt

Når din boot-disk er blevet konverteret, skal du vælge en anden disk på din pc ved at bruge kommandoen nedenfor. Erstat N med dets tilsvarende disknummer.
select disk N
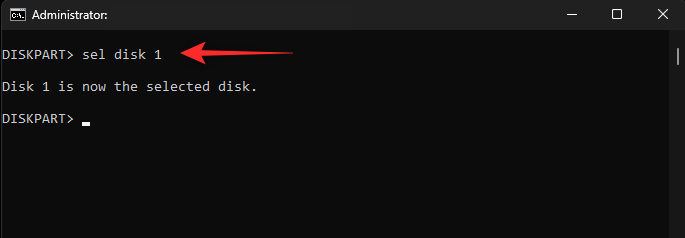
Brug nu følgende kommando til at formatere disken. Erstat FILESYSTEM med filsystemtypen efter eget valg, og erstat DRIVENAME med et drevnavn efter eget valg. Drevet vises med dette navn i Windows File Explorer.
format fs=FILESYSTEM label=DRIVENAME
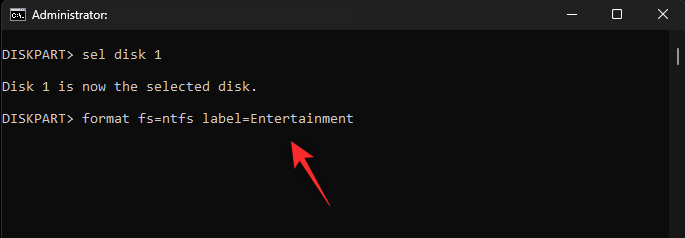
Lad os tildele et drevbogstav til dit drev. Brug følgende kommando til at tildele et bogstav og erstatte LETTER med et bogstav efter eget valg.
assign letter=LETTER
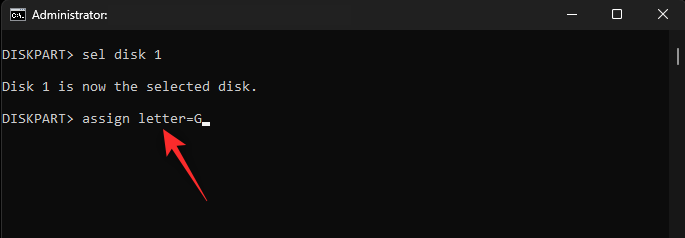
Du kan nu gentage ovenstående trin for at formatere andre drev, der kan være tilsluttet din pc. Når du er færdig, skal du bruge følgende kommando til at lukke Diskpart i CMD.
exit
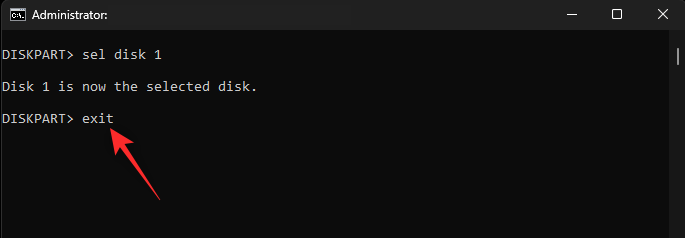
Brug nu den samme kommando igen for at lukke CMD.

Når CMD er lukket, skal du klikke på Opdater i Windows-opsætningen, hvor alle dine drev er angivet.

Du skulle nu have en opdateret liste, der indeholder dine formaterede drev samt ikke-allokeret plads fra dit bootdrev. Vælg den ikke-allokerede plads , som skal være på størrelse med dit drev, ved at klikke på det samme.

Klik på Næste .

Windows vil nu begynde at installere sig selv på dit valgte bootdrev. Vent på, at processen er færdig, dette kan tage noget tid afhængigt af din USB-drevhastighed. Din pc genstarter et par gange under denne proces. Dette er helt normalt og fjern ikke din USB, før du bliver mødt af Windows 11 OOBE. Du kan nu følge OOBE-vejledningen ovenfor for at fuldføre installationsprocessen.
Relateret: Hvis jeg afslår Windows 11-opgradering, kan jeg få det senere? [Forklaret]
Ofte stillede spørgsmål
Her er et par ofte stillede spørgsmål om formatering af dit bootdrev og ren installation af Windows 11, der skulle hjælpe dig med at komme op i fart. Lad os komme igang.
Fordele ved at formatere og reninstallere Windows 11
Her er nogle af de største fordele og grunde til, at de fleste brugere foretrækker formatering og ren installation af Windows 11 på deres pc'er.
- Løs driverkonflikter
- Fjern malware
- Fjern vedvarende drivere
- Løs baggrundskonflikter
- Ret og geninstaller Windows-billedet
- Fjern uidentificerede data, der optager store mængder plads
- Løs problemer med hardwareinkompatibilitet
- Fjern resterende filer fra tredjepartsprogrammer
Vil der være en Windows.old-mappe?
Nej, når du reninstallerer Windows 11 ved hjælp af vejledningen ovenfor, vil der ikke være nogen Windows.old-mappe på dit bootdrev, der kan hjælpe dig med at gendanne filer fra din gamle installation. Det anbefales derfor, at du sikkerhedskopierer alle dine nødvendige filer, før du fortsætter med vejledningen ovenfor.
Skal du slette andre drev på din pc, når du reninstallerer Windows 11?
Nej, at tørre dine andre drev er ikke et krav, når du installerer Windows rent. Det er et valgfrit trin, hvis du ønsker at være grundig og starte fra bunden. Det anbefales også at rense andre drev, hvis du planlægger at sælge din pc eller dele den med en anden bruger. Dette vil sikre, at ingen af dine lagrede data kan gendannes ved hjælp af let tilgængelige datagendannelsesværktøjer og -procedurer.
Vi håber, at du nemt kunne formatere Windows 11 ved hjælp af guiden ovenfor. Hvis du har flere spørgsmål, er du velkommen til at stille dem i kommentarerne nedenfor.
RELATEREDE: