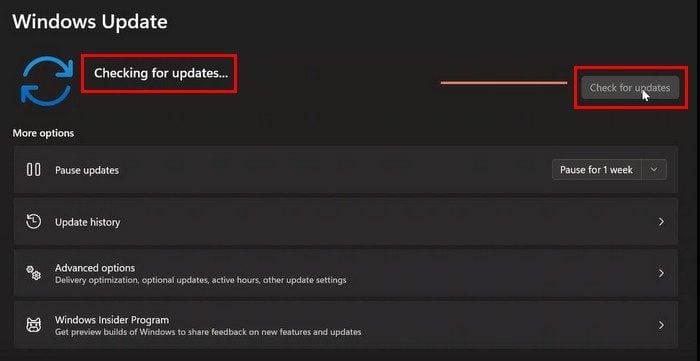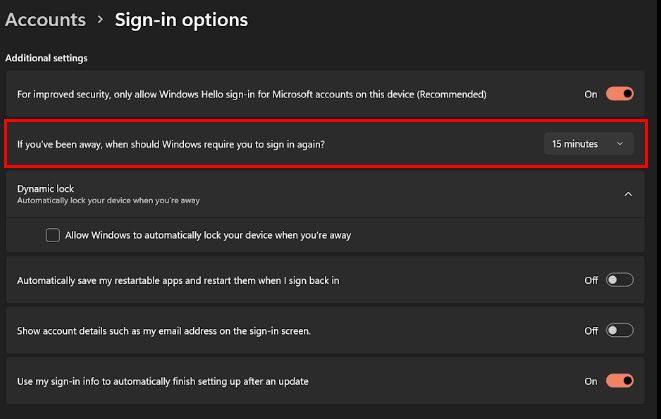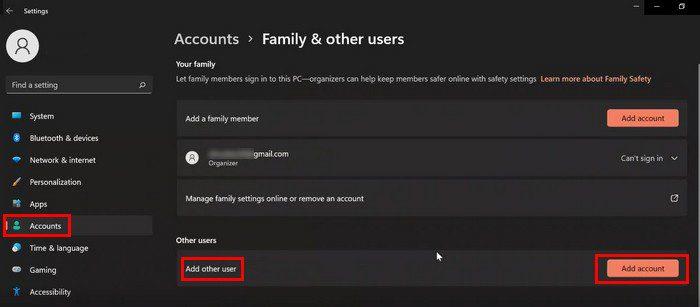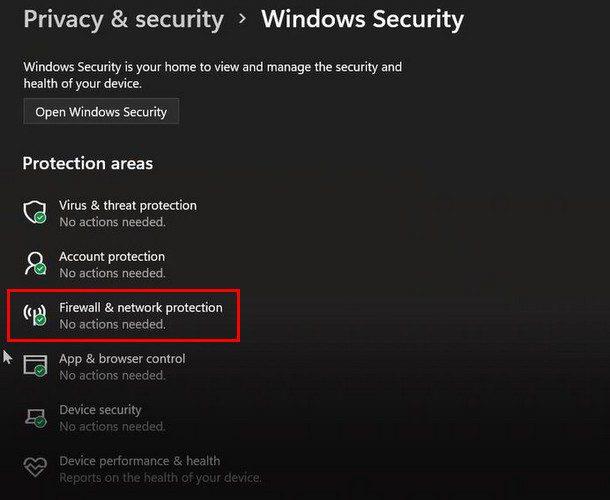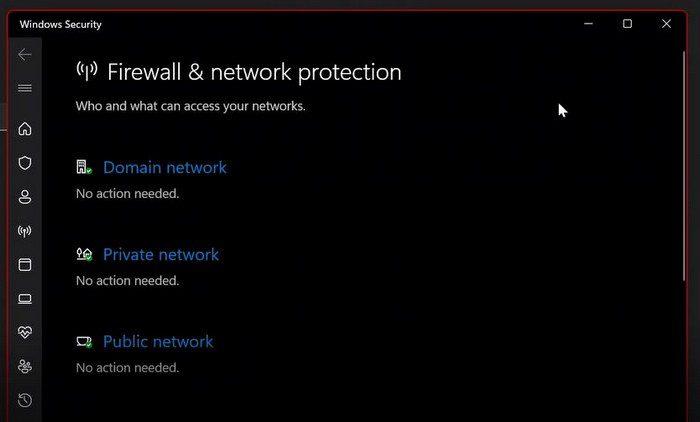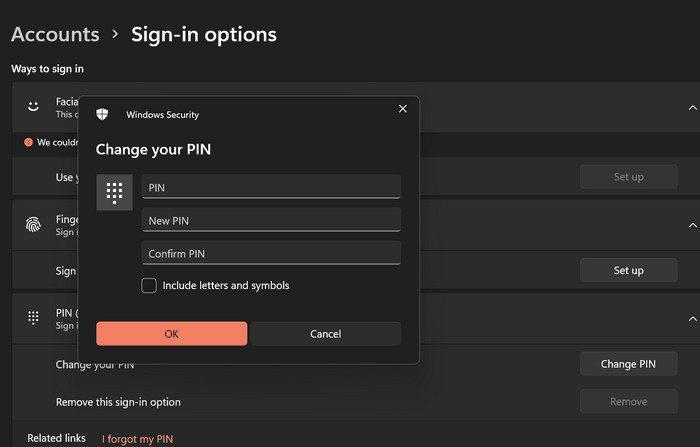Når du bruger en hvilken som helst computer, er en af de ting, der altid skal passes på, sikkerhed. Der er mange farer derude, så du skal tage de nødvendige forholdsregler for at forblive sikker. Alle tilføjer så meget sikkerhed, som de ønsker. Alligevel er det altid en god idé at vide, hvordan du kan forbedre sikkerheden på din Windows 11-computer.
Tips til at holde din Windows 11-computer sikker
Der er mange farer derude, så jo mere du ved, hvordan du holder din Windows 11-computer sikker, jo bedre. Du kan for eksempel starte med basale ting som at altid holde din computer opdateret. Bare rolig, hvis du ikke er for teknisk kyndig; det er nemt at søge efter opdateringer Alt du skal gøre er følgende.
Søg efter og klik på indstillingen Indstillinger. Du har også mulighed for at bruge computertasterne Windows + I. Når du er i Indstillinger, skal du vælge Windows Update, klikke på knappen Søg efter opdateringer og vente og se, om du har en afventende opdatering.
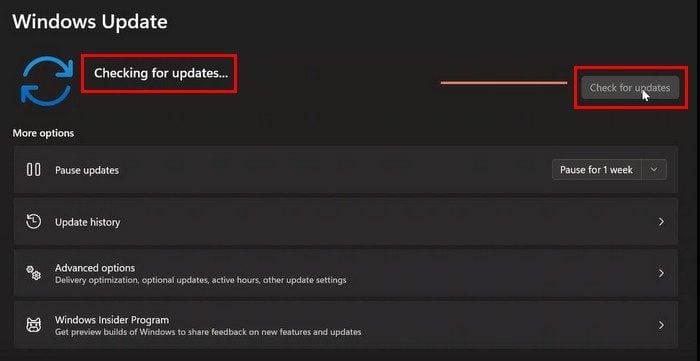
Hvis ingen opdatering afventer, vil du se et grønt flueben, der fortæller dig, at du er opdateret.
Få Windows til at kræve, at du logger ind, efter du har været væk
Når du arbejder hjemmefra, vil der altid være noget, der vil distrahere dig. Nogle gange vil du kun være væk fra din computer i et par minutter, men andre gange kan du være væk i mindst 15 minutter. Hvis du ikke ønsker, at nogen skal bruge din computer, mens du er væk, kan du kræve, at Windows får dig til at logge på igen efter et stykke tid.
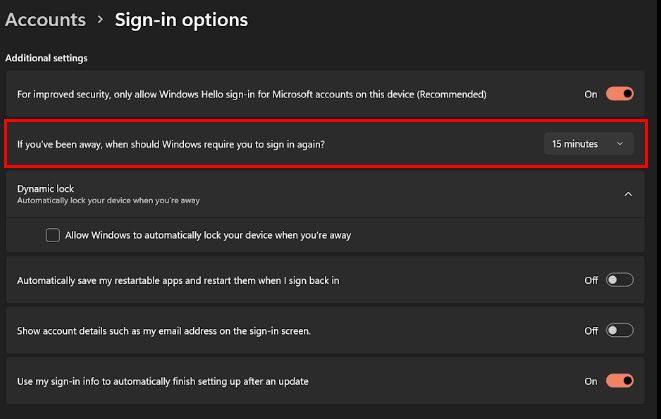
Gå til Indstillinger, og vælg Login-indstillingerne i Konti. Se efter indstillingen, der siger Hvis du har været væk, hvornår skal Windows så kræve, at du logger på igen? . Klik på rullemenuen til højre og vælg det ønskede tidspunkt. Jo mindre tid du er væk fra din computer, jo bedre.
Dynamisk lås
Så længe du er i Log ind-indstillinger, vil du måske overveje at bruge Dynamic Lock for ekstra sikkerhed. Denne nyttige funktion betyder, at når din telefon er væk fra din computer, er din Windows-computer låst. Da du har parret din telefon med din computer ved hjælp af Bluetooth, vil din computer kræve log-in, når du kommer tilbage, når signalet svækkes, fordi du tager din telefon med.
Hvis du vil prøve denne funktion, kan du konfigurere den ved at gå til Indstillinger > Bluetooth og andre enheder > Slå Bluetooth til og parre din enhed > Konti > Dynamisk lås > Tillad, at Windows automatisk låser din enhed, når du er væk .
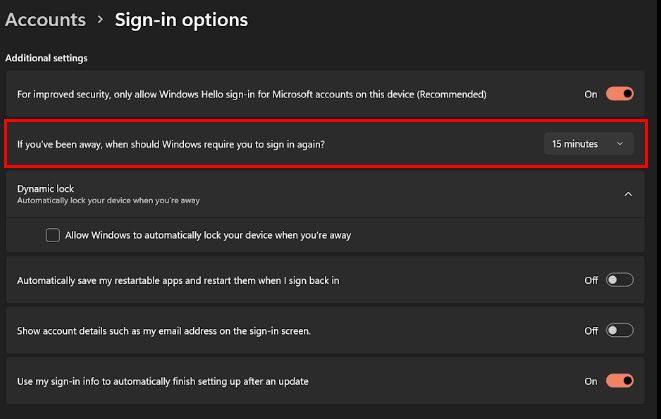
Log ind med en adgangskode
At logge ind på din Windows 11-computer uden en adgangskode gør tingene meget nemmere. Du behøver ikke at spilde tid på at indtaste en adgangskode, du måske husker eller ikke husker. Men dette sætter din computer i fare, fordi alle i dit hjem kan få adgang til alle dine oplysninger.
Ved at tilføje en adgangskode holder du dine oplysninger sikre; det tager kun et par sekunder at indtaste. Du kan nemt tilføje en adgangskode til din computer ved at gå til Konti > Adgangskode > Tilføj > Indtast de nødvendige oplysninger og klik på Udfør.
Tilføj endnu en brugerkonto
Hvis du har brug for at dele din computer med en anden i familien, er det bedst at oprette en ny konto til vedkommende. Hvis du lader dem bruge din konto, risikerer du, at de ved et uheld sletter vigtige filer. Du kan oprette en ny konto til dem ved at gå til Indstillinger > Konti > Familie og andre brugere > Tilføj anden bruger > Tilføj konto.
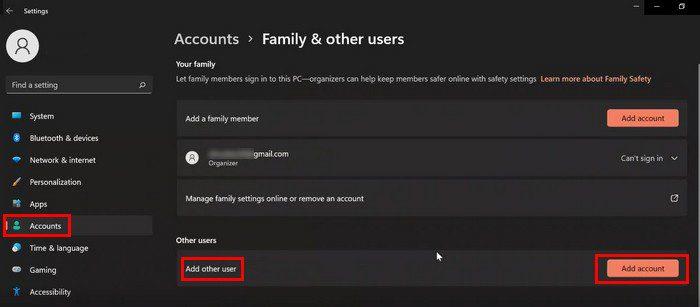
Sørg for, at firewall-indstillingerne er oppe og kører
Der er apps, du skal have kørende for at forblive sikker, og Windows Firewall er en af disse apps. For at sikre, at alt, hvad du har brug for, er oppe og køre, skal du gå til Indstillinger eller trykke på Windows- og I-tasterne. Gå til Privatliv og sikkerhed, efterfulgt af Windows-sikkerhed Klik på indstillingen Firewall og netværksbeskyttelse.
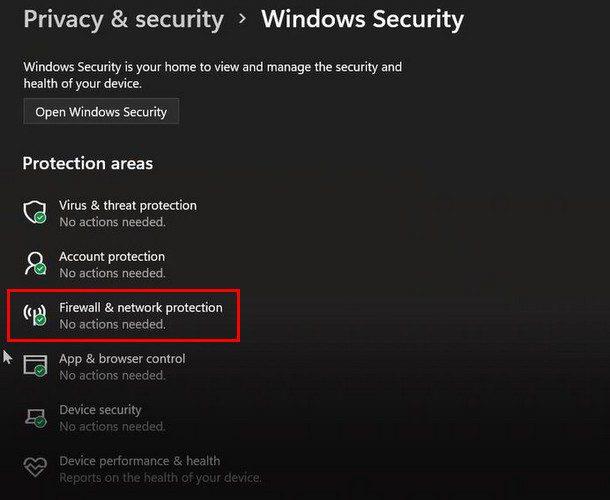
De muligheder, der skal sige Ingen handling nødvendig, er Domain Network, Private Network og Public Network.
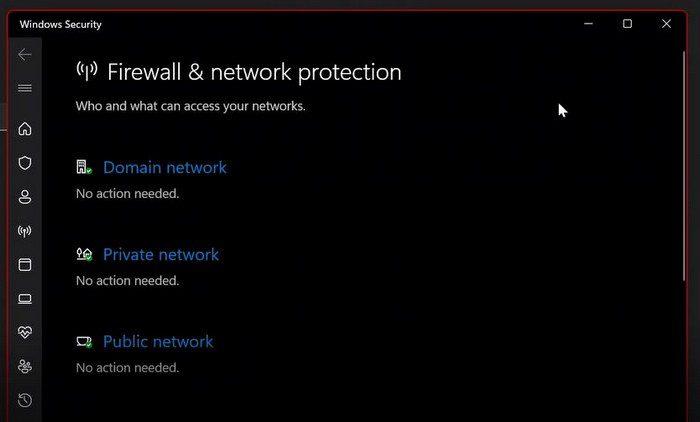
Skift pin
Du har måske ikke givet din pin til hele din familie og venner, men selvom du har givet den til én person, er det en god idé at skifte den en gang imellem. Du skal gå til Indstillinger > Konti > Loginindstillinger for at ændre din pinkode. Klik på indstillingen Skift pin. Du skal indtaste din nuværende pinkode og den nye.
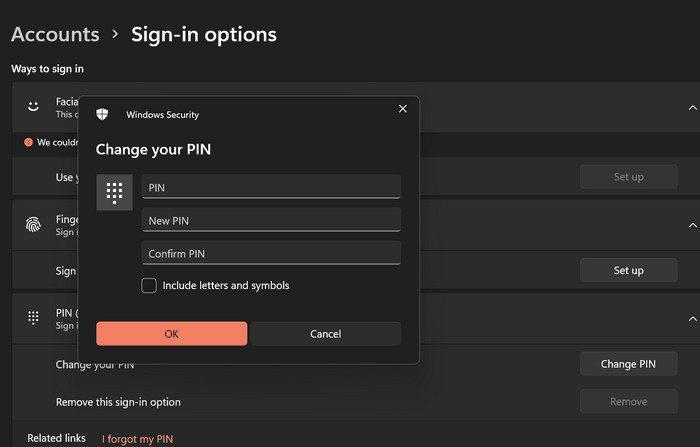
Sørg for, at Windows-sikkerhed er slået til
Hvis du ikke bruger en tredjepartsapp, er det vigtigt at sørge for, at Windows Security er oppe og køre. Du kan tjekke ved at gå til søgemuligheden og skrive Sikkerhed. Sørg for at vælge det bedste match, og klik på Virus- og trusselsbeskyttelse. Klik på Administrer indstillinger efterfulgt af indstillingen Realtidsbeskyttelse. Sørg for, at denne lat-indstilling er slået til.
Konklusion
Det er vigtigt at tage de nødvendige sikkerhedsforanstaltninger, hvis du vil holde din Windows 11-computer sikker. For eksempel skal du sørge for at logge ind på din computer med en adgangskode. Sørg også for, at alle firewall-indstillingerne er på plads. Ved at bruge et par minutter på at opsætte de nødvendige sikkerhedsforanstaltninger, vil du spare dig selv for at skulle håndtere problemer, der kunne have været undgået. Hvordan holder du din Windows 11-computer sikker? Fortæl mig det i kommentarerne nedenfor, og glem ikke at dele artiklen med andre på sociale medier.