Sådan ændrer du talformat i Windows 11

Talformater bestemmer, hvordan tal vises, herunder dit valg af decimalseparator (f.eks. punktum eller komma) og tusindseparator. Sådan ændrer du talformatet i Windows 11.
Anbefalinger har altid været en fantastisk måde at få adgang til nyligt brugte filer, det være sig søgelinjen eller hurtig adgangsmenuen. Disse anbefalinger kan dog være meget personlige, hvilket giver anledning til bekymring for privatlivets fred, når de tilbydes i menuen Start.
Hvis du har ledt efter en måde at fjerne anbefalinger fra Start-menuen, så kan du henvise til følgende muligheder til din rådighed.
Du kan fjerne anbefalinger fra Start-menuen ved hjælp af indbyggede indstillinger i Windows 11. Dette vil deaktivere anbefalinger, men afsnittet vil stadig have sin dedikerede plads i Start-menuen. Alternativt kan du vælge at deaktivere individuelle anbefalinger fra startmenuen for at fjerne elementer, som du ikke ønsker at blive foreslået.
Til sidst kan du beslutte dig for helt at fjerne afsnittet Anbefalet fra Start-menuen. Dette vil fuldstændig deaktivere anbefalinger og fjerne deres dedikerede sektion fra Start-menuen. Brug en af mulighederne nedenfor afhængigt af dine aktuelle krav.
Relateret: Sådan formateres Windows 11 med en USB
Mulighed 1: Deaktiver anbefalinger
Du kan deaktivere anbefalinger fra afsnittet Anbefalet i menuen Start ved at bruge en af metoderne nedenfor. Lad os komme igang.
Metode 1: Brug af appen Indstillinger
Tryk Windows + iog klik på Personalisering .
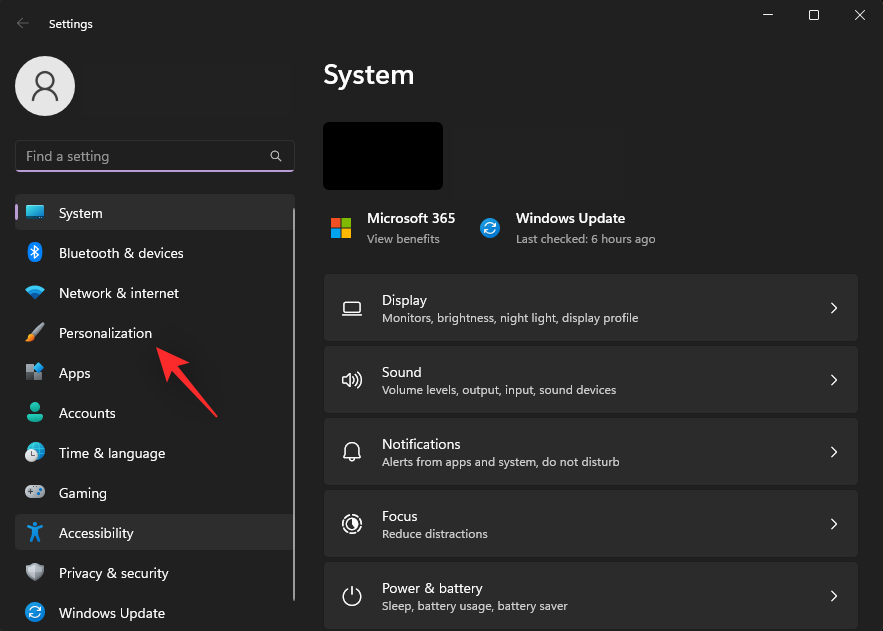
Klik på Start .
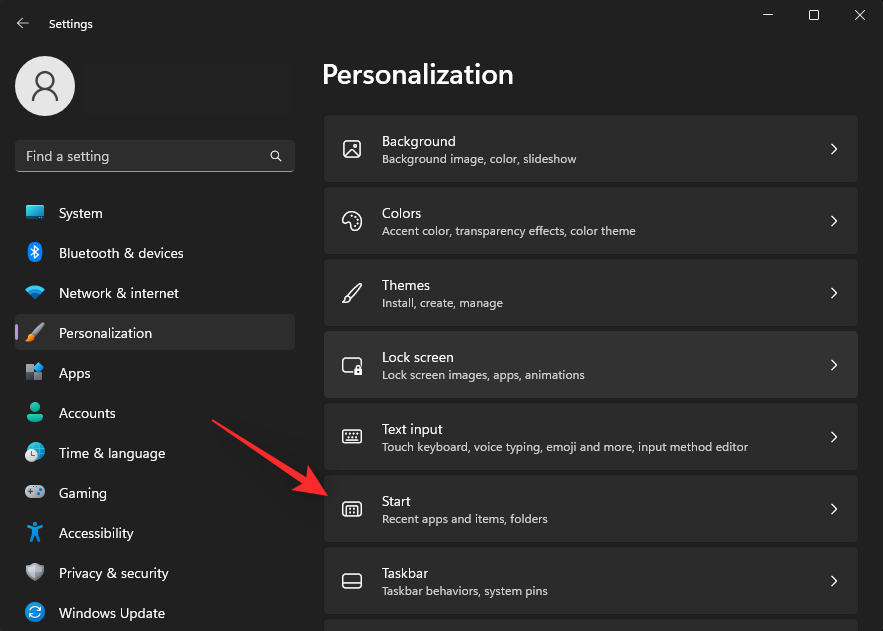
Slå kontakterne fra for følgende punkter.
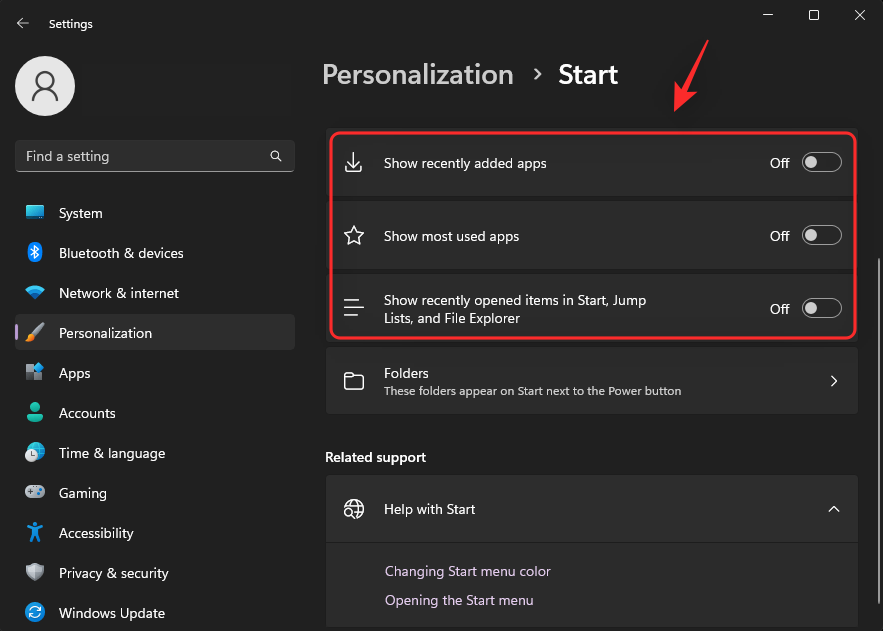
Luk appen Indstillinger, og tryk på Ctrl + Shift + Escfor at starte Task Manager . Klik og vælg Windows Stifinder .
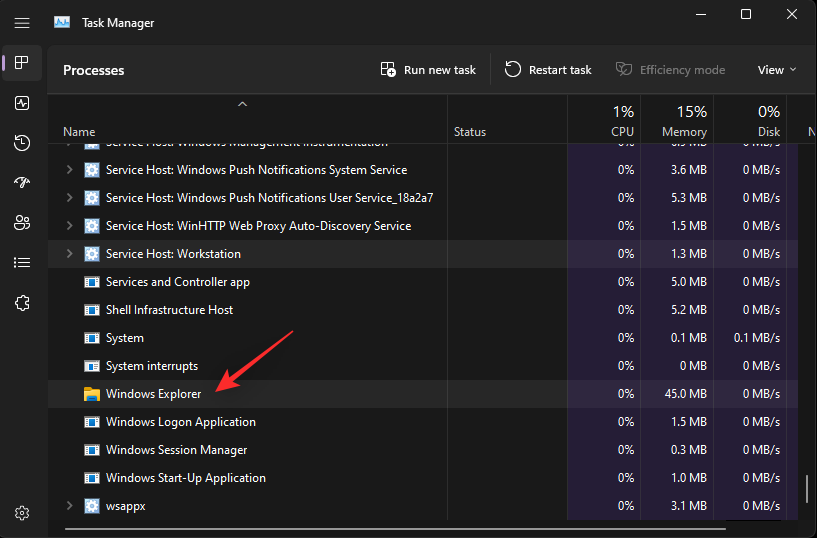
Klik på Genstart opgave .
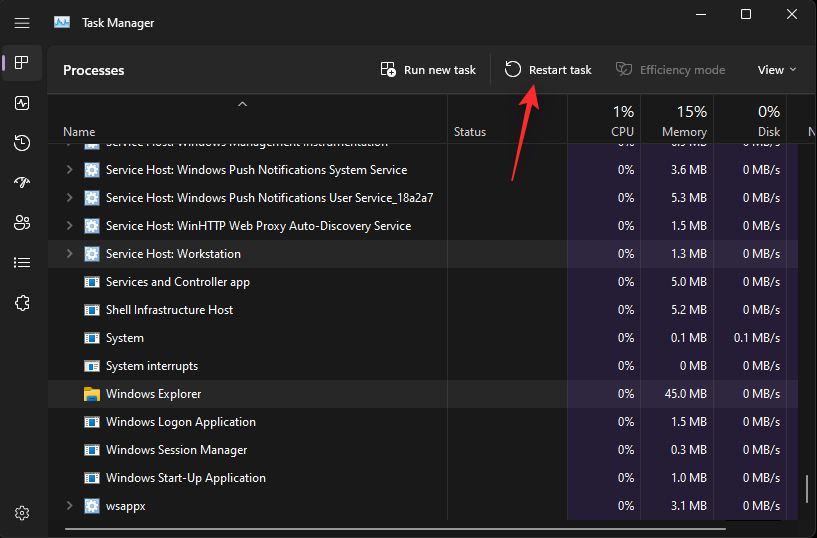
Windows Stifinder vil nu blive genstartet på dit system, og anbefalinger skulle nu være blevet deaktiveret i Start-menuen.
Metode 2: Brug af Group Policy Editor
Du kan også deaktivere anbefalinger i menuen Start ved hjælp af Group Policy Editor. Dette er den anbefalede metode, hvis du kører Windows 11 SE.
Tryk Windows + Rfor at starte Kør .
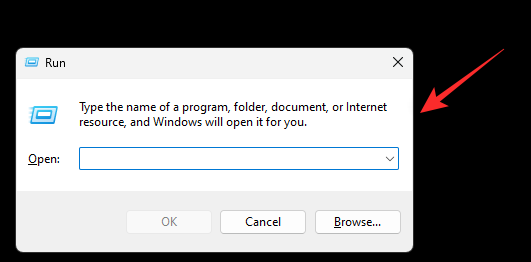
Indtast følgende, og tryk på Enter.
gpedit.msc
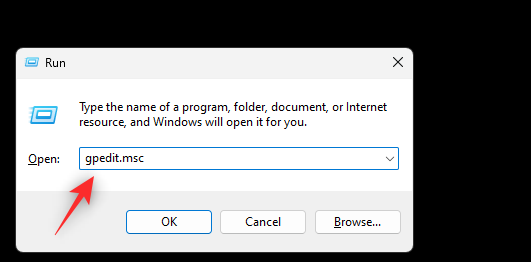
Naviger til den følgende sti ved hjælp af venstre sidebjælke.
User Configuration > Administrative Templates > Start Menu and Taskbar
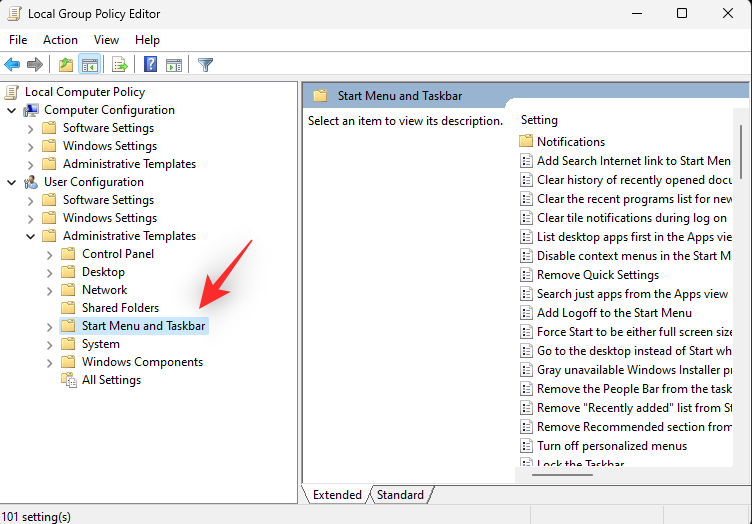
Dobbeltklik nu på Fjern anbefalet sektion fra Start-menuen .
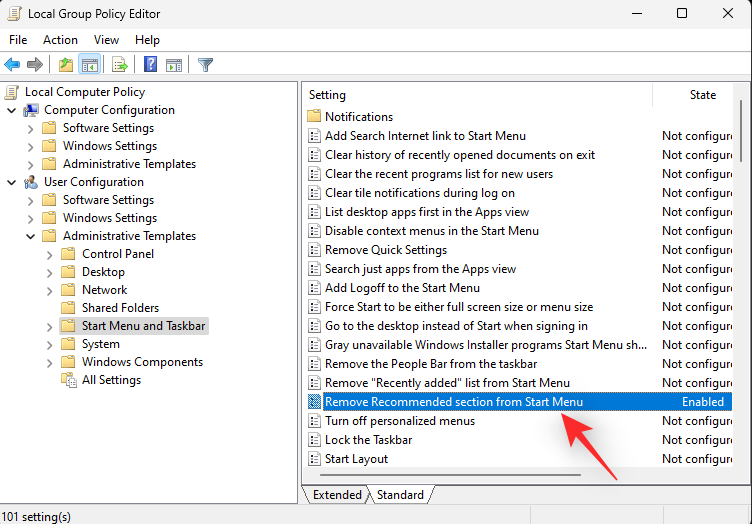
Klik og vælg aktiveret .
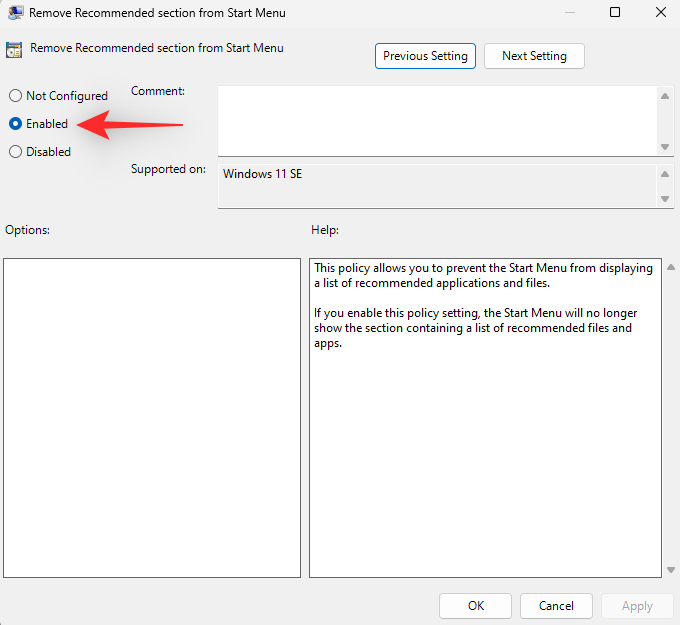
Klik på OK .
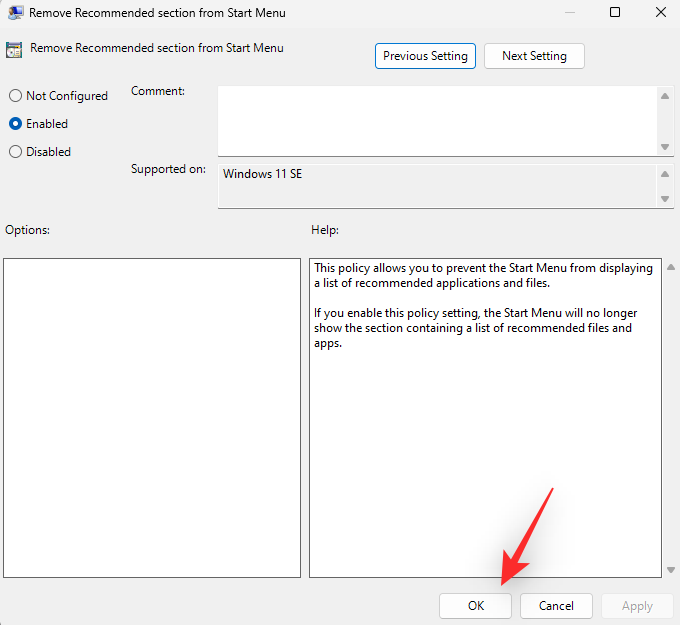
Luk Group Policy Editor, og tryk på Windows + Rfor at starte Kør igen.
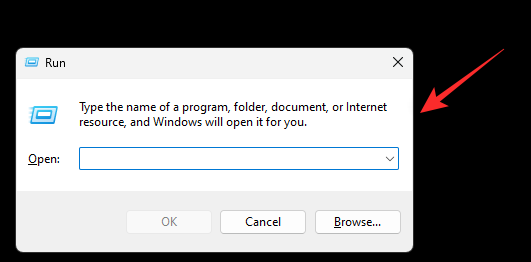
Indtast følgende og tryk Ctrl + Shift + Enterpå dit tastatur.
cmd
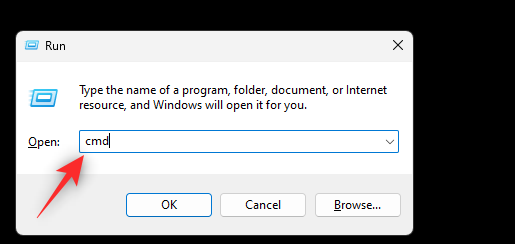
Brug følgende kommando til at tvinge opdatering af gruppepolitikken på dit system.
gpupdate /force
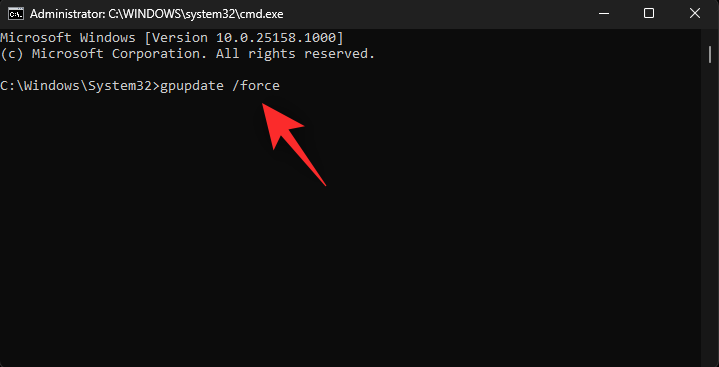
Når du er opdateret, skal du bruge følgende kommando til at lukke CMD.
exit
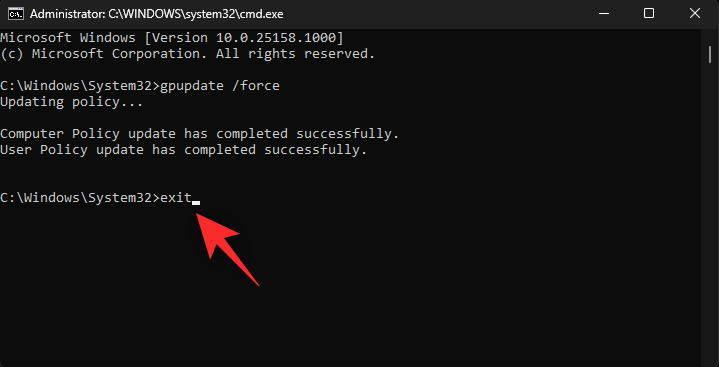
Og det er det! Den anbefalede sektion skulle nu være deaktiveret på dit system.
Mulighed 2: Fjern individuelle anbefalinger
Start menuen Start, og højreklik på et element, du ønsker at fjerne fra dine anbefalinger.
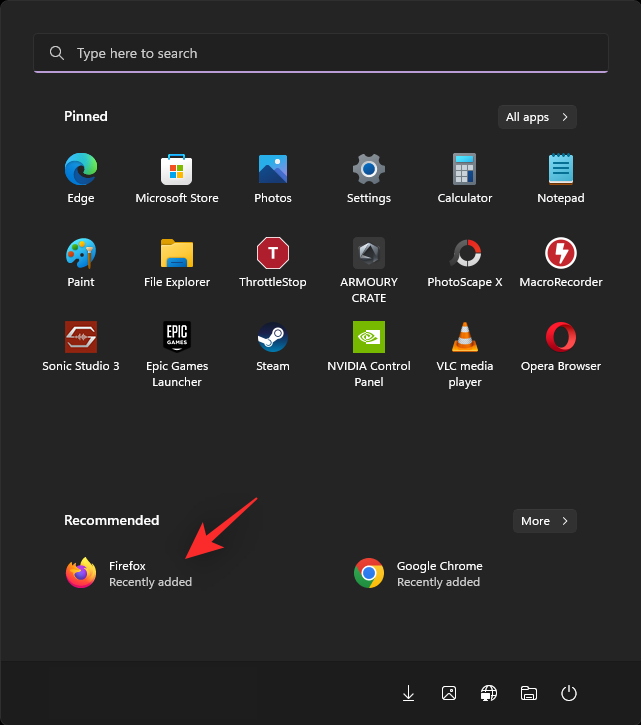
Vælg Fjern fra liste .
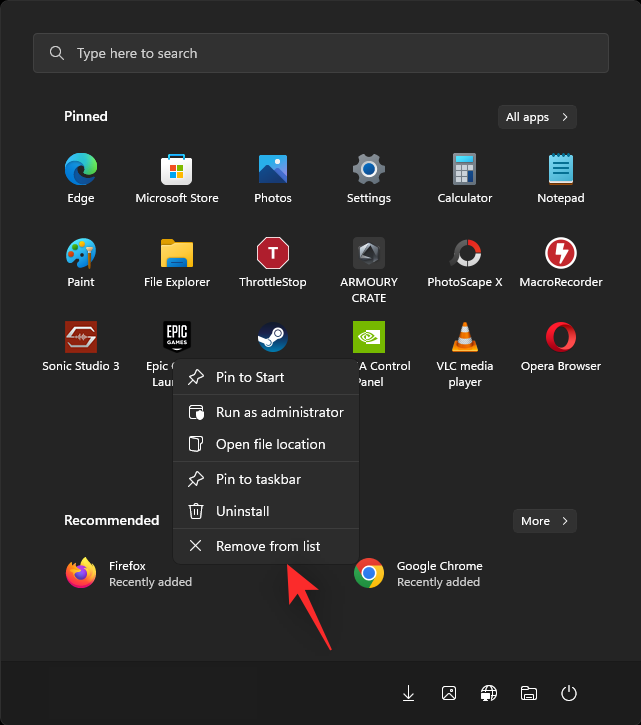
Det valgte element er nu blevet fjernet fra afsnittet Anbefalet.
Mulighed 3: Fjern sektionen "Anbefalet" fuldstændigt
Du kan vælge at fjerne den anbefalede sektion helt fra din startmenu ved hjælp af Explorer Patcher. Følg nedenstående trin for at hjælpe dig med processen.
Besøg linket ovenfor i din foretrukne browser. Klik og download filen ep_setup.exe for den seneste udgivelse.
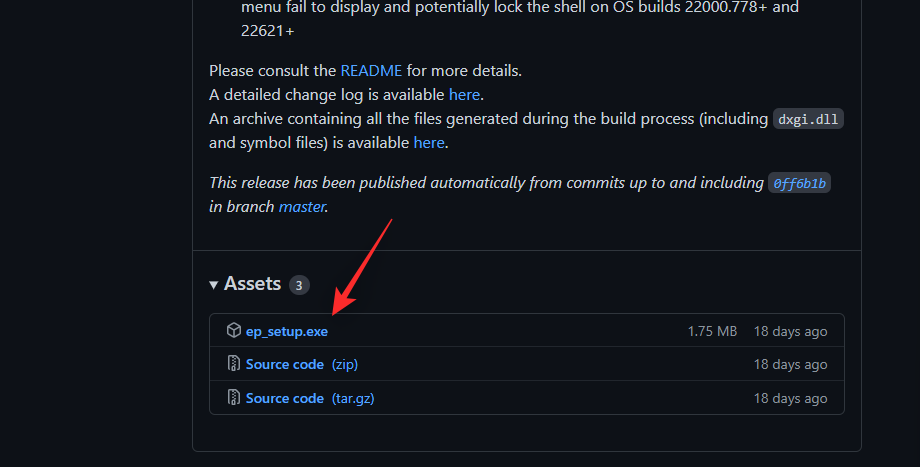
Dobbeltklik og kør det samme, når det er downloadet. Vent et par sekunder, Windows Stifinder genstarter et par gange under denne proces.
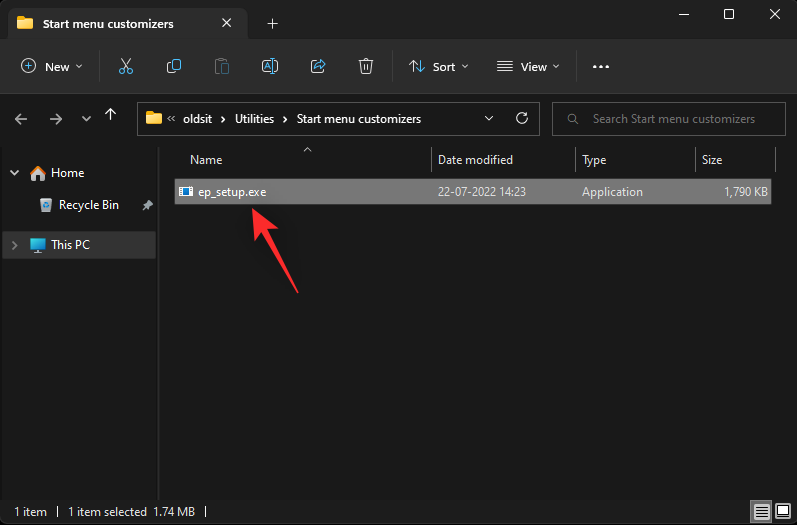
Når du er færdig, skal du have en ny proceslinje og Start-menu på dit system. Højreklik på din proceslinje, og vælg Egenskaber .
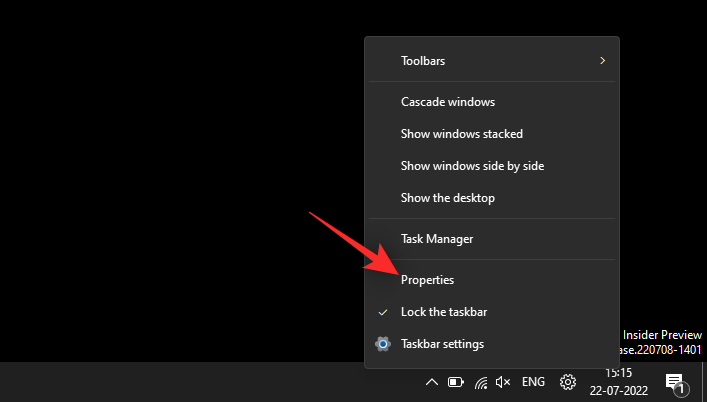
Klik på menuen Start .
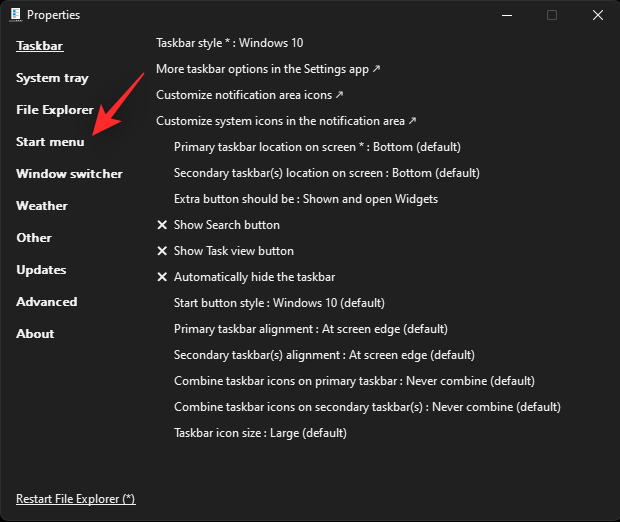
Marker afkrydsningsfeltet for Deaktiver afsnittet "Anbefalet" .
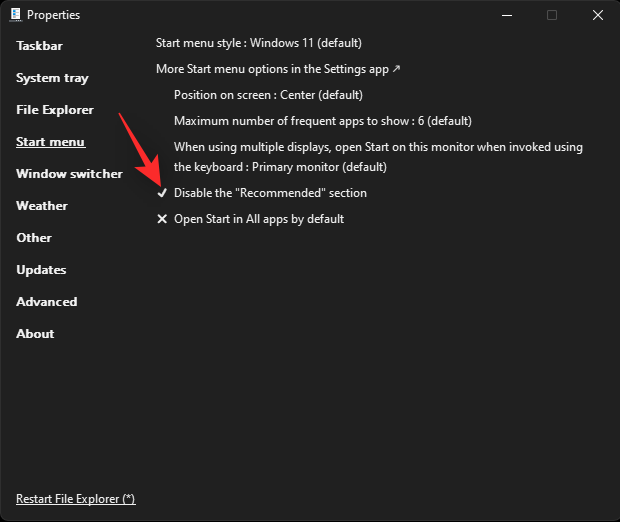
Du kan nu gå videre og tilpasse andre elementer i din startmenu og proceslinje efter behov. Når du er færdig, skal du klikke på Genstart File Explorer (*) .
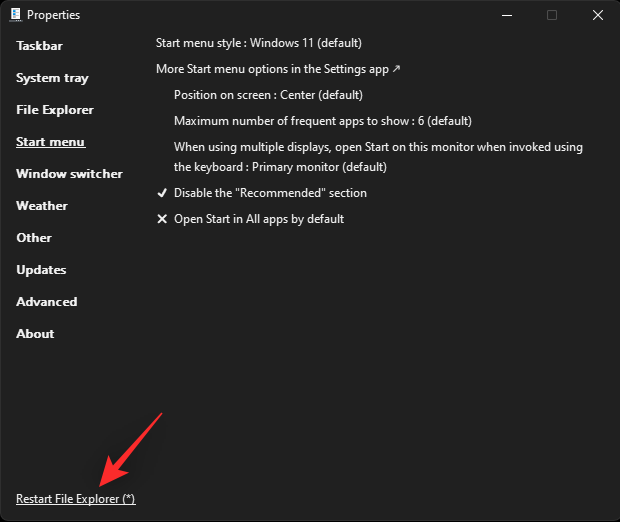
Den anbefalede sektion er nu blevet fjernet fra menuen Start.
Tredjeparts softwarealternativer:
Vi håber, at dette indlæg hjalp dig med nemt at fjerne anbefalinger fra startmenuen. Hvis du står over for problemer eller har flere spørgsmål, er du velkommen til at skrive dem i kommentarerne nedenfor.
RELATEREDE
Talformater bestemmer, hvordan tal vises, herunder dit valg af decimalseparator (f.eks. punktum eller komma) og tusindseparator. Sådan ændrer du talformatet i Windows 11.
Hvis du har mistanke om, at nogen tilgår og bruger din computer uden tilladelse, kan du bruge nogle af tricksene nedenfor til at tjekke computerens tænd/sluk-historik, se de seneste aktiviteter på computeren for at bekræfte og bekræfte dette.
Microsoft opkræver betaling for sine officielle codecs og inkluderer dem ikke i Windows 10. Du kan dog få dem gratis uden at trække dit kreditkort frem og bruge $0,99.
I Windows 10 integrerede Microsoft en ny applikation kaldet Indstillinger. Denne indstillingsapplikation er en Metro-applikation, der er oprettet af Microsoft for at erstatte den klassiske Kontrolpanel-applikation.
Når du har problemer med lyden eller ønsker at forbedre din pc's lydniveau, er det tid til at dykke ned i dine Windows-lydindstillinger og foretage nogle justeringer. Men vidste du, at der findes genveje og tricks til hurtigt at komme derhen, hvor du skal?
Har du nogensinde stødt på den mystiske AppData-mappe, mens du rodede gennem filer på din computer eller forsøgte at få en Minecraft-mod til at virke?
Fejl relateret til webkameraer på bærbare computere vil påvirke brugere, når de ønsker at kommunikere direkte via webcam.
En dag tænder du din computer, går til CMD og får fejlen: Den genkendes ikke som en intern eller ekstern kommando, et operativt program eller en batchfil. Hvad skal du gøre?
Denne guide hjælper dig med at besvare spørgsmålet "Hvor er papirkurven i Windows 10?" og lader dig vælge den mest bekvemme måde at nå Windows 10's papirkurvsplacering på:
MSConfig er et alsidigt værktøj, der er fantastisk til at administrere opstartsprocessen på din computer. Det kan også bruges til mere end blot fejlfinding af ydeevne- og stabilitetsproblemer.








