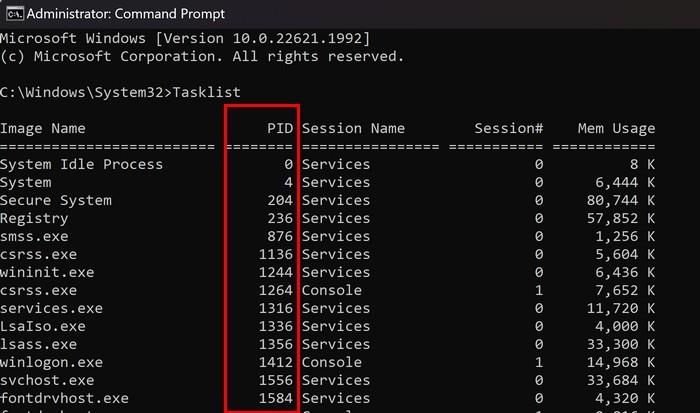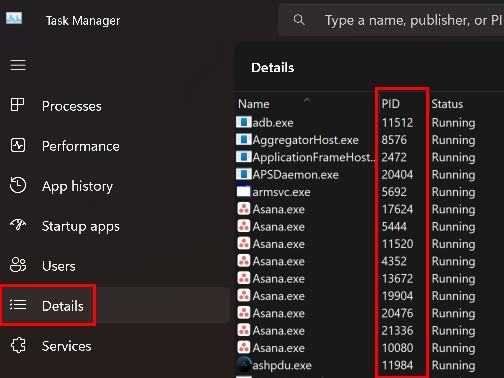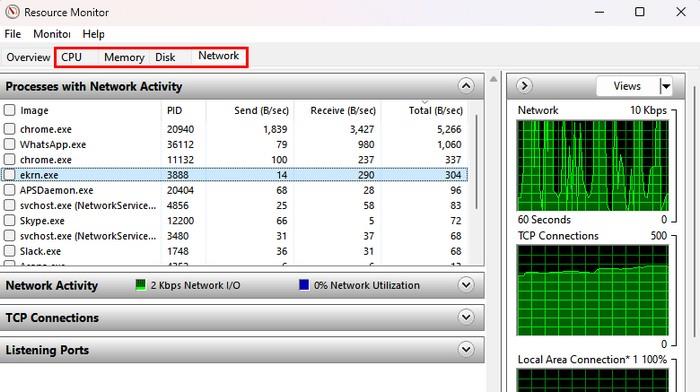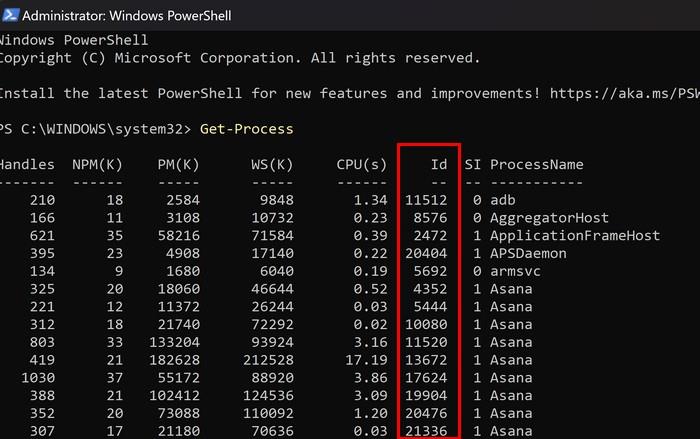Når du gør noget på din computer, f.eks. åbne Chrome , giver din computer den proces et applikationsproces-id til at spore og administrere det. Du finder ikke to processer med samme proces-id. Hvorfor skulle du nogensinde have brug for at kende ansøgningsprocessens ID? Én grund er, at du tilføjer en debugger til den. Uanset årsagen, fortsæt med at læse for at finde et ansøgningsproces-id til Windows 11 nemt.
Sådan finder du nemt et applikationsproces-id til Windows 11
En hurtig og nem måde at finde ansøgningsprocessens ID for en proces på er ved at bruge kommandoprompten . Selvom du ikke er bekendt med det, vil det ikke være et problem, fordi du kun skal indtaste én kommando. Åbn kommandoprompten ved at kigge efter den i søgefeltet, men sørg for at åbne den som administrator .
Når kommandoprompten er åben, skal du skrive kommandoopgavelisten og trykke på enter . Du vil se en lang liste med data, og nummeret til venstre for, hvor der står Tjenester eller Konsol, er ansøgningsprocessens ID. For at kontrollere, at du ser på den højre kolonne, skal du rulle til toppen og se på kolonnen, der siger PID. Det er alt, hvad der er til det.
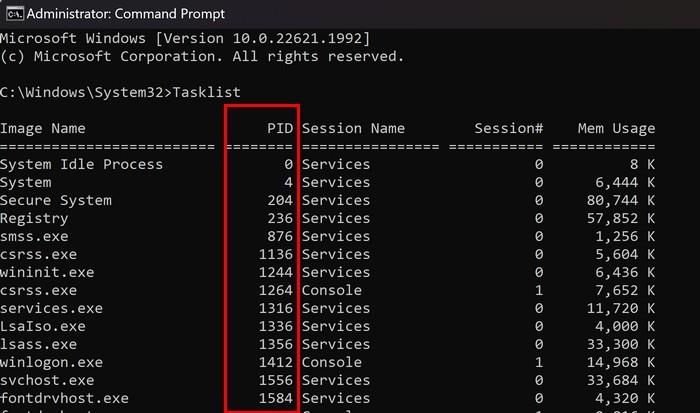
Find nemt et applikationsproces-id til Windows 11 ved hjælp af Task Manager
Det er også muligt at få ansøgningsprocessens ID ved hjælp af Task Manager. For at åbne den skal du højreklikke på Windows Start-menuen og klikke på Task Manager . Klik på fanen Detaljer for at se ansøgningsprocessens ID, når den åbnes. Se efter PID-kolonnen for at få de tal, du har brug for. Er der en proces, du skal afslutte?
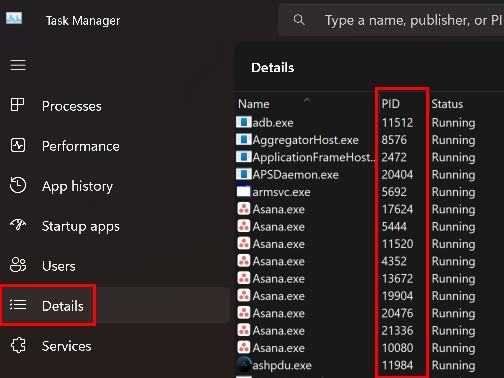
Sådan afsluttes en opgave ved hjælp af Task Manager
Hvis du har Task Manager åben, kan du afslutte processen for det proces-id, du ledte efter. Højreklik på den opgave, du vil afslutte, og vælg Afslut opgave . Du får en advarselsmeddelelse, der fortæller dig, at enhver proces, der er forbundet med denne proces, vil blive lukket, og du vil miste alle ikke-gemte data. Det vil også advare dig om at lukke en systemproces, da det kan resultere i systemustabilitet. Men hvis du vil fortsætte, skal du klikke på Afslut proces.
Sådan finder du hurtigt et applikationsproces-id til Windows 11 ved hjælp af Resource Monitor
Et andet nyttigt værktøj til at finde ansøgningsproces-id'et er indstillingen Resource Monitor. For at åbne den skal du begynde at skrive Resource Monitor i søgefeltet og åbne den som administrator . Når den er åben, kan du finde applikationsproces-id'et i faner som CPU, Hukommelse, Disk og Netværk . For at afslutte en proces skal du højreklikke på en indstilling og vælge afslut opgave. Husk at læse advarselsmeddelelsen, da den fortæller dig, hvad der kan ske, hvis du afslutter processen.
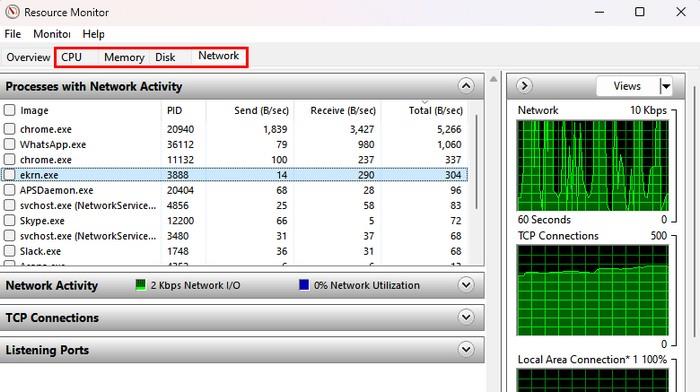
Find et applikationsproces-id til Windows 11 ved hjælp af PowerShell
Hvis du af en eller anden grund bruger PowerShell, kan du også bruge det til at få ansøgningsprocessens ID. Du kan åbne den ved at højreklikke på Windows Startmenu og klikke på Terminal Admin . Når terminalen åbner, skriv Get-Process og tryk på enter . Du vil se en lang liste med data, men ID-kolonnen vil være den anden fra højre. For at være sikker skal du rulle til toppen og se efter ID-kolonnen. I modsætning til Task Manager, vil du ikke være i stand til at afslutte en opgave ved at højreklikke på opgaven.
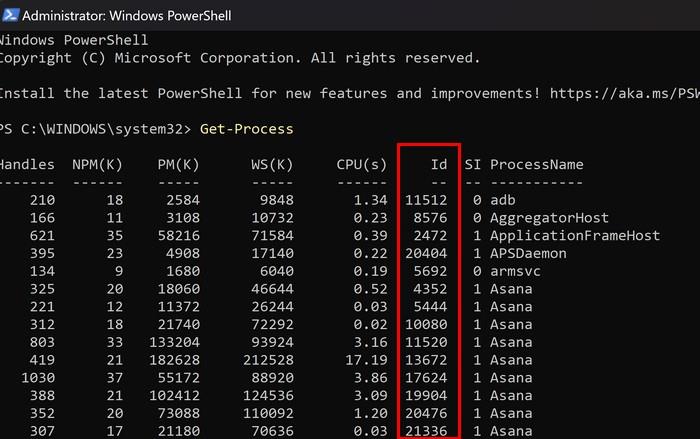
Konklusion
Der er forskellige grunde til, at du muligvis har brug for et ansøgningsproces-id. Men den gode nyhed er, at du har forskellige metoder at vælge imellem. Hvis du ikke føler dig tryg ved at bruge én mulighed, kan du prøve den næste. Du vil være i stand til at afslutte en opgave ved hjælp af bestemte metoder, mens den anden kun vil vise dig ID'et. Hvilken metode prøvede du først? Del dine tanker i kommentarerne nedenfor, og glem ikke at dele artiklen med andre på sociale medier.