Det nyeste operativsystem fra Microsoft kommer med en række interessante funktioner. Brugergrænsefladen i Windows 11 er også ret anderledes end den i Windows 10, og derfor kan det tage lidt mere tid at finde specifikationerne på din pc. At kende din computers modelnummer er nyttigt, især når du skal opgradere en komponent i dit system. Denne artikel hjælper dig med at forenkle din søgning efter modelnummeret på din computer.
Hvad er et computermodelnummer?
Modelnummeret på en computer refererer til et unikt nummer, der gives til hvert produkt fremstillet af producenterne. Det identificerer normalt en specifik linje af computere, og andre identiske computere, der tilhører den samme linje, vil have en lille forskel i deres modelnavne og -numre.
Disse tal består grundlæggende af bogstaver, tal, og nogle gange inkluderer det også navnet på serien. Modelnumrene hjælper med at lette producenternes arbejde ved at holde styr på hardware for at identificere dele, når det kræves.
Relateret: Sådan tjekker du Windows 11-versionen
Hvor finder man modelnummeret på din computer?
I dag kommer computere med etiketter, der hjælper brugerne med nemt at finde modelnumrene på deres systemer. Der er dog forskellige måder at finde modelnummeret på din computer på.
Men den nemmeste måde at se dit systems modelnummer på er at vende din bærbare computer, og du vil finde en etiket på den. Etiketten vil have modelnummeret skrevet på den.
Modelnumre kan findes på bagsiden, siden eller bunden af systemet. Derfor er det nemt at finde modelnummeret på din pc.
Relateret: 14 måder at rydde cache på Windows 11: Trin-for-trin guide med billeder
10 måder at finde computermodel på din Windows 11-pc
Udover at vende din bærbare computer for at finde modelnummeret på din pc, er der også andre måder, der kan hjælpe dig med at finde modelnummeret på Windows 11. Her er de fem forskellige måder at søge efter din computermodel på.
Metode 1: Brug af indstillinger
Klik på søgeikonet lige ved siden af knappen Start på proceslinjen.

Skriv Indstillinger .
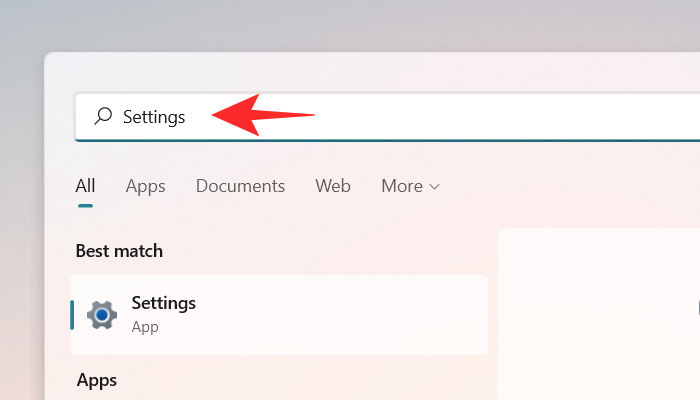
Klik på Indstillinger .
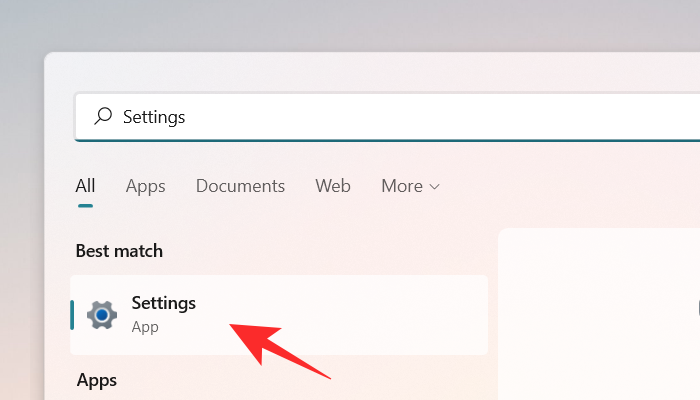
Som standard åbnes fanen System i vinduet Indstillinger. Hvis det i dit tilfælde ikke åbnes, kan du klikke på fanen System i venstre side af vinduet.
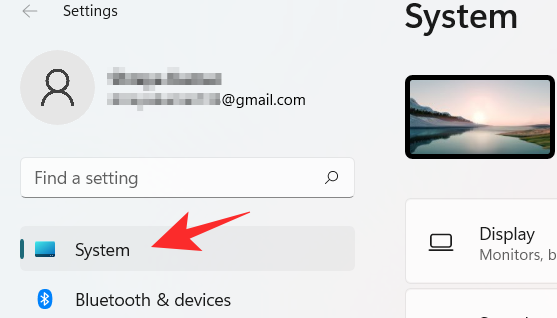
Du vil kunne se modelnummeret øverst på skærmen. Men for andre specifikationer af dit system, følg næste trin.

Rul ned og klik på Om for at se andre enhedsspecifikationer for dit system.
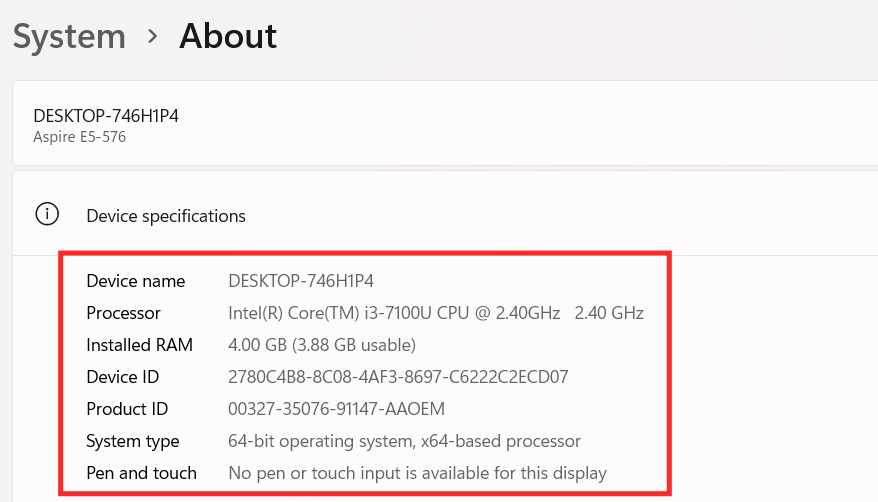
Metode 2: Brug af Powershell
Tryk på Windows + Rtasten på dit tastatur for at åbne dialogboksen Kør . Skriv Powershell i boksen, og tryk på Enter- tasten.
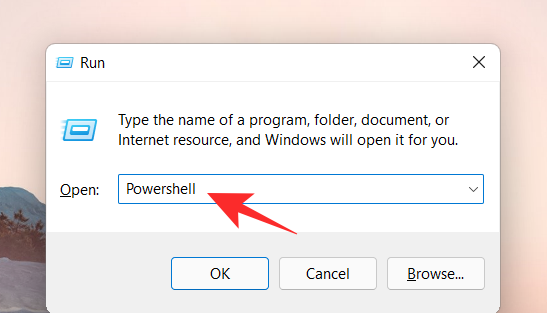
Windows PowerShell-vinduet vises på skærmen. Indtast nu følgende kommando.
Get-CimInstance -ClassName Win32_ComputerSystemog tryk på Enter -tasten for at kontrollere modelnummeret eller din computer.
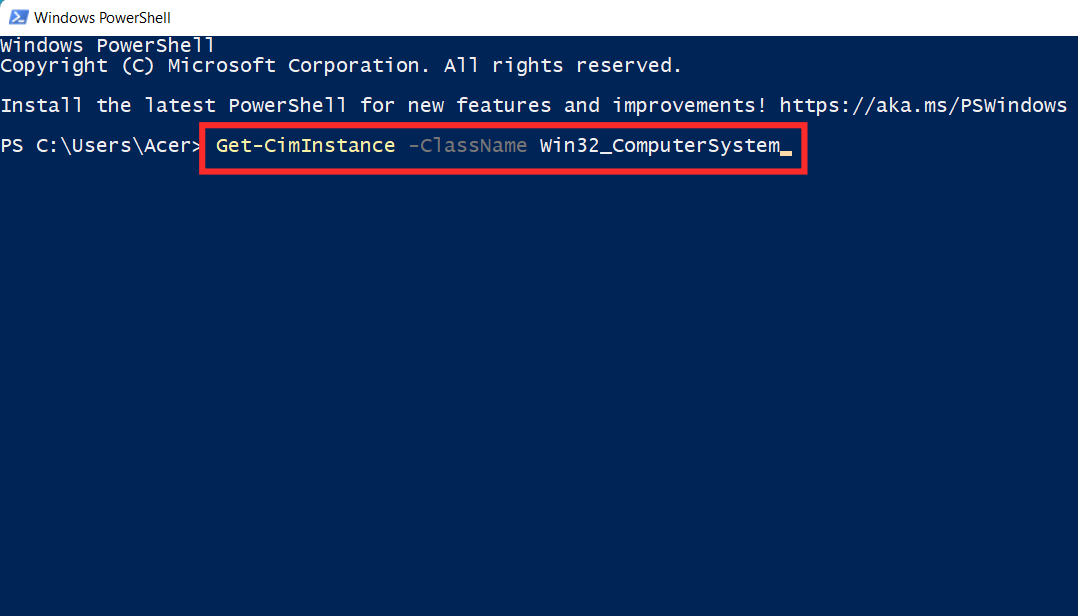
Dit modelnummer vil være synligt på skærmen.
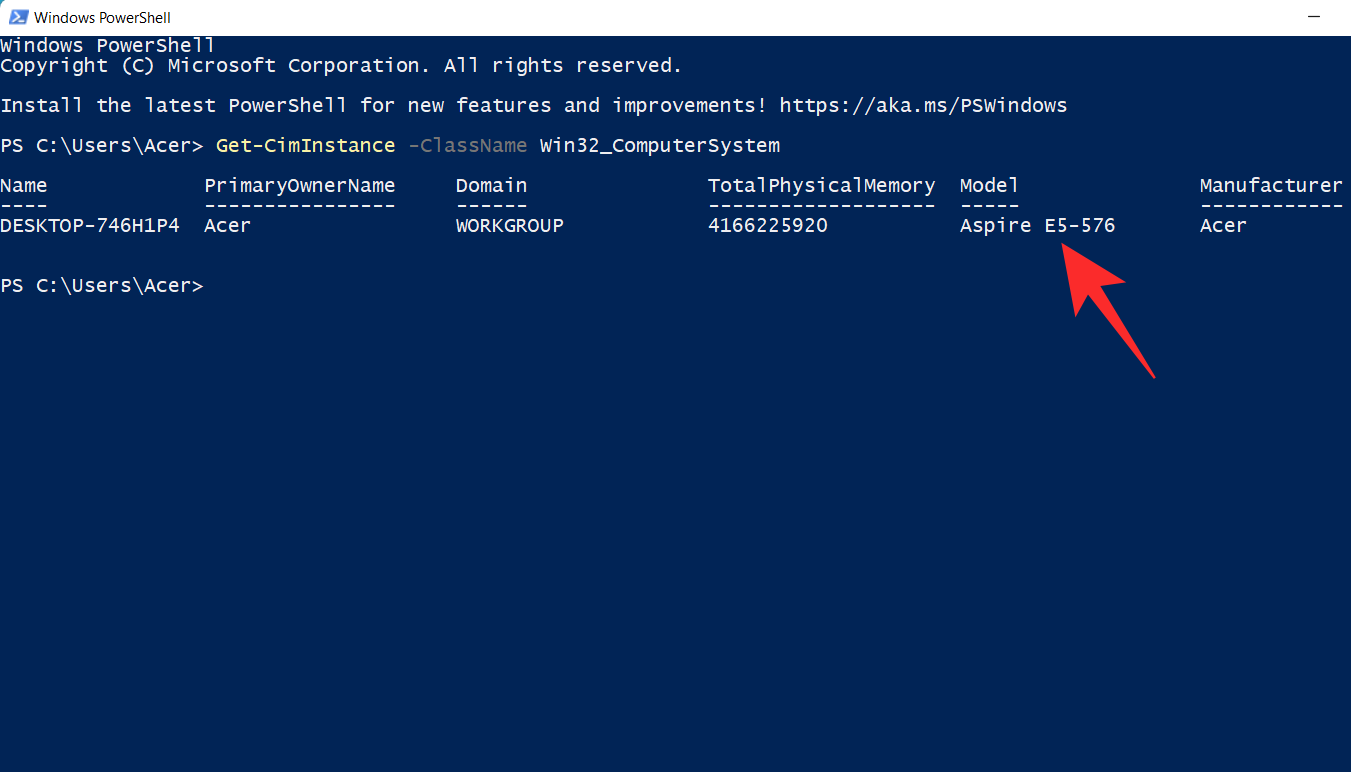
Relateret: Hvor er 'Min computer' på Windows 11? Sådan finder du 'denne pc' nemt!
Metode 3: Brug af kommandoprompt
Klik på søgeikonet lige ved siden af knappen Start på proceslinjen.

Skriv cmd .
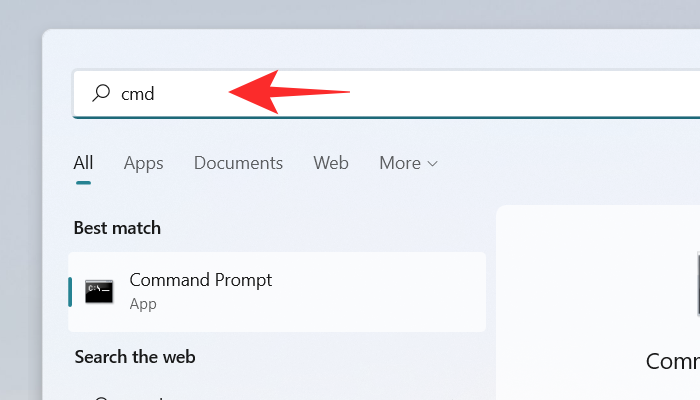
Klik på Kommandoprompt .
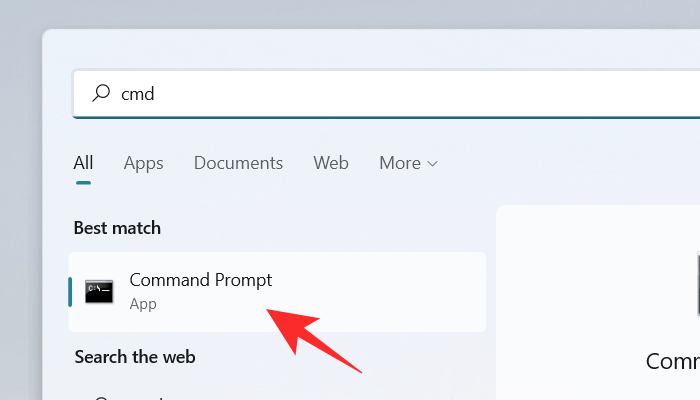
Kommandopromptvinduet vises på skærmen. Indtast nu følgende kommando.
wmic computersystem get model,name,manufacturer,systemtypeog tryk på Enter- tasten for at kontrollere modelnummeret på din computer.
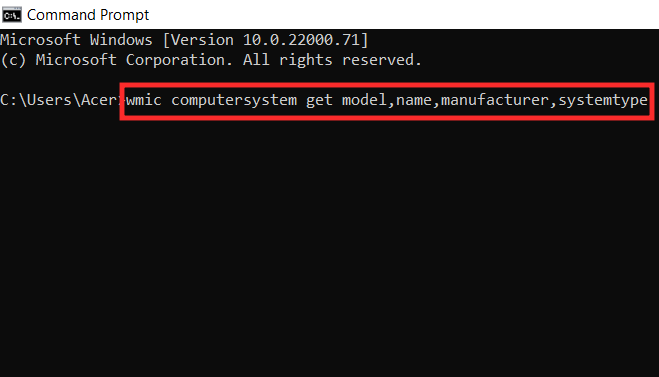
Dit modelnummer vil være synligt på skærmen.

Relateret: Sådan søger du i Windows 11 [4 måder forklaret]
Metode 4: Brug af System Information app
Klik på søgeikonet lige ved siden af knappen Start på proceslinjen.

Indtast Systemoplysninger .
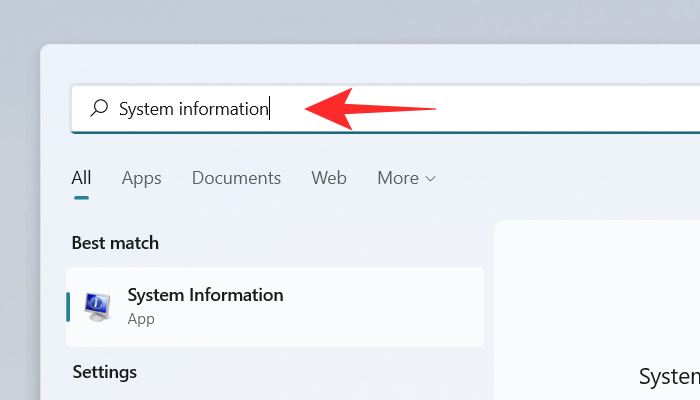
Klik på appen Systeminformation .
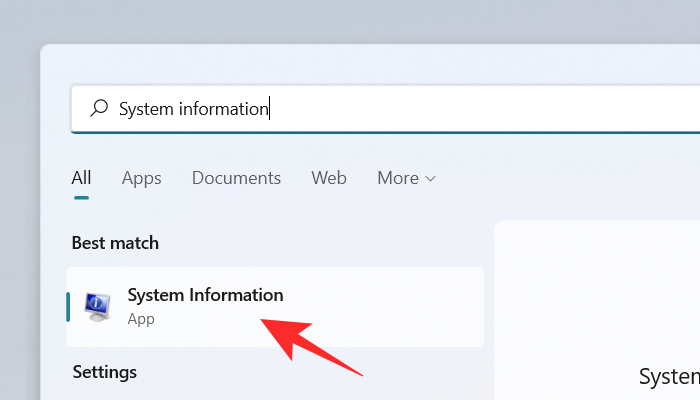
Som standard åbnes fanen Systemoversigt i appen Systeminformation. Hvis den ikke åbner i dit tilfælde, skal du klikke på fanen Systemoversigt i venstre side af skærmen.
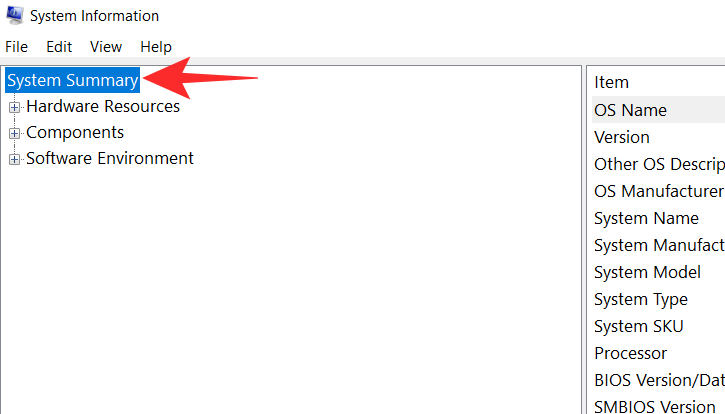
Tjek modelnummeret på din enhed skrevet ved siden af indstillingen System Model .
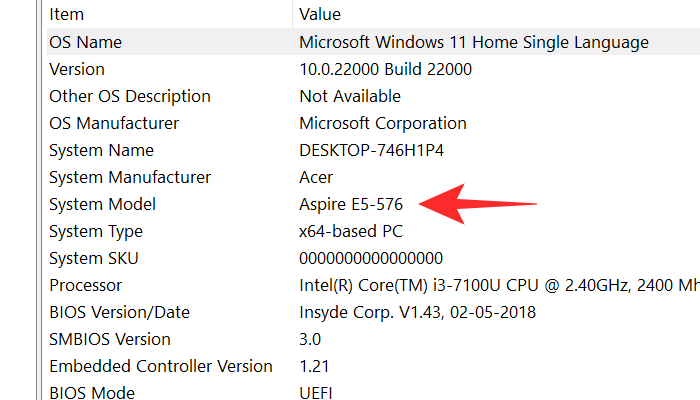
Metode 5: Tjek din enheds emballage
Dette er en anden god måde at finde modelnummeret på din enhed på. Du skal blot kontrollere OEM-boksen eller emballagen, der bruges til at sende dit system til dig. Emballagen har normalt en kvittering for din region, som udover pris, producent og importør også har din enheds model og serienummer.
Hvis du ikke ønsker at gå igennem besværet med at gennemsøge softwaredetaljer og kolonner, så kan du blot tjekke din enheds emballage for dens modelnummer. Men hvis du i øjeblikket ikke har den originale æske til din enhed, så kan du bruge en af guiderne nedenfor i stedet.
Metode 6: Tjek din købskvittering
En anden måde at tjekke dit modelnummer på er at tjekke din købskvittering. Hvis du har købt dit system inden for de sidste 5 år, er chancerne for, at du har foretaget et digitalt køb. Digitale køb inkluderer automatisk alle detaljer om de købte varer, inklusive serie- og modelnummer.
Du kan tjekke din købskvittering for at se efter modelnummeret på dit system. Hvis du har foretaget købet gennem en online forhandler som Amazon, kan du endda besøge produktsiden for flere detaljer og generere en ny faktura, som også skal indeholde modelnummeret på din enhed.
Relateret: Sådan opretter du startmenumapper i Windows 11 og omdøber dem
Metode 7: Brug din OEM-supportapp
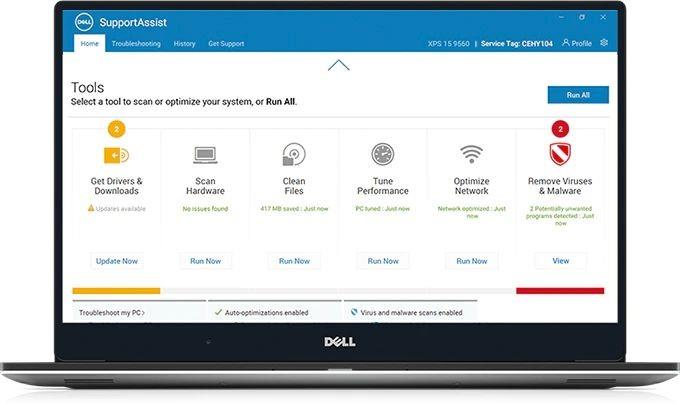
Denne metode er kun anvendelig til præbyggede og OEM-systemer. Laptopbrugere kan også bruge denne metode til at bestemme deres modelnummer. De fleste OEM'er samler i dag deres enheder med en supportapp, der hjælper med at løse forespørgsler og problemer nemt. Disse apps hjælper supportagenter med at udføre grundlæggende fejlfinding og diagnosticering på dit system.
De kan også bruges til at hente de nyeste drivere til din enhed og endda hjælpe med at generere supportbilletter i tilfælde af en hardwarefejl. Disse apps kan hjælpe dig med at identificere det nøjagtige mærke og model af din enhed, da den vil blive registreret under dit brugernavn.
Du kan også bruge disse apps til at tjekke din gyldige garanti. Du skal blot starte supportappen på dit system og navigere til din profil- eller kontoside. Din enhed bør være opført på denne side med dets nøjagtige modelnummer og serienummer anført nedenfor.
For at finde supportappen kan du bruge dette trick: Tryk på Windows-tasten på dit tastatur eller klik på Windows-ikonet på proceslinjen, og skriv derefter support. En app med teksten 'support' i sit navn bør dukke op for dig, afhængigt af din pc's OEM.
Metode 8: Tjek dit batterirum
 Laptop service. Fjernelse af batteriet af en servicetekniker. Redskaber ligger på bordet ved siden af. " data-medium-file="https://cdn.nerdschalk.com/wp-content/uploads/2022/04/battery-back-panel-for-computer-model.jpg" data-large-file="https ://cdn.nerdschalk.com/wp-content/uploads/2022/04/battery-back-panel-for-computer-model-550x248.jpg" class="size-full wp-image-345942" alt=" " width="1000" height="450" data-full="https://cdn.nerdschalk.com/wp-content/uploads/2022/04/battery-back-panel-for-computer-model.jpg" data-full-size="1000x450" loading="doven" decoding="async" fetchpriority="low" data-origin-src="https://cdn.nerdschalk.com/wp-content/uploads/2022/04 /battery-back-panel-for-computer-model.jpg">
Laptop service. Fjernelse af batteriet af en servicetekniker. Redskaber ligger på bordet ved siden af. " data-medium-file="https://cdn.nerdschalk.com/wp-content/uploads/2022/04/battery-back-panel-for-computer-model.jpg" data-large-file="https ://cdn.nerdschalk.com/wp-content/uploads/2022/04/battery-back-panel-for-computer-model-550x248.jpg" class="size-full wp-image-345942" alt=" " width="1000" height="450" data-full="https://cdn.nerdschalk.com/wp-content/uploads/2022/04/battery-back-panel-for-computer-model.jpg" data-full-size="1000x450" loading="doven" decoding="async" fetchpriority="low" data-origin-src="https://cdn.nerdschalk.com/wp-content/uploads/2022/04 /battery-back-panel-for-computer-model.jpg">
Laptop service. Fjernelse af batteriet af en servicetekniker. Redskaber ligger på bordet ved siden af.
Denne metode er for brugere, der ikke er i stand til at finde et OEM-mærkat i bunden af deres enheder. Hvis du står over for dette problem, er chancerne for, at dit system kom med et aftageligt batteri. At klæbe mærkaten på indersiden af batterirummet er en langvarig måde at bevare detaljer på og sikre, at model og serienummer ikke forsvinder ved slitage.
Hvis mærkaten ser ud til at mangle, anbefaler vi, at du fjerner batteriet fra din enhed og tjekker batterirummet. Klistermærket kan også sidde fast på selve batteriet afhængigt af dit systems mærke og model.
Metode 9: Brug et websted til registrering af modelnummer
Selvom websteder til registrering af modelnummer er fortid, kan du stadig bruge en, hvis du ønsker det. Disse websteder registrerer komponenter og din OEM, som derefter bruges til at identificere dit systems mærke og model. Vi anbefaler, at du bruger noteb.com, da det er et open source-websted med minimale cookies.
Indtast de nødvendige oplysninger om din enhed i venstre side af din skærm, og noteb.com hjælper dig med at finde det nøjagtige match til dit system fra OEM. Du kan derefter notere modelnummeret på din enhed fra hjemmesiden til fremtidige formål.
Husk dog, at noteb.com ikke kan hjælpe dig med at finde dit serienummer, og endnu vigtigere, den forkerte model kan blive vist, hvis du indtaster dit systems oplysninger forkert.
Metode 10: Brug af BIOS
Dette må være den sidste mulighed for dig, hvis alle ovenstående metoder ikke fungerede korrekt. BIOS står for Basic Input/Output System, og det er en af de mest pålidelige måder at finde ud af dit systems modelnummer.
Til dette skal du blot genstarte din computer og trykke på F2 eller Delete-tasten eller Esc-tasten med det samme. BIOS-skærmen vises på din skærm med alle specifikationer, inklusive modelnummeret på din computer.
Hvordan er det nyttigt at kende computermodellen på din pc?
Specifikationerne og fremstillingen af din computer er angivet med modelnummeret, og du skal derfor forstå nødvendigheden af din computers modelnummer. At kende alle din computers specifikationer er nyttigt på forskellige måder. Hvis du står over for et eller andet problem, mens du håndterer din pc, og du har brug for at kontakte teknisk support, vil den hjælp, der vil blive givet til dig via telefonopkald, være baseret på modelnummeret og visse andre specifikationer på din pc.
Modelnummeret på din computer er også vigtigt, mens du udfører en opgradering af enhver komponent i dit system, såsom hukommelsen, skærmen, harddisken og så videre. Modelnummeret forenkler søgningen og finder en passende erstatning for din komponent.
Hvordan adskiller modelnummeret sig fra serienummeret?
Et modelnummer er meget forskelligt fra dit serienummer. Et modelnummer er et nummer, der bruges til at angive din enheds mærke og dens komponenter. Den er ikke unik for din individuelle enhed, men den er unik for dens konfiguration og hele opsætningen. Det betyder, at flere enheder med samme modelnummer alle vil bruge de samme dele og have den samme systemkonfiguration. Et serienummer er dog et nummer, der er helt unikt for din individuelle enhed. Det tildeles på fremstillingstidspunktet og bruges til at identificere batchnummeret og det år, hvor din enhed blev oprettet. Serienummeret hjælper med at identificere enheder, der er berørt af fejl og produktionsproblemer i stor skala og bruges normalt til at spore produktionsfejl og defekte enheder.
Så hvis du for nylig har installeret Windows 11 i dit system og ikke er sikker på, hvor du kan finde modelnummeret på din computer, kan du vælge en af disse fem metoder til at se specifikationerne for din pc.
Relaterede:


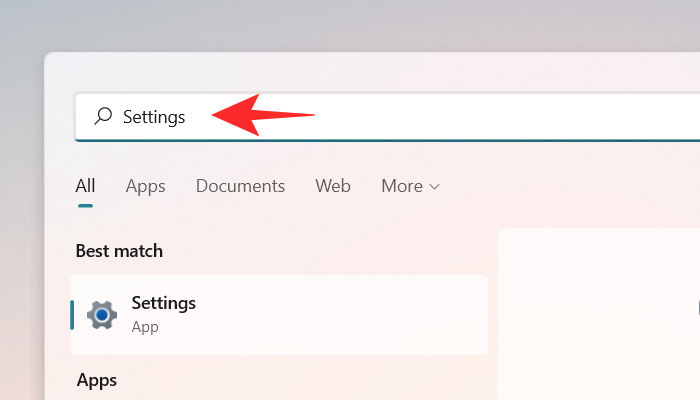
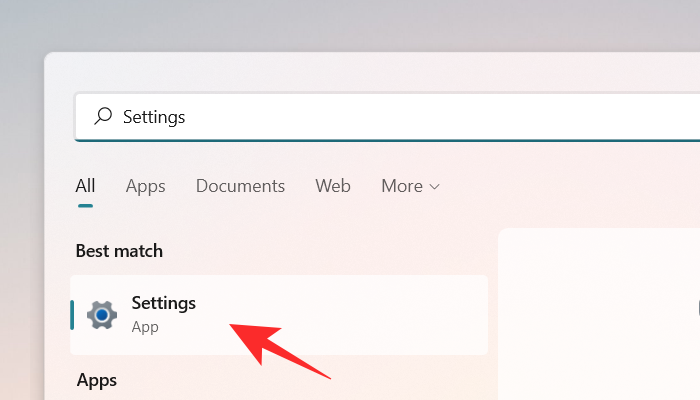
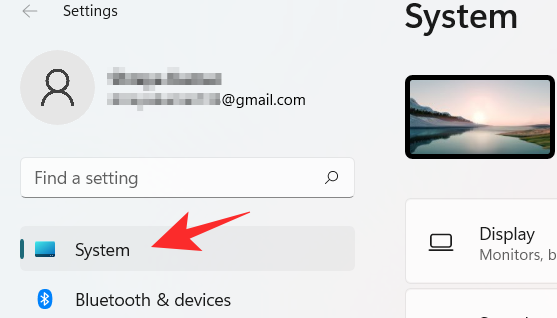

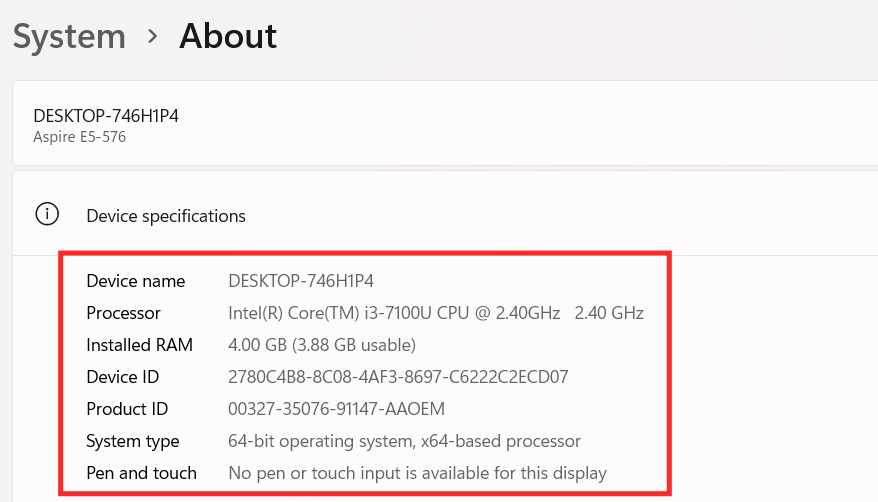
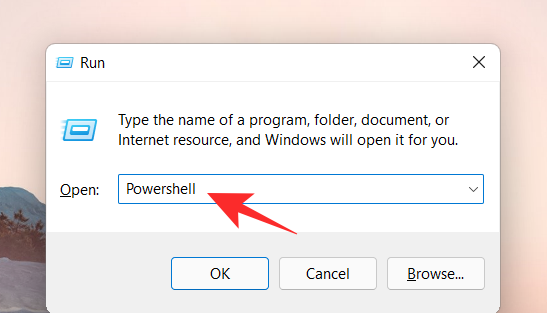
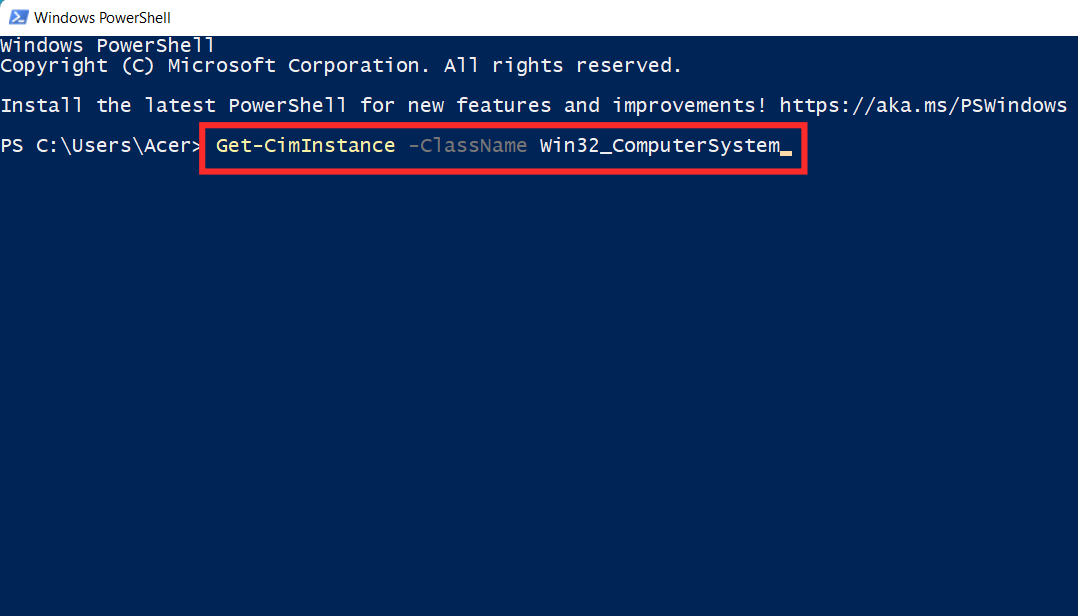
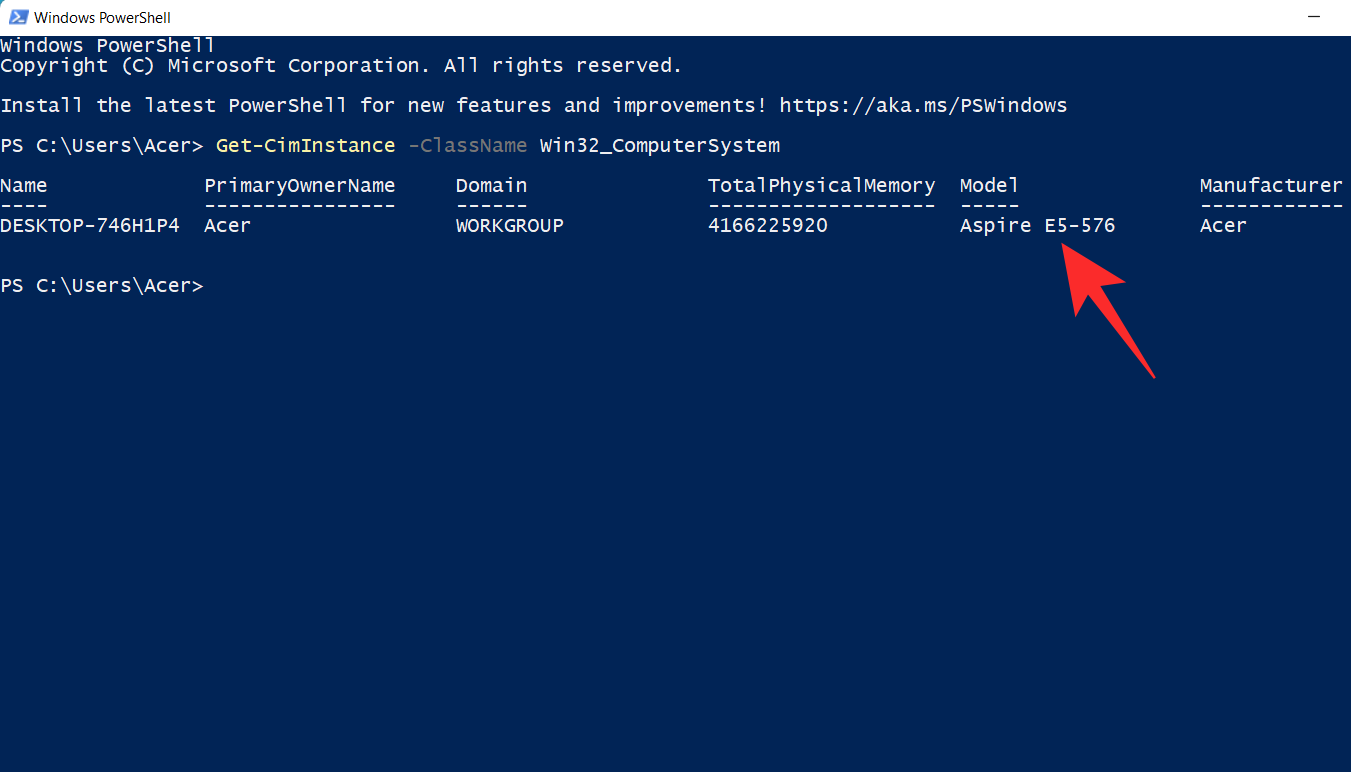
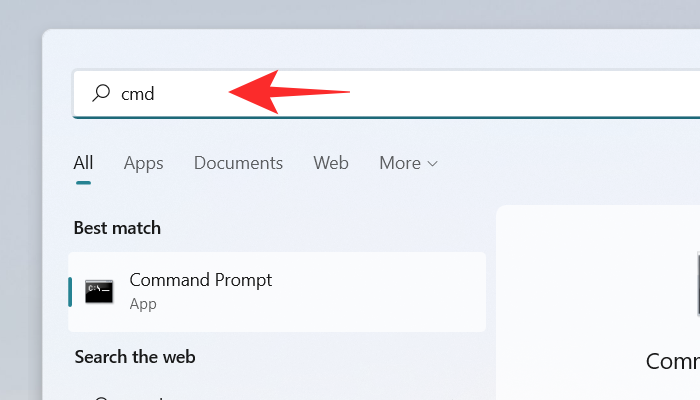
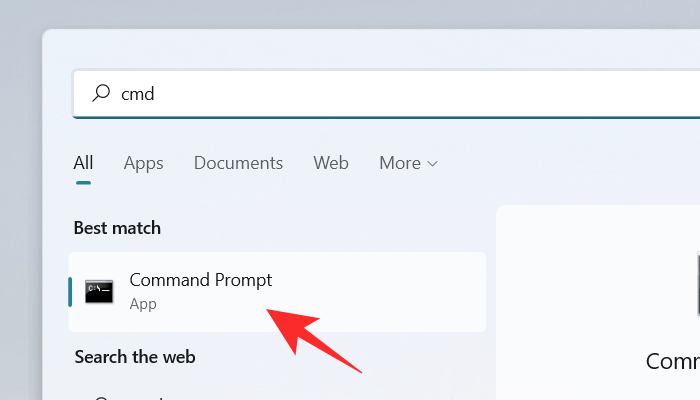
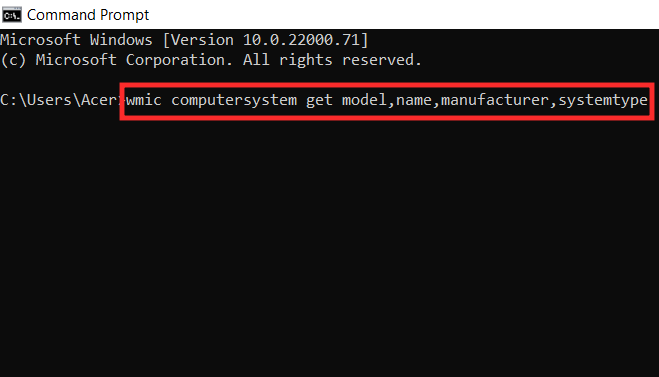

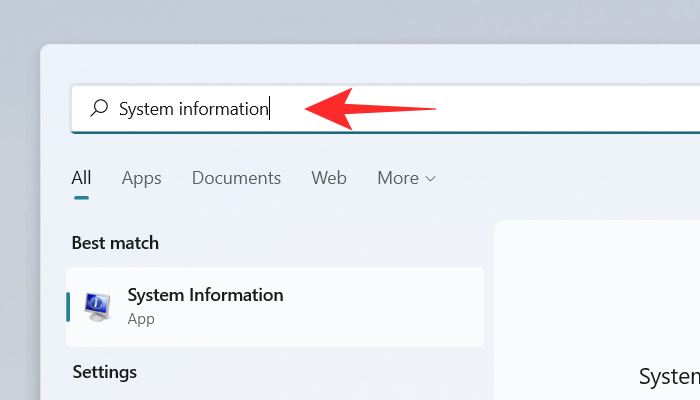
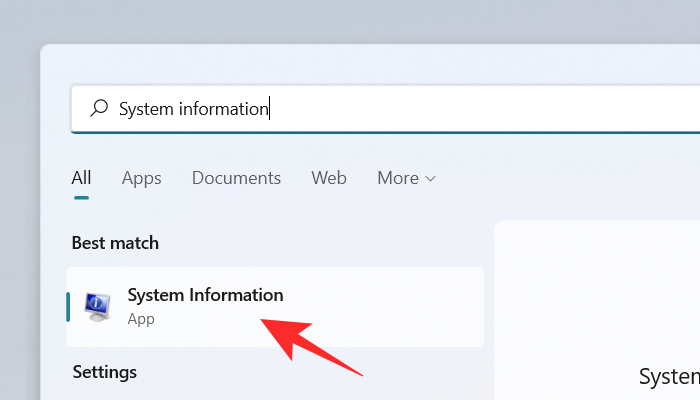
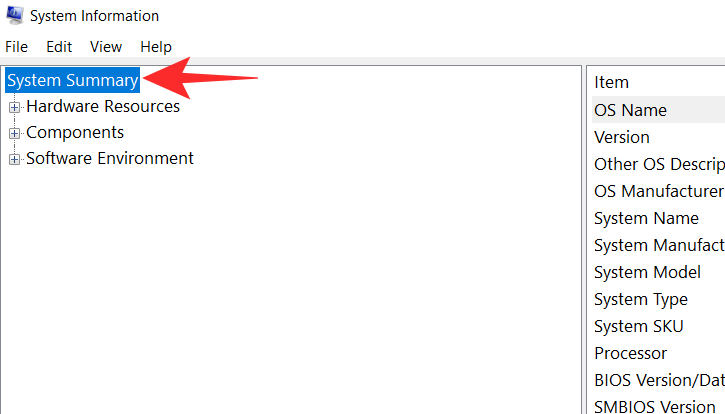
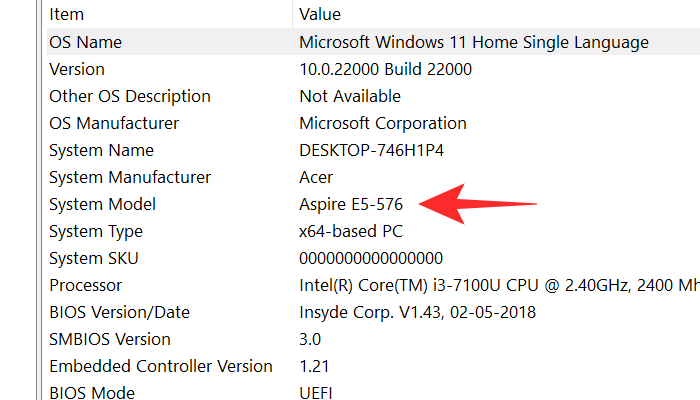
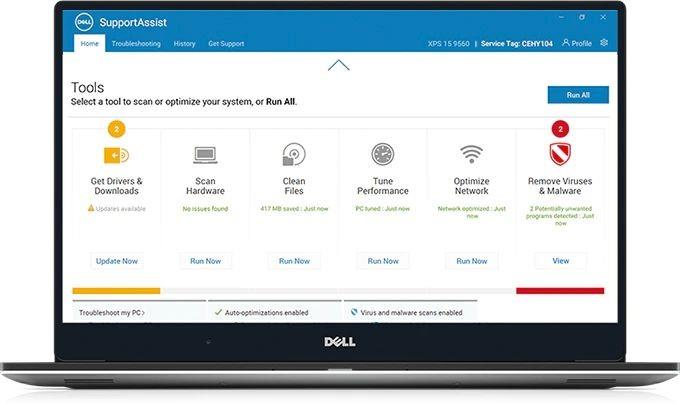
 Laptop service. Fjernelse af batteriet af en servicetekniker. Redskaber ligger på bordet ved siden af. " data-medium-file="https://cdn.nerdschalk.com/wp-content/uploads/2022/04/battery-back-panel-for-computer-model.jpg" data-large-file="https ://cdn.nerdschalk.com/wp-content/uploads/2022/04/battery-back-panel-for-computer-model-550x248.jpg" class="size-full wp-image-345942" alt=" " width="1000" height="450" data-full="https://cdn.nerdschalk.com/wp-content/uploads/2022/04/battery-back-panel-for-computer-model.jpg" data-full-size="1000x450" loading="doven" decoding="async" fetchpriority="low" data-origin-src="https://cdn.nerdschalk.com/wp-content/uploads/2022/04 /battery-back-panel-for-computer-model.jpg">
Laptop service. Fjernelse af batteriet af en servicetekniker. Redskaber ligger på bordet ved siden af. " data-medium-file="https://cdn.nerdschalk.com/wp-content/uploads/2022/04/battery-back-panel-for-computer-model.jpg" data-large-file="https ://cdn.nerdschalk.com/wp-content/uploads/2022/04/battery-back-panel-for-computer-model-550x248.jpg" class="size-full wp-image-345942" alt=" " width="1000" height="450" data-full="https://cdn.nerdschalk.com/wp-content/uploads/2022/04/battery-back-panel-for-computer-model.jpg" data-full-size="1000x450" loading="doven" decoding="async" fetchpriority="low" data-origin-src="https://cdn.nerdschalk.com/wp-content/uploads/2022/04 /battery-back-panel-for-computer-model.jpg">







