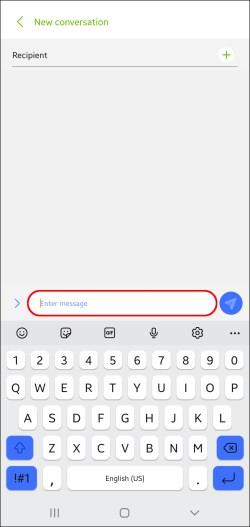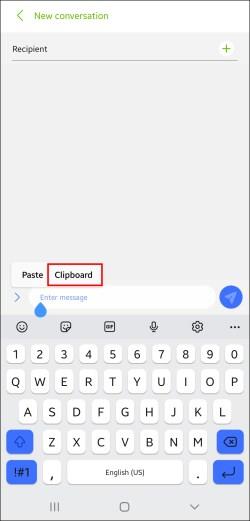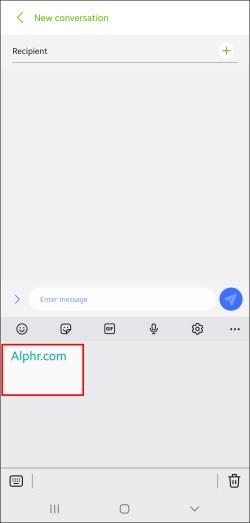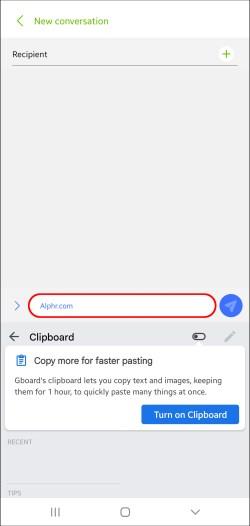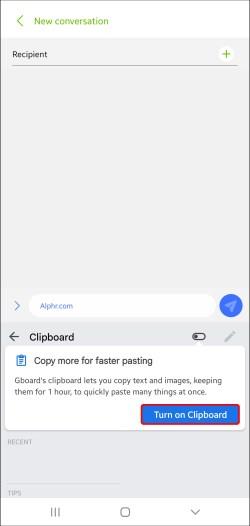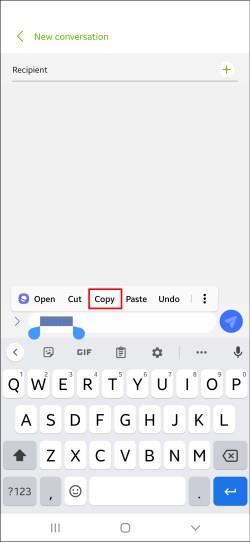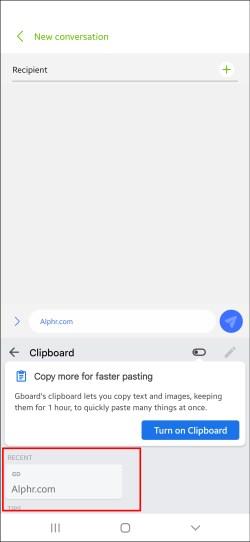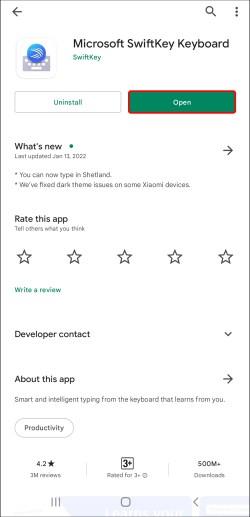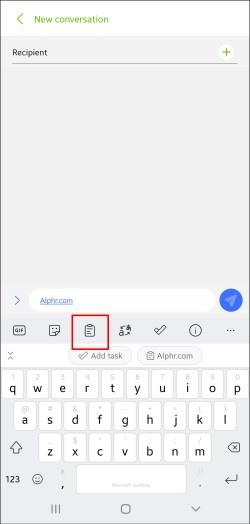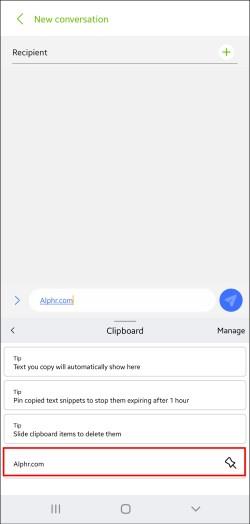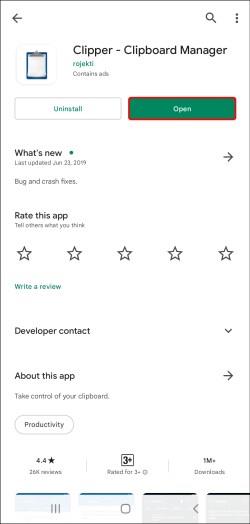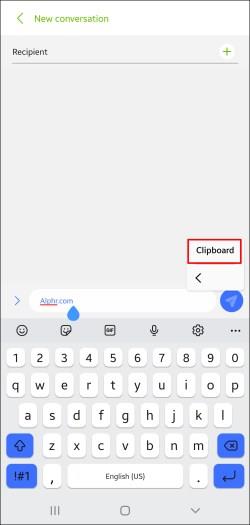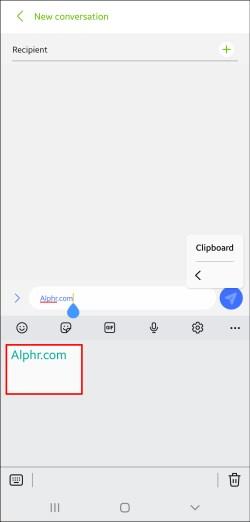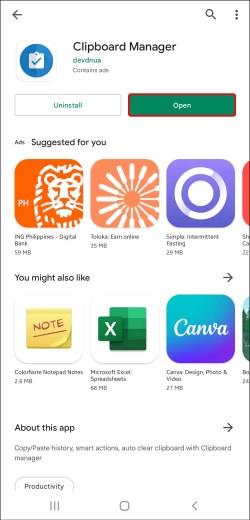Udklipsholdere giver dig mulighed for hurtigt at få adgang til elementer, du har kopieret og indsat i dine tekster, noter og e-mails. Mens nogle Android-telefoner giver dig adgang til klippebordets historie, viser andre kun det sidst kopierede element.

Heldigvis er der flere måder at se klippebordets historie på, selv på Android-telefoner, der ikke har denne funktion.
Visning af udklipsholderhistorikken afhænger af, hvilken Android-telefon du bruger. Selvom Android-enheder deler samme eller lignende operativsystemer (tilpasset af producenter), adskiller de sig i mange funktioner, hvoraf en er tastaturet.
De fleste Android-telefoner har indbyggede udklipsholdere. Det er dog kun få, der giver dig mulighed for at se dens historie.
Adgang til udklipsholderhistorikken
Sådan kan du prøve at se udklipsholderhistorikken på din enhed:
- Gå til Beskeder, Noter, E-mail, eller hvor du vil indsætte et element fra udklipsholderen.
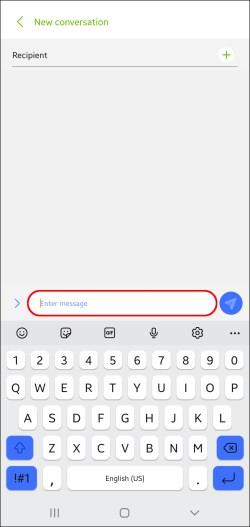
- Tryk og hold på skærmen for at få adgang til flere muligheder.
- Vælg Udklipsholder.
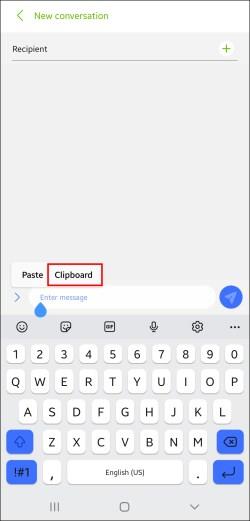
- Rul ned for at se hele historien.
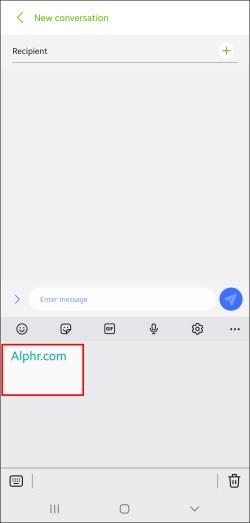
Desværre har de fleste Android-telefoner ikke denne funktion. I stedet tillader de kun dig at indsætte det seneste element, du har kopieret. Stadig er der måder at se og administrere udklipsholderhistorikken på, men det kræver installation af tredjepartsapps.
Brug tredjeparts tastaturapps til at se udklipsholderhistorik
Selvom alle Android-telefoner kommer med indbyggede tastaturer, vælger mange brugere at installere en tredjeparts tastaturapp. Denne handling opstår ofte, fordi tastaturapps generelt tilbyder mere spændende funktioner, herunder klippebordsadministratorer.
Gboard
En af de mest populære tastaturapps er Gboard , som er Googles officielle tastatur. Det er pålideligt og nemt at bruge. Mere end en milliard downloads beviser dens popularitet i Play Butik. Mange nyere Android-telefoner leveres med Gboard forudinstalleret.
Sådan bruger du Gboard til at konfigurere og se udklipsholderhistorikken på din Android-telefon:
- Sørg for, at du har Gboard installeret og indstillet som dit standardtastatur.
- Mens du skriver i Gboard, skal du trykke på udklipsholderikonet over bogstaverne.
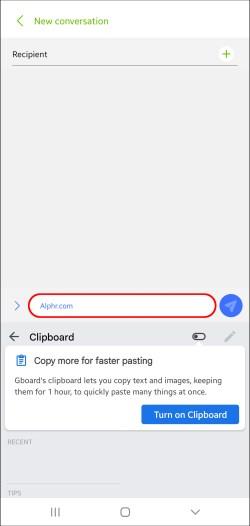
- Tryk på Slå udklipsholder til.
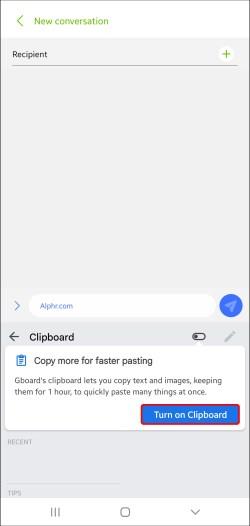
- Kopier de elementer, du vil gemme i udklipsholderen.
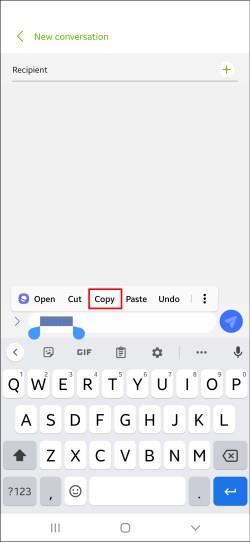
- Tryk på udklipsholderikonet igen, og du vil se de kopierede elementer under Seneste .
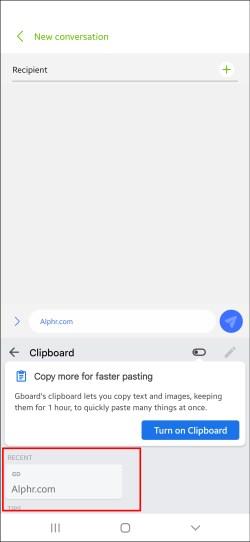
Gboard giver dig mulighed for at gemme alle kopierede elementer for evigt ved at fastgøre dem. Tryk og hold på klippet, og Gboard beholder det under Fastgjort .
Husk, at denne funktion ikke virker, hvis du har deaktiveret klippebordshåndtering. Hvis det er slået fra, gemmer Gboard ikke nogen af de elementer, du har kopieret, og der vil ikke være nogen måde at hente dem.
SwiftKey
SwiftKey er en anden fremragende tastaturapp, der byder på udklipsholdermuligheder. Sådan får du adgang til udklipsholderen og får vist historikken:
- Start med at installere SwiftKey .
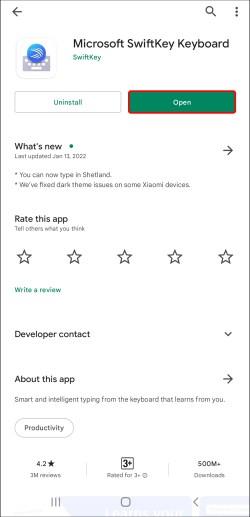
- Kopier de elementer, du vil gemme til dit udklipsholder.
- Tryk på udklipsholderikonet (det tredje ikon fra venstre).
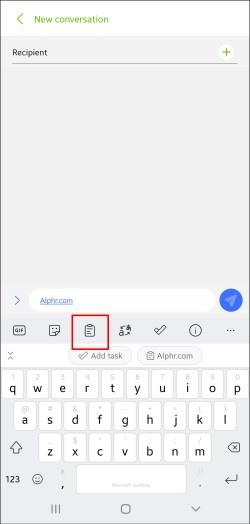
- De kopierede elementer vises, med den seneste øverst.
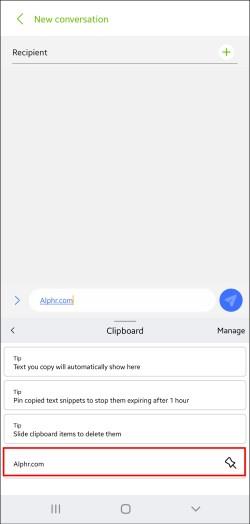
Denne app giver dig også mulighed for at fastgøre visse elementer for at forhindre udløb. Tryk på knappenålsikonet til højre for hver af dem, du vil gemme.
Andre apps
Mange andre tastaturapps har klippebordsadministratorer. Selvom de adskiller sig i funktioner, har de fleste af dem gode udklipsholdermuligheder, der giver dig mere kontrol over de elementer, du har kopieret.
Vi anbefaler Chrooma og Ai.type , men mange tilbyder fremragende funktioner.
Brug udklipsholderapps til at se din udklipsholderhistorik
Standalone udklipsholder-apps er en anden effektiv måde at se din udklipsholderhistorik på. Hvis du ofte kopierer og indsætter forskelligt indhold og leder efter en løsning til at organisere det, er udklipsholder-apps en glimrende mulighed.
Nogle udklipsholderapps tilbyder flere funktioner end populære tastaturapps som f.eks. Gboard. De giver dig mulighed for at organisere kopierede elementer i kategorier, omdanne dem til QR-koder, oversætte dem til forskellige sprog osv.
Clipper
Clipper er en af de mest populære klippebordsadministratorer i Play Butik. Det tilbyder masser af værdifulde funktioner, der gør det meget nemmere at styre udklipsholderen.
Sådan får du vist udklipsholderhistorikken i Clipper:
- Installer Clipper fra Play Butik på din Android-enhed.
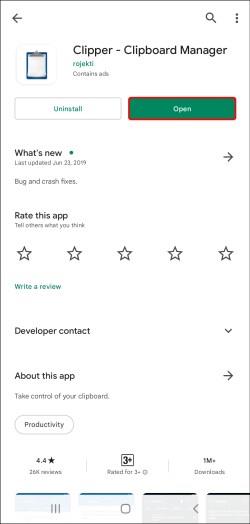
- Tryk på Udklipsholder.
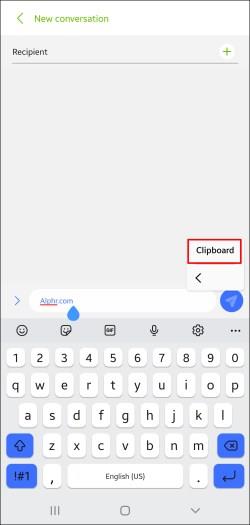
- Du kan se de kopierede elementer, og hvornår du kopierede dem. Den seneste vil være øverst på listen.
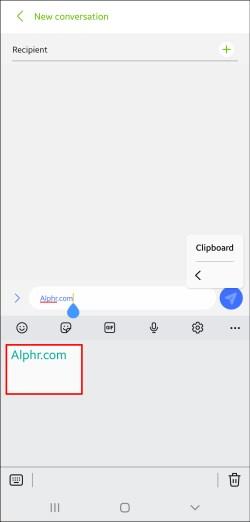
Clipper er fremragende, fordi den automatisk gemmer alt, hvad du kopierer, og giver dig mulighed for at tilføje dine udklip manuelt. Du kan gøre dette ved at trykke på plustegnet nederst til højre og skrive udklipningen.
Desuden kan du hurtigt få adgang til Clipper gennem din statuslinje og spare tid, hvis du har brug for at se din udklipsholderhistorik. Clipper giver dig også mulighed for at fastgøre genstande, du bruger ofte, og sortere dem i forskellige kategorier.
Udklipsholder
Clipboard Manager er en anden nyttig app, der kan gøre klippebordshåndtering til en leg. Den har over en million downloads i Play Butik, hvilket beviser dens popularitet.
Sådan får du vist klippebordshistorikken ved hjælp af Clipboard Manager:
- Installer Clipboard Manager-appen fra Play Butik.

- Åbn appen.
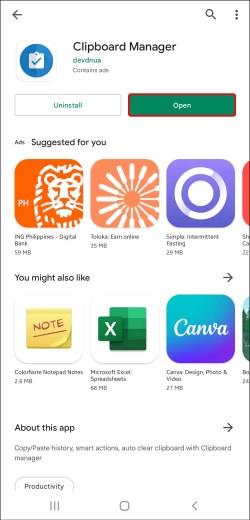
- Du finder de kopierede elementer under sektionen Udklipsholder , med de seneste øverst.

Clipboard Manager synkroniserer med din Android-telefon, så snart du installerer den. Hver gang du kopierer en tekst på din telefon, vises den automatisk i appen. Appen giver dig også mulighed for at administrere udklipsholderen manuelt, dvs. tilføje tekst.
Desuden kan du tilføje foretrukne udklipsholdere, lave utallige udklipsholderkategorier, bruge søgemuligheden for mere ligetil navigation, flette noter osv.
Du kan nemt få adgang til Clipboard Manager direkte fra din statuslinje. Du kan bruge Smart actions- funktionen, der får denne app til at skille sig ud fra resten. Denne mulighed giver dig mulighed for at tilføje nye noter, køre en Google- eller Wikipedia-søgning eller oversætte andet udklipsholderindhold.
Andre apps til håndtering af udklipsholder
Andre apps såsom Clip Stack og Clipboard Actions & Notes tilbyder også imponerende funktioner til håndtering af udklipsholdere. Begge er gratis.
Standalone udklipsholder-apps er fremragende, hvis du ofte bruger kopier og indsæt-funktioner, men ikke ønsker at ændre dit standardtastatur.
Udklipsholder tips
Mens udklipsholdere forenkler kopiering og indsættelse, har mange mennesker en tendens til at lave fejl, der kan kompromittere deres privatliv. Her er et par tips til at hjælpe dig med at bruge udklipsholderfunktioner sikkert:
- Gem ikke følsomme oplysninger i udklipsholdere. Adgangskoder, SSN'er, PIN-koder eller kreditkortoplysninger bør ikke være i dine udklipsholdere, fordi de kan komme i de forkerte hænder. Dette scenarie gælder især for tredjepartsapps.
- Læs anmeldelserne, før du downloader en tredjepartsapp. Brug kun velrenommerede apps med positive anmeldelser fra tidligere og nuværende brugere.
- Vær forsigtig, når du giver app-tilladelser. Nogle apps kan få adgang til dine udklipsholdere uden at du ved det.
- Hvis du bruger en app, du kan få adgang til direkte fra statuslinjen, skal du være forsigtig med, hvilke oplysninger den viser.
Afslutningsvis er udklipsholdere enkle og værdifulde værktøjer, der hjælper dig med at kopiere og indsætte elementer uden at skulle skrive dem gentagne gange. Når du har vænnet dig til dem, vil du undre dig over, hvorfor du ikke havde installeret en før.