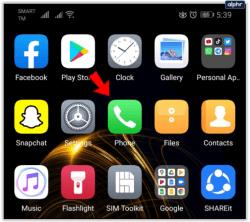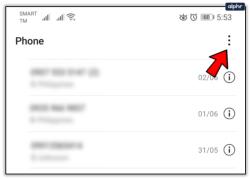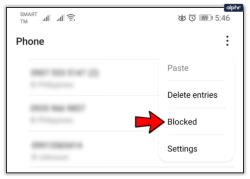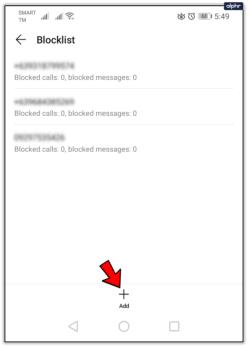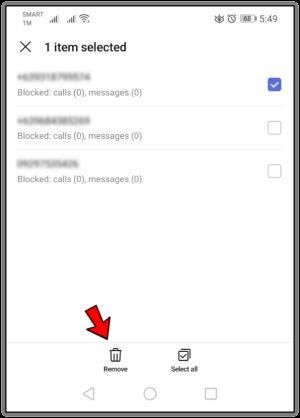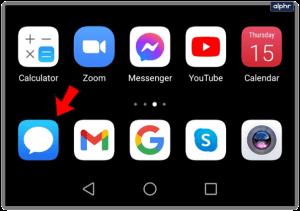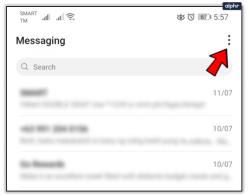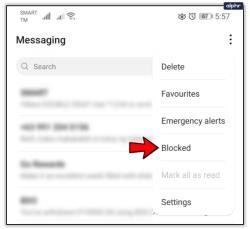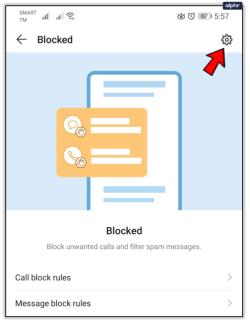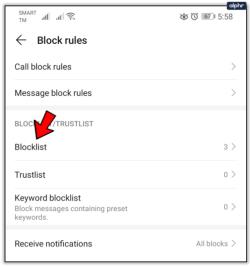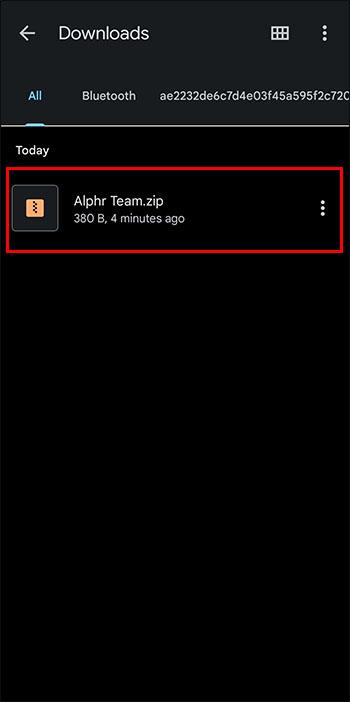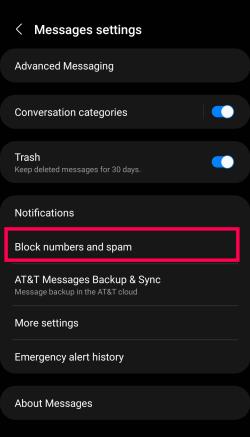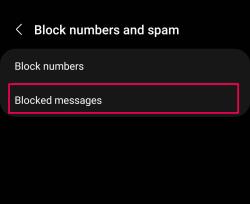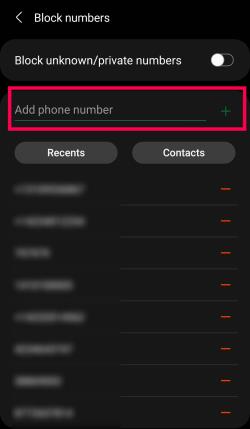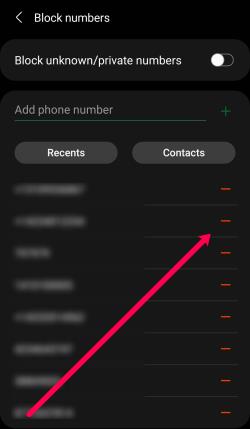Du lever et travlt liv. Det sidste, du har brug for, er salgsopkald eller, endnu værre, opkald fra svindlere. Men de kan ske fra tid til anden.

Derfor er Block-funktionen på din telefon en stor hjælp. Den filtrerer uønskede opkald fra, uden at du behøver at sætte dit liv på pause for at håndtere dem igen og igen. Men hvad sker der, hvis du ved et uheld har blokeret et nummer, eller du vil fjerne blokeringen af et nummer? Du skal uden tvivl vide, hvor du skal kigge på din telefon for at gennemgå den blokerede kontaktliste.
Denne artikel viser dig, hvordan du finder og fjerner blokeringen af telefonnumre på din Android-telefon.

Visning af blokerede numre fra appen Telefon/Kontakter
Der er et par måder at tjekke din liste over blokerede numre på en Android-telefon. Hver telefon-brugergrænseflade kan have en lidt anderledes version af disse instruktioner. Men generelt er en af de enkleste måder at se din blokerede liste på ved at følge instruktionerne nedenfor:
- Først skal du gå til din telefons startskærm og åbne din telefonapp. Det er normalt et telefonmodtagerikon, medmindre du har tilpasset det til noget andet.
Bemærk : Nogle Android-telefoner har ikke en separat telefonapp. Hvis du trykker på dette ikon, får du muligvis automatisk kontaktlisten frem med et tastatur til at ringe ud i hjørnet. Det er fint til disse formål.
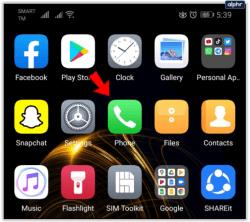
- Tryk på de tre lodrette prikker i øverste højre hjørne. Du kan selvfølgelig også gå til enhedens indstillinger .
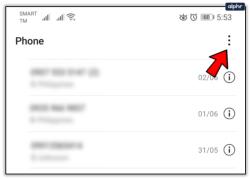
- Når du trykker på de tre linjer eller prikker, vil du se en anden menu. Dette er menuen Indstillinger for din telefon. Rul ned, indtil du kommer til indstillingen Blokerede numre , og vælg den.
Bemærk : Nogle brugere skal muligvis trykke på Indstillinger og derefter Blokeret.
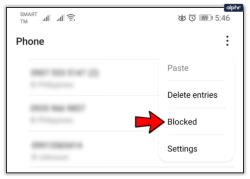
- Nogle Android-telefoner kalder den samme funktion Call Blocking eller noget lignende. Tryk på listen, der indeholder ordet Blok eller en variant af det. Dette er de blokerede numre på din telefon.
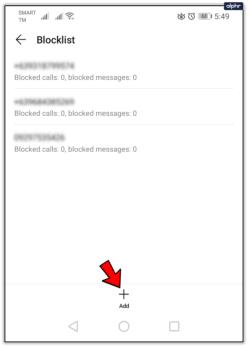
Som du kan se, kan du også tilføje numre til listen manuelt ved at trykke på Tilføj. Du vil ikke modtage opkald eller sms'er fra noget nummer, der vises på denne liste. Men hvis du ser et tal, der er tilføjet ved et uheld, er der en nem løsning på det.
Hvis du gerne vil fjerne et telefonnummer fra listen over blokerede numre, skal du trykke på "X" til højre for telefonnummeret for at fjerne dem fra listen over blokerede numre eller trykke på og holde nummeret nede og derefter vælge Fjern nederst. Din telefon beder dig muligvis om at bekræfte blokeringsfjernelsen først. Bekræft fjernelsen, og du vil begynde at modtage opkald og sms'er fra det nummer igen.
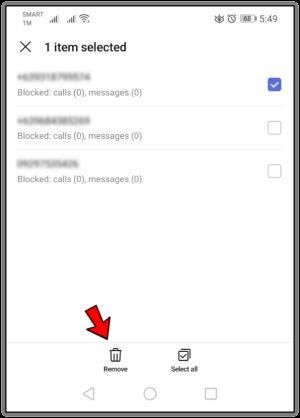
Visning af blokerede numre fra tekstappen
En anden måde at se dine blokerede numre på er gennem din tekstapp. Her er hvad du skal gøre:
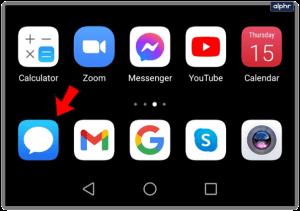
- Tryk på menuen Indstillinger i øverste højre hjørne af skærmen. Det er normalt repræsenteret som tre linjer eller tre lodrette prikker.
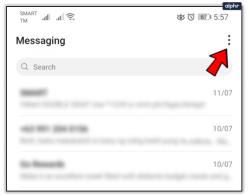
- Når du åbner den nye menu Indstillinger, vil du se en liste over muligheder. Tryk på Blokeret .
Bemærk : Nogle brugere skal trykke på Indstillinger og derefter Blokeret.
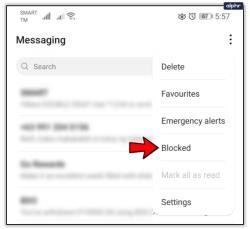
- Du kan dykke længere ned i dine blokerede numre fra denne liste ved at trykke på ikonet Indstillinger igen og vælge blokerede kontakter .
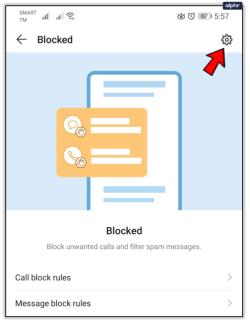
- Hvis du ikke har spambeskyttelsesfunktionen, har din telefon muligvis blot muligheden for blokerede kontakter. Hvis du trykker på den, kommer du tilbage til den samme side, som du ser, når du ser den via din telefonapp.
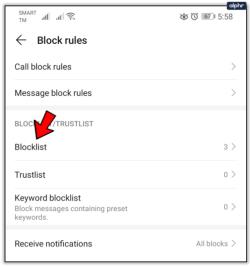
Nu kan du se, hvilke numre du har blokeret fra at sende sms'er.
Sådan får du vist blokerede meddelelser
Nogle Android-brugere har automatiske spam-blokeringsfunktioner. Heldigvis er det ret nemt at tjekke dem. Alt du skal gøre er at følge disse trin:
- Åbn Messaging -appen og tryk på de tre prikker i øverste højre hjørne.
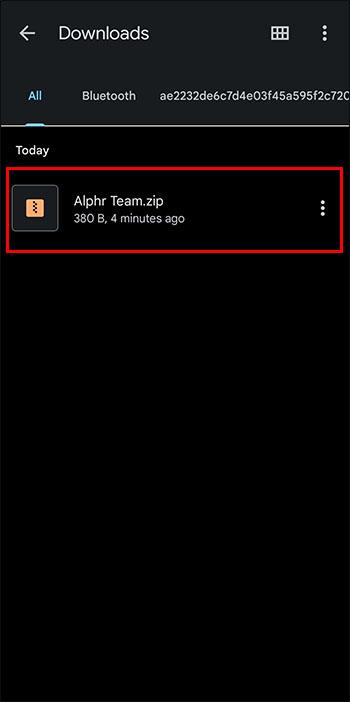
- Tryk på Blokerede numre og spam .
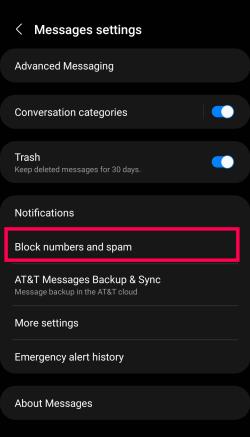
- Til sidst skal du trykke på Blokerede meddelelser .
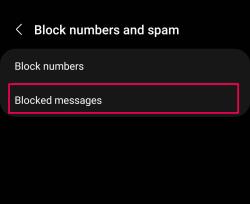
Nu vil du se alle beskeder, der automatisk blokeres af din telefons anti-spam-software.
Ofte stillede spørgsmål
Muligheden for at blokere telefonnumre er en fremragende funktion. Hvis du har flere spørgsmål om det, så fortsæt med at læse.
Kan jeg blokere et områdenummer fra at ringe til min Android-telefon?
Det kan være nemmere at blokere hele områdenummeret, hvis du modtager opkald (især spam) fra et bestemt områdenummer. Desværre er der ikke en indbygget mulighed for at blokere områdekoder på Android. Du kan dog downloade en tredjepartsapp fra Google Play Butik.
Hvordan tilføjer jeg nye numre til min blokerede liste?
Hvis du vil tilføje flere numre til din blokerede liste, er der et par måder. Instruktionerne kan også variere lidt afhængigt af hvilken telefonmodel du bruger, eller hvilken version af Android du kører.
Først kan du tilføje et nummer direkte fra opkaldsappen. Tryk på det nummer, du vil blokere, og tryk på i-ikonet. Herfra kan du se muligheden for at blokere nummeret.

En anden mulighed er at blokere nummeret fra selve blokeringslisten. Som nævnt kort kan du tilføje numre til blokeringslisten fra Indstillinger. Tryk på + -ikonet, eller tryk på Tilføj , og indtast derefter telefonnummeret.
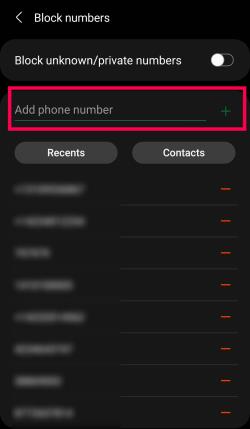
Endelig kan du blokere numre fra sms-appen. Ofte vil du modtage tekstbeskeder fra numre, der ikke er telefonnumre. Heldigvis er det ret simpelt at blokere numre fra sms-appen. Åbn beskeden og tryk på de tre lodrette prikker i øverste højre hjørne. Tryk derefter på Bloker kontakt .
Kan jeg fjerne et telefonnummer fra blokeringslisten?
Absolut! Du kan nemt fjerne et telefonnummer fra blokeringslisten ved at bruge instruktionerne ovenfor for at finde telefonnummeret. Tryk derefter på – tegnet ved siden af.
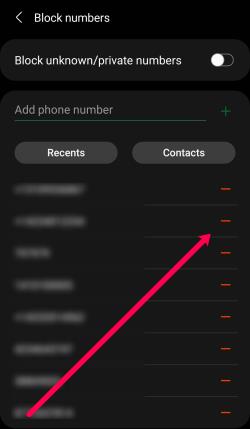
Med stor kraft...
Et sidste ord om at sætte tal på din blokeringsliste:
Den kontakt kan ikke ringe eller sende en sms til dig, men det virker begge veje.
Du kan heller ikke ringe eller sende en sms til dem.
Inden du beslutter dig for at forvise nogen fra listen over blokerede numre, skal du tænke dig grundigt om. Er du sikker på, at nummeret hører til på listen?
At forvise nogen kan være en nem løsning i øjeblikket. Men du kan gå glip af potentielt vigtige opkald i fremtiden.
Har du nogensinde været nødt til at blokere et nummer på Android? Brugte du metoderne beskrevet ovenfor? Fortæl os det i kommentarfeltet nedenfor.