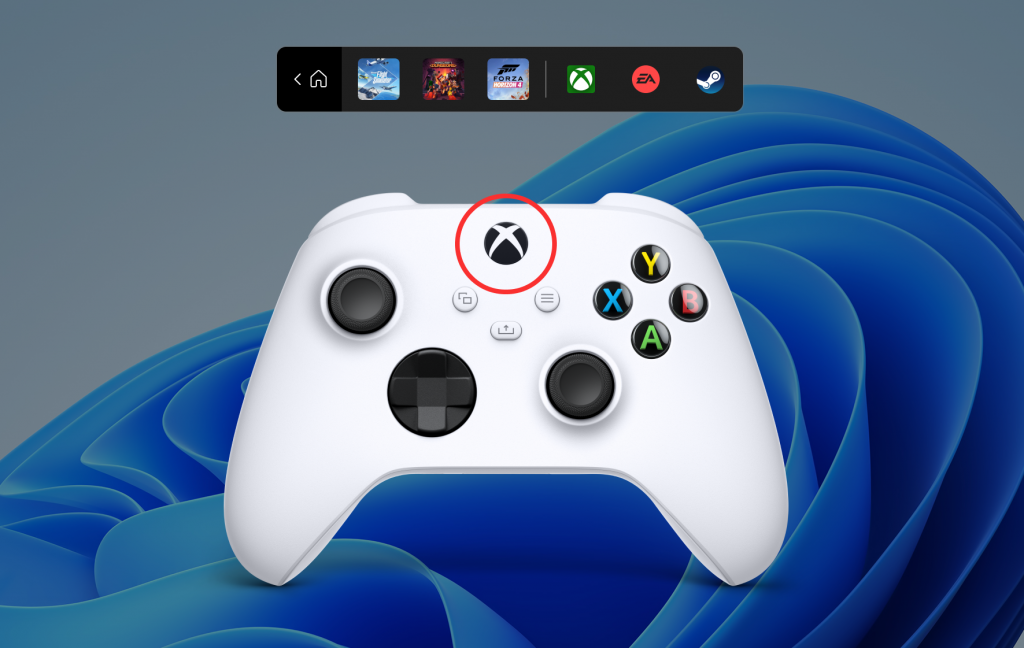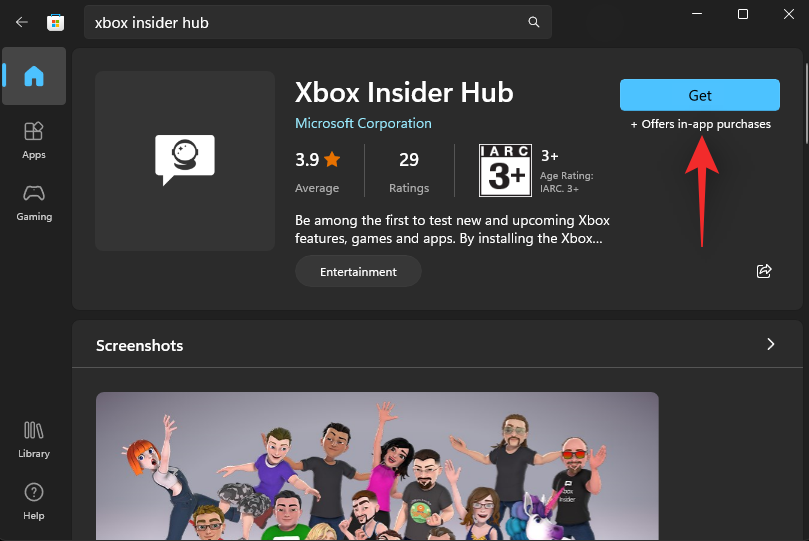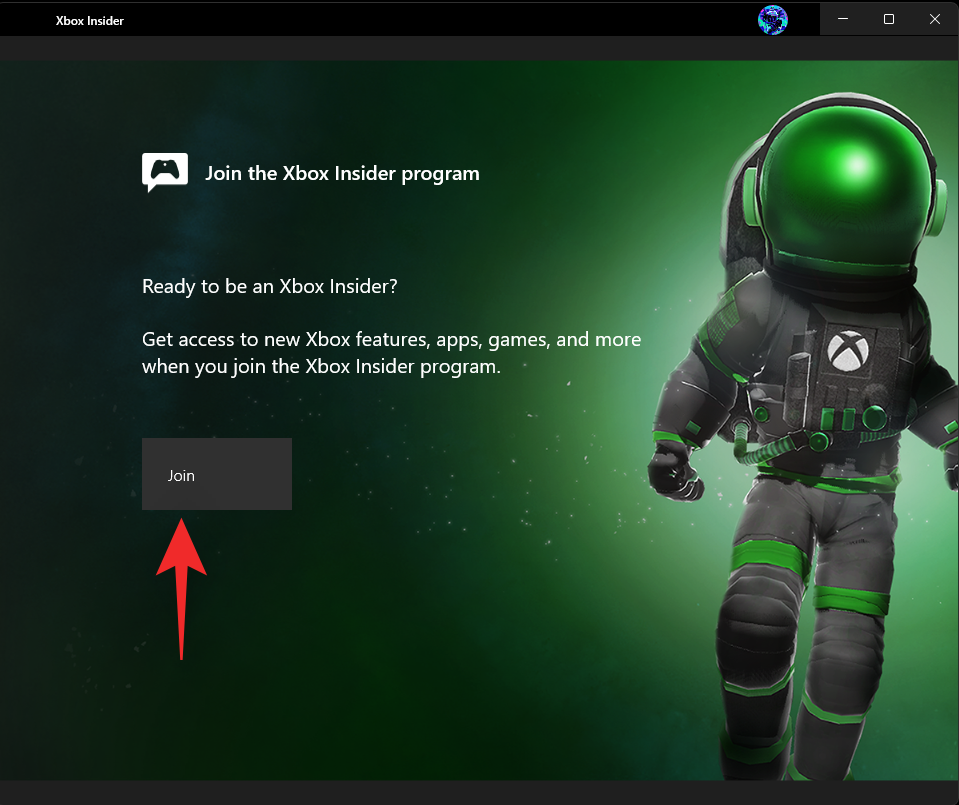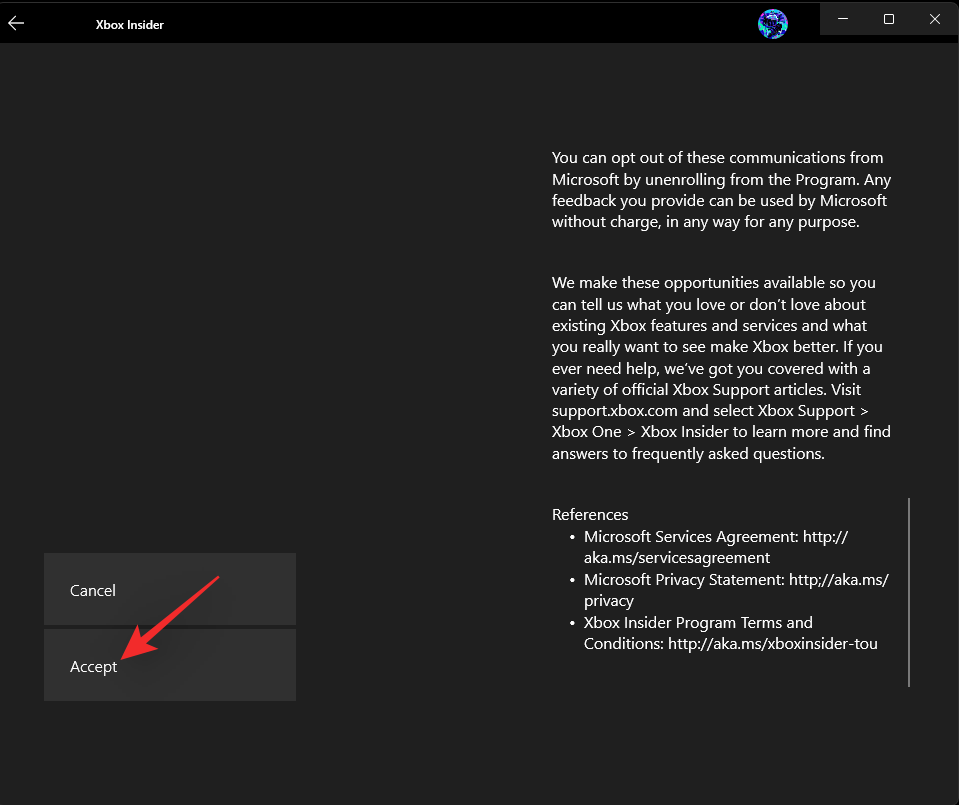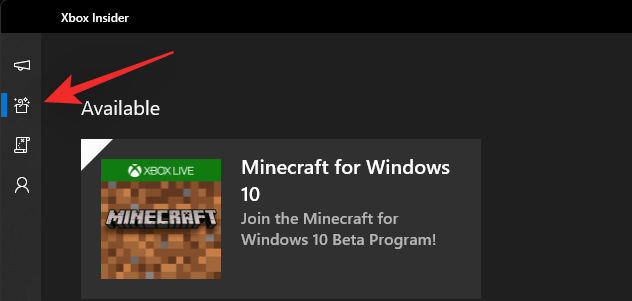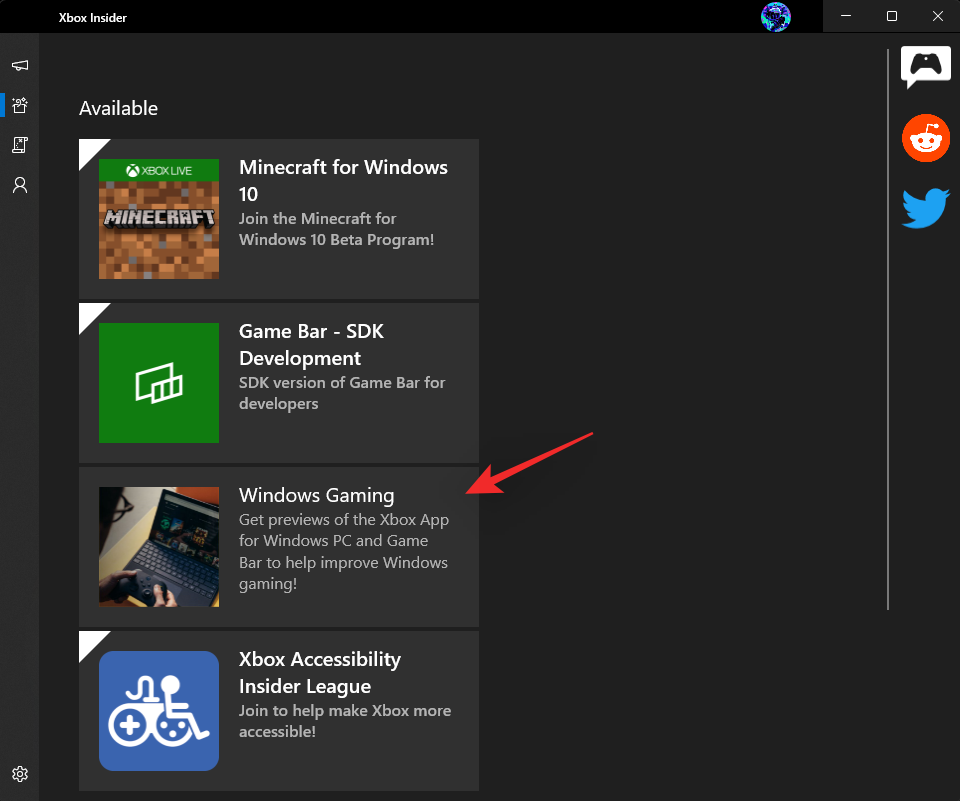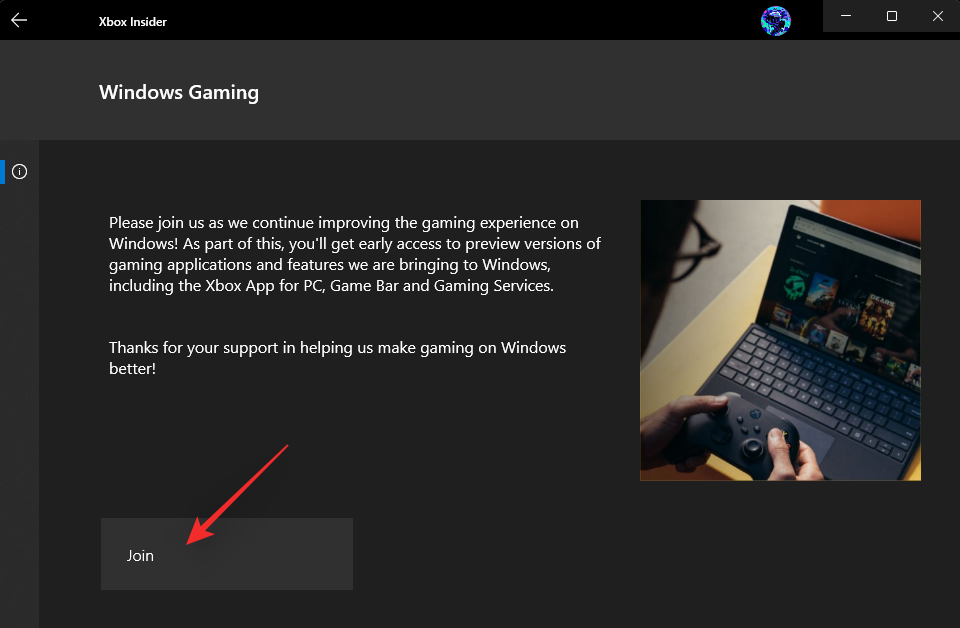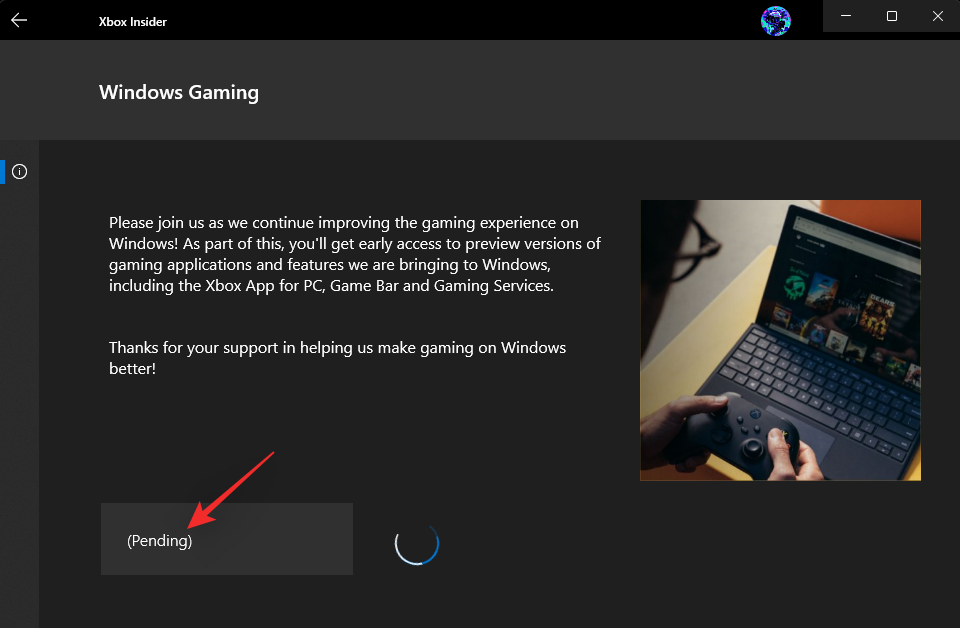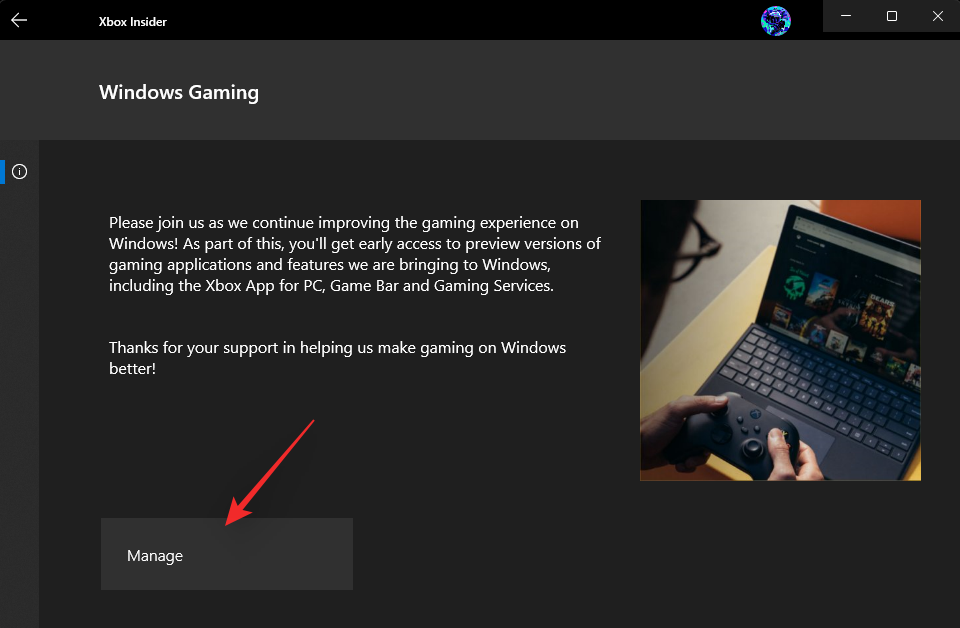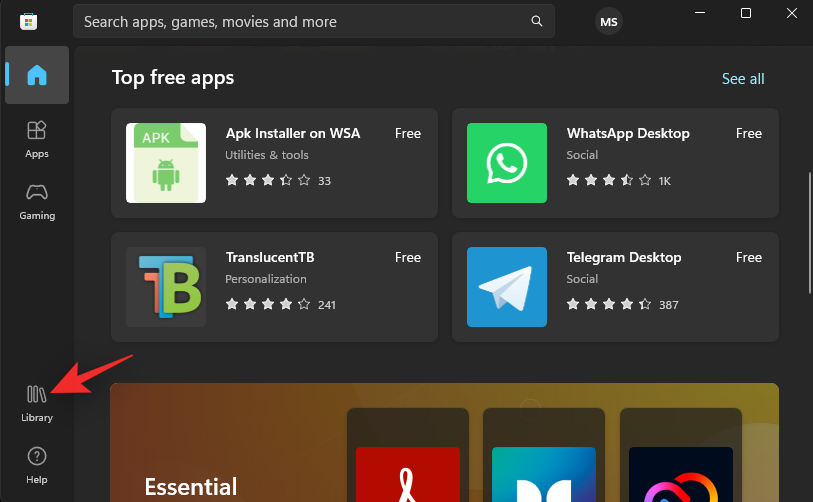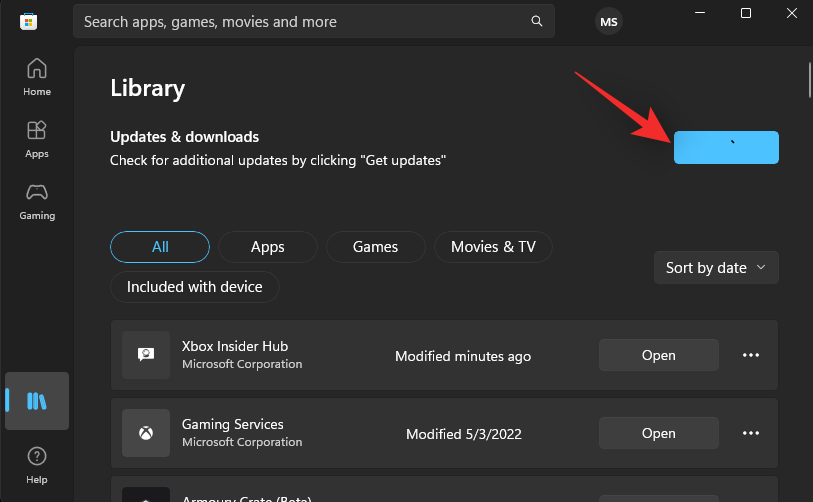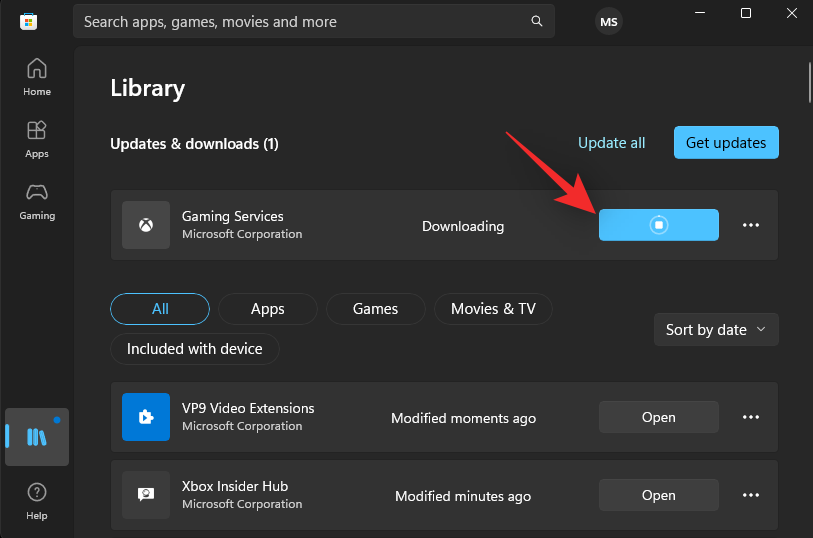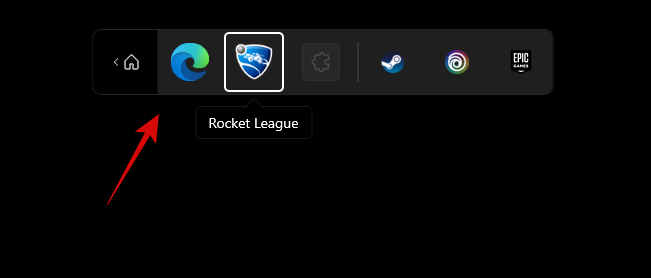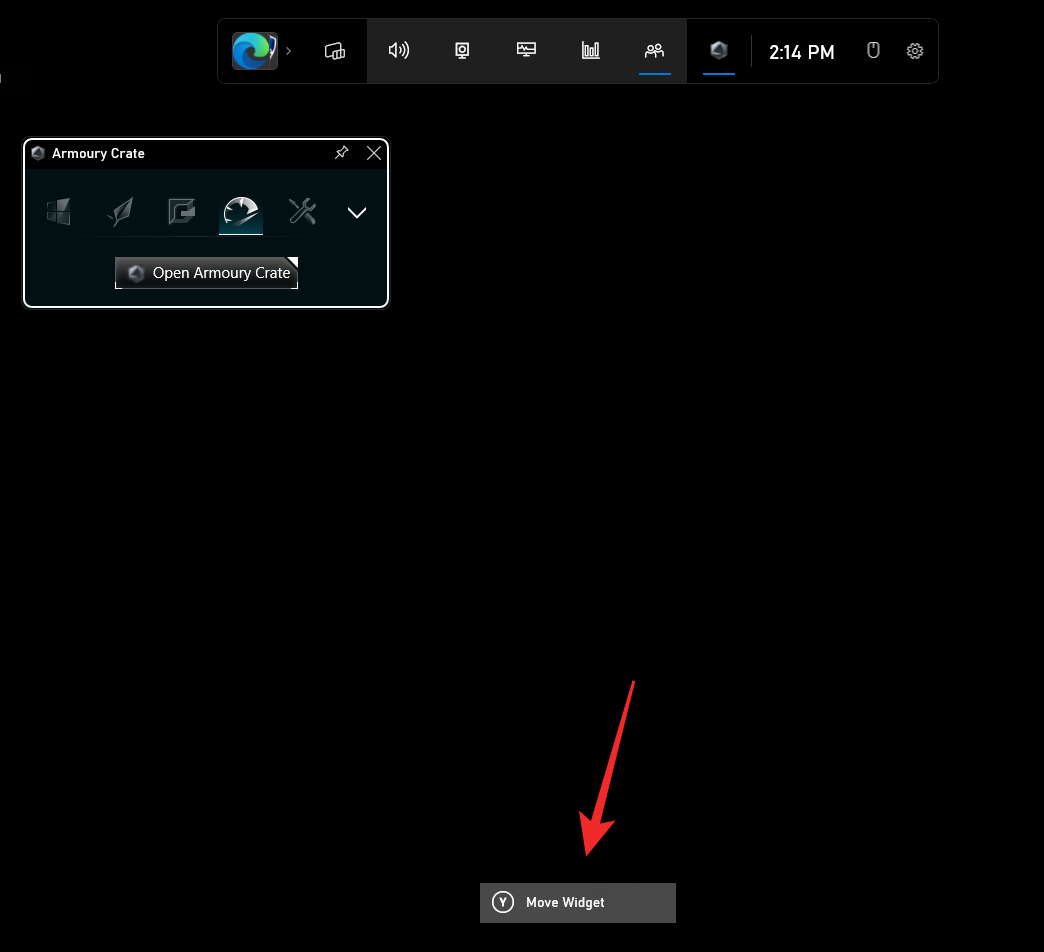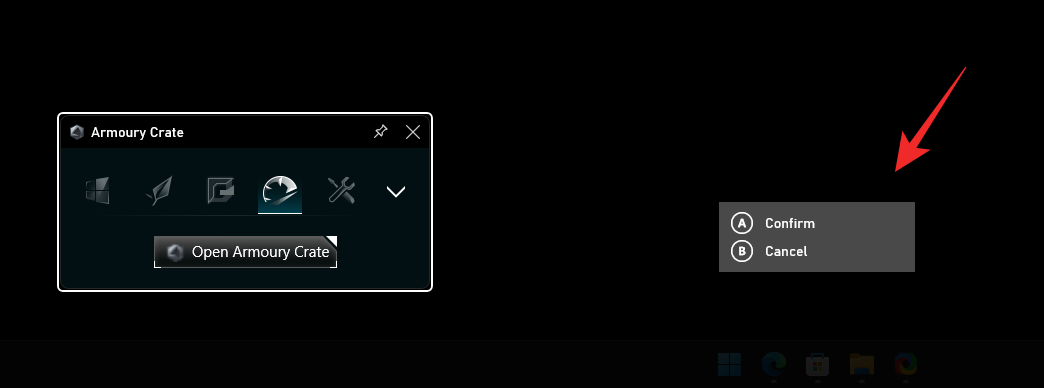Windows-udviklere bliver ved med at prøve nye og forbedrede funktioner, når det kommer til Insider-builds, og den seneste Windows Insider Dev Channel Build 22616.1 medbringer en smart funktion til spillere, Windows Controller Bar. Dette er et nyt værktøj til brugere, der bruger Xbox-controllere på Windows 11, og her er alt, hvad du behøver at vide om det.
Hvad er Windows Controller Bar?
Controller Bar er en "ny" Xbox Game Bar, der er mere kompatibel og kontrollerbar via en Xbox-controller. Controller Bar giver indbygget support til Xbox-knappen på din controller og giver dig endda mulighed for at gennemse og vælge de widgets, du har til rådighed.

Ud over dette viser Controller Bar også dine seneste 3 spil og launchers, som kan startes direkte ved hjælp af controlleren.
Sådan får du og bruger Controller Bar på Windows 11
Sådan kan du få Controller Bar på Windows 11. Du skal opfylde nogle få krav og anvende ændringerne på din pc i overensstemmelse hermed. Følg nedenstående trin for at hjælpe dig med processen.
Krav
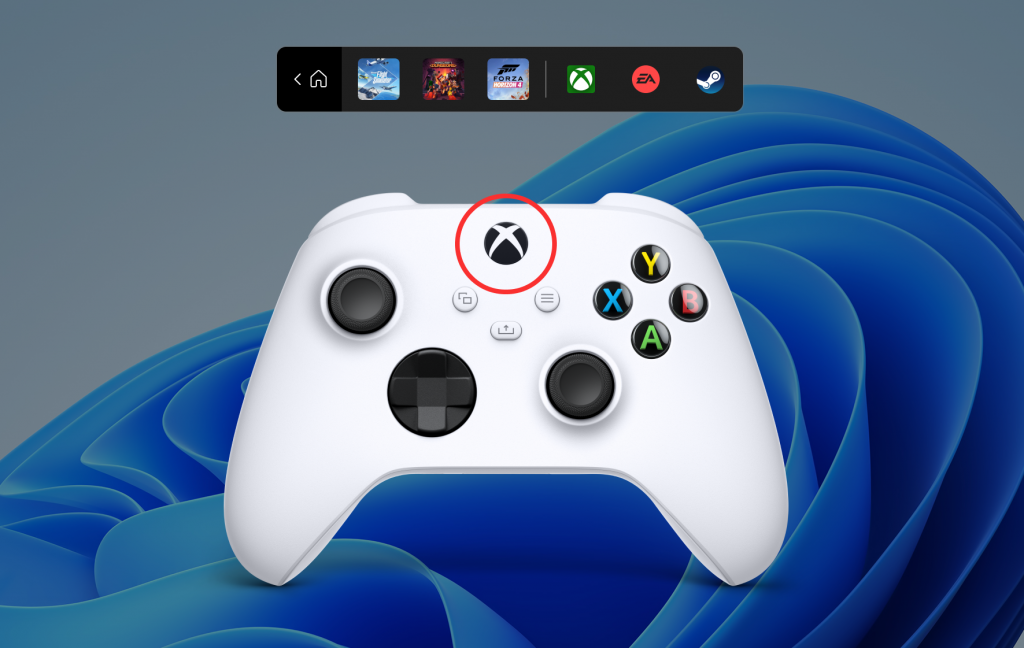
Her er de krav, du skal opfylde for at få Controller Bar på Windows 11.
- Windows Insider Dev Channel Build v22616.1: Dette er den seneste build udgivet på Windows Insider Developer Channel. Du kan tilmelde dig Windows Insider-programmet ved hjælp af denne omfattende guide fra os.
- En Xbox-controller: Controller-linjen understøtter i øjeblikket kun Xbox-controllere i henhold til Microsofts udgivelsesbemærkninger.
- Xbox Insider Hub
- Du bør være tilmeldt den seneste Windows Gaming forhåndsvisning
Hvis du ikke er tilmeldt Windows Gaming Preview, skal du ikke bekymre dig, du kan bruge guiden nedenfor til at hjælpe dig med processen.
Guide
Sørg for, at du kører Windows Insider Dev eller Beta channel build v226xx eller højere, og klik på downloadlinket ovenfor.
Bemærk: Hvis downloadlinket ikke virker, skal du blot søge efter appen i Microsoft Store. Dette er en kendt løsning på dette problem.
Du vil nu blive ført til Microsoft Store. Klik på Hent .
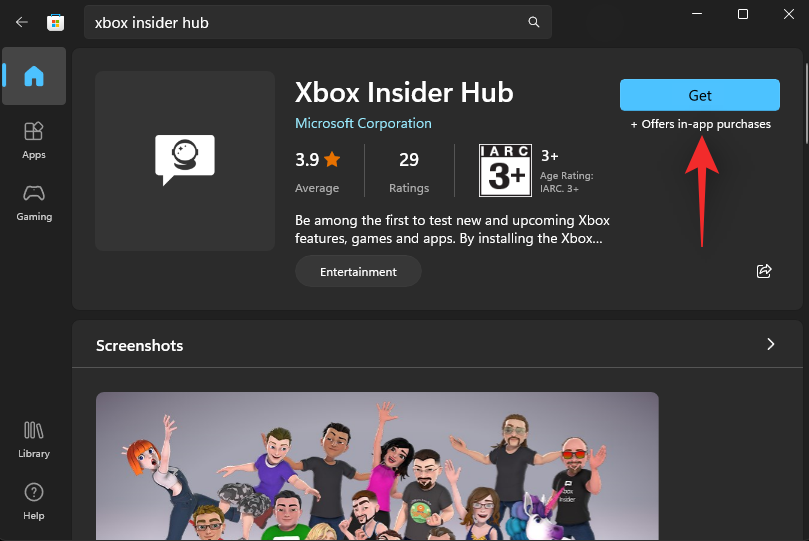
Når Xbox Insider Hub er installeret på din pc, skal du starte den samme og logge på med din Microsoft-konto. Klik på Deltag for at tilmelde dig Insider-programmet, hvis du bliver bedt om det.
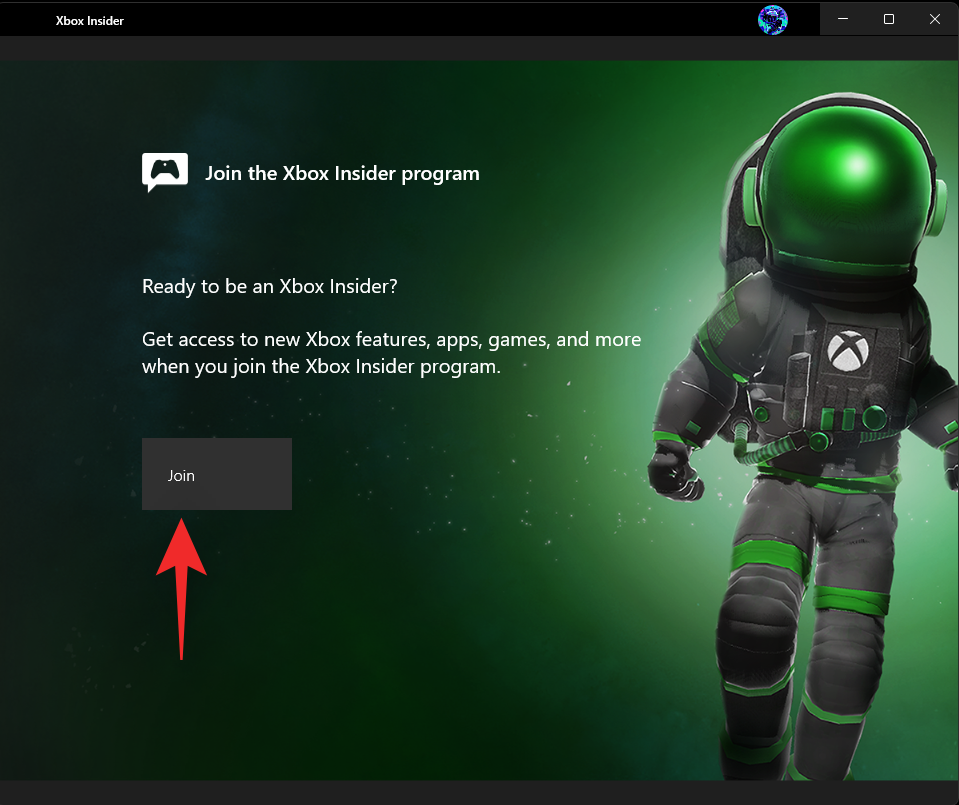
Rul ned og klik på Accepter .
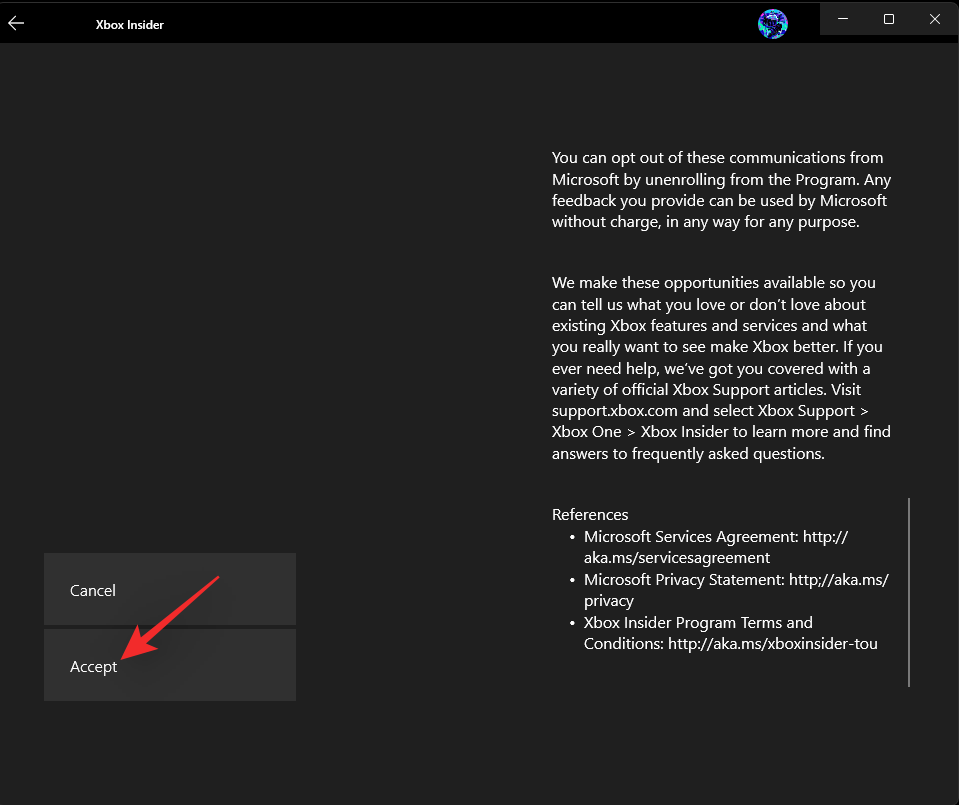
Klik på Forhåndsvisninger til venstre.
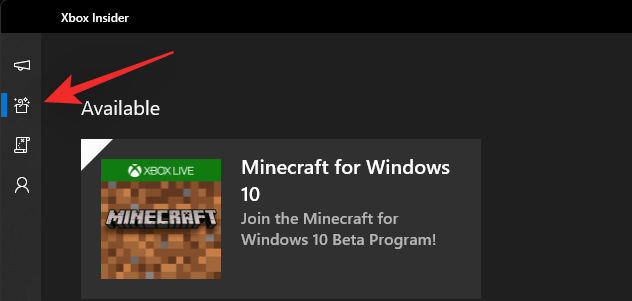
Klik på Windows Gaming.
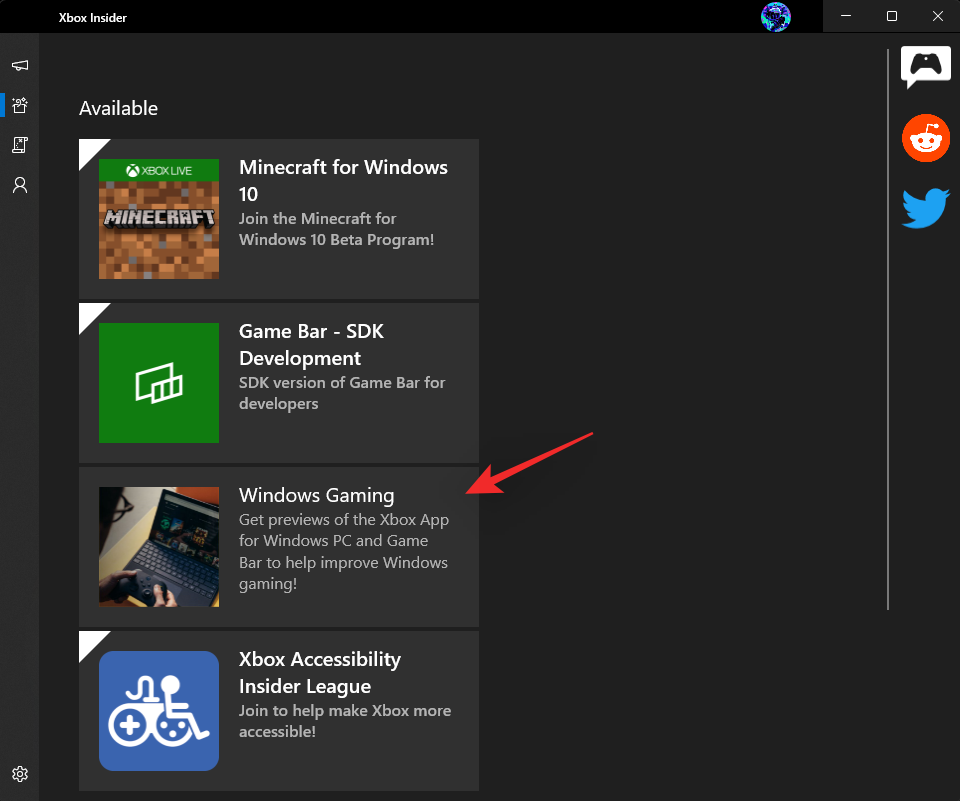
Klik på Deltag .
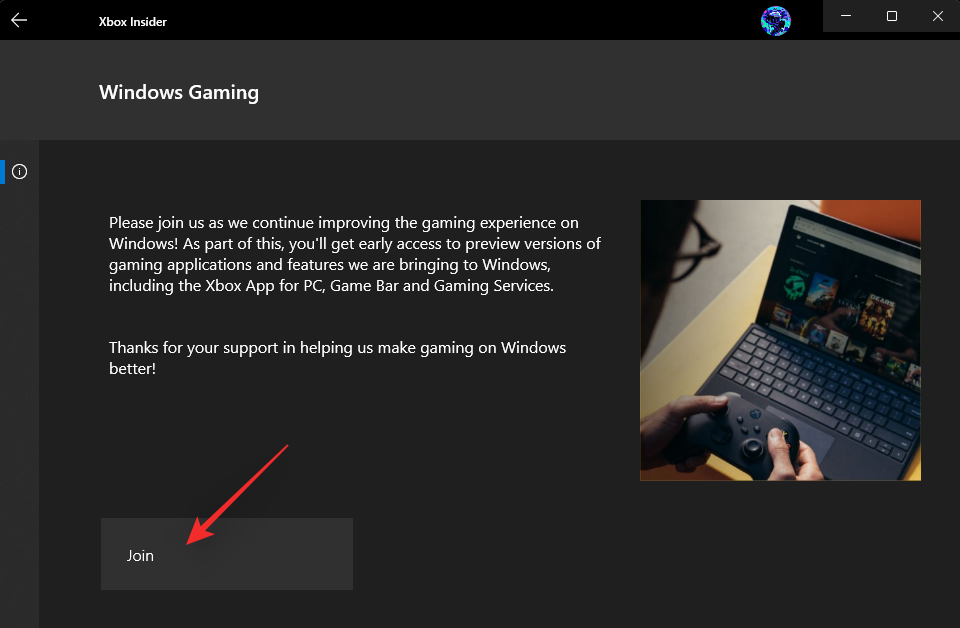
Din deltagelsesstatus ændres til Afventer og snart til Administrer.
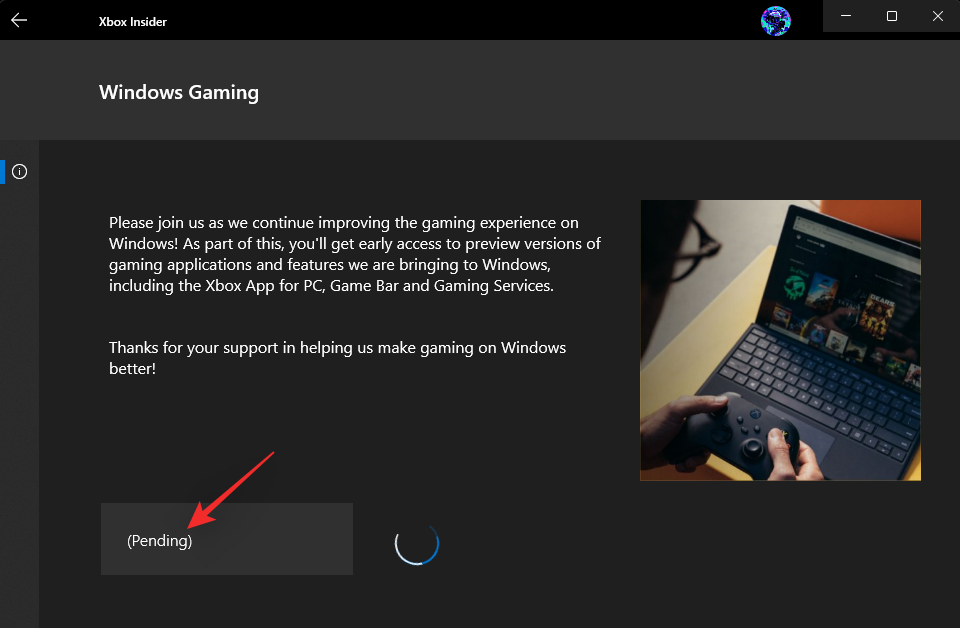
Dette betyder, at du har tilmeldt dig betaen.
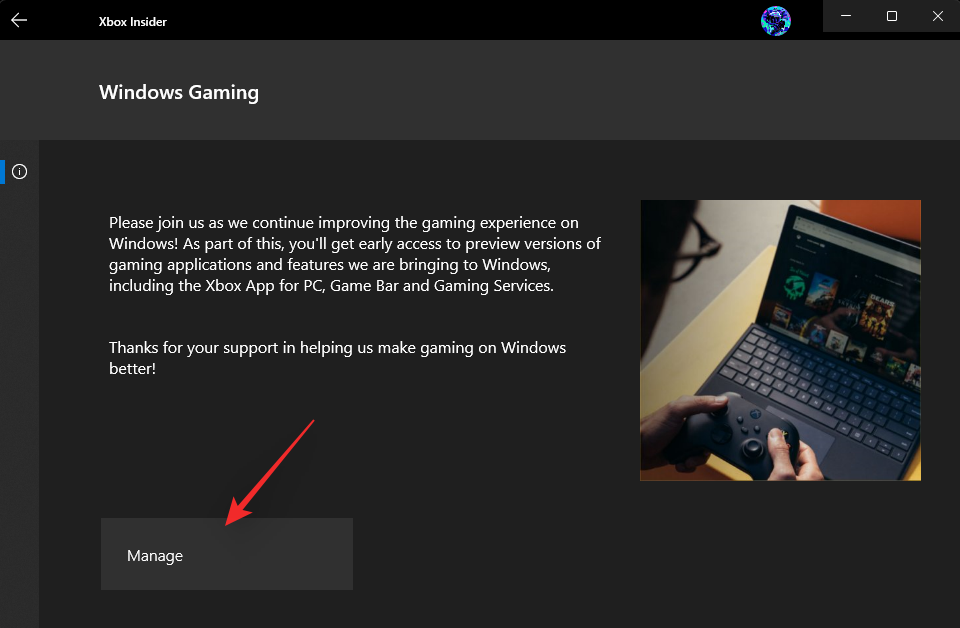
Gå tilbage til Microsoft Store, og klik på Bibliotek.
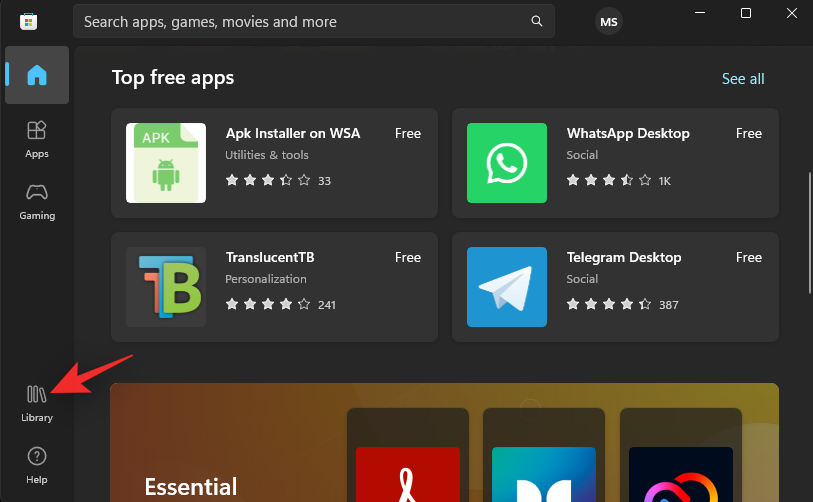
Klik på Hent opdateringer.
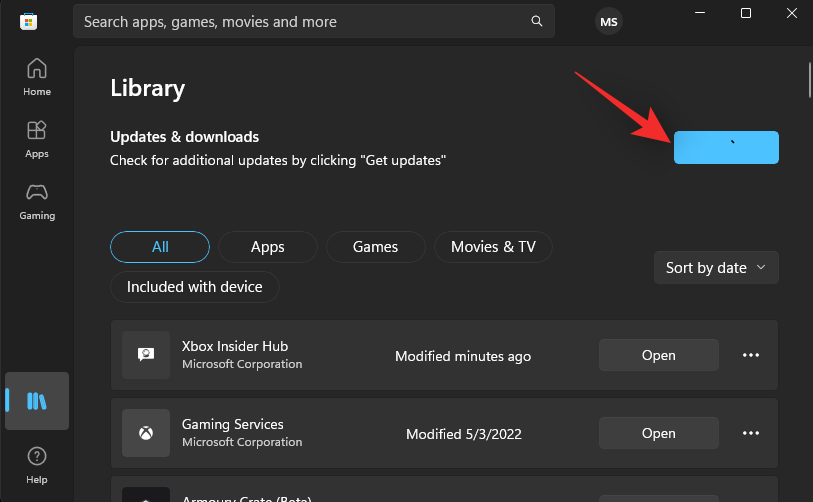
Klik på Opdater ved siden af Xbox-spillinjen/Gaming Services, hvis det er nødvendigt.
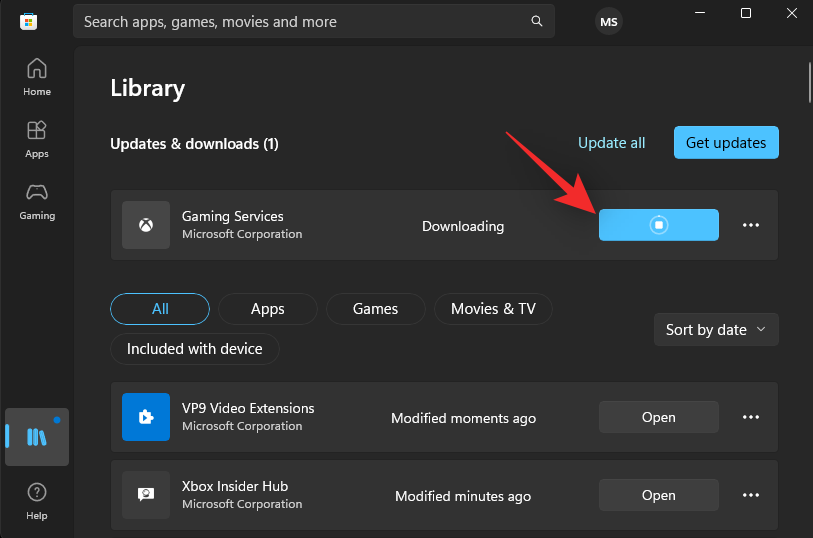
Når du er opdateret, genstart din pc. Og det er det! Du kan nu tilslutte din Xbox-controller og trykke på Xbox-knappen på den.
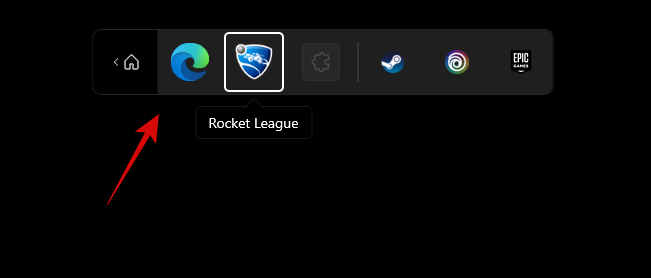
Det skulle starte den nye Controller Bar som vist ovenfor.
Sådan bruger du Controller Bar i Windows 11
Da Controller Bar er en ret ny funktion, er her et par grundlæggende kontroller og tips til at hjælpe dig med at navigere og bruge det samme på din pc. Lad os komme igang.
- Navigation: L stick
- Vælg: A
- Annuller: B
- Skift Windows: Vælg
- Hop til højre: RB
- Hop til venstre: LB
- Side ned: RT
- Side op: LT
Her er et par tips, der skal hjælpe dig med at få mest muligt ud af den nye Controller Bar i Windows 11.
- Hvad Xbox-knappen gør: Xbox-knappen starter Controller Bar sammen med dine 3 seneste spil og launchers, når der ikke kører noget spil på din pc. Når et spil kører på din pc, vil knappen starte den sædvanlige Xbox-spillinje med velkendte widgets. Fordelen? Du kan bruge controlleren til at navigere i spillinjen og se dine widgets i overensstemmelse hermed.
- Brug knappen Vælg: Ofte vil du have problemer med at skifte mellem widgets, Controller Bar og de andre muligheder på din skærm. En hurtig måde at skifte mellem dem er at bruge knappen Vælg på din controller.
- Flyt en widget: Du kan også flytte Xbox-widgets inkluderet i spillinjen ved først at vælge en som vist nedenfor. Tryk nu på Y på controlleren og brug L-pinden til at flytte widgetten til den ønskede position.
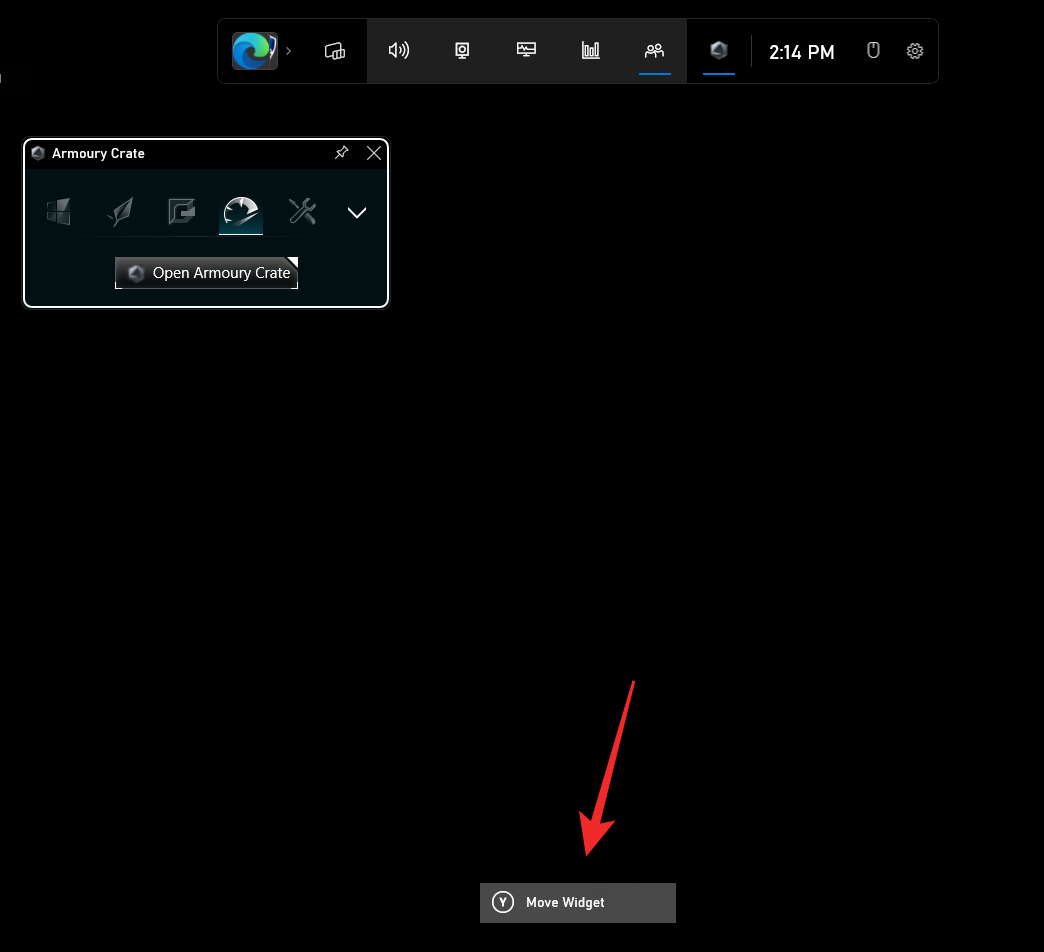
Tryk på A for at bekræfte ændringerne. Du kan også trykke på B for at vende tilbage.
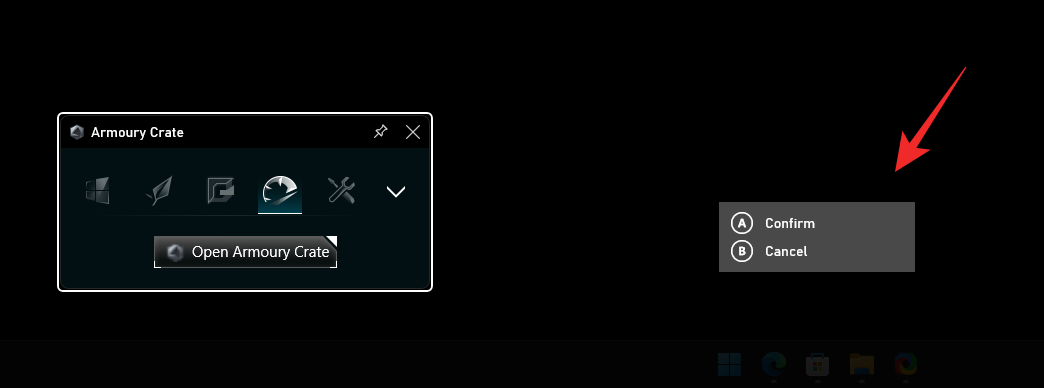
- Få hurtigt adgang til spillinjen: Det kan være irriterende at få controllerbjælken til at blive aktiveret, hver gang du trykker på Xbox-knappen på din controller. Nogle gange vil du bare have adgang til Game Bar uden et spil, der kører på din pc. I sådanne tilfælde kan du trykke på Vælg for hurtigt at skifte til spillinjen.
Bemærk: Desværre virker dette ikke, når du prøver at gå tilbage til controller-bjælken.
Og det er det! Vi håber, at dette indlæg hjalp dig med at blive fortrolig med controller-bjælken i Windows 11. Hvis du står over for problemer eller har flere spørgsmål til os, er du velkommen til at kontakte os ved hjælp af kommentarerne nedenfor.