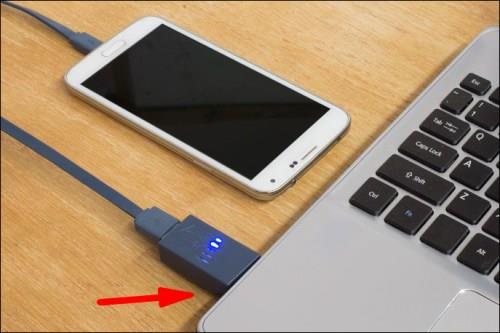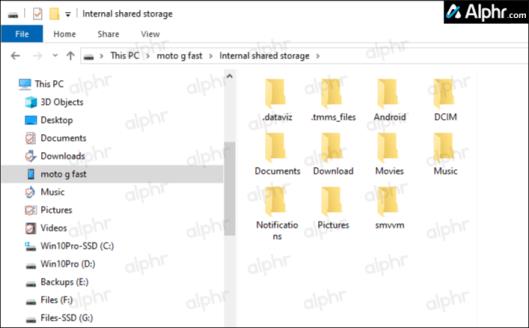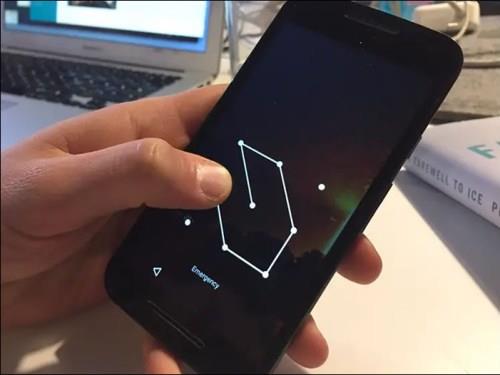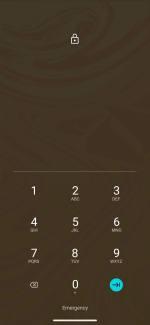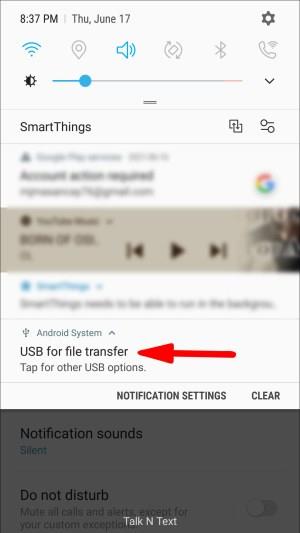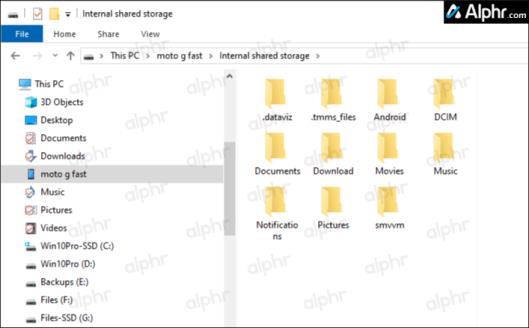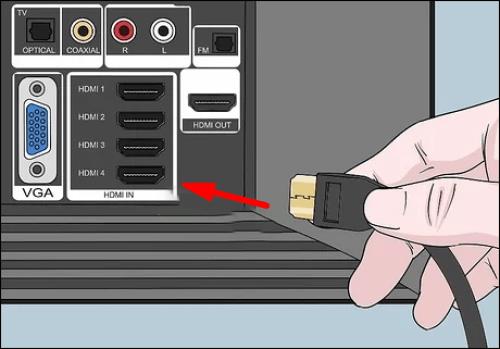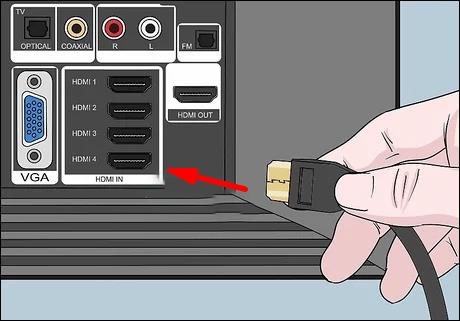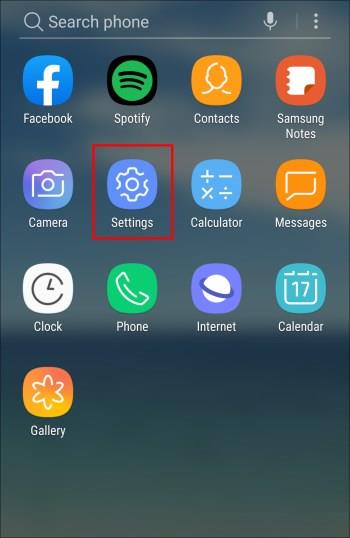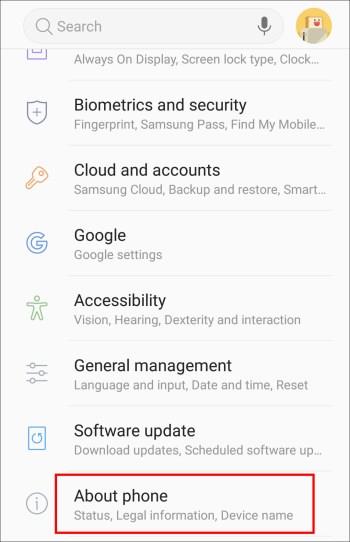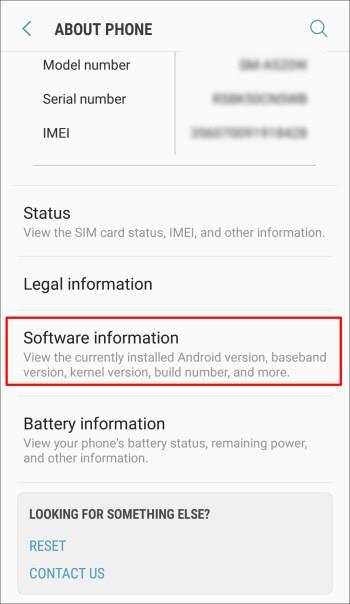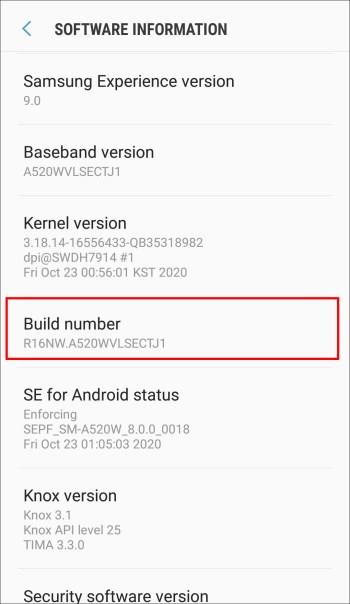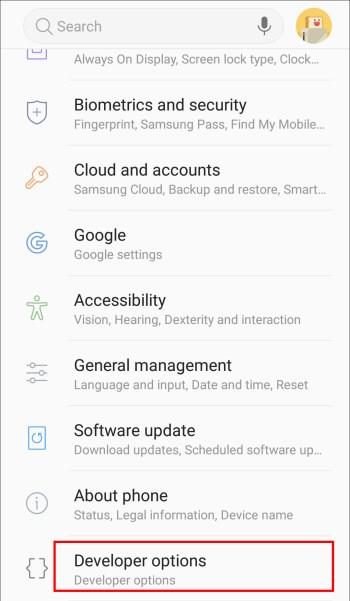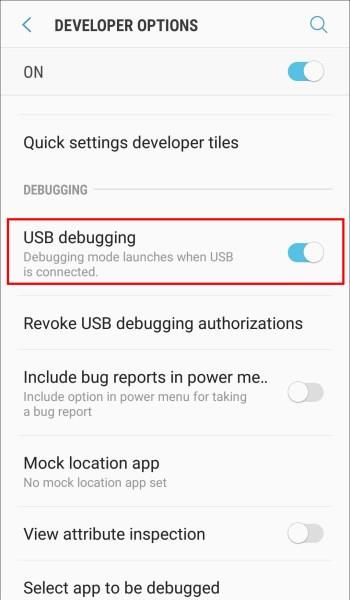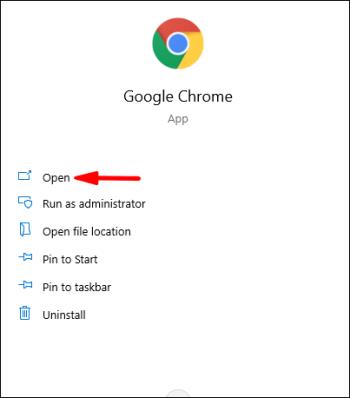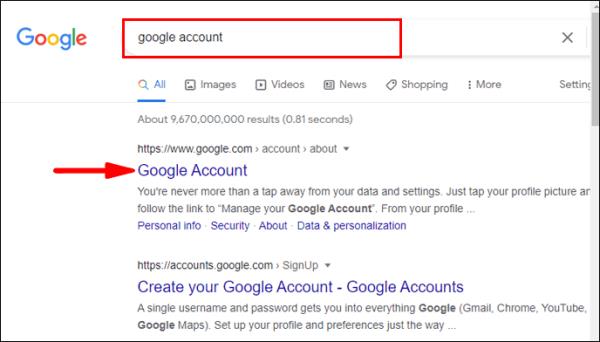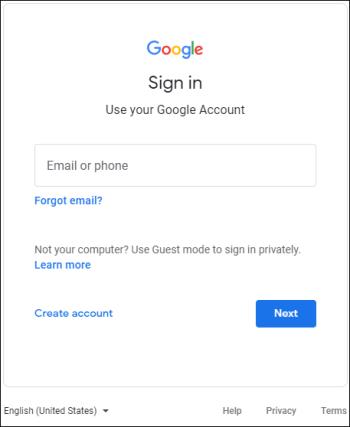Det er besværligt at håndtere en ødelagt skærm på din Android-telefon. Selvom telefonskærme er hårde, kan en grim dråbe knuse dem fuldstændigt. Da de fleste mennesker har en masse uerstatteligt indhold på deres telefoner, er det afgørende at vide, hvordan man får adgang til det i en uforudset hændelse.

Hvis du har en ødelagt skærm på din telefon, har du flere måder at gendanne dataene på. Til nogle af trinene skal du bruge ekstra udstyr. Den metode, du vælger til datagendannelse, afhænger af, om din skærm stadig er synlig, har berøringsfunktion eller hverken har nogen af delene.
Bemærk: Mange læsere siger, at artiklen er ubrugelig, fordi du har en ødelagt skærm, der ikke virker og ikke kan gøre noget. Vær meget opmærksom på afsnitstitlerne og løsningerne. Artiklen forklarer, hvad du skal gøre, når du har en ødelagt skærm, mistet berøringsfri funktionalitet eller har en kombination af slagsen. Du kan ikke bruge telefonen effektivt, men det er muligt at gendanne vigtige data fra disse situationer . Fortsæt med at læse for mere information.
Sådan får du adgang til Android-telefon med ødelagt, men synlig skærm
En ødelagt, men synlig Android-skærm med touch-funktionalitet er det bedste scenarie til at gendanne værdifulde data. Det bedste, du kan gøre, er at overføre alle dine data til din computer, før revnen breder sig, og du skal udskifte din skærm. Du behøver ikke ekstra udstyr undtagen det USB-kabel, du normalt bruger til at oplade din telefon.
- Lås din telefon op med din pinkode, fingeraftryk eller hvad du nu bruger.
- Slut din telefon til din computer ved hjælp af et USB-kabel.
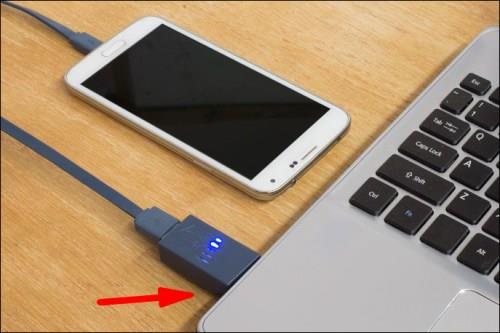
- Tryk på indstillingen for filoverførselstilstand, da berøringsskærmen stadig fungerer. Den kan have en anden etiket afhængigt af telefonens mærke og model.

- Brug din computer til at få adgang til din telefon og hente alle dine filer.
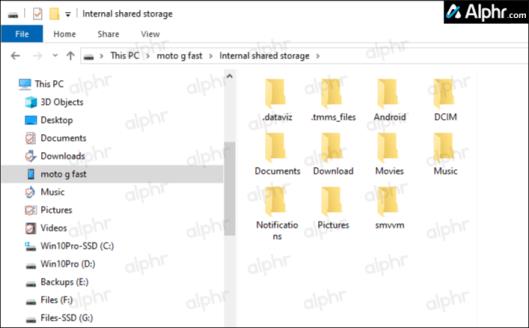
Sådan får du adgang til Android-telefon uden berøringsfunktion
Du har tabt din telefon, men du kan se alt på din skærm, men din berøringsskærm fungerer ikke. Hvis dette lyder bekendt, er der en måde, hvorpå du kan få adgang til din telefon, men du har brug for ekstra udstyr: en USB-mus, et tastatur (valgfrit) og en USB-hub med en HDMI-port. Her er de trin, du skal følge:
- Tjek først, om din telefon er låst op, da berøringssensoren (digitizer) stadig fungerer. Muligheden for fingeraftryk/ansigtsoplåsning er aktiveret, hvis du er heldig. Hvis ikke, skal du åbne den ved at indtaste en adgangskode eller et mønster, så tjek følgende trin.
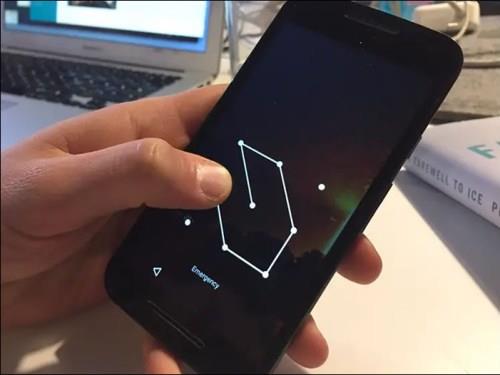
- Slut dit USB-kabel til din telefon og den anden ende til USB-hubben.

- Tilslut også din USB-mus til hubben.

- Da du kan se skærmen på din telefon, skal du bruge musen til at fuldføre adgangskodemønsteret eller pinkoden og navigere på din telefon. Du kan også tilføje et tastatur til USB-hubben, hvis det er nødvendigt.
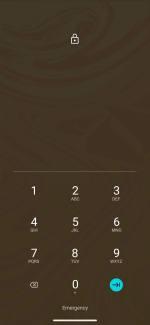
- Når du har låst din telefon op, skal du slutte din USB-hub til pc'en.

- Brug den mus, der er tilsluttet din telefon, til at navigere og vælge filoverførselstilstand. Nogle Android-telefoner viser automatisk USB-indstillingerne, men mange gør det ikke.
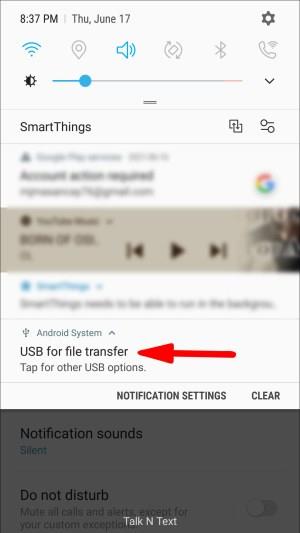
- Din telefon vil nu oprette forbindelse til din pc, ikke-visuelt. Du kan bruge din pc's filstifinder til at gennemse telefonen og gemme alle de vigtige filer på computeren.
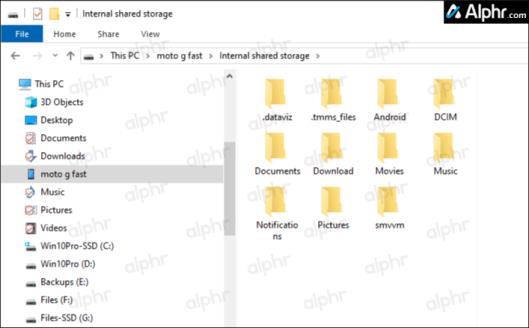
Sådan får du adgang til Android-telefon uden skærm
Manglen på en skærm på din Android-telefon kan ske på grund af fysisk skade, så hvordan ved du, at din telefon stadig fungerer? Du bør høre meddelelseslydene og føle vibrationerne. Du kan også høre en lyd, hvis du forsøger at låse din telefon op med hukommelsen. Heldigvis er der en måde at hente data fra en telefon uden fungerende skærm. I dette tilfælde skal du bruge en anden Android-telefon, som forklaret nedenfor.
- Tilslut din telefon til en oplader så hurtigt som muligt. Din telefon skal tændes og oplades.

- Grib eller lån en anden Android-telefon (helst samme model, men mindst den samme Android-version) og tilslut den (den gode) til din computer ved hjælp af et USB-kabel.
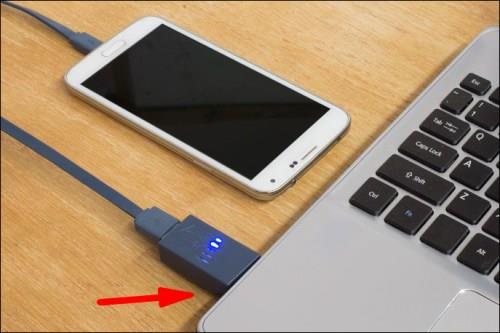
- Du kan muligvis se en pop-up-skærm, hvor du skal vælge filoverførselstilstand eller hvad din telefon siger for muligheden.
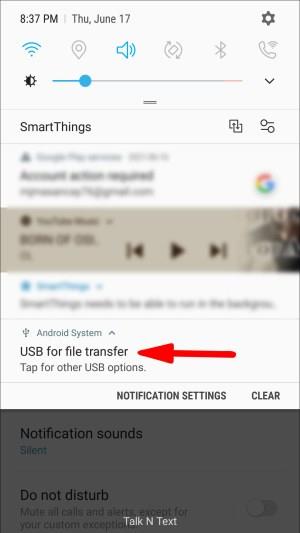
- Husk, hvor du trykkede på skærmen på denne telefon.
- Tilslut nu din ødelagte telefon til computeren ved hjælp af USB-kablet. Du vil ikke se noget, men du har øvet dig på den anden Android-telefon, og nu ved du, hvilken del af skærmen du skal trykke på.
- Du bør høre en notifikation, hvis du har formået at forbinde den.
- Nu kan du få adgang til din telefon fra din computer og gemme alle de vigtige filer.
Bemærk: Hvis din telefon er låst ved hjælp af muligheden for ansigtsgenkendelse/fingeraftryk, kan du nemt låse den op, da din telefon stadig fungerer med en sort skærm. Hvis du bruger et mønster til at låse din telefon op, så prøv at øve det på den anden Android-telefon, før du indtaster det udenad. Det samme gælder, hvis du har en adgangskode, du skal indtaste.
Sådan får du adgang til Android uden skærm og ingen berøringsfunktion
En Android-telefon med en beskadiget/ikke reagerer skærm og ingen berøringsfunktionalitet er det værst tænkelige scenarie for at gendanne dyrebare filer. Det er komplekst at gemme data fra en telefon i denne tilstand, men det er ikke umuligt. Der er flere ting, du kan prøve.
1. Slut din telefon til et tv for at få adgang til din telefon
For at forbinde din Android-smartphone uden skærm eller berøringsfunktion til et tv, skal du bruge en USB-hub med HDMI, en USB-mus, en USB-til-HDMI-adapter (hvis der ikke er nogen HDMI-udgang på hubben) og et HDMI-kabel.
Bemærk: Mange Android-telefoner understøtter ikke HDMI-output ved hjælp af Mobile High-Definition Link (MHL) eller HDMI alternativ tilstand, så du har ingen tilgængelige gendannelsesmuligheder for dem. Nogle telefoner, der understøtter HDMI, bruger proprietær software som Samsung DeX, Motorola Ready For osv., men de kræver normalt en fuldt fungerende telefon for at konfigurere og bruge. For ikke-understøttede telefoner virker en Mirascreen USB til HDMI-adapter (ikke et standard USB til HDMI-kabel), hvis du kan styre telefonens skærm via berøring eller mus for at aktivere den .
Sådan tilslutter du din telefon til HDMI uden en fungerende skærm og berøringsfunktion:
- Slut USB-hubben til din telefon og HDMI-til-USB-kablet (HDMI-enden) til dit TV.
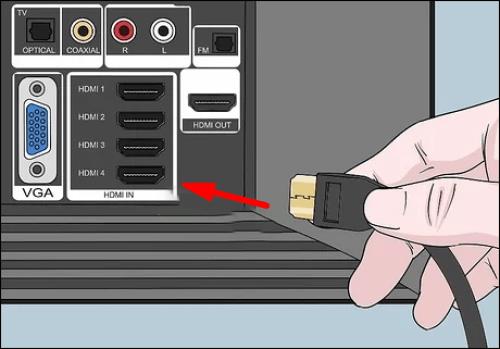
- Tilslut den anden ende af HDMI-til-USB-kablet til din USB-hub .
- Tilslut musen til din USB-hub .
- Tænd for tv'et, og vælg den korrekte HDMI-indgang .
- Nu kan du få adgang til din telefon via dit tv. Du kan sikkerhedskopiere dine filer, justere dine indstillinger eller prøve at installere en af de tilgængelige backup-apps på markedet.
2. Slut din telefon til en pc for at sikkerhedskopiere vigtige filer og data
Hvis USB Debugging blev aktiveret, før din skærm gik i stykker, giver det dig adgang til din telefon via en computer med et USB-kabel uden at bede om tilladelse. Funktionen er dog ikke slået til som standard og er normalt deaktiveret. Du skal have USB-fejlretning aktiveret for at forbinde din telefon til din pc. En ødelagt sort skærm, der ikke reagerer, og mangler berøringsfunktionalitet, gør det dog næsten umuligt at aktivere fejlfinding. Først skal du slutte enheden til dit tv for at bruge den som skærm, før du kan tilslutte den til din pc til sikkerhedskopiering af data. Sørg derfor for, at du tjekker ovenstående trin, før du tilslutter din telefon til din pc.
- Tilslut din ødelagte telefon til et tv ved at følge de tidligere instruktioner.
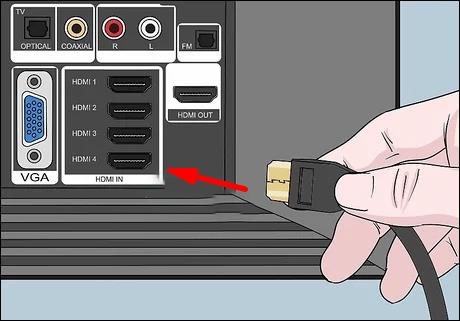
- Brug telefonens display på dit tv og den tilsluttede mus, gå til Indstillinger .
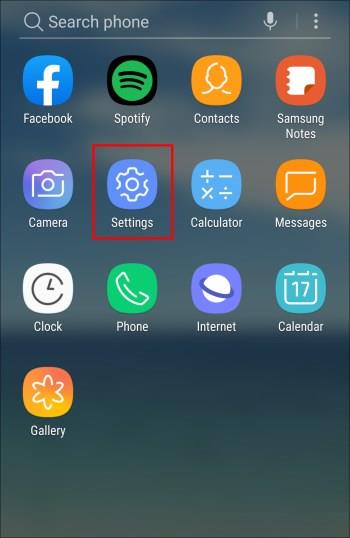
- Rul ned og vælg Om telefon eller Om .
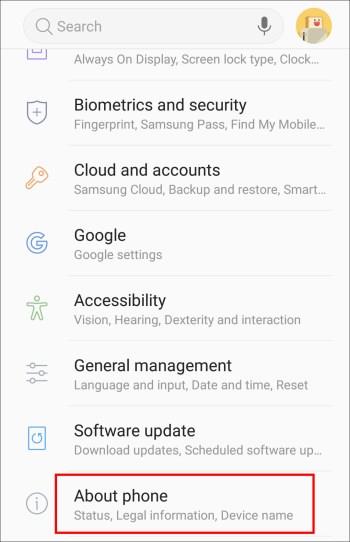
- Vælg Softwareoplysninger .
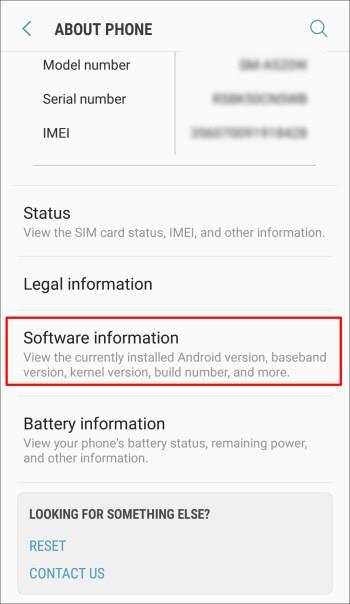
- Find og klik på Build-nummerindstillingen syv gange for at låse udviklerindstillingerne op.
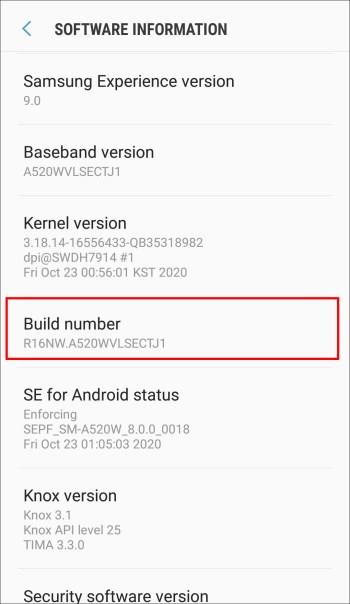
- Gå tilbage til hovedindstillingerne , og tryk på Udviklerindstillinger .
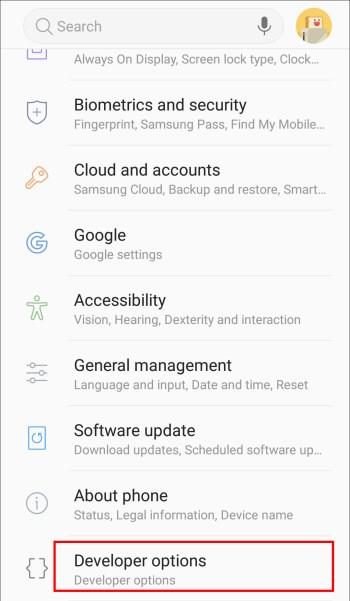
- Skub vippekontakten for at aktivere USB-fejlfinding .
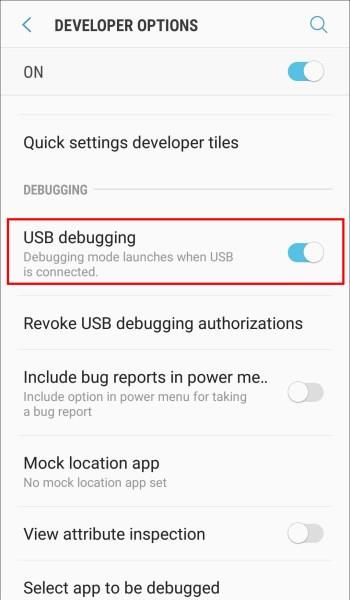
- Når du har aktiveret USB-fejlretning ved hjælp af dit tv's skærm, skal du frakoble telefonen og slutte den til din computer. Få adgang til din telefon på pc'en og hent dine værdifulde data.
3. Opret forbindelse til din Android Google-konto ved hjælp af en pc for at gendanne telefondata
Hvis du har den samme Google-konto på din telefon og computer, kan du få adgang til kontoen fra computeren og prøve at gemme de filer, du har brug for. Men hvis du ikke har synkroniseret din telefon, vil denne metode ikke lykkes, og du vil ikke have adgang til nogen ikke-synkroniserede eller ikke-synkroniserede data på telefonen.
- Åbn din browser.
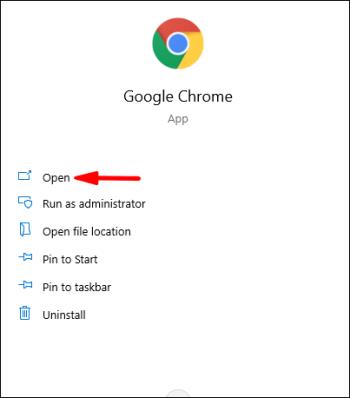
- Skriv
google account og åbn den.
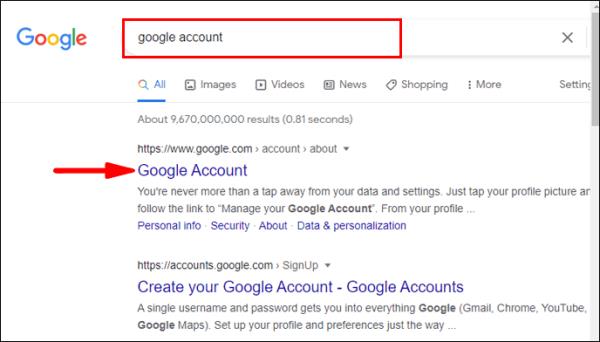
- Log ind på din Android primære Google-konto.
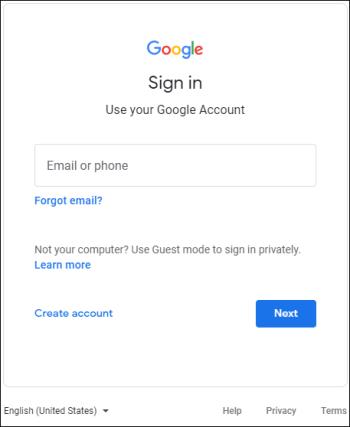
- Få adgang til de synkroniserede filer.
4. Brug en tredjepartsapp til at gendanne data
Nogle tredjepartsapps, f.eks. Vysor, kan hjælpe dig med at få adgang til din telefon. Men hvis du ikke havde dem installeret på din telefon, før du knækkede din skærm, ville det være næsten umuligt at gøre det med en sort skærm, der ikke reagerer. Desuden kræver disse apps, at du tilslutter din telefon til din computer, og for det skal du aktivere USB-fejlretning, som tidligere instrueret.
Når det kommer til tredjepartsapps, der gendanner data fra en beskadiget telefon, finder de fleste brugere dem for komplicerede at bruge, især med en fuldstændig ikke-funktionel skærm.
5. Brug et telefonværksted til at gendanne data
Hvis du har prøvet alt ovenstående og stadig ikke kan få adgang til din telefon, ser det desværre ud til, at din telefon er blevet alvorligt beskadiget. I dette tilfælde er det bedste, du kan gøre, at tage det til en professionel, som muligvis kan udskifte din skærm eller gendanne de tabte data.
Væsentlige forebyggende foranstaltninger til at beskytte din telefon eller gendanne data
At bryde en telefonskærm kan ske for enhver. Dine filer kan forblive fanget i din enhed med kun én dråbe.
Generelt er det vigtigt at vedligeholde telefonsikkerhedskopier. På denne måde kan du opbevare værdifulde filer og billeder ét sted. Du kan bruge cloud-tjenester som Google Drive, iCloud, Mega Uploader osv. og opsætte automatiske sikkerhedskopier. Desuden kan du jævnligt overføre filerne fra din telefon til din computer med et USB-kabel eller opbevare dem på en ekstern harddisk eller USB-flashdrev.
For at forhindre, at din telefon bliver beskadiget, hvis du taber den, skal du sørge for, at du har et telefoncover og en holdbar beskyttelsesskærm. Disse vil hjælpe dig med at holde din enhed sikker og forhindre alvorlig skade på din telefon.
Hvis du nogensinde har haft en knækket skærm, er du bekendt med følelsen af frygt, når du tænker på alle de filer, der måske er gået tabt. Heldigvis er der måder, du kan få adgang til din telefon, selvom du har en ødelagt skærm. I denne trin-for-trin guide har du læst flere tips og tricks til at udtrække værdifulde filer fra din telefon. Uanset hvad, husk at forebyggelse altid er bedre! Prøv at holde dine data sikkerhedskopieret ofte og din telefon beskyttet.