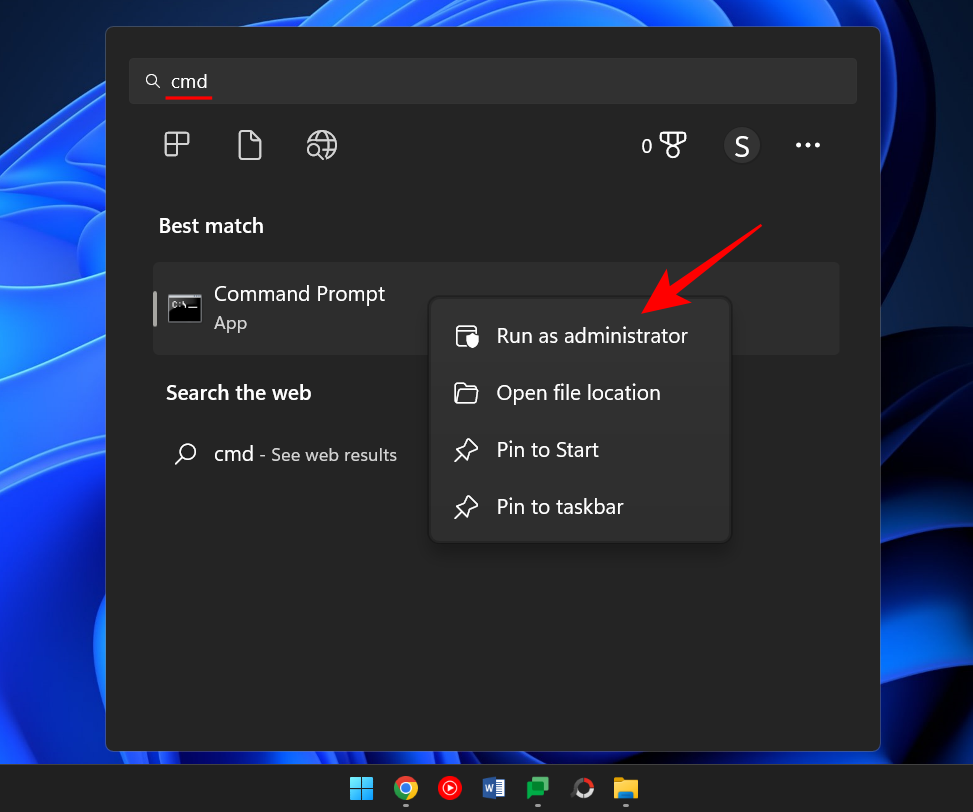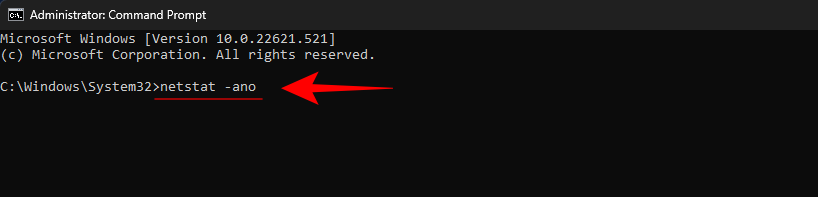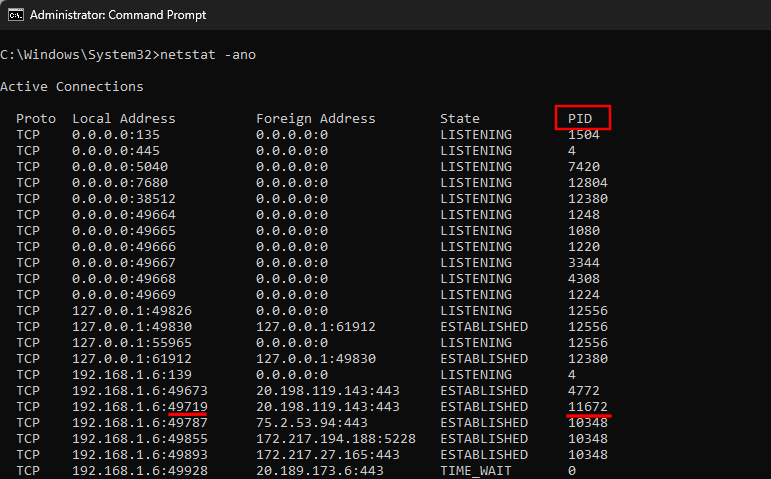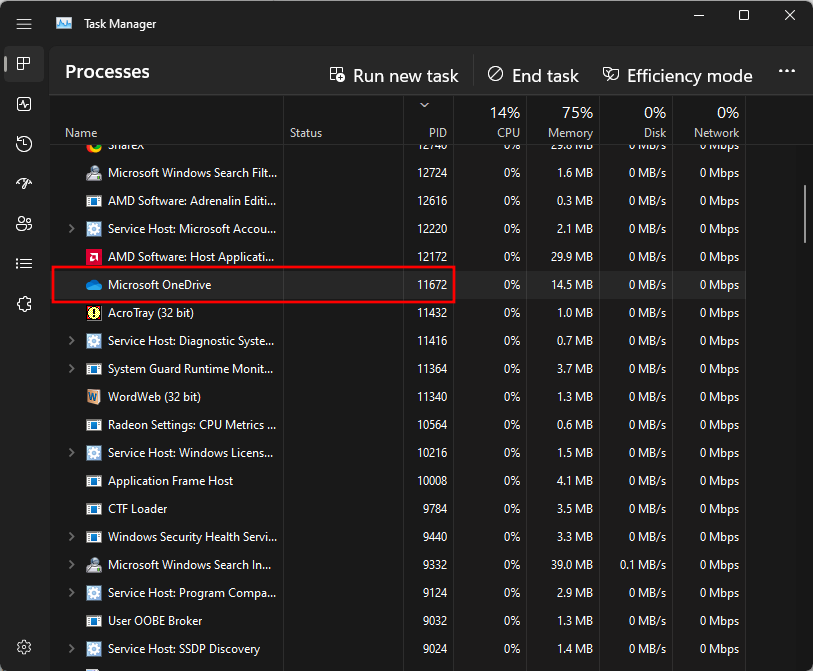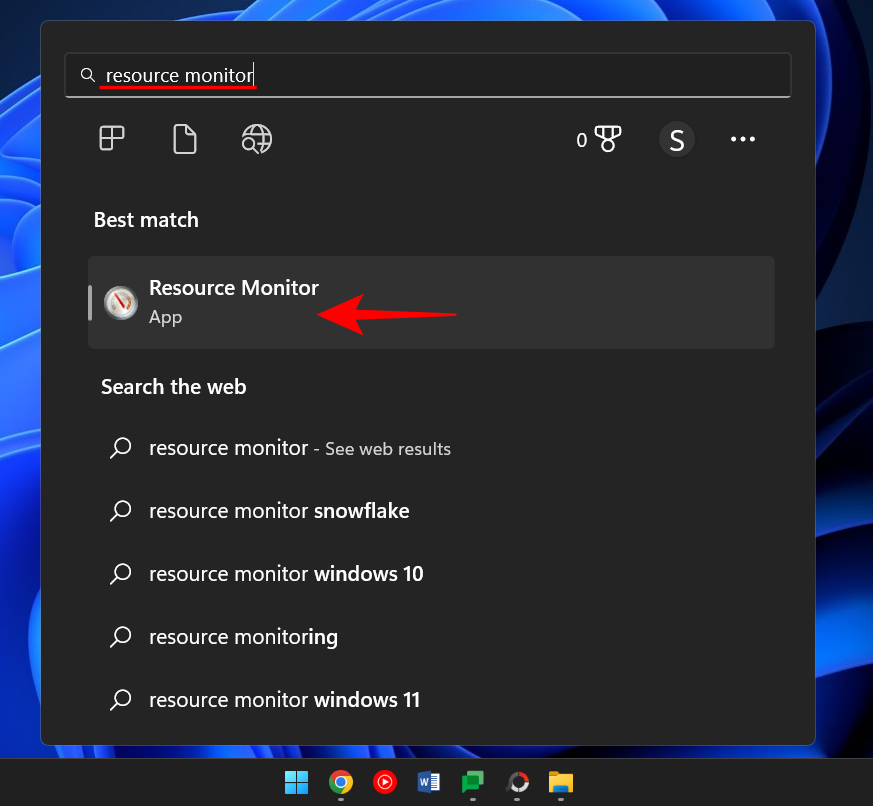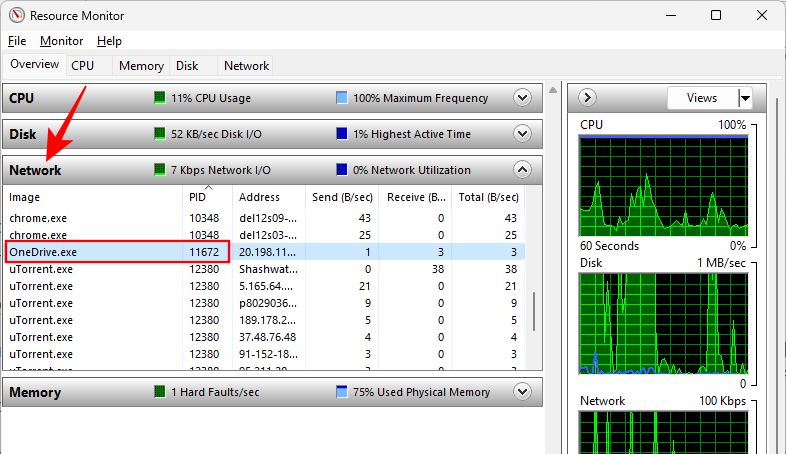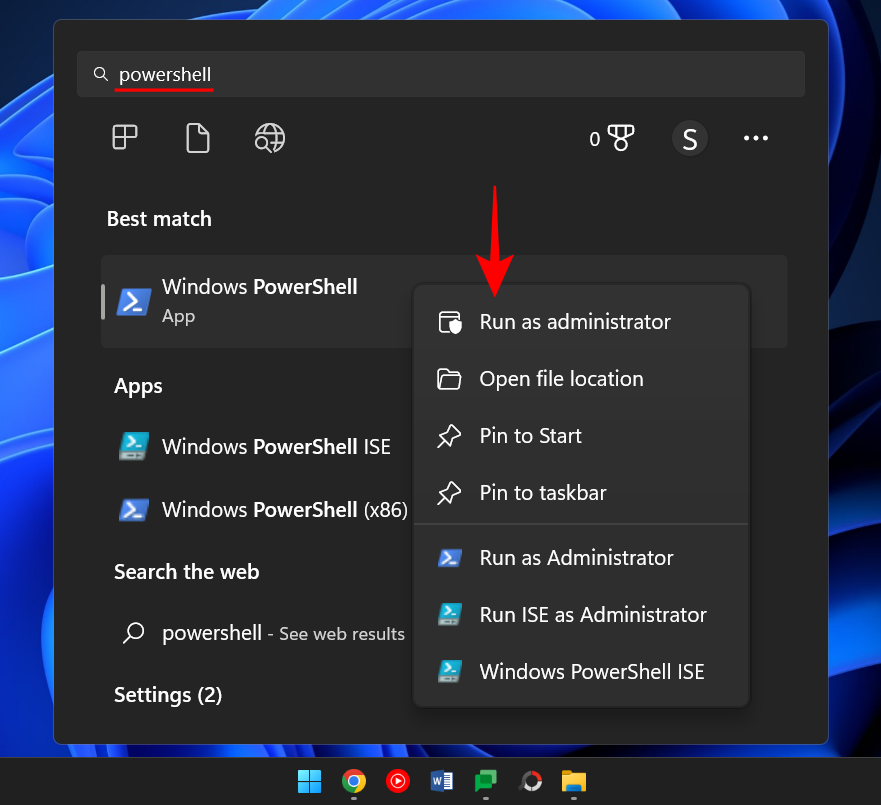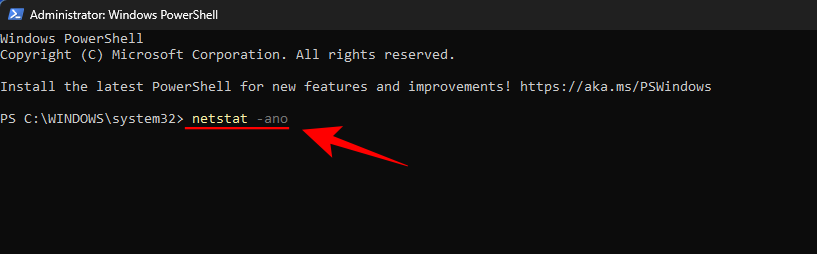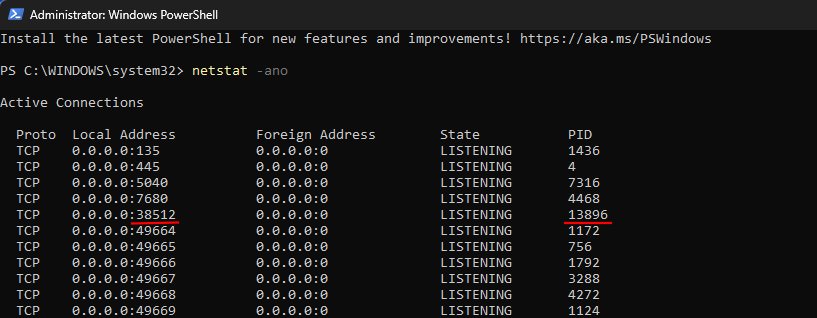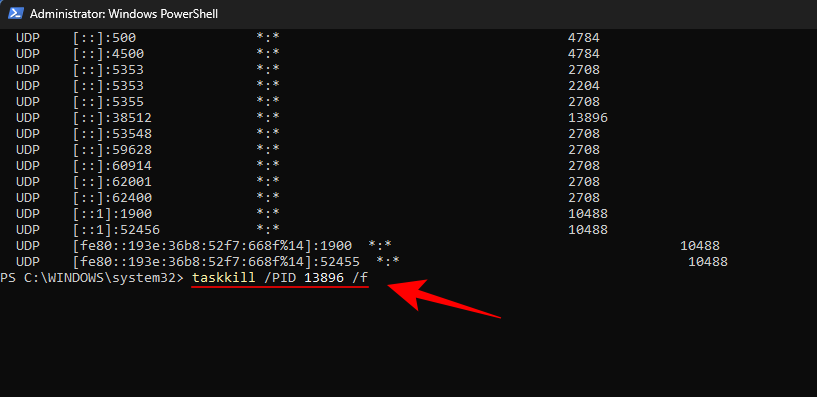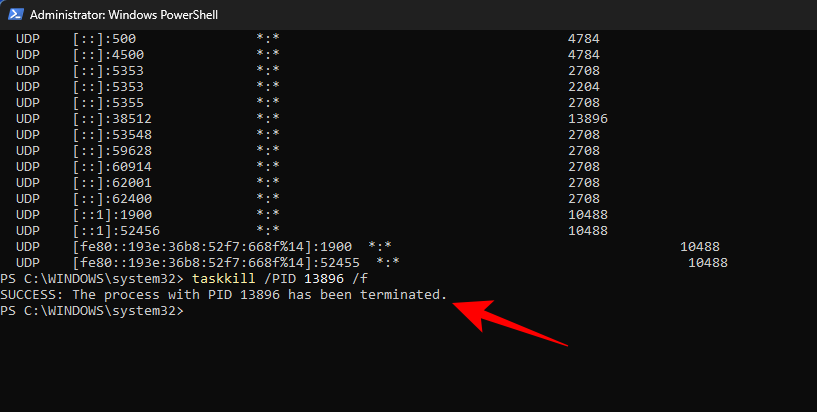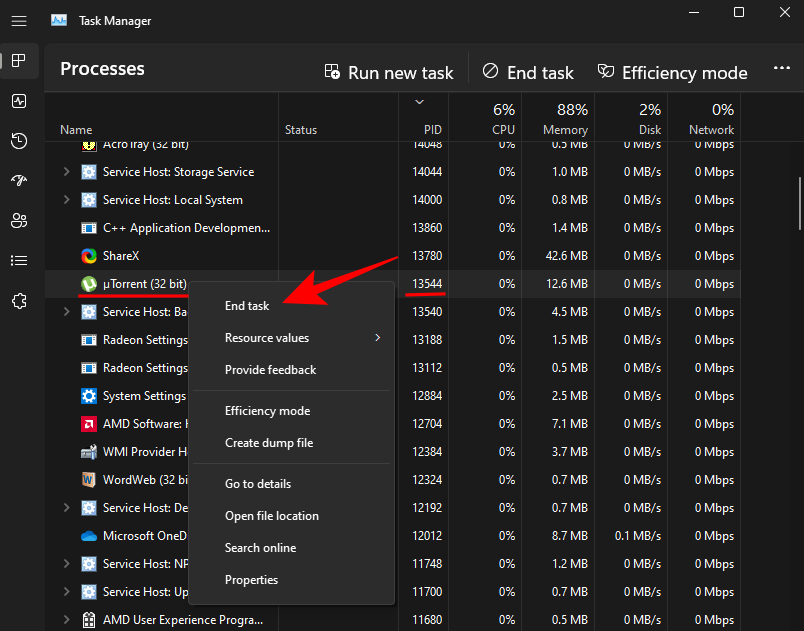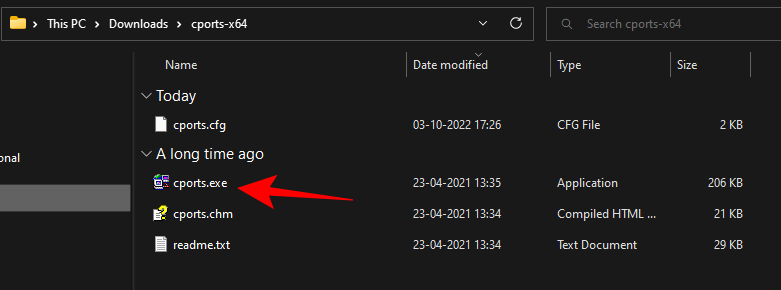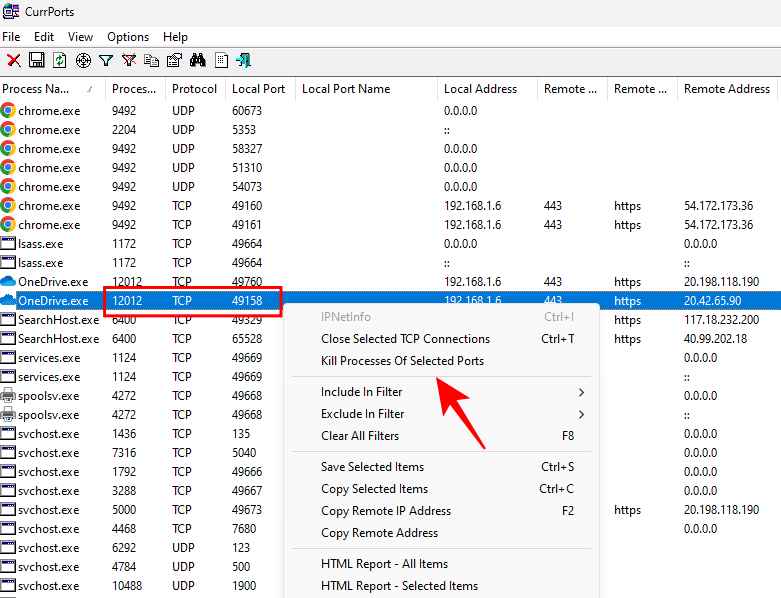Hver proces, der køres på Windows, bruger en anden port. Så antag, at du prøver at køre et program, der skal bruge en bestemt port, der allerede er i brug. I så fald kan du ende med at modtage en fejlmeddelelse, der lyder noget som - "Port 8080 bliver brugt" eller "Portnummeret, du har angivet, er allerede i brug."
Den eneste måde at omgå denne fejl på er manuelt at dræbe den proces, der optager nævnte port i øjeblikket. Artiklen nedenfor viser, hvordan du kan identificere, hvilken port, der bruges af hvilken proces, og de forskellige metoder, der vil lade dig dræbe den, så du kan frigøre den port.
Sådan finder du ud af, om en port er i brug (og dens tilhørende proces)
Først skal du åbne Kommandoprompt. Tryk på Start, skriv cmd , højreklik på 'Kommandoprompt', og vælg Kør som administrator .
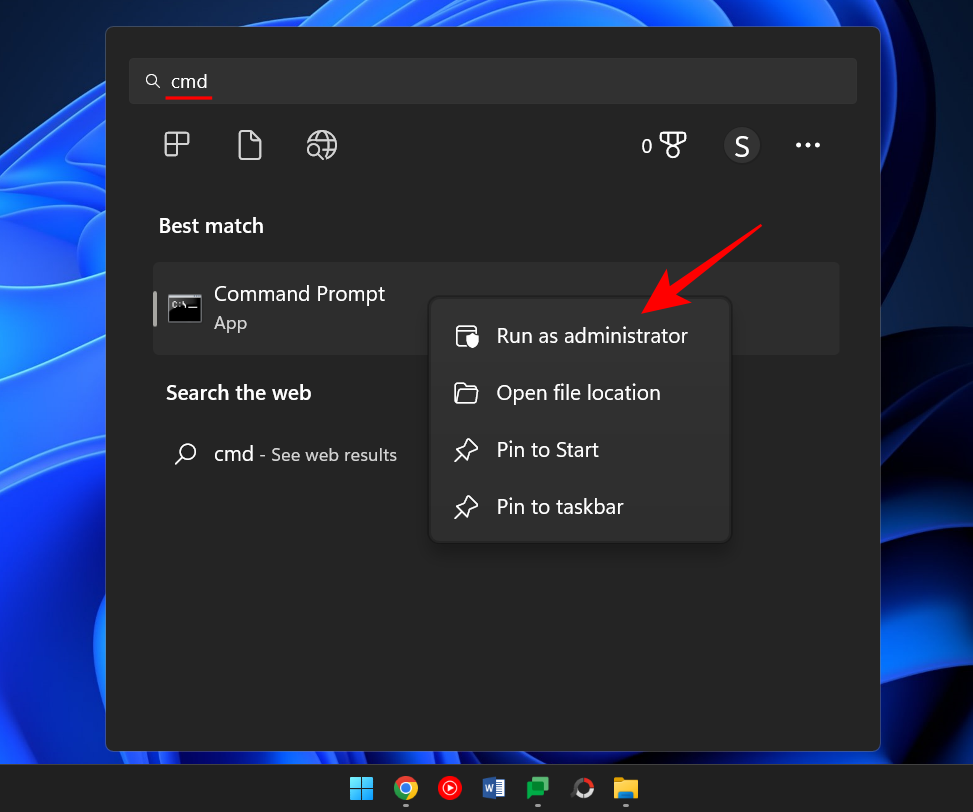
Indtast følgende kommando for at få en liste over alle de porte, der er i brug.
netstat -ano
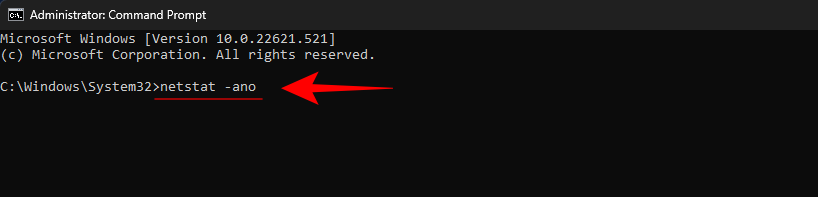
Tryk på Enter.
Du vil nu få en liste over alle de aktive porte på dit system. De sidste par cifre i en adresse (efter det sidste kolon) udgør et portnummer. Mens dens tilsvarende PID er det unikke ID-nummer for den proces, der er knyttet til den.
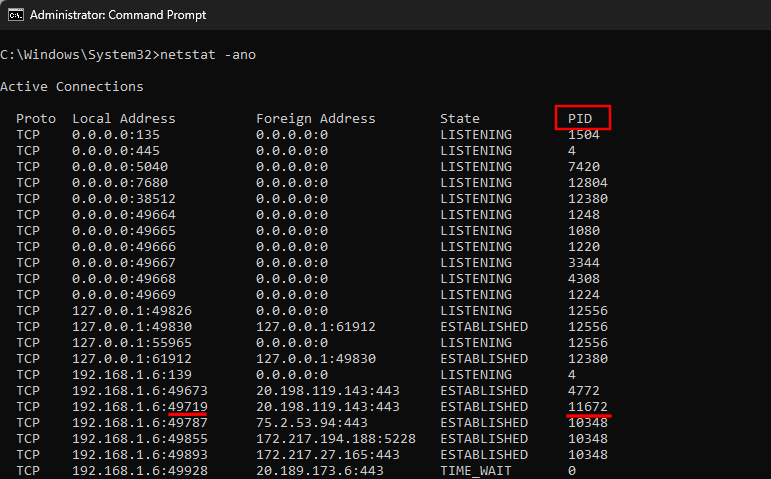
For at finde ud af, om en bestemt port er i brug, skal du skrive følgende kommando:
netstat -ano | findstr :port-number
Erstat "port-nummer" med det faktiske portnummer, og tryk på Enter.

Hvis det er i brug, vil du se en PID til højre sammen med ordene Listening eller Established.

For at finde processen skal du åbne Task Manager ved at trykke på Ctrl+Shitf+Esc . Så se efter processen med det PID.
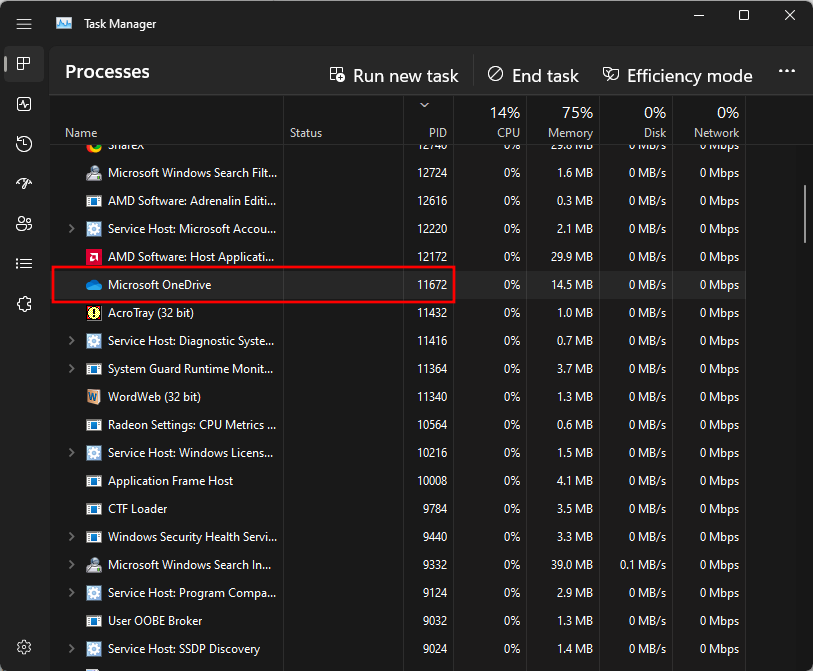
Hvis du ikke kan se PID-kolonnen, skal du højreklikke på en af kolonnerne og vælge PID.

Alternativt kan du gøre brug af Resource Monitor til at finde processen. Tryk på Start, skriv ressourcemonitor og åbn den.
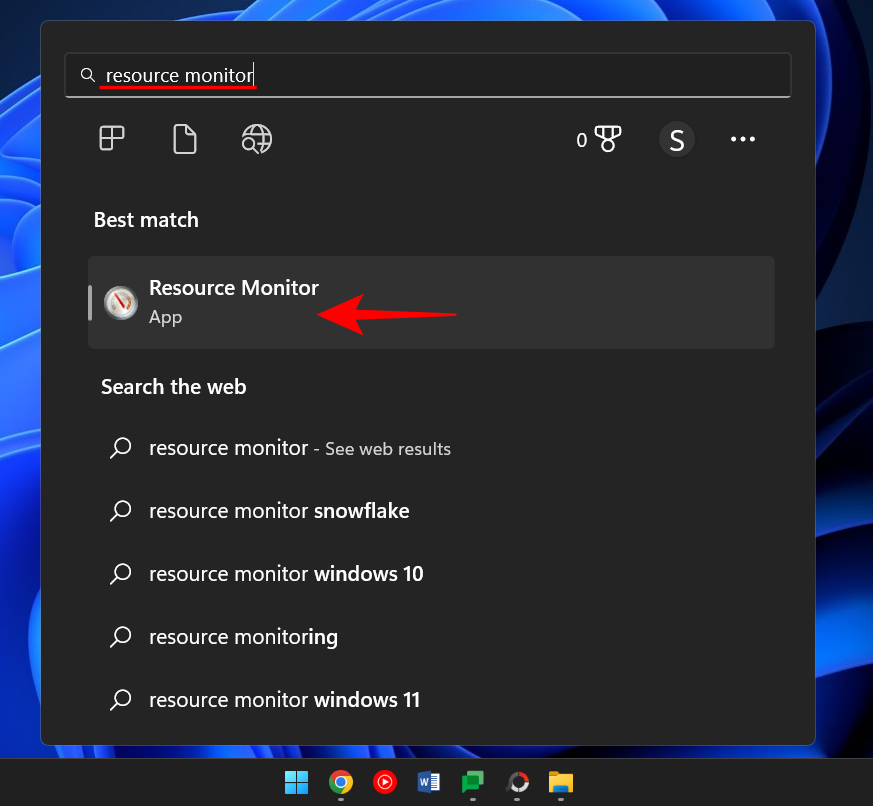
Udvid netværk og se efter processen med PID.
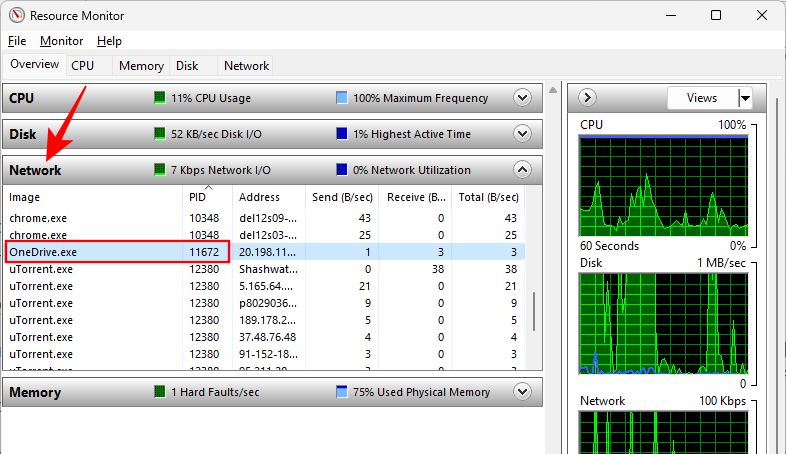
Sådan dræber du en proces på havnen
Her er et par måder, der giver dig mulighed for at identificere, hvilken proces der bruger hvilken port, og hvordan man dræber den.
Metode #1: Via kommandoprompt
En gang kommandoprompt (som vist tidligere), og skriv følgende kommando:
For at frigøre en port og dræbe den proces, der er forbundet med den, skal du indtaste følgende kommando:
taskkill /PID /f

Tryk derefter på Enter. Du skulle nu få en besked om, at processen er blevet afsluttet.

Denne metode er den mest almindeligt anvendte metode til at finde og dræbe processer, der er på omstridte porte såsom port 8080 eller 3000, som flere processer og programmer måske vil have adgang til.
Metode #2: Via PowerShell
Afslutning af processen forbundet med porten kan også ske via PowerShell. Sådan her:
Tryk på Start, skriv Powershell, højreklik på resultatet, og klik på Kør som administrator.
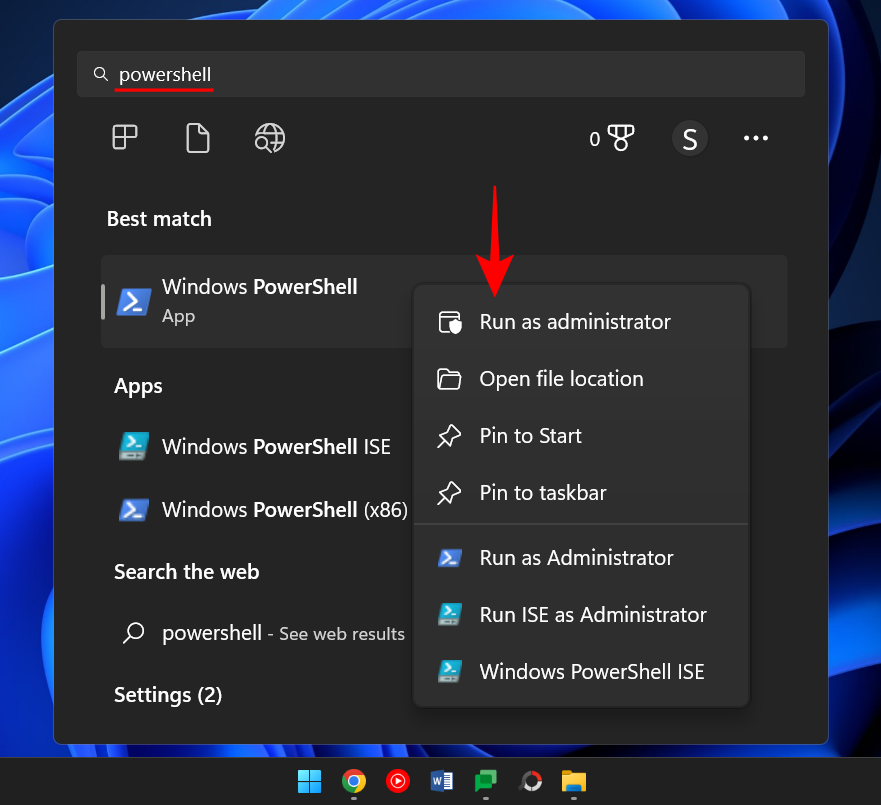
På samme måde som kommandoprompten skal du skrive følgende kommando i PowerShell:
netstat -ano
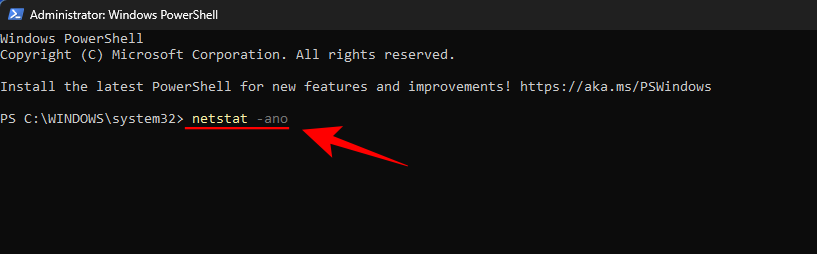
Tryk derefter på Enter. Du får en liste over alle aktive forbindelser.
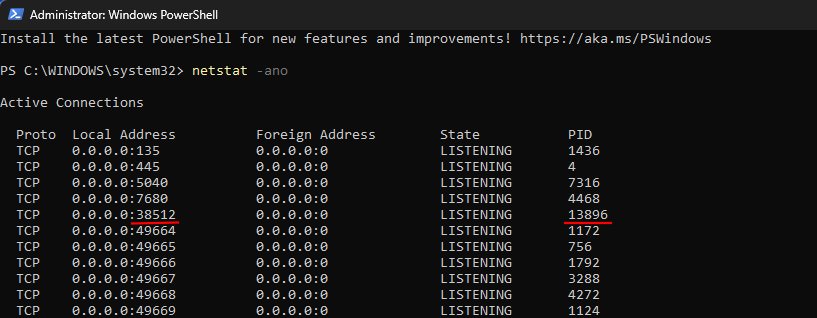
Når du har porten og dens tilsvarende PID, kan du vide, hvilken proces der er knyttet til den (vist tidligere). Bemærk det PID, der bruger en specifik port.
For at dræbe processen skal du skrive følgende kommando:
taskkill /PID /f
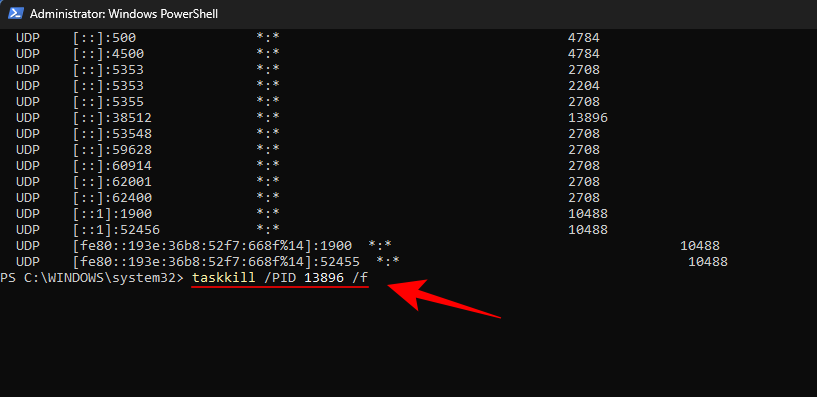
Tryk på Enter. Du vil nu få en besked, der fortæller dig, at processen er afsluttet.
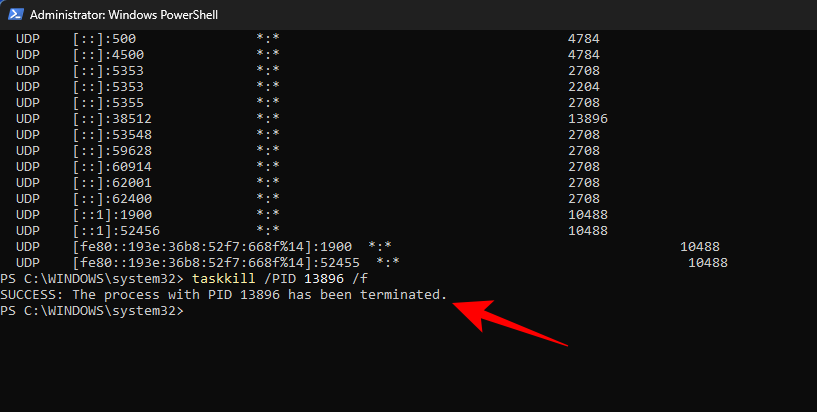
Metode #3: Via Task Manager
Denne metode virker kun, hvis du kender den PID, der er knyttet til porten, til hvilket formål du altid skal henvise til kommandoprompten eller Powershell. Men når du først har fundet porten og det PID, der er knyttet til den, kan du også afslutte dens tilknyttede proces via Task Manager. Sådan gør du.
Tryk på Ctrl+Shift+Esc for at åbne Task Manager. Her, hvis du ikke allerede ser en PID-fane, skal du højreklikke på en af fanerne og vælge PID .

Find nu den proces, der er forbundet med det PID, du vil dræbe. Højreklik på processen og vælg Afslut opgave .
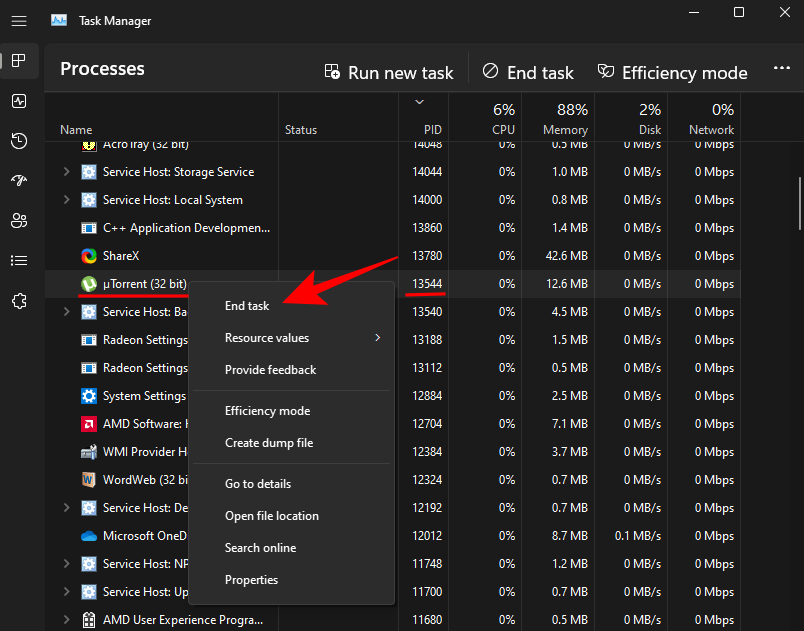
Det er det. Du har nu frigivet den port, der var knyttet til den pågældende proces/PID.
Metode #4: Via CurrPorts (tredjepartssoftware)
Der er et par tredjeparts-apps, der lader dig dræbe en proces, der er forbundet med en port med blot et klik. En af dem er CurrPorts, en gratis software, der får jobbet gjort i et snuptag.
Download: CurrPorts
På det førnævnte link skal du rulle ned og klikke på Download CurrPorts . Når filen er downloadet, udpak dens indhold og kør derefter filen cports.exe .
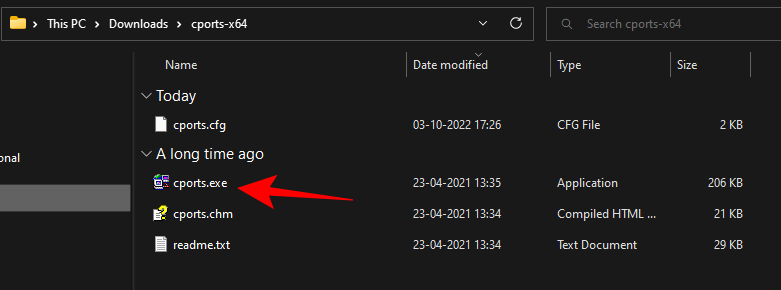
CurrPorts hovedside vil give dig al information relateret til en given proces, inklusive dens PID og den port, der bruges. Du skal blot højreklikke på den proces, du vil dræbe, og vælge Dræb processer for udvalgte porte .
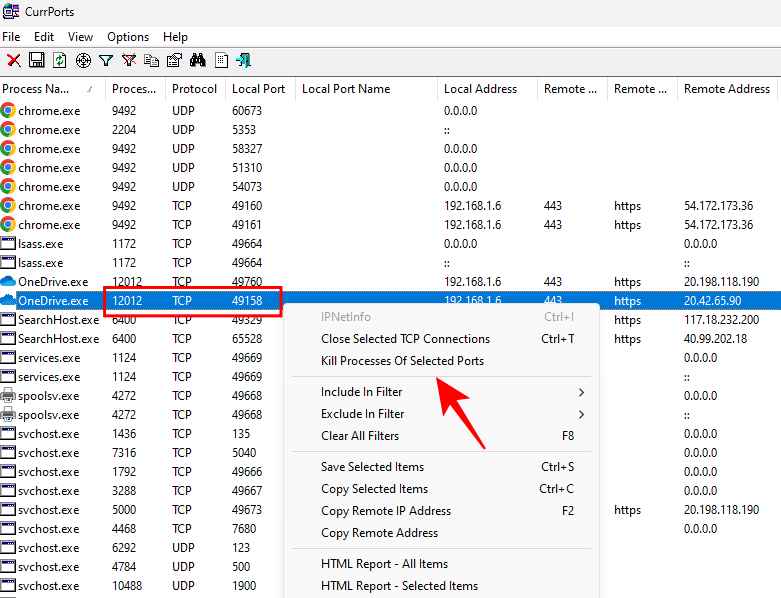
Din port er nu fri.
Selvom der er masser af tredjepartsapplikationer, er kommandoprompten og PowerShell stadig en af de mest brugte metoder til at dræbe en proces på en port, da de hjælper med både at identificere og udføre processen uden nogen uvedkommende downloads. Vi håber, at metoderne ovenfor gav dig mulighed for at dræbe processerne på en given port på Windows 11.