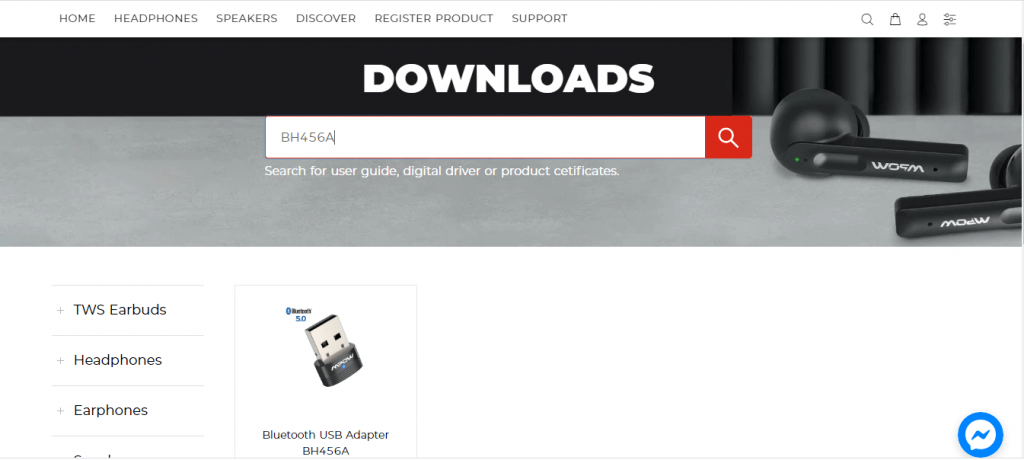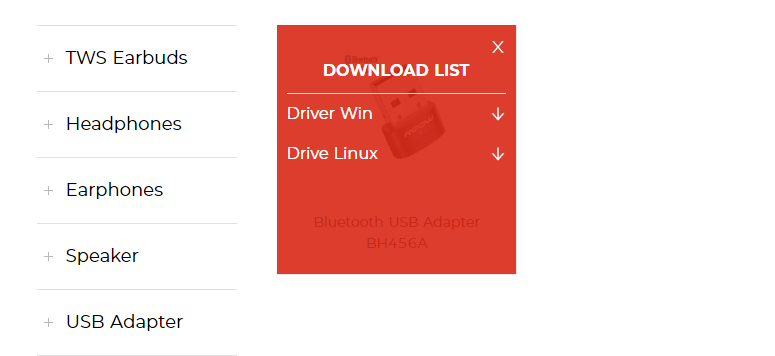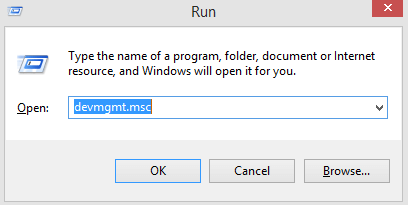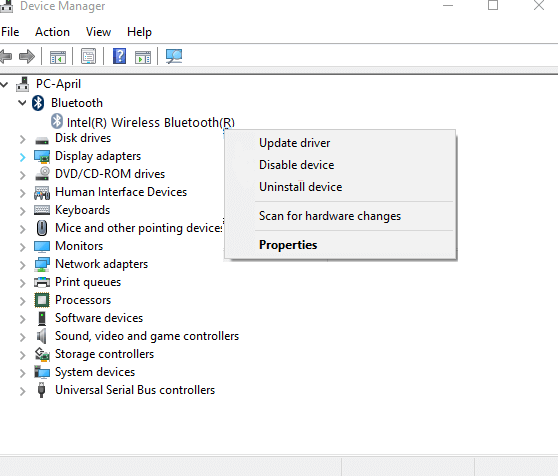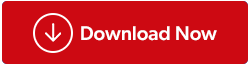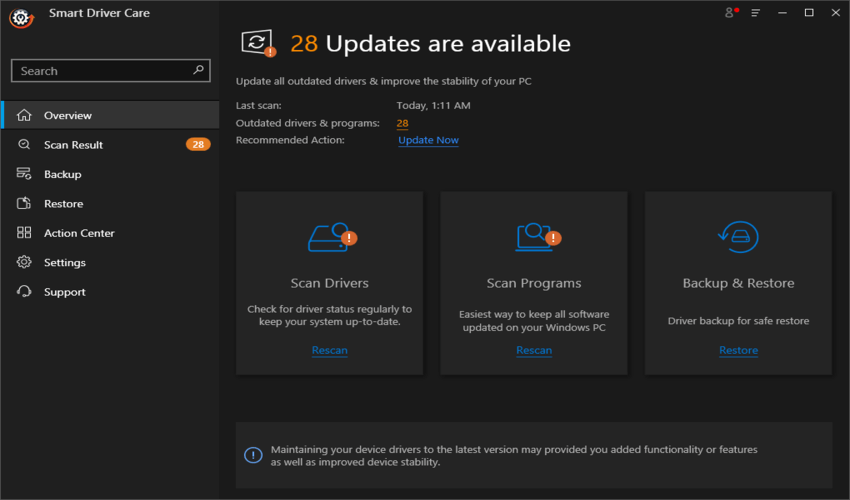Hvis du ikke har en indbygget Bluetooth-adapter i din pc, vil du ikke være i stand til at tilslutte nogen af Bluetooth-enhederne som højttalere og hovedtelefoner. For at gøre det skal du købe og tilslutte en Bluetooth-adapter til din computer. En af de mest populære og effektive Bluetooth-adaptere er MPOW, der kan hjælpe med at forbinde enheder via Bluetooth. Men hver ny hardware kræver, at brugerne downloader og opdaterer drivere, og MPOW er ikke anderledes. Denne artikel vil guide brugerne til at vælge den bedste metode til at opdatere MPOW Bluetooth-driveren på deres computer.
Forskellige metoder til, hvordan man downloader og opdaterer MPOW Bluetooth-driver
For at downloade driverne til enhver enhed har du tre forskellige måder at gøre det på. Alle disse metoder vil i de fleste tilfælde give det samme resultat, men processen er anderledes. Dermed er den tid og indsats, der forbruges, også forskellig i hvert enkelt tilfælde. Lad os undersøge hver proces i detaljer:
Metode 1: Brug det officielle supportwebsted
Hver hardwareproducent vedligeholder et officielt websted, der kan bruges til at downloade de nyeste og opdaterede drivere til deres hardware. Og dette er det samme for MPOW-produkter, hvor vi har en dedikeret supportside. Følg nedenstående trin for at downloade og opdatere MPOW-driveren i Windows 10.
Trin 1 : Naviger til det officielle websted, eller klik på dette link for at åbne det i din standardbrowser.
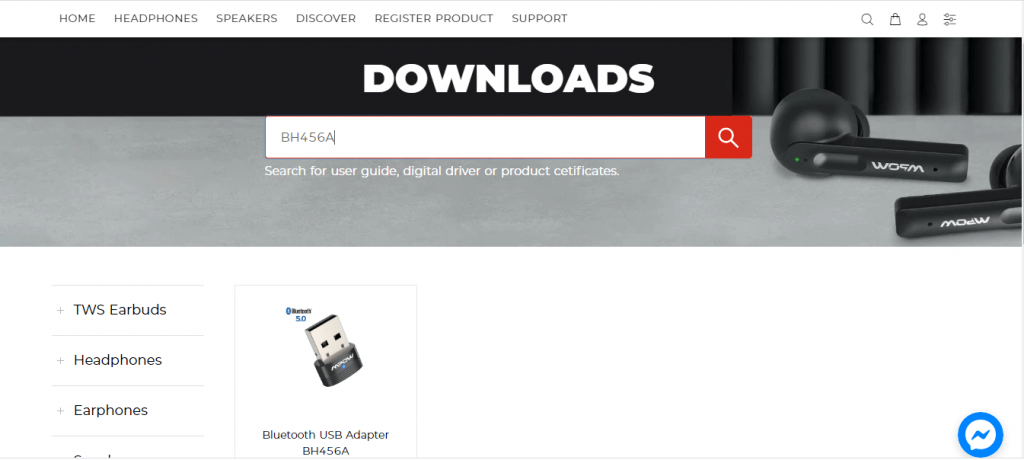
Billedkredit: MPOW
Trin 2 : Når siden indlæses, vil du se et søgefelt i midten af siden. Indtast dit produkt i søgefeltet, og klik på forstørrelsesglasikonet ved siden af det.
Trin 3 : Klik på dit produktbillede fra søgeresultaterne, og du vil få muligheder for at downloade driveren til dit operativsystem. Vælg Driver Win, og driverne vil begynde at downloade i et komprimeret (.zip) format.
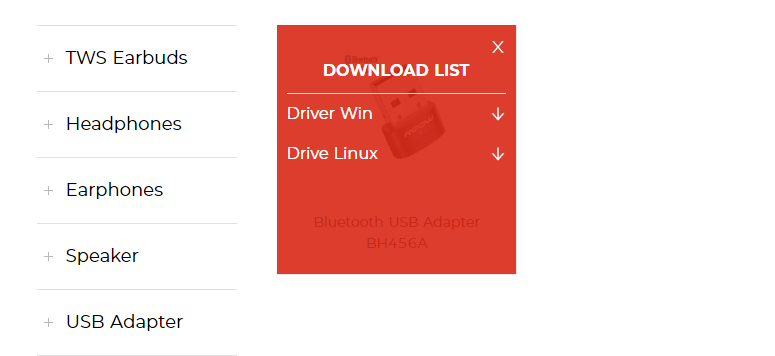
Billedkreditering: MPOW
Trin 4 : Find filen, der er downloadet via File Explorer, og lav et højreklik på den for at se kontekstmenuen. Vælg indstillingen Udpak alle, og vælg derefter en destination for at udpakke filerne.
Trin 5 : Når filerne er pakket ud, skal du finde og udføre installationsfilen og følge instruktionerne på skærmen.
Trin 6 : Genstart din computer, så Windows 10 kan opdatere Bluetooth-drivere.
Hvis du ikke er i stand til at finde dit produkts officielle supportwebsted, bør du ikke downloade nogen lignende eller næsten identisk driver til dit produkt. Dette vil enten ikke gøre nogen forskel for din nuværende tilstand eller snarere skabe anomalier i dit system. Gå i stedet til den næste metode.
Metode 2: Brug Enhedshåndtering
Det næste alternativ til MPOW Bluetooth-adapterdriver er et driveropdateringsværktøj indprentet af Microsoft i Windows 10-operativsystemet. Dette værktøj er gratis at bruge og er indbygget i alle Windows-computere. Her er trinene til at bruge Device Manager Utility til at opdatere MPOW-drivere.
Trin 1 : Tryk på Windows + R for at starte RUN-boksen og skriv Devmgmt.msc efterfulgt af at trykke på Enter-tasten på tastaturet.
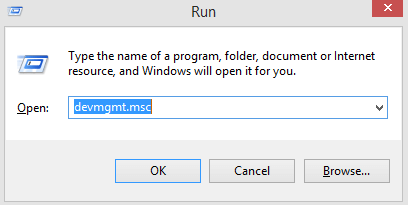
Trin 2 : Vinduet Enhedshåndtering vises på skærmen.
Trin 3 : Fra listen over drivere skal du klikke på Bluetooth for at afsløre yderligere muligheder.
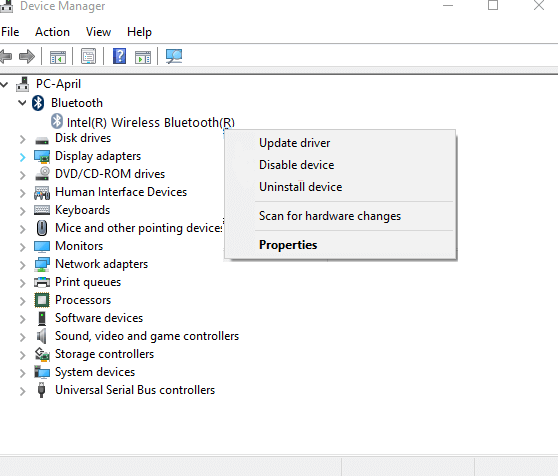
Trin 4 : Find MPOW Bluetooth-driveren fra listen, og lav et højreklik for at afsløre kontekstmenuindstillingerne efterfulgt af at vælge Opdater driver.
Trin 5 : Klik på Søg automatisk efter drivere, og udfør instruktionerne, der vises på skærmen.
Trin 6 : Enhedshåndteringen vil søge på Microsofts servere efter den mest kompatible opdatering og downloade samt installere den for dig.
Trin 7 : Genstart din computer for at fuldføre opdateringen af MPOW-driveren i Windows 10.
Brug af Enhedshåndtering er en nem proces, og det involverer ikke manuelt at søge i driveren, downloade og installere den. Søgningen efter opdateringer er dog begrænset til Microsoft-servere, hvilket betyder, at der er chancer for, at du måske ikke kan finde MPOW Bluetooth-adapterdriveren når som helst snart.
Metode 3: Brug Smart Driver Care
Den sidste metode til at opdatere MPOW-drivere i Windows 10 er at bruge tredjeparts driveropdateringssoftware som Smart Driver Care . Denne applikation vedligeholder en dedikeret database med opdaterede drivere til enhver tid, og det er usandsynligt, at du ikke ville finde de nødvendige drivere. Desuden kan Smart Driver Care scanne din computers hardware på ingen tid og identificere drivernes problemer som manglende, beskadigede og forældede drivere . den kan derefter downloade de opdaterede og mest kompatible drivere og erstatte driverne på din pc. Her er trinene til at bruge Smart Driver Care på din pc:
Trin 1 : Download og installer Smart Driver Care på dit system fra linket nedenfor:
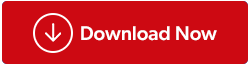
Trin 2 : Når installationsprocessen er fuldført, skal du åbne applikationen og klikke på knappen Start scanning nu.
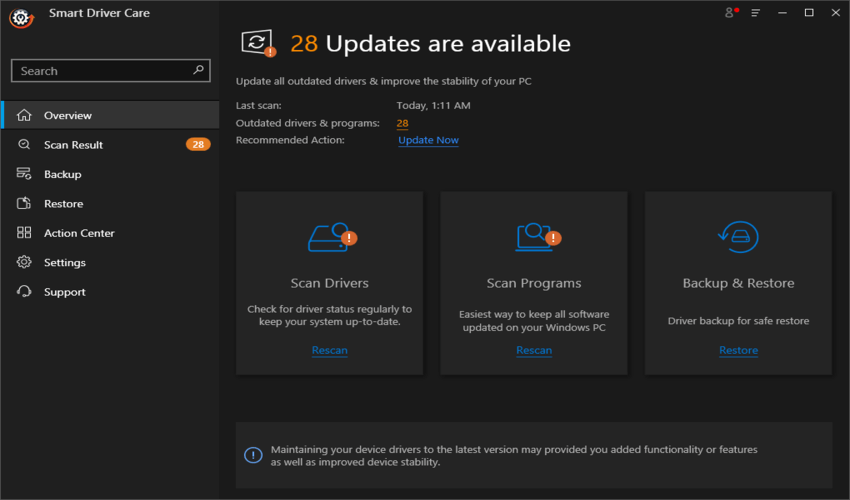
Trin 3 : Appen søger efter driverproblemer på din pc.
Trin 4 : Husk at holde din MPOW Bluetooth-adapter tilsluttet din pc. Du finder det under listen over driverproblemer på skærmen.
Trin 5 : Klik på linket Opdater driver ved siden af MPOW Bluetooth-adapteren, og de nyeste drivere downloades og opdateres automatisk.
Trin 6 : Genstart computeren og tjek din MPOW-adapter ved at tilslutte en hvilken som helst Bluetooth-kompatibel enhed.
Sådan kan du udføre en Windows 10-opdatering af Bluetooth-driverproces hurtigt og nemt.
Dit valg om, hvordan du downloader og opdaterer MPOW Bluetooth-driver
Det var de forskellige metoder til at opdatere MPOW Bluetooth Driver på Windows 10 PC. Det endelige valg om, hvilken metode du skal vælge, er helt op til dig. Mens download af opdaterede drivere fra den officielle hjemmeside sikrer de mest opdaterede drivere, men det er noget svært og kedeligt at udføre. Vi anbefaler at bruge Smart Driver Care, da det også ville opdatere alle andre drivere, og dette ville resultere i et generelt glat og fejlfrit system.