Følg denne tjekliste, før du foretager en ren installation af Windows 11!

Når du planlægger en ny Windows 11-installation, kan lidt forberedelse spare dig tid og kræfter senere.
Hvad skal man vide
%LocalAppdata%\Packages\Microsoft.Windows.ContentDeliveryManager_cw5n1h2txyewy/LocalState/Assetsi File Explorer eller RUN-kommandoboksen. dir | rename-item -NewName {$_. name + ".png"}.Windows har aldrig været en til at overse æstetik. Fra de idylliske grønne felter i XP til det blå hvirveldesign i Windows 11, har standard desktop tapet været en kilde til glæde for brugerne gennem årene.
Takket være Windows Spotlight får du nu adgang til smukke, ærefrygtindgydende billeder direkte til låseskærmen og skrivebordsbaggrunde hver dag. Desværre hænger disse billeder ikke ved. Hvis du er blevet forelsket i et af Windows spotlight-billeder, vil du gerne vide, hvordan du downloader dem, så du kan beholde dem som din baggrund i et stykke tid endnu. Her er alt, hvad du behøver at vide om det.
Hvad er Windows Spotlight?
Window Spotlight er en automatisk tapetopdatering, der kan aktiveres fra Personalisering > Baggrund i appen Indstillinger.
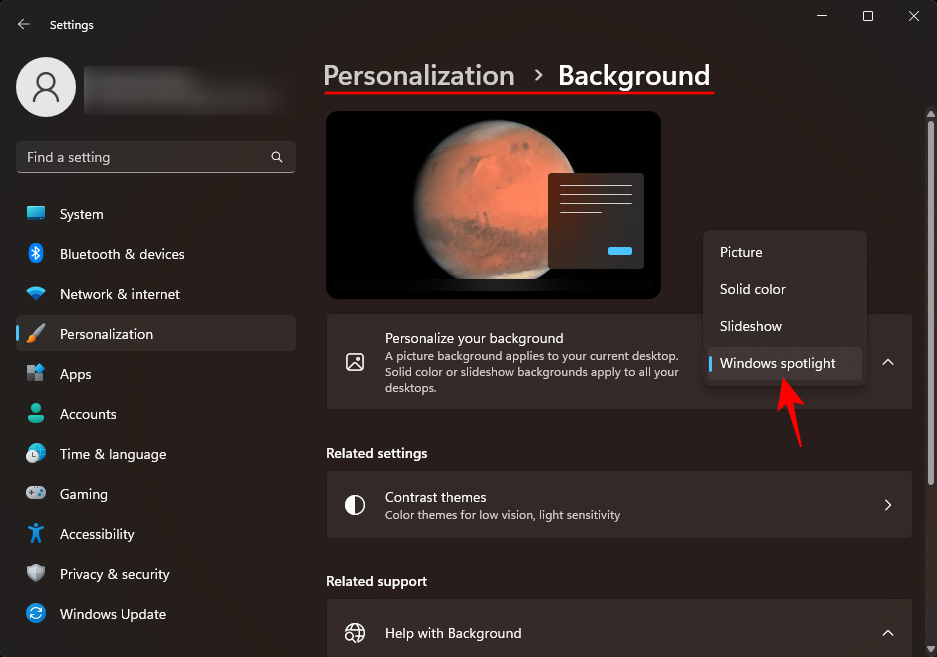
Billederne er hentet fra hele verden og opdateres dagligt. I nyere tid er der oprettet et ekstra 'Lær mere om dette billede' skrivebordsikon, der åbner til Microsoft Bing, hvor brugere kan få yderligere oplysninger om billedet.
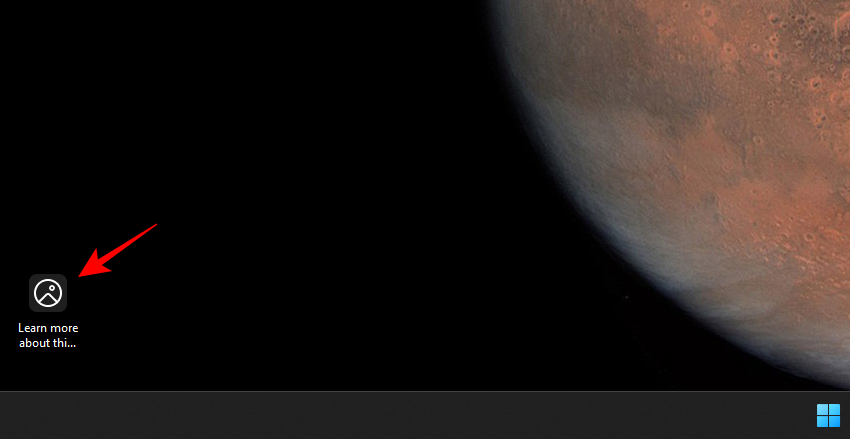
Det eneste problem med Windows Spotlight er, at brugerne ikke har nogen kontrol over, hvilke billeder de får (det er altid en overraskelse), og hvor længe de bliver, før de udskiftes (normalt en dag).
Heldigvis er der et par måder, hvorpå du kan gemme de Windows Spotlight-billeder, der bliver downloadet på din pc. Her er de:
Sådan får du Windows Spotlight-billeder
Windows Spotlight-billedfiler er ikke nemme at finde. Men de kan tilgås på følgende måde:
Tryk på Win+Rfor at åbne RUN-kommandoboksen og kopier og indsæt følgende inde i den:
%LocalAppdata%\Packages\Microsoft.Windows.ContentDeliveryManager_cw5n1h2txyewy/LocalState/Assets
Tryk derefter på Enter.
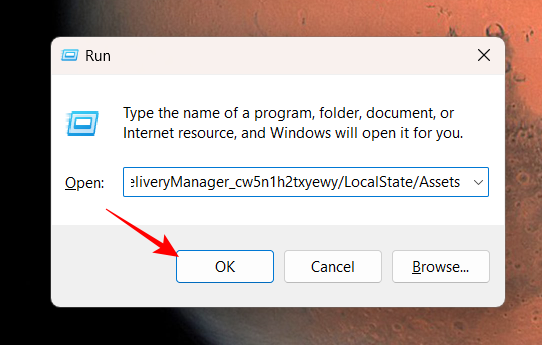
Dette åbner Windows Spotlight-filerne i den skjulte Assets-mappe.
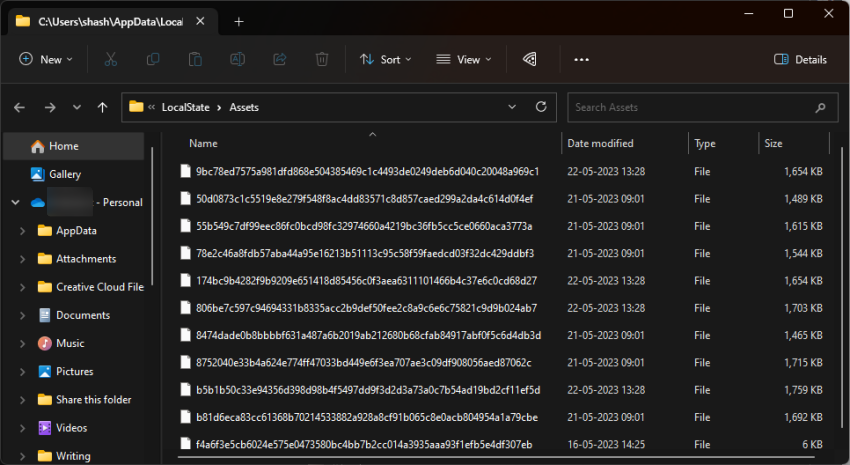
Windows Spotlight-funktionen modtager sine billeder via Windows' Content Delivery System, hvilket er grunden til, at de filer, du ser, alle er krypteret og uden nogen filtypenavn. Uden et genkendeligt billedformat vil du ikke være i stand til at se eller åbne dem. Men det kan løses relativt nemt.
1. Konverter spotlight-filer til PNG individuelt
Når du er inde i mappen Aktiver, er den første ting, du skal gøre, at sortere filerne efter størrelse. For at gøre det skal du klikke på kolonnen Størrelse , så de største filer er øverst.
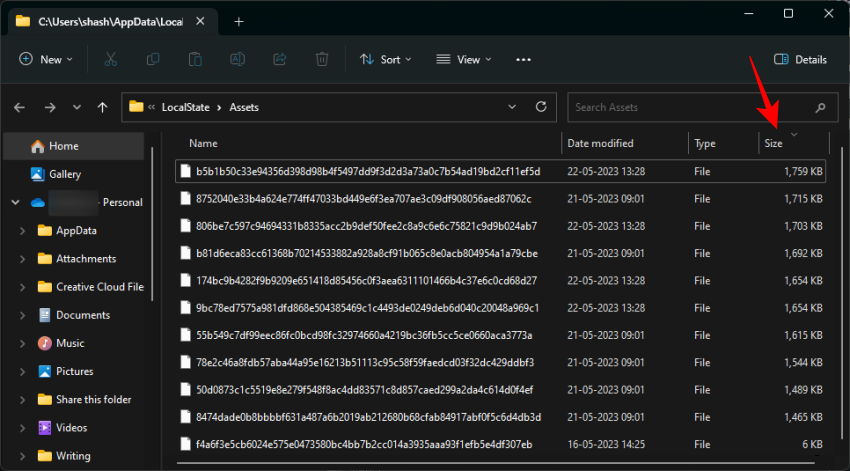
Hvis du gør dette, vil du sikre dig, at du ser filer, der har billeder i toppen, mens alle andre ikke-billedfiler er henvist til bunden.
Nu er det bedre at kopiere disse store filer og indsætte dem i en anden mappe, så originalerne forbliver uberørte, hvis Windows Spotlight beslutter sig for at få adgang til dem igen. Vælg filerne, og tryk på Ctrl+Cfor at kopiere dem.
Gå derefter til det sted, hvor du vil gemme disse filer, og indsæt dem ( Ctrl+V). Vi er ved at oprette en mappe kaldet 'Windows Spotlight i 'Billeder' til at gemme disse filer i.
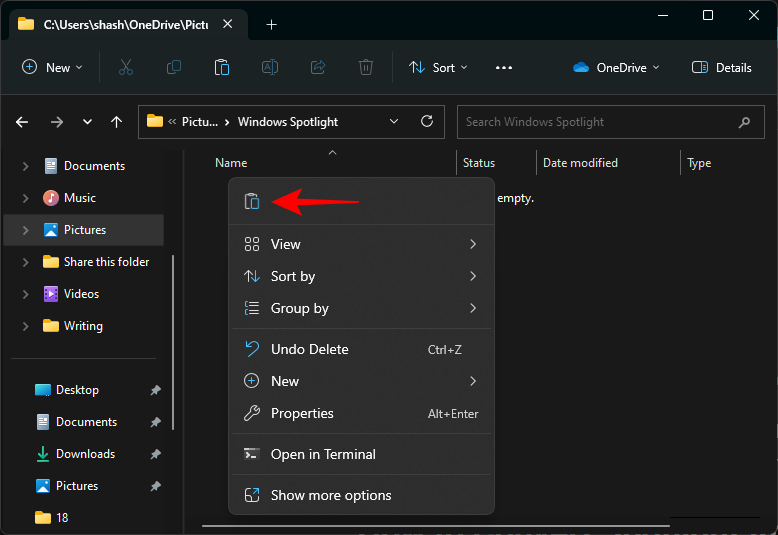
Vælg derefter en fil, og klik derefter på omdøbningsikonet øverst.
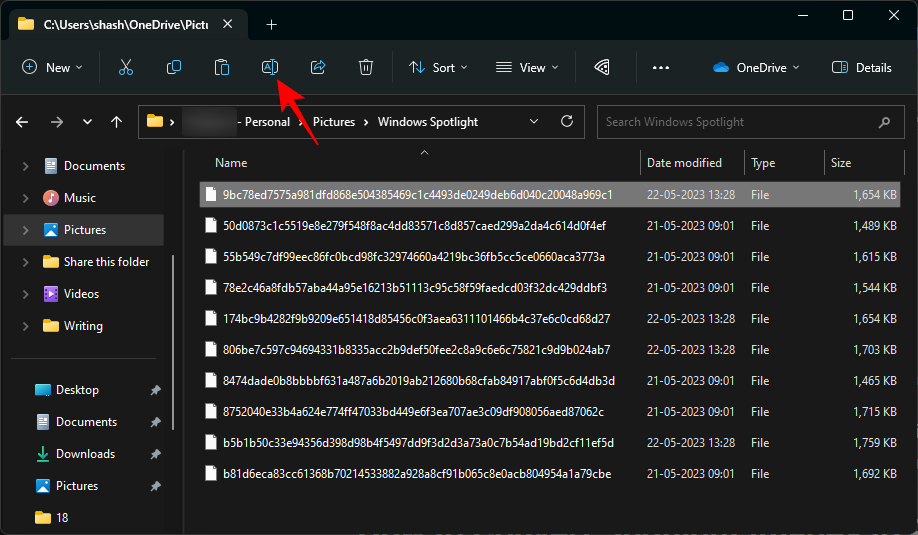
Tilføj nu udvidelsen .png i slutningen.
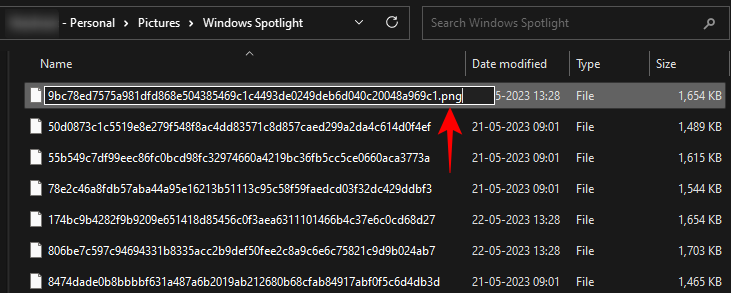
Og tryk på Enter. Åbn den derefter.
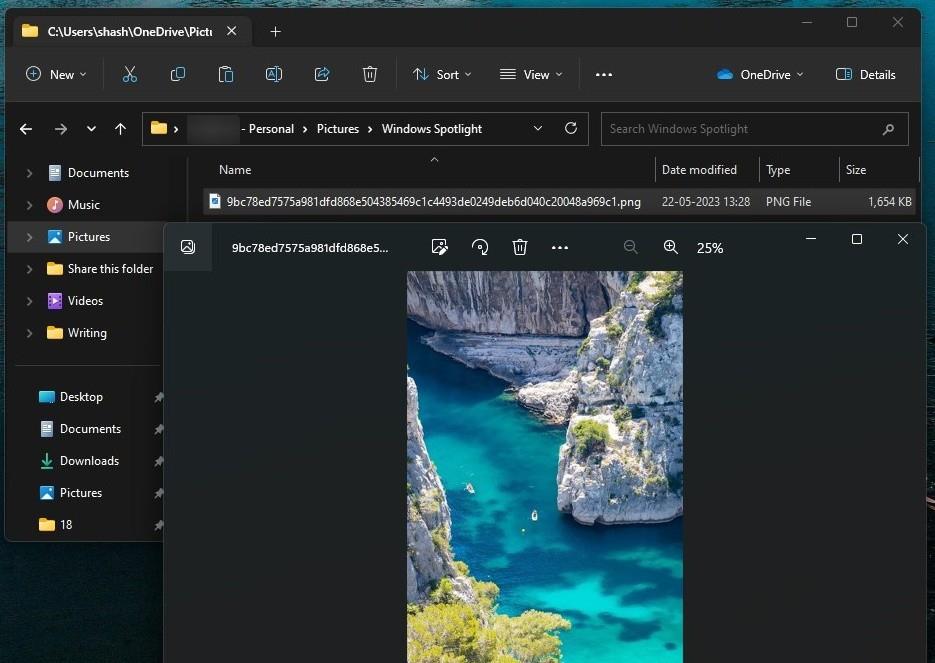
Du har nu lavet de kodede Windows Spotlight-filer til faktiske billedfiler.
2. Konverter spotlight-filer til PNG i bulk ved hjælp af en terminalapp
Det kan blive kedeligt at omdøbe alle filerne og tilføje en filtypenavn i slutningen af hver enkelt af dem manuelt. Et bedre alternativ er at tilføje udvidelsen til dem alle ved hjælp af en terminalapp på én gang. Sådan gør du:
Først skal du højreklikke inde i mappen og vælge Åbn i terminal .
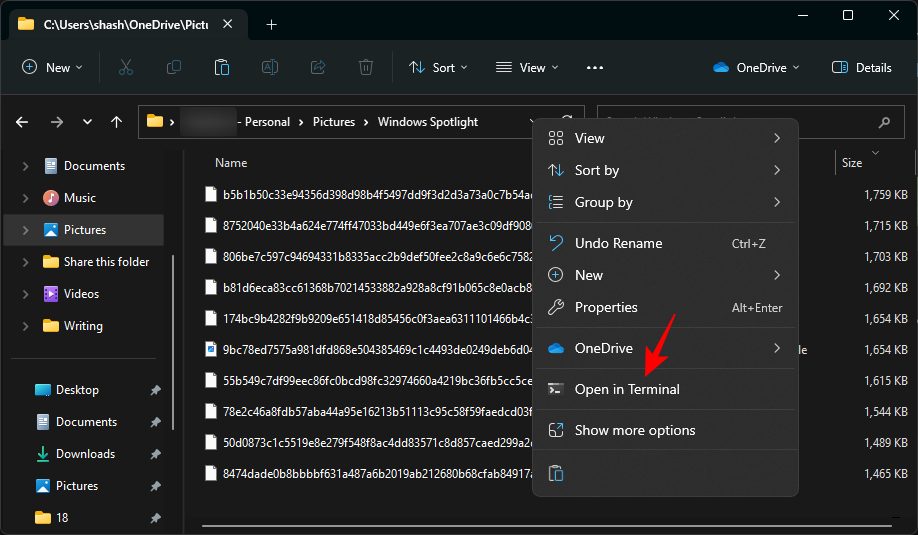
Dette åbner Windows Terminal (PowerShell) i samme mappe som mappen.
Alternativt, hvis du åbner PowerShell separat, skal du først give følgende kommando:
cd "full_path"
Erstat fuld_sti med mappeadressen.
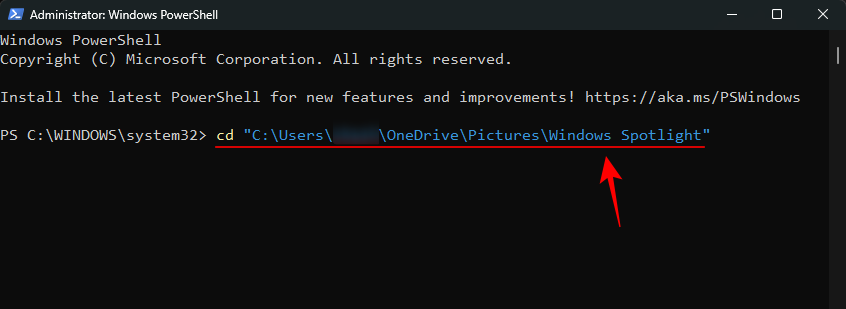
Og tryk på Enter.
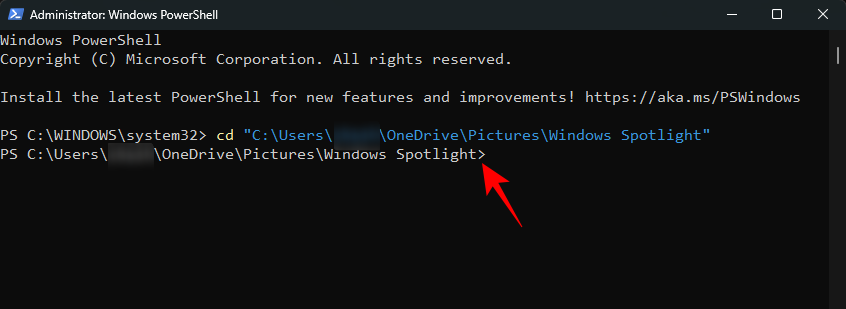
Nu hvor terminalen peger på den rigtige mappe, skal du indtaste følgende kommando:
dir | rename-item -NewName {$_. name + ".png"}
Alternativt, for at undgå fejl, kopier ovenstående og indsæt det i terminalen.
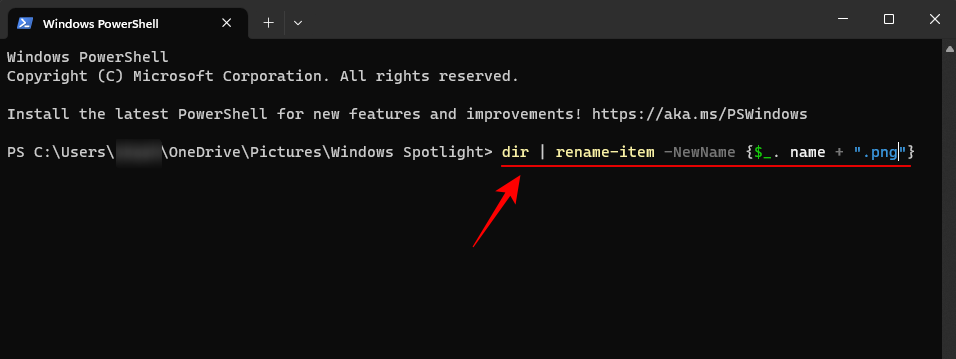
Tryk derefter på Enter.
Alle dine filer i mappen vil blive omdøbt og få tilføjet .png-udvidelsen til dem.
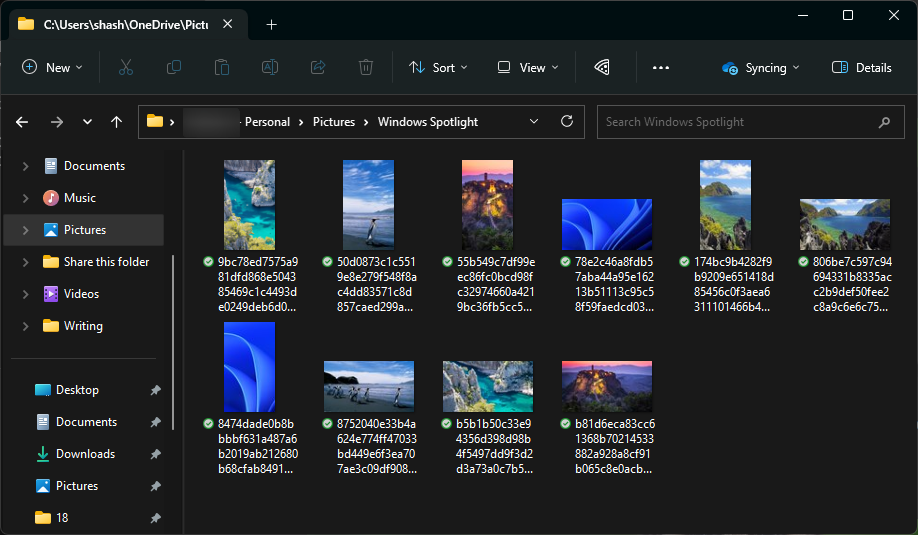
Dine Windows Spotlight-filer gemmes nu som billeder. Gå videre og tjek dem ud.
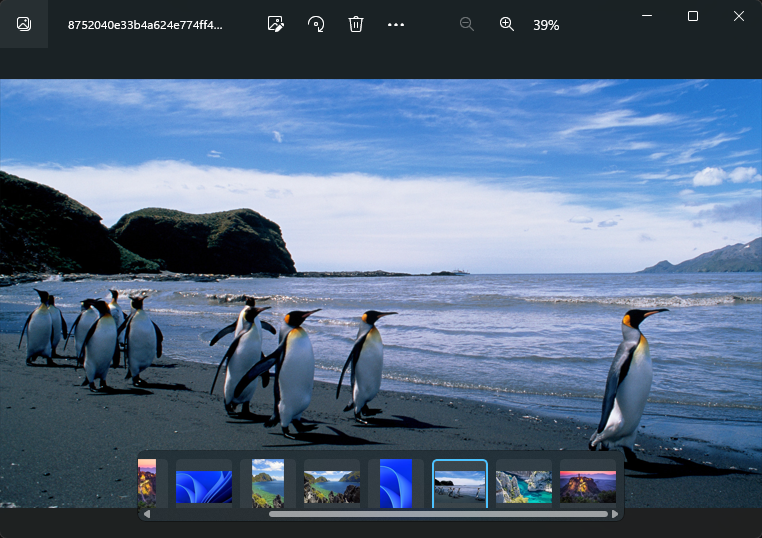
3. Brug en Windows Spotlight-billedapp
Der er en app til næsten alt under solen, og en til Windows Spotlight-elskere også. Så åbn 'Microsoft Store' fra Start.
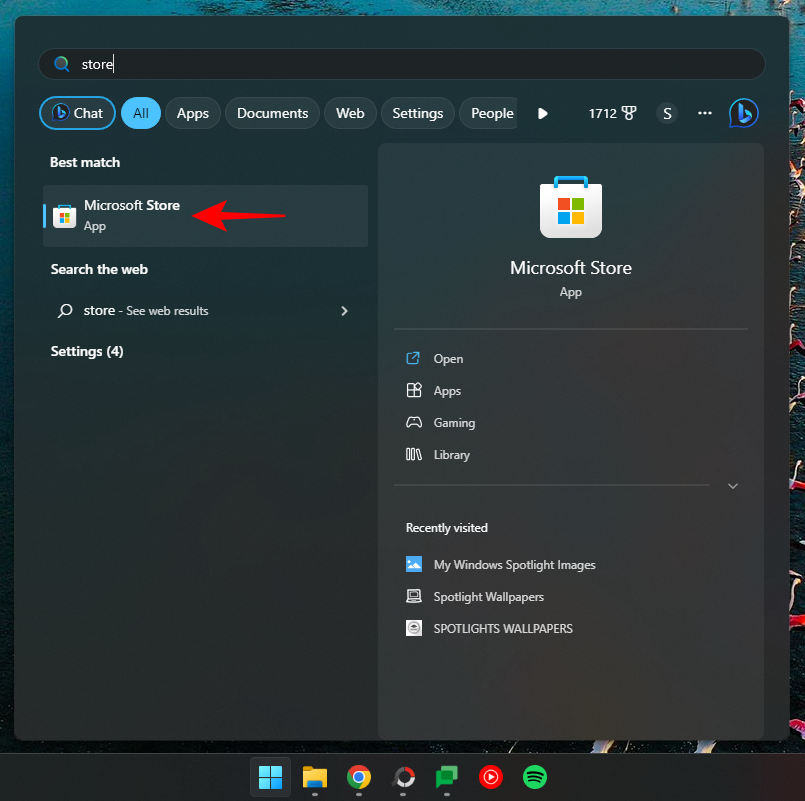
Søg efter spotlight
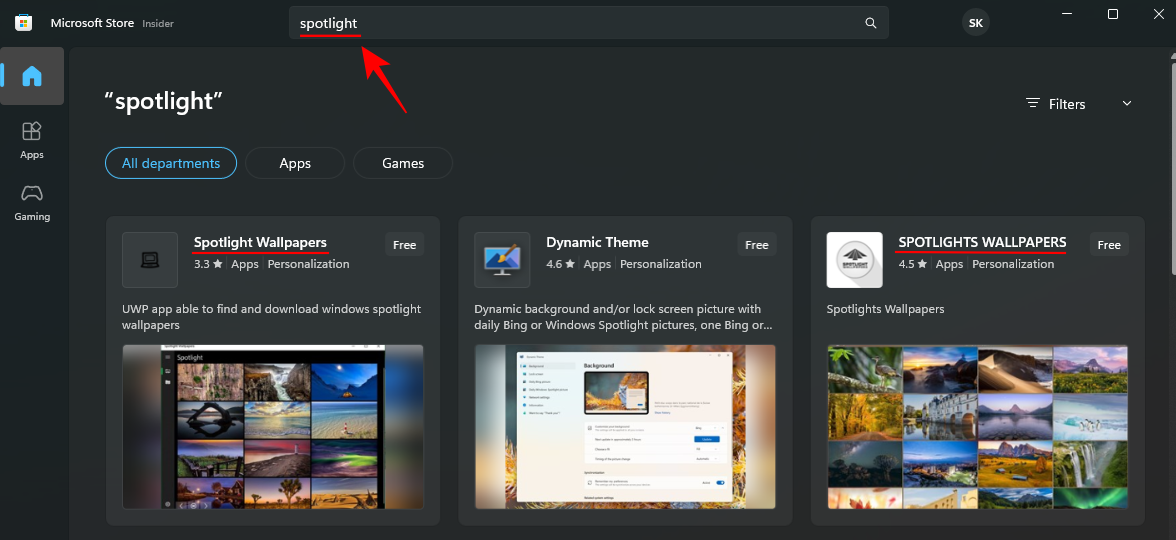
Og vælg blandt de tilgængelige Spotlight- og Bing-tapetapps. De to, vi virkelig kunne lide, var Spotlight Wallpapers af Ram6ler og Spotlights Wallpapers af 665Apps .
Du skal blot klikke på dem og få dem.
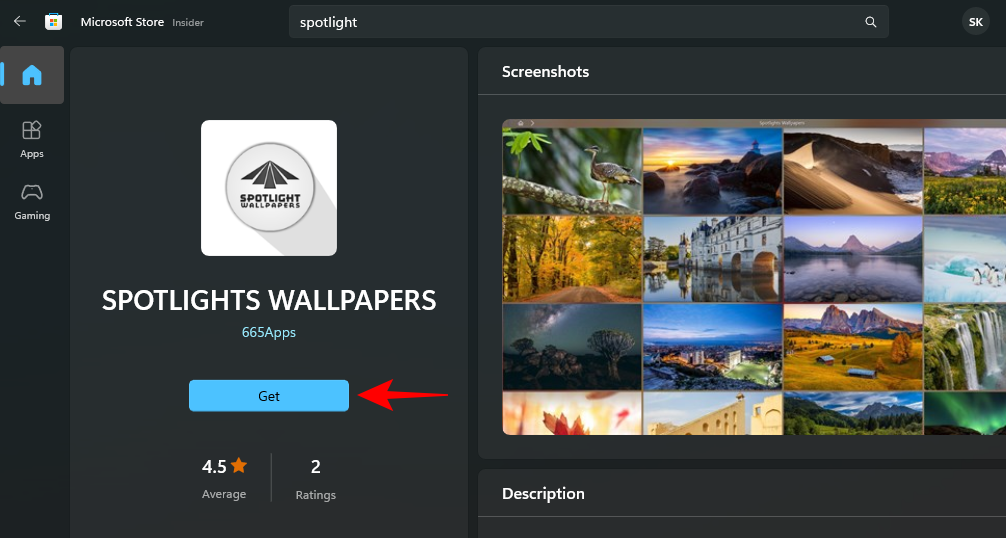
Når det er installeret, skal du klikke på Åbn .
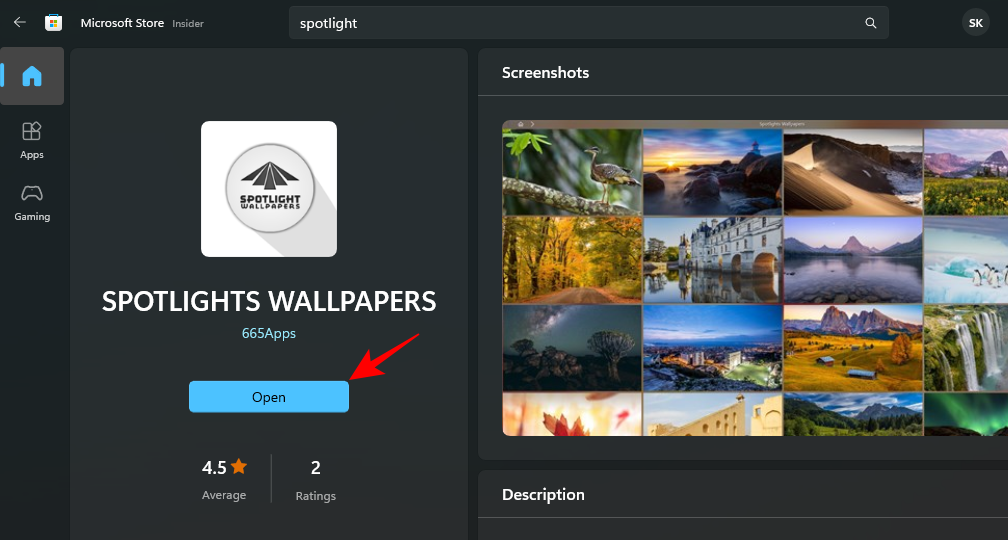
Har du fundet et billede du kunne tænke dig? Klik på det for at få yderligere muligheder, og indstil det som dit skrivebords- og/eller låseskærmbaggrund, eller gem det på din pc.
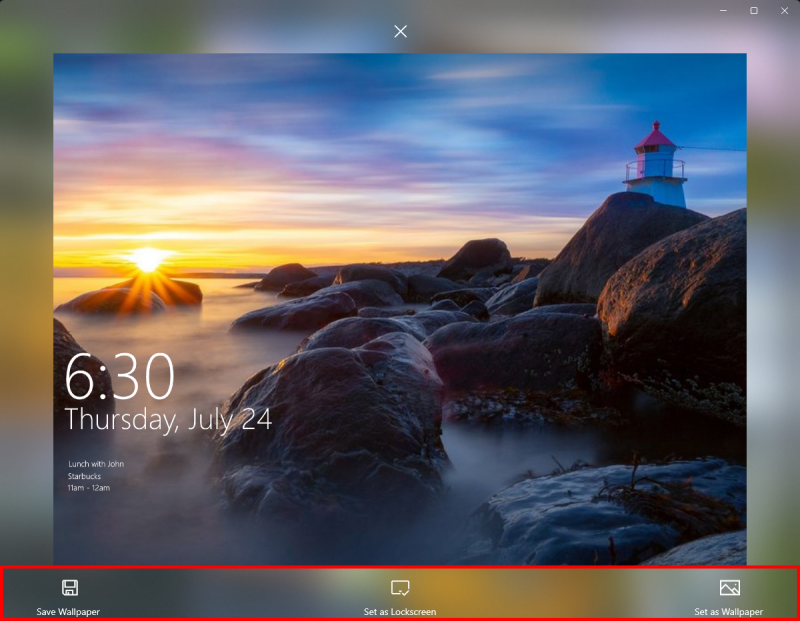
Alle dine Windows Spotlight-billeder, når de er i et understøttet format, kan indstilles som din baggrund.
FAQ
Lad os tage et kig på et par ofte stillede spørgsmål om Windows Spotlight-billeder.
Hvordan finder jeg Windows Spotlight-billeder på min computer?
Windows Spotlight-filer er gemt på følgende placering, %LocalAppdata%\Packages\Microsoft.Windows.ContentDeliveryManager_cw5n1h2txyewy/LocalState/Assetssom du kan indtaste i File Explorer's adresselinje eller RUN-kommandoboksen. Filerne i denne mappe er dine Windows Spotlight-billedfiler. Men da de ikke har nogen udvidelse, skal der tilføjes en til dem (normalt .jpg eller .png), før de kan tilgås som billedfiler.
Hvordan downloader jeg Windows 11 Spotlight-låseskærmbilleder?
Windows 11 Spotlight-låseskærmbilleder er de samme som skrivebordsbillederne.
Hvor ofte ændres Windows spotlight-billeder?
Windows spotlight-billeder ændres hver 1-2 dage.
Når alt er sagt og gjort, er ens skrivebordsbaggrund det, der virkelig giver ens personlige computer en personlighed, og Windows Spotlight-billeder giver et frisk ansigtsløft hver dag. Vi håber, du var i stand til at finde de billeder, der fangede dit øje. Indtil næste gang!
Når du planlægger en ny Windows 11-installation, kan lidt forberedelse spare dig tid og kræfter senere.
Talformater bestemmer, hvordan tal vises, herunder dit valg af decimalseparator (f.eks. punktum eller komma) og tusindseparator. Sådan ændrer du talformatet i Windows 11.
Hvis du har mistanke om, at nogen tilgår og bruger din computer uden tilladelse, kan du bruge nogle af tricksene nedenfor til at tjekke computerens tænd/sluk-historik, se de seneste aktiviteter på computeren for at bekræfte og bekræfte dette.
Microsoft opkræver betaling for sine officielle codecs og inkluderer dem ikke i Windows 10. Du kan dog få dem gratis uden at trække dit kreditkort frem og bruge $0,99.
I Windows 10 integrerede Microsoft en ny applikation kaldet Indstillinger. Denne indstillingsapplikation er en Metro-applikation, der er oprettet af Microsoft for at erstatte den klassiske Kontrolpanel-applikation.
Når du har problemer med lyden eller ønsker at forbedre din pc's lydniveau, er det tid til at dykke ned i dine Windows-lydindstillinger og foretage nogle justeringer. Men vidste du, at der findes genveje og tricks til hurtigt at komme derhen, hvor du skal?
Har du nogensinde stødt på den mystiske AppData-mappe, mens du rodede gennem filer på din computer eller forsøgte at få en Minecraft-mod til at virke?
Fejl relateret til webkameraer på bærbare computere vil påvirke brugere, når de ønsker at kommunikere direkte via webcam.
En dag tænder du din computer, går til CMD og får fejlen: Den genkendes ikke som en intern eller ekstern kommando, et operativt program eller en batchfil. Hvad skal du gøre?
Denne guide hjælper dig med at besvare spørgsmålet "Hvor er papirkurven i Windows 10?" og lader dig vælge den mest bekvemme måde at nå Windows 10's papirkurvsplacering på:








