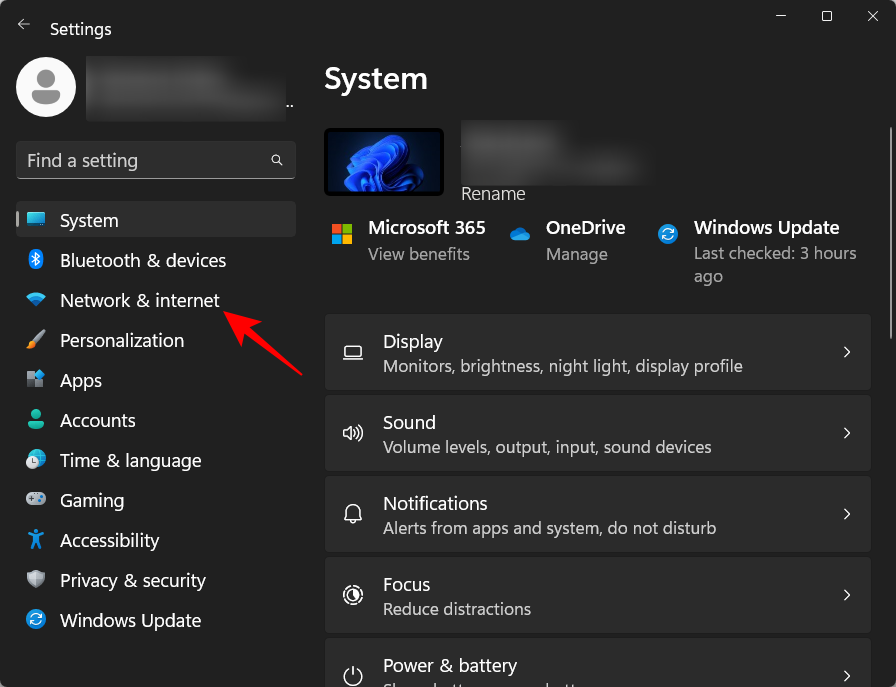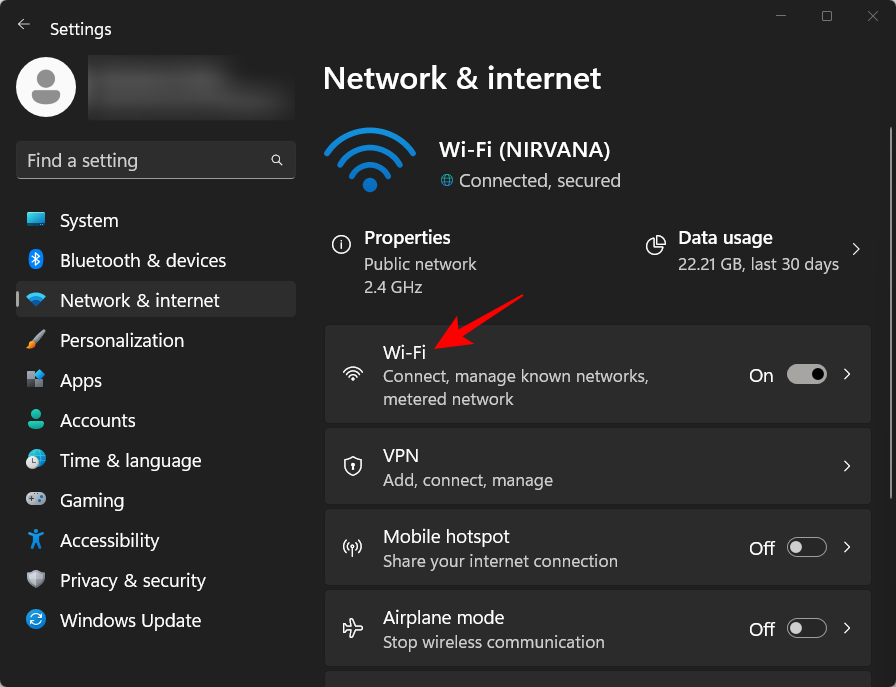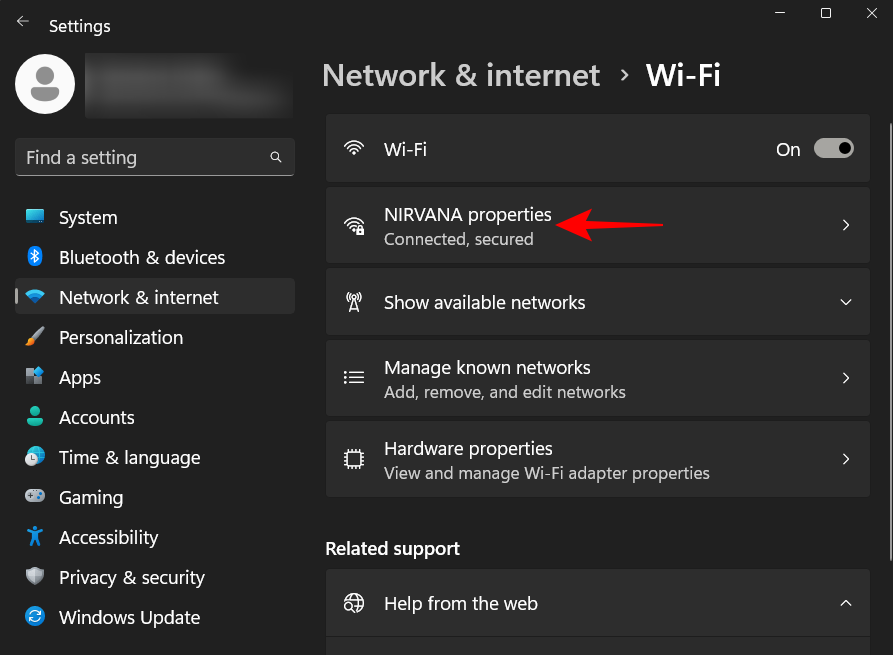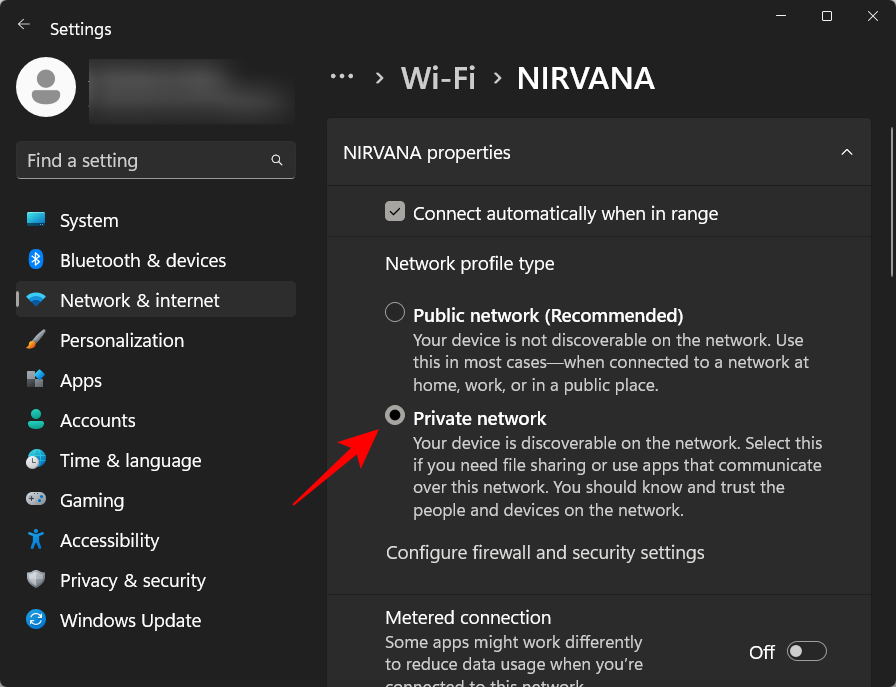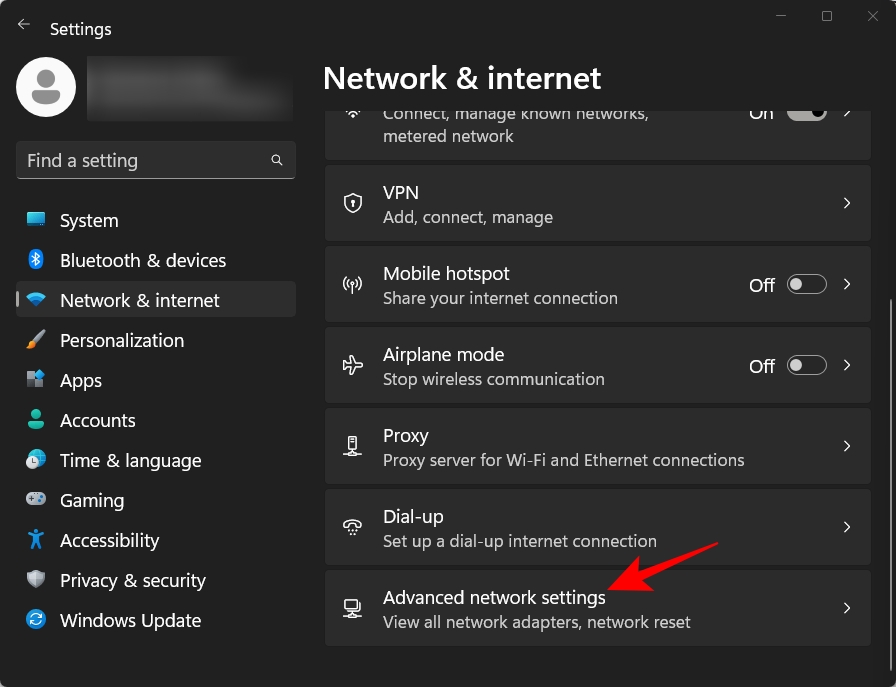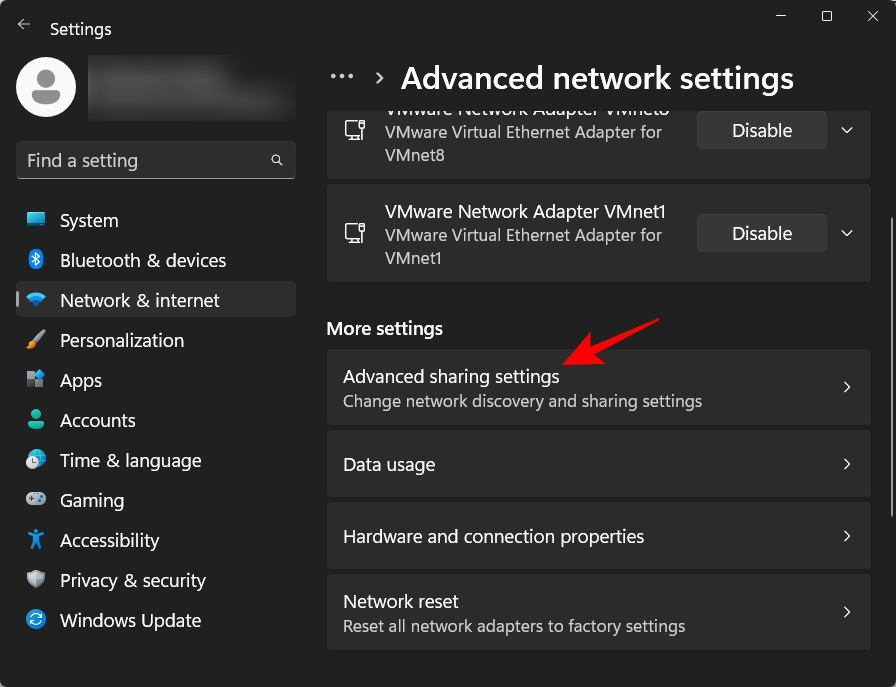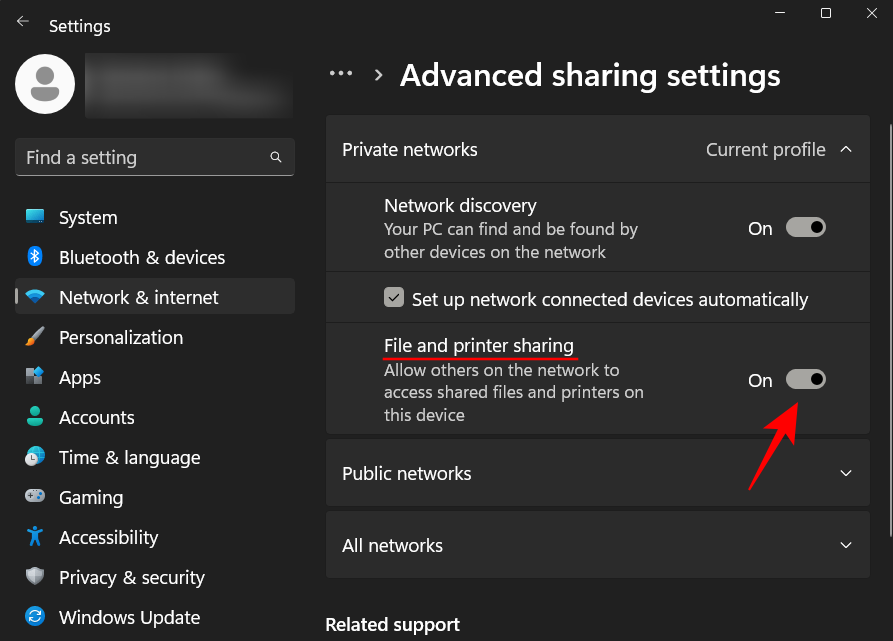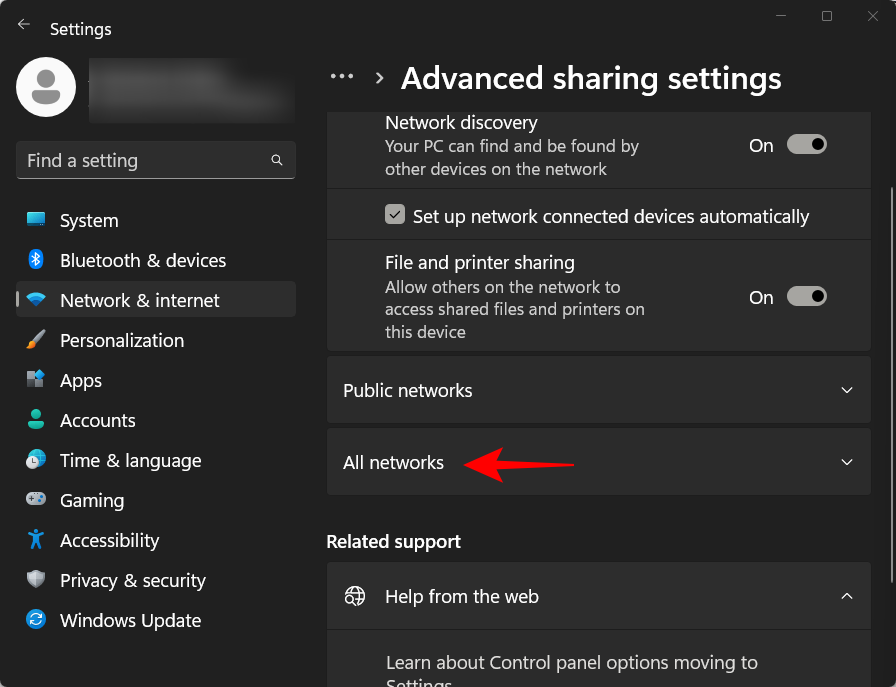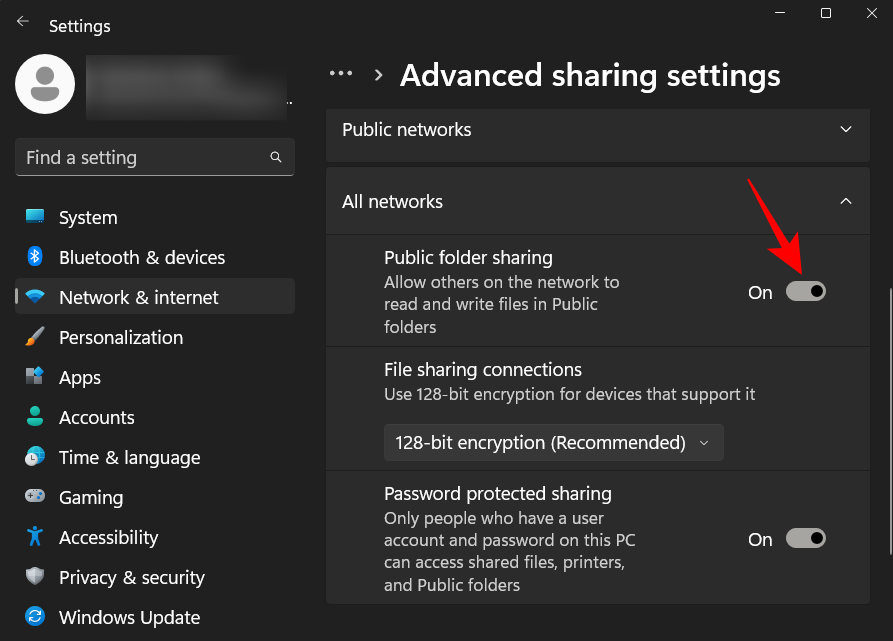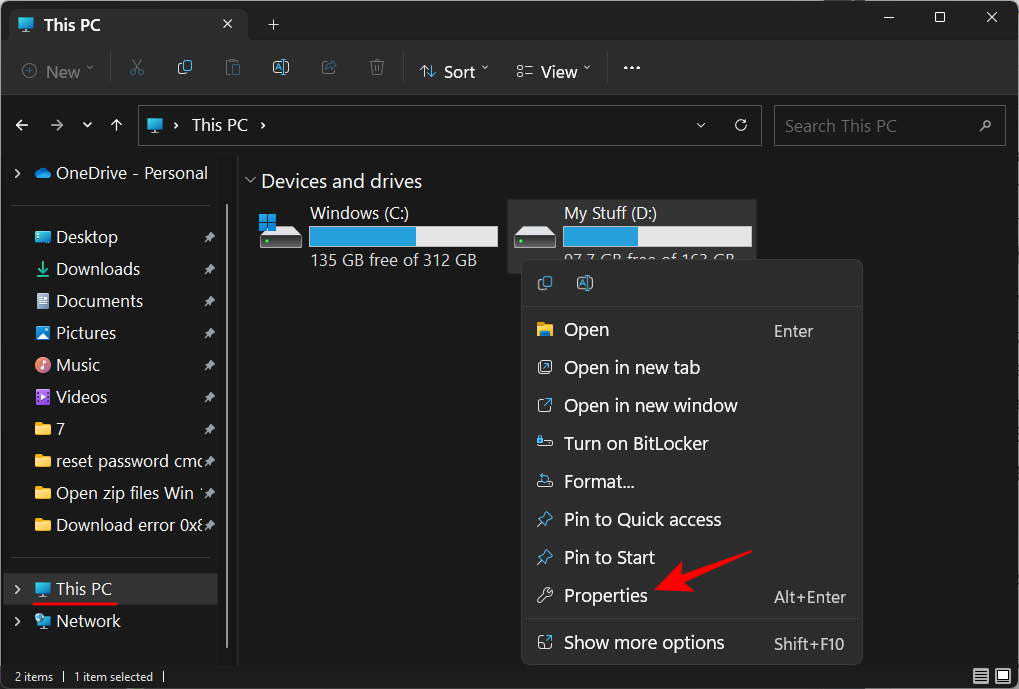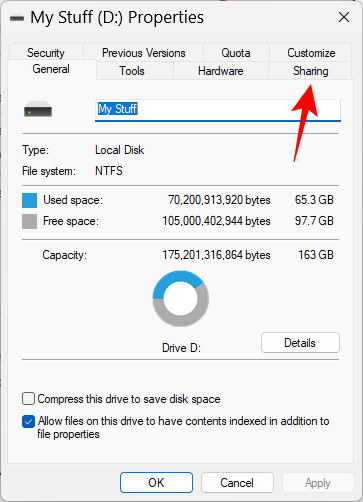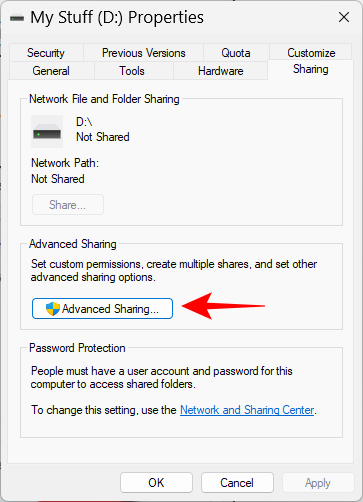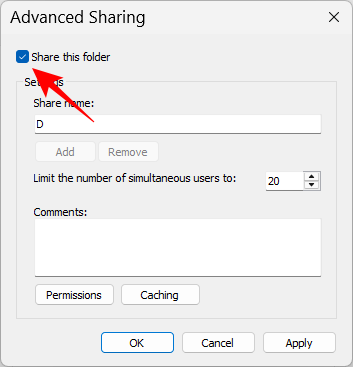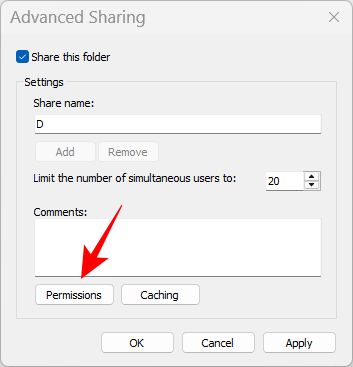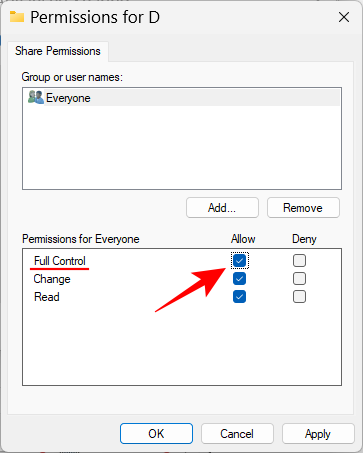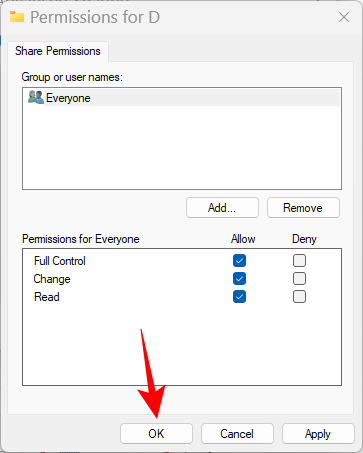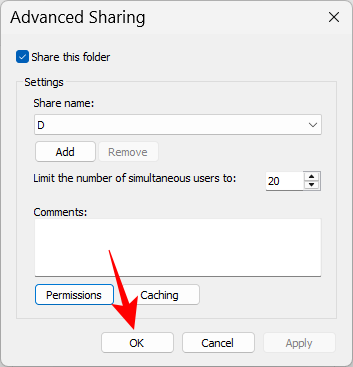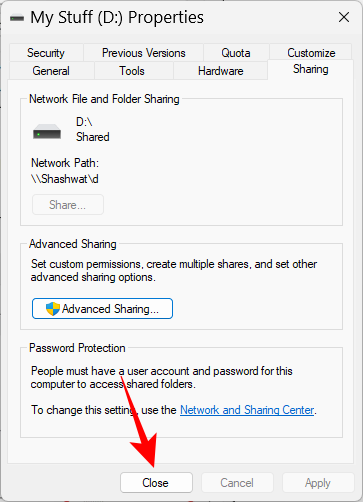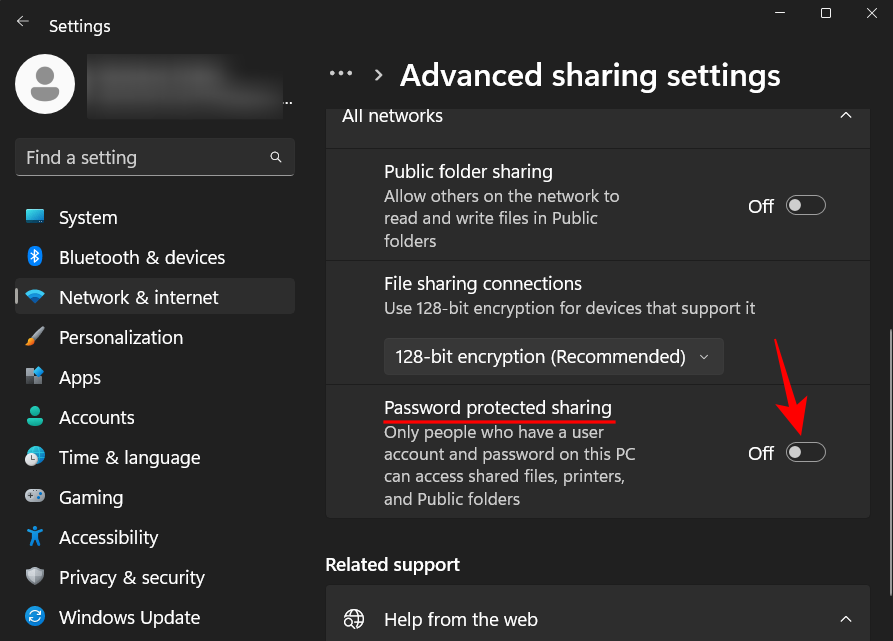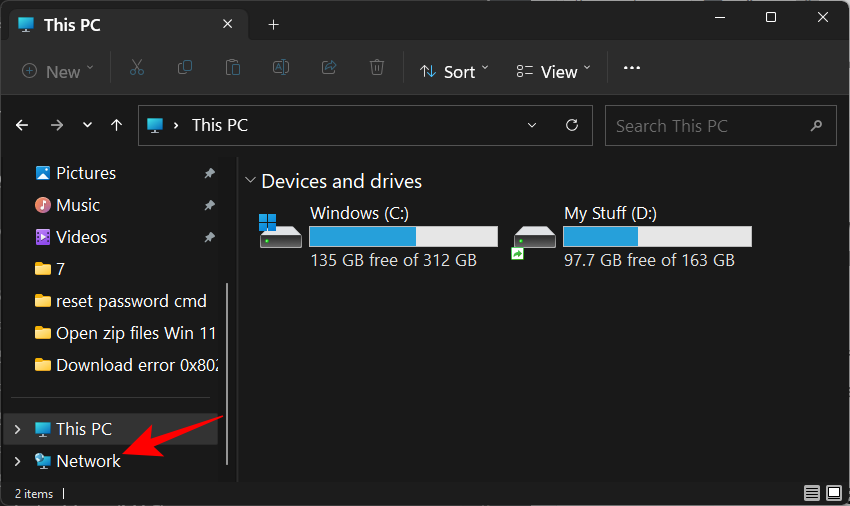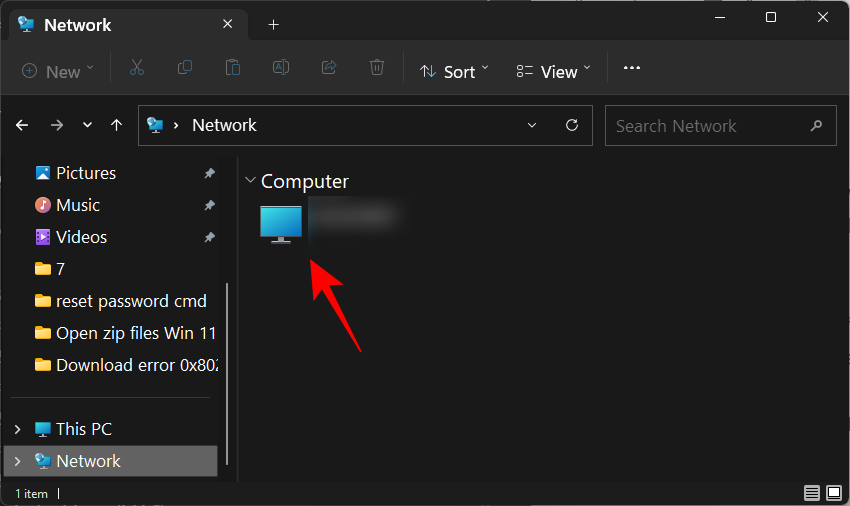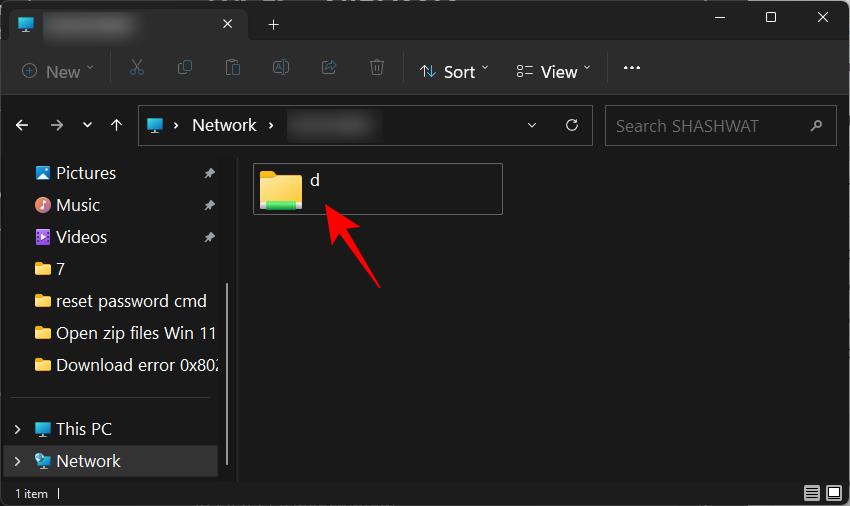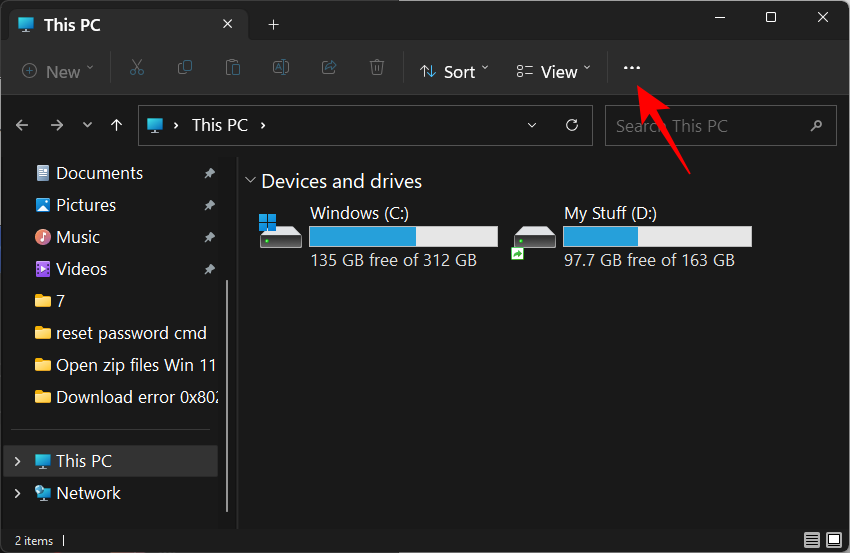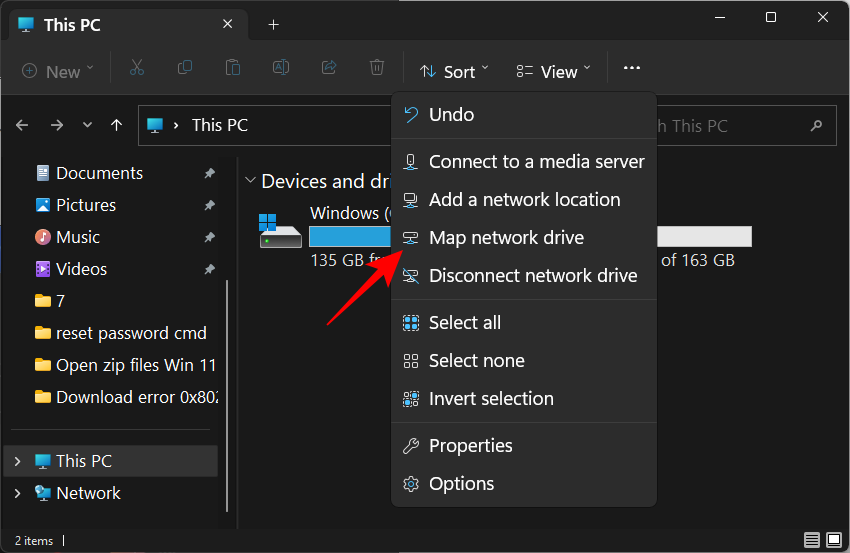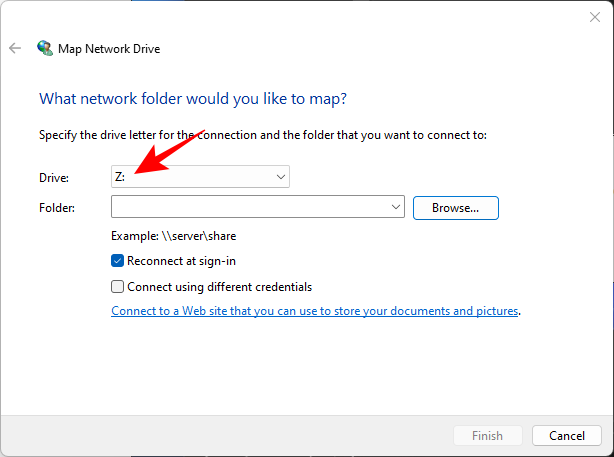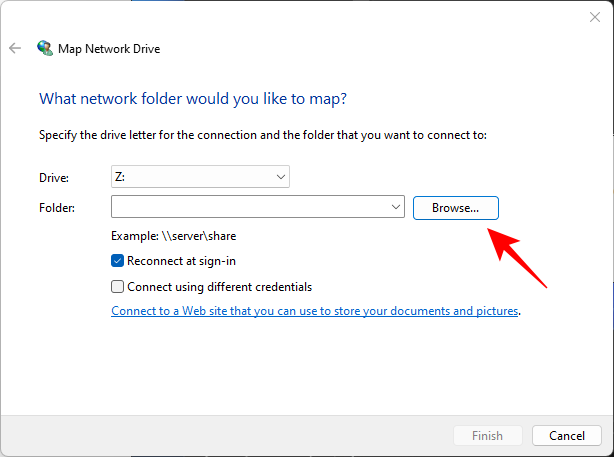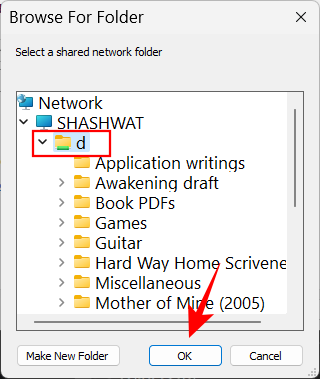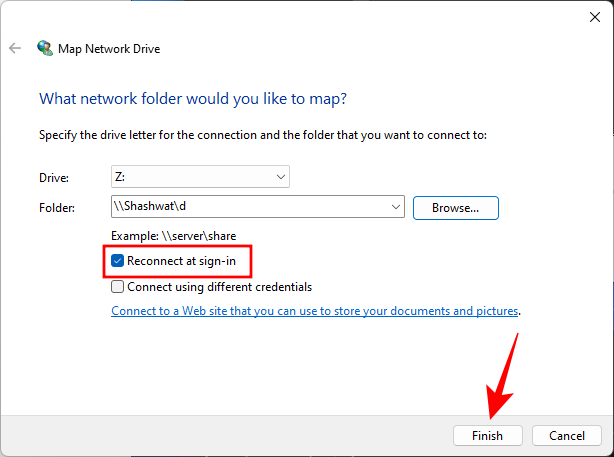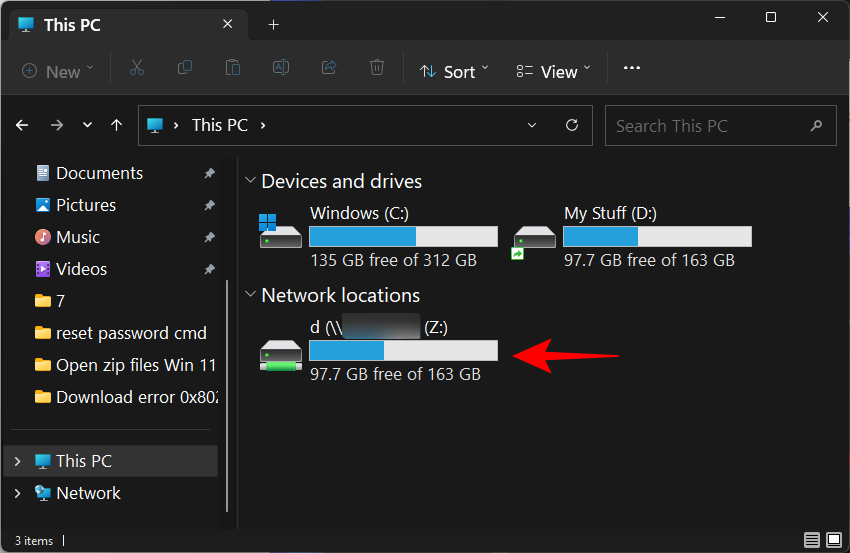At samarbejde med andre kræver adgang til delte ressourcer, uanset om du er den, der deler, eller andre. Deling af filer og mapper er en hurtig og nem proces på Windows 11. Men hvad med at dele fuldgyldige drev?
Hvis andre er afhængige af filerne på et af dine drev og har brug for at få adgang til dem ofte, er det et bedre alternativ på lang sigt at dele hele dit drev med dem. I denne guide tager vi et kig på, hvordan du kan dele et drev på Windows 11, hvordan du konfigurerer hele opsætningen, og hvordan andre kan få adgang til det.
Sådan deler du et drev på Windows 11
At dele dine drev på et netværk kan være en langvarig proces. For at gøre tingene nemmere har vi opdelt processen i tre grundlæggende trin. Disse er som følger:
Trin 1: Konfigurer dine netværksindstillinger
Den første ting at gøre er at konfigurere dine netværksindstillinger, så din enhed kan findes på dit private netværk.
For at starte skal du trykke på Win+Ifor at åbne Indstillinger. Klik derefter på Netværk og internet .
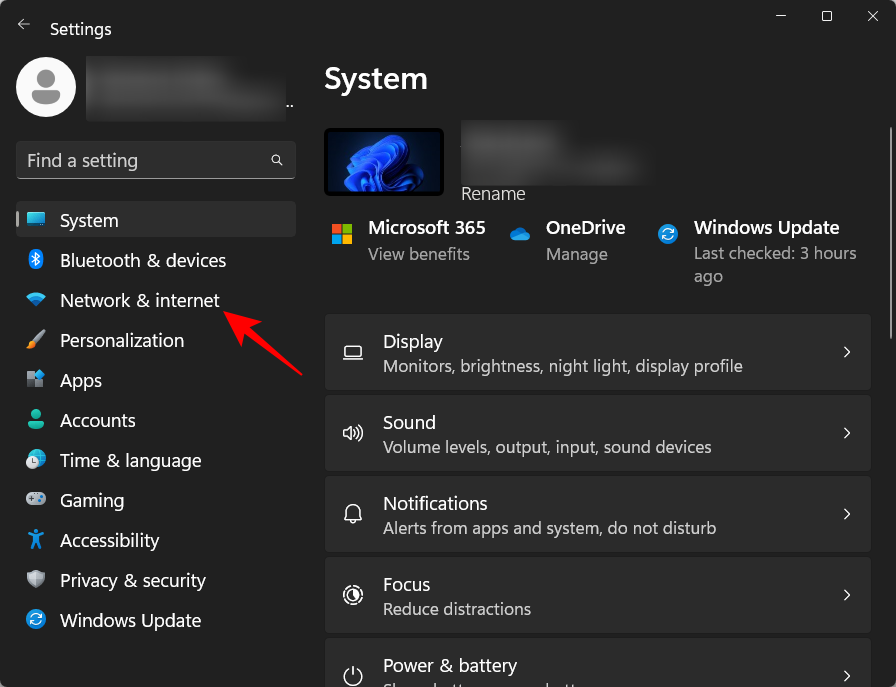
Vælg dit Wi-Fi eller Ethernet.
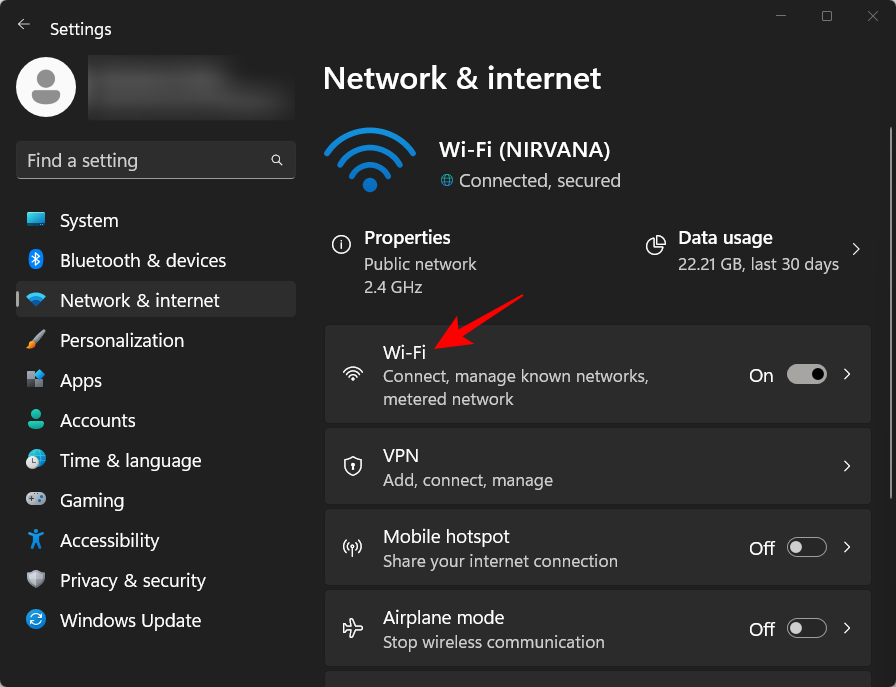
Klik derefter på dit netværks egenskaber .
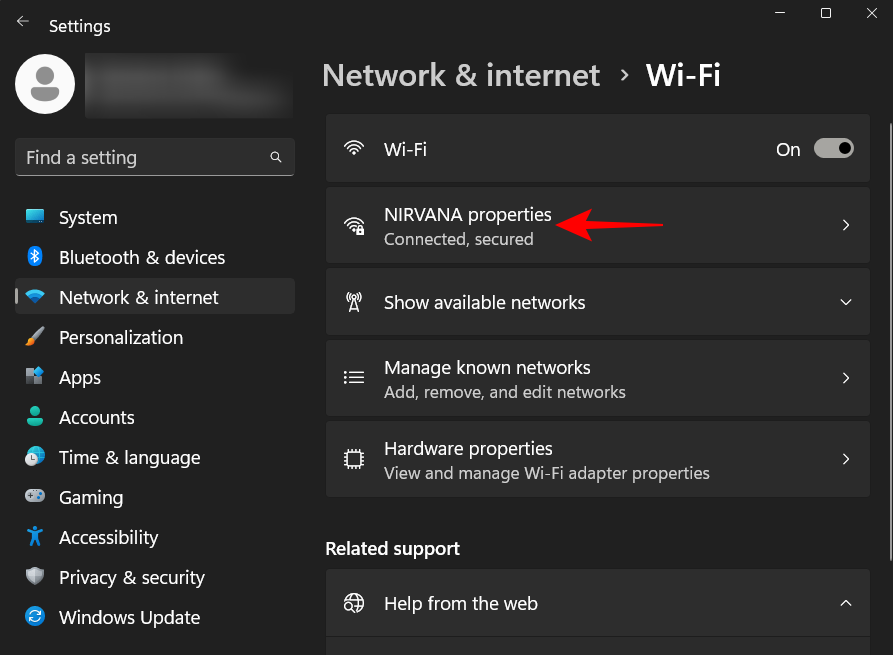
Vælg her Privat netværk .
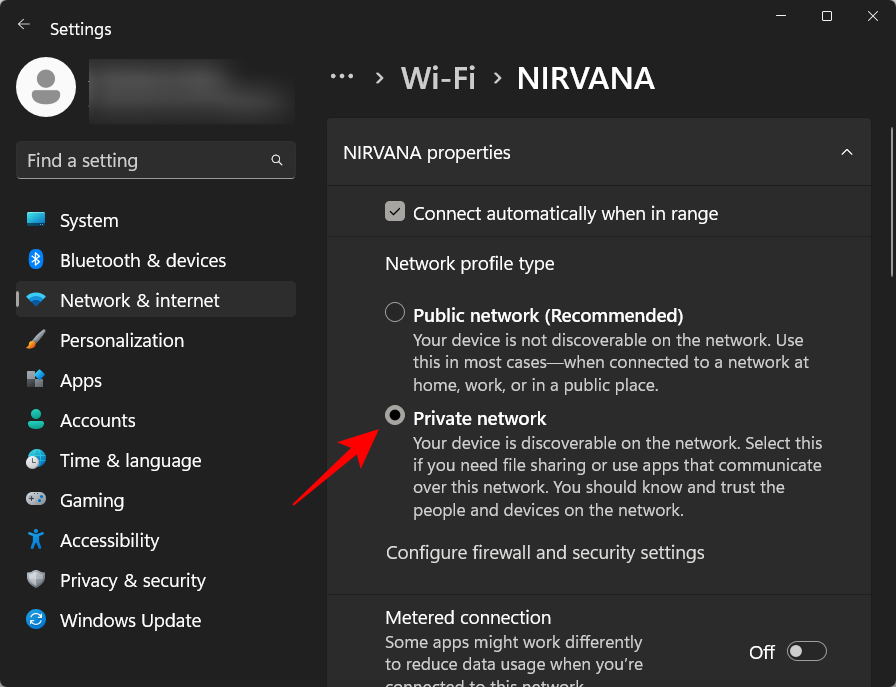
Valg af den offentlige netværksprofiltype vil begrænse din enhed fra at blive opdaget som standard. Selvom du har mulighed for at ændre det, anbefales det af sikkerhedsmæssige årsager ikke at have enhedsgenkendelse aktiveret for offentlige netværk.
Trin 2: Slå fildeling til
Det næste trin involverer at slå fil- og mappedeling til for dit netværk. Sådan gør du:
På den samme "Netværk og internet" Indstillinger-side, rul ned og klik på Avancerede netværksindstillinger .
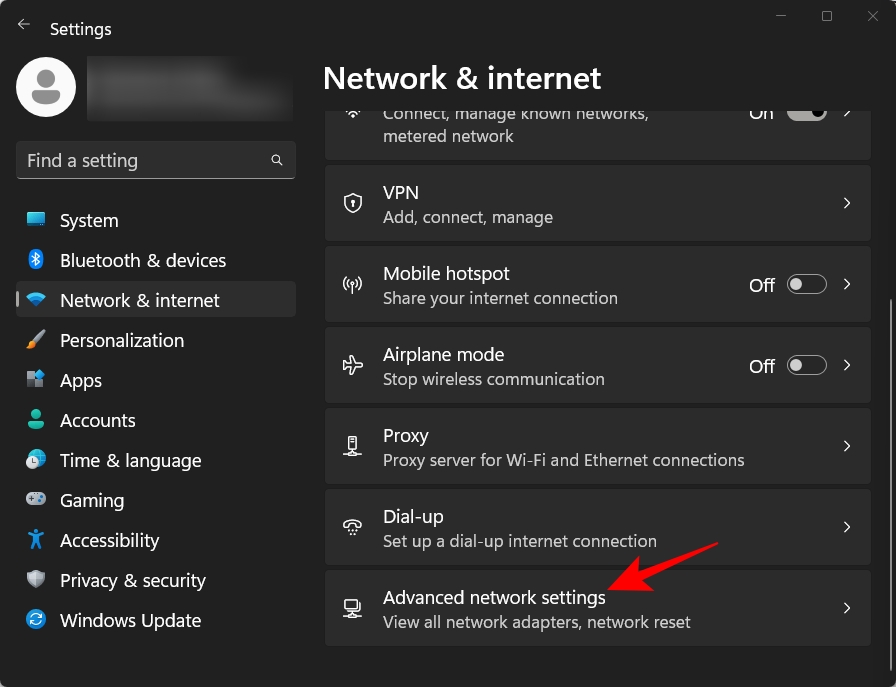
Rul derefter ned og klik på Avancerede delingsindstillinger under "Flere indstillinger".
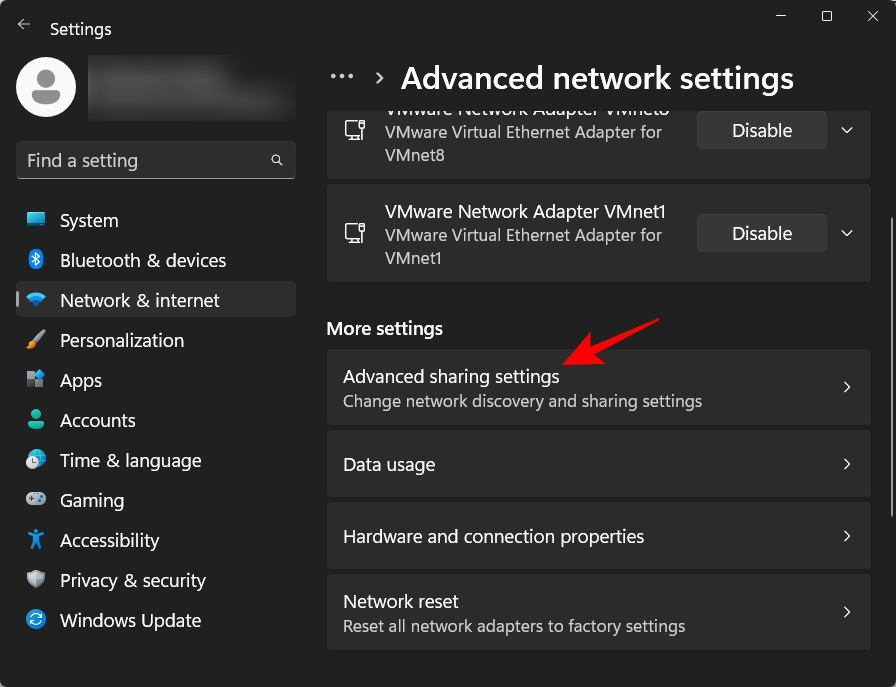
Slå fil- og printerdeling til under "Private netværk".
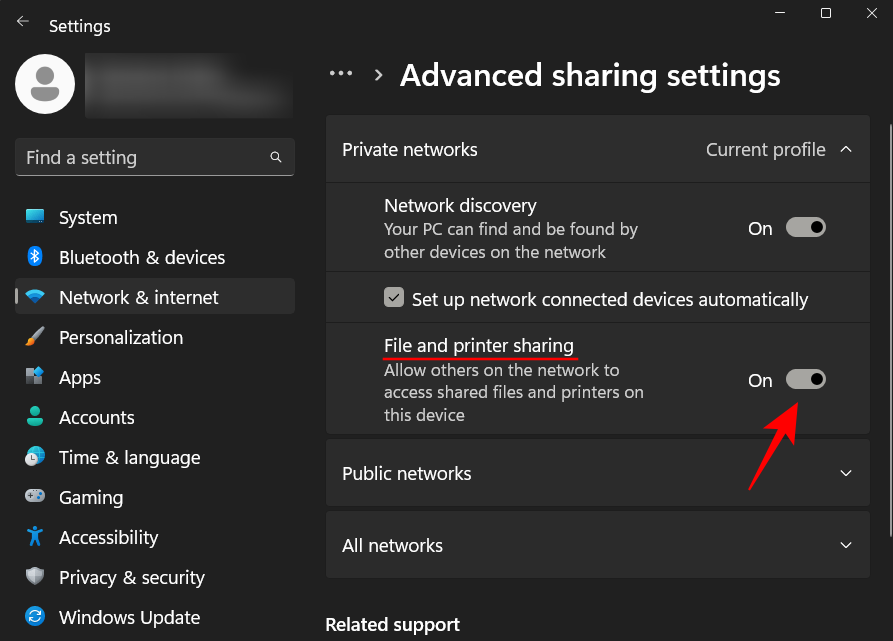
Klik derefter på Alle netværk for at udvide det.
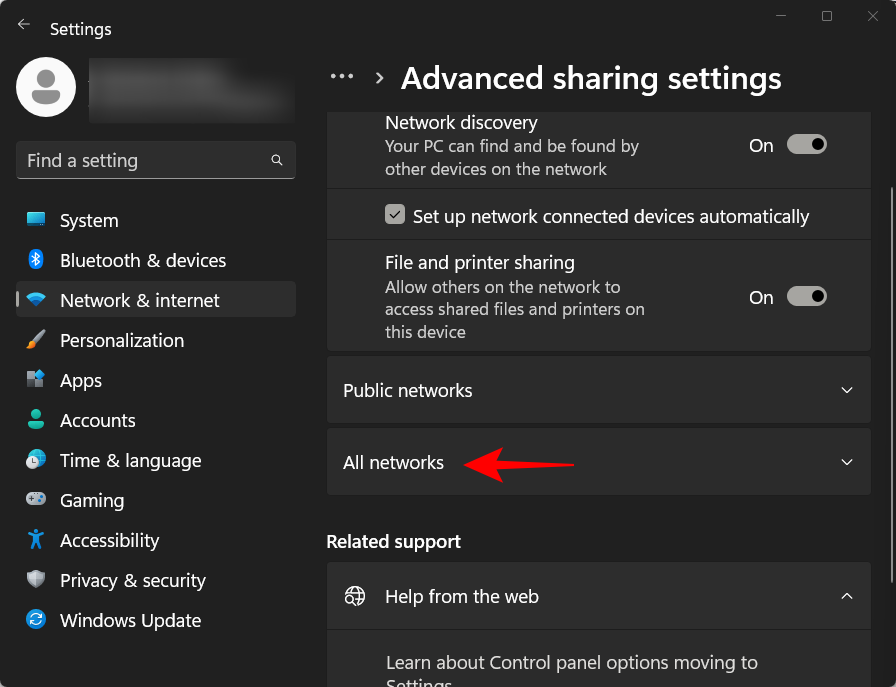
Slå nu deling af offentlig mappe til .
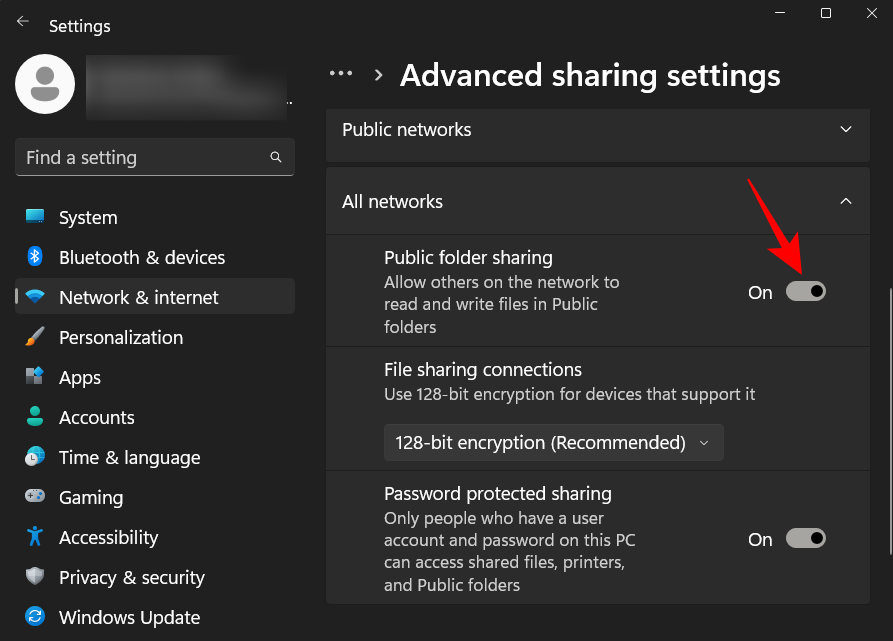
Og det er det. Du har nu slået fil- og mappedeling til, så den, der er på samme netværk som dig, nemt kan få adgang til indholdet af drevet.
Trin 3: Del et drev på et netværk
Nu hvor vi har taget hånd om forudsætningerne, lad os se, hvordan man deler et drev på et netværk på Windows 11:
Først skal du trykke på Win+Efor at åbne File Explorer. Højreklik derefter på det drev, du vil dele, og vælg Egenskaber .
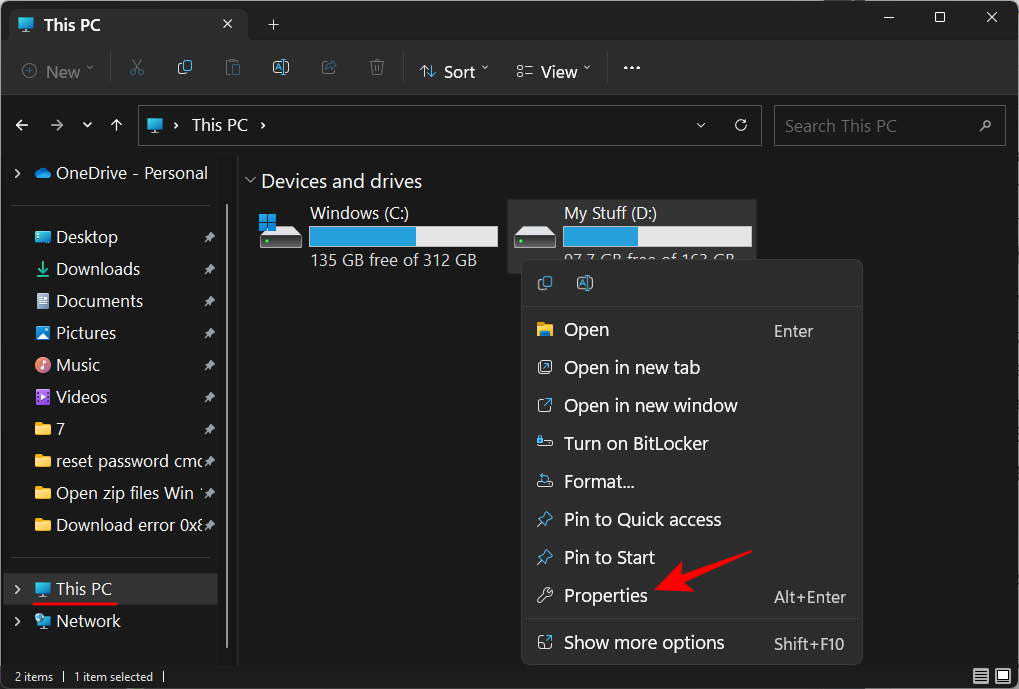
Bemærk: Hvis File Explorer åbner til 'Hurtig adgang', skal du klikke på "Denne pc" i venstre rude.
Når dit drevs egenskaber åbner, skal du klikke på fanen Deling .
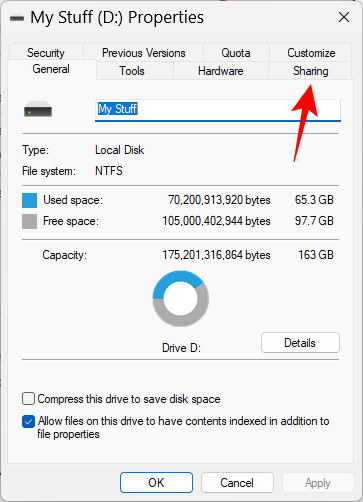
Klik derefter på Avanceret deling .
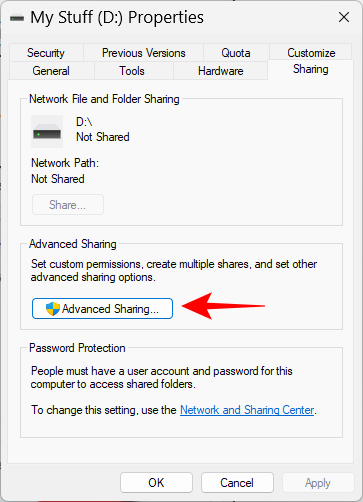
Sæt derefter et flueben ud for Del denne mappe .
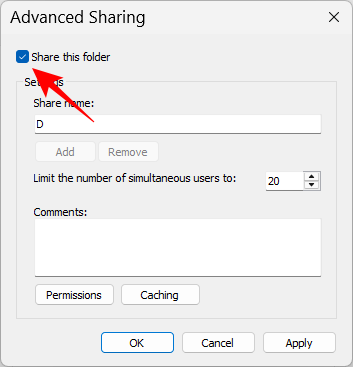
Klik nu på Tilladelser .
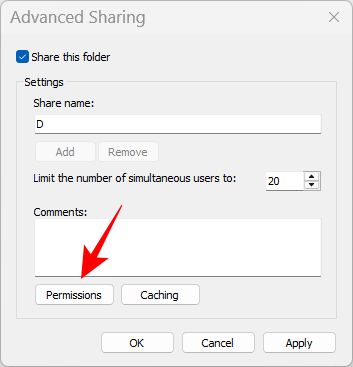
Skift tilladelserne efter dine behov. Hvis du vil lade andre have fuld kontrol, skal du klikke på boksen under "Tillad".
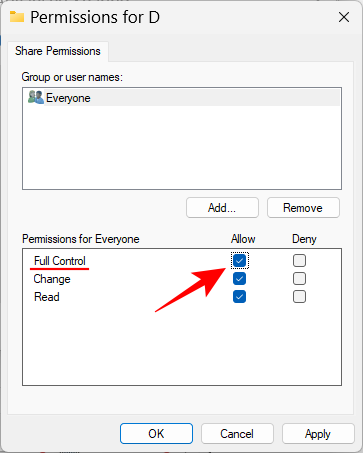
Klik derefter på OK .
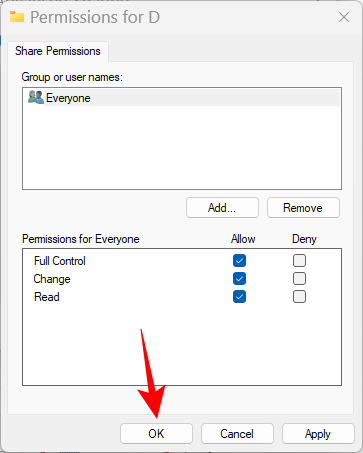
Klik på OK igen.
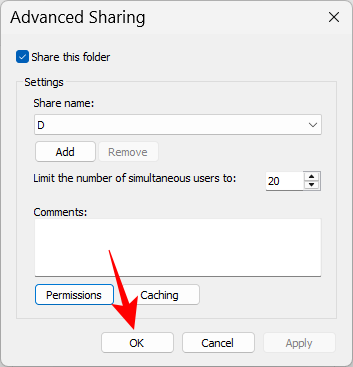
Klik derefter på Luk .
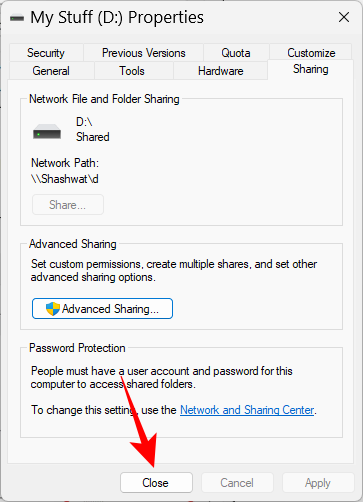
Dit drev vil nu blive delt med andre computere på det samme netværk. Drevet vil nu være tilgængeligt for dem, der har brugerkontoen og adgangskoden til din computer.
Sådan fjerner du adgangskodebeskyttelse fra det delte drev
For at fjerne adgangskoden skal du åbne vinduet 'Avancerede delingsindstillinger' som vist i trin 2 ovenfor. Rul derefter ned og slå adgangskodebeskyttet deling fra .
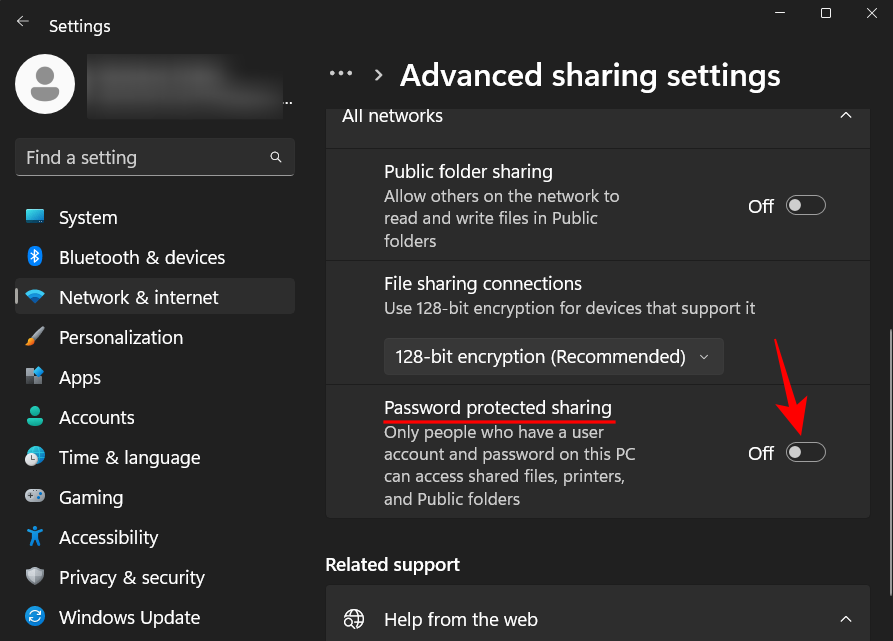
Sådan kontrollerer du, om drevet deles på netværket
For at kontrollere, om drevet nu er tilgængeligt på dit netværk, skal du åbne File Explorer ved at trykke på Win+E. Klik derefter på Netværk i venstre rude.
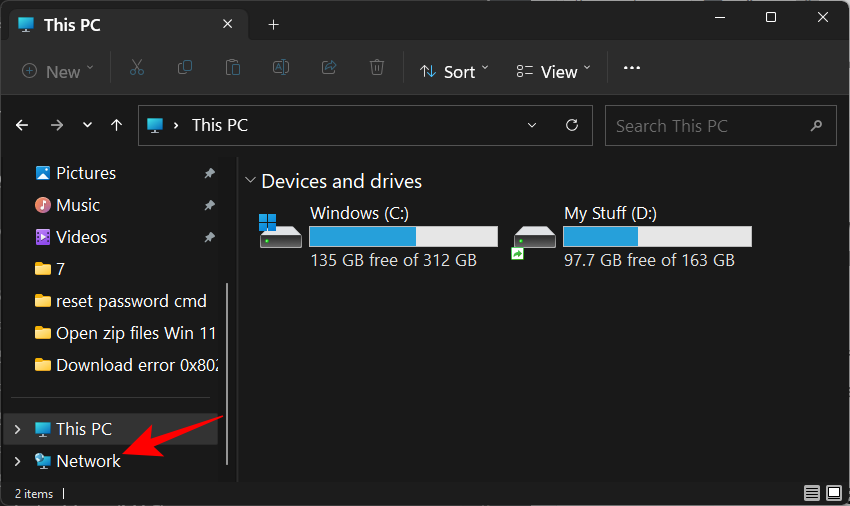
Vent på, at netværket søger efter delte computere. Dobbeltklik derefter på din computers navn.
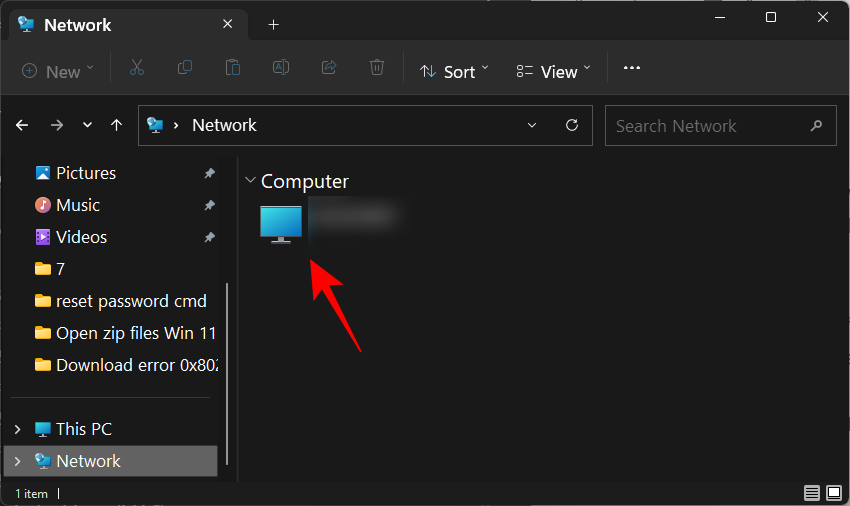
Her vil du se dine delte mapper og drev.
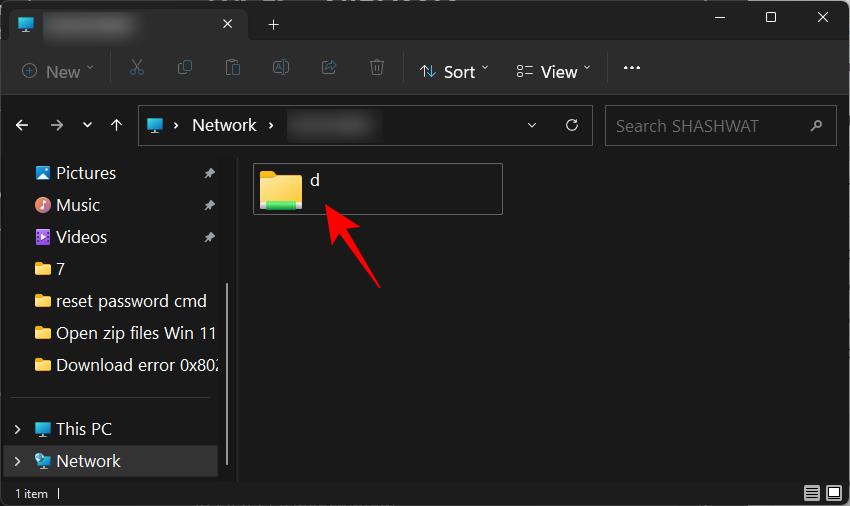
Dobbeltklik på den for at kontrollere den delte mappe.
Sådan får du adgang til fællesdrev på et netværk
For at få adgang til de delte drev skal andre åbne siden "Netværk" fra File Explorer som vist ovenfor.
Men en anden, meget bedre måde at permanent få dit fællesdrev til at blive vist i deres File Explorer, er ved at kortlægge drevet. Kortlægning af et drev er en relativt simpel procedure. For at gøre det skal du klikke på ikonet med tre prikker i File Explorer's værktøjslinje.
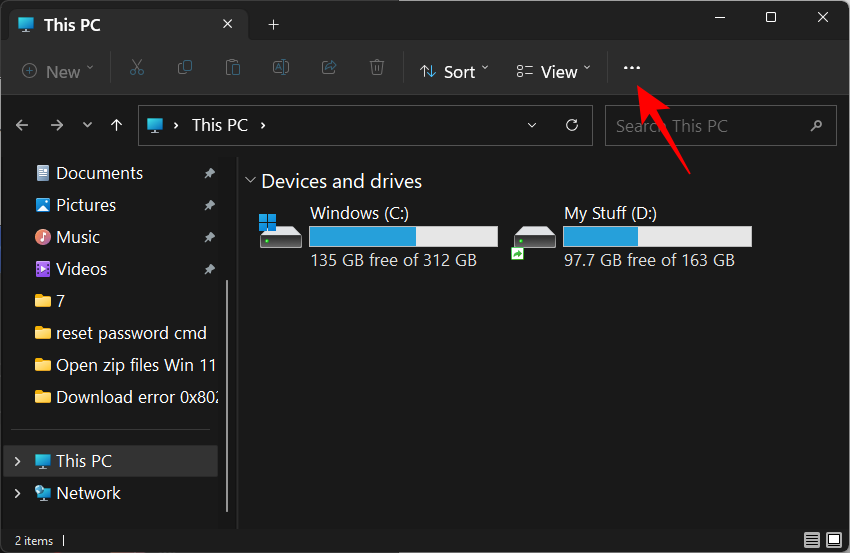
Vælg derefter Tilknyt et netværksdrev .
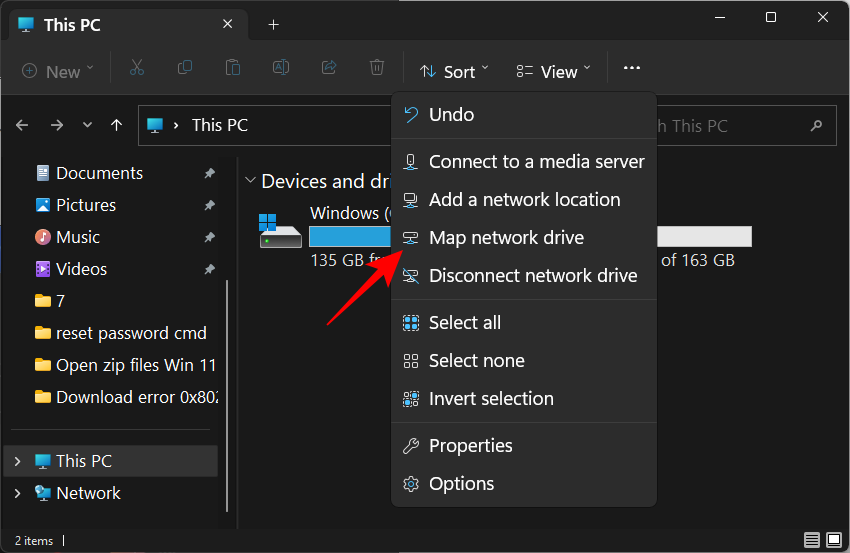
I vinduet 'Map Network Drive' skal du vælge det drevbogstav, du vil have vist i File Explorer.
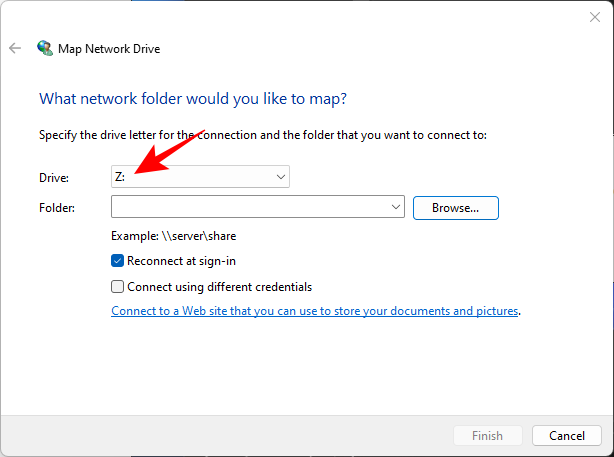
Klik derefter på Gennemse ved siden af 'Mappe' for at vælge, hvilken mappe du vil kortlægge.
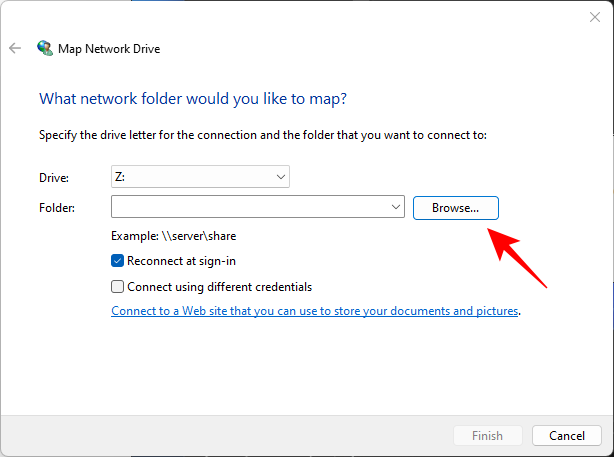
Vælg nu den mappe, du vil kortlægge. Hvis du vil kortlægge hele drevet, skal du vælge drevet. Klik derefter på OK .
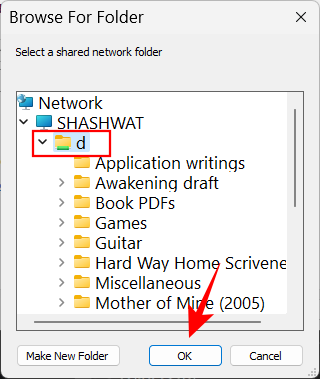
Hvis du gerne vil have, at drevtilknytningen skal ske automatisk, hver gang du logger på, skal du sørge for, at der er et flueben ud for Genopret forbindelse ved login . Klik derefter på Udfør.
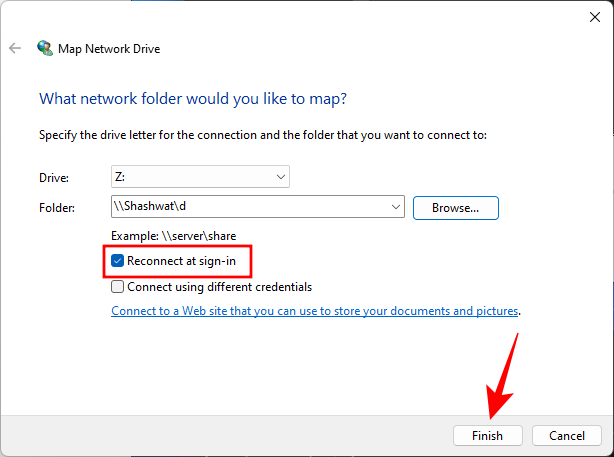
Når du er færdig, bør du se det tilknyttede drev på siden "Denne pc" i File Explorer.
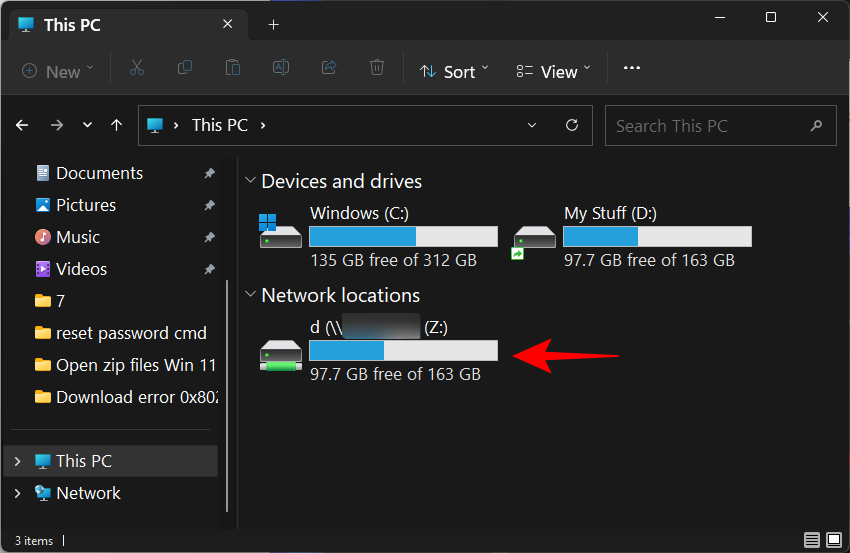
Hvis du vil vide mere om kortlægning af drev i Windows 11, skal du gennemgå vores guide til, hvordan du kortlægger et drev i Windows 11 .
Relateret: Sådan kortlægger du et drev i Windows 11
Ofte stillede spørgsmål
Her tager vi et kig på et par ofte stillede spørgsmål og svar om drevdeling på Windows 11.
Hvordan deler jeg filer mellem computere på det samme netværk Windows 11?
Der er en række måder at dele filer mellem computere på det samme netværk. En måde er at dele mappen eller det drev, der indeholder dem, som vist i vejledningen ovenfor. Alternativt, hvis du vil dele med andre, uanset om de er på dit netværk eller ej, kan du bruge deling i nærheden, dele ved hjælp af apps, Edge- og Photos-apps osv. For at vide mere, se hvordan du deler på Windows 11 .
Hvordan får jeg adgang til drev i Windows 11?
For at få adgang til drev, der er delt på et netværk, skal du sørge for, at netværksregistrering er slået til på siden "Avancerede delingsindstillinger" i appen Indstillinger og derefter klikke på "Netværk" i Stifinder.
Hvorfor kan jeg ikke dele drev i Windows 11?
Hvis du ikke er i stand til at dele drev, har du muligvis deaktiveret offentlig mappedeling og netværksopdagelse på siden Avancerede delingsindstillinger i appen Indstillinger. Når den er tændt, bør du kunne fortsætte med at dele drev og mapper igen.
Vi håber, du var i stand til at dele dine drev med andre på et netværk på Windows 11.
RELATEREDE