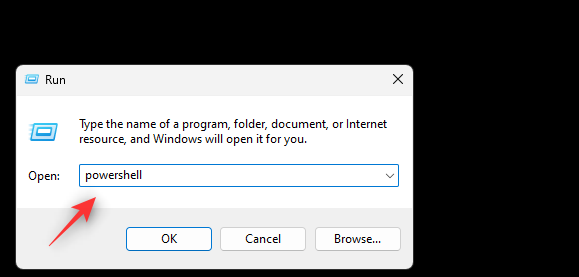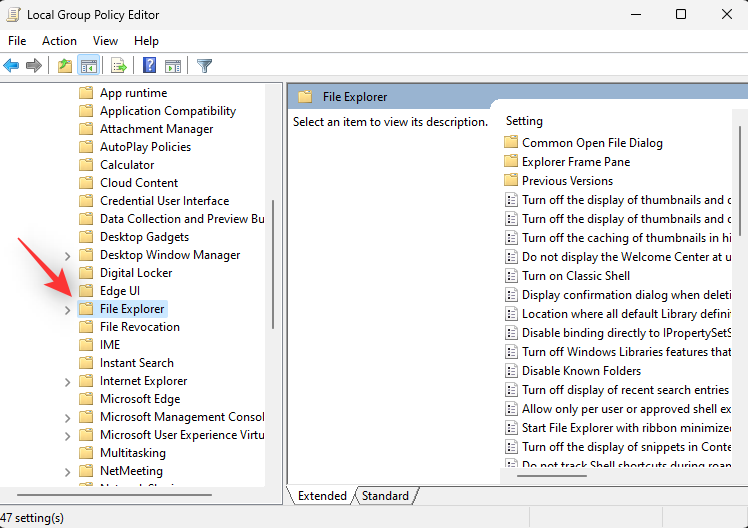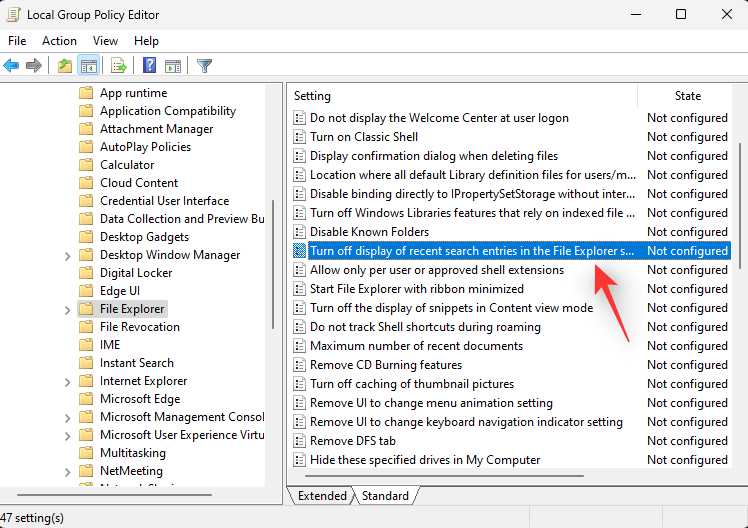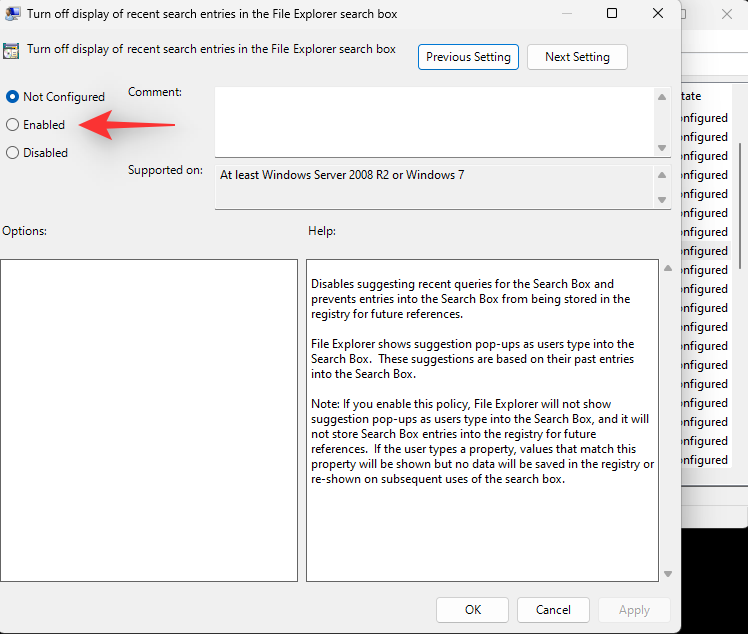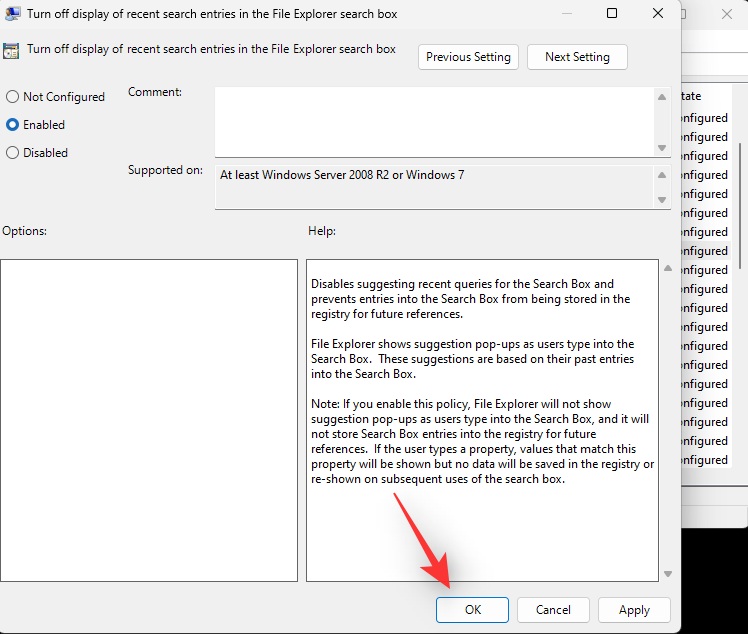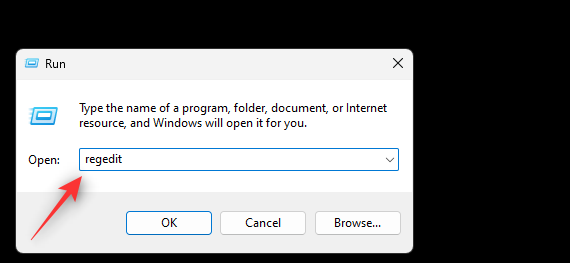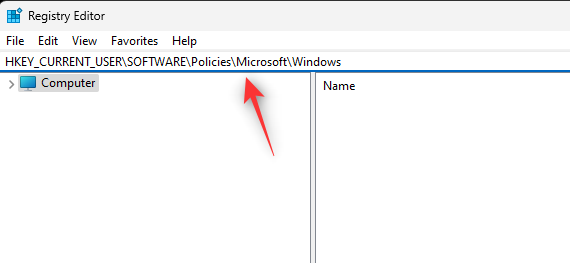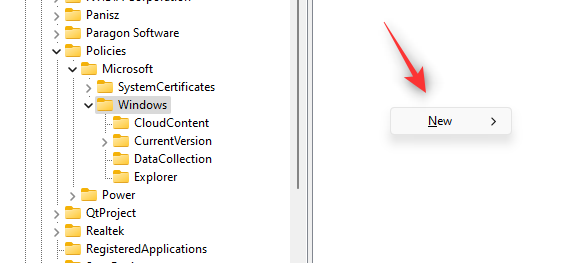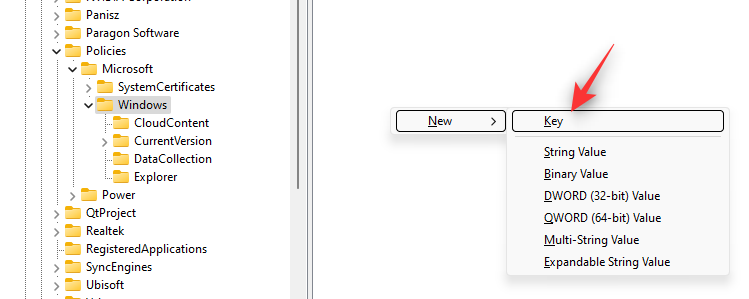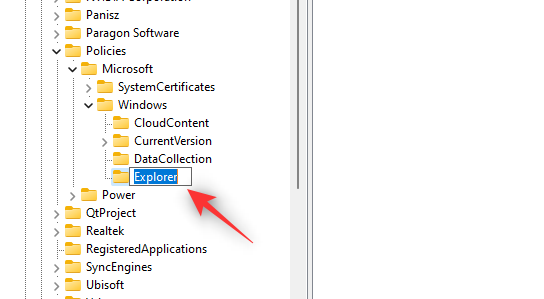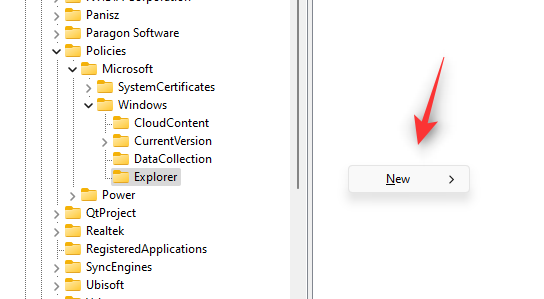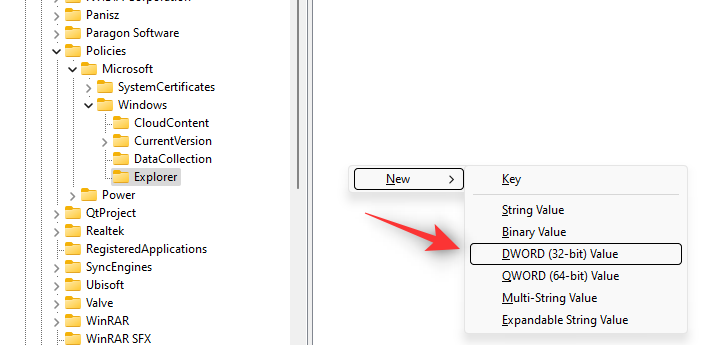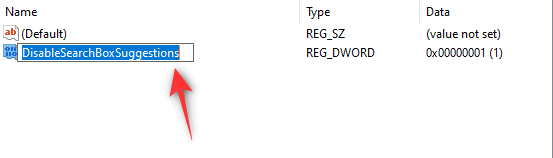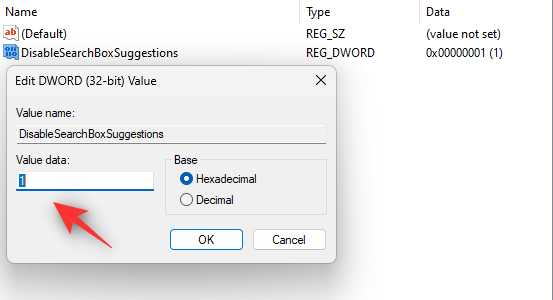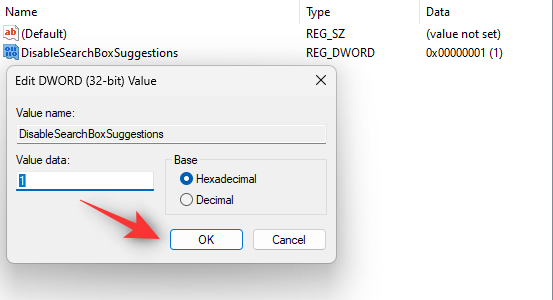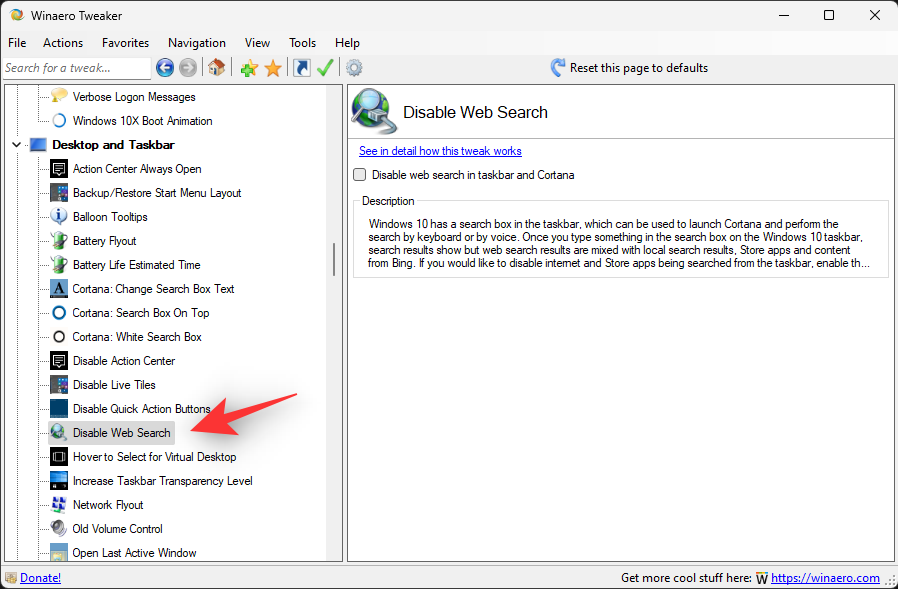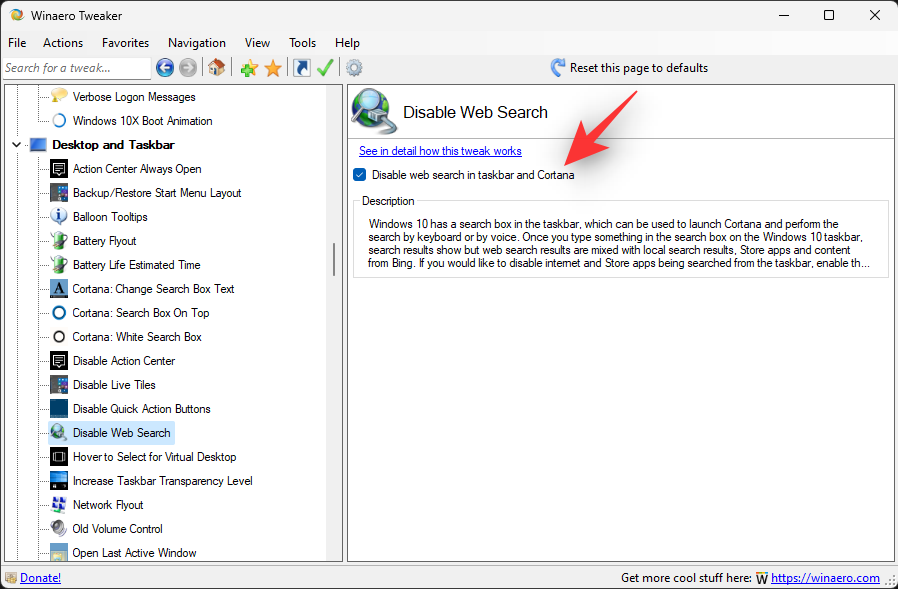Windows Search er nu kommet langt siden starten. Funktionen understøtter nu filindeksering, øjeblikkelige søgninger, autofuldførelse, filtypesøgninger og meget mere. Du kan også søge på nettet direkte fra Windows Search for også at finde relevante resultater.
Dette kan være et tveægget sværd, da webresultater nogle gange kan være en hindring for den aktuelle opgave. Hvis du ikke er fan af webresultater i Windows Search, så er her hvordan du kan slippe af med dem på din pc.
Kan du officielt deaktivere webresultater i Windows Search?
Nej, du kan ikke officielt deaktivere webresultater i Windows Search. Du kan anvende indholdsfiltre på dine resultater, men muligheden for at deaktivere dem er i øjeblikket ikke tilgængelig i Windows 11.
Du kan dog bruge nedenstående løsninger til at deaktivere webresultater i Windows 11 på din pc. Følg et af afsnittene nedenfor baseret på dine krav for at hjælpe dig med processen.
Relateret: Sådan deaktiveres widgets på Windows 11 (og Windows+W-genvej)
Sådan deaktiveres webresultater i Windows Search på Windows 11
Sådan kan du deaktivere webresultater i Windows Search på Windows 11. Lad os komme i gang.
Metode 1: Brug af Group Policy Editor (GPO)
Dette er den anbefalede løsning til brugere, der kører Windows 11 Pro eller nyere.
Tryk på Windows + R, indtast følgende, og tryk på Enter.
gpedit.msc
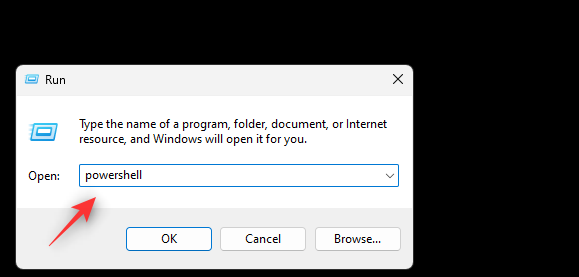
Naviger nu til følgende sti ved hjælp af venstre sidebjælke.
User Configuration > Administrative Templates > Windows Components > File Explorer
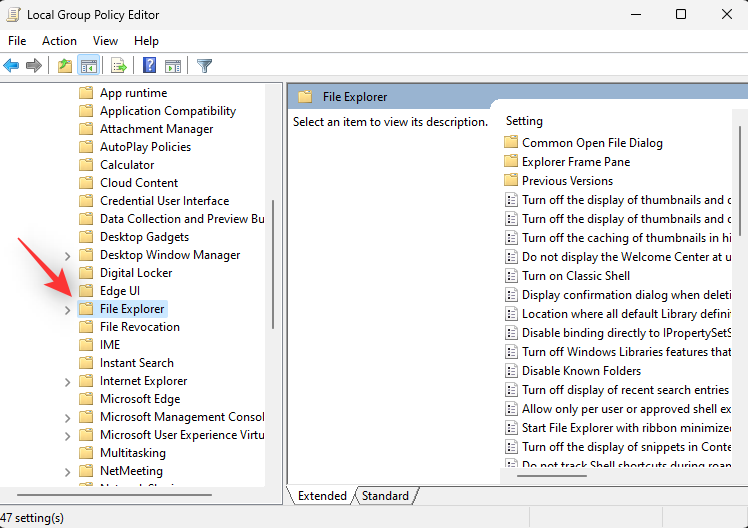
Dobbeltklik Sluk for visning af seneste søgeposter i File Explorer-søgefeltet.
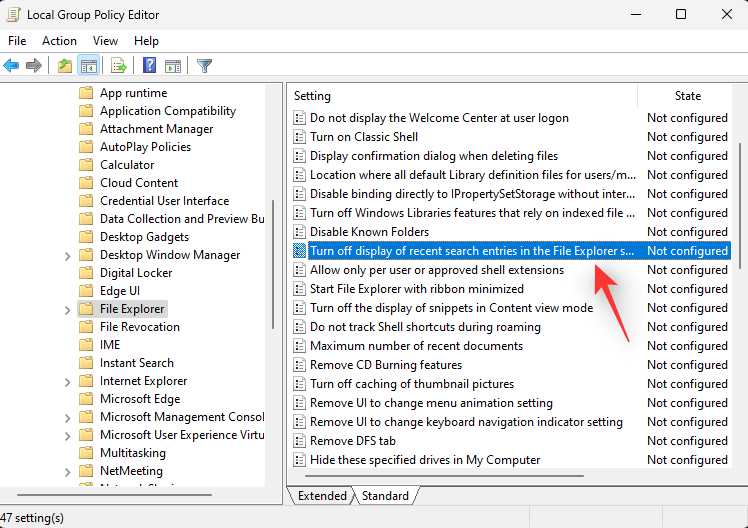
Klik på Aktiveret.
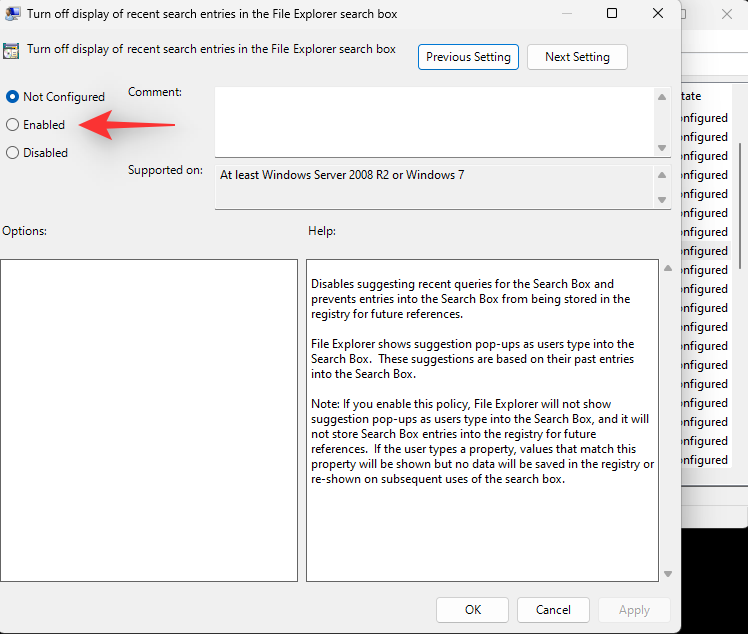
Klik på OK.
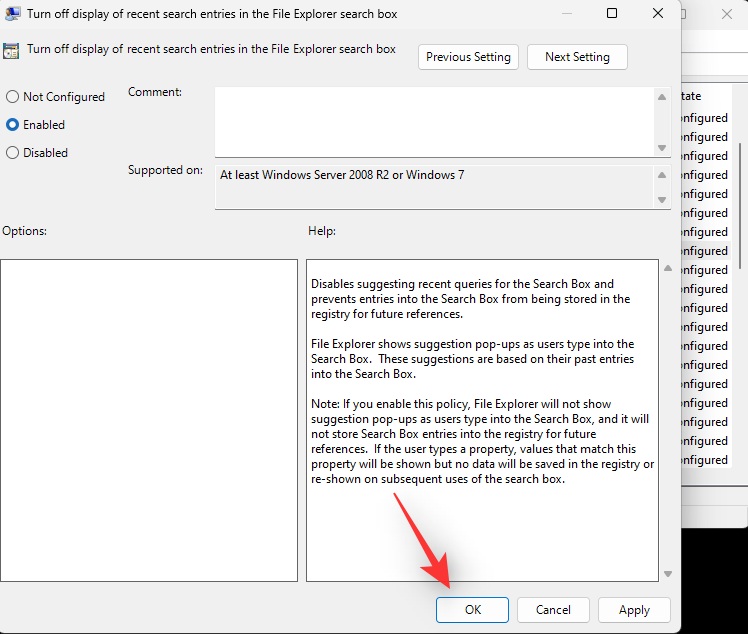
Genstart din pc og webresultater i Windows Search skulle nu være blevet deaktiveret på dit system.
Metode 2: Brug af registreringseditor
Du kan også deaktivere webresultater i Windows Search ved hjælp af registreringseditoren. Dette er den anbefalede måde for de fleste Windows 11 Home-brugere.
Tryk på Windows + R, skriv følgende, og tryk Enter på dit tastatur.
regedit
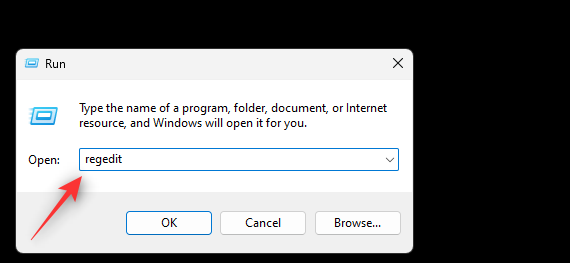
Naviger nu til følgende sti. Du kan også kopiere og indsætte det samme i din adresselinje øverst.
HKEY_CURRENT_USER\SOFTWARE\Policies\Microsoft\Windows
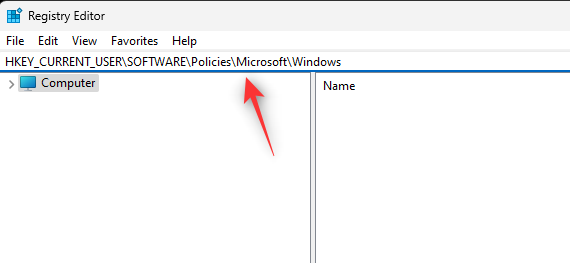
Nu med Windows valgt til venstre, højreklik på et tomt område og vælg Ny. Hvis du har en nøgle ved navn Explorer under Windows, kan du springe det næste trin over.
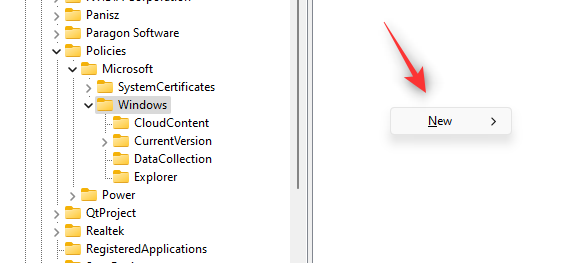
Vælg Nøgle.
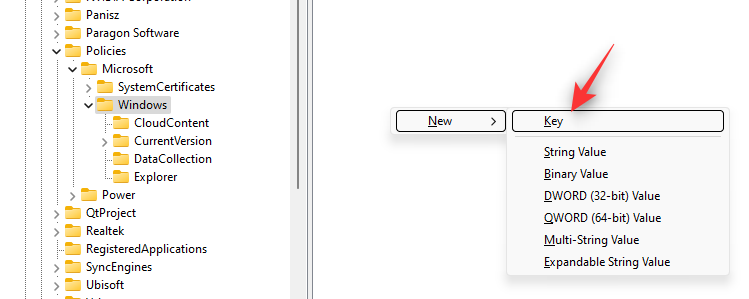
Navngiv nøglen Explorer.
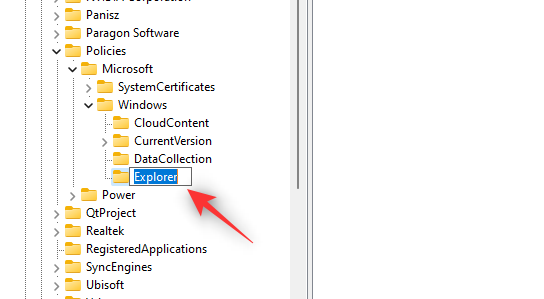
Med Explorer valgt, højreklik på et tomt område igen og vælg Ny.
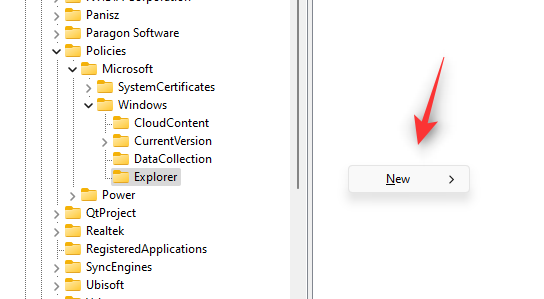
Vælg DWORD-værdi (32-bit).
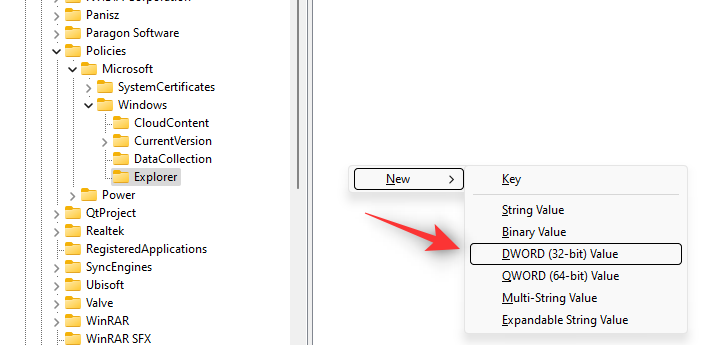
Navngiv den nye værdi DisableSearchBoxSuggestions.
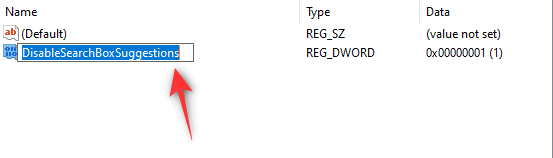
Dobbeltklik på den nye værdi, og indstil dens Værdidata: til 1.
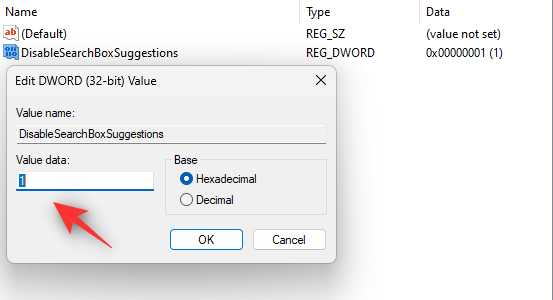
Klik på OK.
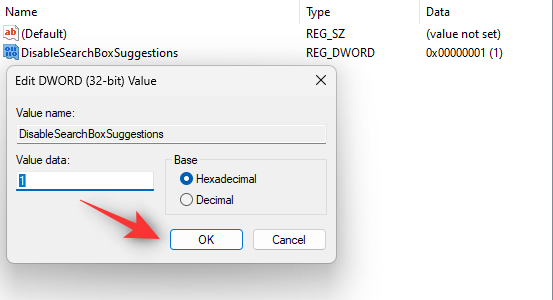
Luk registreringseditoren og genstart din pc nu. Når de er genstartet, skal webresultater deaktiveres i Windows Search.
Metode 3: Brug af et tredjepartsværktøj
Du kan også bruge et tredjepartsværktøj til at deaktivere webresultater i Windows Search i Windows 11. Dette giver dig fordelen ved at bruge yderligere tweaks og funktioner fra tredjepartsværktøjet. Vi anbefaler, at du bruger downloadlinket ovenfor til at downloade og installere Winaero Tweaker på din pc. Når det er installeret, skal du følge vejledningen nedenfor for at hjælpe dig med at deaktivere webresultater i Windows Search.
Åbn Winaero Tweaker, og rul i venstre sidebjælke for at finde skrivebordet og proceslinjen. Find Deaktiver websøgning under det samme, og klik på det.
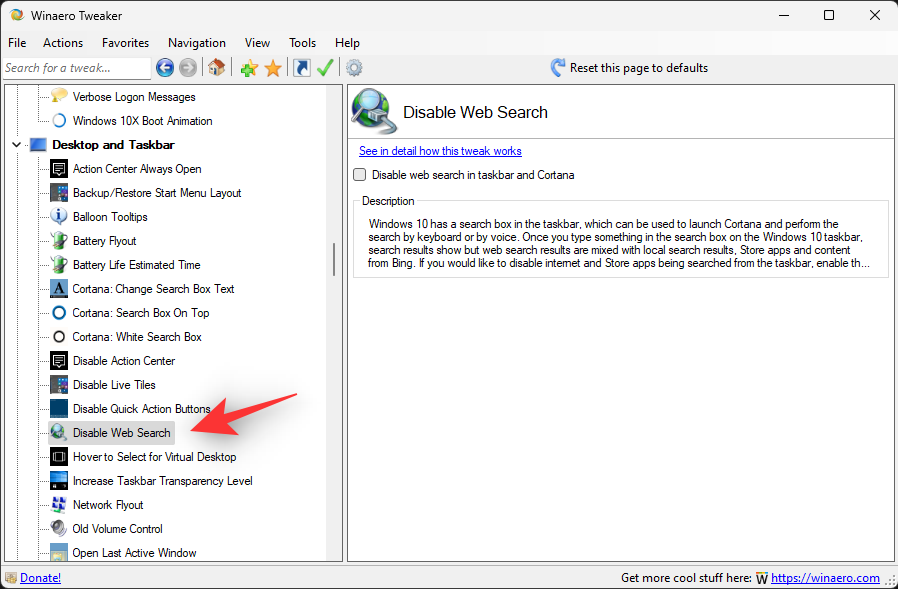
Marker afkrydsningsfeltet for Deaktiver websøgning på proceslinjen og Cortana til højre.
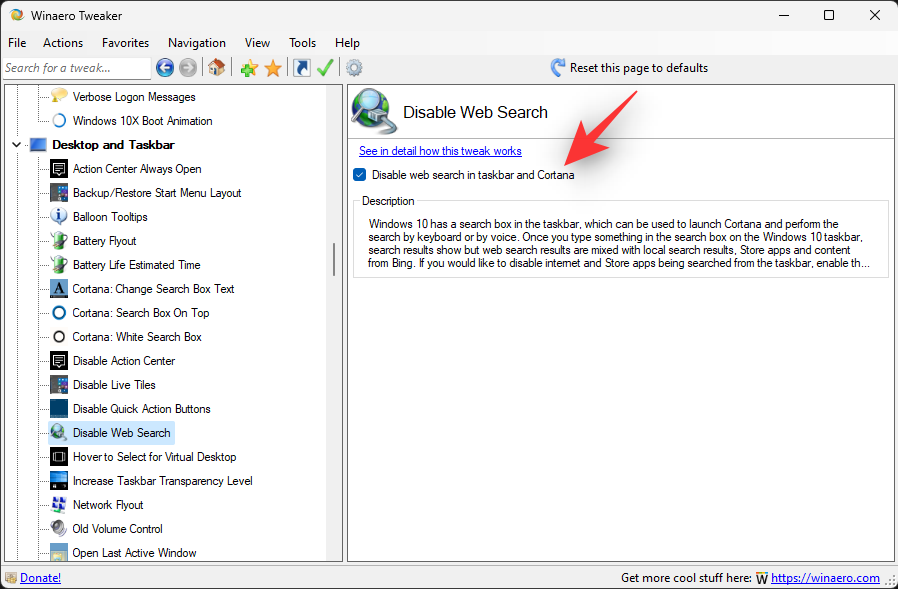
Og det er det! Webresultater vil nu blive deaktiveret i Windows Search på din pc.
Sådan gendanner du websøgning i Windows Search på Windows 11
Hvis du ønsker at gendanne websøgning i Windows, skal du gendanne ændringerne på dit system, afhængigt af den metode, du brugte. Hvis du brugte registreringsredigeringsmetoden, skal du slette de oprettede registreringsdatabaseværdier.
Hvis du bruger Group Policy Editor, bliver du nødt til at deaktivere de aktiverede regler og genstarte din pc i overensstemmelse hermed. Når din pc genstarter, bør widgets være aktiveret på dit system.
Sådan filtreres indholdet vist i webresultater i Windows Search
Hvis ovenstående løsninger ikke er din kop te, så kan du fortsætte med at modtage webresultater i Windows Search med indholdsfiltrering aktiveret. Dette sikrer, at der ikke vises følsomt eller eksplicit indhold i dine Windows-søgewebresultater. Følg vejledningen nedenfor for at hjælpe dig med processen.
Tryk Windows + iog klik på Privatliv og sikkerhed .
Klik på Søgetilladelser.
Klik på Strict under SafeSearch .
Og det er det! Alle dine webresultater i Windows Search vil nu blive omdirigeret gennem et indholdsfilter.
Ofte stillede spørgsmål
Lad os besvare nogle af de almindelige forespørgsler, du måtte have vedrørende deaktivering af webresultater i Windows 11-startmenuen.
Er det sikkert at fjerne websøgning fra Windows Search?
Desværre nej. Fjernelse af websøgning kan påvirke visse funktioner og endda ødelægge funktionaliteten for nogle af dem. Den mest bemærkelsesværdige blandt dem er Cortana. Hvis du bruger Microsofts Voice Assistant dagligt, vil du måske holde ud med at deaktivere webresultater for nu.
Skal jeg deaktivere websøgning igen efter installation af funktionsopdateringer?
Nej, da disse ændringer er foretaget i din gruppepolitikeditor og registreringseditor, behøver du ikke at anvende dem igen med Windows-opdateringer på din pc.
I nogle tilfælde kan registreringsstier og -værdier dog ændre sig i fremtiden. I sådanne tilfælde bliver du nødt til at deaktivere webresultater igen på din pc.
Kan jeg helt fjerne websøgning fra Windows Search?
Nej, der er i øjeblikket ingen måde at fjerne websøgning helt fra Windows Search. Webresultater ser ud til at stole på Edge-webvisningskomponenter i baggrunden, som er afgørende for funktionaliteten af mange Windows 11-funktioner.
Vil fjernelse af Edge fjerne webresultater fra Windows Search?
Nej, fjernelse af Edge vil ikke fjerne webresultater fra din Windows-søgning på Windows 11.
Vi håber, at dette indlæg hjalp dig med nemt at deaktivere webresultater i Windows Search på din Windows 11-pc. Hvis du står over for problemer eller har flere spørgsmål, er du velkommen til at kontakte os ved hjælp af kommentarfeltet nedenfor.
RELATEREDE