14 Windows-apps og -software, du har brug for på din nye computer

Nedenfor er en liste over anbefalet software, når du installerer en ny computer, så du kan vælge de mest nødvendige og bedste programmer på din computer!
Vidste du, at Microsoft har indprentet en 10-sekunders opstartsforsinkelse som standard i Windows 10-operativsystemet? Det betyder, at der er 10 sekunder mellem at starte dine opstartsapps og fuldstændig indlæsning af Windows-tjenester. Denne opstartsforsinkelse er målrettet designet til at tillade operativsystemet at indlæse alle væsentlige tjenester, før nogen tredjepartsprogrammer eller ikke-essentielle processer begynder at udføre. Microsoft mener, at dette vil gøre det muligt for alle apps og tjenester at køre problemfrit og forbedre Windows 10-maskinens ydeevne.
Men hvis du har nogle vigtige programmer og apps, som du skal starte op med, når operativsystemerne starter op, kan du eliminere denne 10-sekunders opstartsforsinkelse. Dette gøres gennem en ændring i registreringsdatabasen værdier, også kendt som et register hack, som gør det muligt for brugeren at reducere eller deaktivere forsinkelsen. Windows-tjenestens automatiske udskudte start afspejler derefter alle apps, da ændringerne er på systemniveau og ikke app-specifikke.
Bemærk: Hvis du reducerer eller eliminerer opstartsforsinkelsen, vil forskellen mellem opstartstid bedst observeres på computere med Solid State-drev frem for harddiskdrev. Dette skyldes, at SSD kan indlæse programmer hurtigere end en standard harddisk i enhver given situation.
Læs også: Sådan administreres startprogrammer i Windows 10
Trin til, hvordan du deaktiverer startforsinkelsen i Windows 10
Før vi begynder at finjustere vores registreringsdatabase, er det vigtigt at lave en sikkerhedskopi af vores registreringsdatabaseposter, så vi altid kan gendanne den fra den taget backup, hvis noget går galt.
Trin til at oprette en sikkerhedskopi af registreringsdatabasen i Windows 10
Trin 1 : Tryk på Windows + R-tasterne på dit tastatur for at åbne boksen Kør.
Trin 2 : Skriv "Regedit" i tekstboksen og klik på OK.
Trin 3 : Vinduet Registreringseditor åbnes. Klik på Computer i venstre rude under fanerne.
Trin 4 : Klik nu på Filer, og vælg Eksporter fra rullemenuen.
Trin 5: En ny dialogboks åbnes, hvor du kan vælge den gemte backupplacering og give et navn til backuppen.
Bemærk: Når du klikker på Computer i trin 3, tages der en sikkerhedskopi af alle registreringsdatabaseposter. Hvis du klikker på en bestemt post, tages der en sikkerhedskopi af denne post, kun inklusive underposter.
Trin 6. Gem som type skal være ".reg" eller registreringsfiler, og eksportområdet skal være "Alle". Disse værdier er valgt som standard og bør ikke ændres.
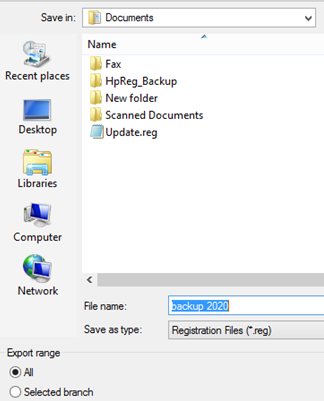
Læs også: 8 Bedste gratis Startup Manager-værktøjer til Windows-pc
Efter at registreringsdatabasen er taget, kan du fortsætte med trinene til at reducere eller fjerne startforsinkelsen i Windows 10
Trin 1: Åbn registreringseditoren og naviger til følgende sti:
Computer\HKEY_CURRENT_USER\Software\Microsoft\Windows\CurrentVersion\Explorer
Bemærk: Du kan kopiere og indsætte navigationsstien i den øverste bjælke i registreringsdatabasen.
Trin 2 : Foretag et højreklik på Stifinder og vælg derefter Nøgle under indstillingen Ny. Efter at nøglen er oprettet, skal du omdøbe den til "Serialize".
Bemærk : Hvis du allerede har en "Serialize" under Explorer-nøglen, er der ingen grund til at oprette en duplikat.
Trin 3 : Højreklik derefter på serialisering, hold musemarkøren over Ny og vælg DWORD-værdi fra kontekstmenuen. Denne post oprettes i højre panel i vinduet Registreringseditor.
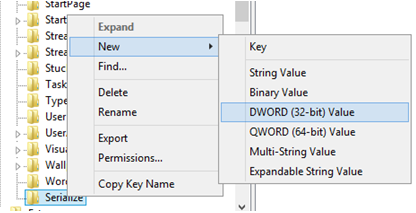
Trin 4 : Omdøb nu denne nøgle til "StartupDelayInMSec" og lav et dobbeltklik for at indstille værdien til nul for at forhindre ethvert problem med Windows-tjenesten automatisk forsinket start.
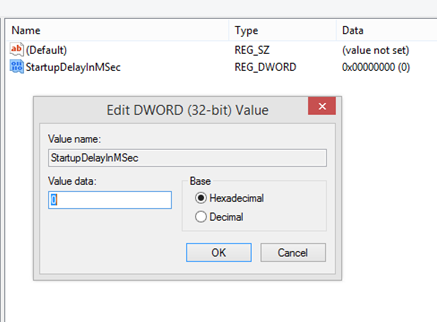
Trin 5 : Afslut editoren og genstart computeren efter at have gemt dit arbejde. Du vil opdage, at dine opstartsprogrammer var oppe og køre, da computeren startede op efter genstarten, og dermed fjernede enhver startforsinkelse.
Læs også: Sådan forsinkes planlagte opgaver i Task Scheduler på Windows
Det sidste ord om, hvordan man deaktiverer startforsinkelsen i Windows 10?
Når du har indstillet tiden til nul, vil der ikke være nogen startforsinkelse på din computer. Ovenstående trin kan dog også bruges til at øge startforsinkelsen fra 10 sekunder til mere, hvis det kræves. En forsinkelse på mere end 10 sekunder anbefales i kioskmaskiner, hvor kun et enkelt program vil blive automatisk initieret, når maskinen tændes. Det er vigtigt at tillade Windows 10 at køre alle tjenester og processer, før en applikation startes. Husk altid først at tage en sikkerhedskopi af registreringsdatabasen, før du foretager ændringer.
Følg os på sociale medier – Facebook og YouTube . For eventuelle spørgsmål eller forslag, så lad os det vide i kommentarfeltet nedenfor. Vi vil meget gerne vende tilbage til dig med en løsning. Vi poster regelmæssigt om tips og tricks sammen med løsninger på almindelige problemer relateret til teknologi.
Foreslået læsning:
Indstillinger du bør tilpasse efter at have fået Windows 10
Hvad skal man gøre, hvis Windows 10 ikke lukker ned korrekt?
Din startdisk er næsten fuld – hvordan løser du det?
Windows 10 Startup Reparation i uendelig sløjfe og virker ikke: LØST
Sådan øger du Windows 10-start- og nedlukningshastigheden: 9 tips
Nedenfor er en liste over anbefalet software, når du installerer en ny computer, så du kan vælge de mest nødvendige og bedste programmer på din computer!
Med tiden lærer du hurtigt at genkende advarselstegnene på en VPN. Hvis din VPN viser nogen af disse tegn, skal du hurtigt opgive den, før du installerer den.
Det kan være meget nyttigt at have et helt operativsystem på et flashdrev, især hvis du ikke har en bærbar computer. Men tro ikke, at denne funktion er begrænset til Linux-distributioner - det er tid til at prøve at klone din Windows-installation.
Windows 11 kan downloade drivere til din computer uden brugerindgriben, men du ønsker ikke altid at installere drivere automatisk for at undgå uønskede problemer.
Hvis dine Indstillinger eller Microsoft Store-appen ikke fungerer korrekt, går ned eller ikke kan åbnes, kan du nulstille appen.
I artiklen nedenfor inviterer vi dig til at lære nogle enkle eksempler på PING-kommandoen på Windows!
Denne funktion er yderst nyttig til at forsinke unødvendige opgaver, sikre netværksforbindelse før en opgave starter, køre opgaver i en bestemt rækkefølge, planlægge opdateringer eller udføre hardwarevedligeholdelse.
Hvad er VPN, hvad er fordelene og ulemperne ved VPN? Lad os diskutere definitionen af VPN med WebTech360, og hvordan man anvender denne model og dette system i praksis.
Brug af forstørrelsesglasinversionsfunktionen i Windows 11 kan forbedre tekstlæsbarheden, især for personer, der er lysfølsomme.
Der er mange grunde til, at kommandoen Kopier/Sæt ind ikke virker på en Windows-computer, f.eks. at din computer er blevet angrebet af en virus, udklipsholderen ikke virker, og derfor virker kopieringskommandoen (Ctrl + C) og indsætningskommandoen (Ctrl + V) ikke. For at finde ud af, hvordan du retter denne fejl, henvises til nedenstående artikel fra WebTech360.








