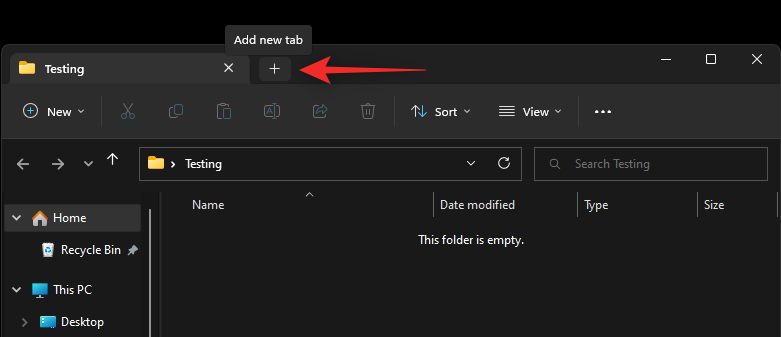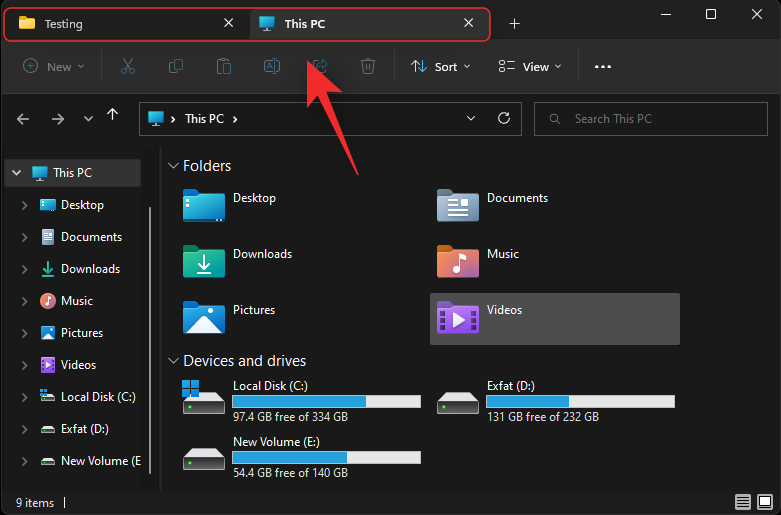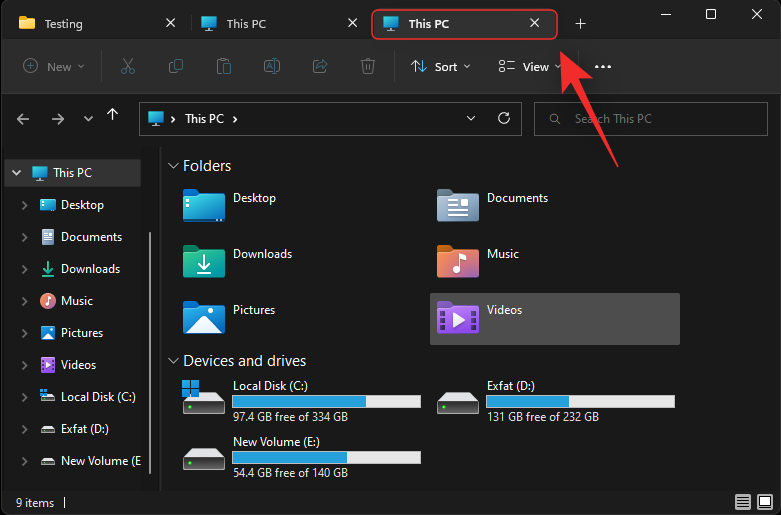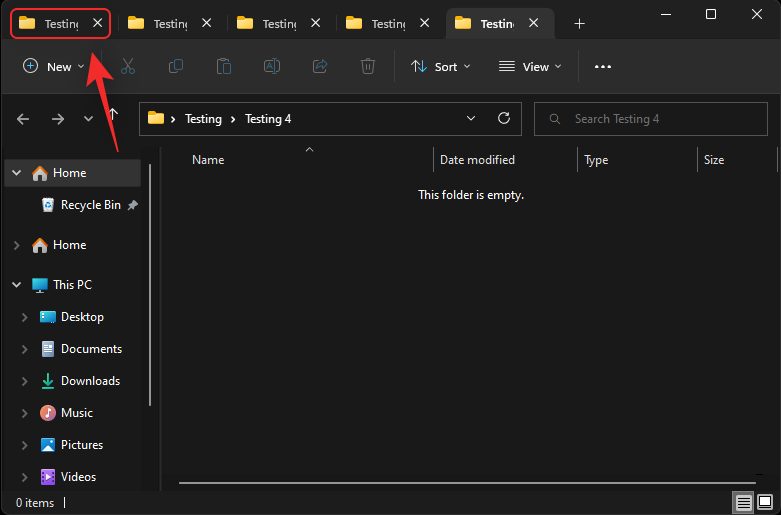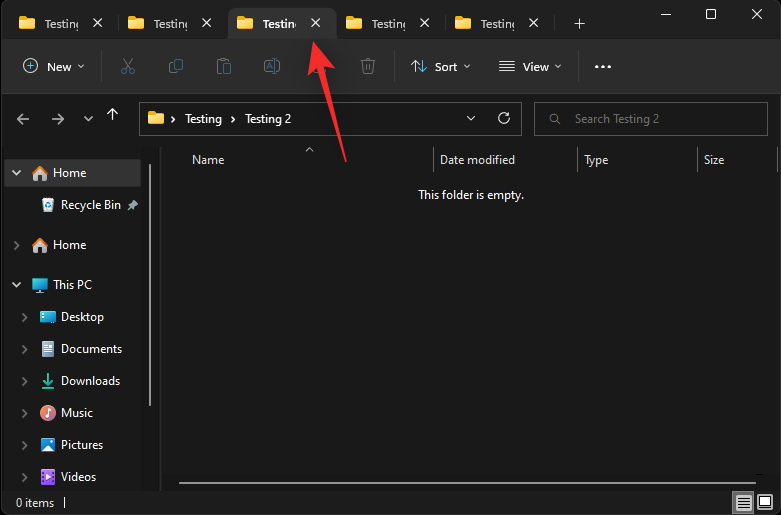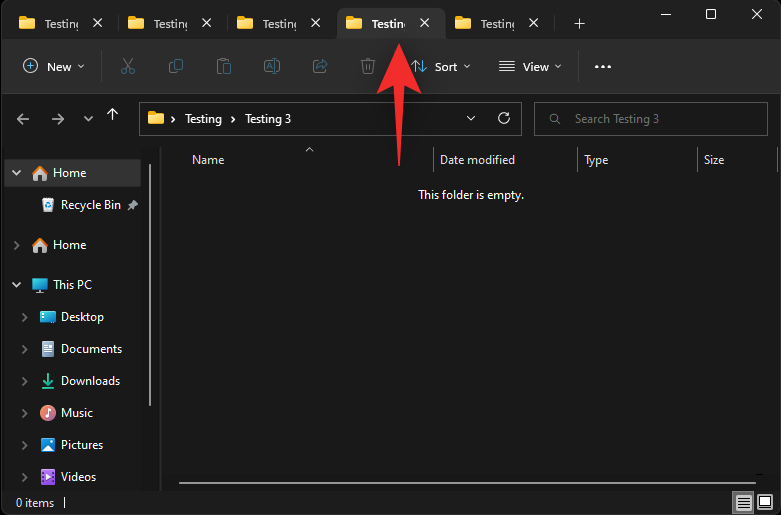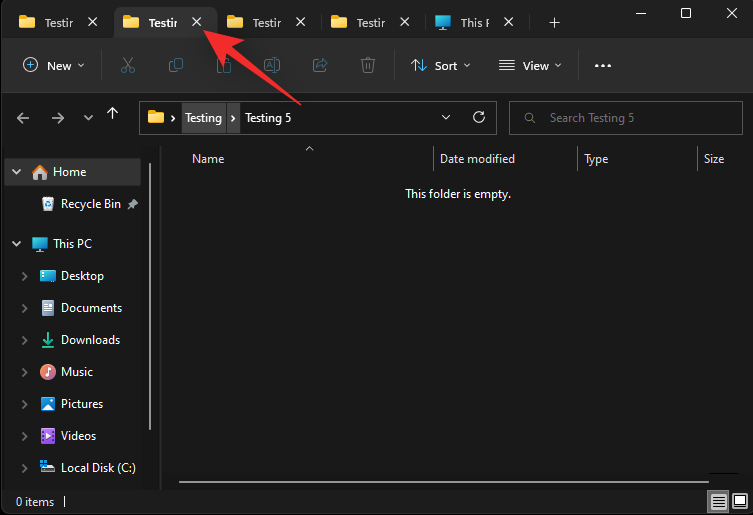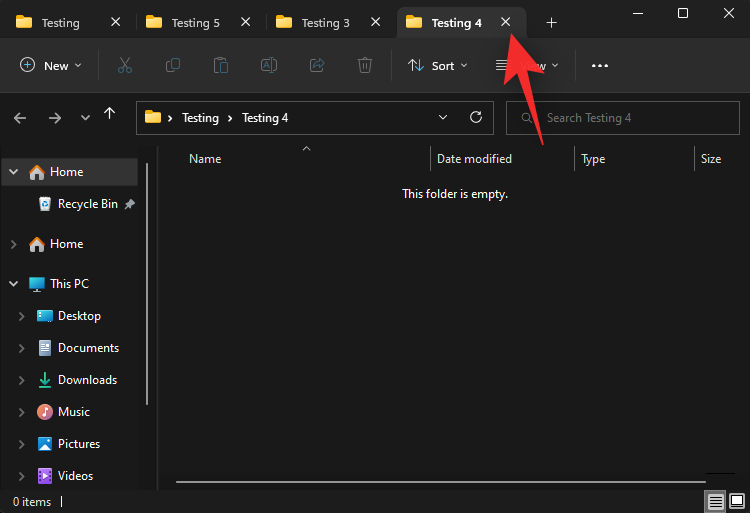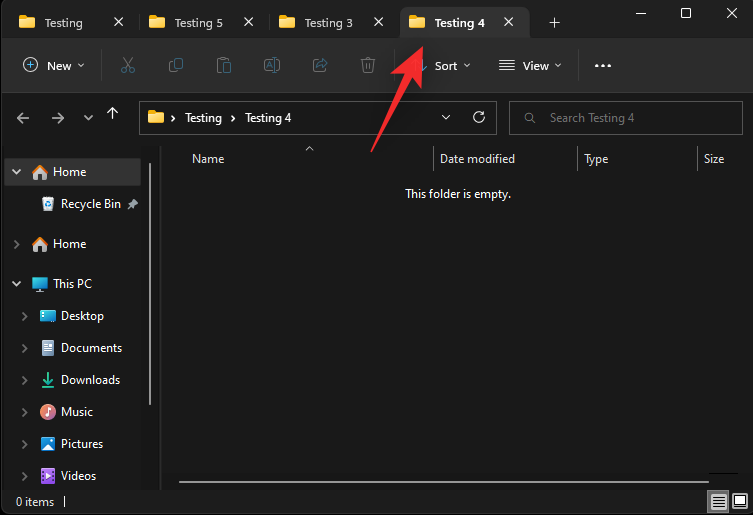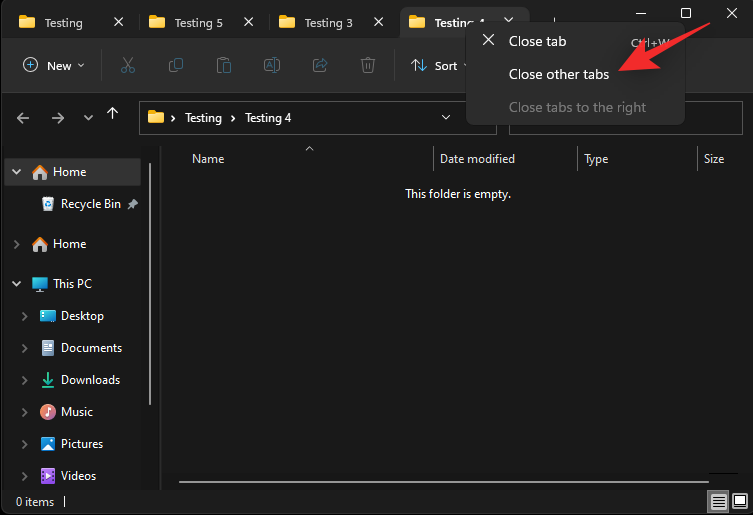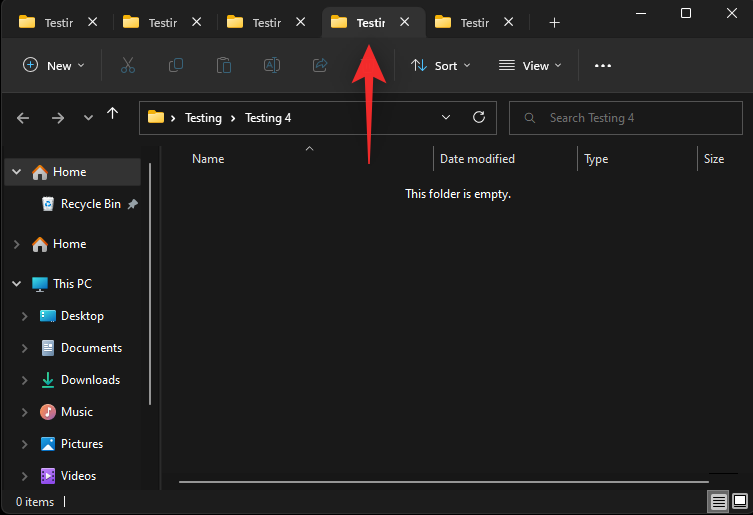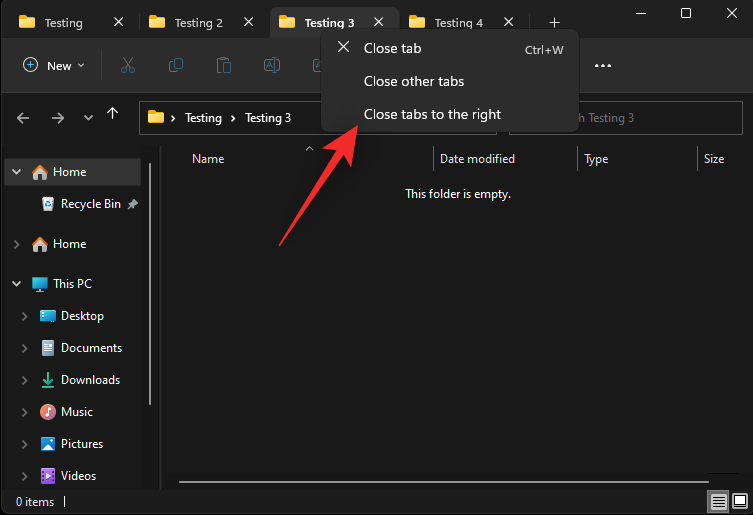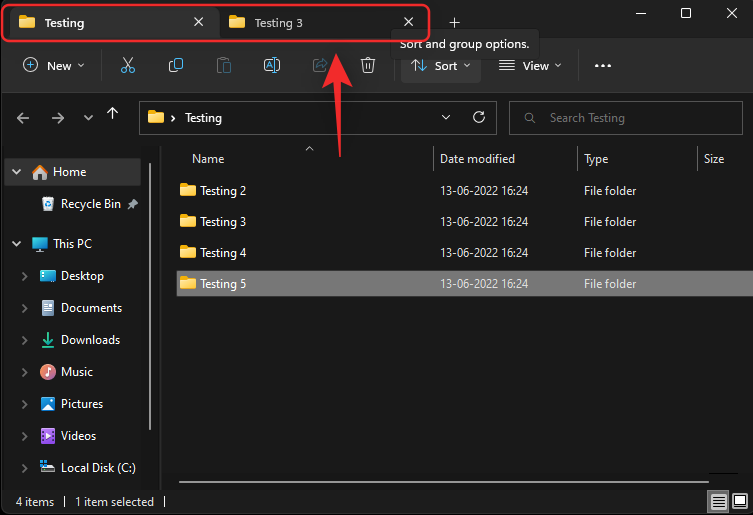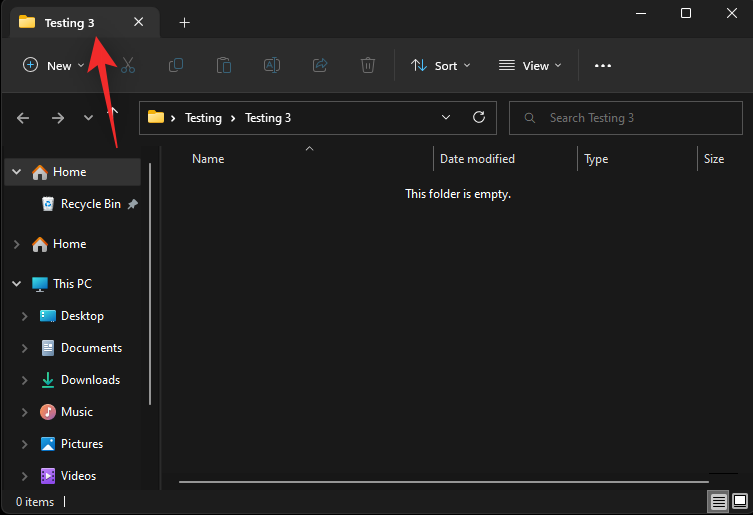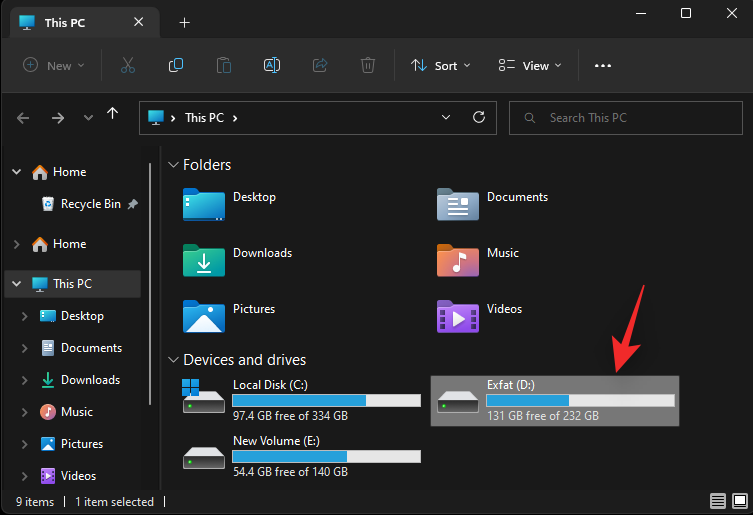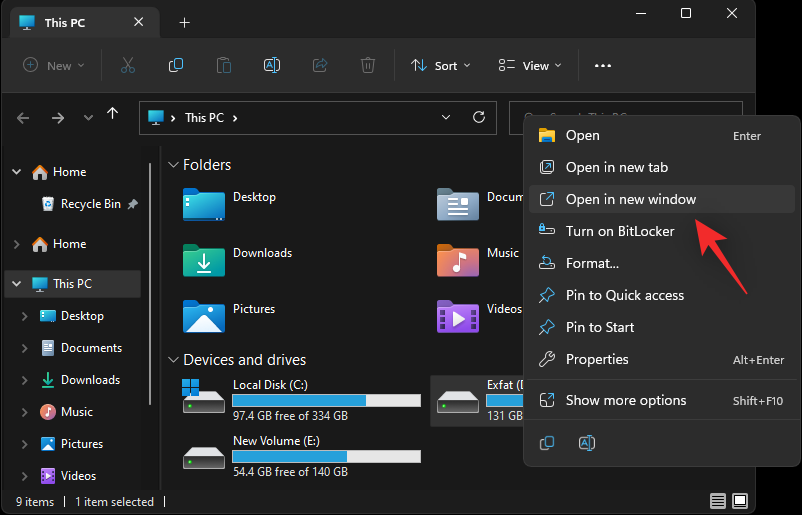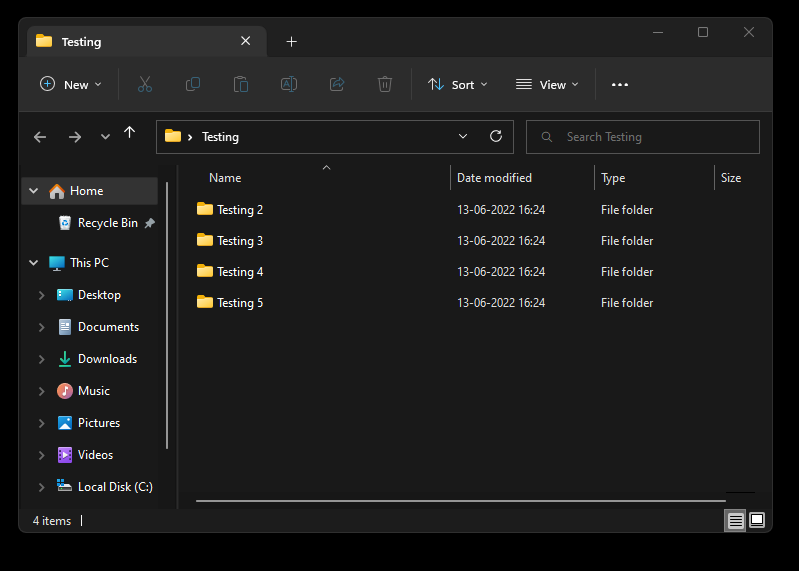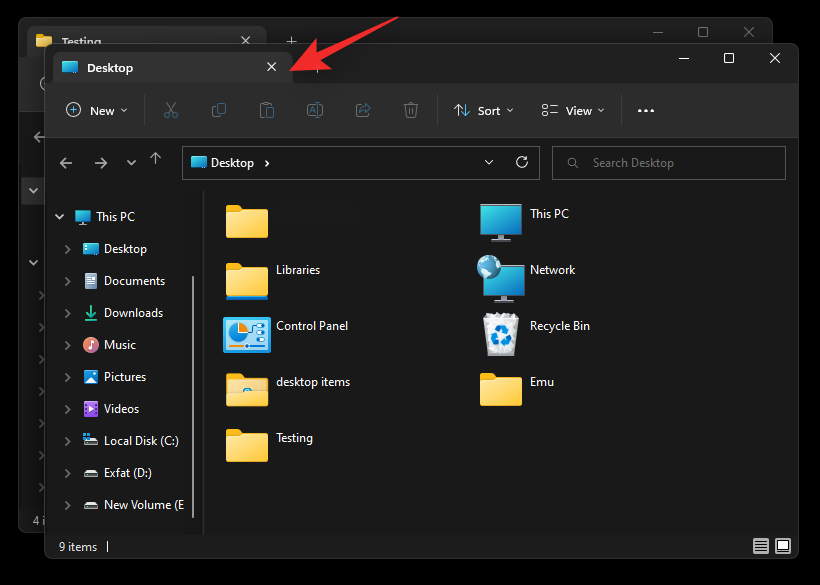Windows 11 havde drillet File Explorer-fanerne for et par måneder siden, men fjernede snart funktionen til fordel for den seneste 22H2 Sun Valley-opdatering. Mange brugere troede, at funktionen var væk for altid, men du ville blive overrasket over at vide, at den er blevet genindført i den seneste Windows Insider Dev Channel build til Windows 11.
Det er rigtigt! File Explorer-fanerne er tilbage, og her er, hvordan du kan bruge dem på Windows 11.
Sådan bruger du File Explorer-faner
Da denne funktion i øjeblikket er i udviklingsstadier, skal du opfylde nogle få krav for at have adgang til File Explorer-fanerne i Windows 11.
Krav
- Windows 11 Insider Dev Build 25136.1 eller nyere
- Kompatibel region og pc: Selvom File Explorer-faner er blevet frigivet på Insider Dev-kanalen, bliver funktionen stadig rullet ud til kun visse udvalgte brugere afhængigt af deres region og pc. Det er derfor, du skal være i et kompatibelt område med en kompatibel pc for at bruge denne funktion.
Når du har opfyldt disse krav, kan du bruge sektionerne nedenfor til at hjælpe dig med at bruge faner i Stifinder.
Relateret: Sådan bruger du emojis i Windows 11 ved hjælp af tastaturgenveje
1. Tilføj nye faner
Lad os tage et kig på, hvordan du kan tilføje nye faner i File Explorer.
Metode 1: Brug af titellinjen
Titellinjen har ligesom alle browsere en Plus ( + ) mulighed, som du kan bruge til at tilføje nye faner i File Explorer. Du skal blot klikke på den for at tilføje en ny fane som vist nedenfor.
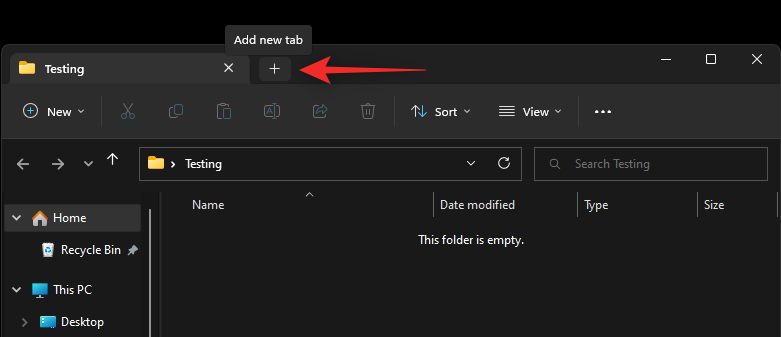
Og det er sådan, du kan tilføje en fane ved hjælp af titellinjen.
Metode 2: Brug af en tastaturgenvej
Du kan også bruge tastaturgenvejen Ctrl + Ttil at tilføje en ny fane til din File Explorer. Tryk på det samme på dit tastatur for at tilføje en ny fane.
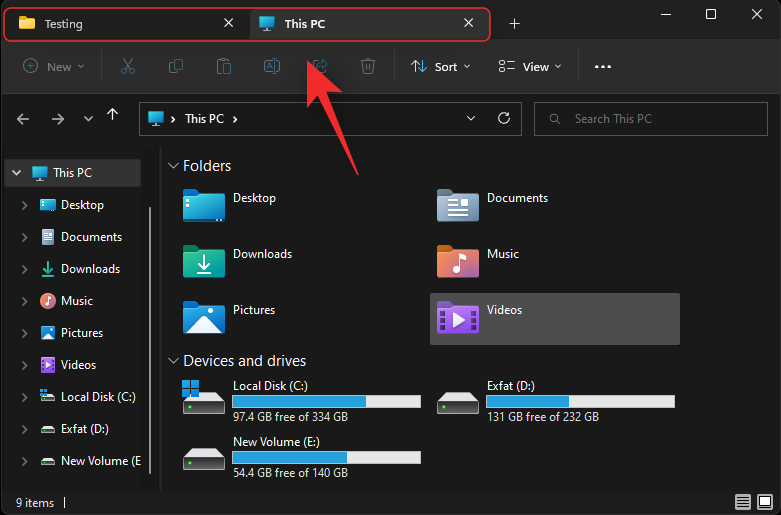
En ny fane vil nu blive tilføjet til File Explorer. Fortsæt med at tilføje nye faner til File Explorer efter behov ved hjælp af tastaturgenvejen.
Relateret: 3 bedste måder at aktivere eller deaktivere dvale på Windows 11
2. Skift faner
Sådan kan du skifte mellem File Explorer-faner i Windows 11.
Metode 1: Brug din mus
Den mest tilgængelige måde at skifte fane på ville være at bruge din mus. Du skal blot klikke på en fane i titellinjen for at skifte til den samme.
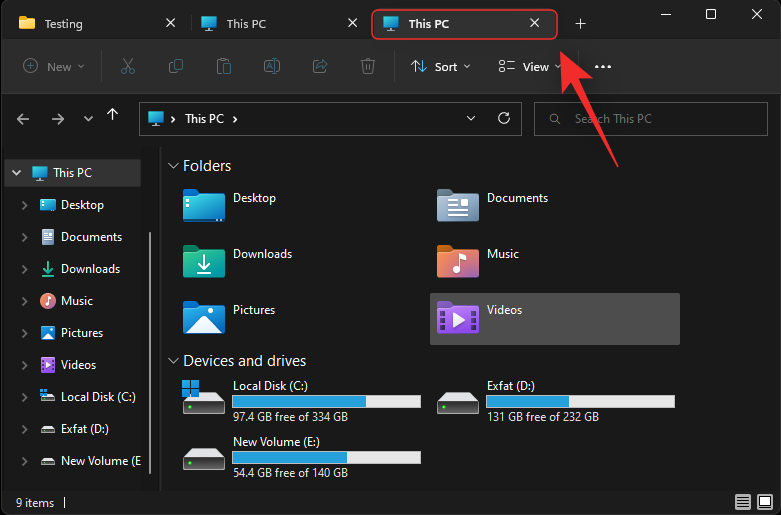
Og det er sådan, du kan skifte mellem faner ved hjælp af din mus.
Metode 2: Brug af tastaturgenveje
Du kan også skifte mellem faner ved hjælp af forskellige tastaturgenveje. Se dem nedenfor for at hjælpe dig med at hoppe og skifte faner hurtigt på Windows 11.
Næste faneblad
Du kan bruge tastaturgenvejen Ctrl + Tabtil at skifte til den næste fane.
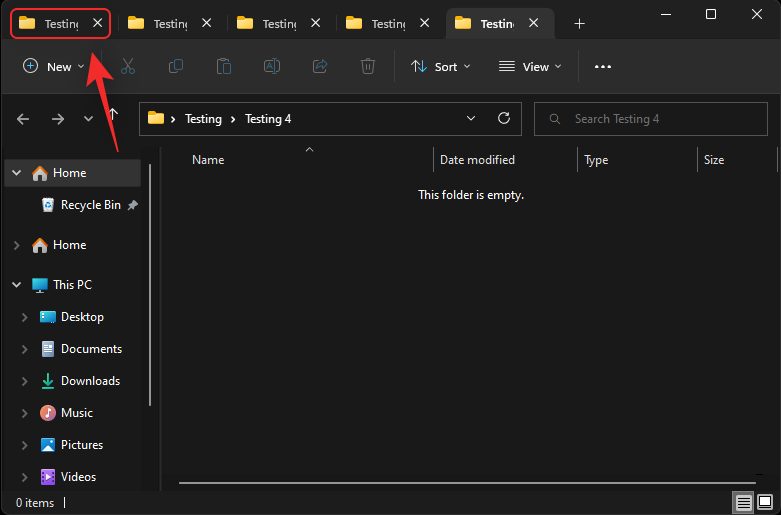
Fortsæt med at trykke på tasterne for at blive ved med at skifte fane, indtil du kommer til den ønskede fane.
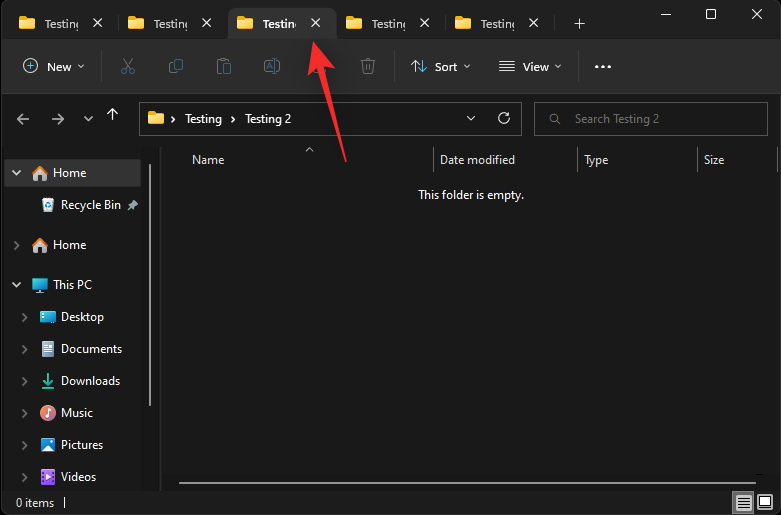
Og det er sådan, du kan skifte mellem faner på Windows 11.
Forrige fane
Du kan også gå til en tidligere fane (fane til venstre for den aktuelle fane) ved hjælp af tastaturgenvejen Ctrl + Shift + Tab. Tryk på det samme på dit tastatur for at gå til den forrige fane.
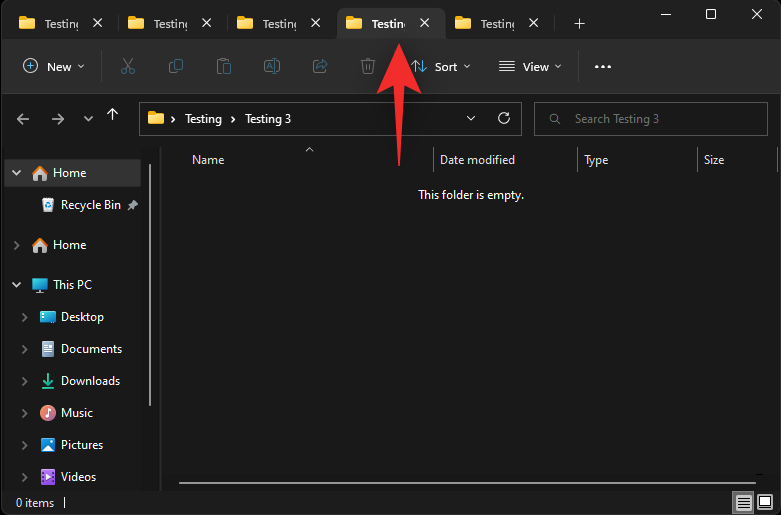
Fortsæt med at trykke på tastaturgenvejen, indtil du kommer til den ønskede fane.
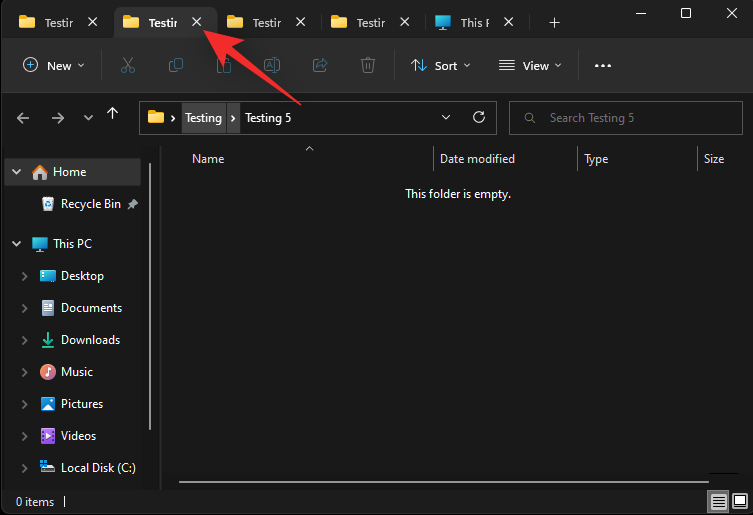
Og det er sådan, du kan skifte til en tidligere fane i Windows 11 File Explorer.
Hop til en fane
Du kan også springe direkte til en fane i File Explorer. Dette virker dog kun for dine første ni faner. Brug guiden nedenfor til at hjælpe dig med processen.
Brug tastaturgenvejen Ctrl + (NUMBER)til at springe til en fane, der svarer til det nummer. Erstat (NUMBER) med et nummer efter eget valg mellem 1 til 9. Windows vil betragte fanen længst til venstre som din fane 1 og fortsætte derfra til højre. Vi skifter til den 4. fane i dette eksempel.
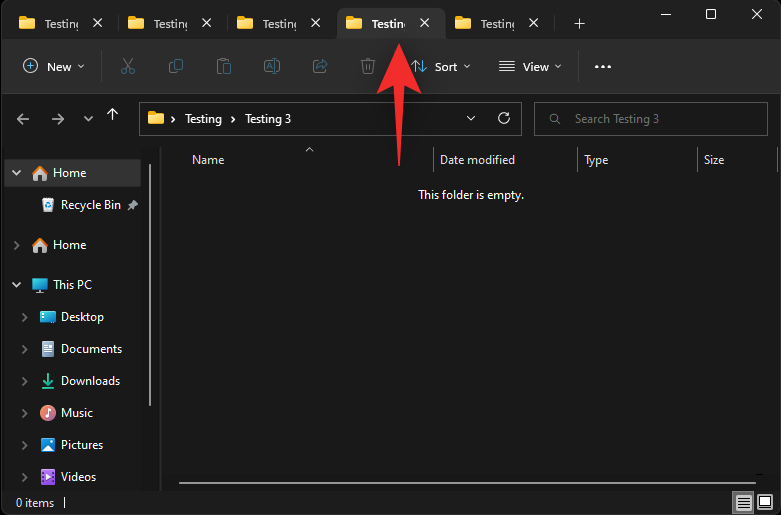
Og det er sådan, du kan hoppe mellem File Explorer-fanerne på Windows 11 ved hjælp af tastaturgenveje.
Bemærk: I modsætning til browsere Ctrl + 9fører du dig ikke til din sidste fane. Du vil i stedet blive ført til din 9. fane.
Relateret: 2 nemme måder at installere Virtualbox på Windows 11 (ved hjælp af CMD og installationsprogram)
3. Luk faner
Sådan kan du lukke File Explorer-fanerne i Windows 11.
Metode 1: Brug din mus
Du kan lukke faner med musen på forskellige måder. Følg en af sektionerne nedenfor, der er relevante for dig.
Luk den aktuelle fane
Du skal blot klikke på X ved siden af den aktuelle fane i titellinjen for at lukke den aktuelle fane.
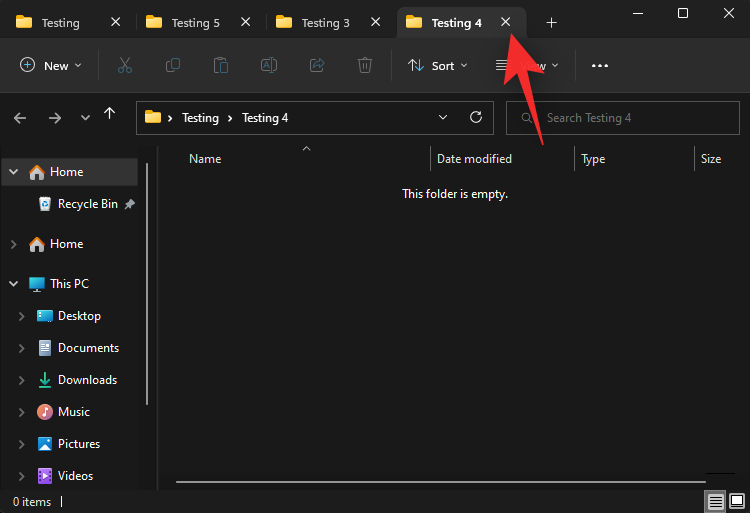
Gentag ovenstående trin for at lukke alle nødvendige faner i det aktuelle vindue.
Luk alle faner undtagen den aktuelle fane
Højreklik på den aktuelle fanes liste i din titellinje.
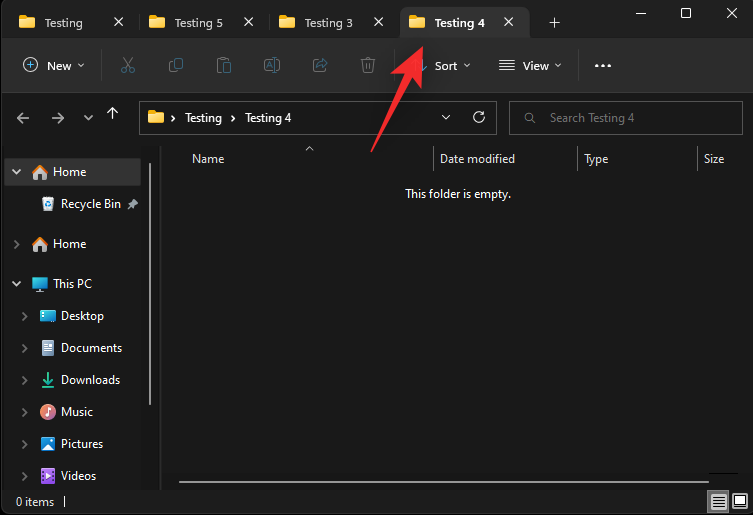
Vælg Luk andre faner .
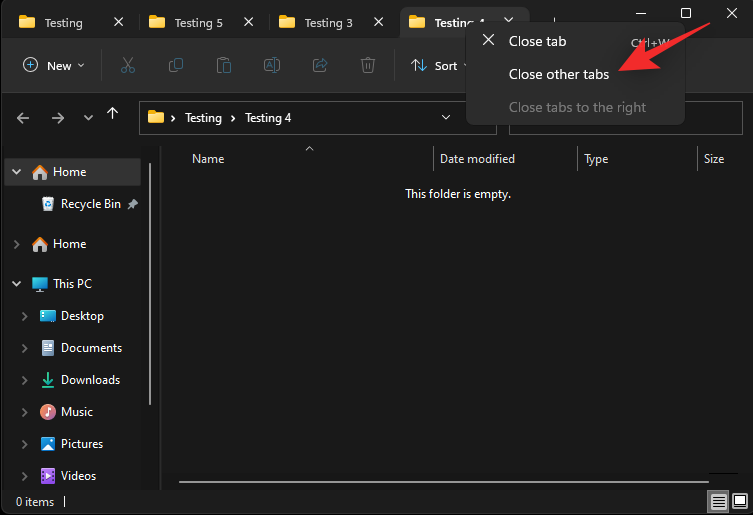
Og det er det! Alle faner undtagen den aktuelle fane vil nu blive lukket i File Explorer-vinduet.
Luk faner lige til den aktuelle fane
Højreklik på den aktuelle faneliste i din titellinje.
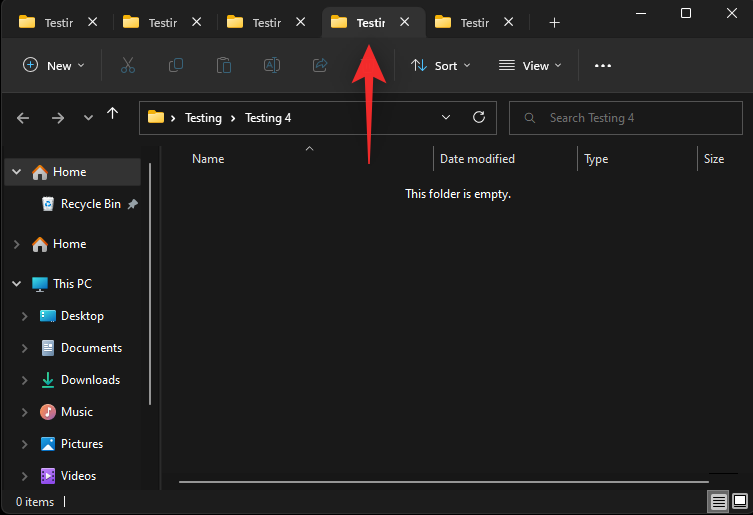
Vælg nu fanerne Luk til højre .
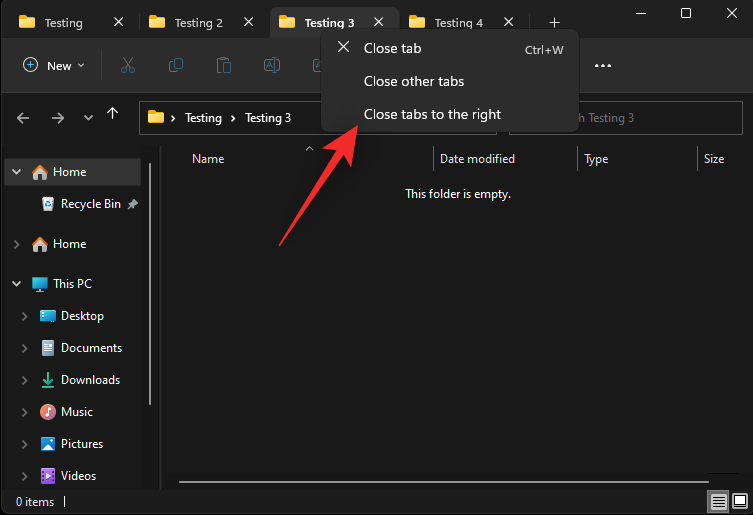
Alle faner til højre for din nuværende fane vil nu blive lukket i det aktuelle File Explorer-vindue.
Metode 2: Brug af en tastaturgenvej
Du kan også lukke File Explorer-fanerne ved hjælp af tastaturgenvejen Ctrl + W. Tryk blot Ctrl + Wpå dit tastatur for at lukke den aktuelle fane.
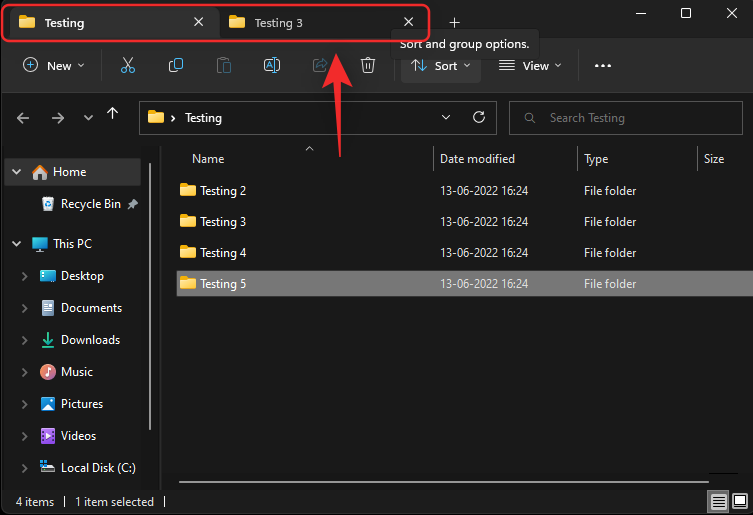
Den næste fane åbnes automatisk på din skærm.
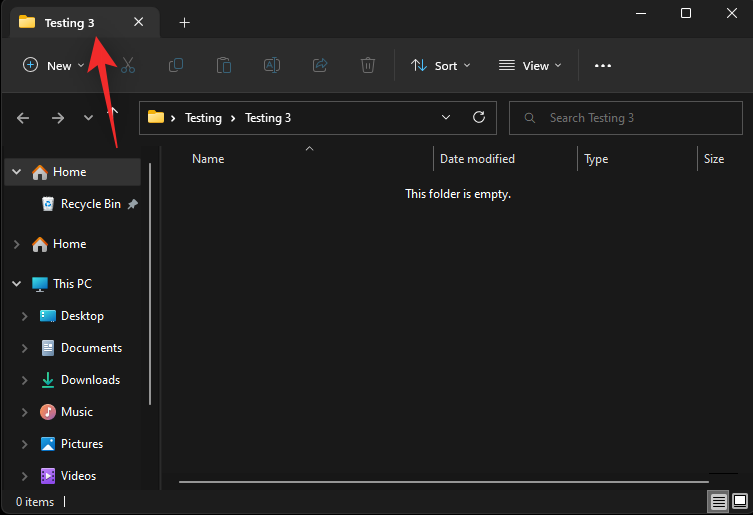
Fortsæt med at bruge tastaturgenvejen til at lukke andre faner i det aktuelle File Explorer-vindue efter behov.
4. Åbn et nyt vindue
Du kan også åbne et nyt vindue i File Explorer for bedre at administrere og organisere dine faner. Brug metoderne nedenfor til at åbne et nyt vindue.
Metode 1: Brug højreklik
Højreklik på en mappe, et drev eller en mappe, som du ønsker at åbne i et nyt vindue.
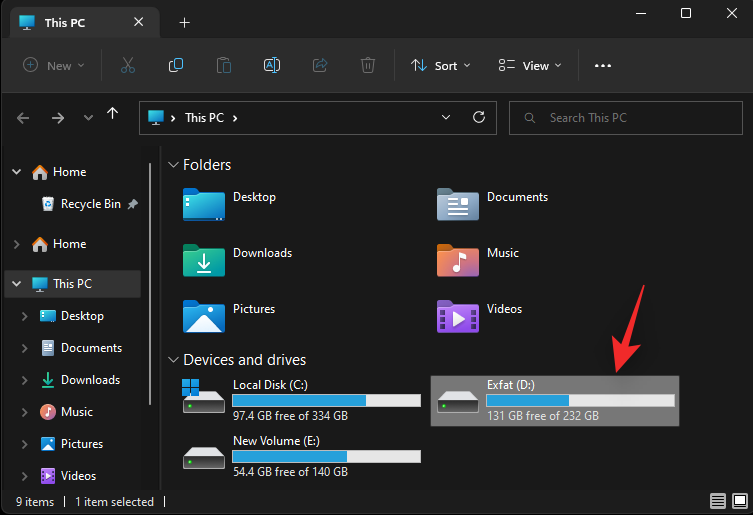
Vælg Åbn i nyt vindue .
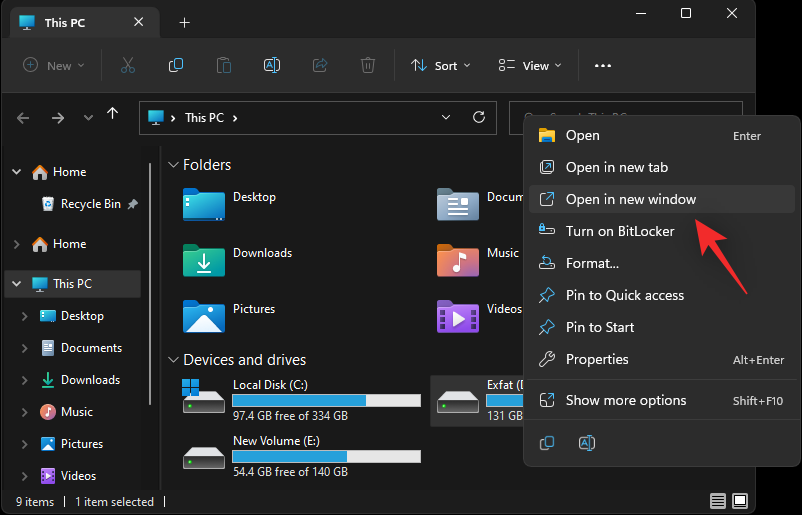
Den valgte mappe, drev eller mappe vil nu blive åbnet i et nyt vindue.
Metode 2: Brug af en tastaturgenvej
Du kan også bruge en tastaturgenvej til at åbne et nyt File Explorer-vindue. Tryk Ctrl + Npå dit tastatur for at åbne et nyt vindue.
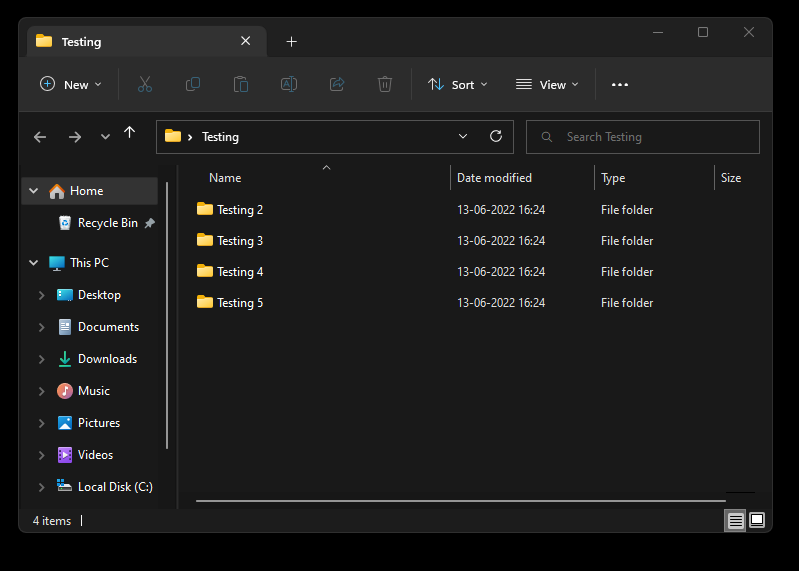
Et nyt vindue skulle nu åbne op på din skærm.
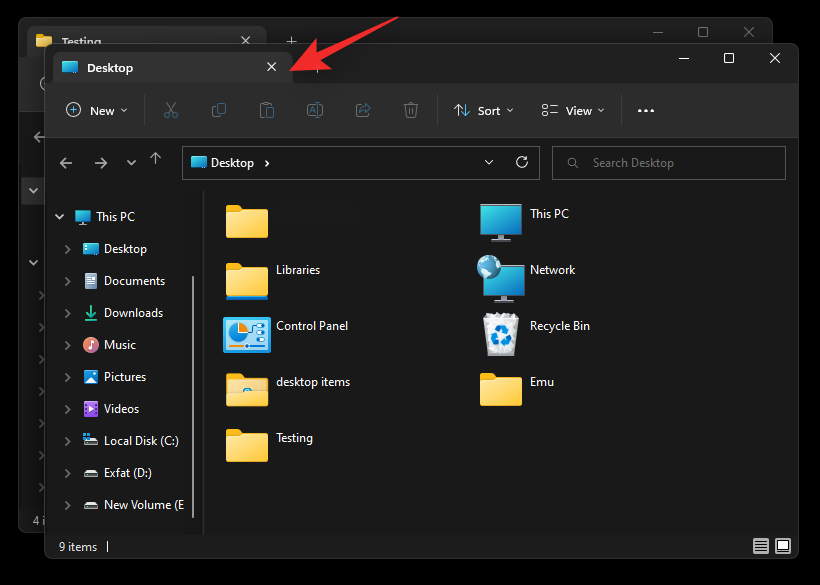
Og det er sådan, du kan bruge en tastaturgenvej til at åbne et nyt File Explorer-vindue i Windows 11.
Ofte stillede spørgsmål
Her er et par ofte stillede spørgsmål om File Explorer-faner i Windows, der skulle hjælpe med at besvare nogle brændende spørgsmål.
Kan du deaktivere faner i File Explorer på den seneste build?
Desværre ser der ikke ud til at være en måde at deaktivere File Explorer-fanerne i Windows 11 for nu. Hvis der dukker noget op i fremtiden, vil vi opdatere dette indlæg med det samme.
Hvorfor kan du ikke trække og slippe File Explorer-faner i forskellige vinduer?
Dette ser ud til at være en forpasset mulighed, men du kan ikke trække og slippe faner i forskellige File Explorer-vinduer i Windows 11. Der er ingen officiel erklæring om det samme, og det kan være, at udviklerne planlægger at frigive denne funktion i fremtiden. Vi bliver bare nødt til at vente på den næste opdatering til Windows 11 for at få mere information om det samme.
Vi håber, at dette indlæg hjalp dig med nemt at bruge File Explorer-fanerne i Windows 11. Hvis du står over for problemer eller har flere spørgsmål til os, er du velkommen til at tage fat i kommentarfeltet nedenfor.
RELATEREDE: