Populære TP Link-modem loginadresser

For at ændre adgangskoden eller WiFi-navnet til TP Link-modemet skal brugerne logge ind på adressen for denne modemlinje. Hvad er så TP Link-modemets loginadresse?
Kopier og indsæt i Windows 10 er et så almindeligt fænomen. Vi bruger det til at transportere tekst fra dokumenter, websteds-URL'er, kopiere og indsætte billeder, filer, mapper, listen er uendelig, og medmindre du har boet under klippen, er der ingen chance for, at du ikke er klar over kopien og indsæt i Windows.
Men her er en lille hemmelighed, som vi gerne vil lukke dig ind, og derefter kopiere og indsætte funktionen i Windows 10 går ud over Ctrl -C, Ctrl-V eller højreklik med musen for at gøre det samme. Ja! Du hørte det, ikke sandt.
Her er hvad vi taler om
Lige siden Windows 2018-opdateringen kan du tage hvad end du har kopieret til dit udklipsholder på tværs af alle de enheder, hvor du bruger Windows 10. Derudover kan du se det indhold, du tidligere har kopieret, i udklipsholderhistorikken. Dette kan ses ved at trykke på Windows + V-tasten. Indholdet omfatter både tekst og billeder op til 4 MB.
Du kan se, hvor vigtigt og betydningsfuldt det er at holde styr på opdateringer, som Windows bliver ved med at rulle ud, og du har nu endnu en grund til at opgradere til Windows 10 (hvis du ikke har gjort det indtil nu).
Du vil måske også læse dette - Sådan downloader du de seneste opdateringer på Windows 10
|
Forudsætninger |
|
1. Det ville hjælpe, hvis du havde opdateringen fra oktober 2018, altså Windows version 1809 (som vi er sikre på, du har) på din computer. 2. En aktiveret Windows 10 for bedre personalisering 3. Du skal være logget på den samme Microsoft-konto på tværs af alle enheder. |
Sådan kopierer/indsætter du Windows 10-udklipsholderdata fra en pc til en anden pc
Først vil vi tale om, hvordan du kan aktivere funktionen. Så her er trinene nævnt nedenfor for at gøre det samme -
Indstillinger > System > Rul ned og se efter Udklipsholder
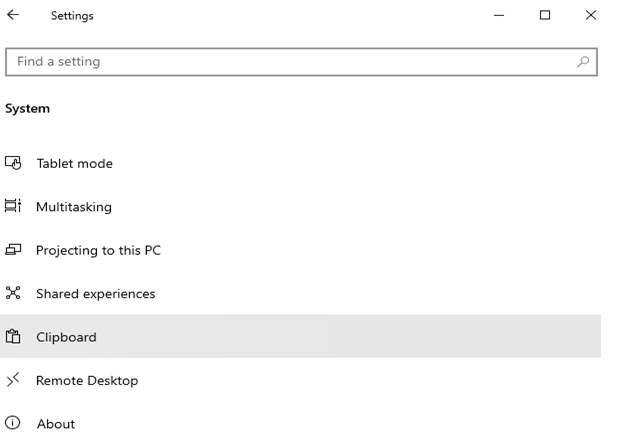
| Lidt om de automatiske synkroniseringsmuligheder:
1. Synkroniser automatisk tekst, som jeg kopierer: Så snart du begynder at samle udklipsholderhistorien ved at trykke på Ctrl-C-kommandoen, synkroniseres den automatisk på tværs af alle dine enheder og skyen. 2. Synkroniser aldrig automatisk tekst, som jeg kopierer: Når du vælger denne mulighed, skal du åbne udklipsholderhistorikken, og du kan manuelt vælge det indhold, som du vil have tilgængeligt til at blive kopieret på tværs af enheder og skyen. |
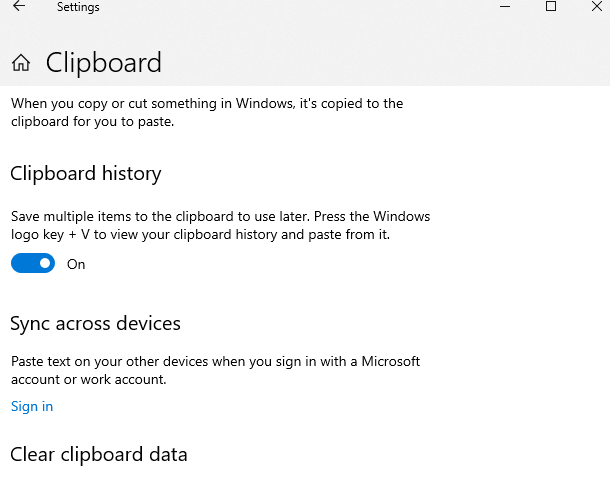
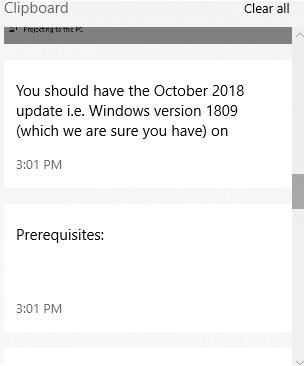
Hvordan rydder jeg Copy-Paste Windows 10 Clipboard History
Indtil og medmindre du har slettet klippebordshistorikken, kan du indsætte data, som du har kopieret for en time siden eller endnu mere. Så hvordan sletter du udklipsholderhistorien? Hvad nu hvis du har samlet en hel masse ting at indsætte og ønsker at slippe af med alle disse. Enkel!
Trin til at slette udklipsholderens Copy-Paste-elementer –
Til sidst
Copy-paste-funktionen i Windows 10 er en så simpel og hyppigt brugt standardfunktionalitet, men som vi kan se, når vi dykker lidt dybere, bliver vi udsat for flere vidundere. Windows 10 er en verden af vidunderlige funktioner og funktioner. Gennem vores blog forsøger vi at afdække selv de mindste af de vidundere, der kunne tage din produktivitet og din interesse for operativsystemet til et helt nyt niveau.
Fortæl os, om bloggen har hjulpet dig, og hvis den gjorde det, del din feedback i kommentarfeltet nedenfor, og del den også med dine venner. Du kan også finde os på Facebook og YouTube.
For at ændre adgangskoden eller WiFi-navnet til TP Link-modemet skal brugerne logge ind på adressen for denne modemlinje. Hvad er så TP Link-modemets loginadresse?
Nu om dage kan brugerne betale for at beskytte alle deres enheder – uanset om det er en pc, Mac eller smartphone. Men med så mange muligheder på markedet i dag, kan det være svært at vide, hvor man skal starte. Her er en liste over de bedste internetsikkerhedspakker, der er tilgængelige i dag.
Når søgeværktøjet i Windows 10 fejler, kan brugerne ikke søge efter programmer eller data, de har brug for.
Søgning i Windows 11 henter ikke kun resultater fra filer og apps på din computer, men også fra cloud-lagring, der er knyttet til din Microsoft-konto.
Når du først har lært det og rent faktisk afprøvet det selv, vil du opdage, at kryptering er utrolig nemt at bruge og utrolig praktisk i hverdagen.
Windows har effektive indbyggede fejlfindingsværktøjer på kommandolinjen. Windows Maintenance Tool forenkler tingene ved at samle disse værktøjer i én brugervenlig menu.
Det er meget nemt at installere Windows med WinToHDD. Du behøver ikke en USB-stick eller DVD, der indeholder installationsfilen. Du skal blot bruge ISO-filen, og så vil WinToHDD fortsætte med at installere Windows.
Der er mange måder at skjule alle ikonerne på Windows-skrivebordet for at få en ren og distraktionsfri brugerflade. Her er en guide til at skjule ikoner på Windows 11-skrivebordet.
Rydning af NVIDIA Shader-cachen nulstiller systemet og tvinger det til at genopbygge med nye data. Her er instruktioner til rydning af NVIDIA Shader-cachen.
Heldigvis er der nogle enkle måder at opdage skjult overvågningssoftware og genvinde kontrollen over dit privatliv.








