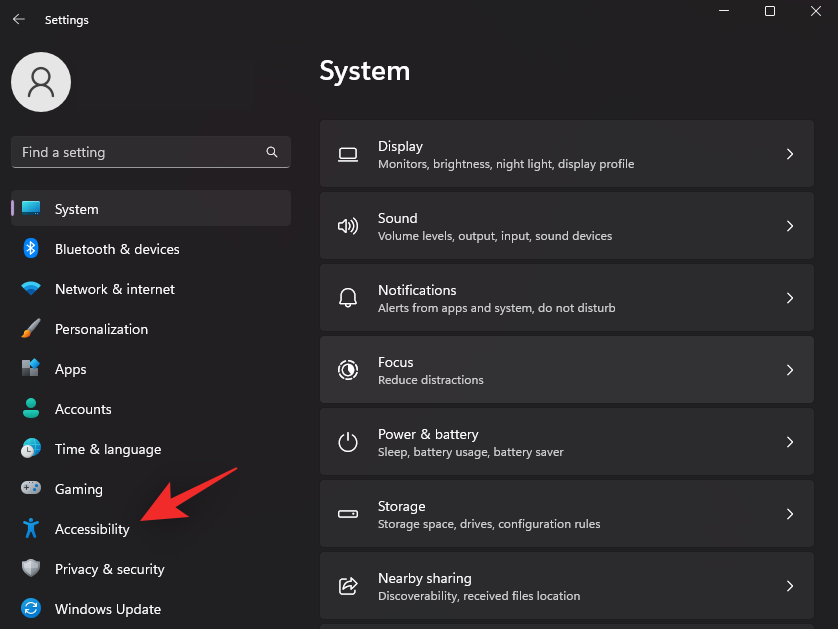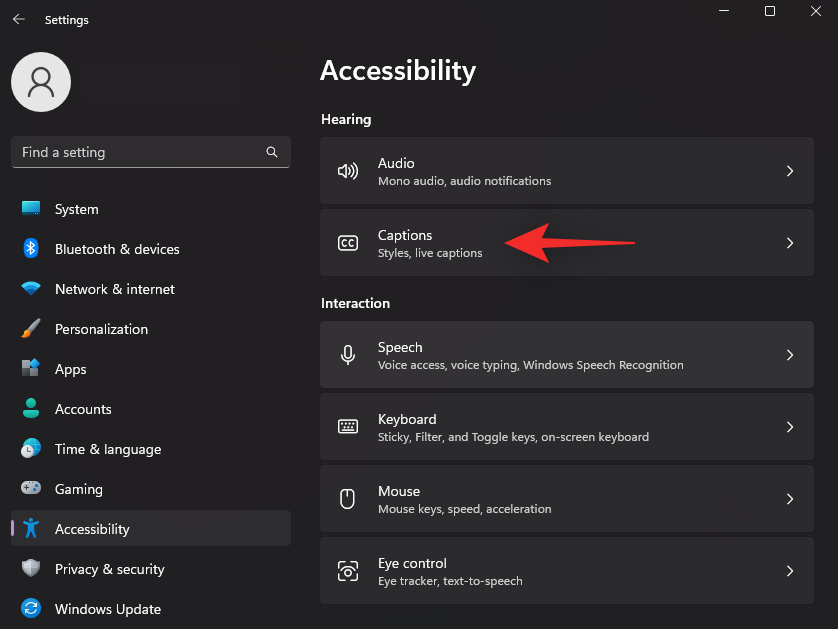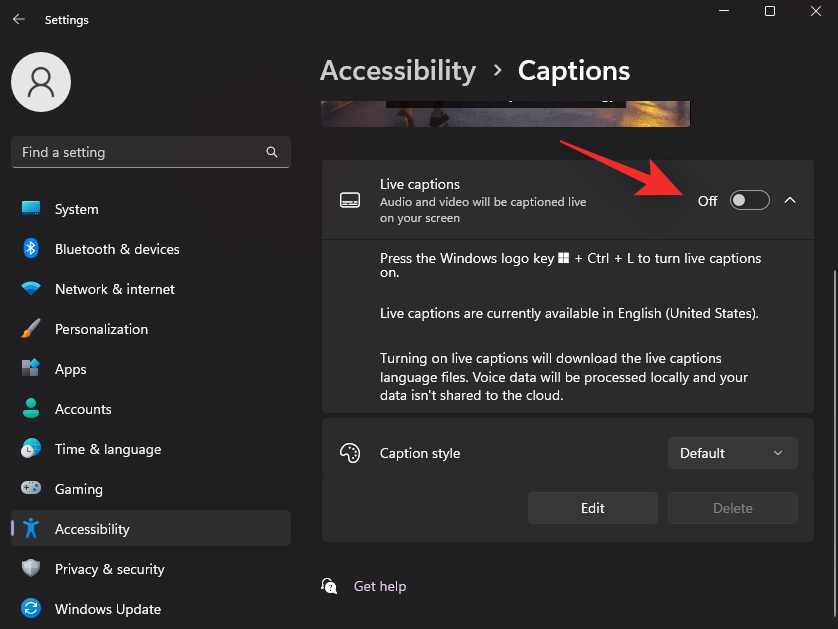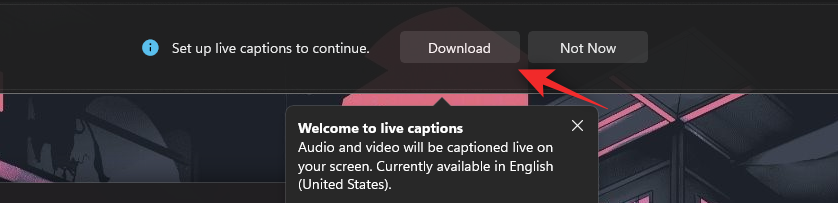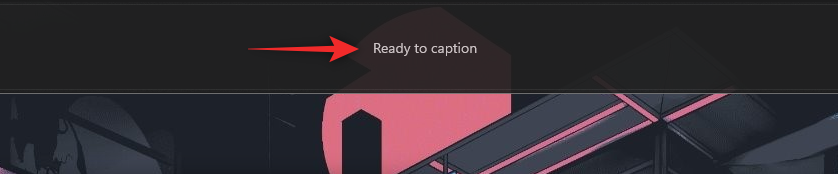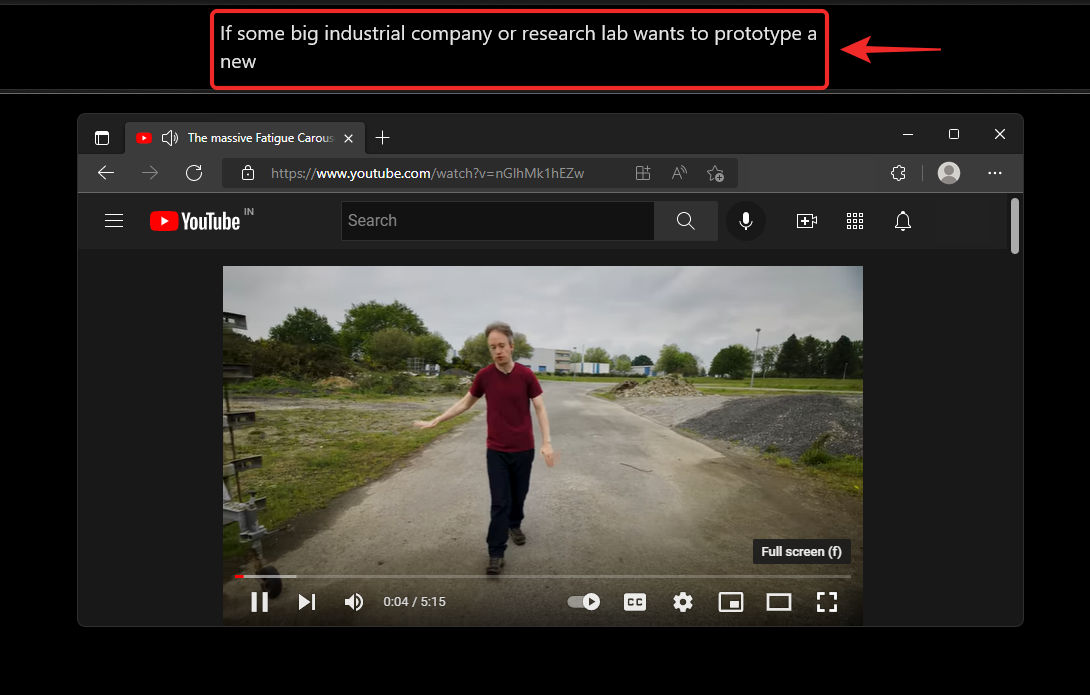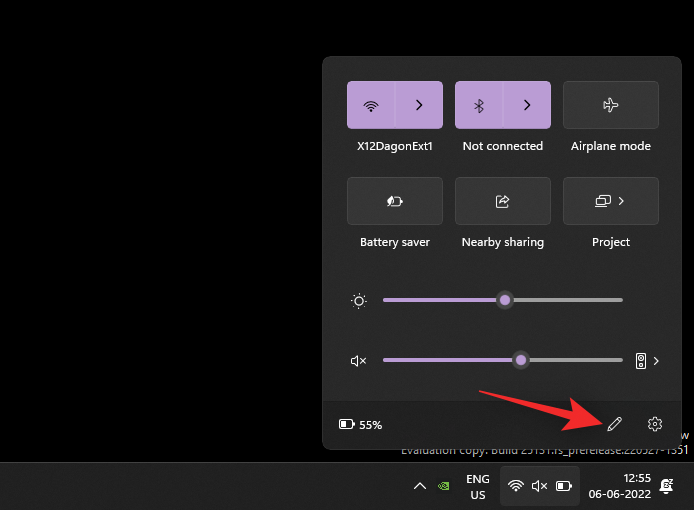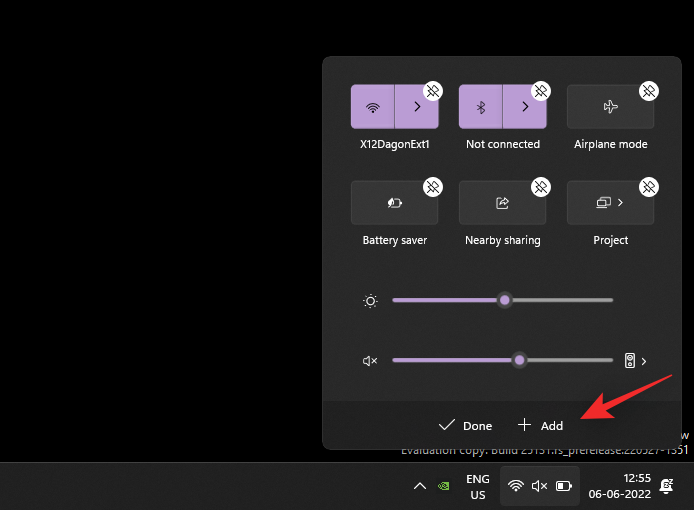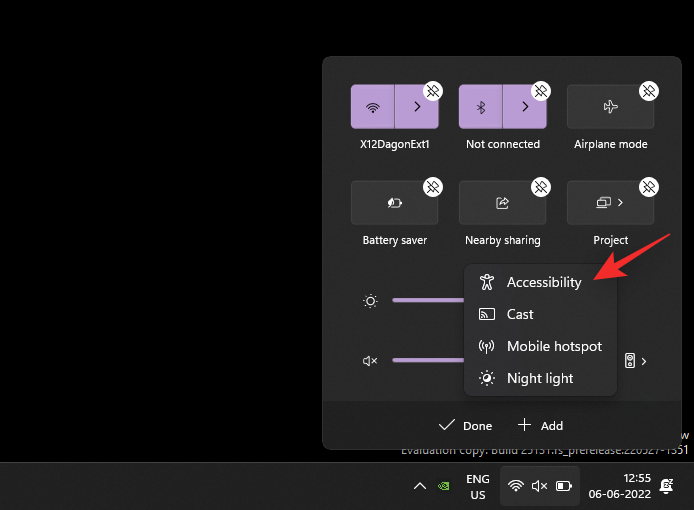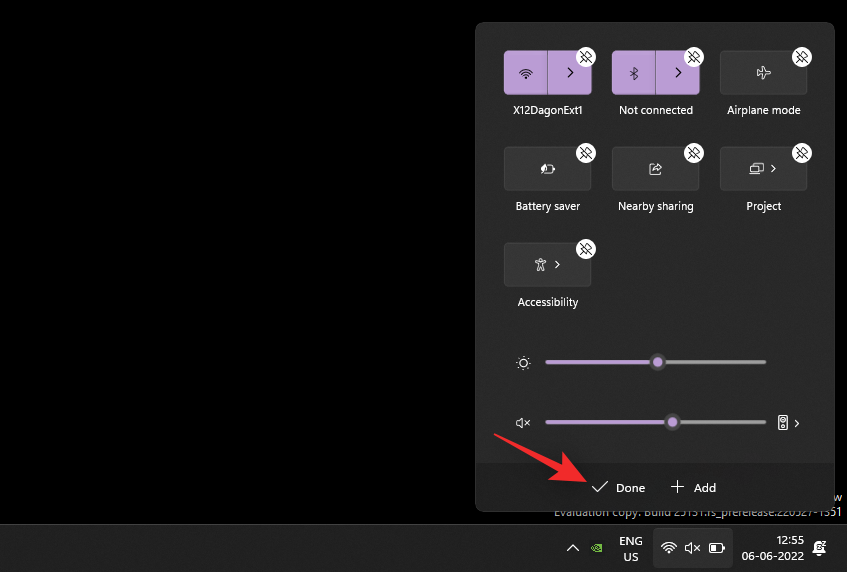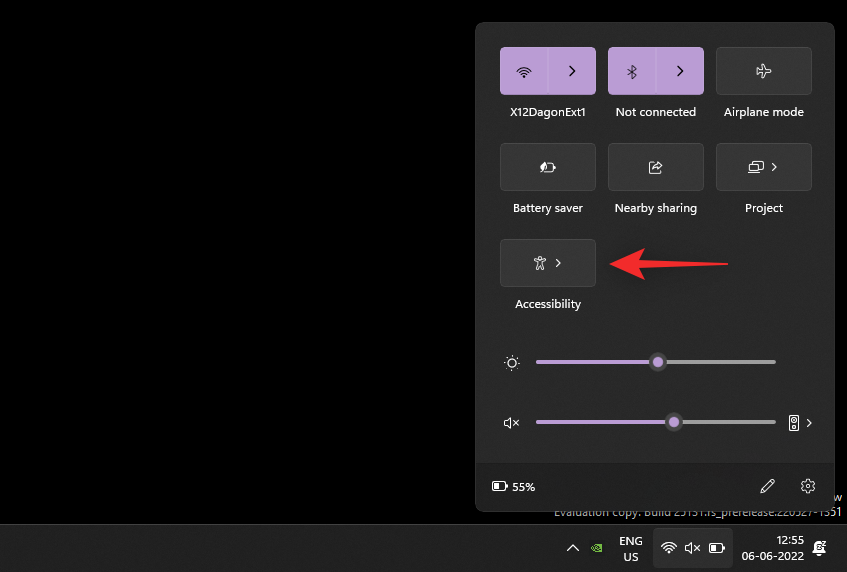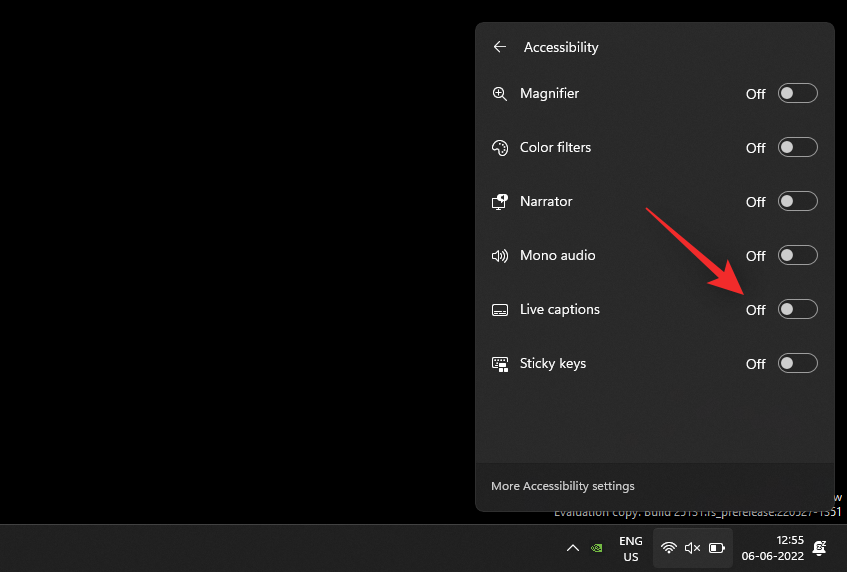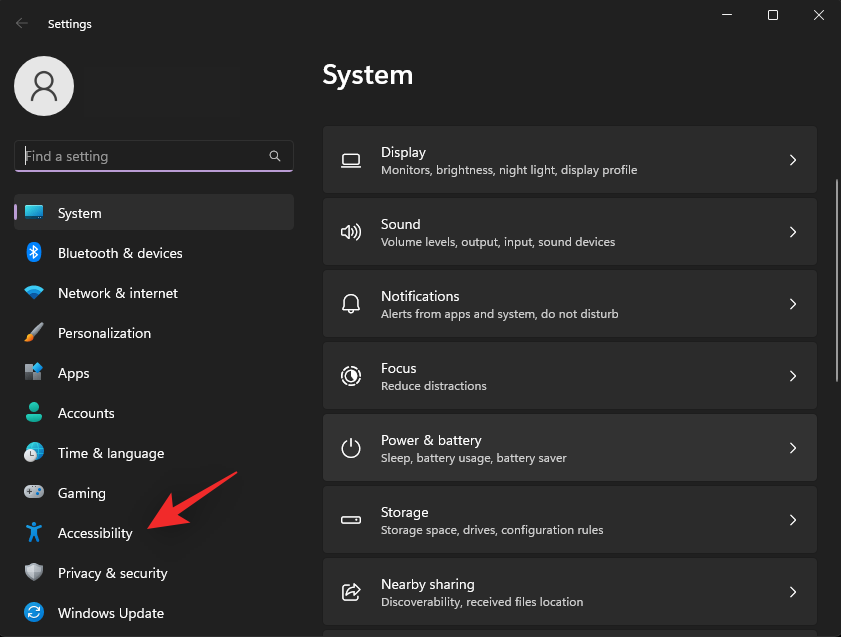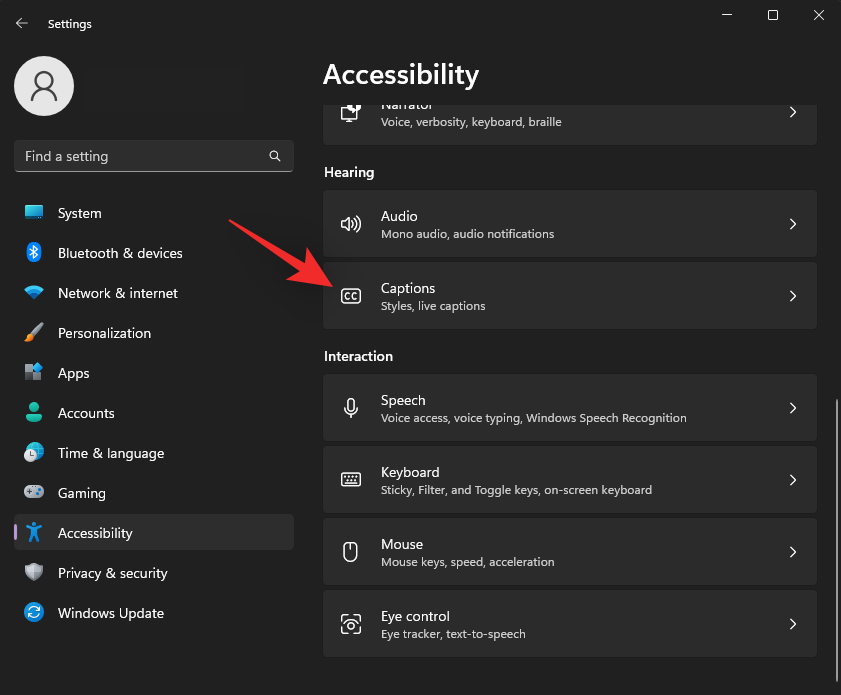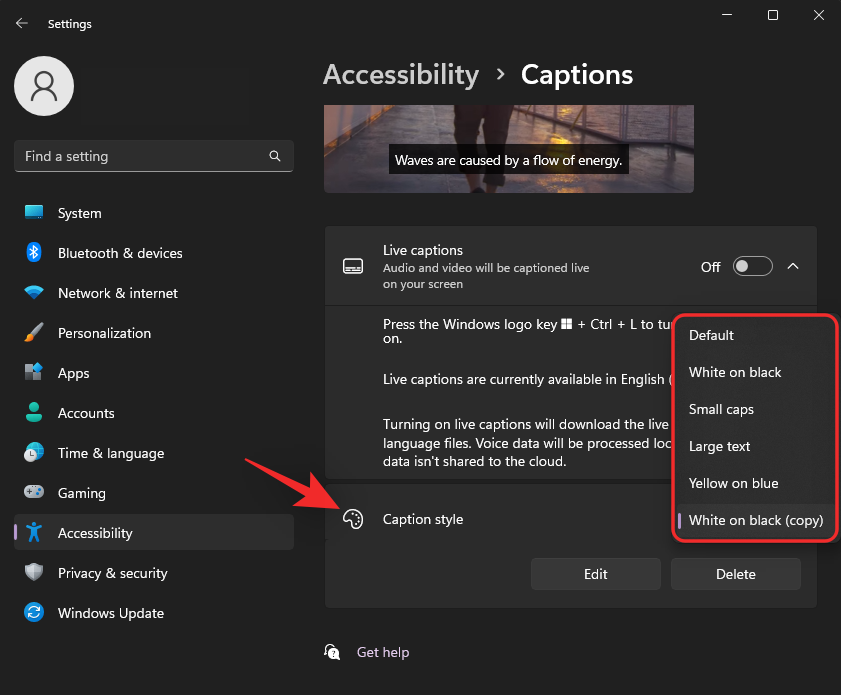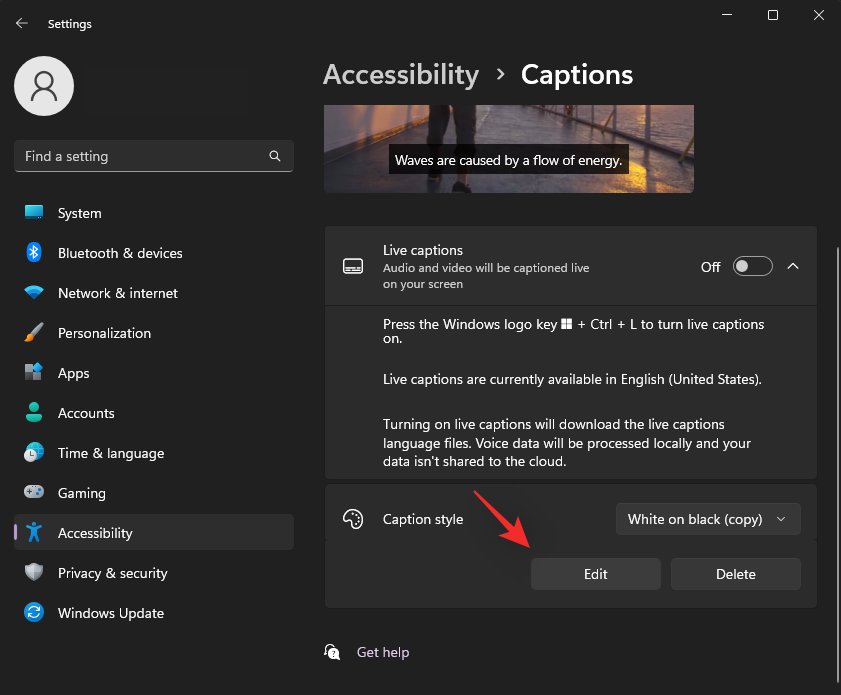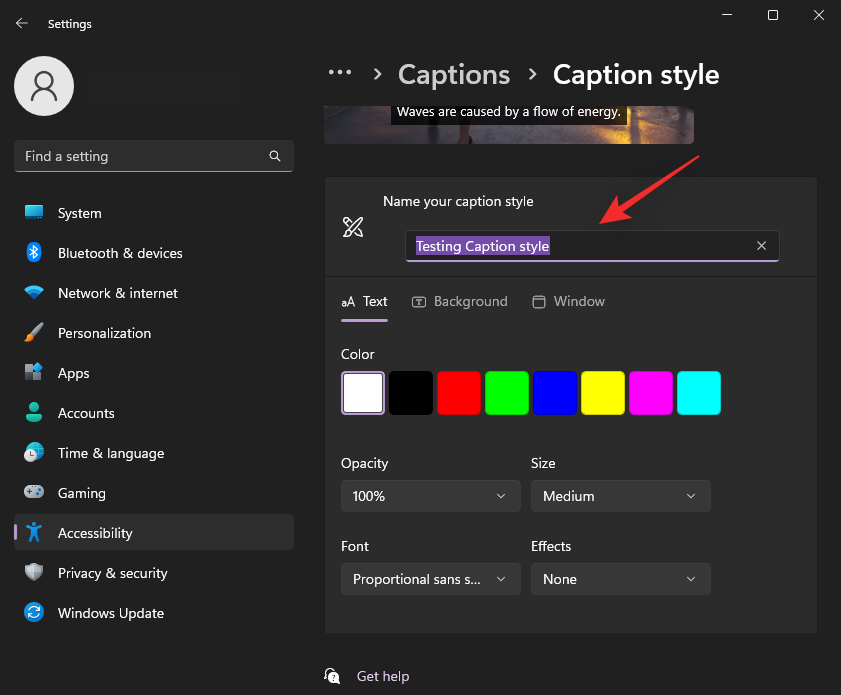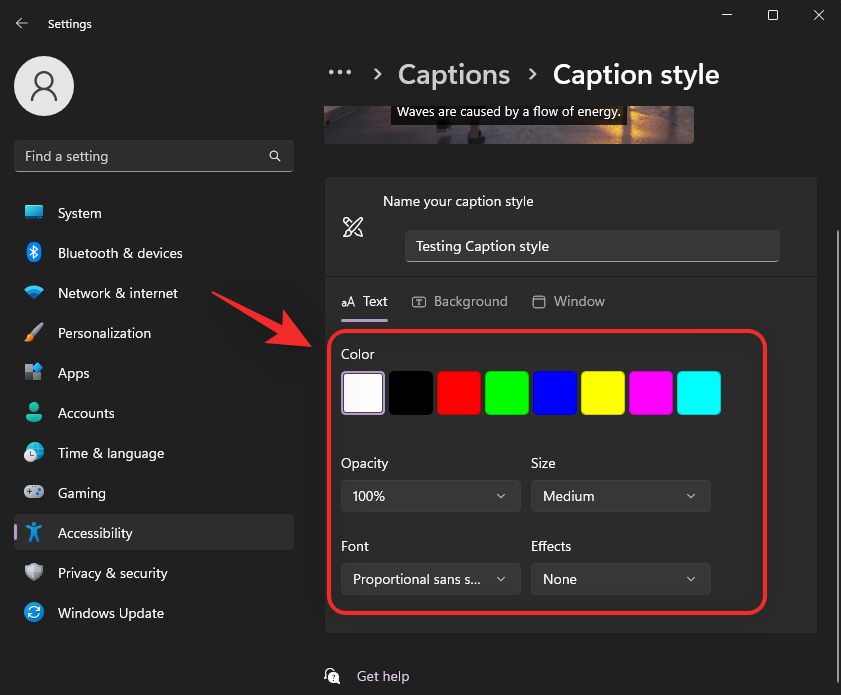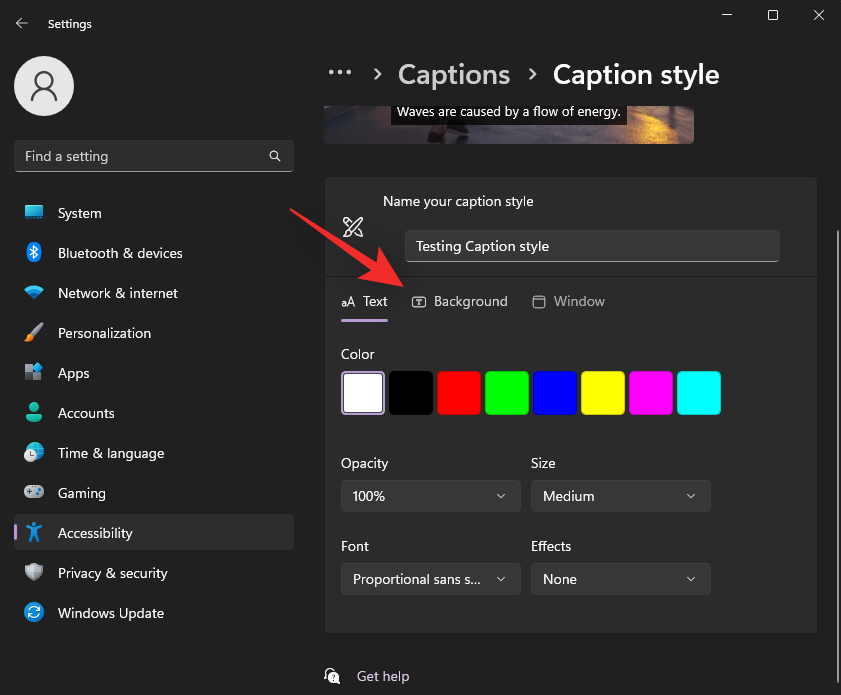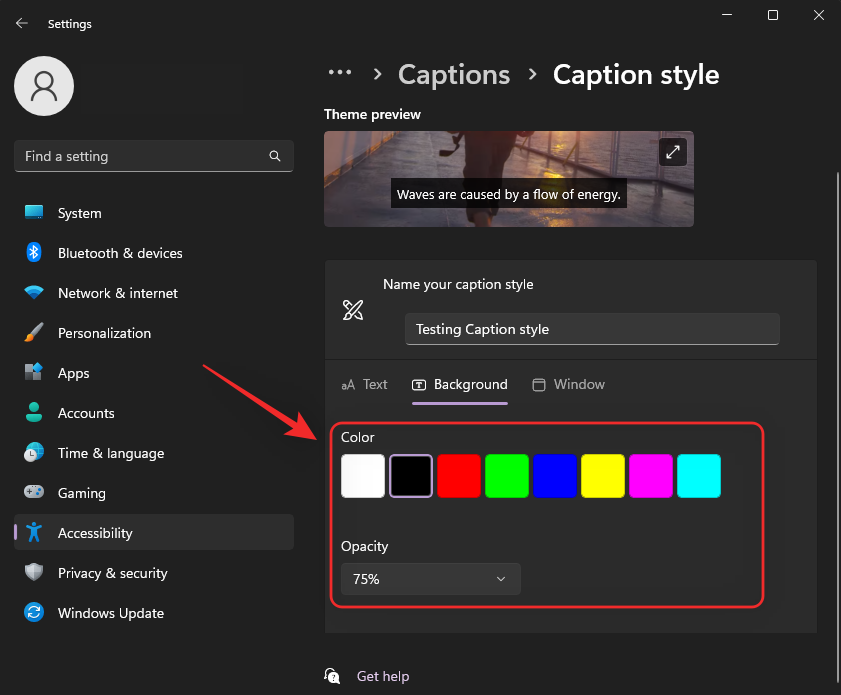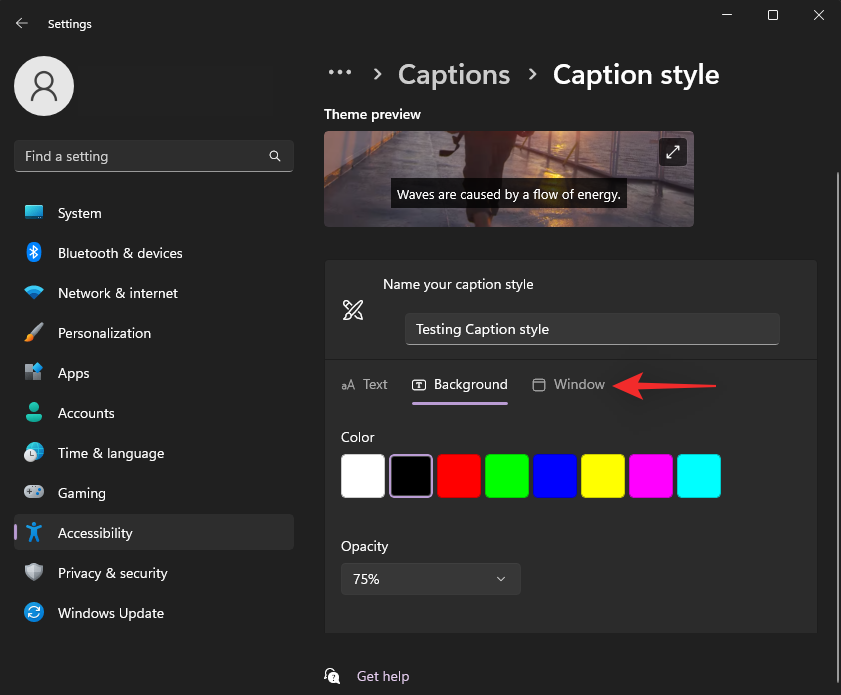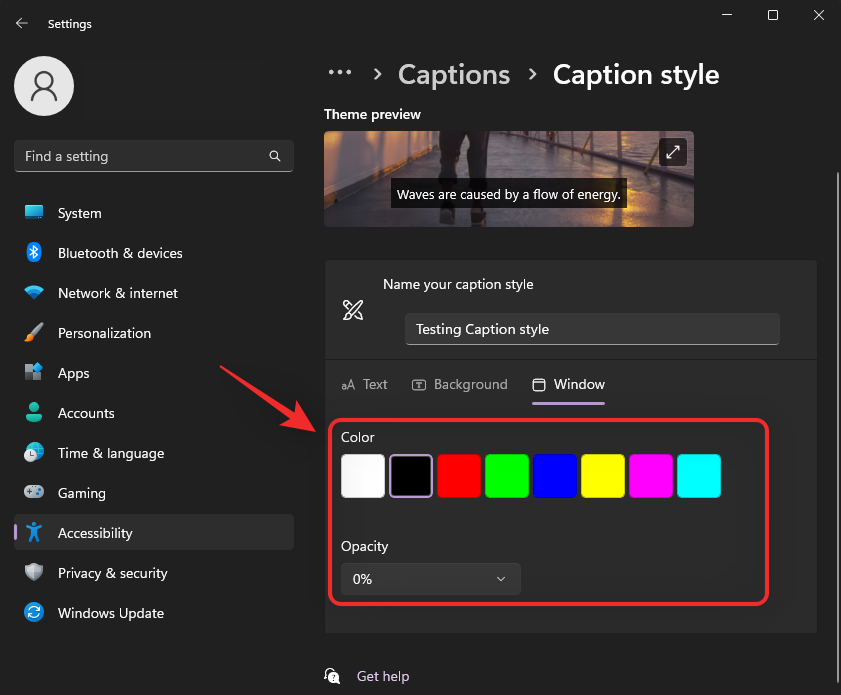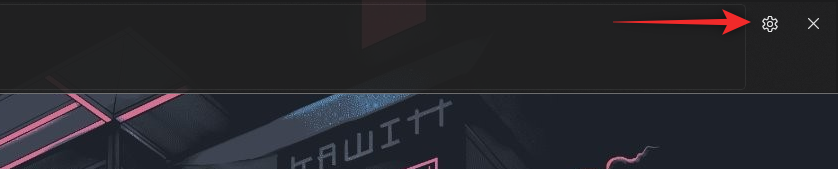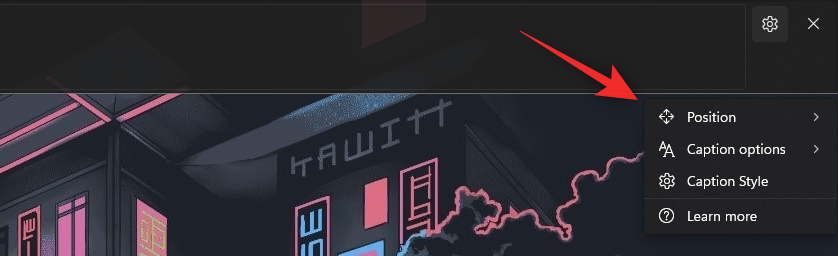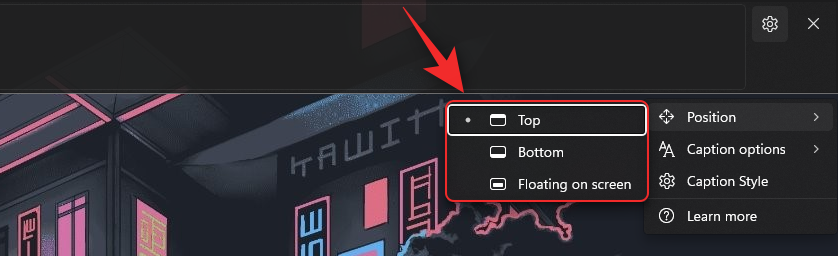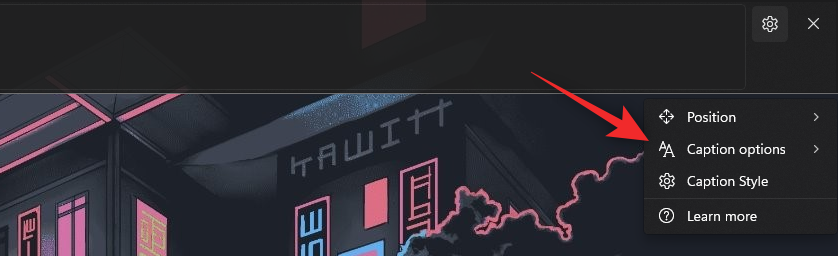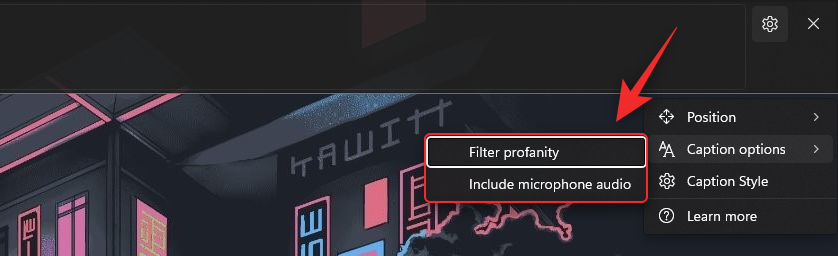Windows-tilgængelighedsfunktioner er langsomt vokset i kapacitet og funktioner. Windows 11 22H2-opdateringen bringer et par nye funktioner med, og blandt disse er muligheden for at bruge hele systemets Live Captions på dit system. Dette har været en meget efterspurgt funktion, især siden andre platforme startede med at inkludere den sidste år. Lad os finde ud af mere om det.
Hvad er hele systemet Live Captions i Windows 11?
Systemdækkende Live Captions, som navnet antyder, hjælper dig med at generere billedtekster til enhver lyd, der i øjeblikket afspilles på dit system.
Dette er en vigtig tilgængelighedsfunktion for hørehæmmede brugere og kan også bruges til at generere undertekster i ikke-understøttede applikationer.
Du kan også bruge Live Captions til at transskriptere lydfiler og også lave uhørbar lyd. Systemdækkende Live Captions leveres med Windows 11 22H2 ud af æsken, og du kan begynde at bruge dem, hvis opdateringen i øjeblikket er installeret på dit system.
Live undertekster behandler dine stemmedata og andre lydfiler lokalt. Dine data deles aldrig med Microsofts servere og uploades aldrig til skyen. Du kan læse mere om Live Captions' fortrolighedserklæring på dette link .
Relateret: Hvad er nyt i Task Manager på Windows 11 22H2 Update
Sådan aktiverer du hele systemet Live Captions
Sådan kan du aktivere hele systemet Live Captions på Windows 11.
Krav:
Guide:
Tryk Windows + iog klik på Tilgængelighed .
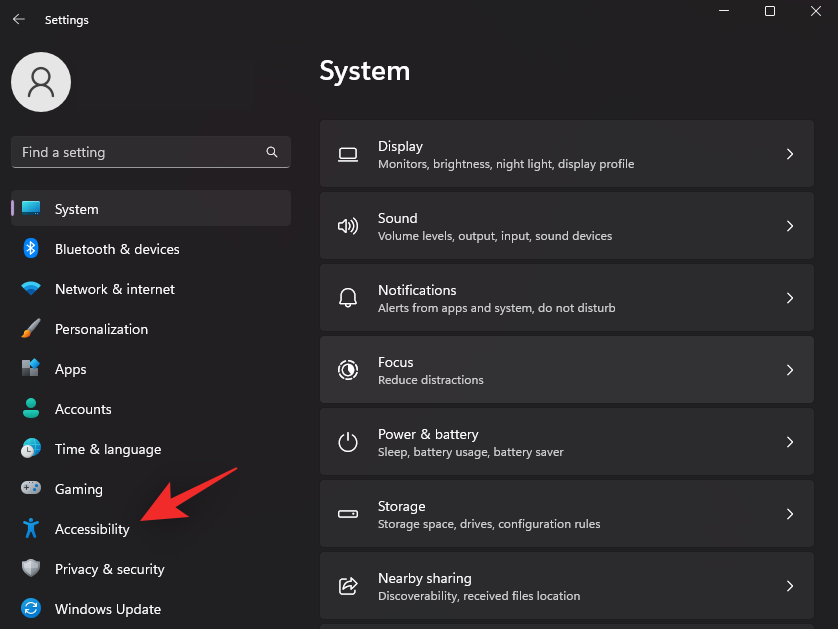
Klik på Billedtekster under Høring .
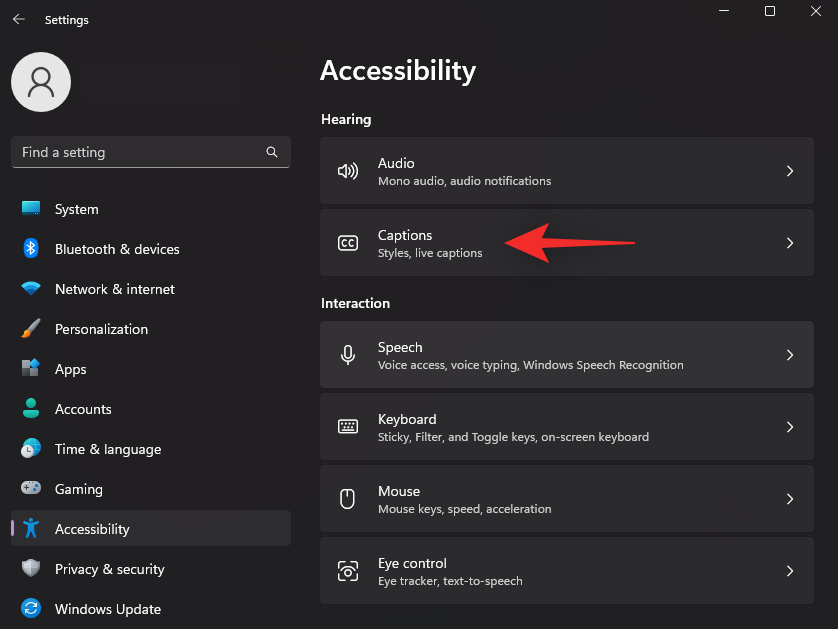
Slå nu kontakten til for Live billedtekster .
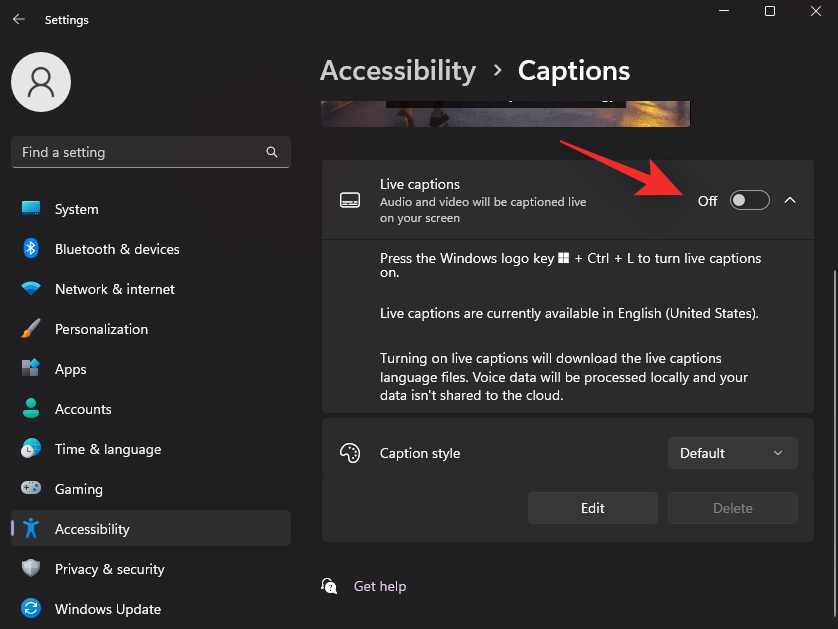
Klik på Download øverst. Dette vil give Windows mulighed for at downloade de nødvendige sprogfiler til Live Captions på dit system.
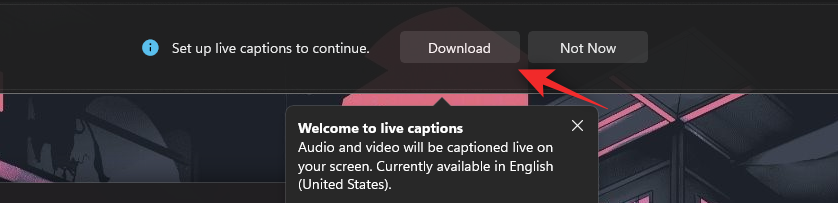
Når de nødvendige filer er blevet downloadet, vil toppen af din skærm læse Klar til billedtekst .
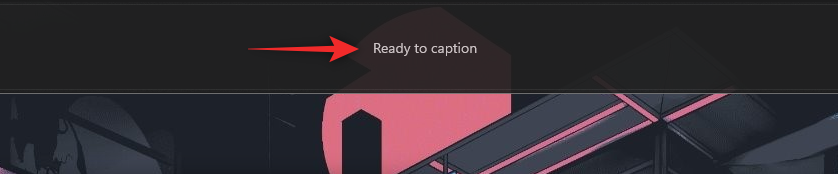
Du kan nu tilpasse og bruge Live Captions på dit system ved at bruge sektionerne nedenfor.
Relateret: Sådan slår du effektivitetstilstanden til eller fra på Windows 11
Sådan får du adgang til hele systemet Live billedtekster
Du kan få adgang til hele systemet Live Captions på Windows 11 på 2 måder. Følg en af metoderne nedenfor afhængigt af dine aktuelle krav.
Metode 1: Brug af en tastaturgenvej
Tryk Windows + Ctrl + Lpå dit tastatur for at aktivere Live Captions hvor som helst i Windows.
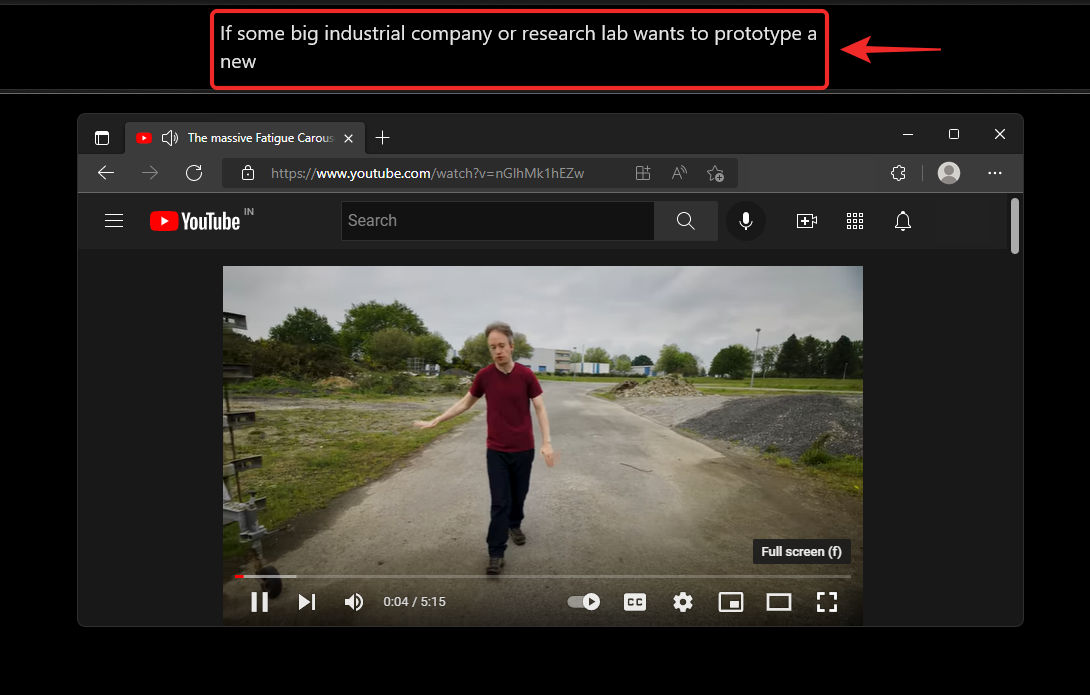
Windows bør automatisk begynde at undertekster den aktuelt afspillede lyd på dit system.
Metode 2: Brug af indstillinger for hurtig adgang
Tryk Windows + Afor at få adgang til hurtige indstillinger på dit system. Klik på ikonet Rediger .
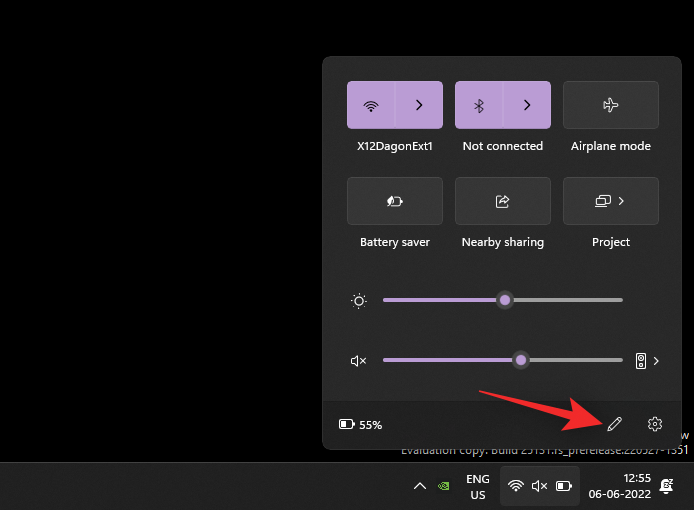
Klik på Tilføj .
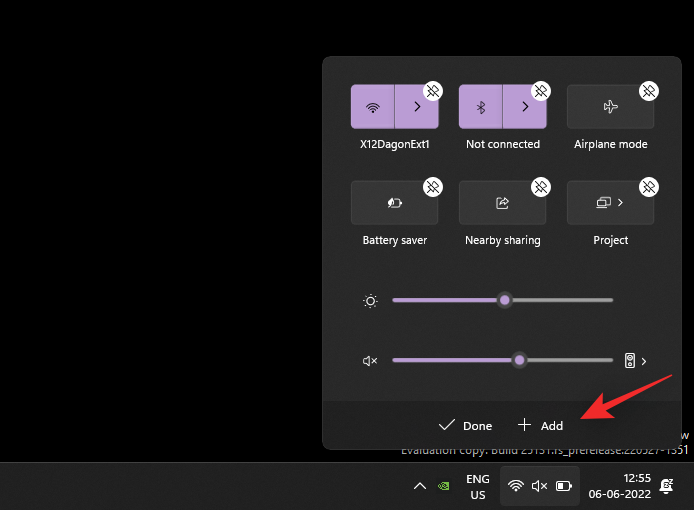
Vælg Tilgængelighed .
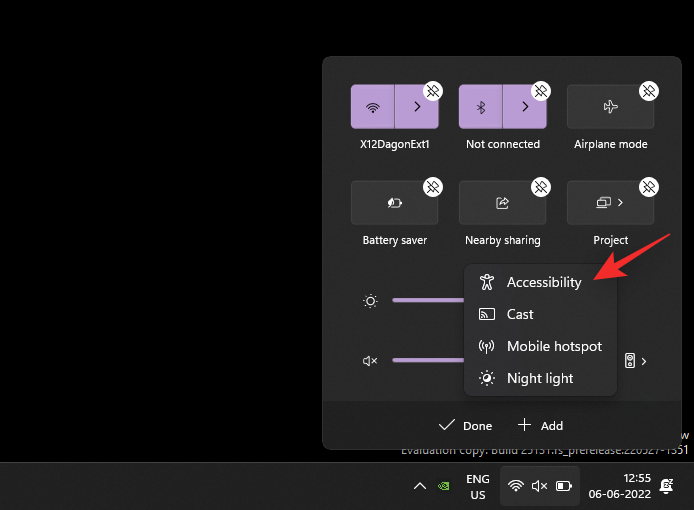
Klik på Udført , når tilgængelighed er blevet tilføjet til dine hurtige indstillinger.
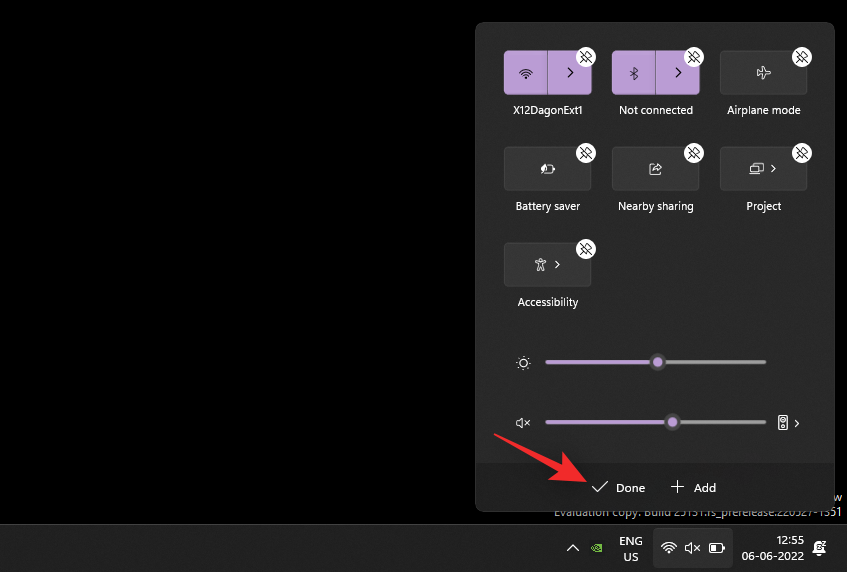
Klik nu på Tilgængelighed .
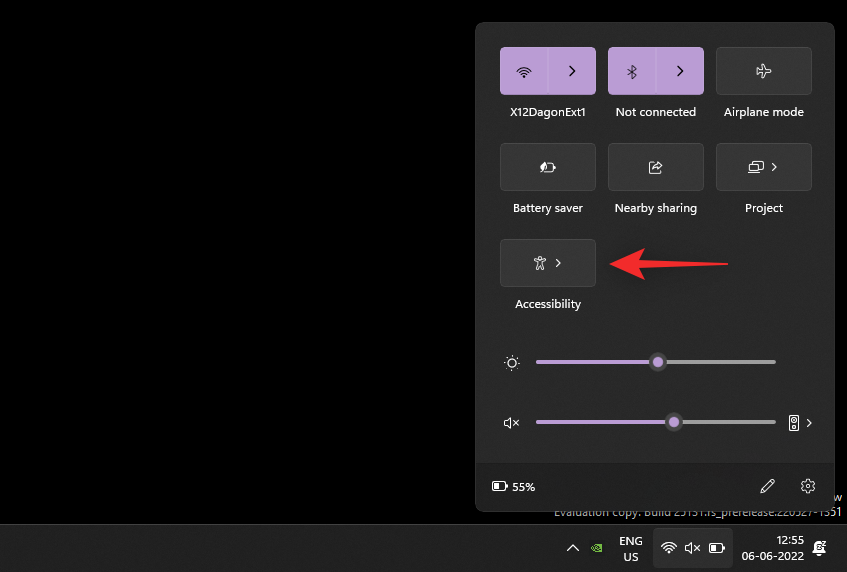
Slå kontakten til for Live billedtekster .
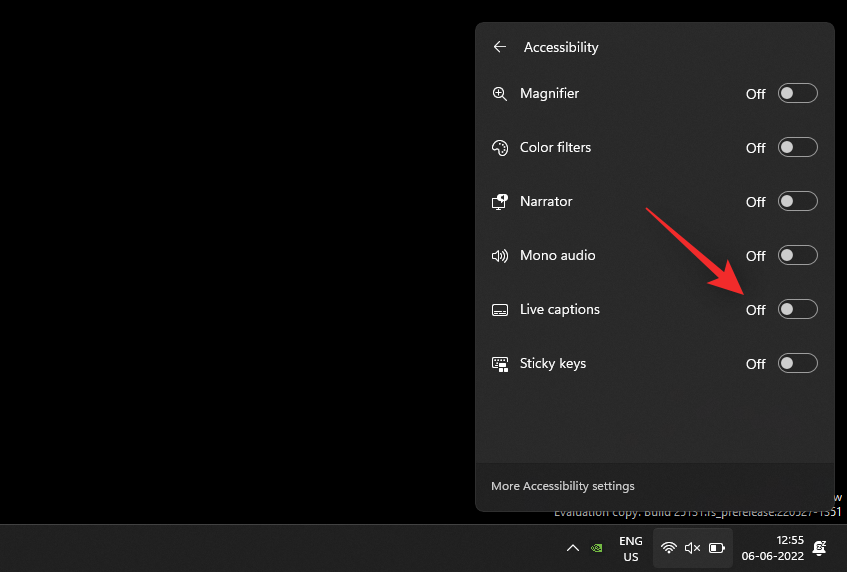
Og det er det! Du kan nu altid få adgang til Live Captions fra dine hurtige indstillinger.
Sådan tilpasser du Live Captions
Lad os tilpasse dine livetekster, så de passer til dine præferencer. Følg nedenstående trin for at hjælpe dig med processen.
Tryk Windows + ipå dit tastatur, og klik på Tilgængelighed .
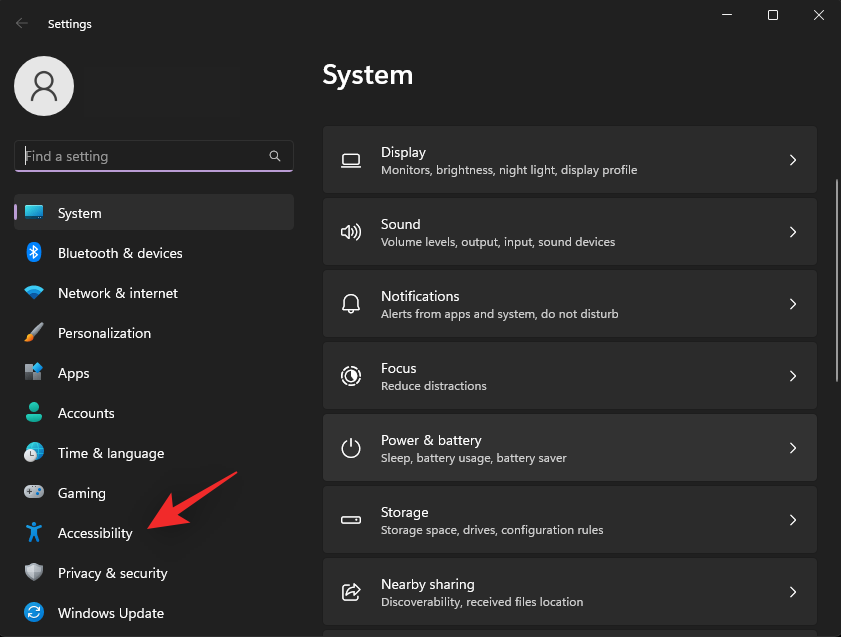
Klik på Billedtekster under Høring .
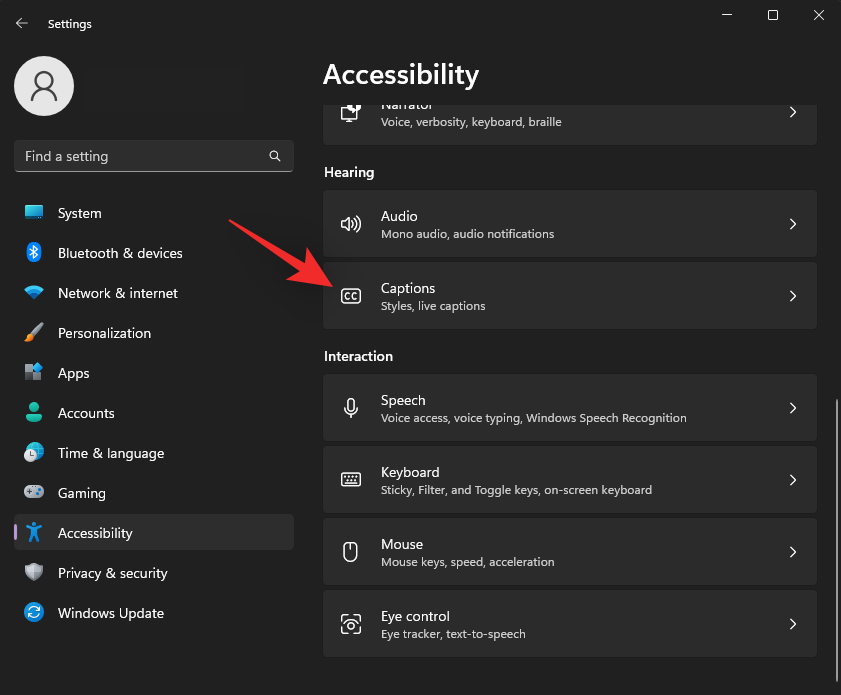
Klik på rullemenuen for billedtekststil , og vælg den ønskede stil.
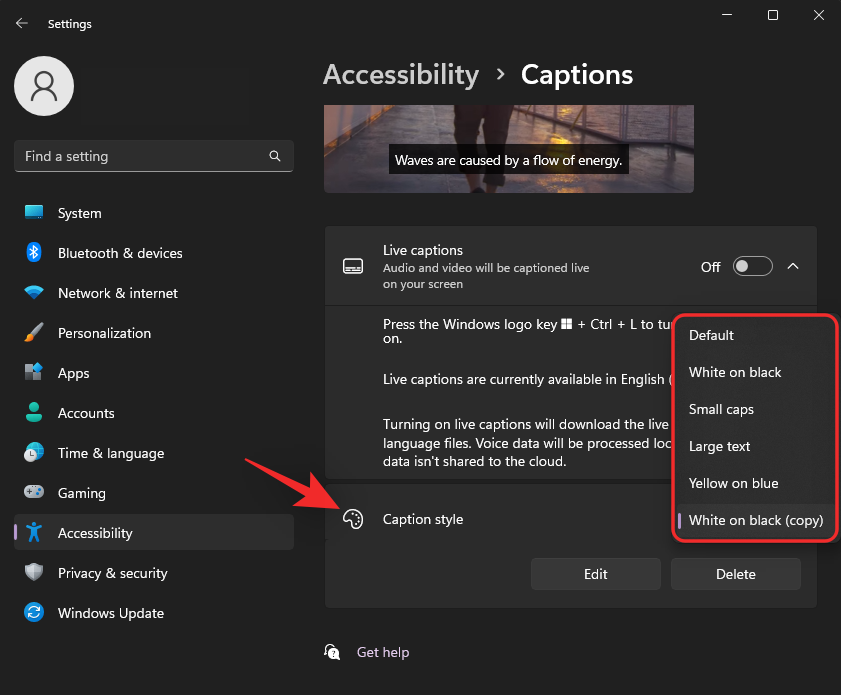
Klik på Rediger , hvis du ønsker at tilpasse din billedtekststil yderligere .
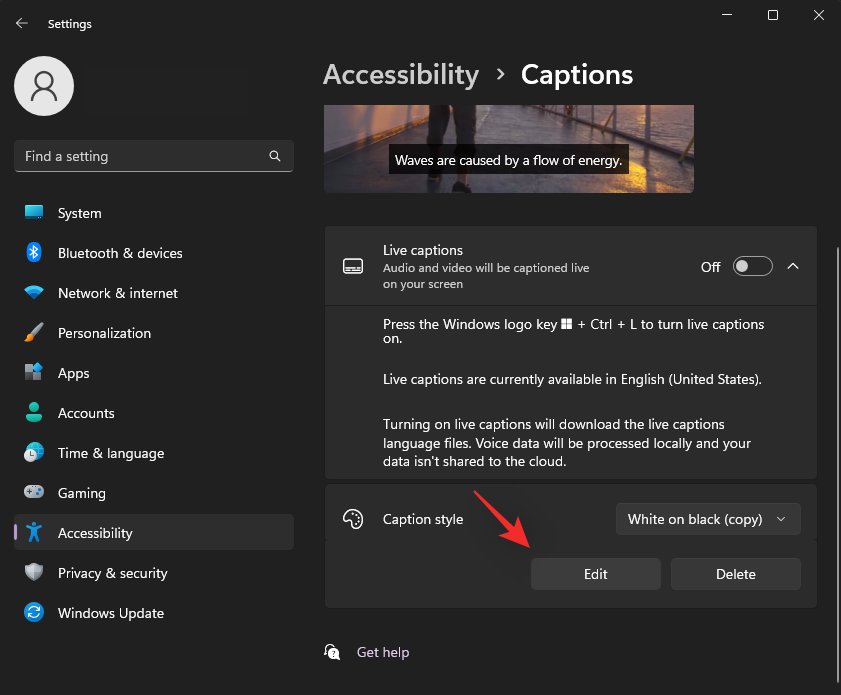
Omdøb din nye stil øverst.
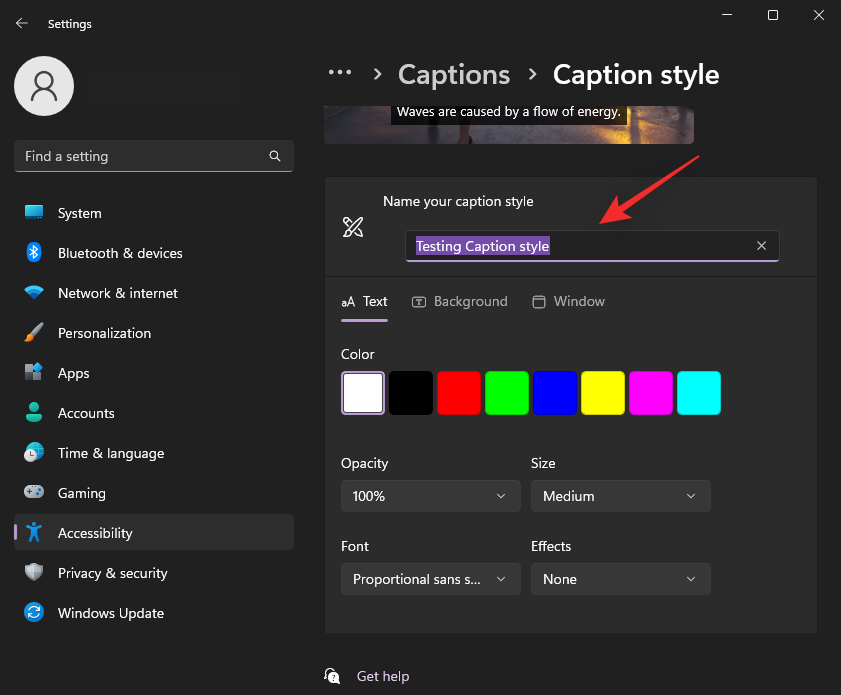
Tekst vil blive valgt som standard. Du kan nu tilpasse følgende variabler baseret på dine præferencer.
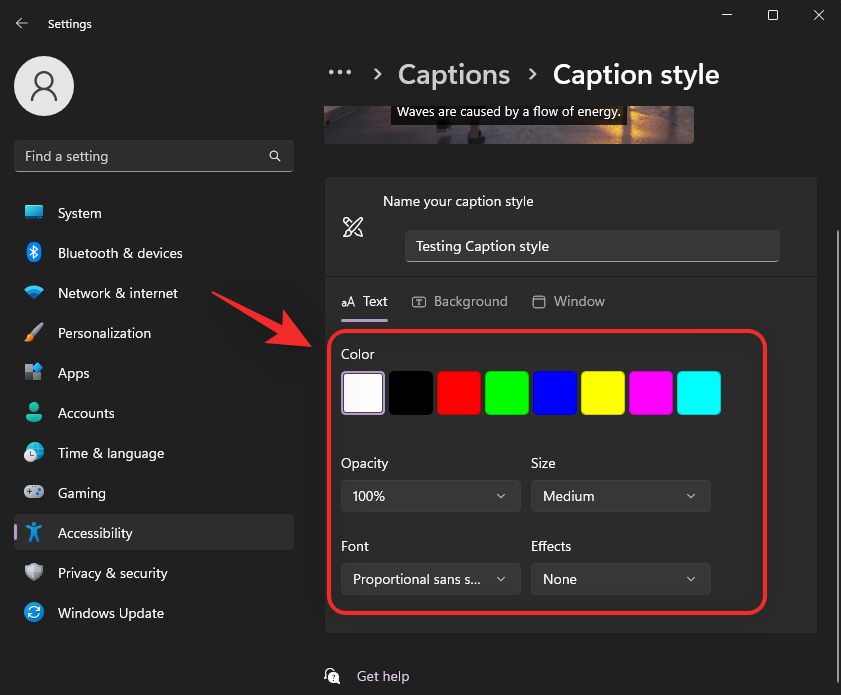
- Farve: Klik og vælg den ønskede farve.
- Uigennemsigtighed: Klik og vælg, hvor uigennemsigtig du vil have din tekst ved at bruge rullemenuen.
- Størrelse: Vælg din tekststørrelse ved hjælp af denne rullemenu.
- Skrifttype: Vælg din skrifttype ved hjælp af denne rullemenu. Du har i øjeblikket følgende muligheder til din rådighed.
- Mono serif
- Proportional serif
- Mono sans serif
- Proportional sans serif
- Afslappet
- Kursiv
- Små kasketter
- Effekt: Hvis du ønsker at gøre din tekst mere fremtrædende med yderligere effekter, så brug denne rullemenu. Du har følgende muligheder til din rådighed.
- Hævet
- Deprimeret
- Uniform
- Slagskygge
Klik på Baggrund øverst. Vi vil nu tilpasse baggrunden for dine Live Captions.
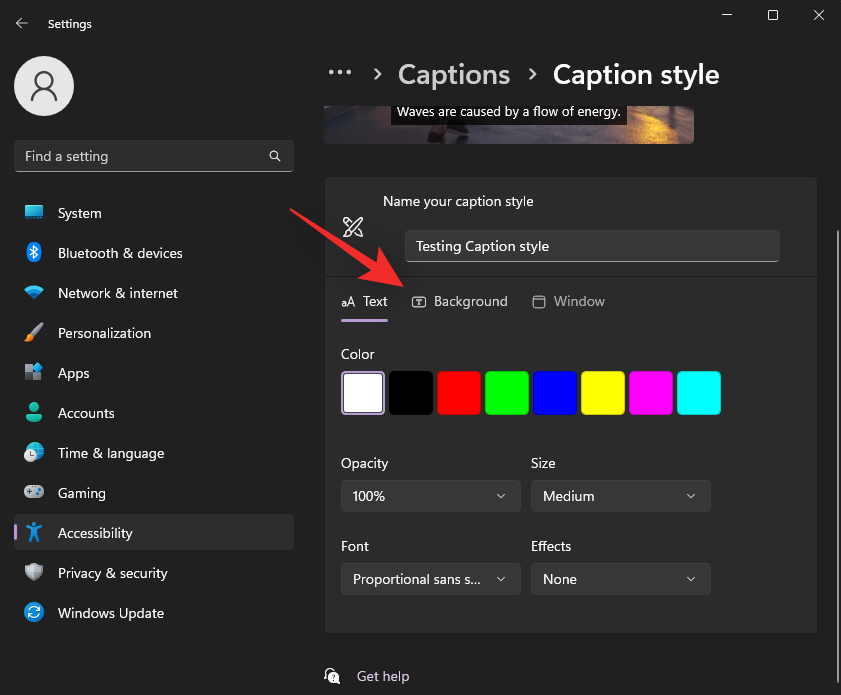
Brug følgende muligheder til din rådighed til at tilpasse din billedtekstbaggrund.
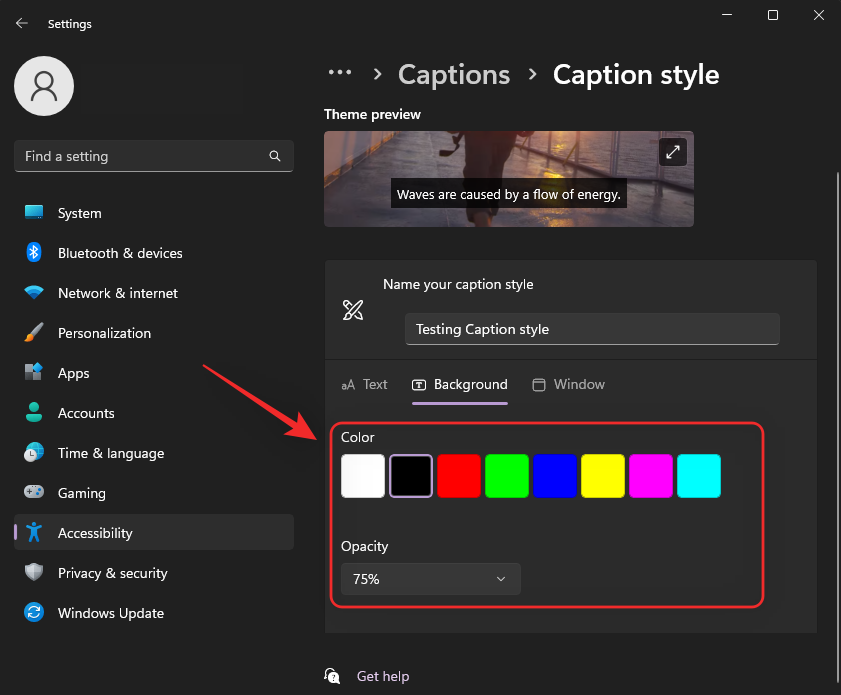
- Farve: Klik og vælg en farve, du kan lide til din baggrund.
- Opacitet: Vælg, hvor uigennemsigtig du ønsker, at din baggrund skal være ved hjælp af denne rullemenu.
Klik nu på Vindue øverst for at tilpasse billedtekstvinduet.
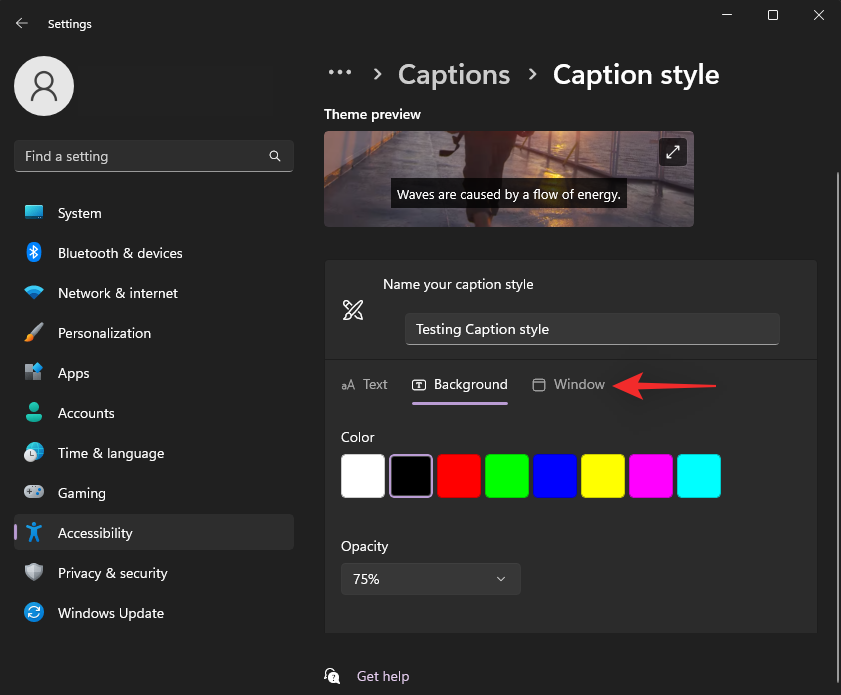
Du har de samme muligheder som din Live Captions-baggrund for at tilpasse dit billedtekstvindue.
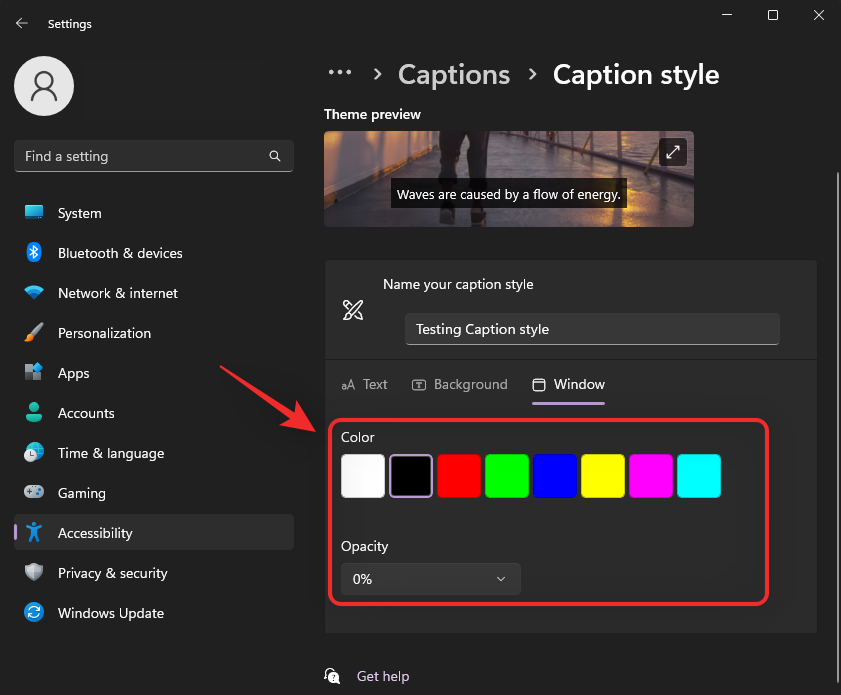
- Farve: Klik og vælg en farve til dit billedtekstvindue ved hjælp af denne mulighed.
- Opacitet: Klik og vælg opaciteten for dit billedtekstvindue ved hjælp af denne rullemenu.
Når du er færdig, skal du lukke appen Indstillinger. Der er et par flere muligheder for at tilpasse din oplevelse i Live Captions-vinduet. Start det samme på din pc ved hjælp af en af metoderne diskuteret ovenfor. Vi anbefaler, at du bruger tastaturgenvejen Windows + Ctrl + L. Klik nu på Gear ()-ikonet i øverste højre hjørne.
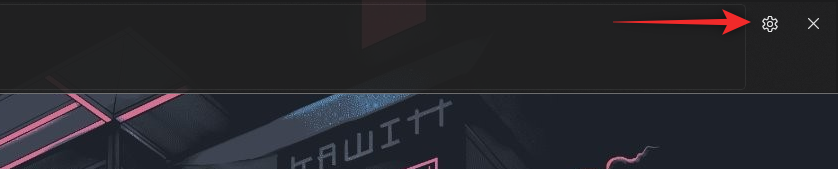
Hold markøren over Position , og vælg en position til dit Live Captions-vindue.
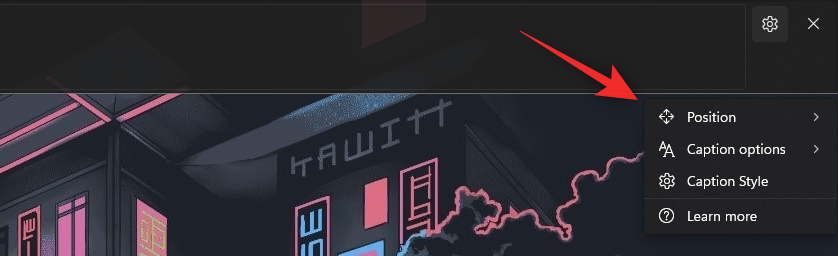
Du har følgende muligheder til din rådighed for indstillingen Stilling .
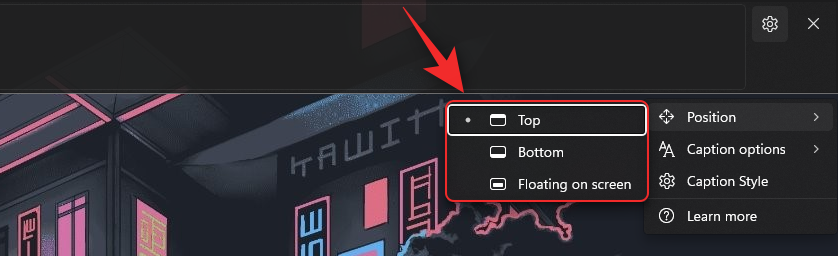
Hold på samme måde markøren over billedtekstindstillinger for at tilpasse, hvilken slags billedtekster der vises på din pc.
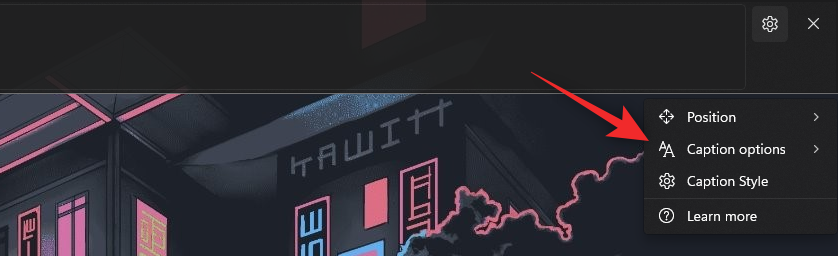
Du har følgende muligheder til din rådighed for billedtekstindstillinger .
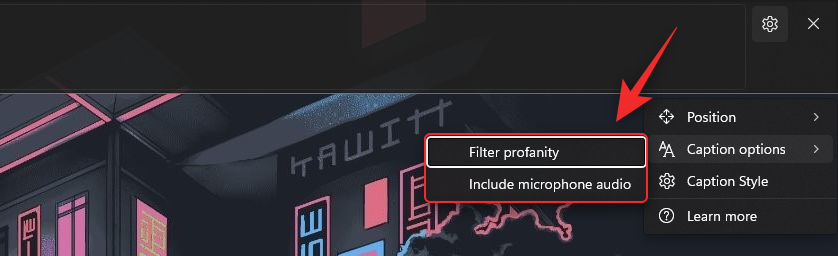
- Filtrere bandeord
- Inkluder mikrofonlyd
Og det er det! Du vil nu have tilpassede Live Captions i henhold til dine præferencer på dit system.
Ofte stillede spørgsmål
Her er et par ofte stillede spørgsmål om Live Captions i Windows 11, der skal hjælpe dig med at blive opdateret med de seneste oplysninger.
Bruger Microsoft mine stemmedata?
Ja, Microsoft behandler dine stemmedata, hvis de er inkluderet til Live Captioning. Selvom denne proces sker helt lokalt. Enhver lyd, der bruges af Windows til Live Captioning, sendes aldrig til skyen eller endda Microsofts servere.
Hvilke sprog understøttes af hele systemets Live Captions?
I øjeblikket understøtter Live Captions kun engelsk (USA) som et understøttet sprog. Microsoft forventes at inkludere flere sprog i fremtidige opdateringer, men der er endnu ikke noget officielt ord om det samme.
Hvorfor har jeg brug for internet, når jeg aktiverer Live Captions?
Du har kun brug for en internetforbindelse, når du aktiverer Live Captions for første gang. Når de nødvendige sprogfiler er blevet downloadet på din pc, behøver du ikke længere en internetforbindelse for at bruge Live Captions på Windows 11.
Vi håber, at dette indlæg hjalp dig med at blive fortrolig med Live billedtekster i Windows 11. Hvis du står over for problemer eller har flere spørgsmål, er du velkommen til at smide dem i kommentarerne nedenfor.
RELATEREDE: