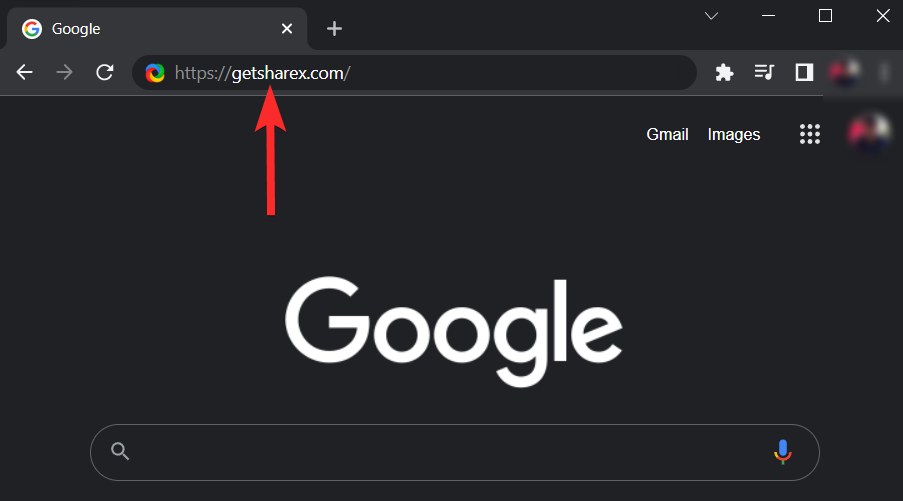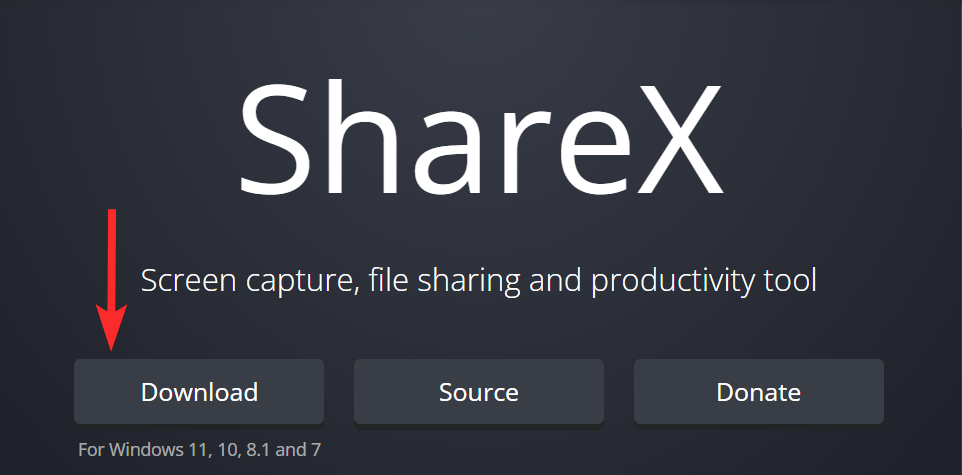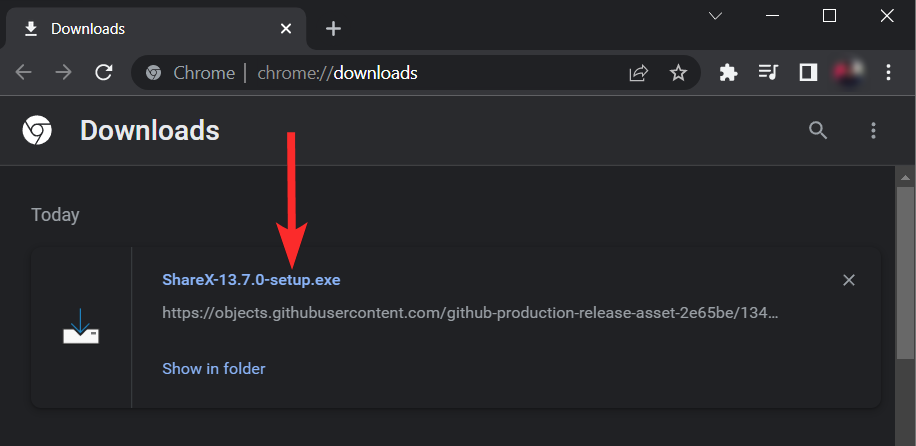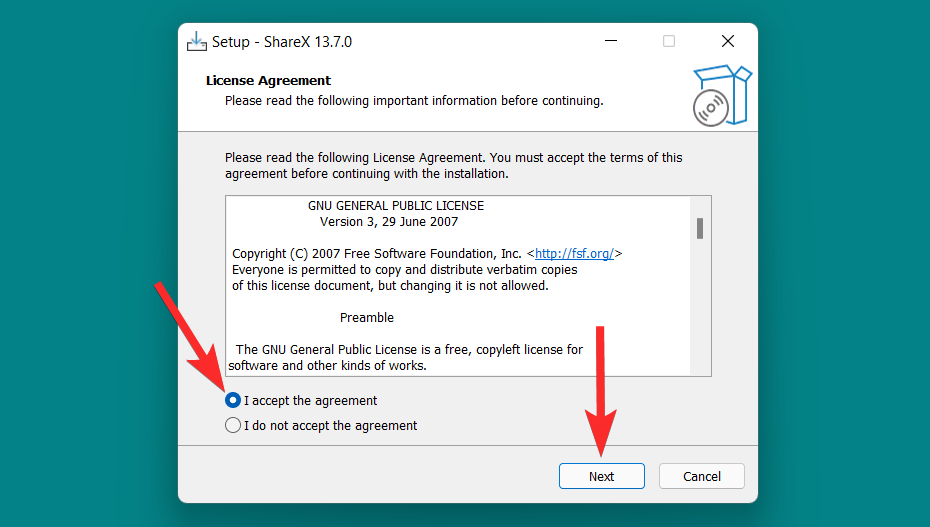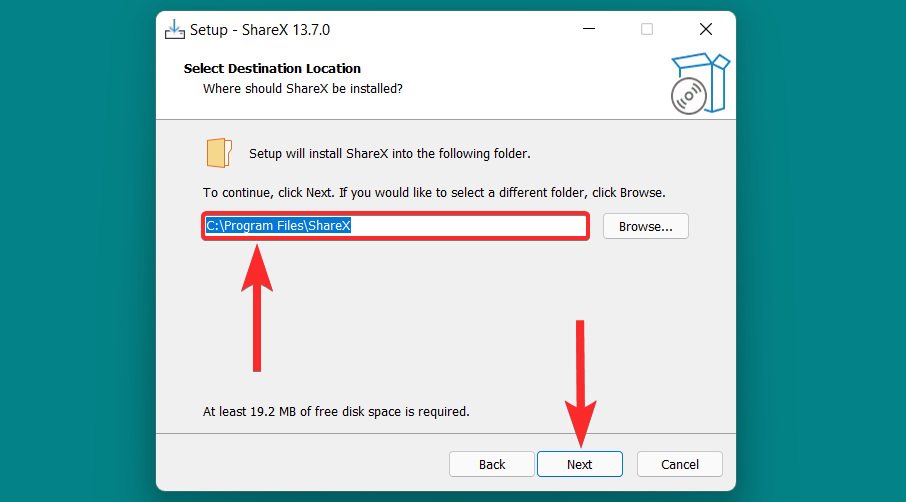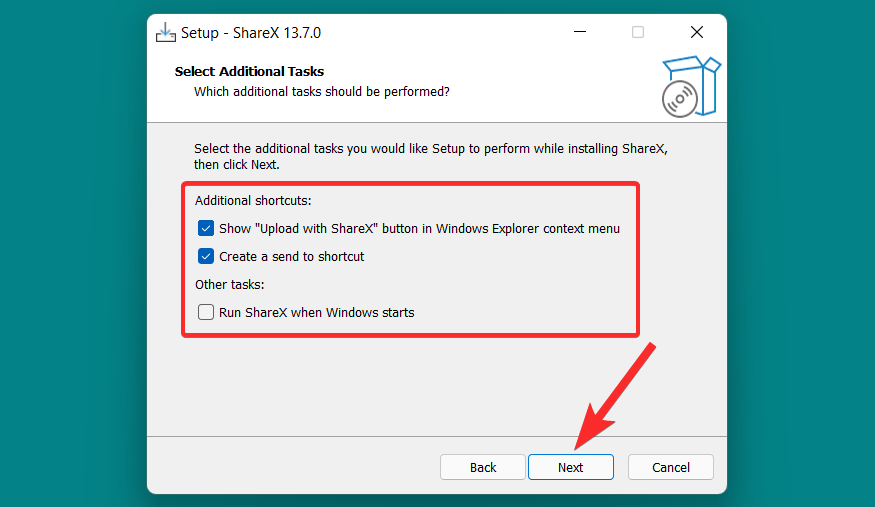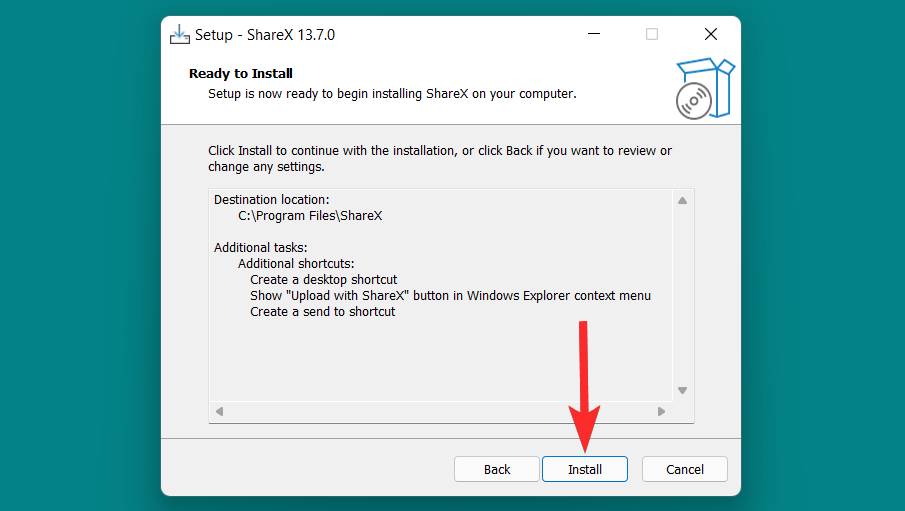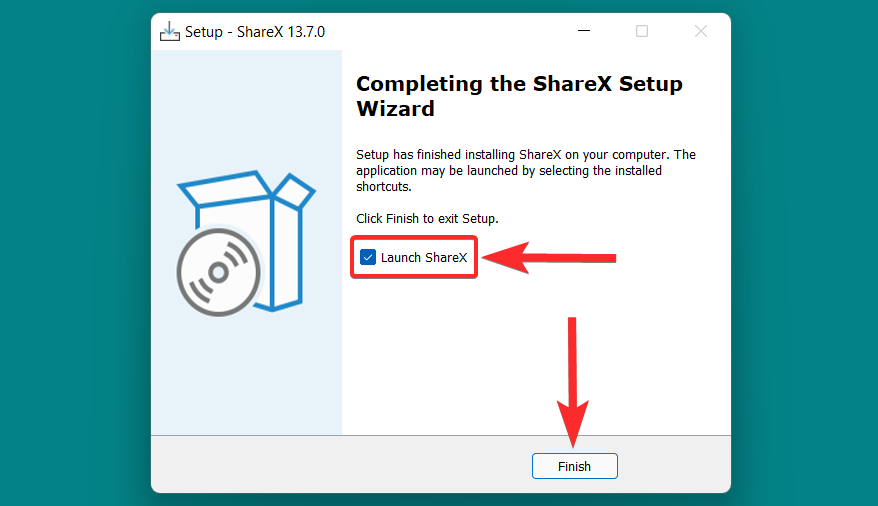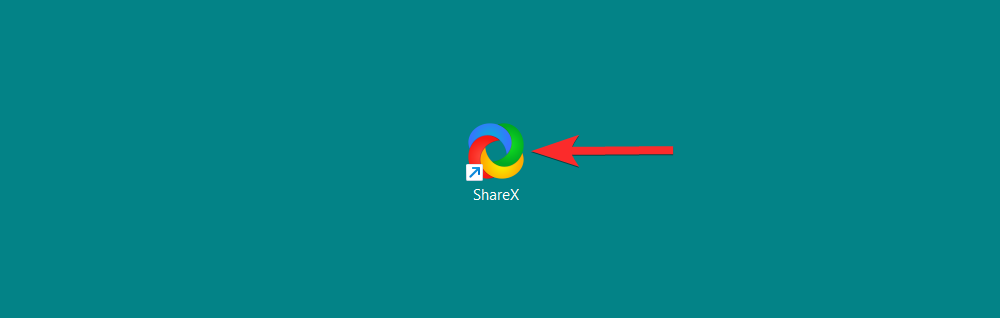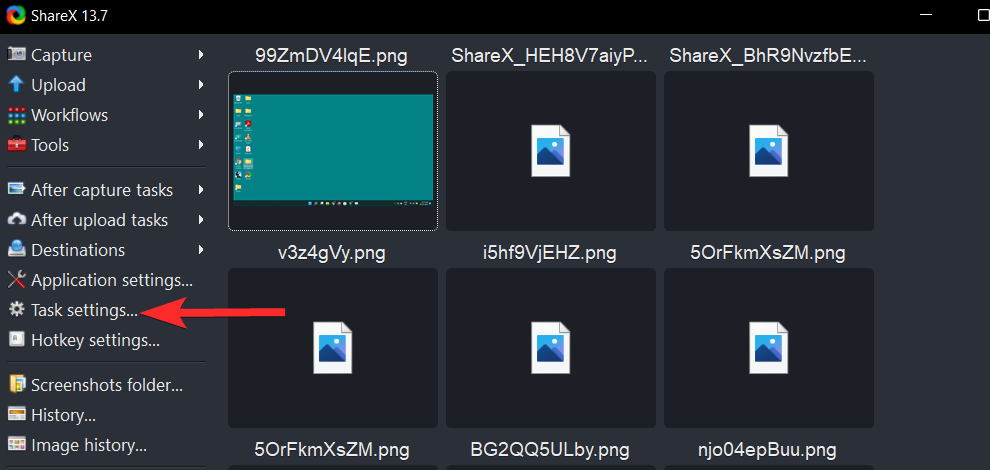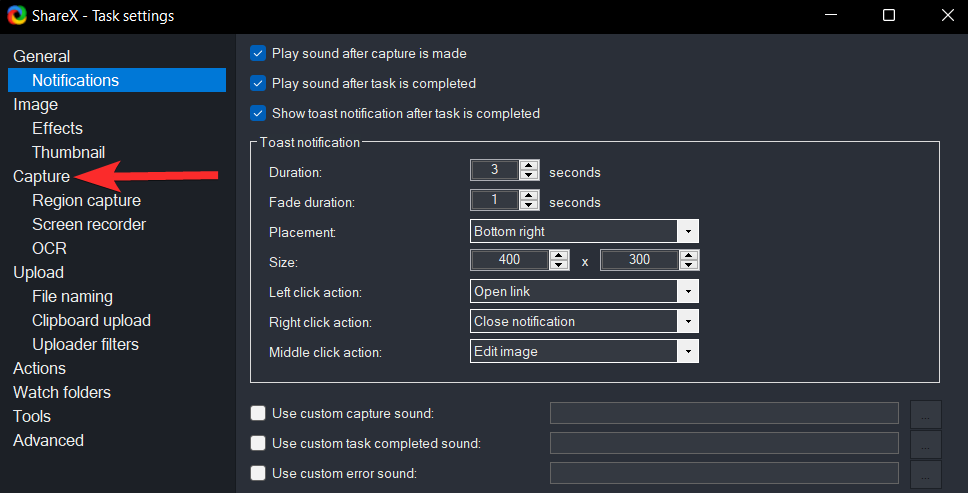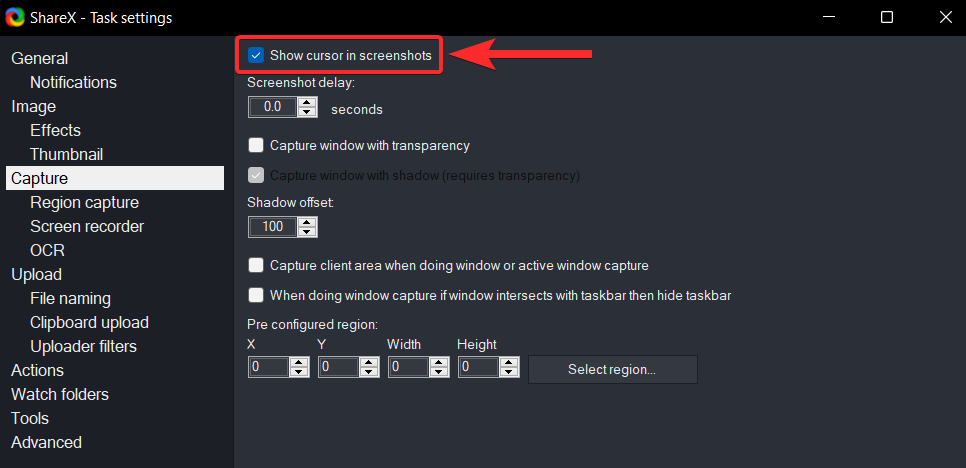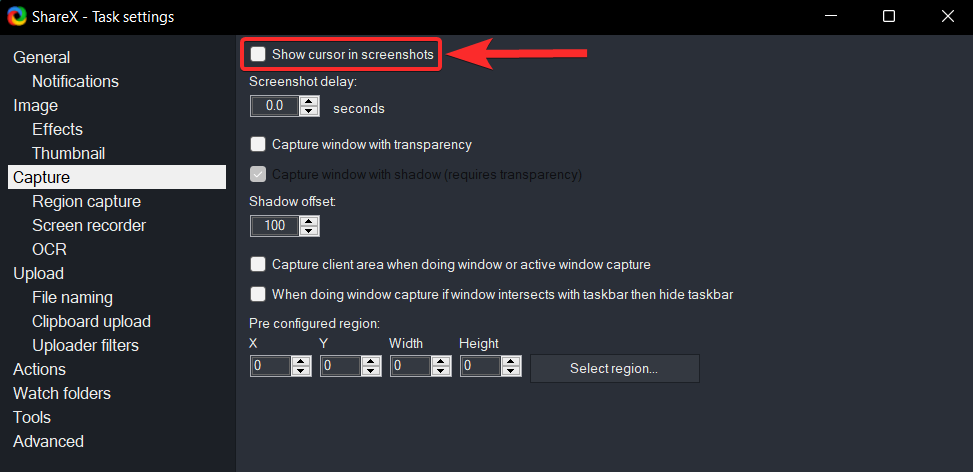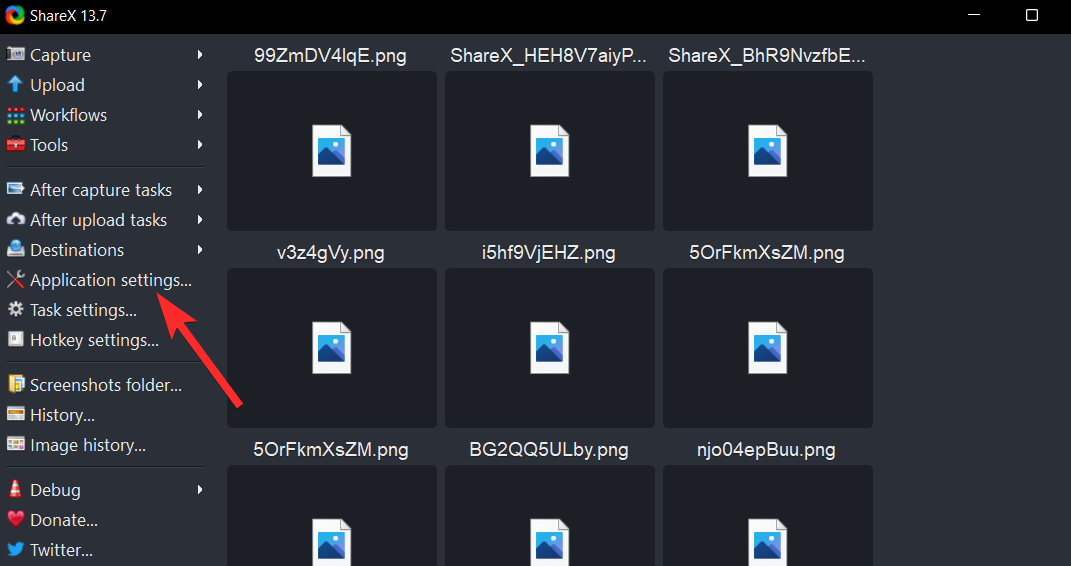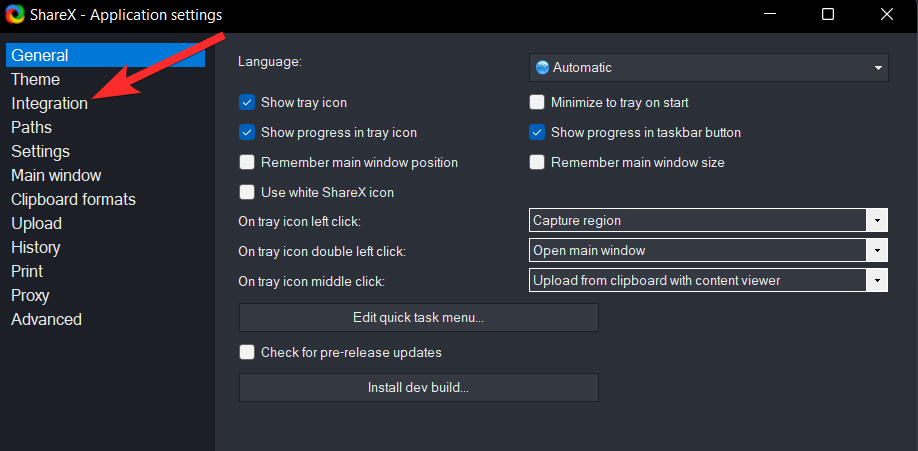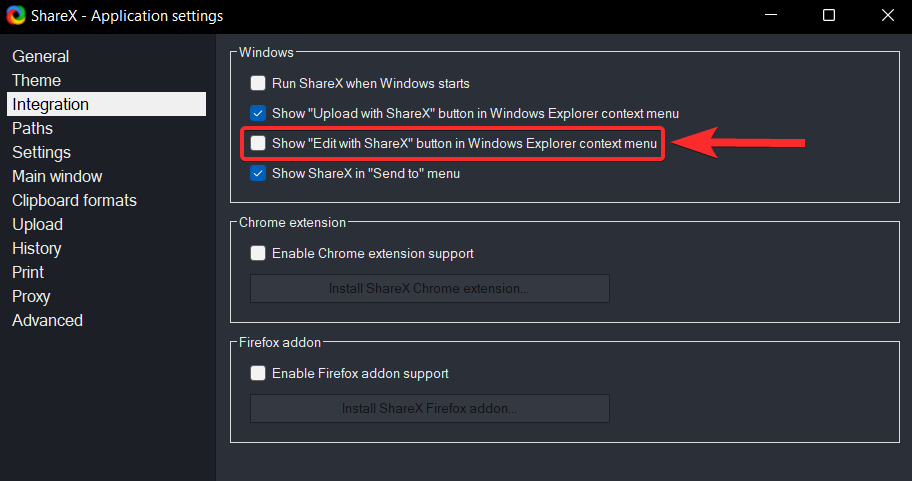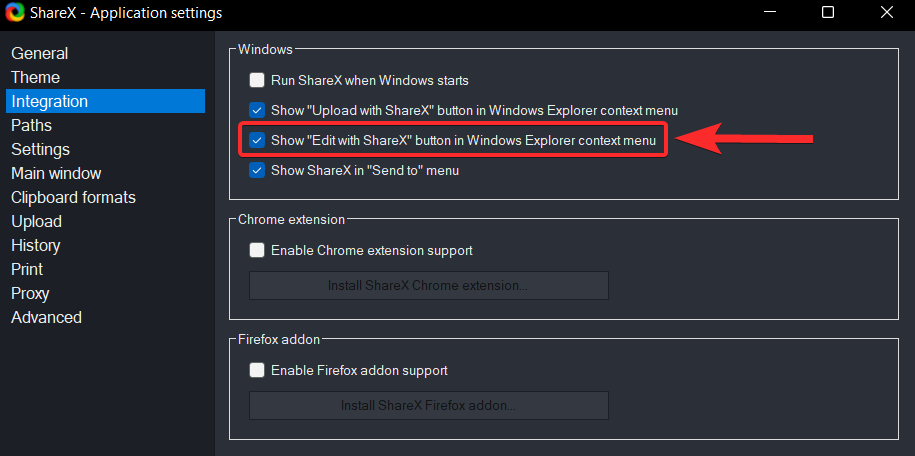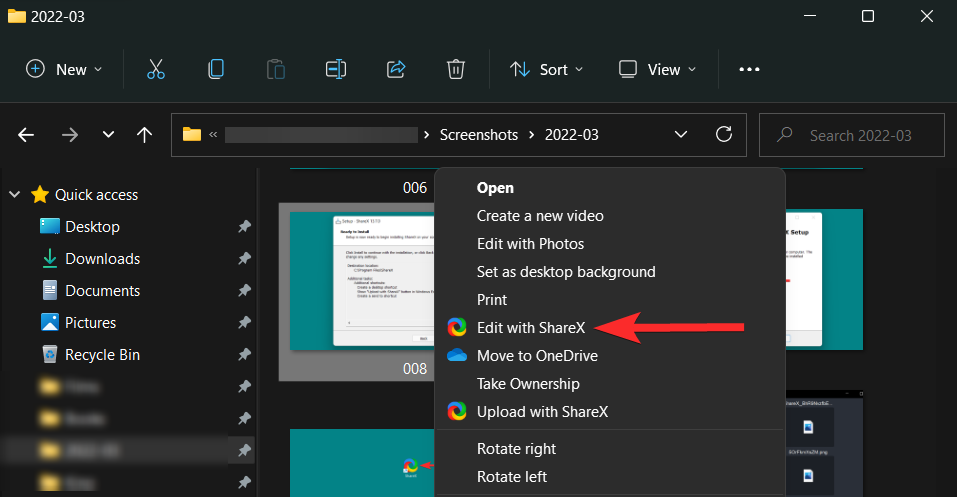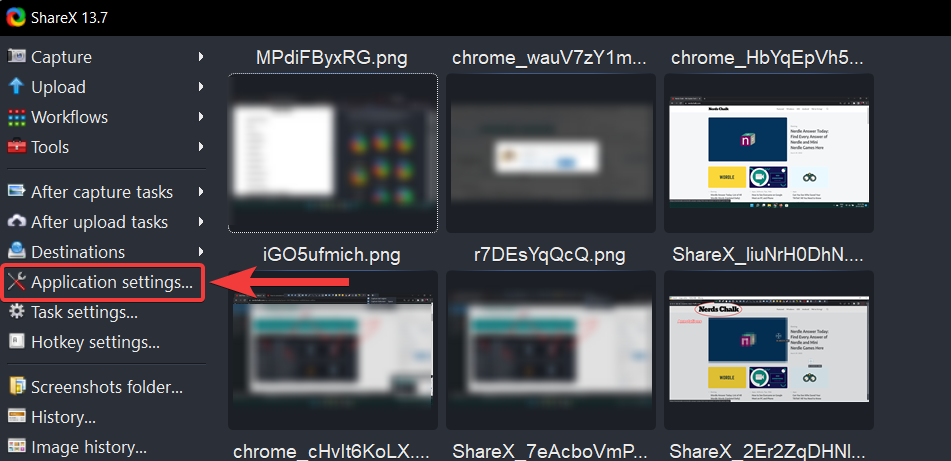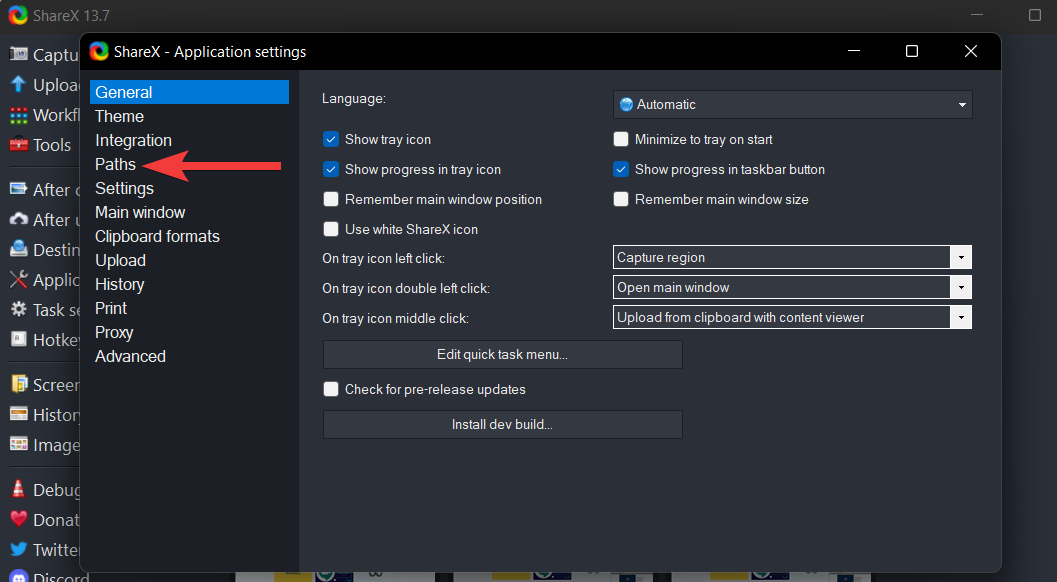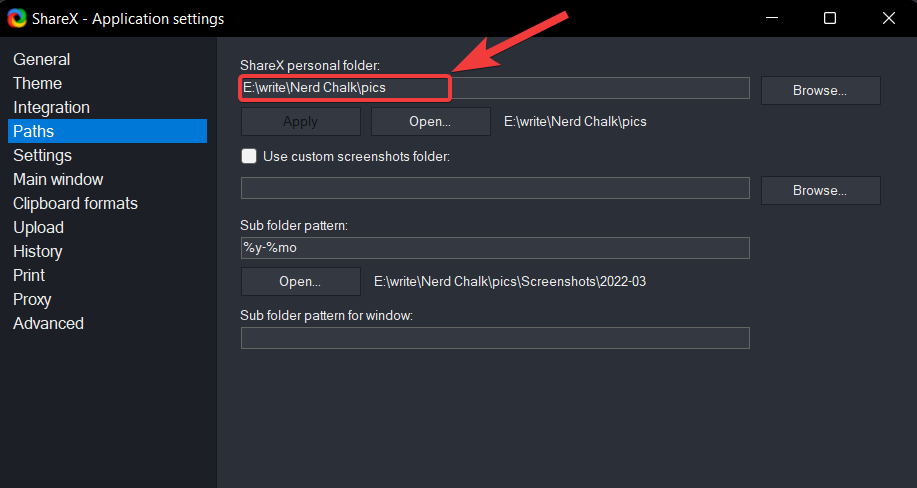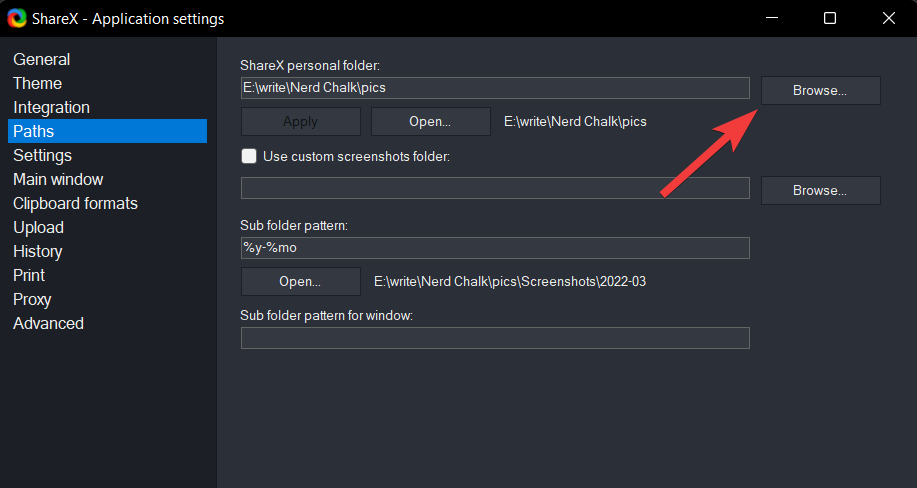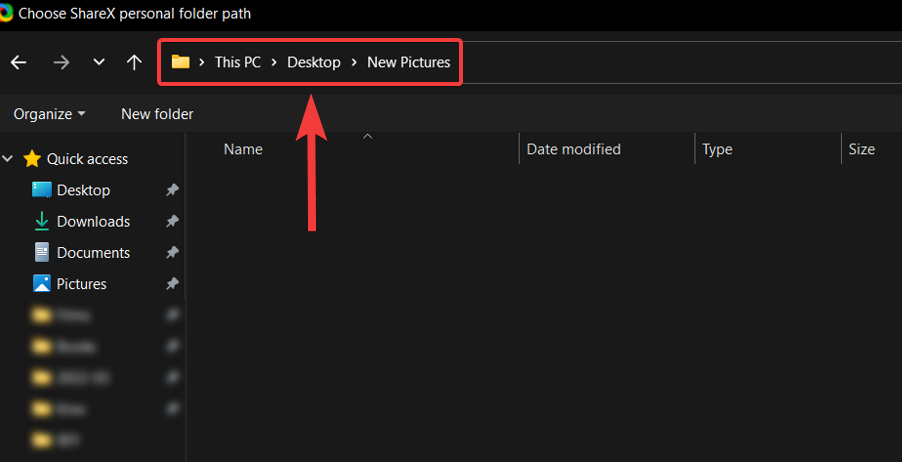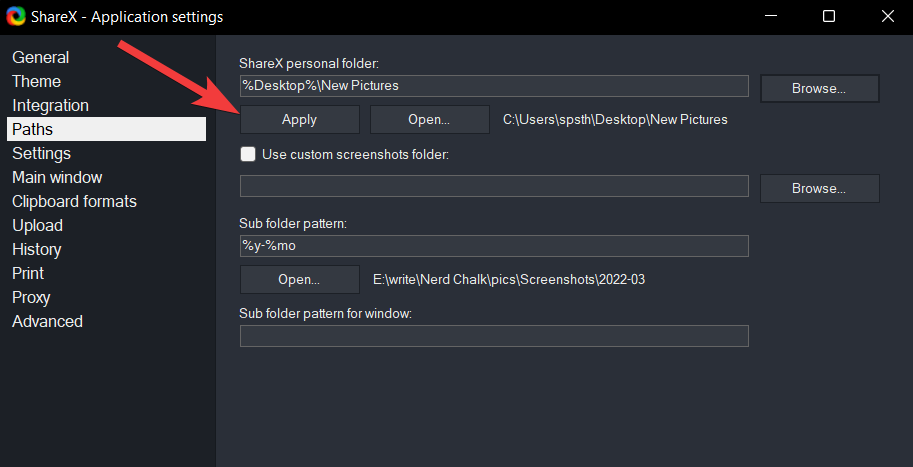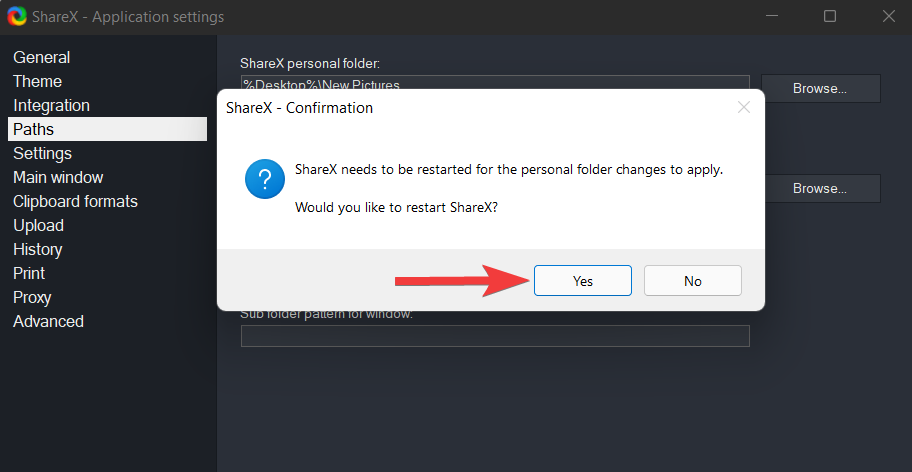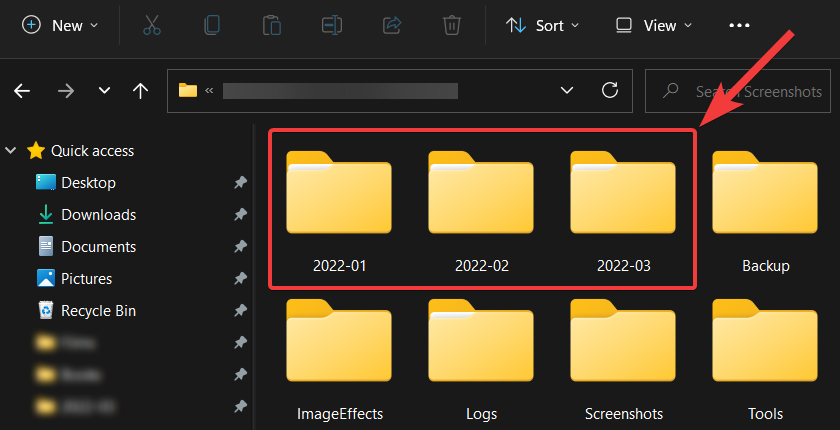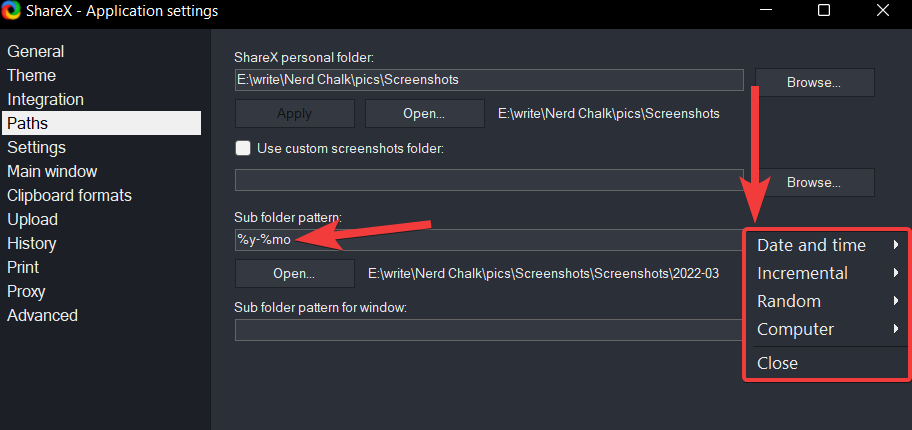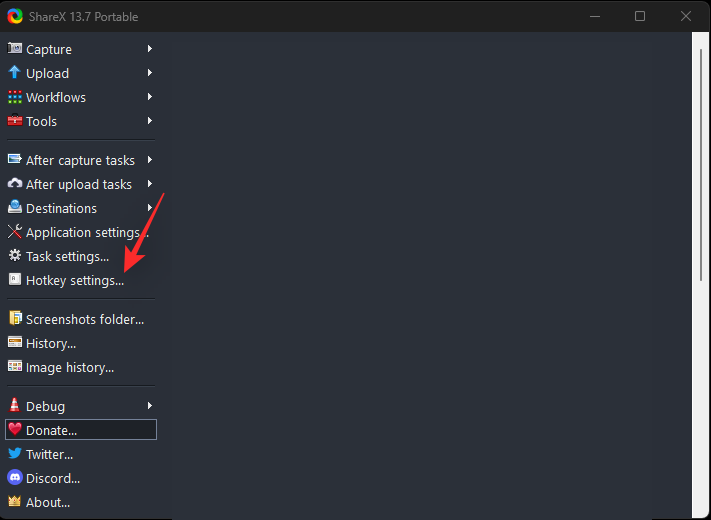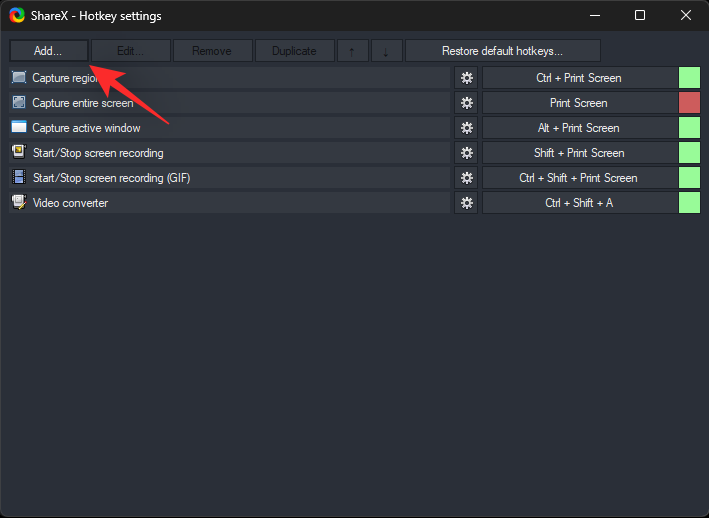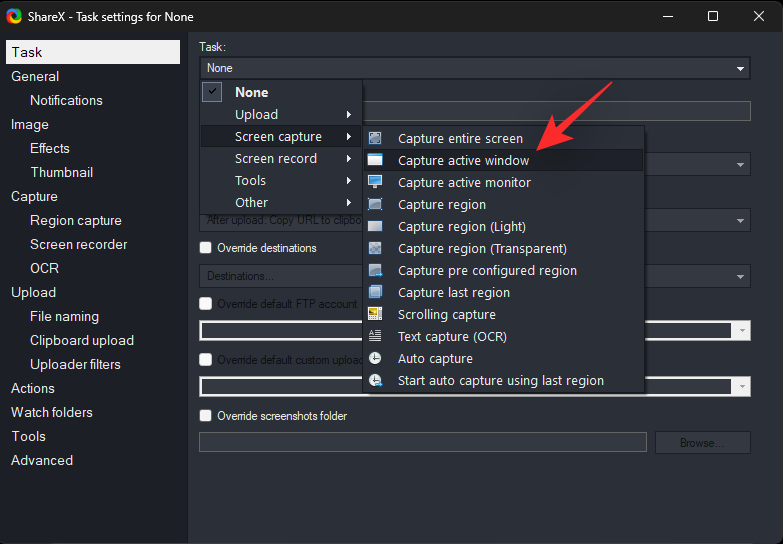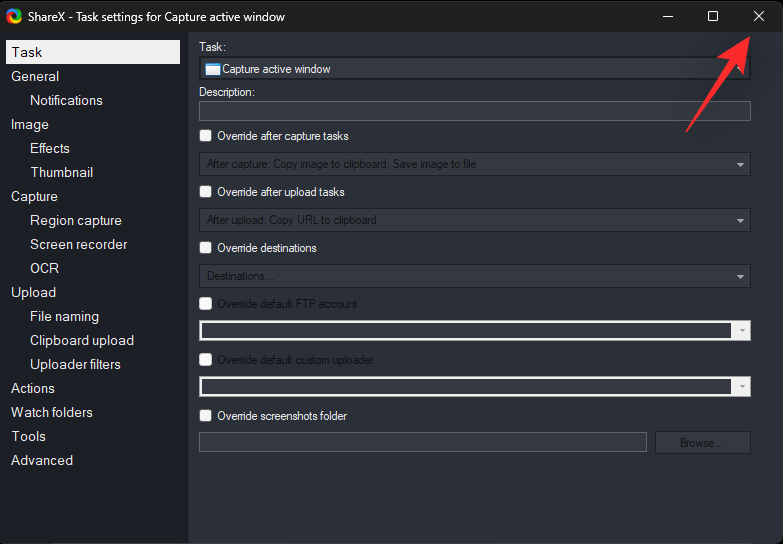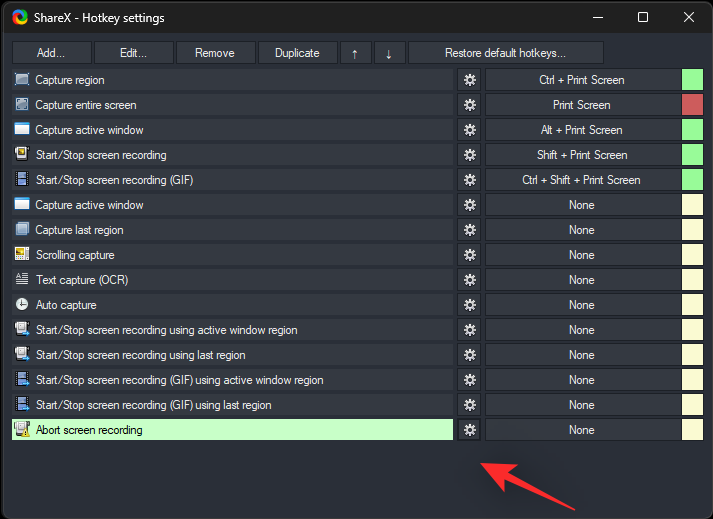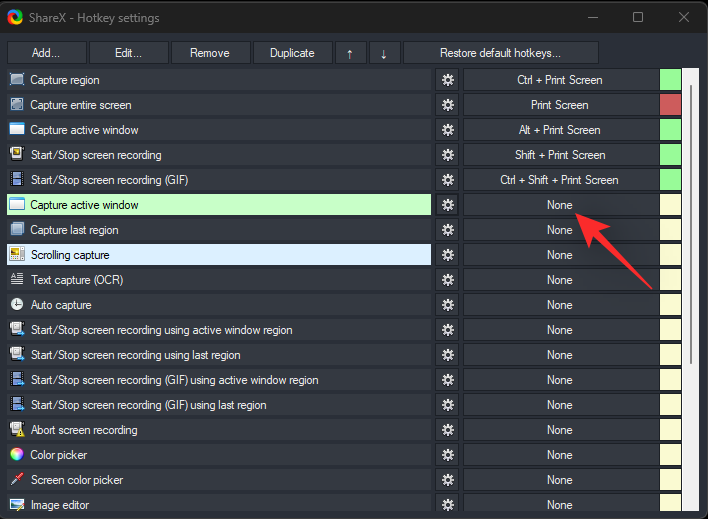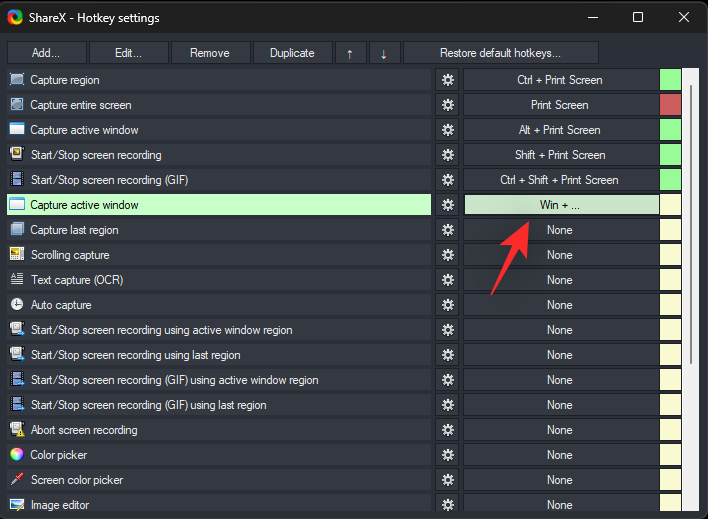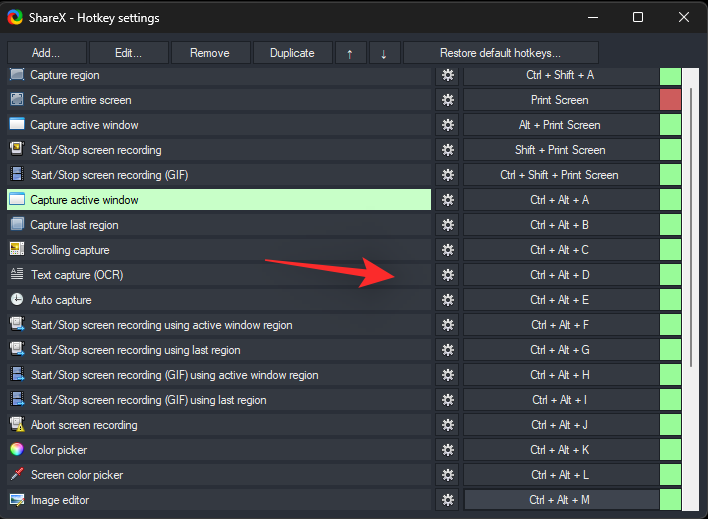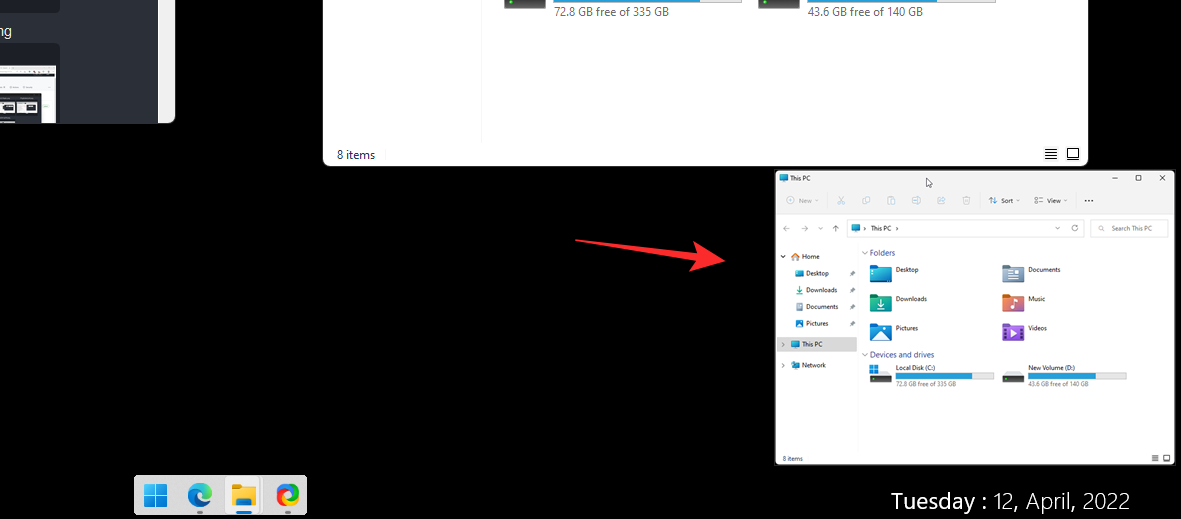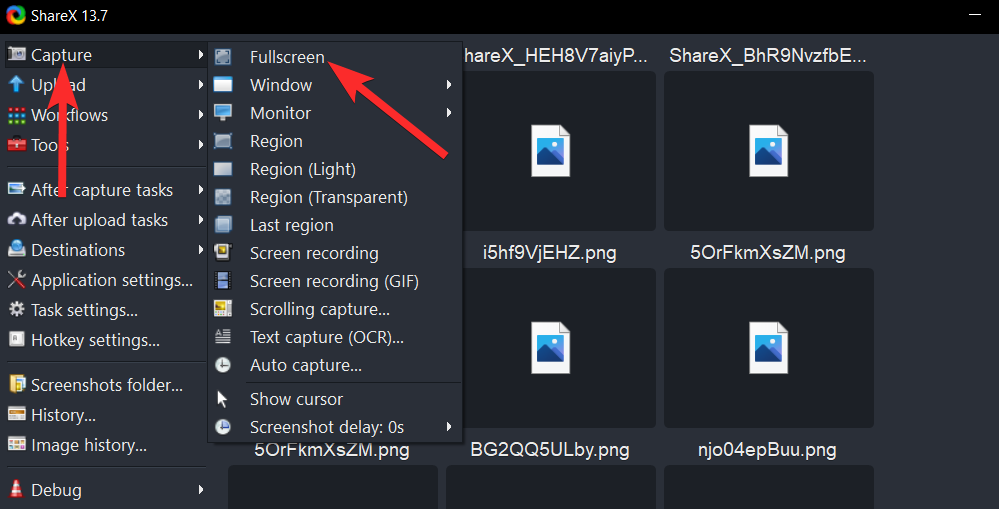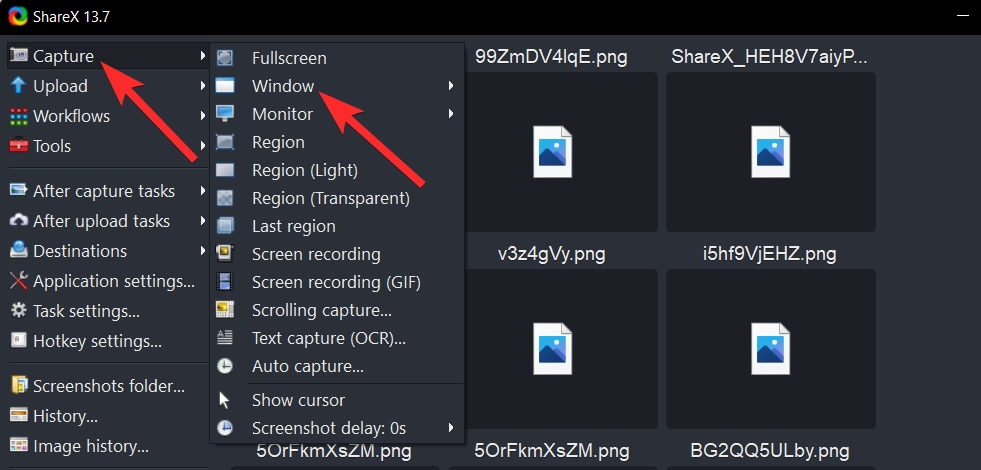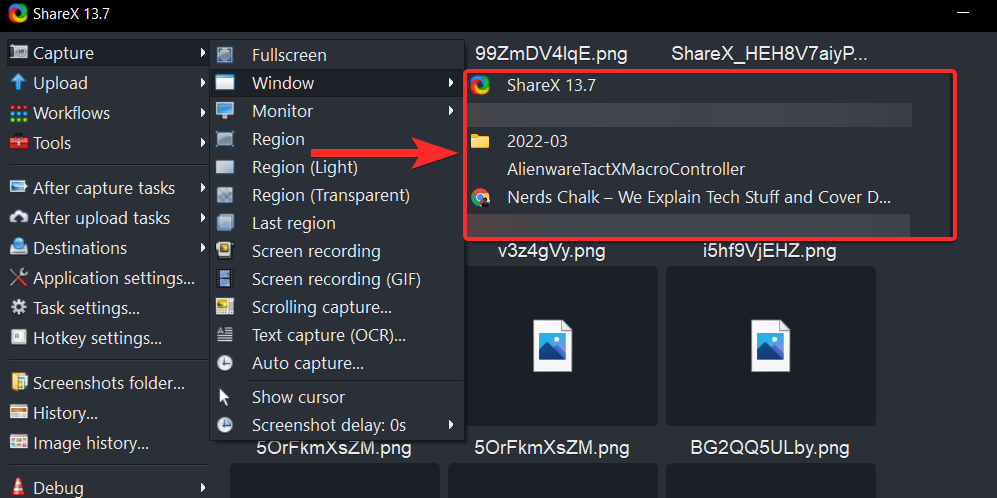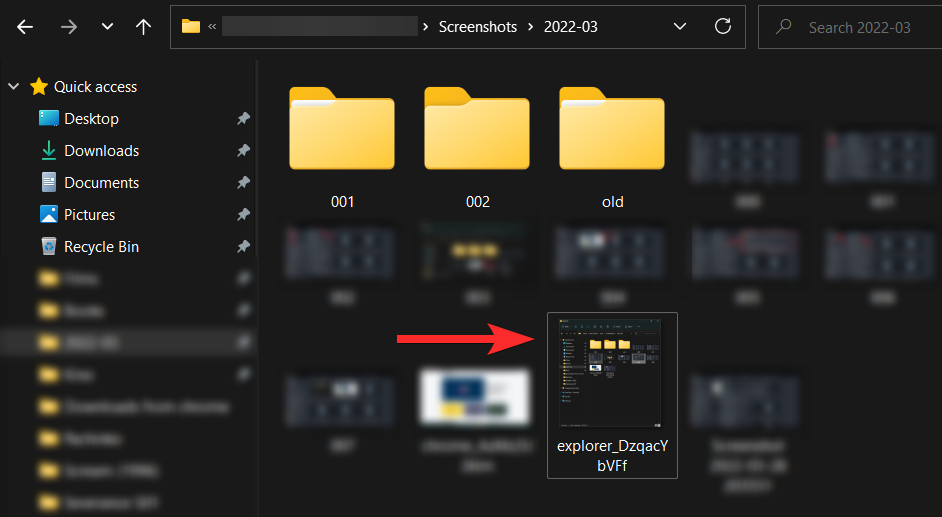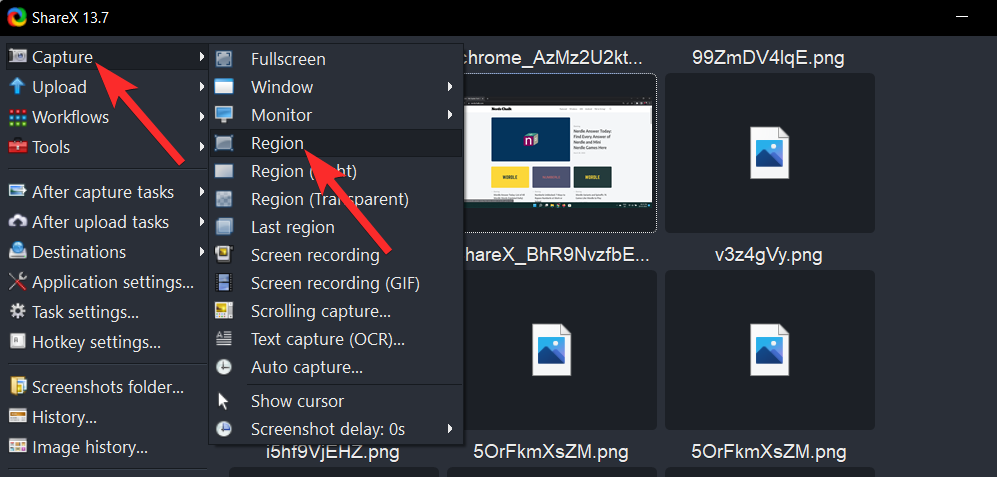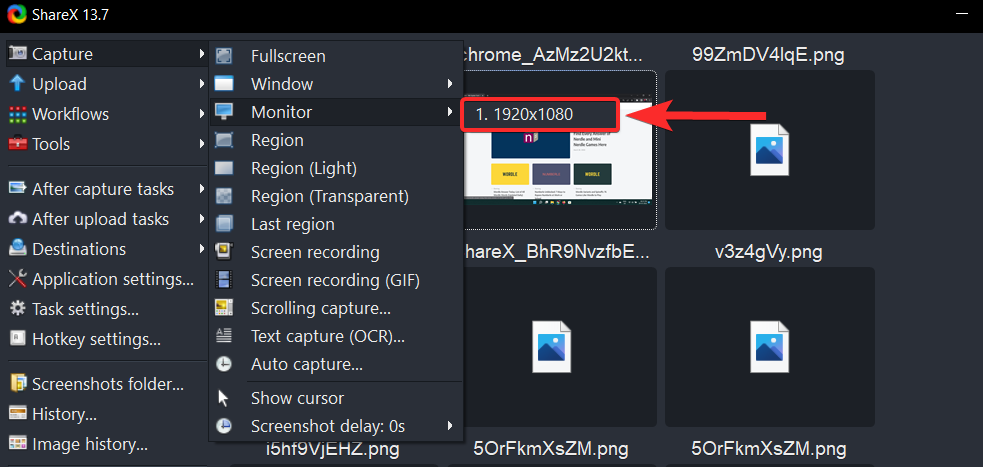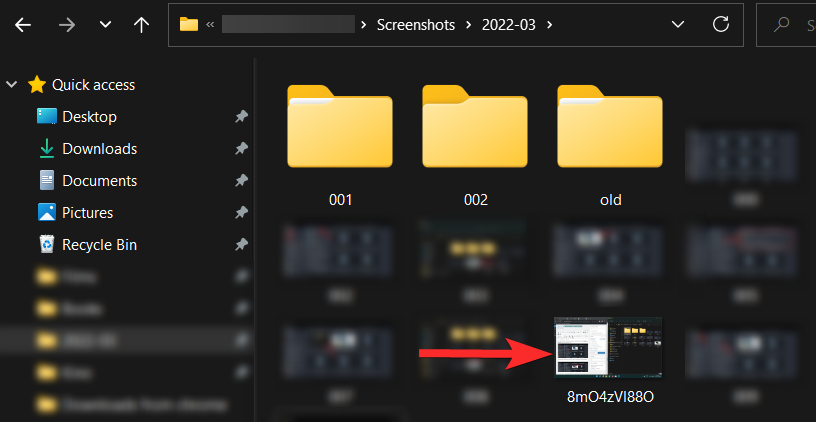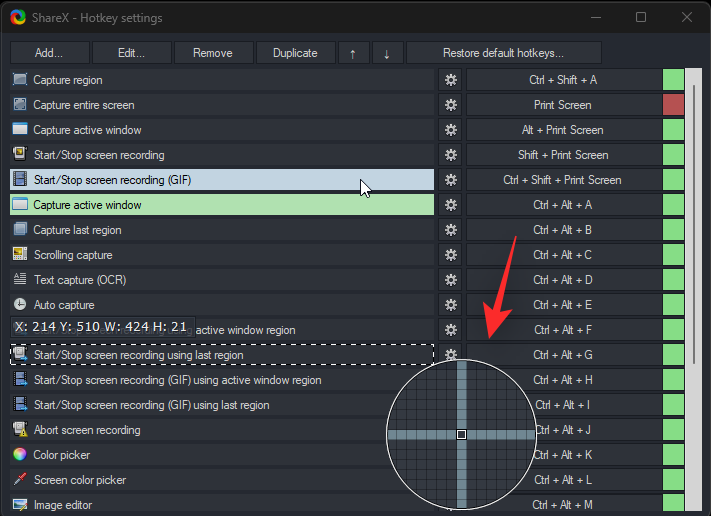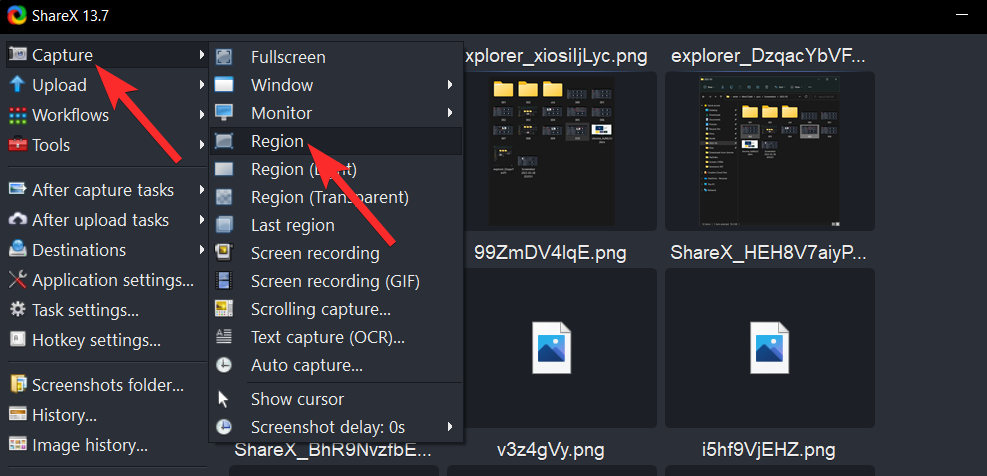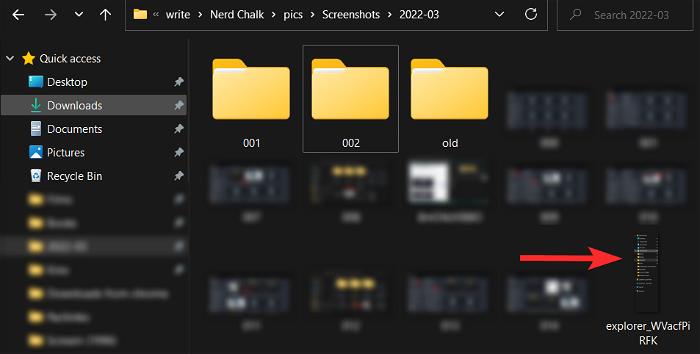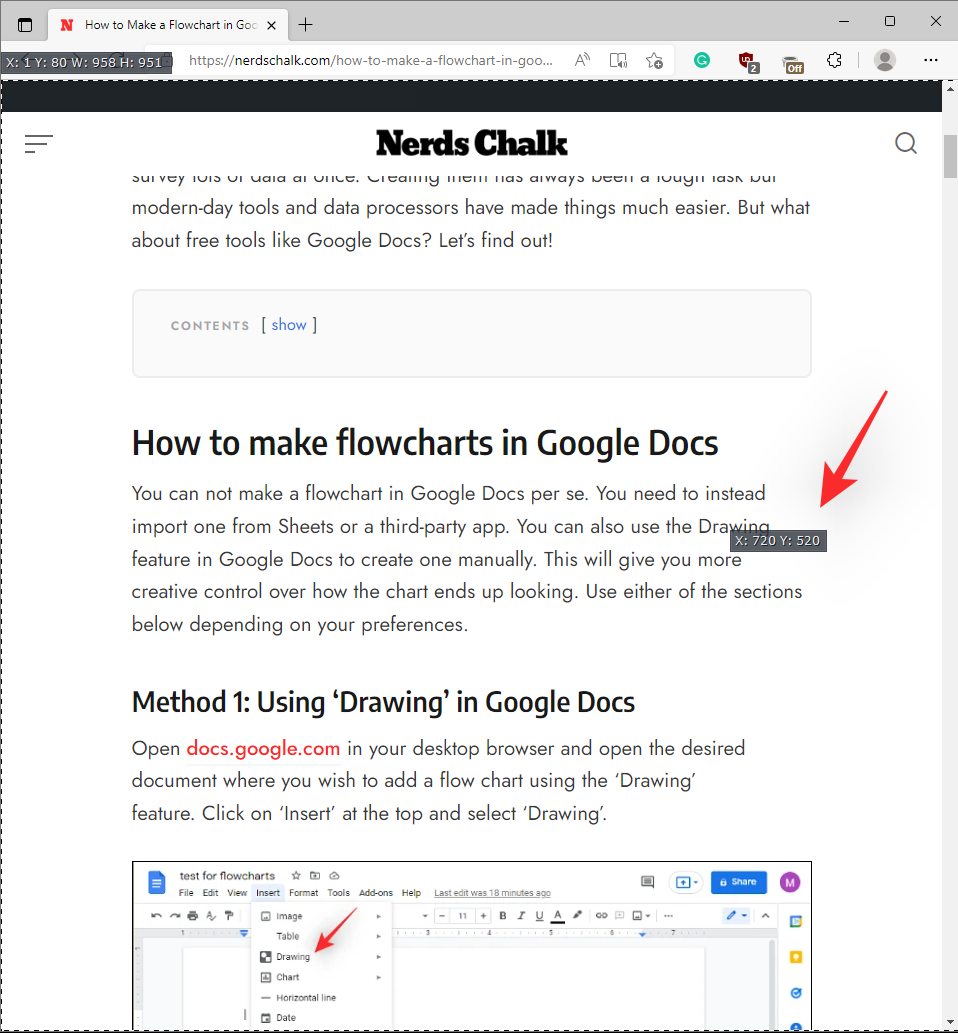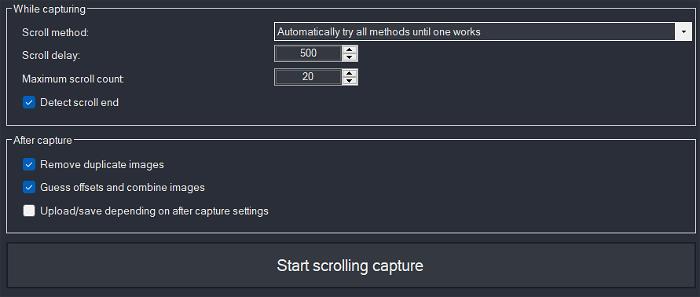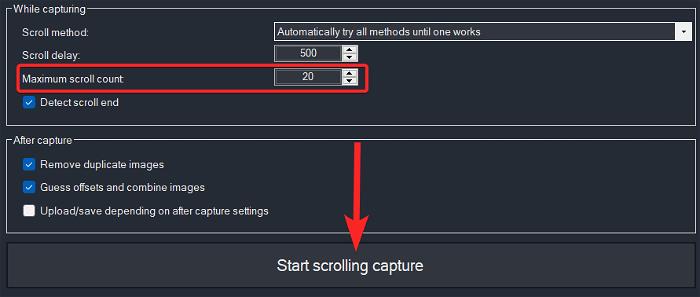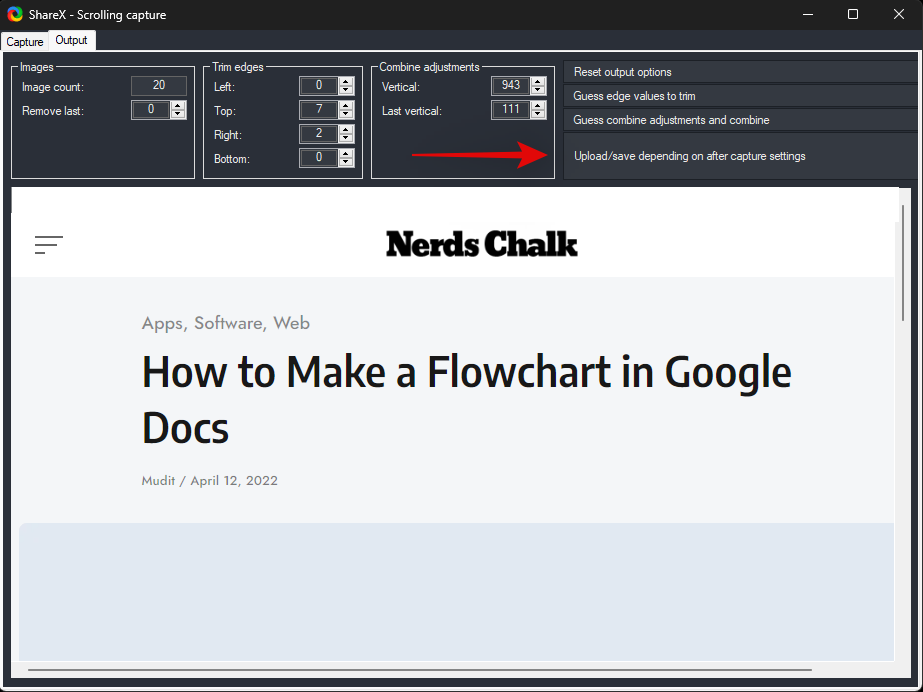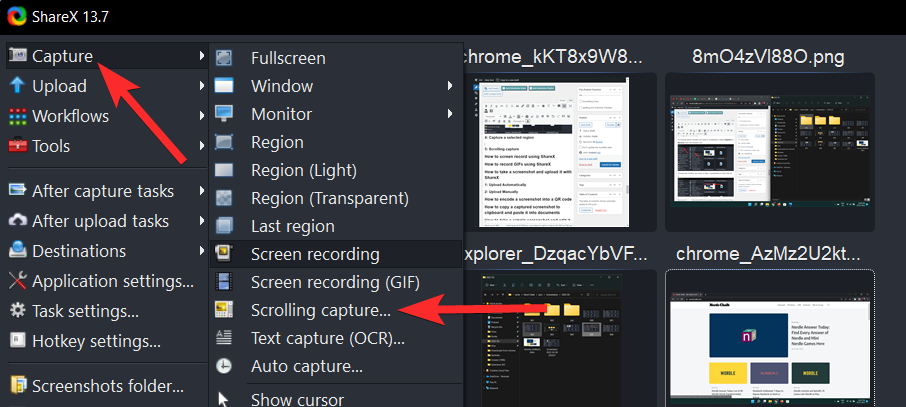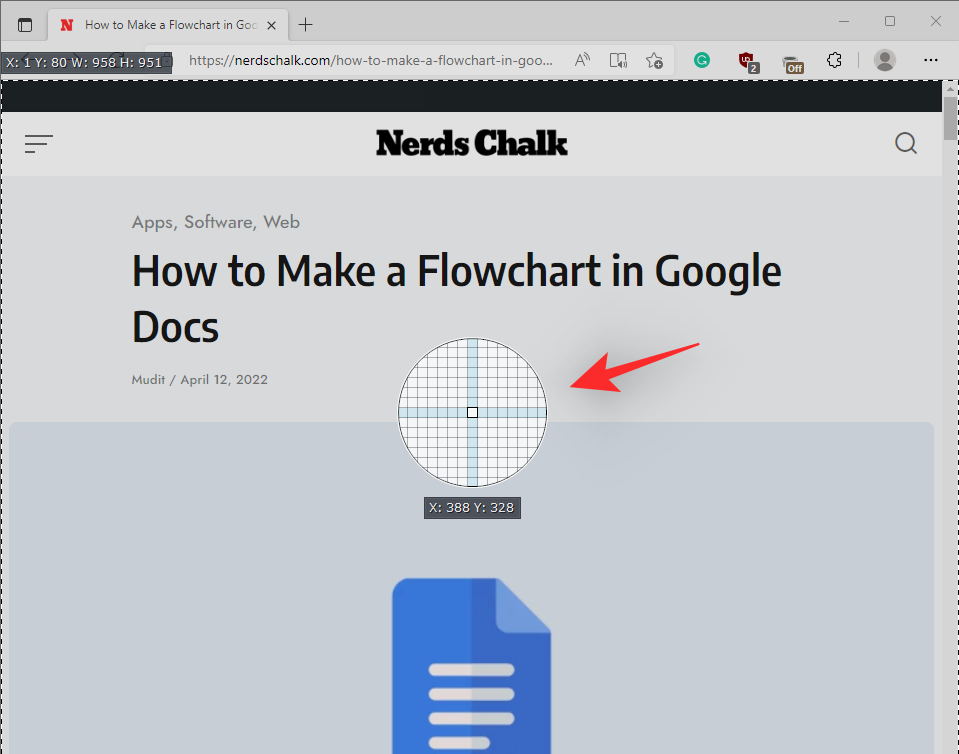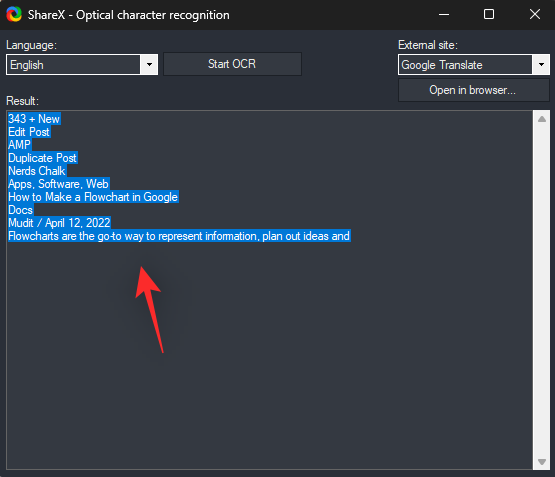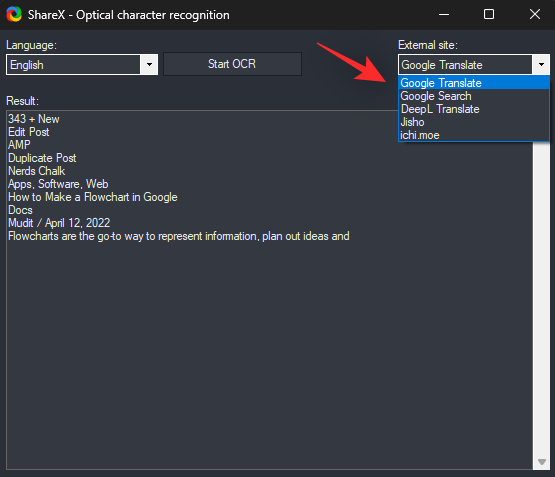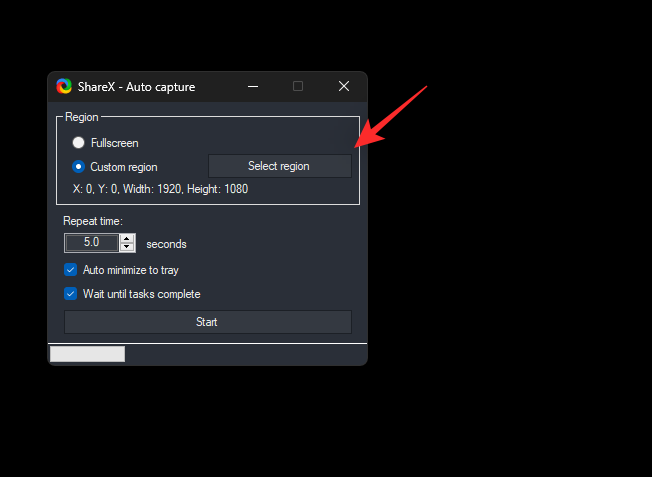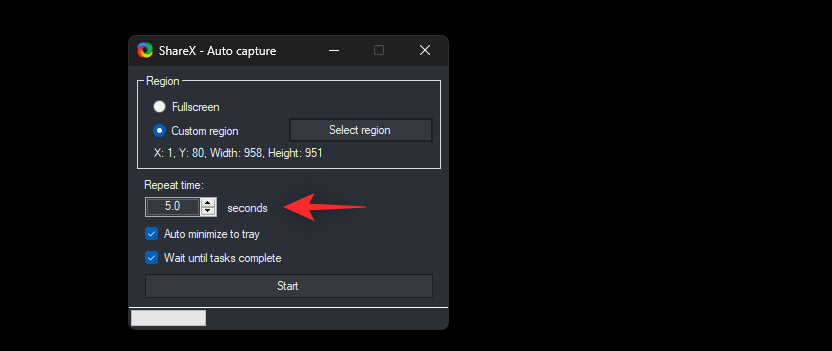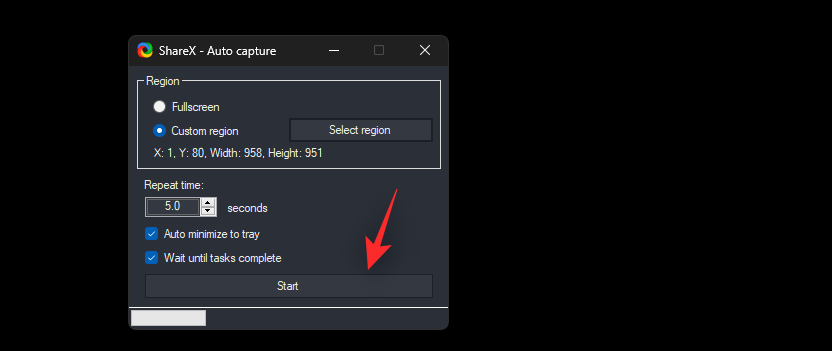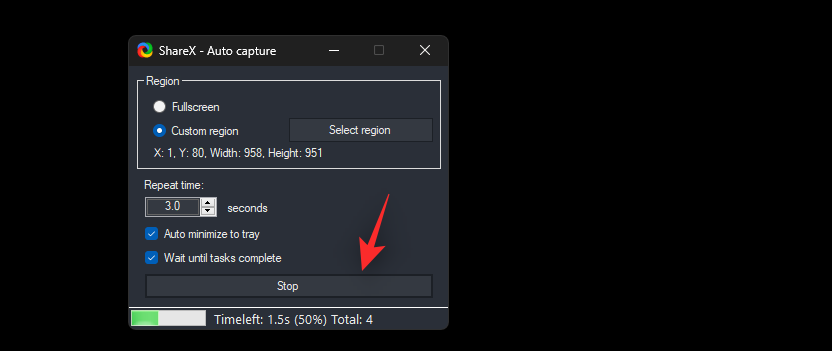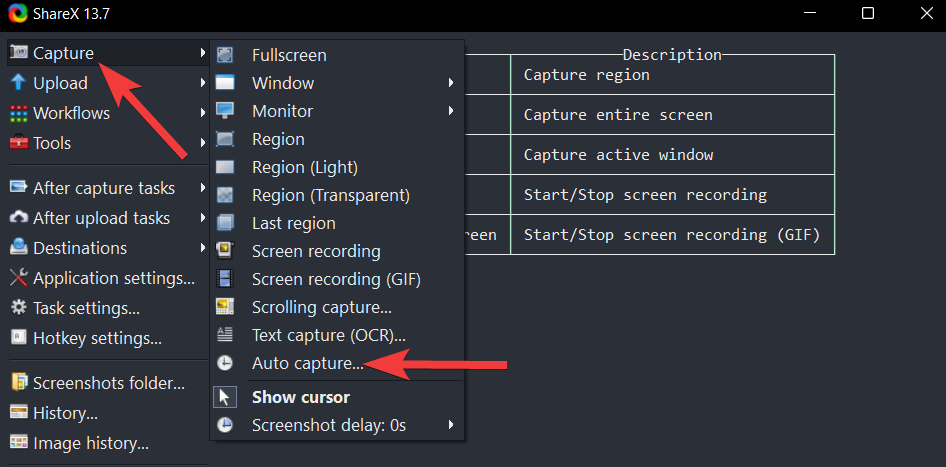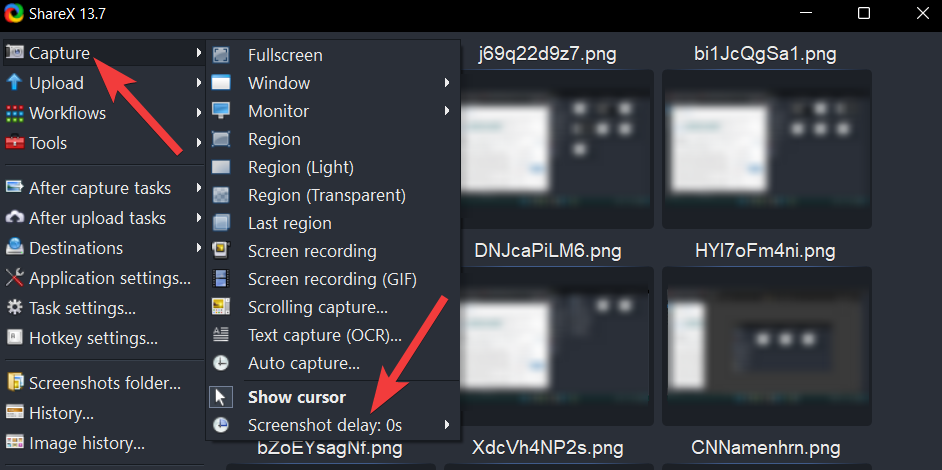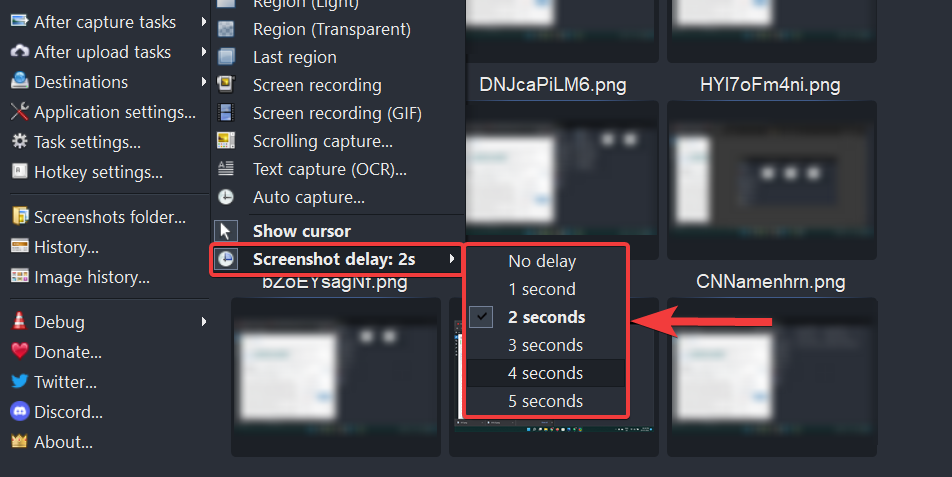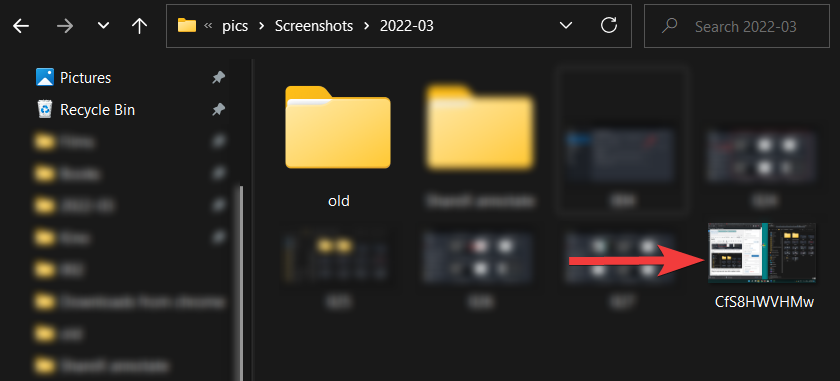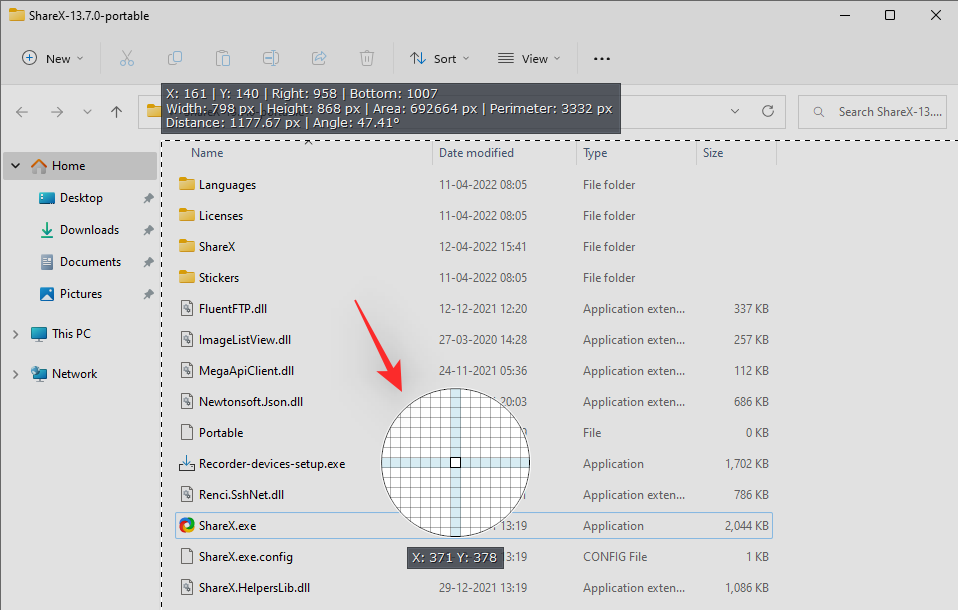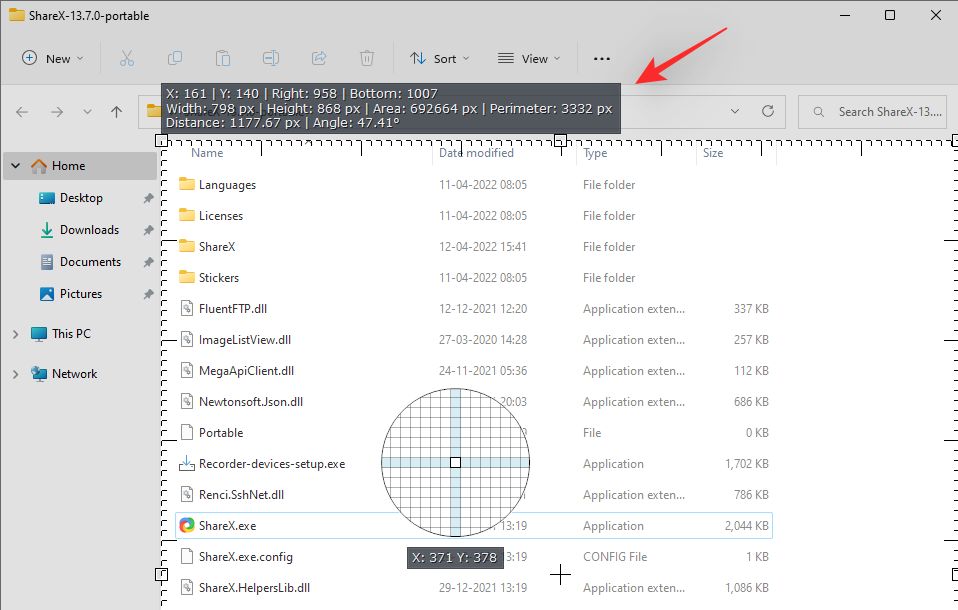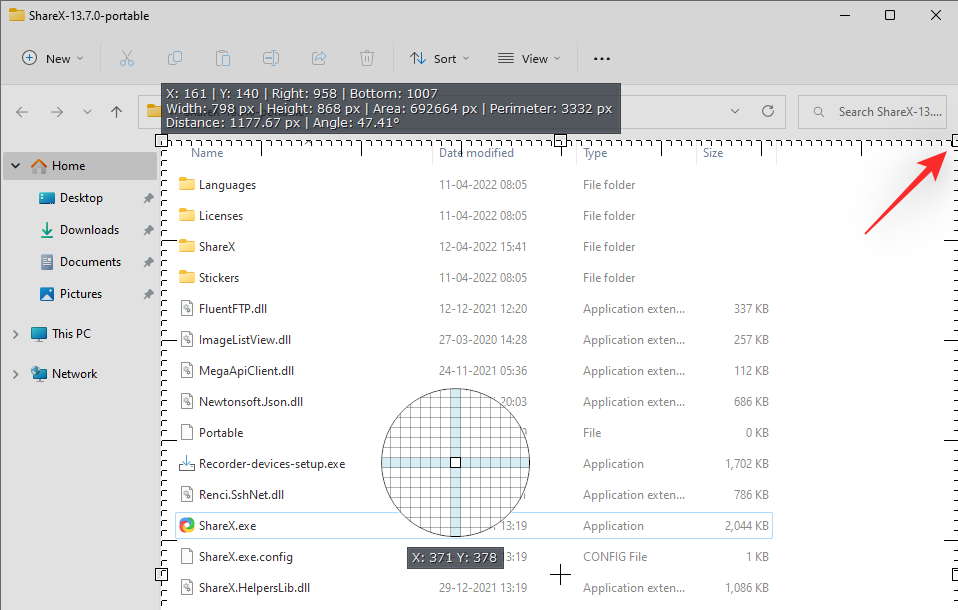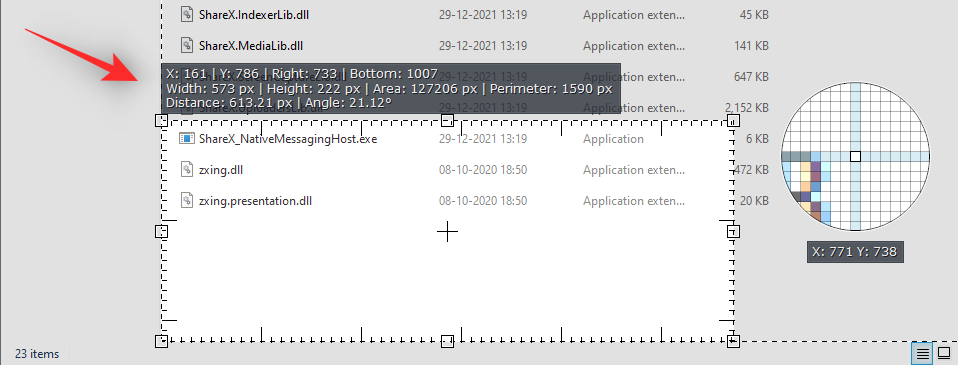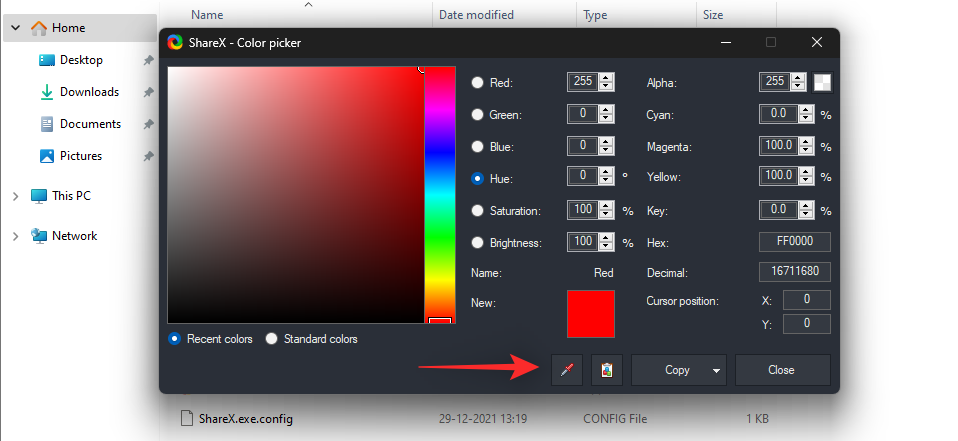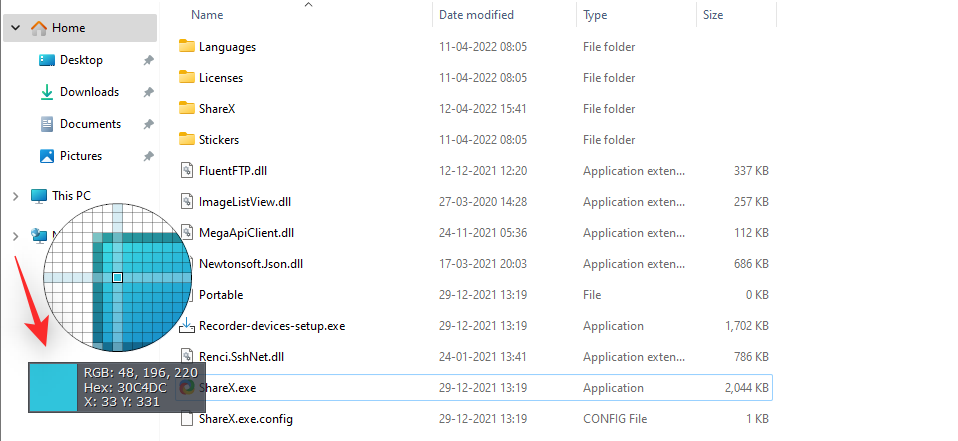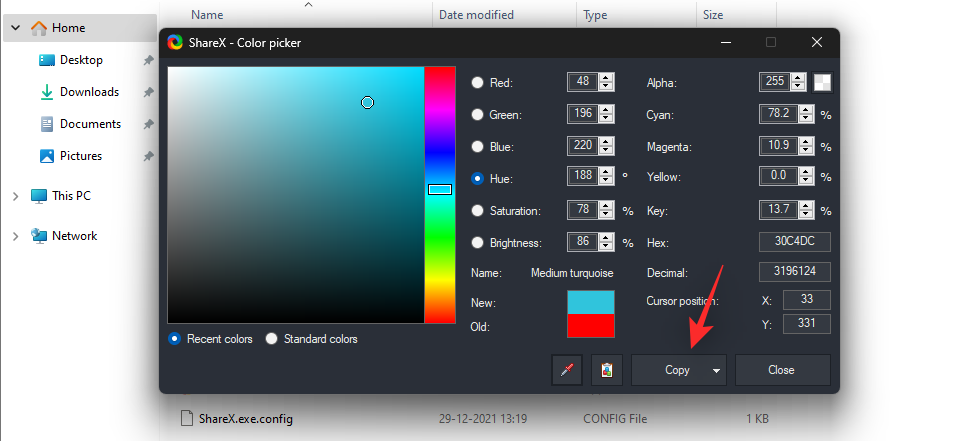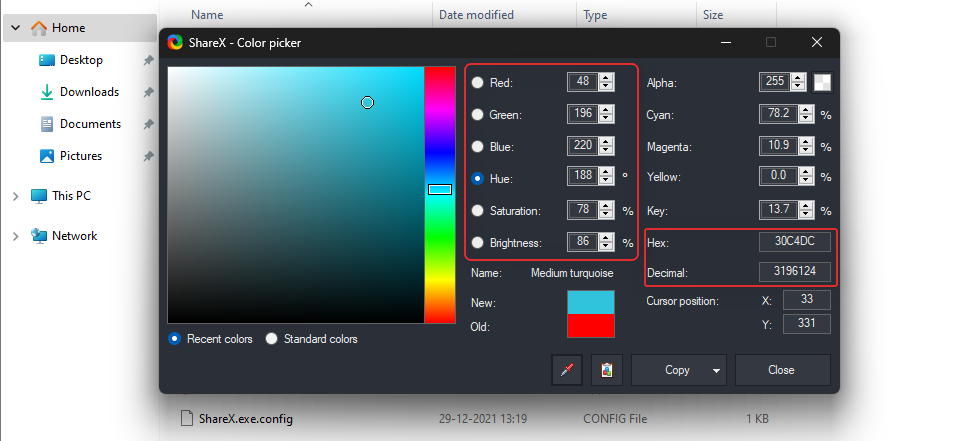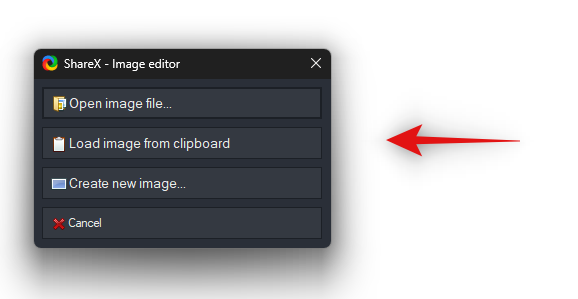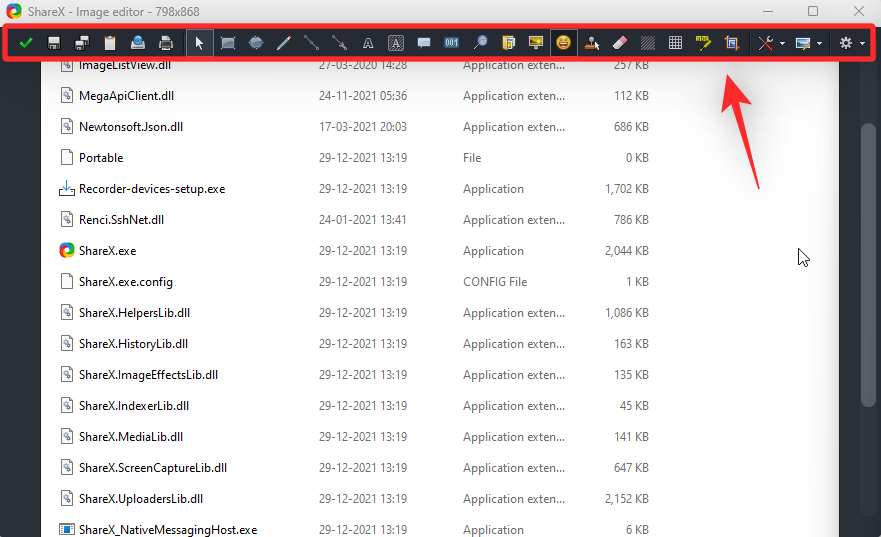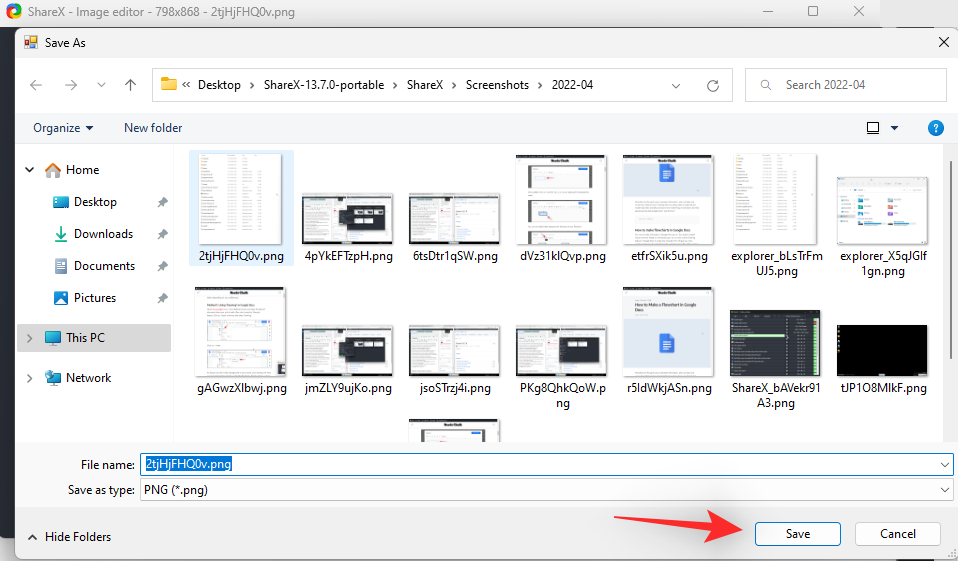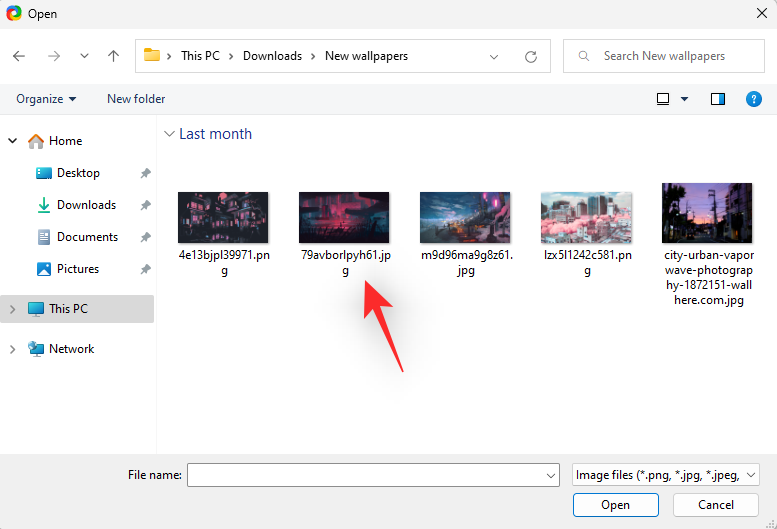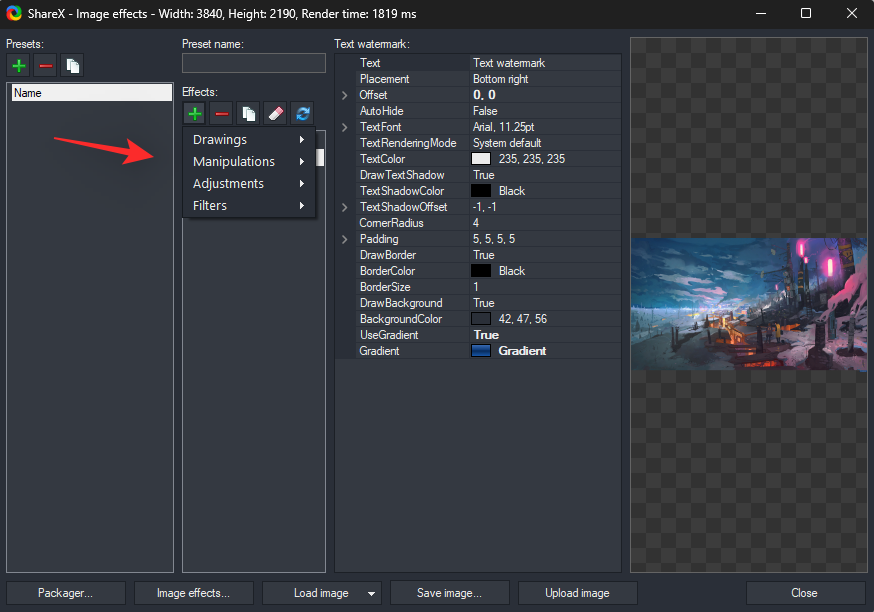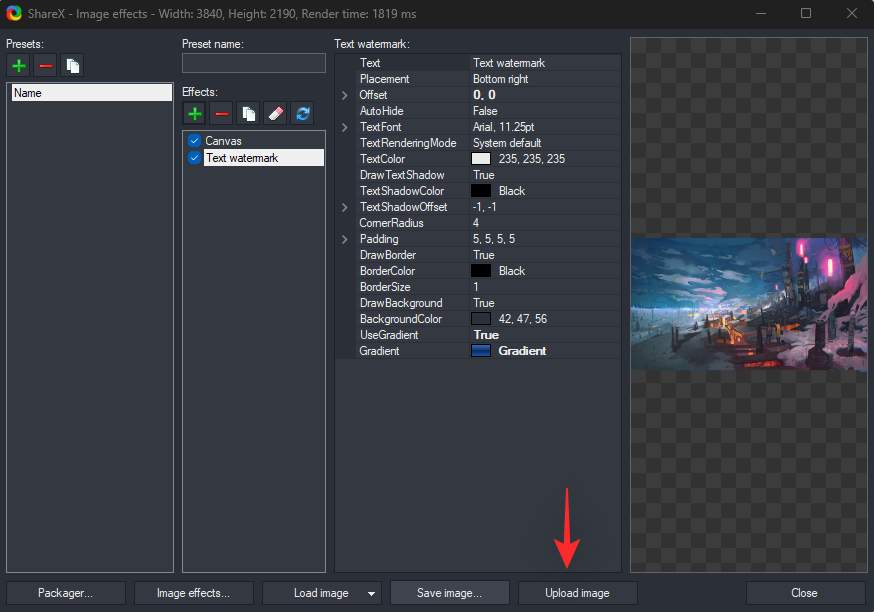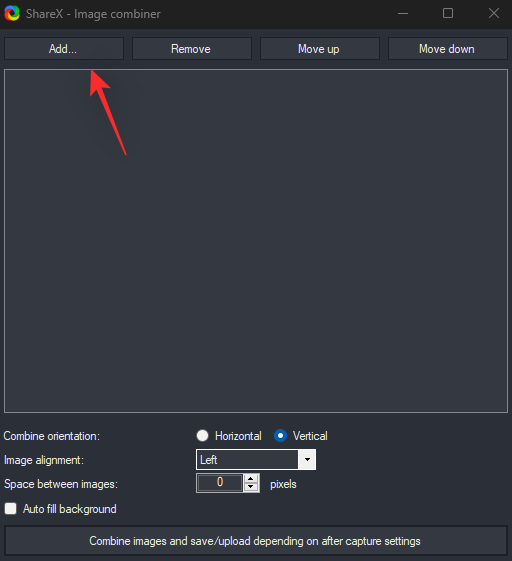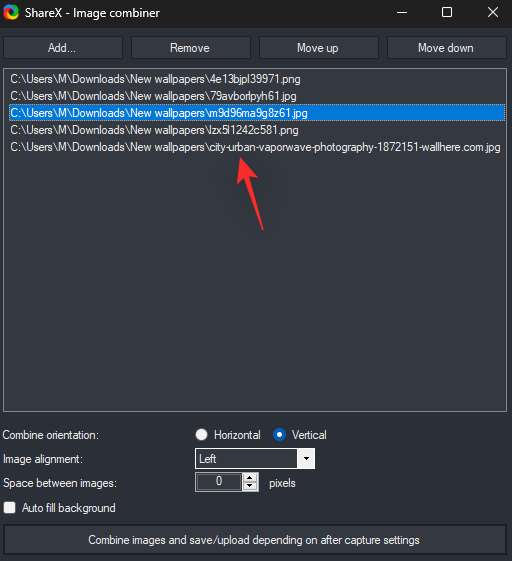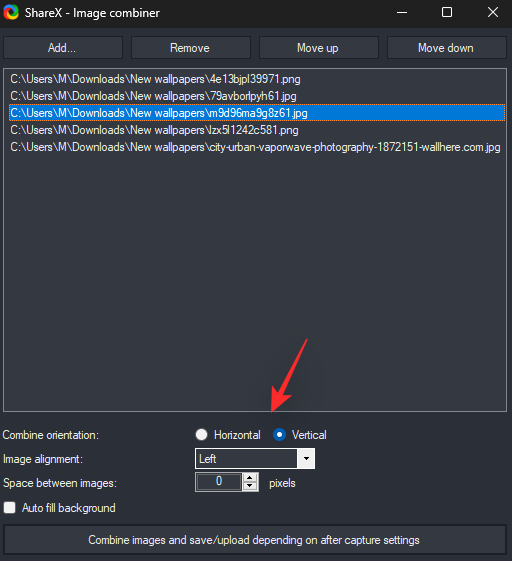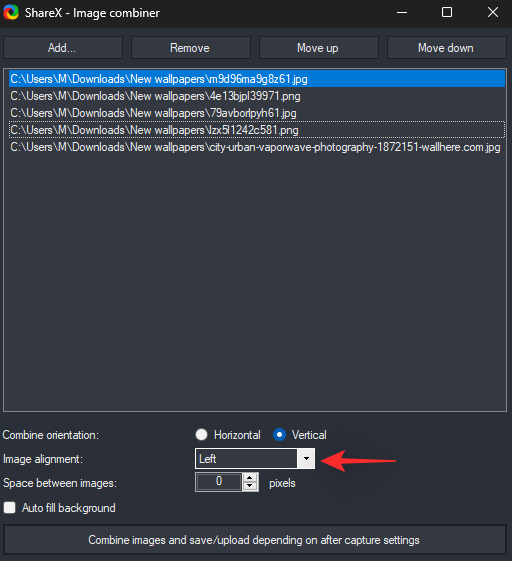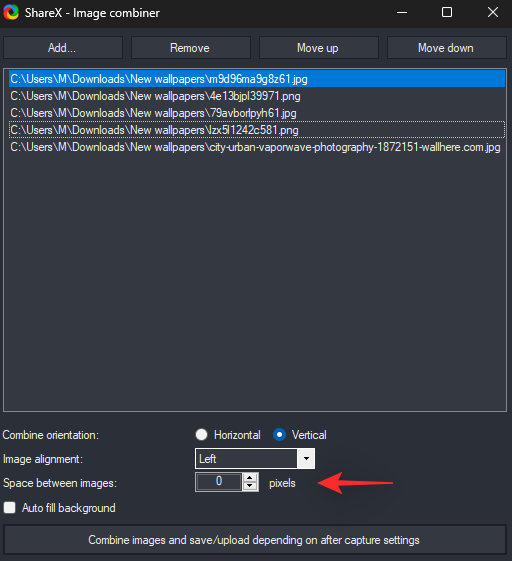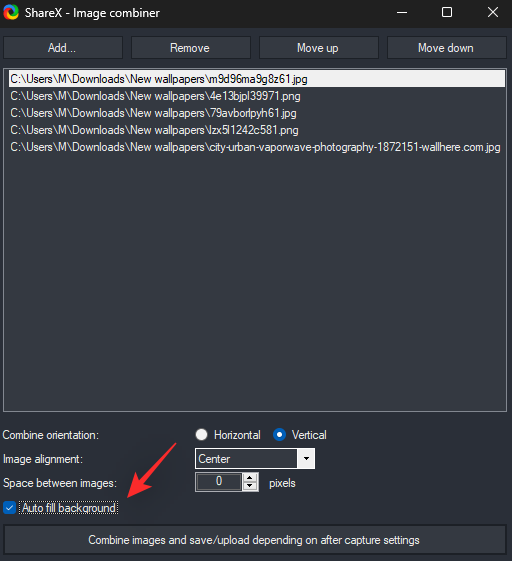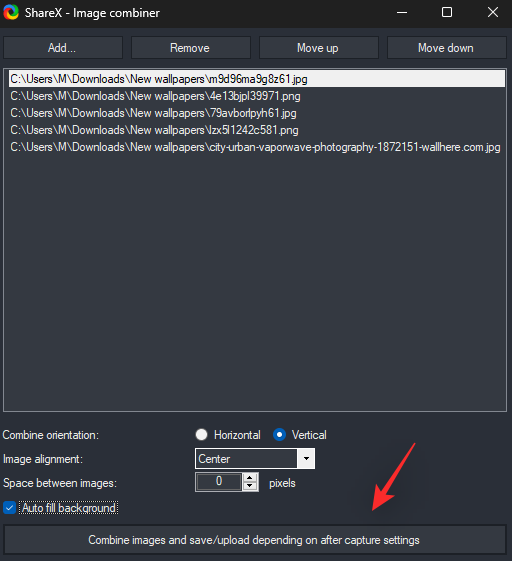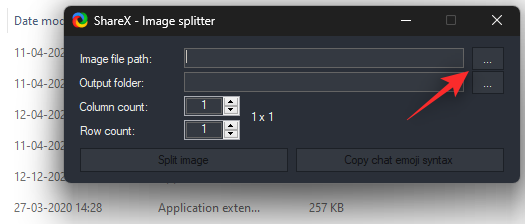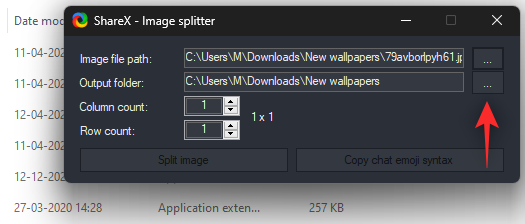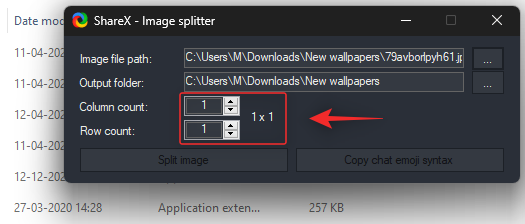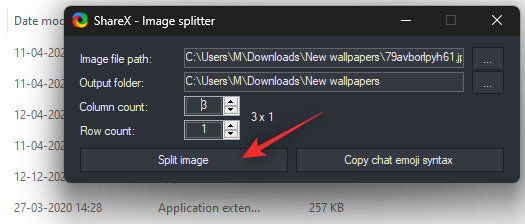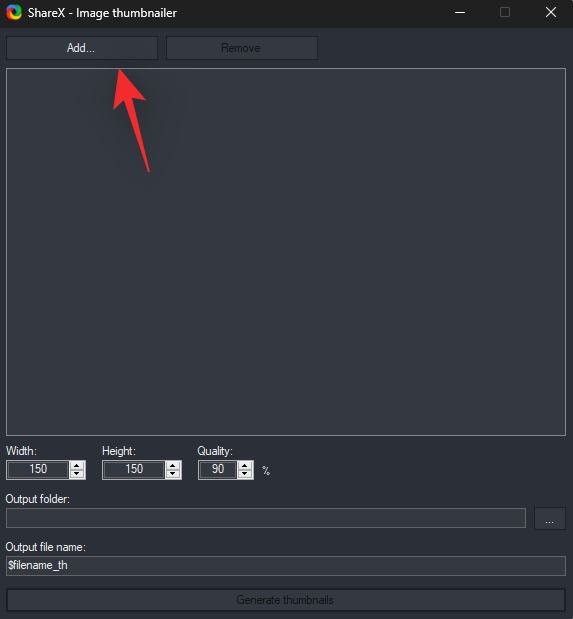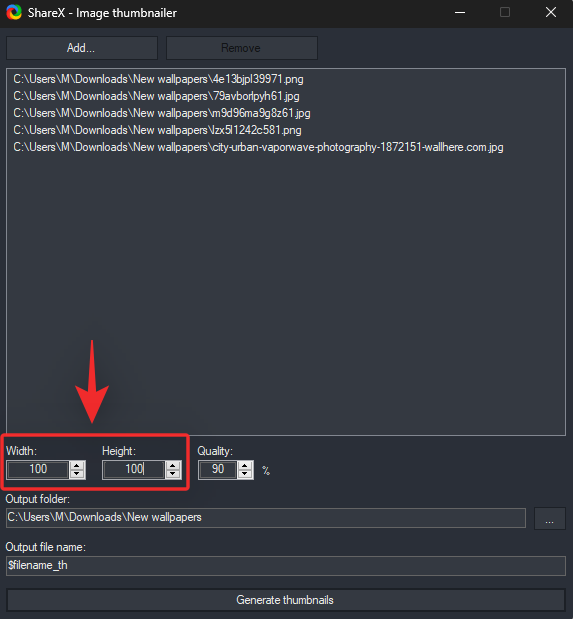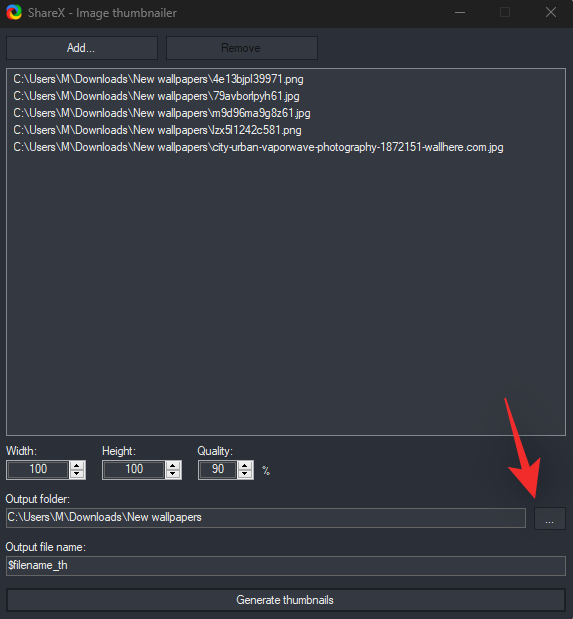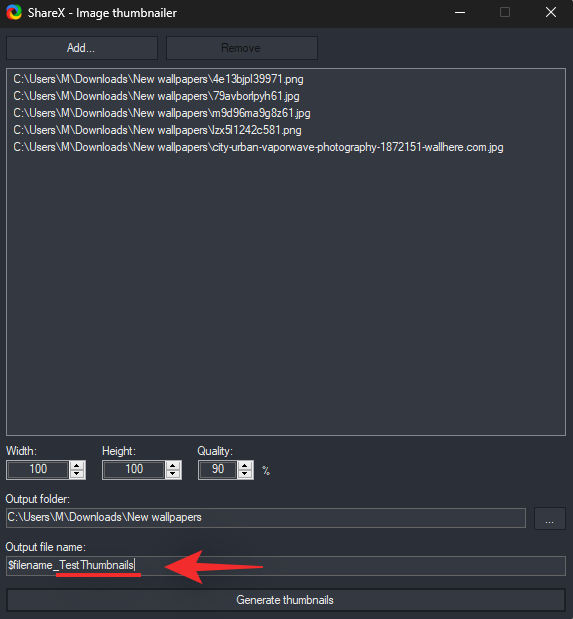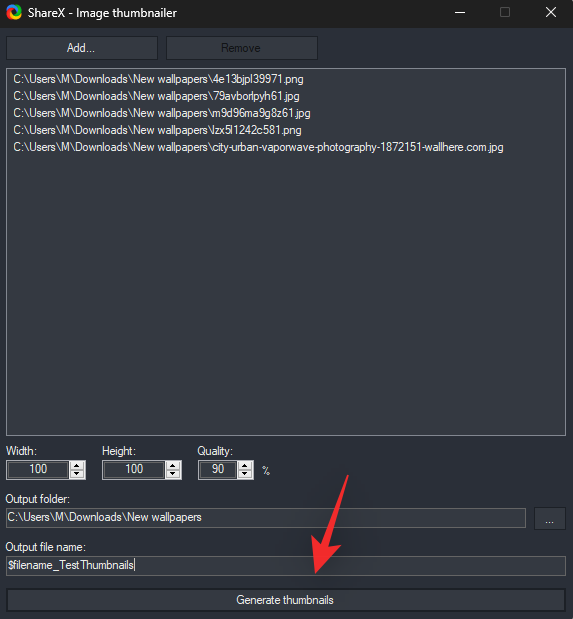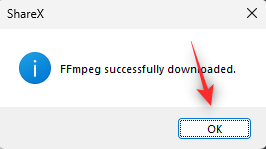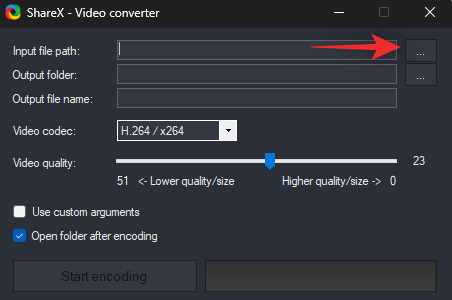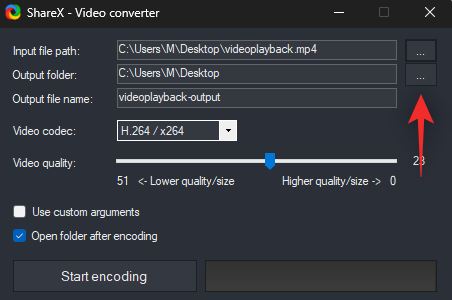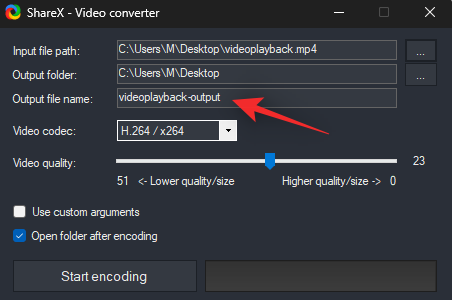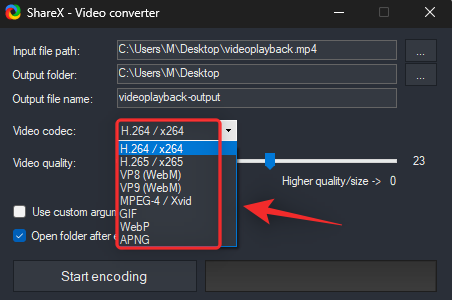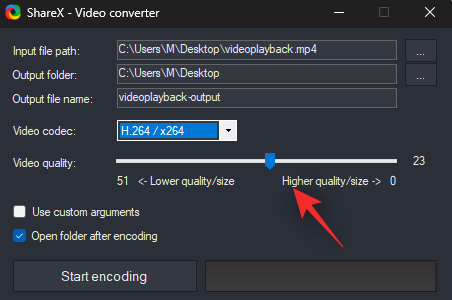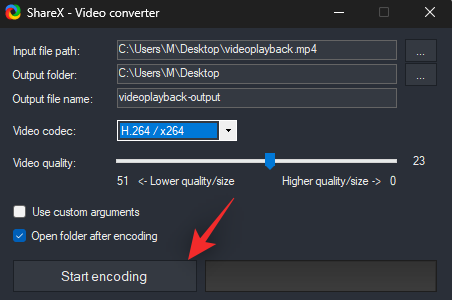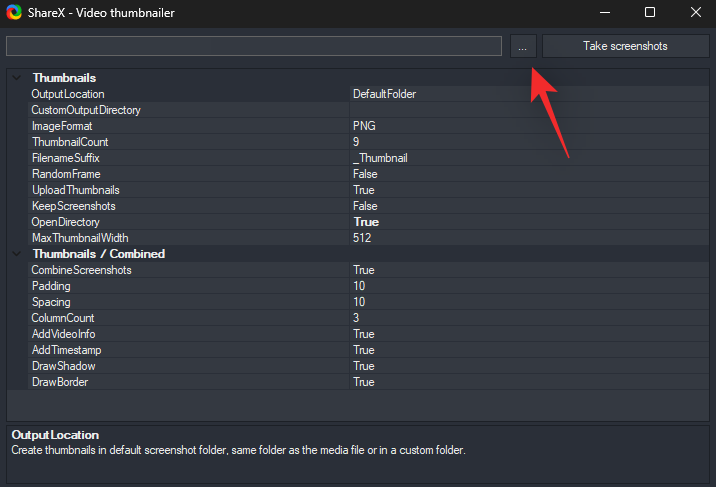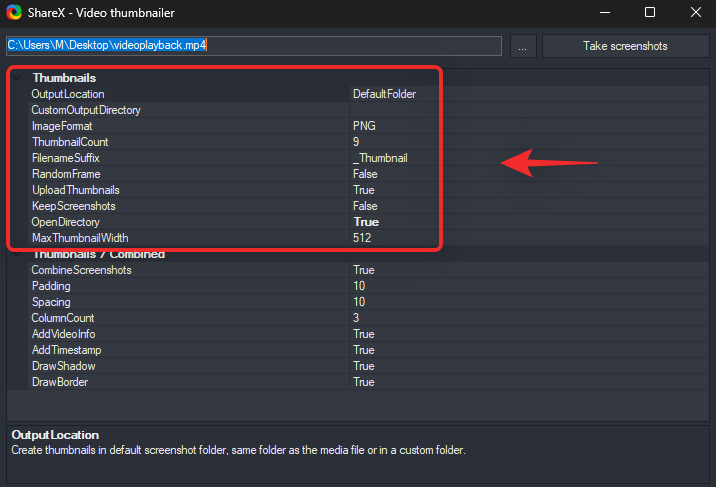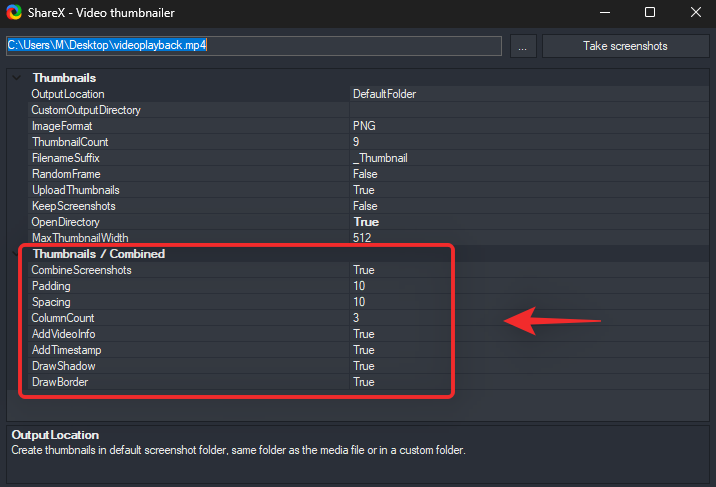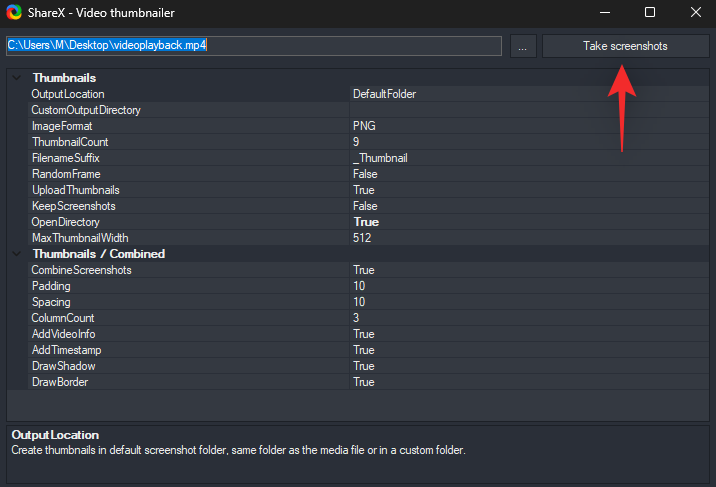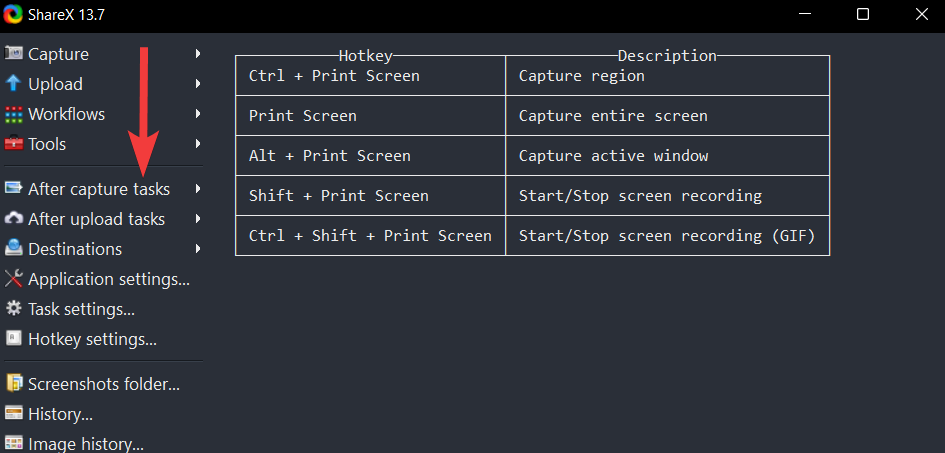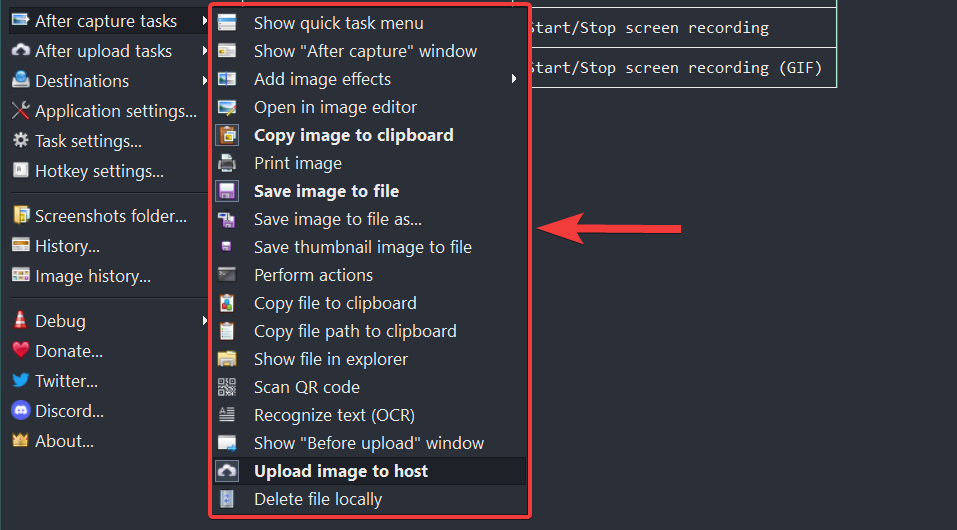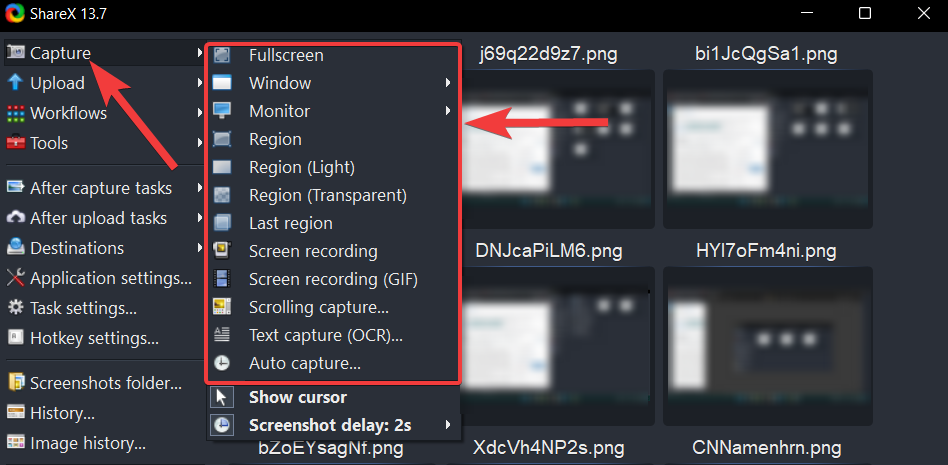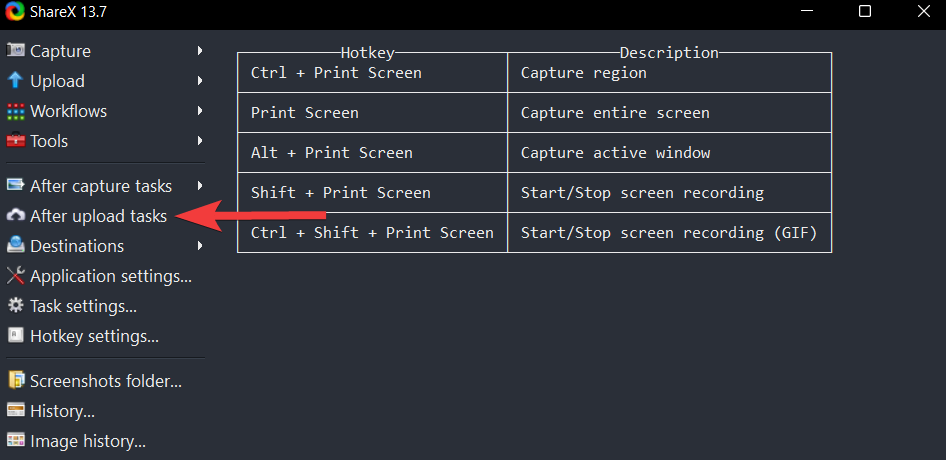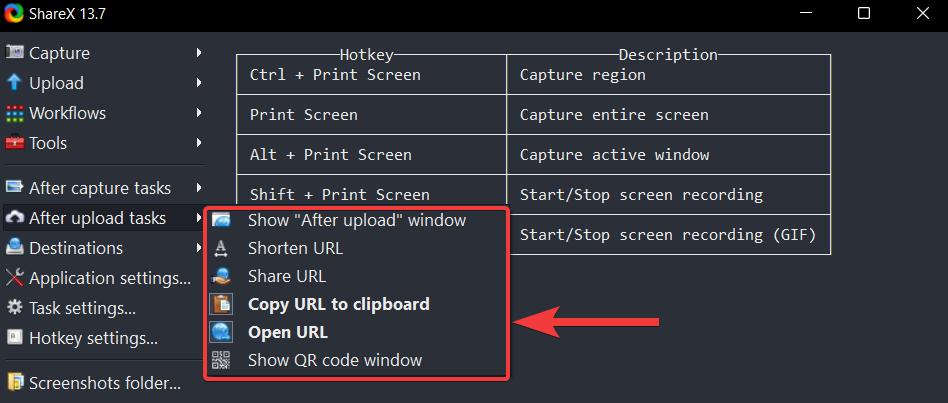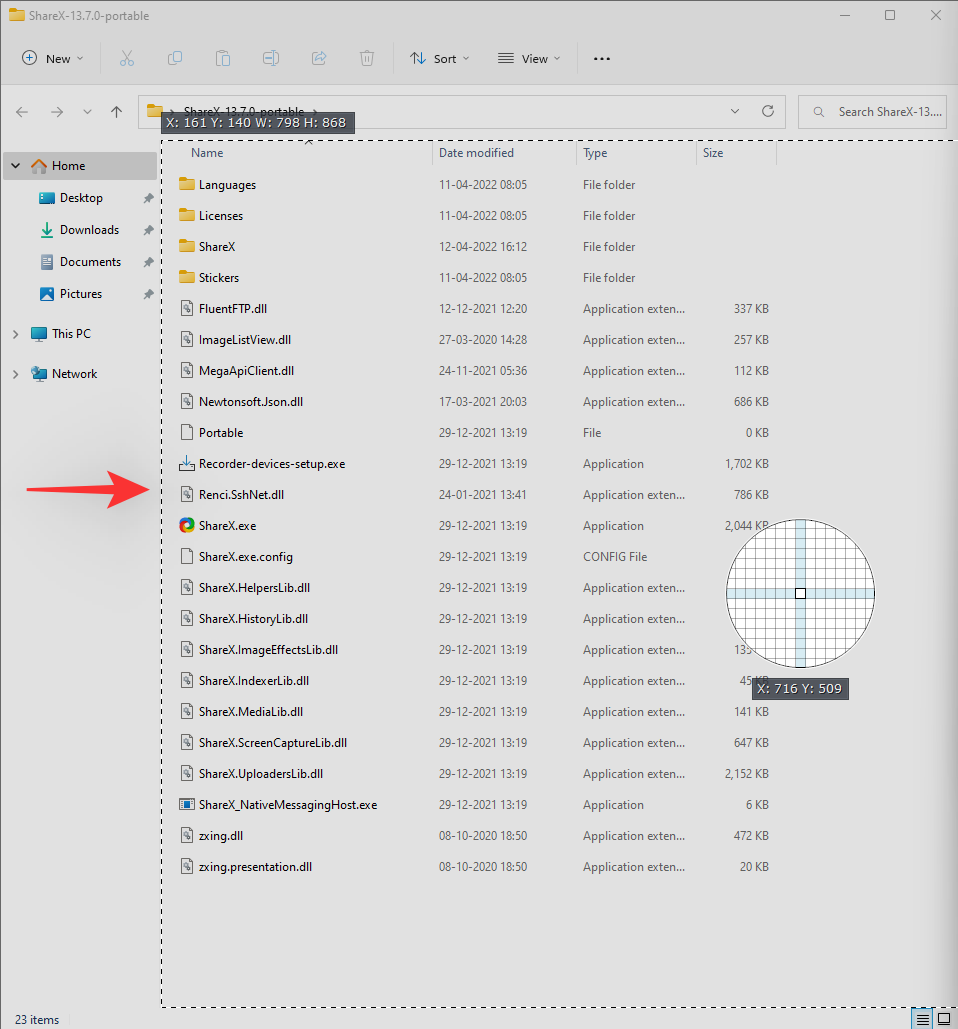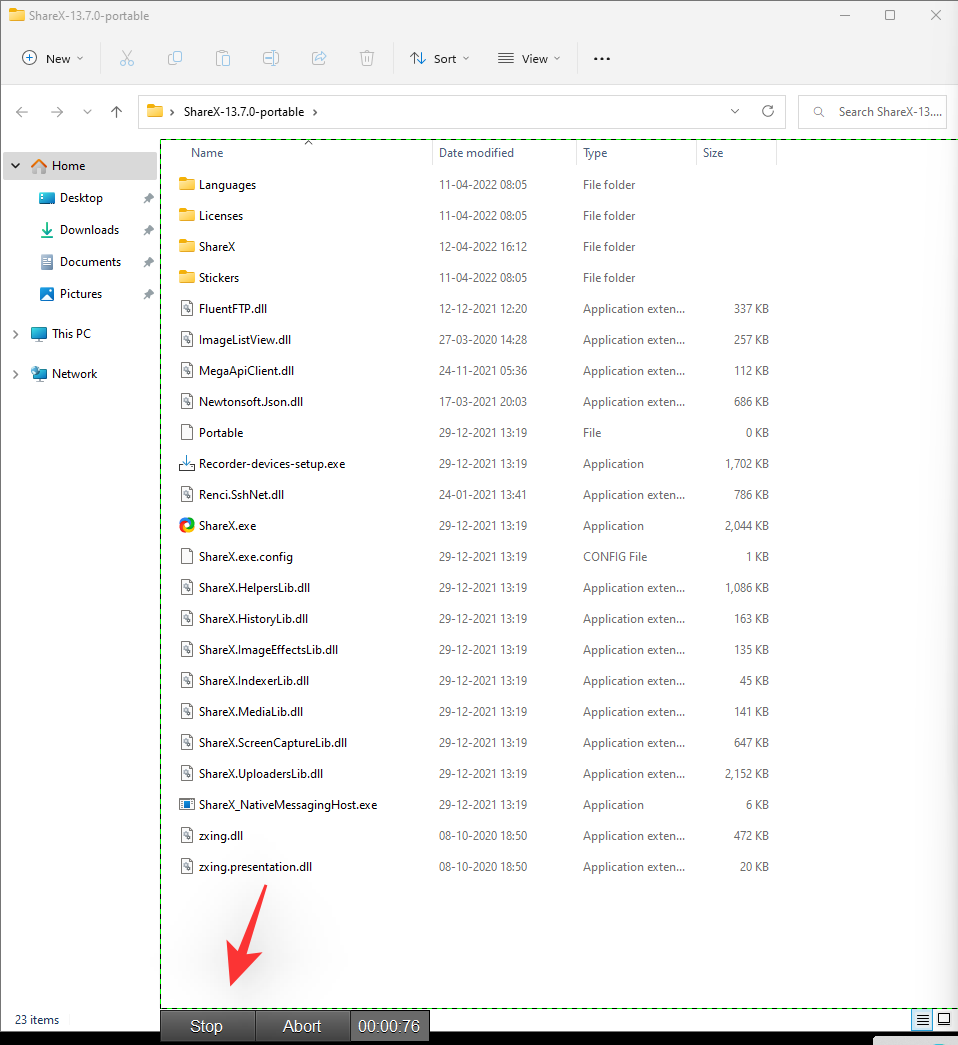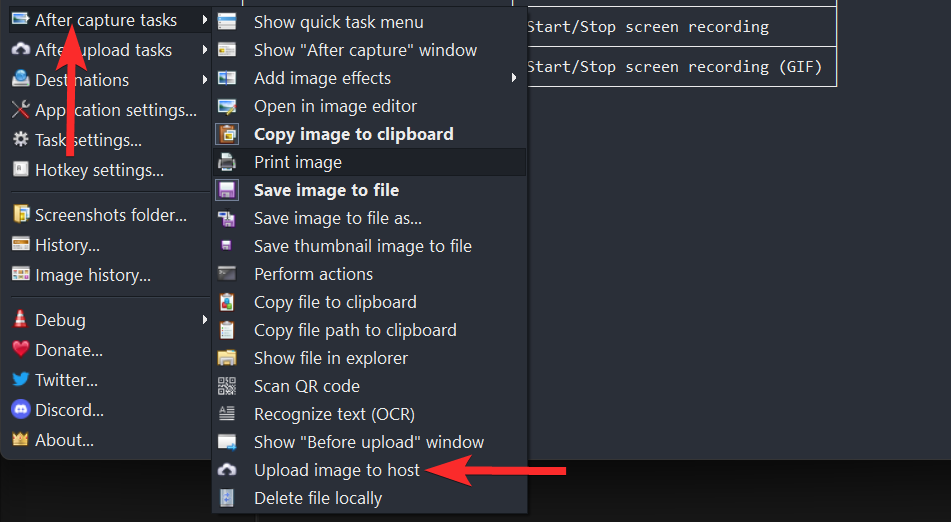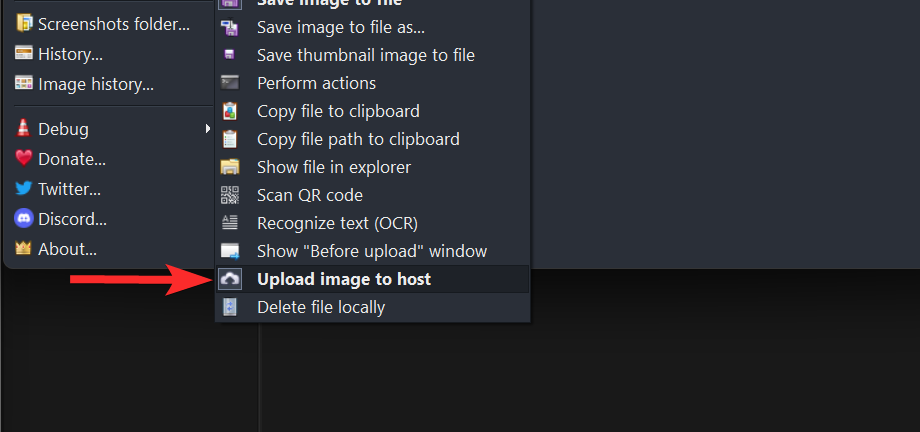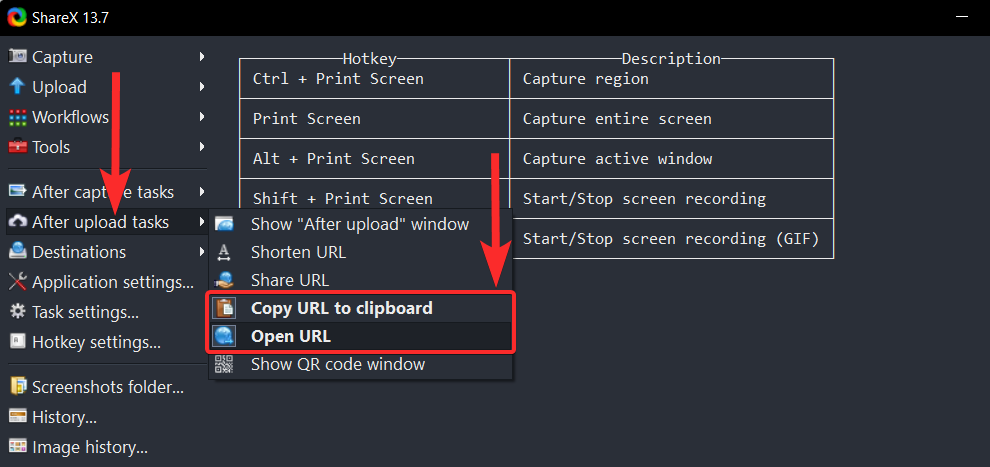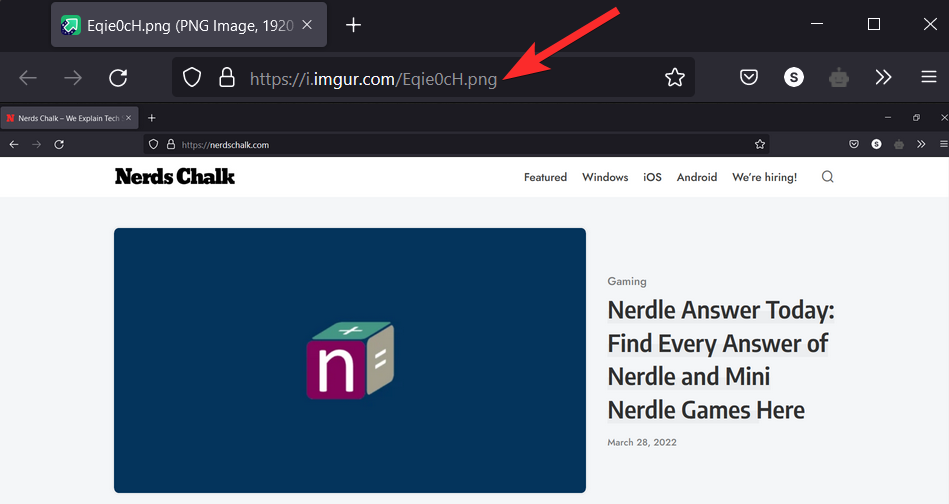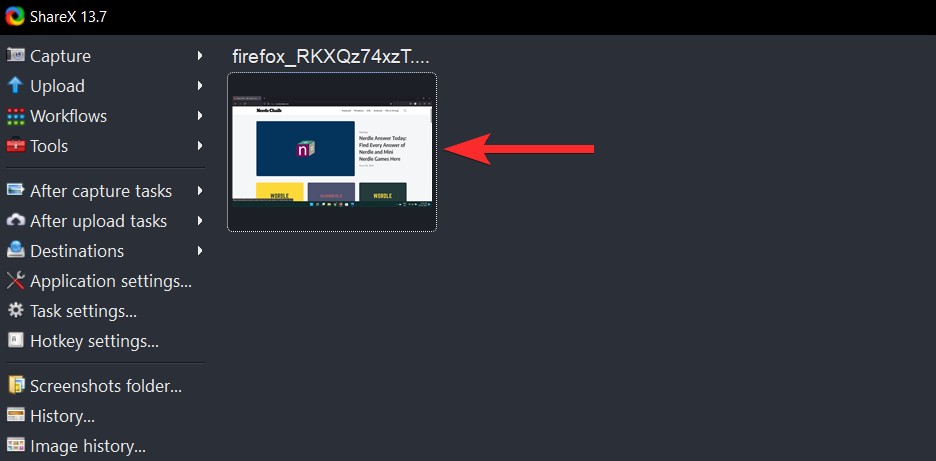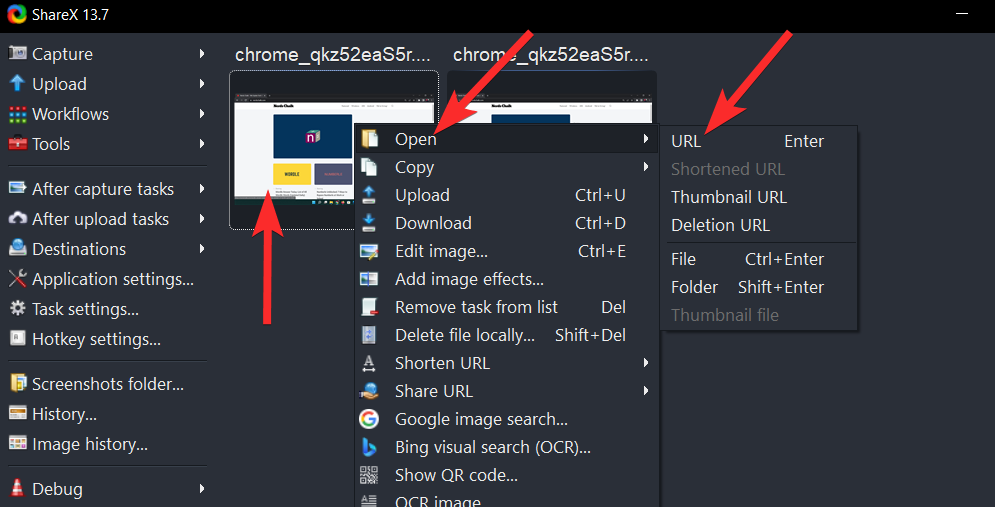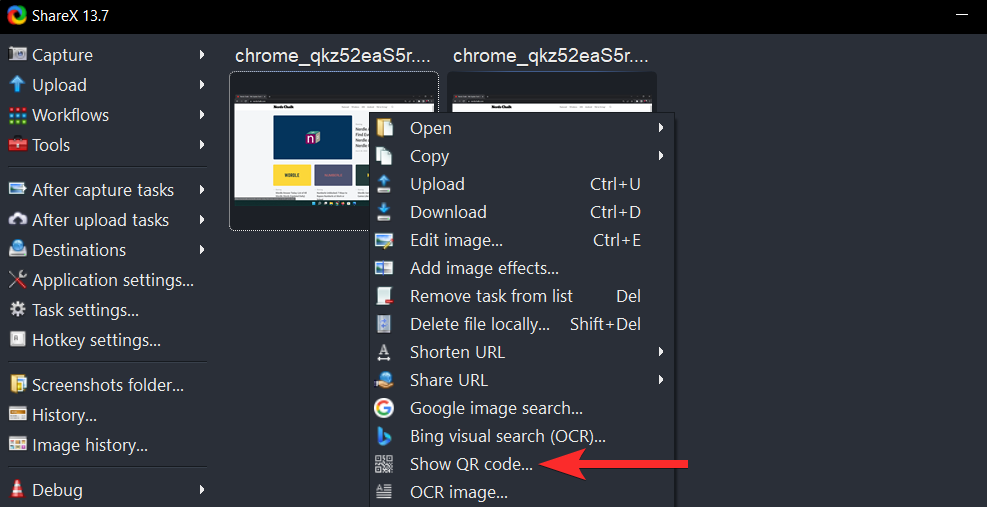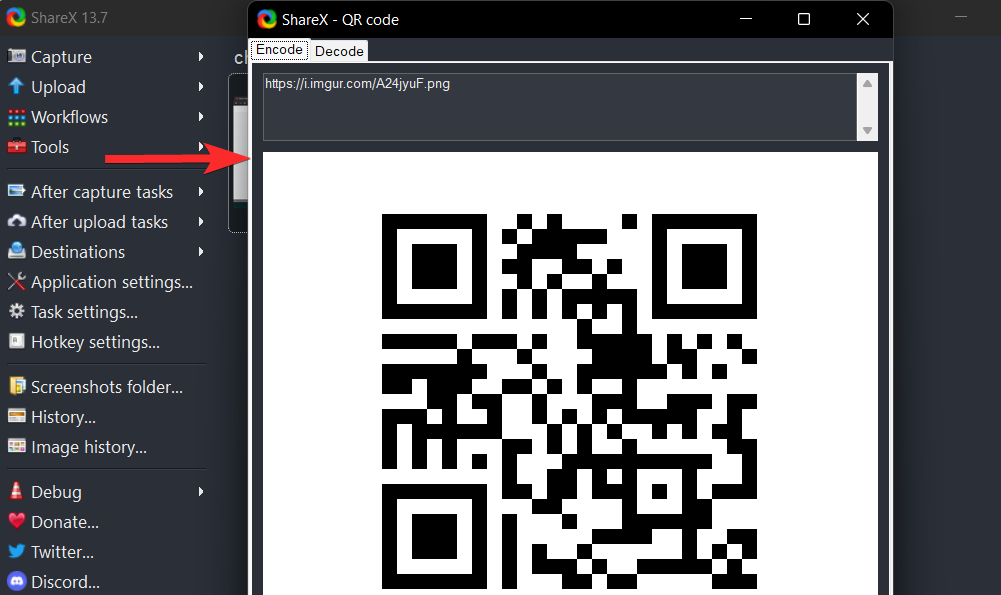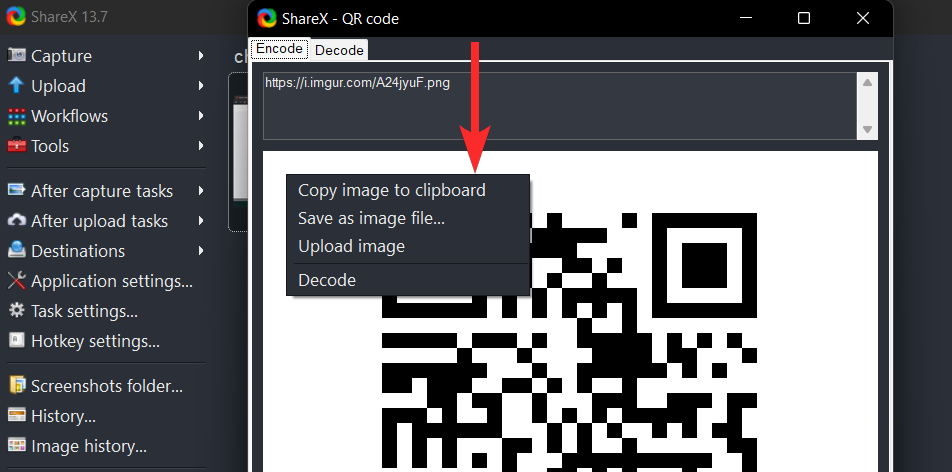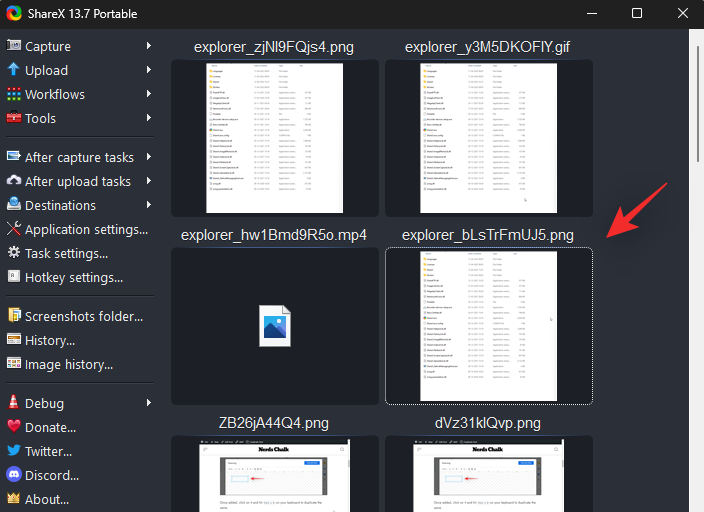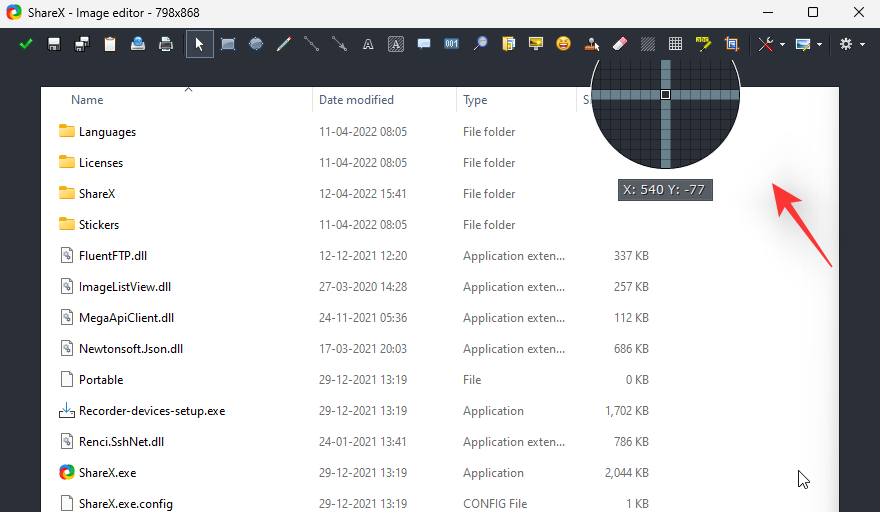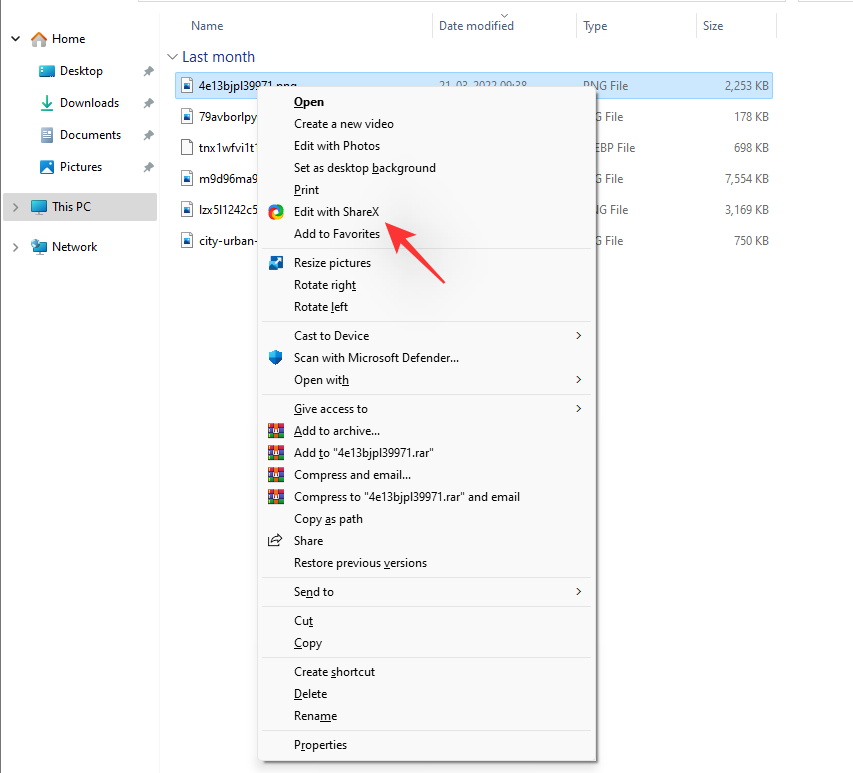ShareX er et gratis, open source-produktivitetsværktøj, der gør processen med at fange din skærm og redigere og dele skærmbillederne på din pc praktisk. ShareX er en letvægtssoftware, der er stablet med funktioner og kan fange næsten alt på din skærm, og ShareX er et fantastisk værktøj til alle, der har brug for at fange eller redigere skærmbilleder på deres Windows-pc.
Sådan kan du konfigurere og bruge ShareX på din pc for maksimal effektivitet.
Sådan får du ShareX
Sådan kan du få og installere ShareX på din pc.
ShareX kan downloades på det officielle ShareX-websted.
For at downloade ShareX skal du besøge det ovennævnte link i en webbrowser på din pc og følge de følgende trin.
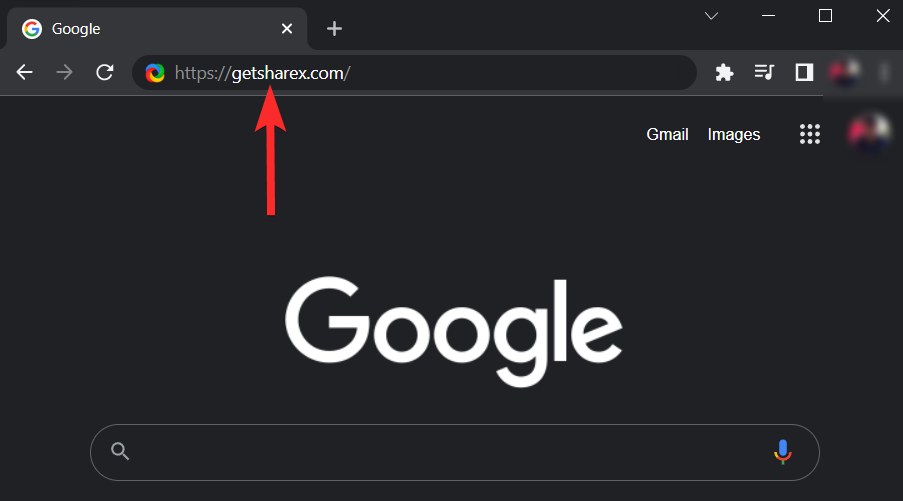
På ShareX-webstedet skal du klikke på Download- indstillingen.
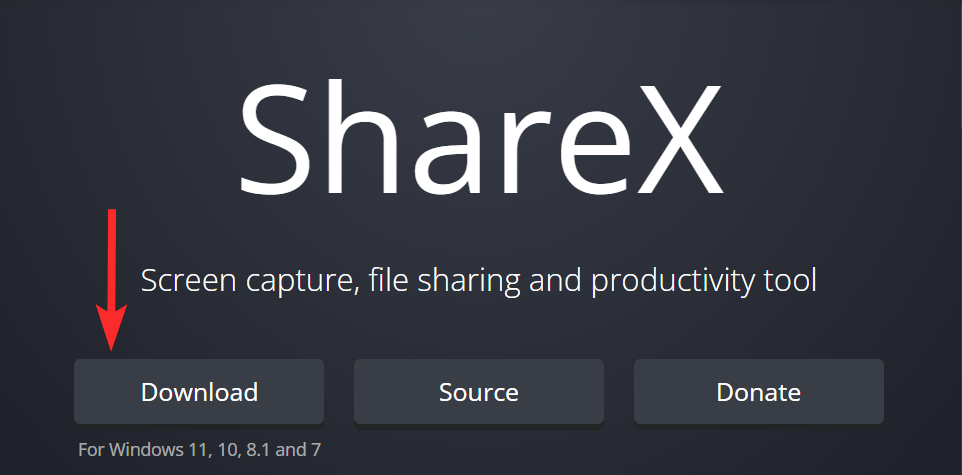
ShareX-opsætningsfilen er nu blevet downloadet til din pc. Åbn den nyligt downloadede ShareX-opsætningsfil fra din downloadplacering, og bekræft UAC-prompten for at køre denne opsætningsfil som administrator.
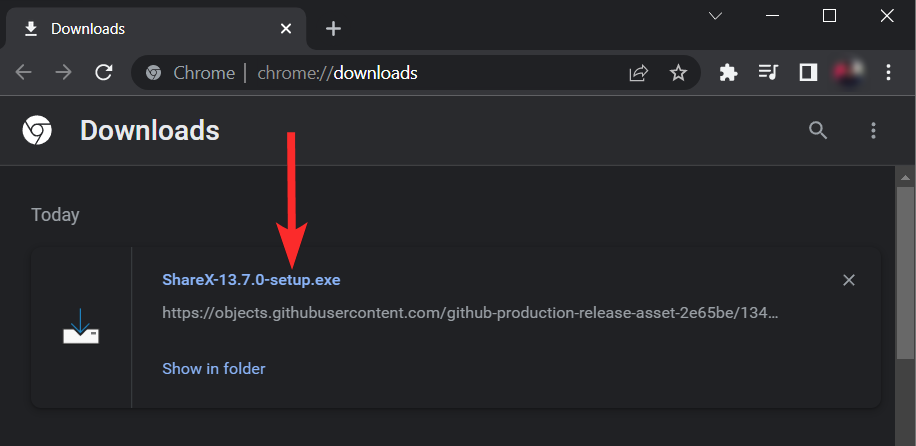
I ShareX-opsætningen skal du sørge for, at afkrydsningsfeltet Jeg accepterer aftalen er markeret, og klik på Næste .
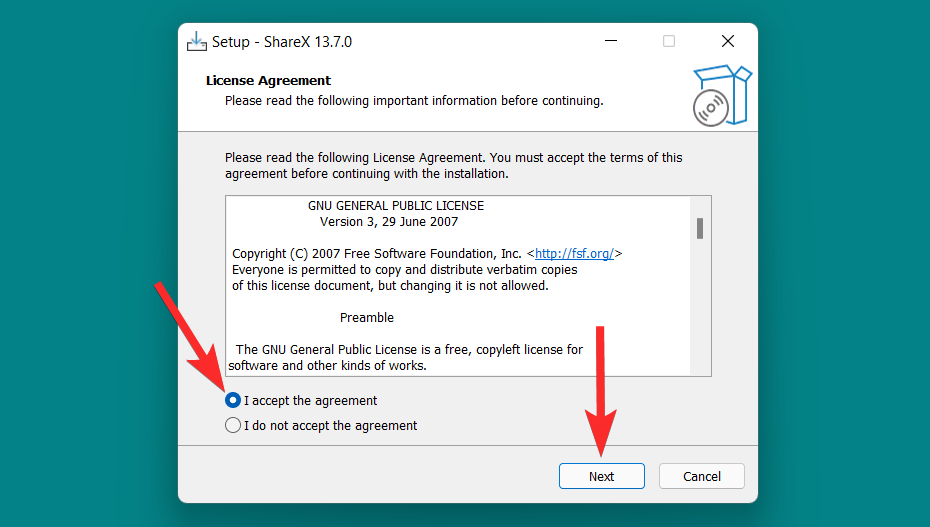
Vælg den destinationsmappe, hvor du vil installere ShareX, og klik på Næste .
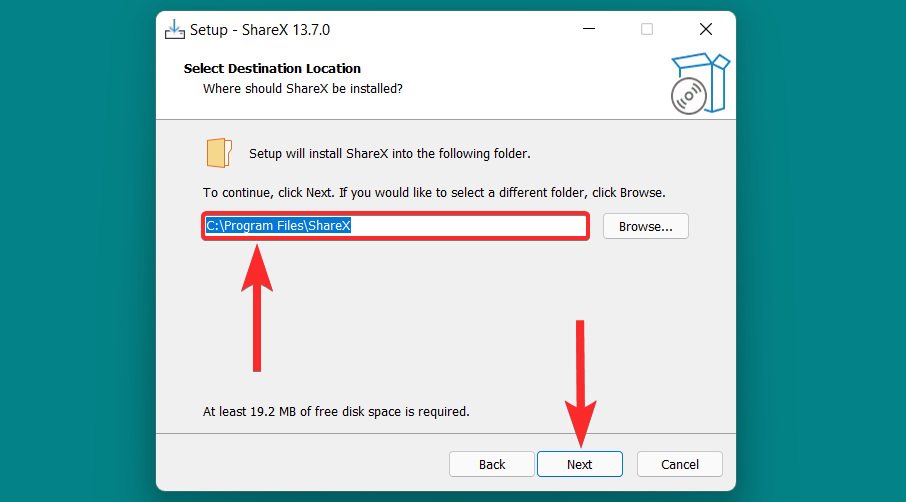
Vælg de yderligere muligheder i henhold til dine præferencer, og klik på Næste .
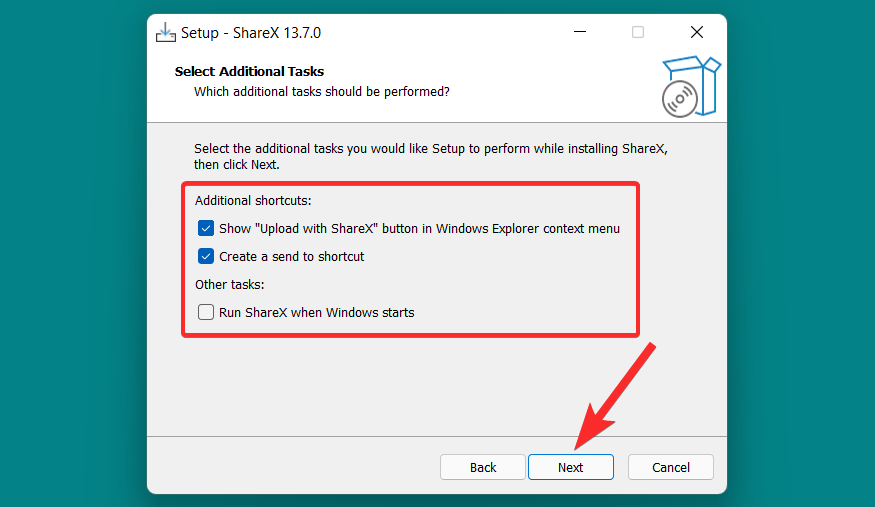
Klik på Installer for at begynde at installere ShareX på din computer.
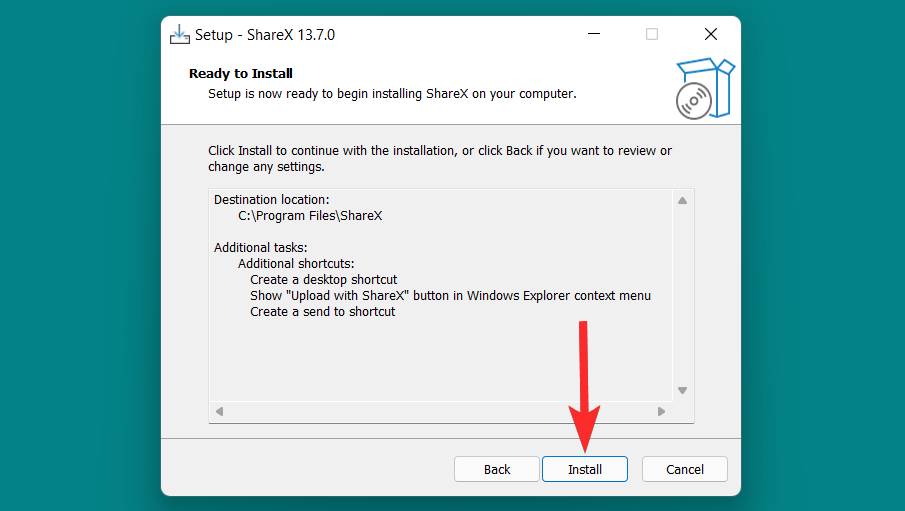
Når installationen er færdig, skal du klikke på Udfør .
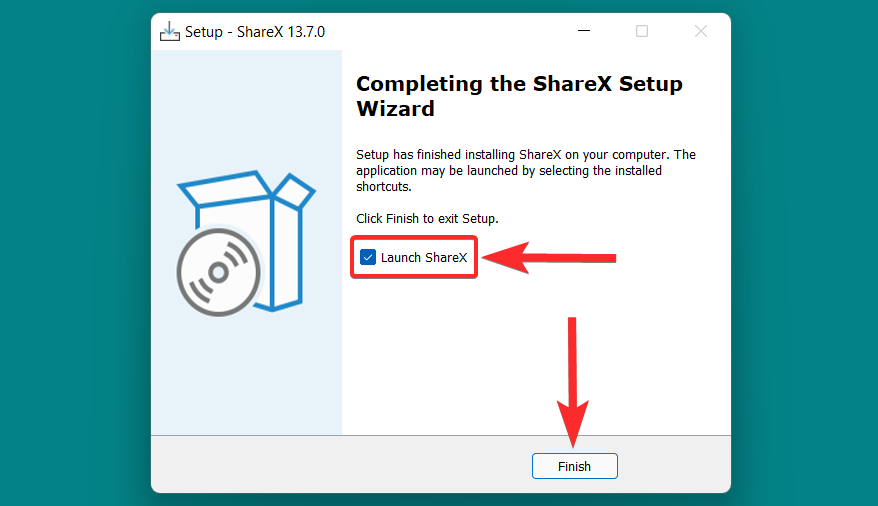
Inden du går i gang
Det, der adskiller ShareX fra anden lignende skærmoptagelsessoftware, er dens tilgængelighed, og hvordan det kan hjælpe dig med at fremskynde den kedelige proces med at oprette skærmbilleder. ShareX er dog et endeløst hul af funktioner, og det kan være svært at få et godt greb om alle dets muligheder i de tidlige dage med at bruge ShareX.
Vi anbefaler, at du konfigurerer følgende funktioner, før du tager skærmbilleder, så du kan finde dem og bruge dem efter dine behov. Lad os tage et hurtigt kig på hver enkelt af dem.
Tip 1: Skjul din markør
Åbn ShareX fra din pc.
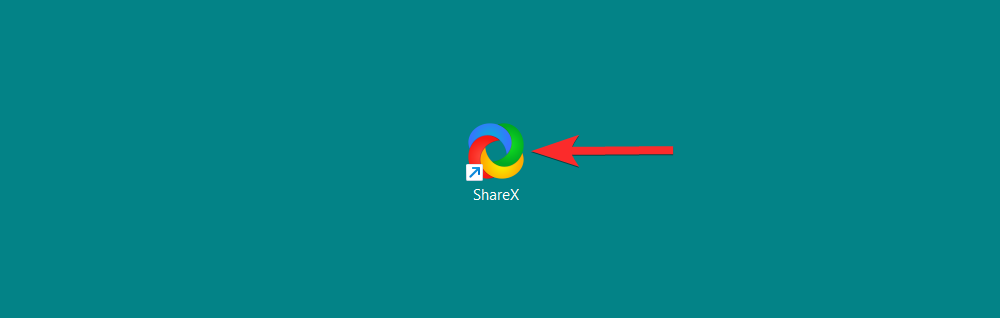
I ShareX skal du klikke på Opgaveindstillinger .
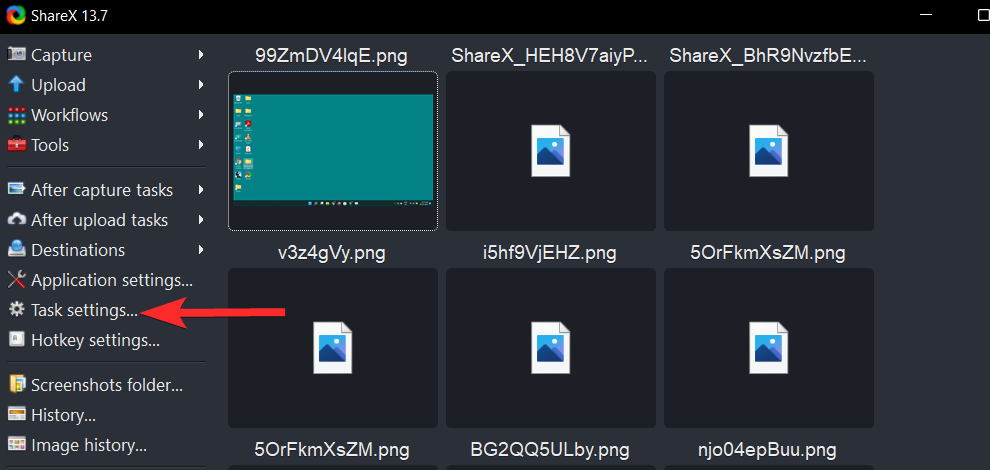
I Opgaveindstillinger skal du klikke på Capture -indstillingen.
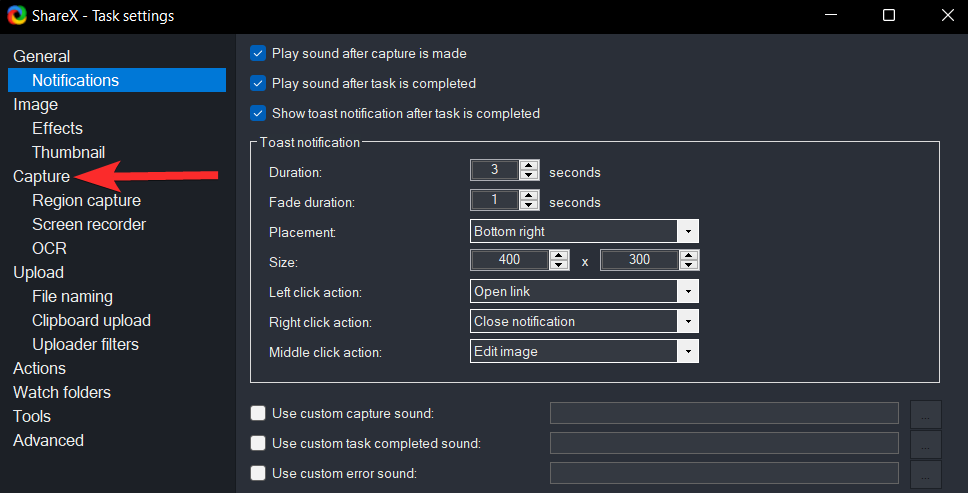
Klik på afkrydsningsfeltet Vis markør i skærmbillederne for at fjerne markeringen.
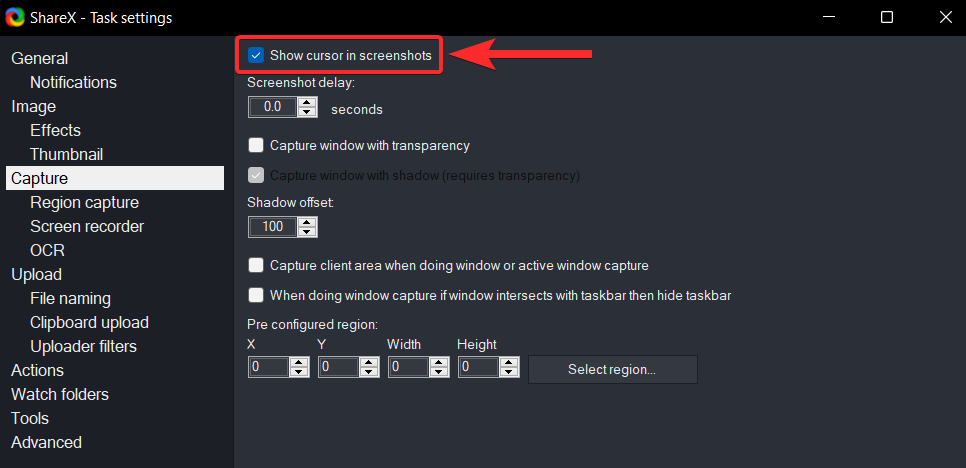
Sørg for, at afkrydsningsfeltet Vis markør i skærmbillederne ikke er markeret.
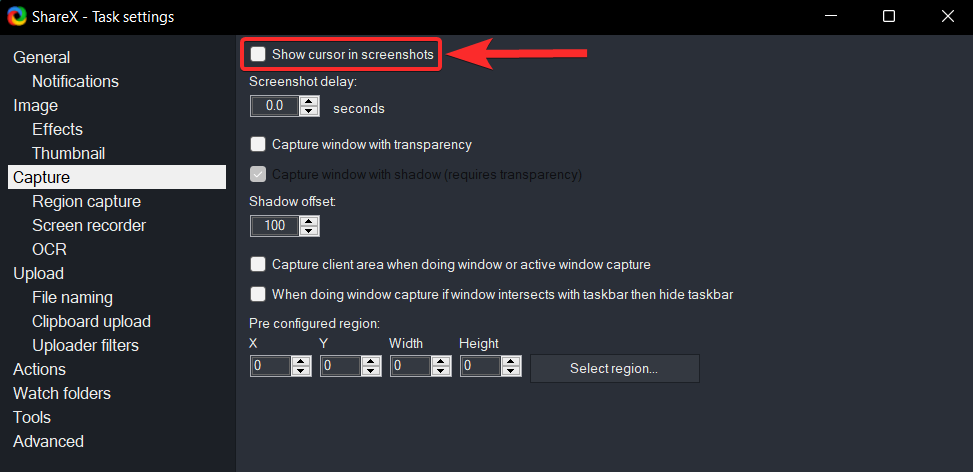
ShareX giver dig mulighed for at tilføje en dedikeret Rediger med ShareX- knap i Windows Stifinders kontekstmenu (højreklik-menu). Denne knap kan derefter bruges til at åbne et billede direkte i ShareX-billededitoren uden at skulle åbne ShareX-værktøjet separat.
Lad os sørge for, at denne indstilling er aktiveret i ShareX-værktøjet på din pc.
Åbn ShareX fra din pc.
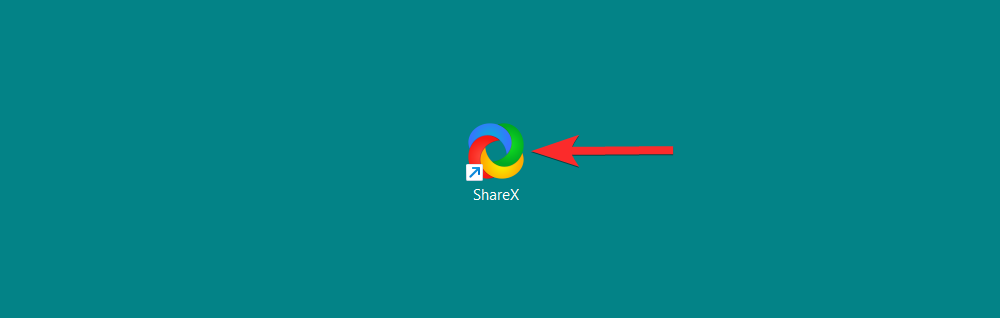
I ShareX skal du klikke på Application Settings .
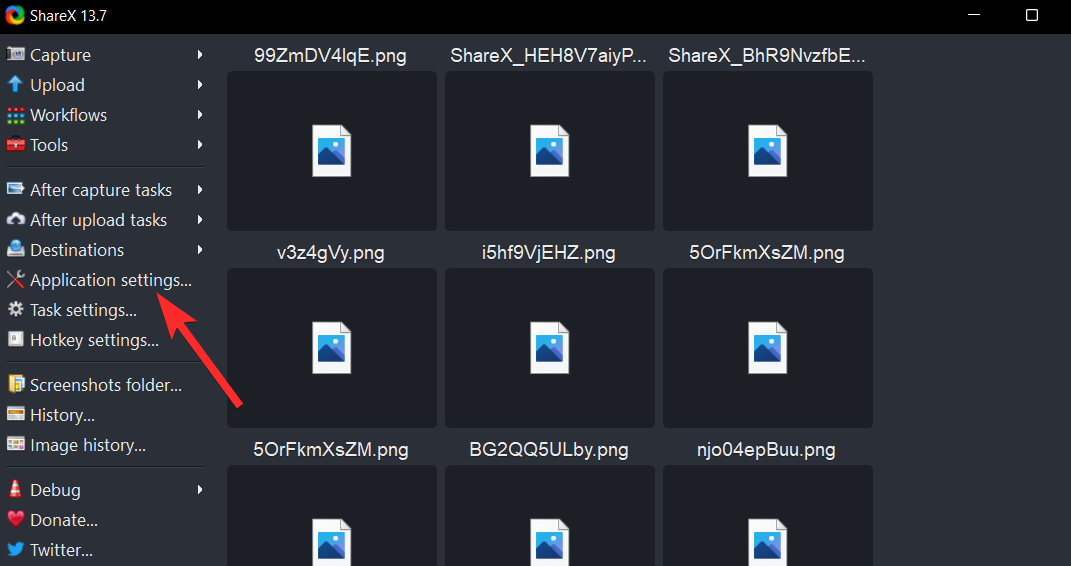
I applikationsindstillingerne skal du klikke på indstillingen Integration .
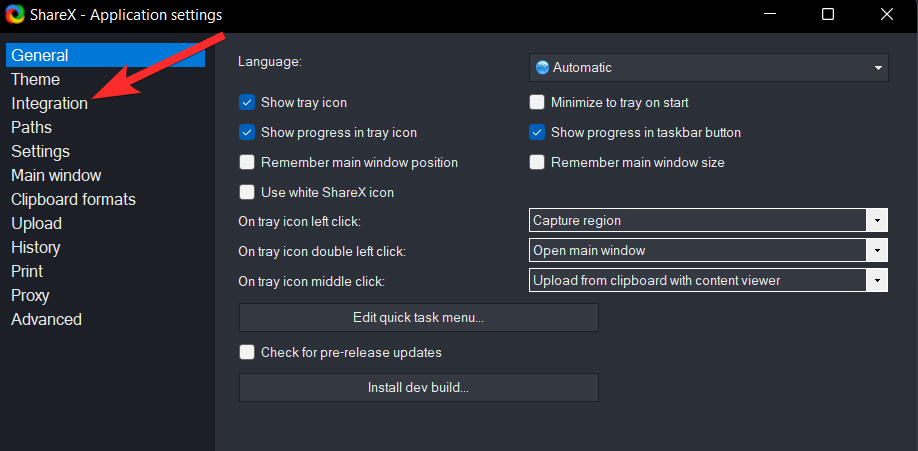
I integrationsindstillingerne skal du klikke på afkrydsningsfeltet Vis "Rediger med ShareX" i Windows Stifinders kontekstmenu for at vælge det.
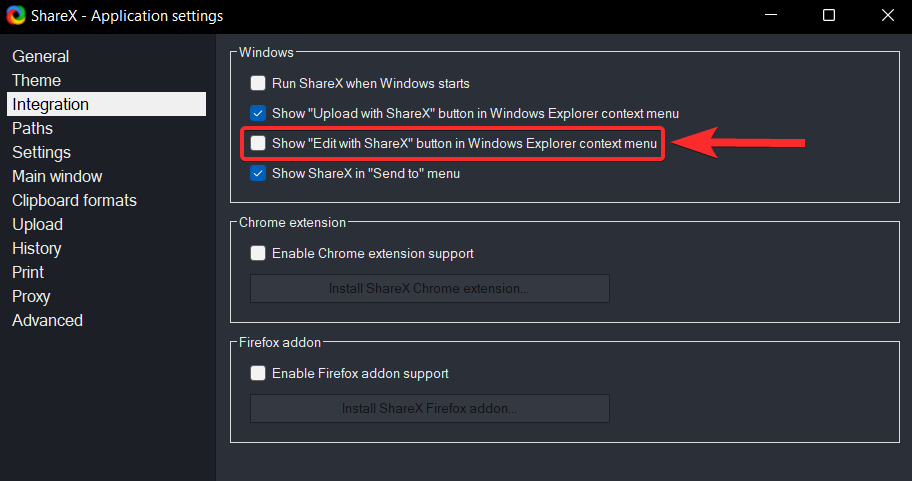
Sørg for, at afkrydsningsfeltet Vis rediger med ShareX i kontekstmenuen i Windows Stifinder er markeret.
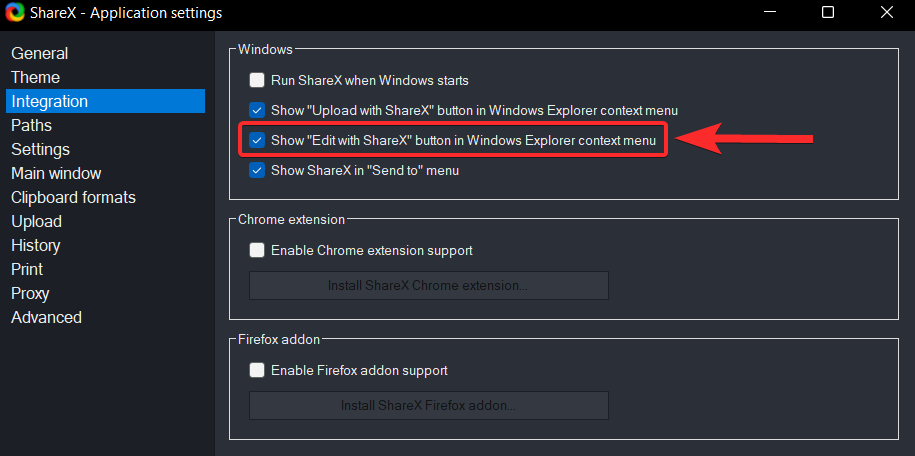
For at se denne mulighed skal du højreklikke på et billede og klikke på indstillingen Vis mere . Du kan derefter se denne mulighed i kontekstmenuen.
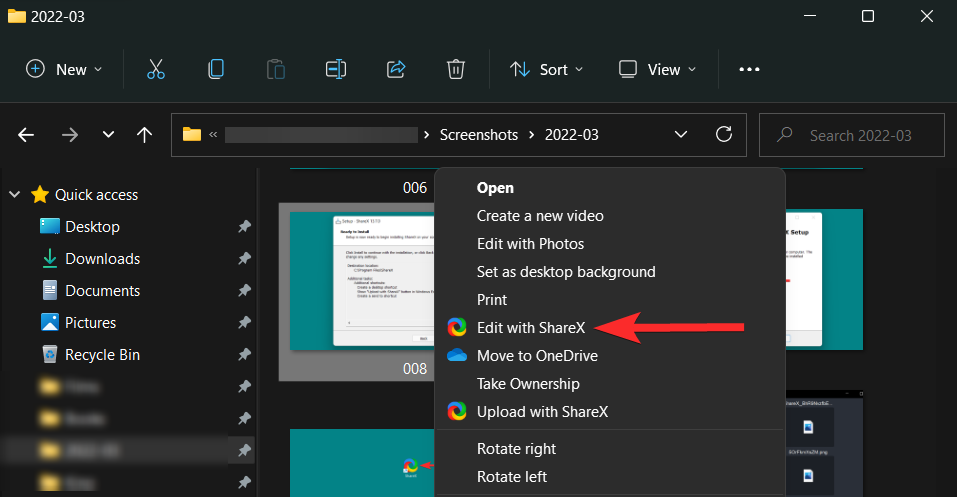
Tip 3: Indstil dine destinationsmapper
For at indstille din lokale destinationsmappe skal du klikke på ikonet Programindstillinger i venstre panel.
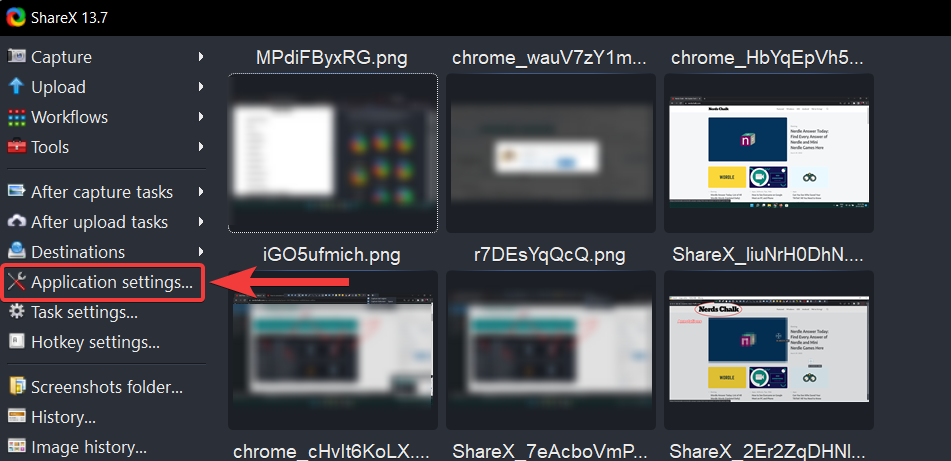
I programindstillingerne skal du klikke på indstillingen Stier .
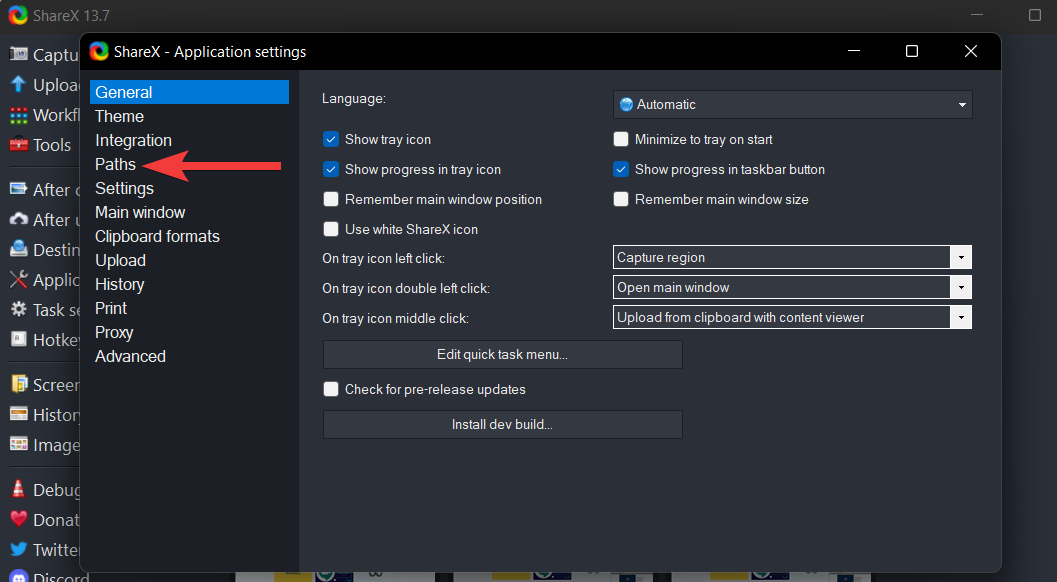
I sektionen Stier kan du se adressen, hvor alle dine skærmbilleder, der er taget med ShareX, er gemt.
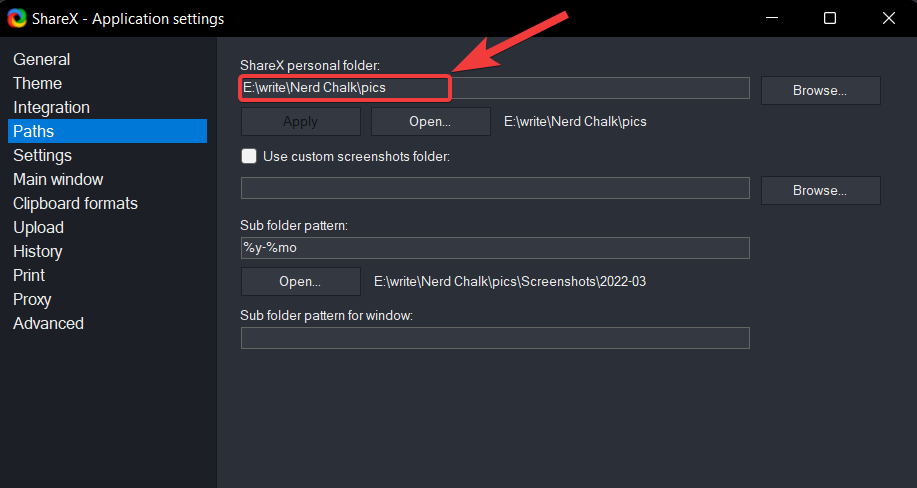
For at ændre denne adresse skal du klikke på Gennemse .
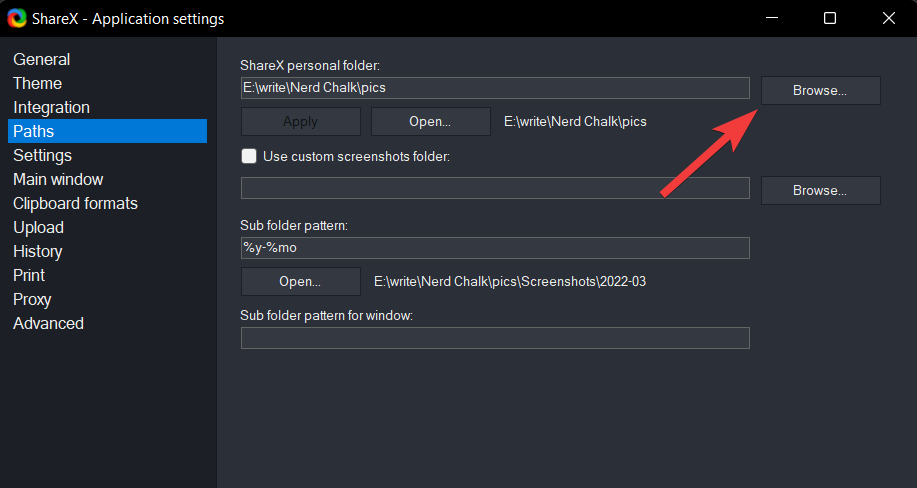
I vinduet Vælg ShareX personlig mappesti skal du navigere til den nye destinationsmappe og klikke på indstillingen Vælg mappe i nederste højre hjørne af skærmen.
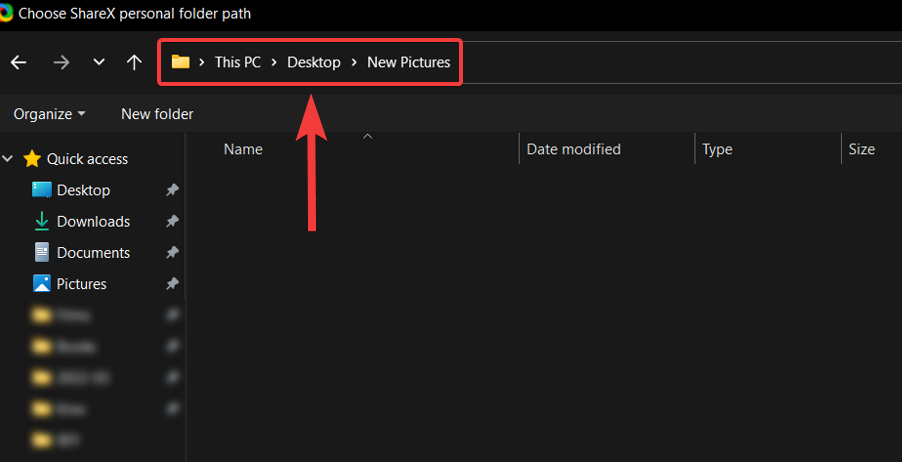
Klik nu på Anvend for at gemme ændringerne.
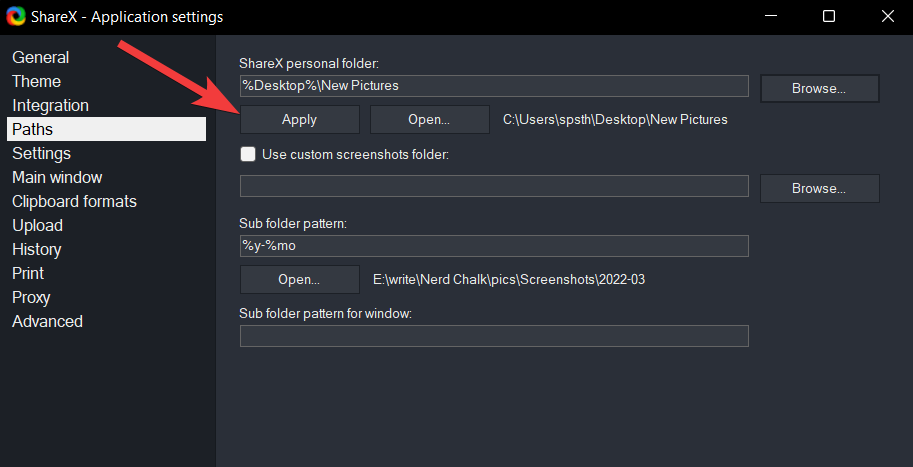
I den følgende prompt skal du klikke på Ja for at genstarte din ShareX og færdiggøre den nye destinationsmappe.
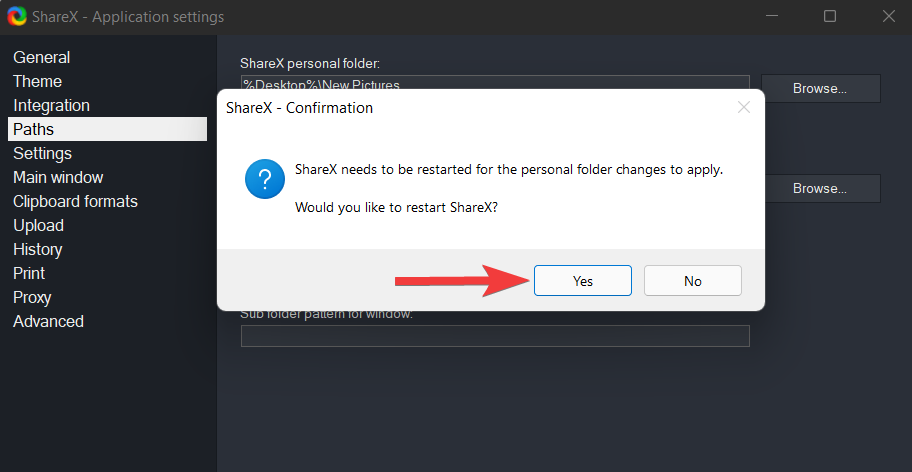
Det skal bemærkes, at ShareX yderligere vil oprette undermapper i din destinationsmappe. Standardformatet for disse undermapper er år-måned. For eksempel 2022-03 og så videre.
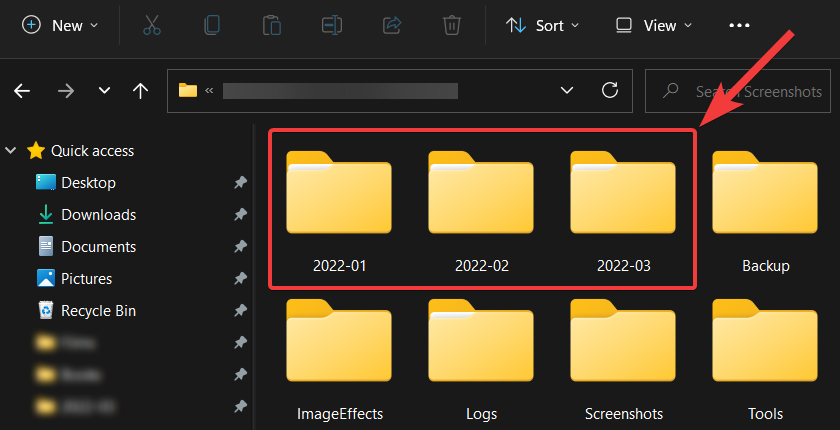
Du kan også ændre undermappeformatet, hvis du ønsker det. For at gøre det skal du blot klikke på det originale undermappemønster og vælge den parameter, du vil inkludere i mønsteret.
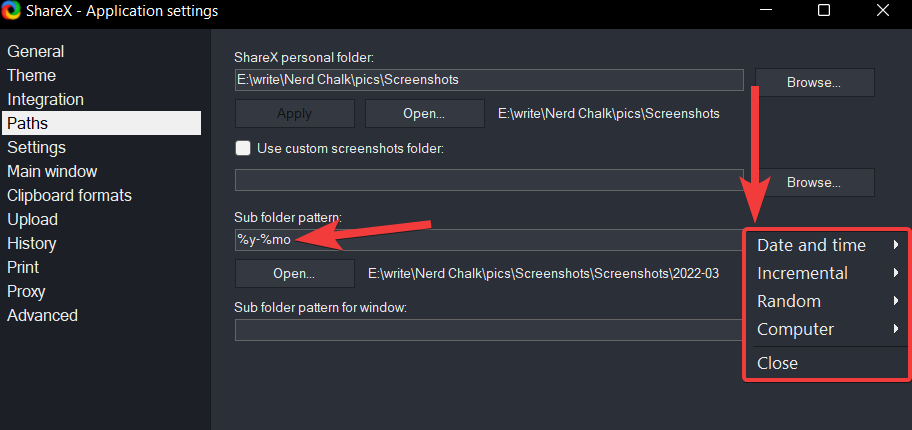
Du kan nu bruge ShareX billedredigering til at redigere dit skærmbillede.
Sådan bruger du ShareX
For at bruge ShareX til dets fulde muligheder, skal du konfigurere genvejstaster på din pc i overensstemmelse hermed. Da Windows 11 nu har dedikerede kernekort til PrtSc-nøglen, kan vi ikke bruge det samme som vores genvejstast til ShareX. Lad os først konfigurere vores genvejstaster og derefter tage et kig på, hvordan du kan fange din skærm ved hjælp af det samme.
Sådan konfigureres eller ændres genvejstaster på ShareX
Åbn ShareX, og klik på Genvejsindstillinger til venstre.
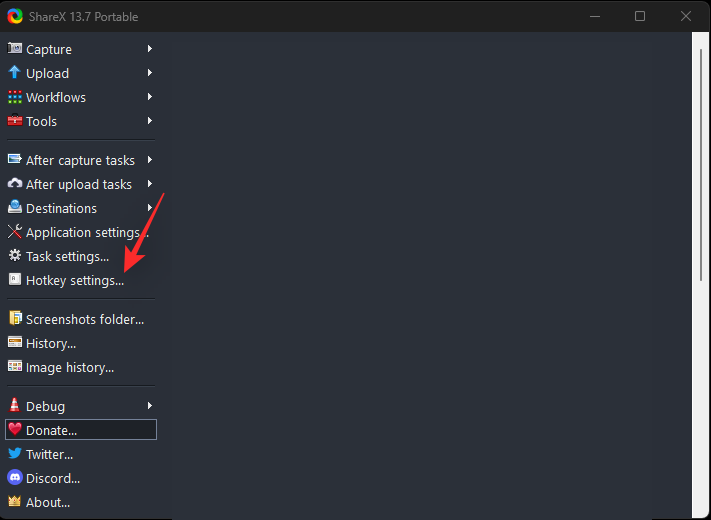
Du vil nu blive vist et nyt vindue til at konfigurere dine genvejstaster. Lad os først starte med at tilføje genvejstaster til alle de handlinger, vi vil konfigurere i ShareX. Som standard vil følgende genvejstaster allerede eksistere.
- Fang region
- Optag hele skærmen
- Start/Stop skærmoptagelse
- Start/stop skærmoptagelse (GIF)
Klik på Tilføj øverst for at tilføje yderligere poster.
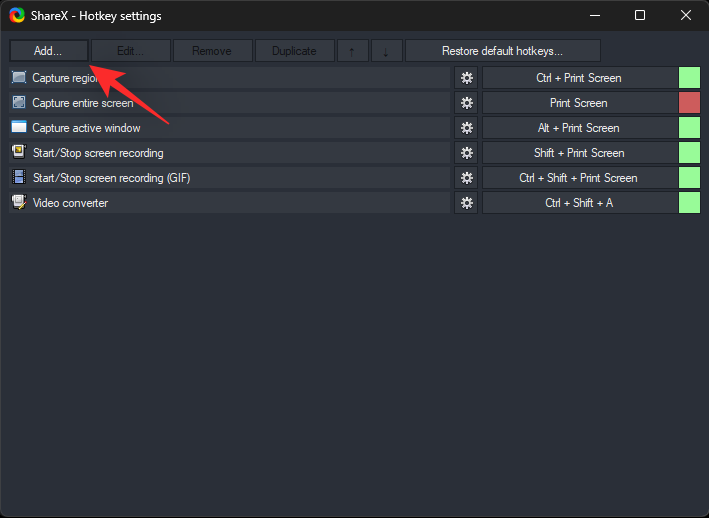
Klik på rullemenuen for Opgave: og vælg Screen Capture > Capture active window .
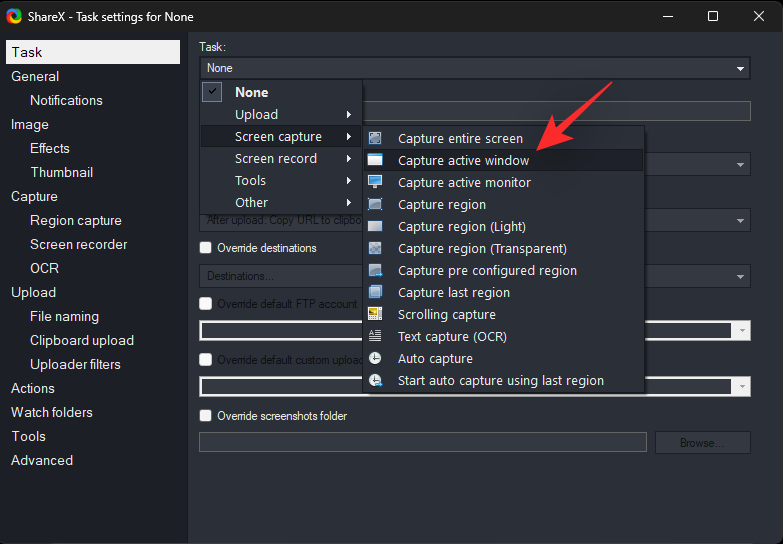
Tryk på X for at lukke dialogboksen.
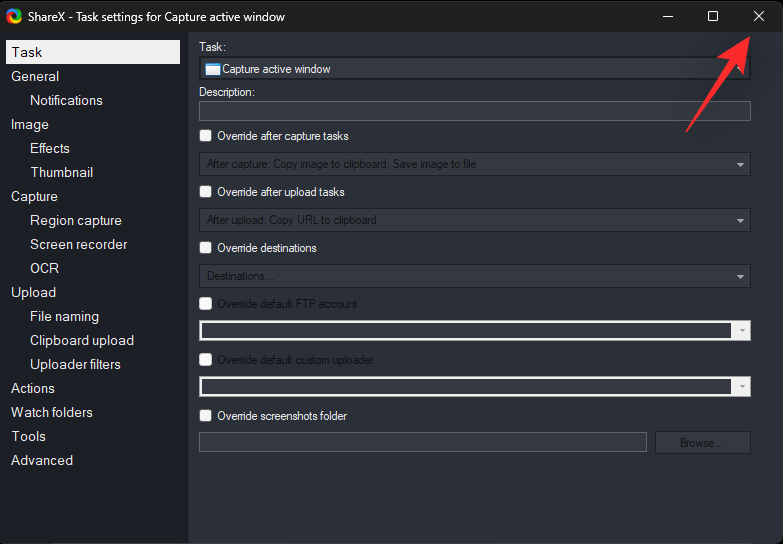
Tilføj på samme måde lister for alle følgende handlinger under Skærmfangst .
- Fang sidste region
- Rullende optagelse
- Tekstoptagelse (OCR)
- Auto capture
Tilsvarende skal du tilføje følgende handlinger fundet under skærmposten .
- Start/Stop skærmoptagelse ved hjælp af aktivt vindue
- Start/Stop skærmoptagelse med det sidste område
- Start/Stop skærmoptagelse (GIF) ved hjælp af et aktivt vindue
- Start/Stop skærmoptagelse (GIF) med den sidste region
- Afbryd skærmoptagelse
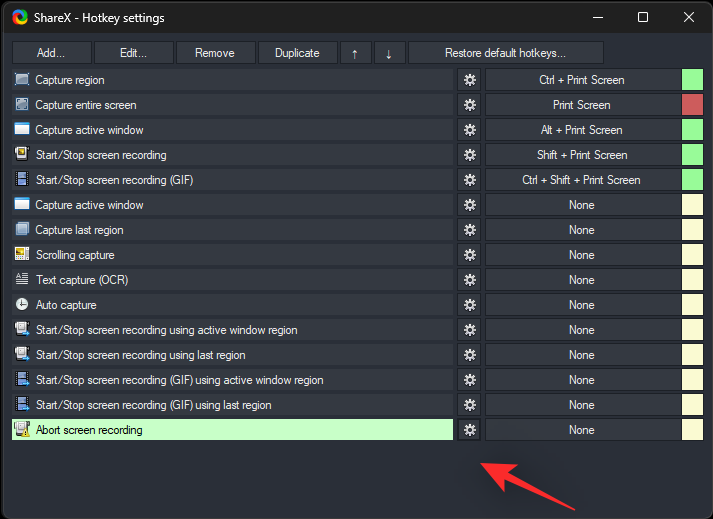
Tilføj nu følgende handlinger fundet under Værktøjer .
- Farvevælger
- Skærmfarvevælger
- Billed editor
- Billedeffekter
- Lineal
- Billedkombiner
- Billed thumbnailer
- Billedsplitter
- Video konverter
- Video-thumbnailer
Til sidst skal du tilføje disse handlinger, der findes under Andet.
- Åbn mappen skærmbilleder
- Afslut ShareX
Når du har tilføjet alle disse handlinger, kan du konfigurere deres genvejstaster på én gang. Start med at klikke på Ingen udover den første handling, vi tilføjede, Capture active window.
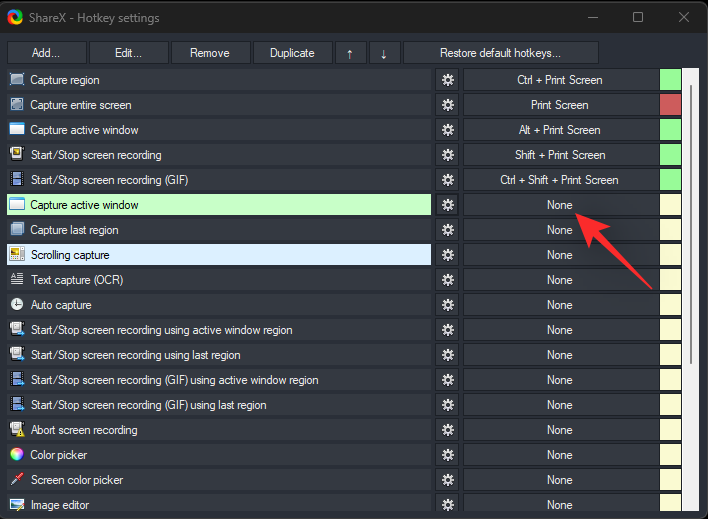
Du vil nu se mulighederne blive grønne med teksten Vælg en genvejstast. Tryk på den ønskede tastekombination på dit tastatur for at indstille din genvejstast til denne handling.
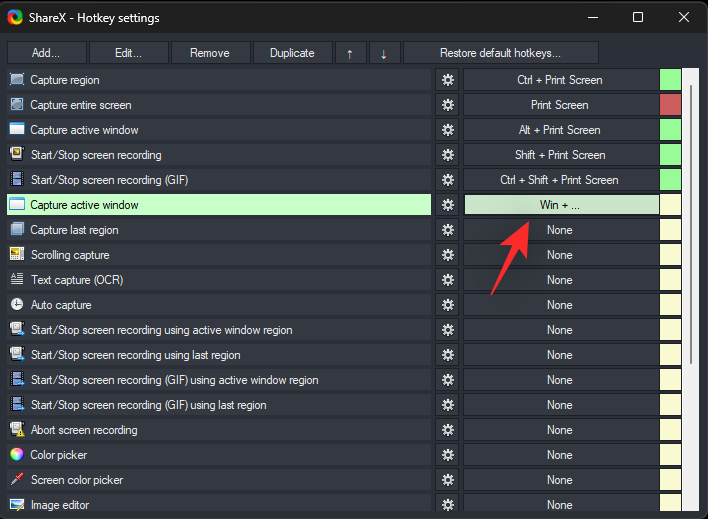
Indstil på samme måde genvejstaster for alle de handlinger, vi tilføjede tidligere. Hvis du modtog en fejlmeddelelse under ShareX's første opstart om, at softwaren ikke var i stand til at konfigurere genvejstasterne i dets registreringsindstillinger, så anbefaler vi, at du også ændrer standardgenvejstaster for standardlister.
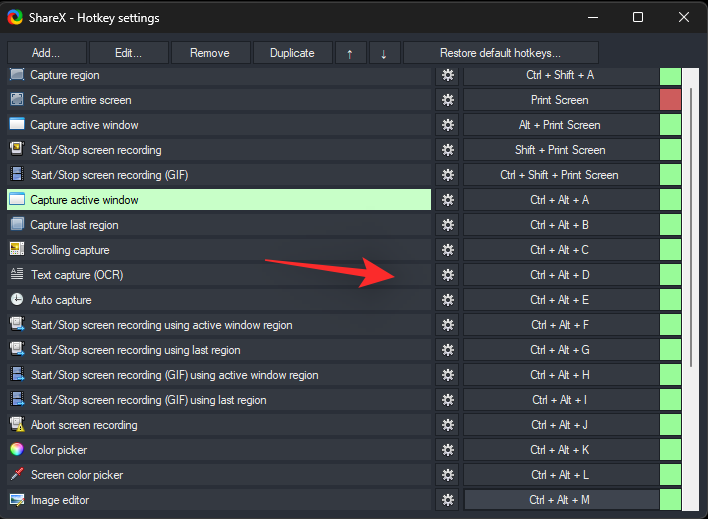
Når du er færdig, kan du bruge disse genvejstaster og vejledningerne nedenfor til at hjælpe dig med at tage skærmbilleder effektivt på din pc.
8 måder at fange din skærm ved hjælp af ShareX
Du kan tage skærmbilleder på forskellige måder afhængigt af dine nuværende krav ved hjælp af ShareX. Følg et af de relevante afsnit nedenfor afhængigt af dine aktuelle behov. Lad os komme igang.
Metode 1: Fuldskærmsbilleder
For at tage et skærmbillede i fuld skærm skal du bruge den genvejstast, du dedikerede til det samme tidligere. Din skærm vil blinke én gang for at angive, at skærmbilleder er blevet taget, og du skulle nu kunne finde det samme i din skærmbilleder-mappe. Du skulle have tilpasset denne mappes placering i begyndelsen af denne vejledning.
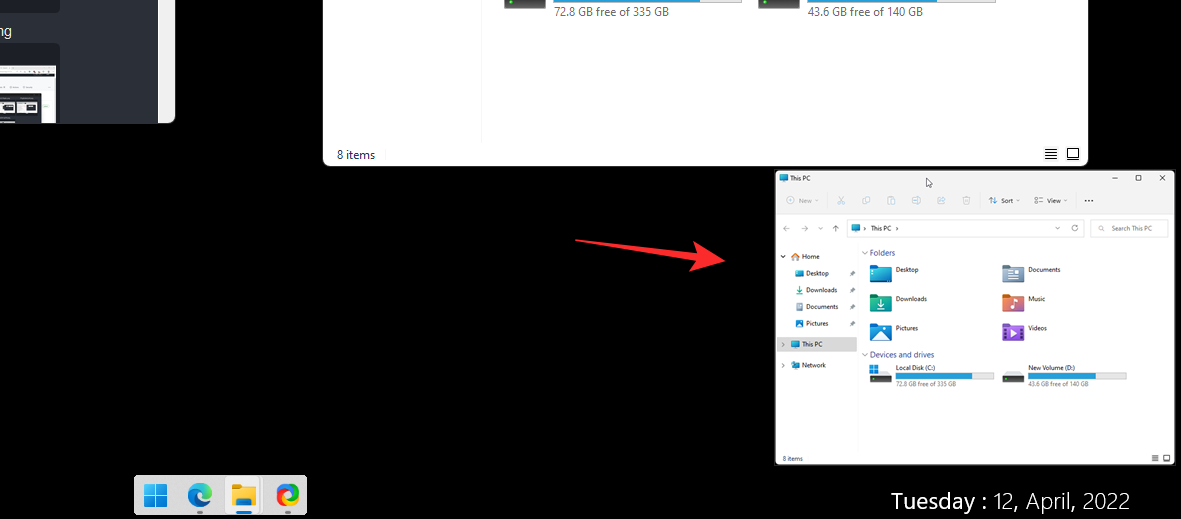
Ud over dette kan du også bruge selve ShareX-appen til at tage et skærmbillede i fuld skærm.
Alternativt, for at fange hele din computerskærm, skal du klikke på Capture > Fuldskærm fra ShareX-værktøjet.
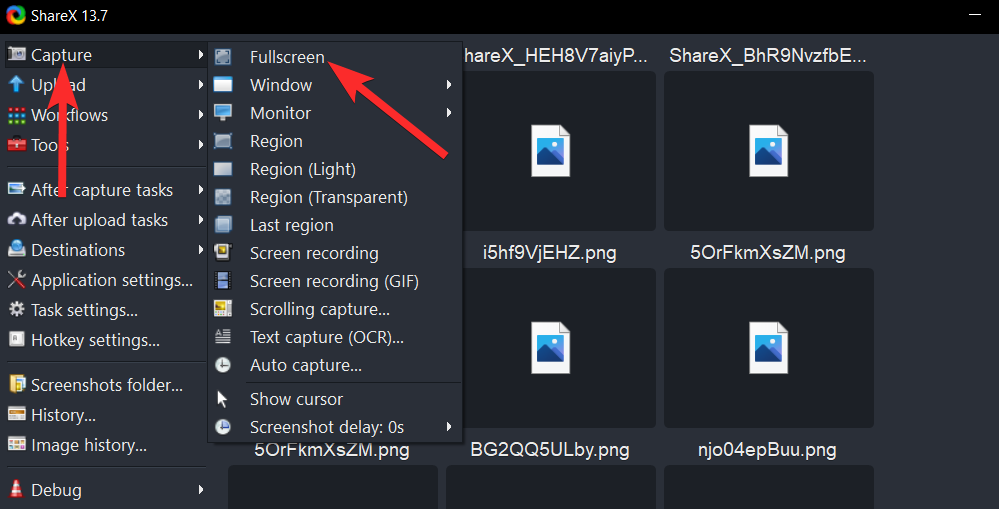
Dette vil fange hele skærmen som sådan og gemme den i din destinationsmappe.
Metode 2: Indfangning af aktive vinduer
Udfør en aktiv vinduesoptagelse ved at bruge den genvejstast, du indstillede tidligere. Sørg for, at det vindue, du ønsker at fange, i øjeblikket er aktivt på din skærm og ikke kun er synligt på din skærm.
Skærmbilledet vil nu blive gemt i din dedikerede mappe. Du kan også tage et aktivt vinduesskærmbillede ved hjælp af ShareX.
Alternativt, for at fange et af de aktive vinduer, der kører på din pc, skal du vælge Capture > Window fra ShareX-værktøjet.
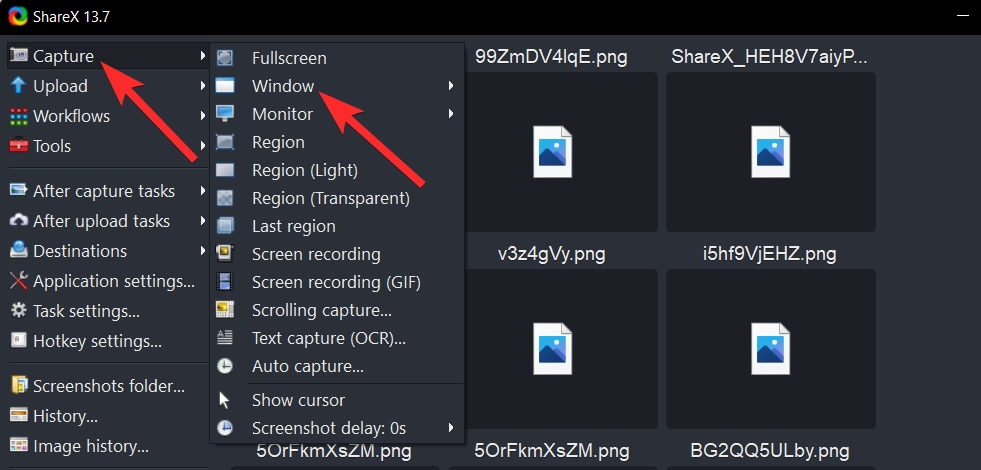
Vælg det vindue, du vil tage et skærmbillede af, og klik på det.
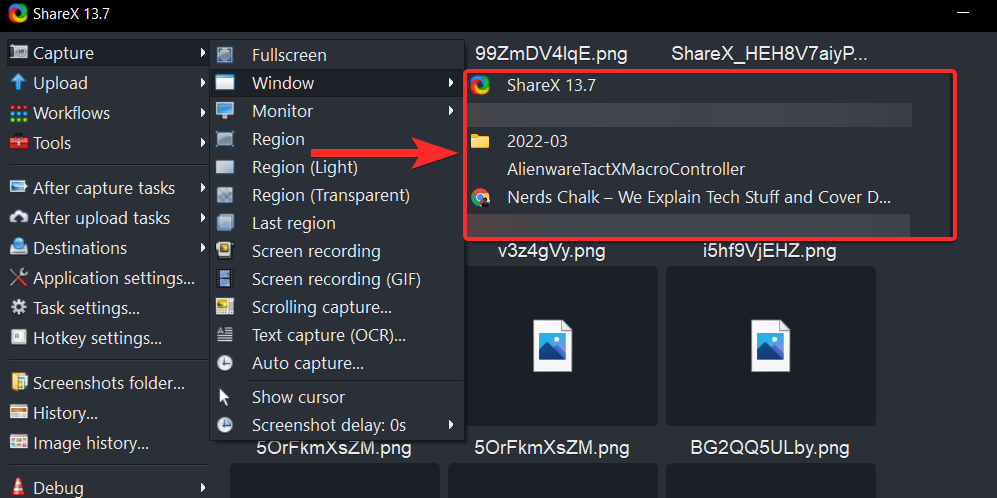
Du kan finde det samme i din destinationsmappe.
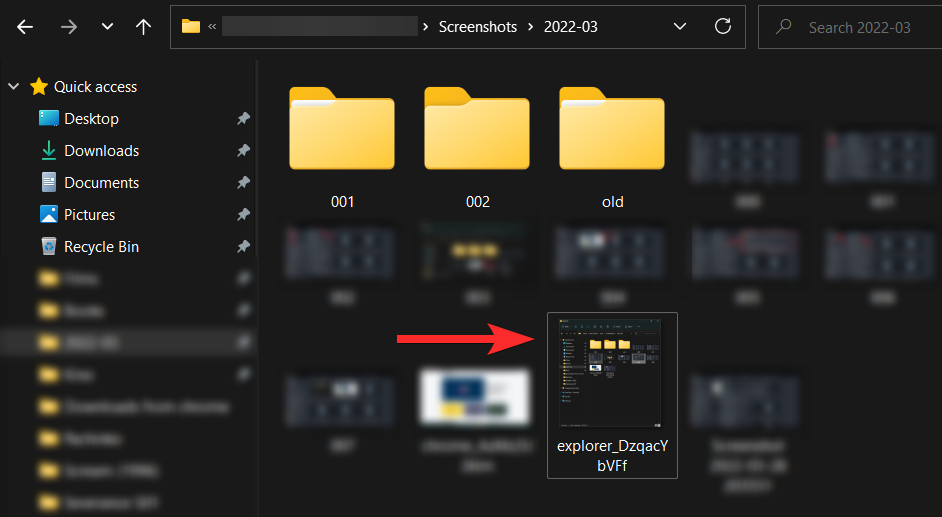
Du kan også finde dette skærmbillede fra selve ShareX-værktøjet.
Metode 3: Optagelse af skærme
Optagelse af skærme er en fantastisk funktion i ShareX, som er en stor fordel, hvis du har en multi-monitor opsætning.
Start med at bruge den dedikerede genvejstast på dit tastatur, og vælg den skærm, du ønsker at fange, ved at klikke på et område i det samme.
Skærmbilledet vil nu blive fanget og gemt i din dedikerede skærmbilleder-mappe, vi konfigurerede tidligere. Du kan også bruge ShareX-appen til at fange individuelle skærme i din opsætning.
Alternativt kan du vælge, hvilken skærm du vil tage skærmbilledet af, ved at vælge Capture > Monitor fra ShareX-værktøjet.
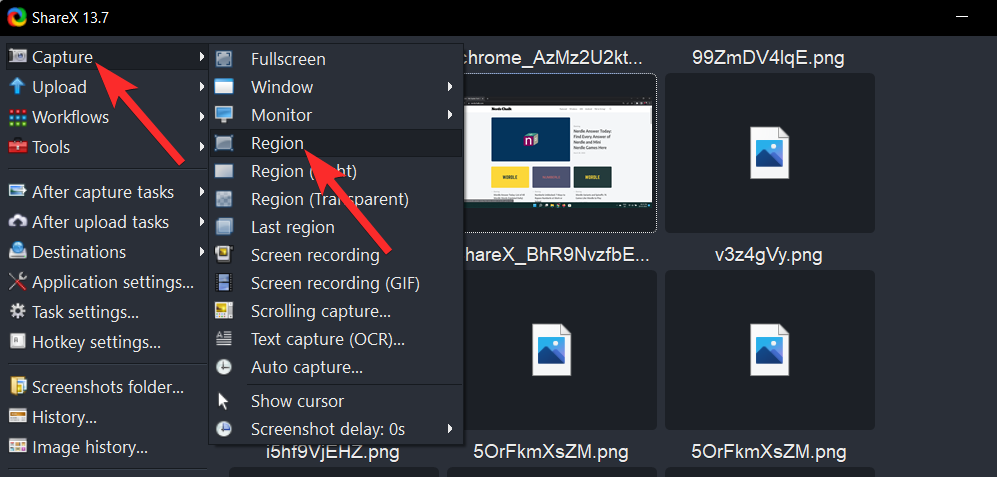
Vælg den skærm, du vil tage et skærmbillede af, og klik på den.
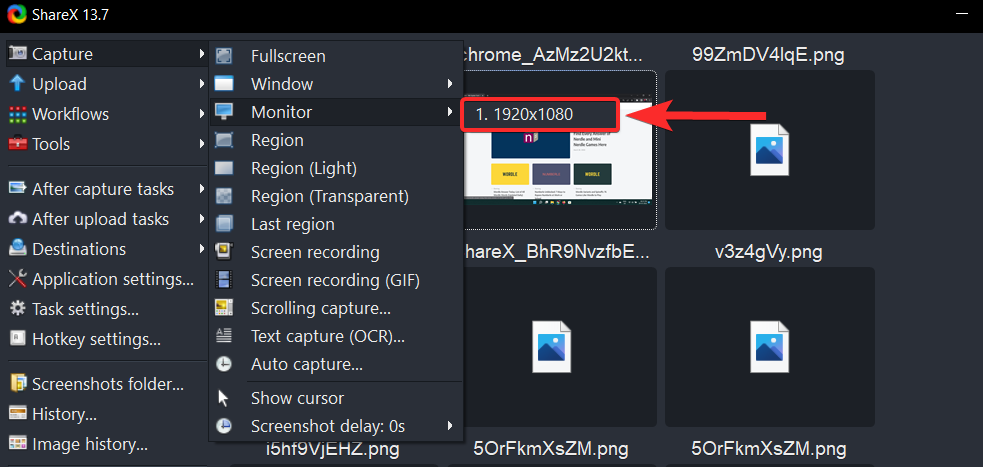
Dette vil tage et skærmbillede af den valgte skærm og gemme det i din destinationsmappe.
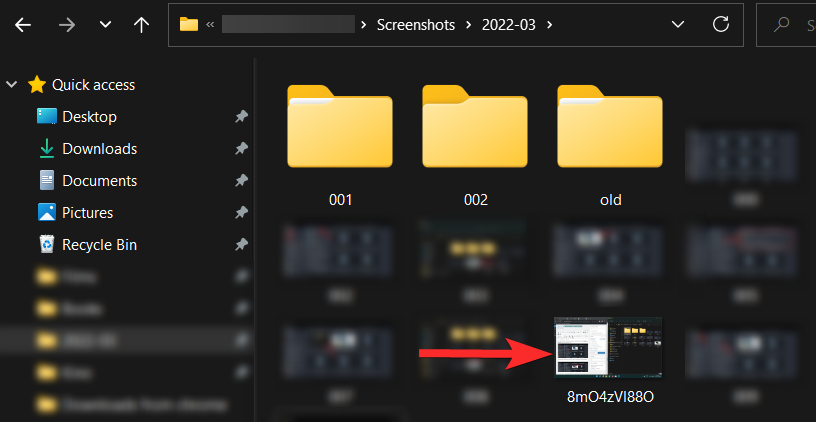
Metode 4: Indfangning af en region
Brug den genvejstast, du har indstillet tidligere, til at aktivere regionoptagelsesværktøjet i ShareX. Værktøjet bruger en automatisk optagelsesfunktion til intelligent at vælge det område, du ønsker at fange, baseret på dets grænser. Du kan bruge dette til din fordel og klikke i det for at fange det eller klikke og trække på en anden del af din skærm for at fange et område manuelt.
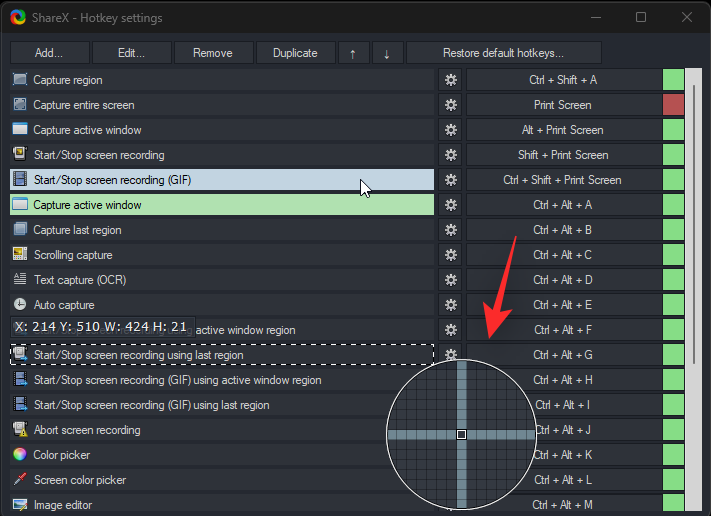
Klik og vælg på din skærm for at fange det ønskede område. Når du giver slip på LMB, vil den valgte region automatisk blive fanget og gemt i din skærmbilleder-mappe.
Sådan kan du alternativt bruge ShareX-appen til at fange et område på din skærm.
Alternativt, for at fange et brugerdefineret markeringsområde, skal du vælge Capture > Region fra ShareX-værktøjet.
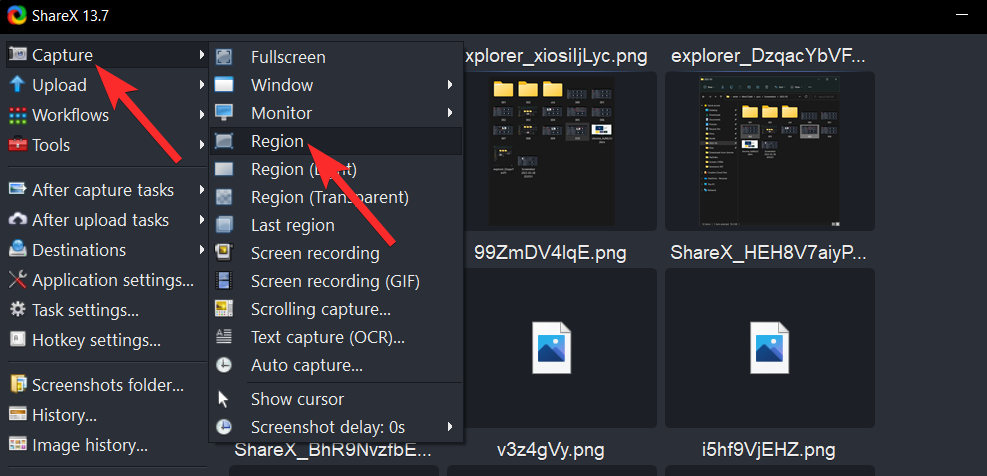
I lighed med genvejstasten ovenfor, vil værktøjet automatisk forsøge at vælge en aktiv region. Vælg enten manuelt eller automatisk den region, du ønsker at fange, og den valgte region vil blive gemt i din skærmbilleder-mappe.
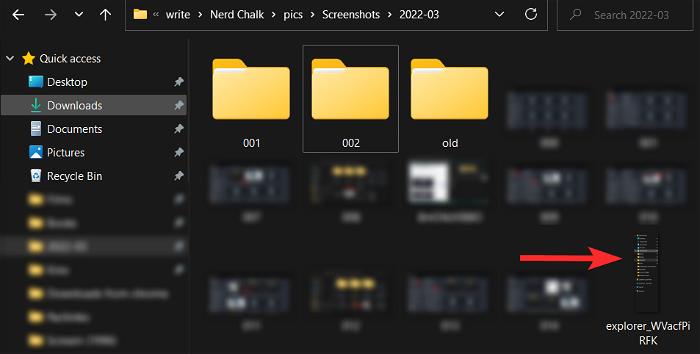
Metode 5: Rulning af skærmbilleder
Brug den dedikerede genvejstast, vi satte tidligere, til at starte en rulleoptagelse. Dette vil starte optagelsesværktøjet og vælge det dokument eller den webside, du ønsker at fange, ved at klikke på dets område eller vælge det manuelt.
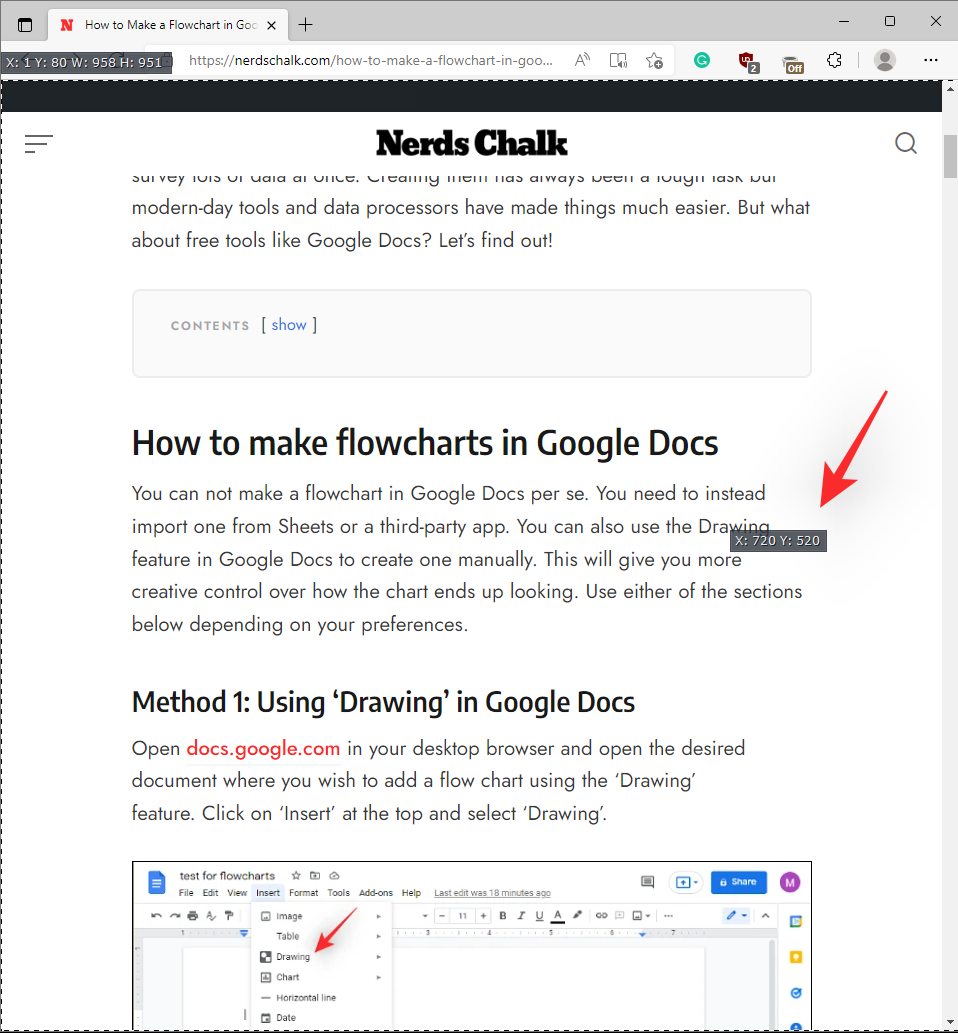
Du vil nu blive vist de rullende optagelsesmuligheder. Vi ønsker at lade de fleste af dem være som de er og fokusere på Maksimalt rulleantal . Start med at estimere længden af dit dokument og indtast et tal i overensstemmelse hermed.
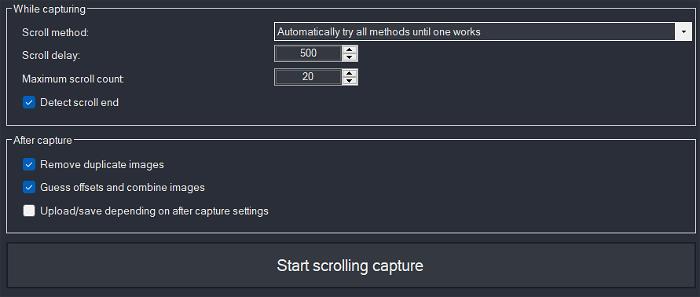
Konfigurer nu After capture-indstillingerne baseret på dine aktuelle behov. Vi anbefaler, at du fjerner markeringen i dem alle, hvis du er usikker på, hvad du skal gøre.
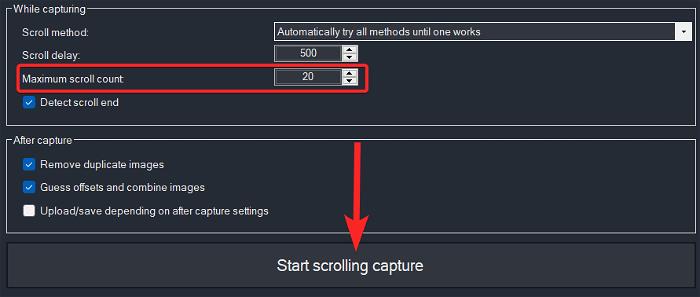
Klik på Start scrolling capture, når du er færdig.
Når regionen er blevet fanget, vil du blive vist en dialogboks. Klik på Upload/gem afhængigt af efter-optagelsesindstillinger for at gemme din optagne region i overensstemmelse hermed. Du kan finde den i din destinationsmappe.
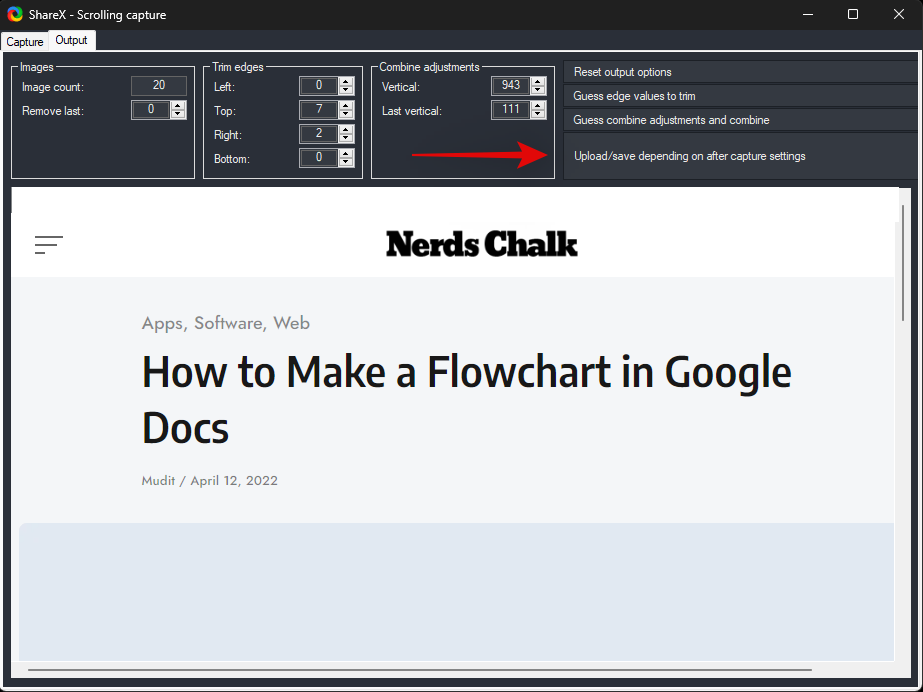
Alternativt kan du også få adgang til denne mulighed ved at gå til Capture > Scrolling Capture fra ShareX-værktøjet.
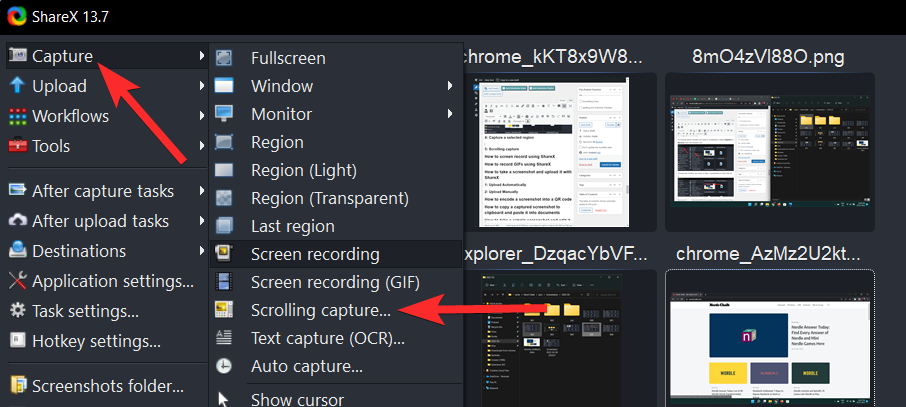
Metode 6: Indfangning af tekst på skærmen
Denne funktion kan hjælpe dig med at kopiere og fange tekst fra elementer på skærmen, herunder ikke-interaktive elementer som PDF'er, billeder, videoer, skærmbilleder og mere.
Brug den genvejstast, vi satte tidligere, til at aktivere tekstoptagelsesværktøjet på skærmen eller OCR (Optical Character Recognition). Når den er aktiveret, skal du klikke og vælge den region på din skærm, hvorfra du ønsker at fange teksten.
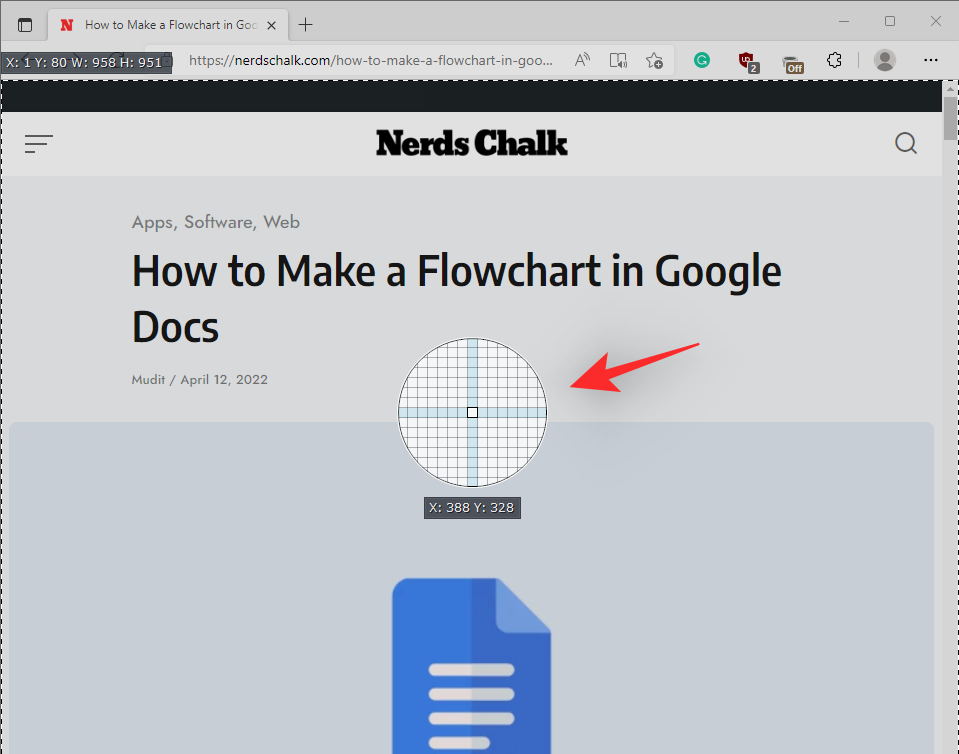
Klik på Ja for at tillade ShareX at bruge online-API'en til at genkende tegn på skærmen. ShareX vil nu få adgang til sine servere og vise dig et resultat af den genkendte tekst i overensstemmelse hermed.
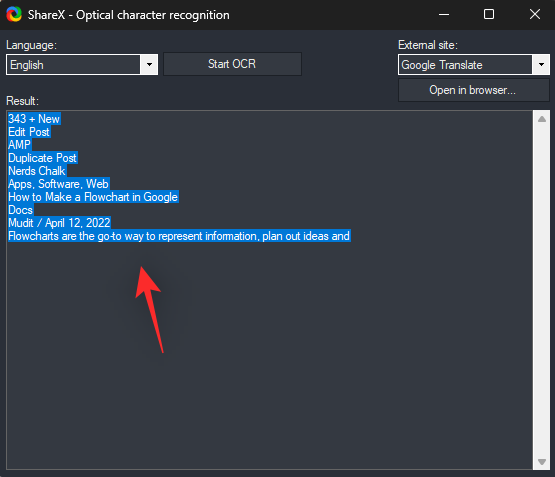
Du kan nu kopiere al teksten fra tekstboksen nedenfor og bruge den som du vil på din pc. Du kan også klikke på rullemenuen i øverste højre hjørne for at ændre oversættelsestjenesten, hvis du forsøger at fange et sprog, du ikke kender.
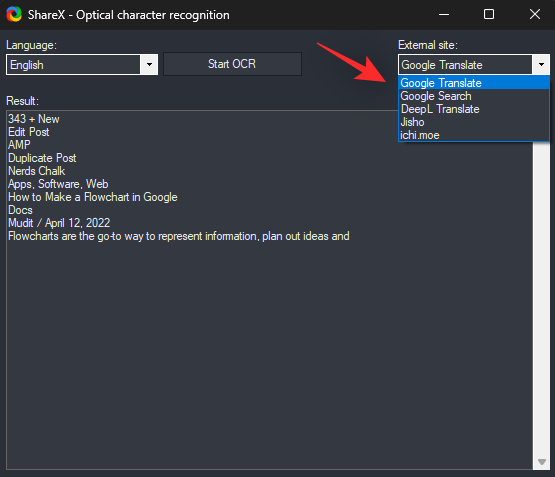
Metode 7: Auto-capture screenshots
Auto-captures kan hjælpe dig med at tage flere skærmbilleder for en region på én gang. Dette kan også bruges til fuldskærmsskærmbilleder og kan bruges til at fange dine handlinger på skærmen. De kan også bruges til nemt at fange trin, da et skærmbillede vil blive taget efter et forudbestemt sæt af tid.
Brug den genvejstast, vi satte tidligere, til at aktivere værktøjet til automatisk skærmoptagelse. Klik nu og vælg, om du vil fange hele din skærm eller et specialvalgt område. For at vælge et brugerdefineret område skal du klikke på Vælg område og vælge det ønskede område på din skærm.
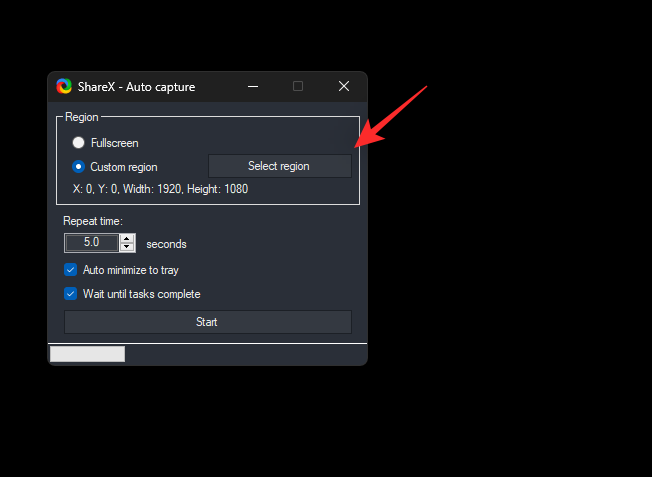
Vælg derefter din gentagelsestid . Der tages et skærmbillede, hver gang denne indstillede periode udløber.
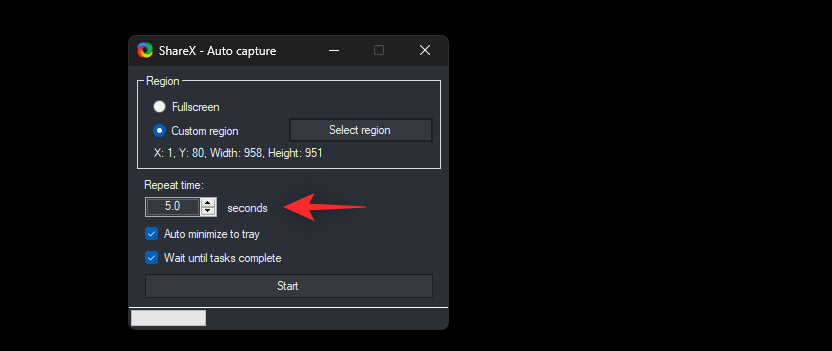
Klik på Start, når du er færdig.
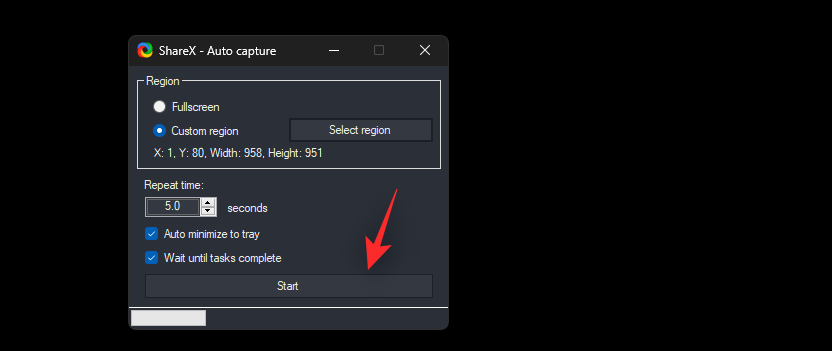
Du kan nu begynde at udføre de opgaver på skærmen, du ønsker at fange. ShareX vil automatisk tage skærmbilleder, når den indstillede periode slutter hver gang.
Når du er færdig og gerne vil afslutte Auto capture- opgaven, skal du trykke på genvejstasten for det samme igen og klikke på Stop.
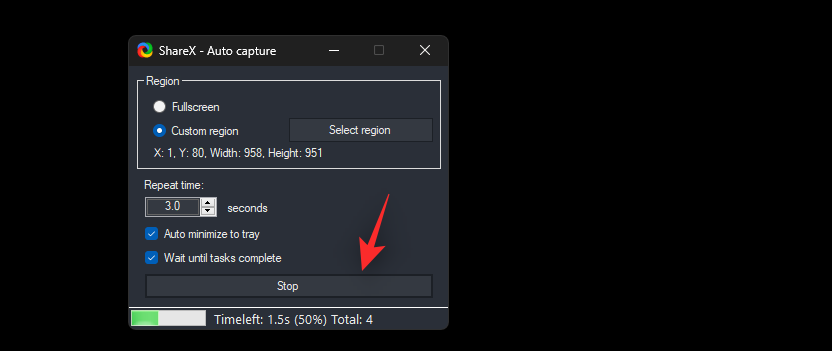
Og det er sådan, du kan bruge Auto Capture i ShareX til din fordel.
Alternativt kan du også klikke på Capture > Auto capture fra ShareX-appen for at aktivere auto-capture.
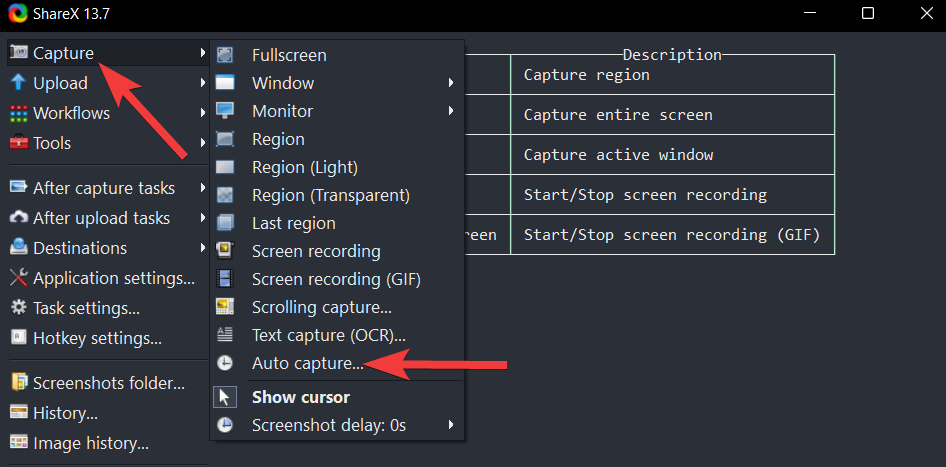
Metode 8: Optagelse af forsinkede skærmbilleder
Forsinkede skærmbilleder giver dig mulighed for at tilføje en forsinkelse til dine handlinger med at tage et skærmbillede. Dette inkluderer alle skærmoptagelsesmuligheder, der tilbydes af ShareX. Du kan indstille en forsinkelse på op til 5 sekunder, som kan hjælpe dig med at fange OS-elementer, som normalt ikke kan fanges med traditionelle metoder. Dette inkluderer indlæsningsskærme, låseskærme, gendannelsesskærme og mere. Da værktøjet aktiveres efter en forsinkelse, kan du udløse et skærmbillede, når værktøjet er tilgængeligt for dig, og efterfølgende skifte til låseskærmen for at tage dets skærmbillede. Sådan kan du bruge forsinkede skærmbilleder til din fordel i ShareX.
Bemærk: Du kan desværre ikke indstille en genvejstast til skærmbilledeforsinkelse i ShareX. Du bliver nødt til at bruge appen til at indstille din forsinkelse og derefter aktivere optagelsesopgaven ved hjælp af den relevante genvejstast på din pc.
Alternativt, for at tage skærmbilleder automatisk med bestemte intervaller, skal du klikke på Capture > Screenshot delay fra ShareX-værktøjet.
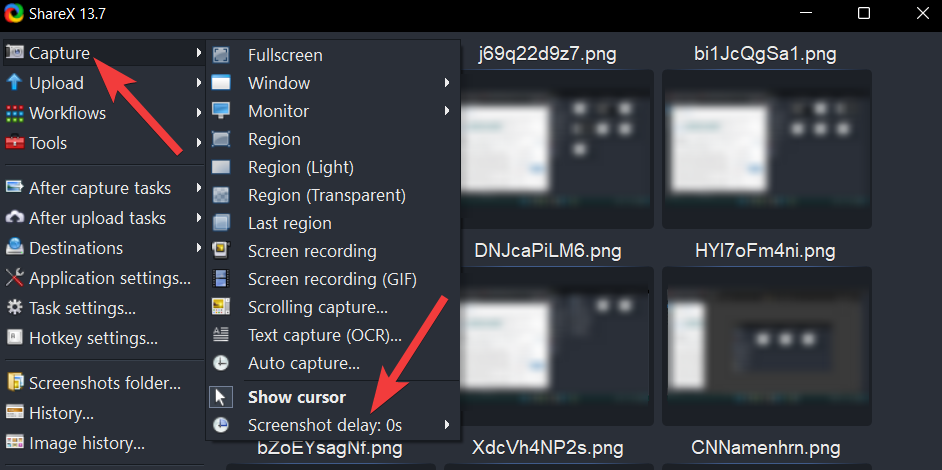
Vælg en værdi for skærmbilledeforsinkelse i henhold til dine præferencer, og klik på den.
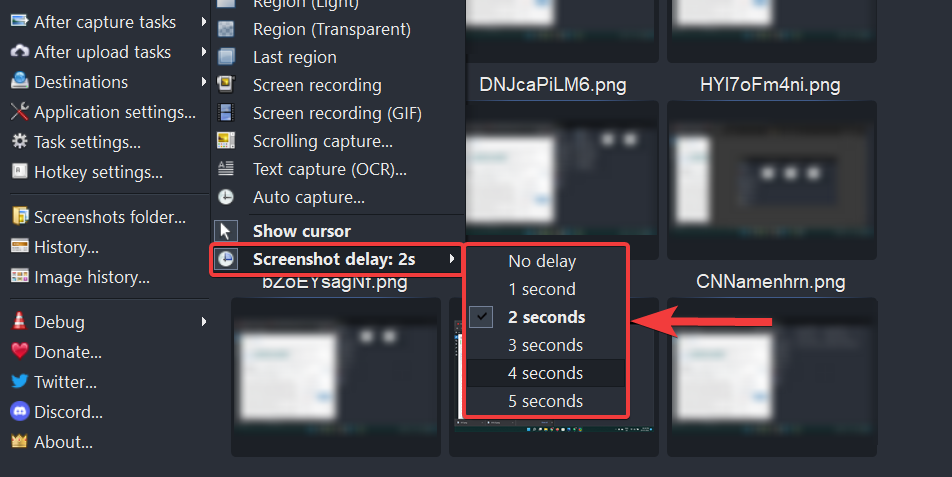
Brug nu en af de genvejstaster, vi satte tidligere til at fange din skærm baseret på dine præferencer.
Når du er færdig, bør du være i stand til at finde skærmbilledet i din destinationsmappe.
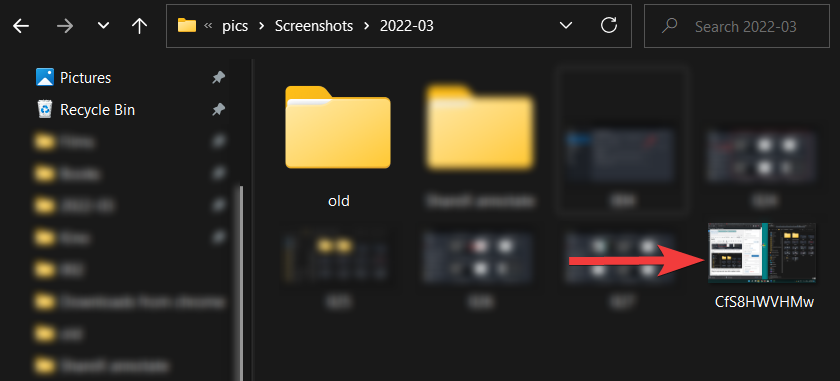
Sådan bruger du ShareX-værktøjer
ShareX kommer også med flere indbyggede værktøjer til at hjælpe dig med at øge din produktivitet. Lad os tage et hurtigt kig på hver enkelt af dem, og hvordan du kan bruge dem til din fordel.
1. Brug af Lineal i ShareX
En lineal kan hjælpe dig med at måle elementer på skærmen og derefter forberede og redigere dit lærred i overensstemmelse hermed. Dette værktøj er normalt praktisk, når du prøver at sammensætte billeder, eller når du prøver at sammenligne elementer på skærmen. Det kan også hjælpe dig med at holde dine annoteringer konsistente gennem hele dine skærmbilleder. Sådan får du adgang til linealen i ShareX.
Start med at aktivere linealen ved at bruge den genvejstast, vi havde indstillet tidligere på din pc. Du får nu en vælger, som giver dig mulighed for at vælge det område på din skærm, du ønsker at måle.
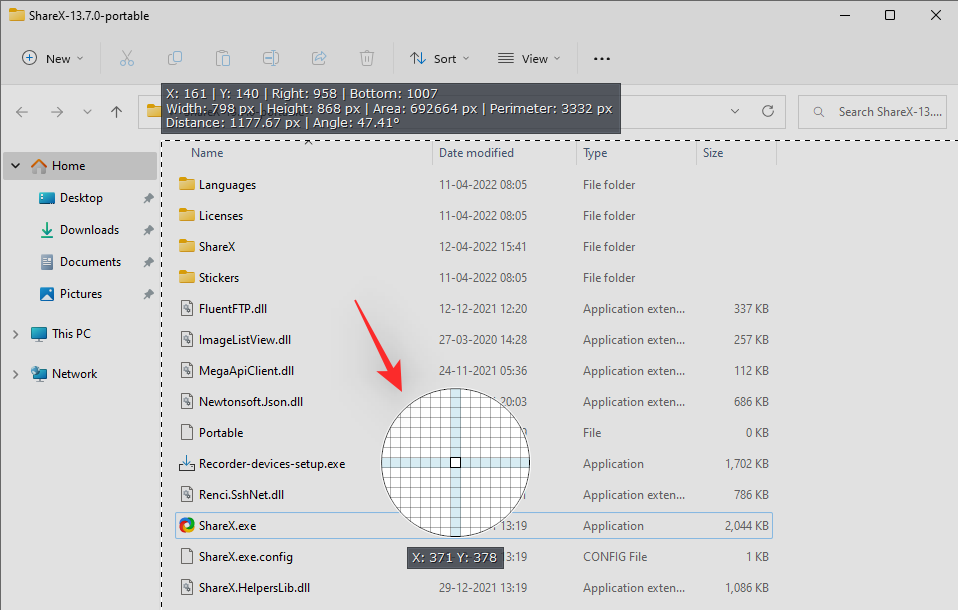
Når du er valgt, vil du finde alle dimensioner af samme øverst i den valgte region.
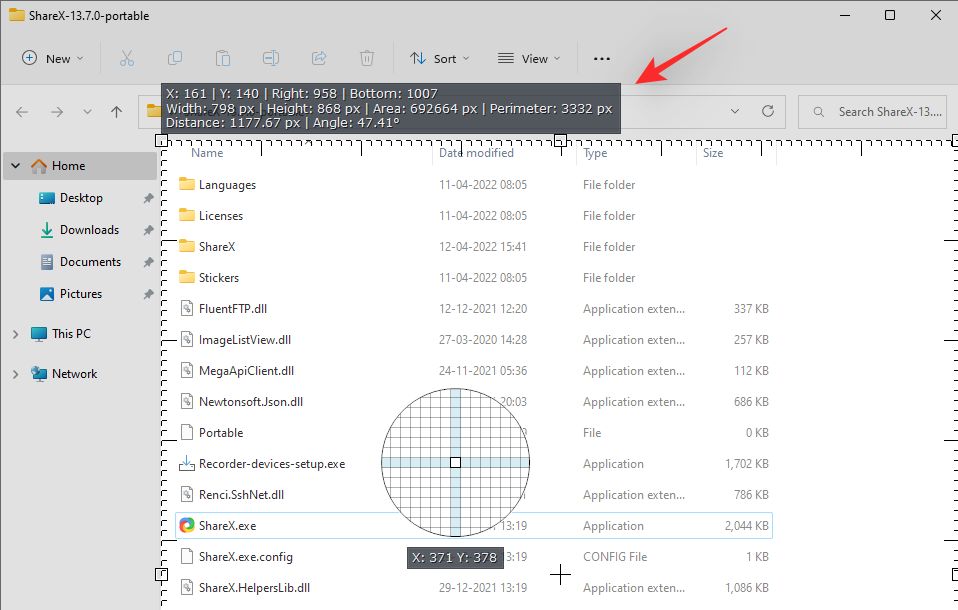
Du kan også klikke og trække i et af hjørnerne af det valgte område for manuelt at vælge et område på din skærm.
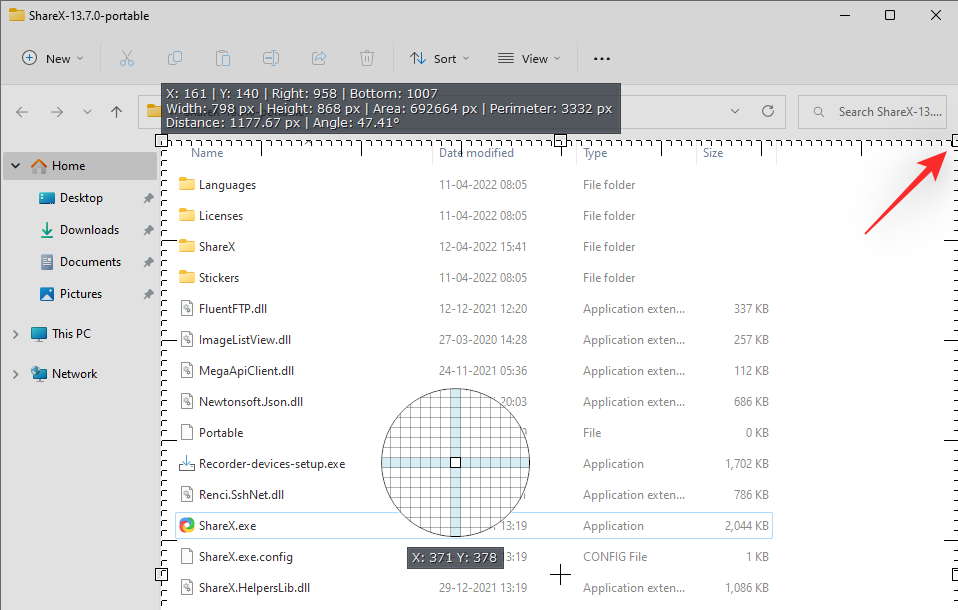
Og det er sådan, du kan bruge linealen i ShareX til at måle elementer på skærmen.
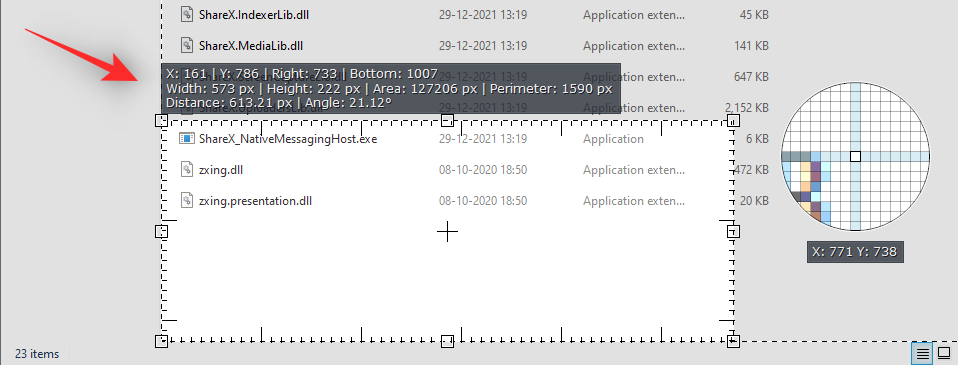
Du kan også aktivere linealen fra ShareX-appen ved at gå til Værktøjer > Lineal.
2. Brug af farvevælger i ShareX
Farvevælger er et særligt nyttigt værktøj til billedredigerere. Det giver dig mulighed for at få RGB-, CMYK- og HEX-værdier for enhver skærmfarve på din skærm ved blot at klikke på den. Dette kan hjælpe dig med at finde brugerdefinerede farver, opretholde en ensartet farvepalet og endda udtrække nye farver, der fanger dit øje. Følg vejledningen nedenfor for at hjælpe dig med processen.
Med ShareX-opsætning på din pc skal du trykke på genvejstasten for farvevælger på din pc. Dette vil aktivere farvevælgeren på din pc. Vælg nu en farve ved enten at indtaste dens værdier i RGB, HEX eller CMYK. Klik på vælgerikonet, hvis du ønsker at vælge en farve fra din skærm.
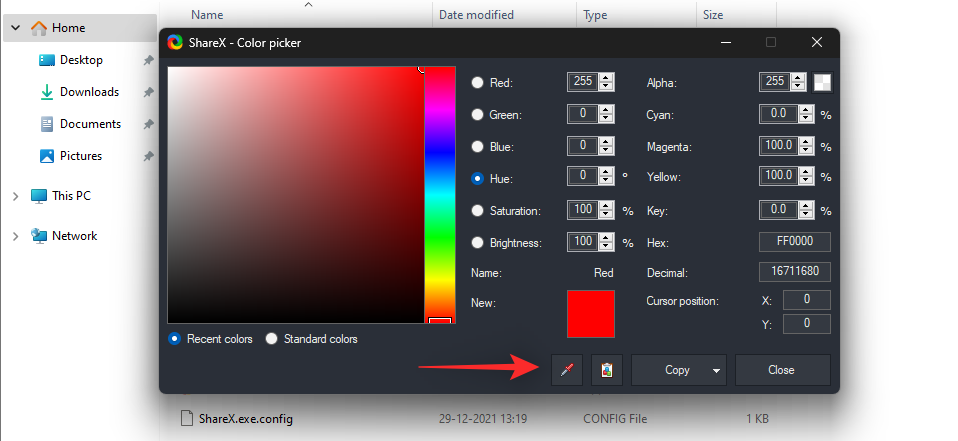
Peg med vælgeren på den ønskede farve, og klik på LMB på din mus. Farven vil automatisk blive fanget og tilføjet til farvevælgerværktøjet.
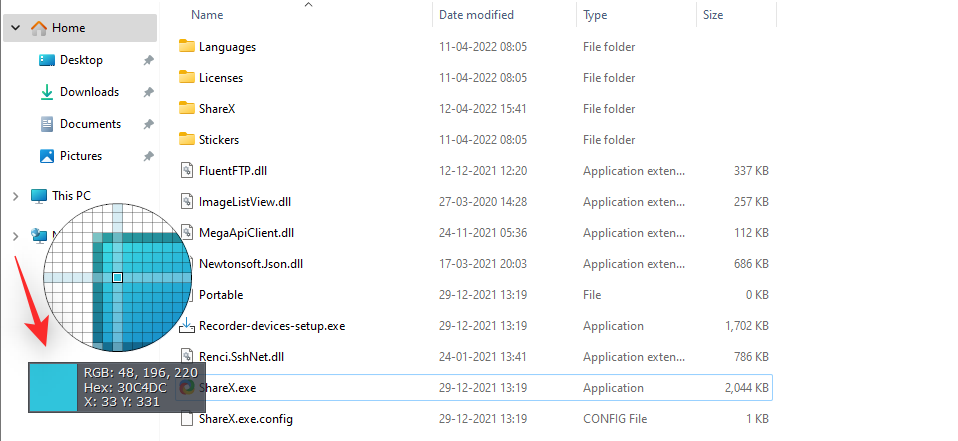
Klik nu på Kopier for at kopiere den valgte farve til dit udklipsholder. Du kan nu indsætte det samme i det ønskede billed- eller videoredigeringsprogram.
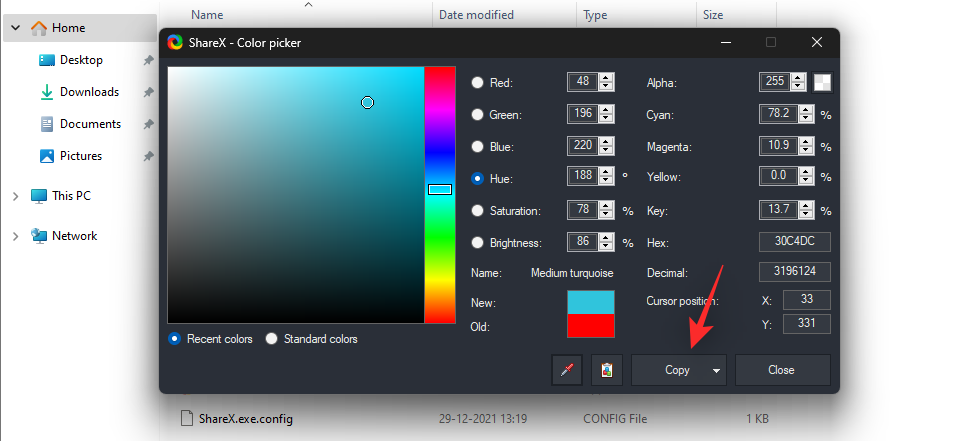
Du kan også vælge at indtaste værdier manuelt fra de muligheder, der er synlige på din skærm.
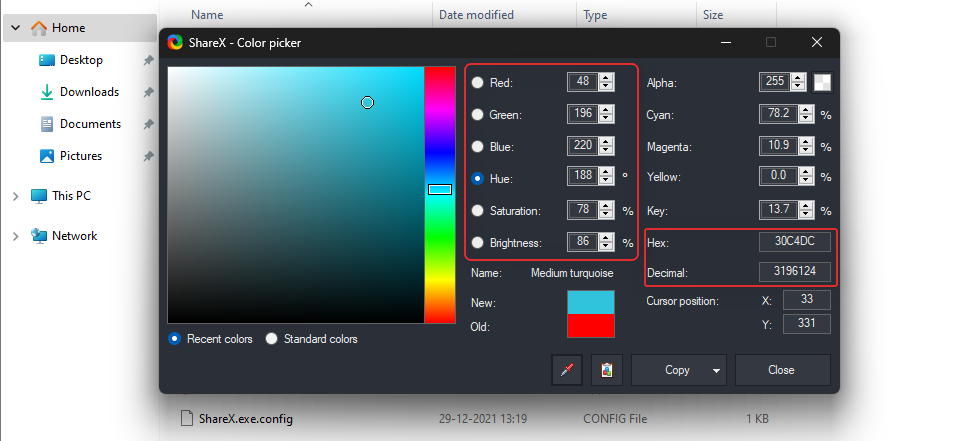
Du kan også få adgang til farvevælgeren i ShareX ved at gå til Værktøjer > Farvevælger.
3. Brug af Image Editor i ShareX
ShareX har også en indbygget editor, der kan hjælpe dig med at beskære, ændre størrelsen på og ændre dine billeder med det samme. Sådan kan du få mest muligt ud af det på din pc.
Image Editor can help you crop, resize, annotate and edit your image according to your needs. Start by pressing the hotkey for Image Editor we set earlier on your keyboard.
You now have the following options on your screen. Choose the one that best fits your current needs and requirements to open an image in the Image Editor.
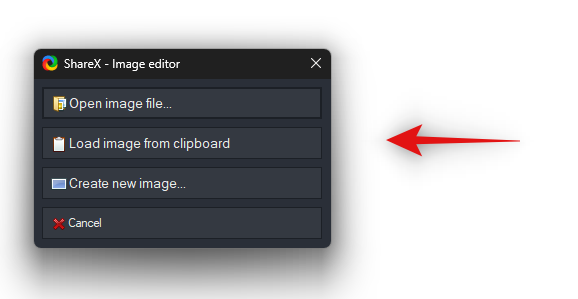
- Open image file…: This option will allow you to open an image manually by selecting it from your local storage.
- Load image from clipboard: This option will allow you to open a recent screen capture that has been copied to your clipboard.
- Create new image…: This option will allow you to create an image from scratch using a blank or transparent canvas depending on your preferences.
- Cancel: This option will cancel the Image Editor and allow you to return to the previous screen.
Once you have selected the image you wish to edit, it will be automatically opened in your image editor. You can now use the toolbar at the top to edit the image according to your needs.
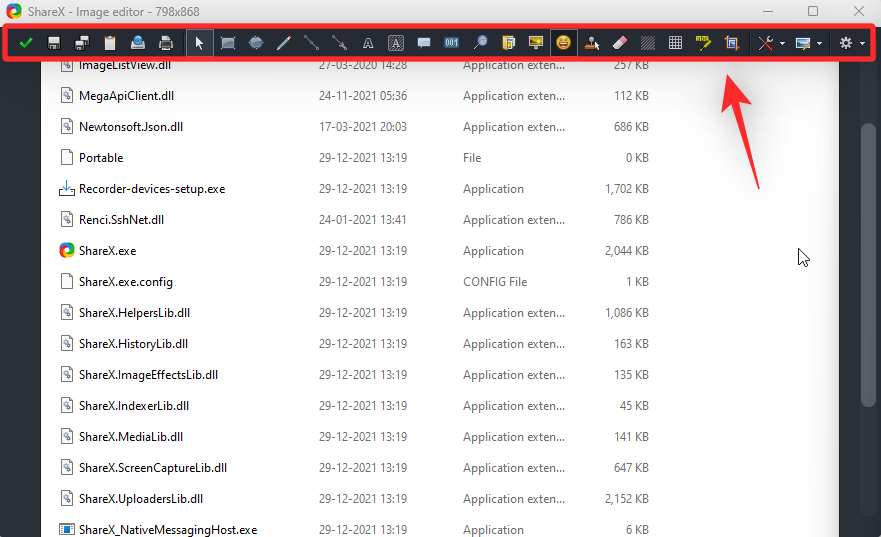
Let’s take a quick look at all of the options currently at your disposal.
- Run after capture tasks: If you have after capture tasks configured for your images then this option can help you execute the same with a single click.
- Save Image: This option will allow you to save the current changes to the original image on your local storage.
- Save Image as: This option will allow you to save a copy of the current image with all the changes to your local storage in your desired folder.
- Copy Image to clipboard: This option will copy the current image with all the changes to your clipboard.
- Upload Image: This option will help you upload the current image with your edits to the selected online service.
- Print Image…: This option will help you print the currently edited image on your PC.
- Select and move: This option can help you select and move around additional elements added to your image including shapes, annotations, additional images, and more.
- Rectangle: This option will help you add rectangular shapes to your image.
- Elipse: This option will help you draw ellipses on your image.
- Freehand: If you wish to draw freehand images, shapes, and lines on your image then this option can help you do the same.
- Line: This tool will help you draw straight lines on your image.
- Arrow: This option will help you draw arrows and annotate your image as needed.
- Text outline: This option will allow you to add text to your image. The text added using this option will be in the outline format and the color won’t be filled in.
- Text background: This option will also help you add text to your image but this text will have its background making it more legible on chaotic backgrounds.
- Speech balloon: Speech balloon can help you add the same to your images. This can help you create comic strips and more.
- Step: If you’re annotating images then this is an especially useful tool. It can help you add steps to your image.
- Magnify: The magnifier tool can help you zoom and focus on certain elements within the image.
- Image (File): This option will help you add an image to your current image from a file on your local storage.
- Image (screen): This option will help you capture your screen and add the same to the image that you are currently editing.
- Sticker: If you wish to add stickers to your image then you can use this option to enhance your image.
- Cursor: If you wish to manually add mouse cursors to your image to point to certain elements then you can use this option.
- Smart Eraser: This tool can help you smartly erase and remove on-screen elements from your image. This tool takes into account nearby areas to smartly determine the region that needs to be erased.
- Blur: The Blur tool can help you add blur to your image to hide certain on-screen elements.
- Pixelate: Just like Blur, you can also Pixelate areas of your image using this option.
- Highlight: You can highlight on-screen elements in the image using this tool.
- Crop Image: As the name suggests this tool can help you crop selected areas of your image.
- Edit: This option will help you access additional Edit settings for the image including options like Delete all and more.
- Image: This option will help you edit your canvas, resize, crop, skew, and more the current image. You can also use this option to open additional images or to flip your current image.
- Options: This option will help you edit the settings for your Image Editor within ShareX.
Once you have edited your image according to your needs, use the Save or Save as option to save the image to your local storage. If you select Save then the changes will be saved to your original image. Save as on the other hand will allow you to save a copy of the current image with the changes made to the image.
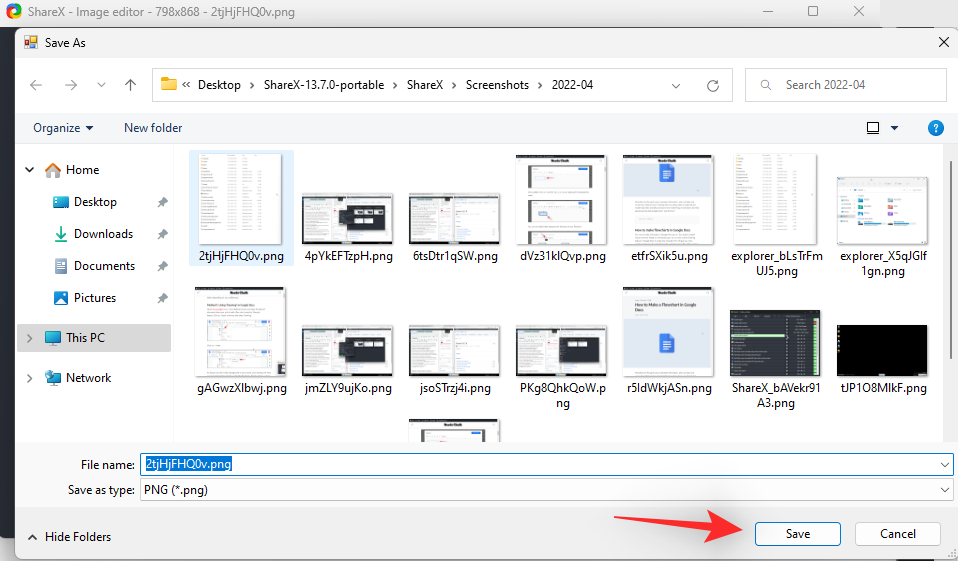
Additionally, you can also access the Image Editor within the ShareX app by going to Tools > Image Editor.
4. Using Image Effects in ShareX
ShareX also has a dedicated tool to add effects to your images. Use the hotkey we set earlier to activate the Image Effects within ShareX. Select the image you wish to edit from your local storage.
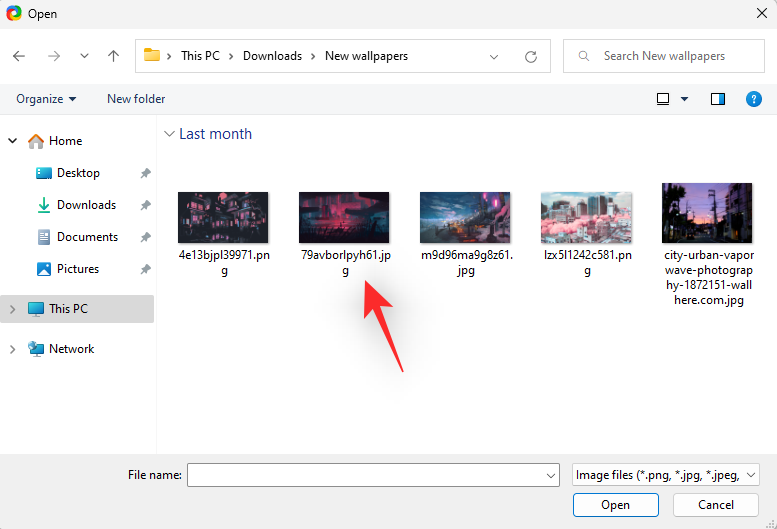
The image will now be opened in the Image Effects editor. You can now click on the + icon below Effects to add an effect.
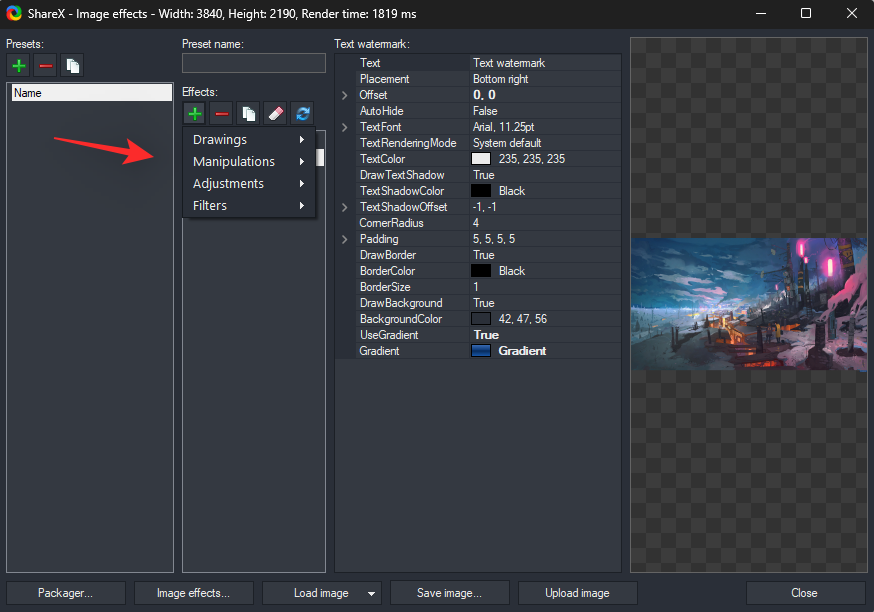
Select and add the desired effect to your image. You mainly have these 4 options at your disposal.
- Drawings: This option will help you add drawings with various effects and texts to your image.
- Manipulations: This option will help you manipulate your image including modifying aspects like canvas, scale, crop, resize, and more.
- Adjustments: This option will help you adjust the exposure, contrast, and colors of your image.
- Filters: Use this option to apply pre-determined filters to your image.
Once you have edited your image, click on Save Image to save your changes. You can also click Upload Image to upload it to a chosen service.
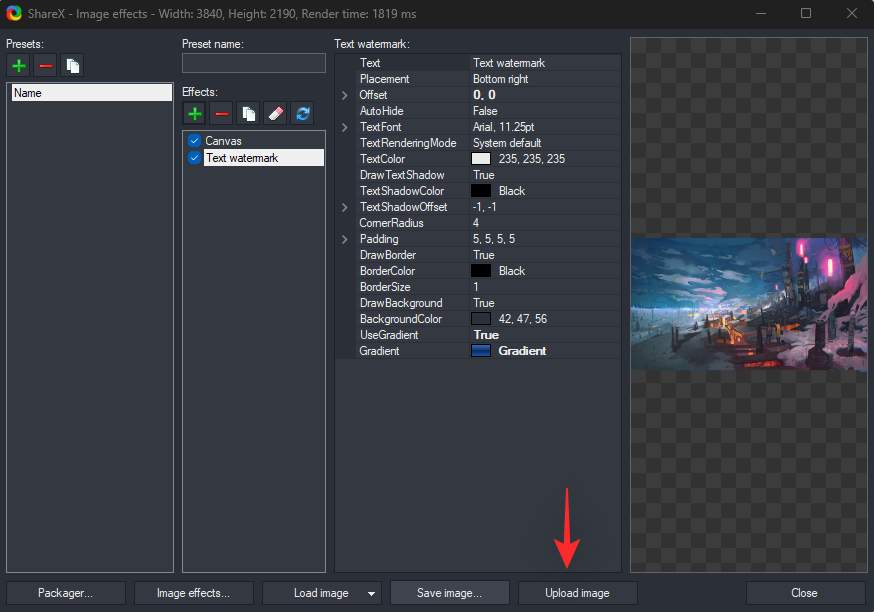
You can also access Image Effects by going to Tools > Image Effects within ShareX.
5. Using Image Joiner in ShareX
Image combiner in ShareX can help you create composite images easily. Use the hotkey we set earlier to launch the Image Combiner on your PC.
Once launched, click Add… and select the images you wish to combine from your local storage.
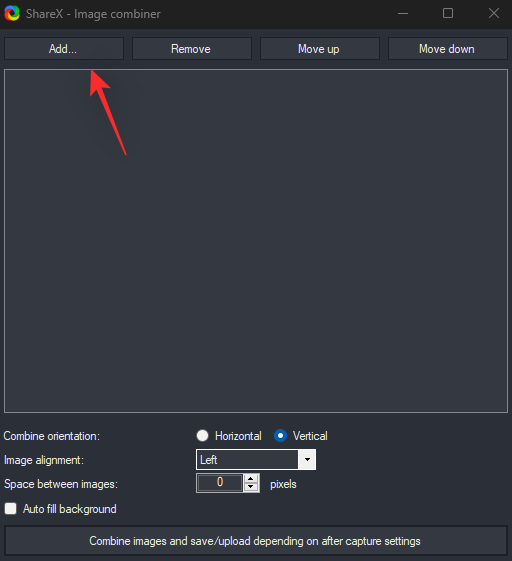
You can now change the order of the images by clicking on Move up or Move down.
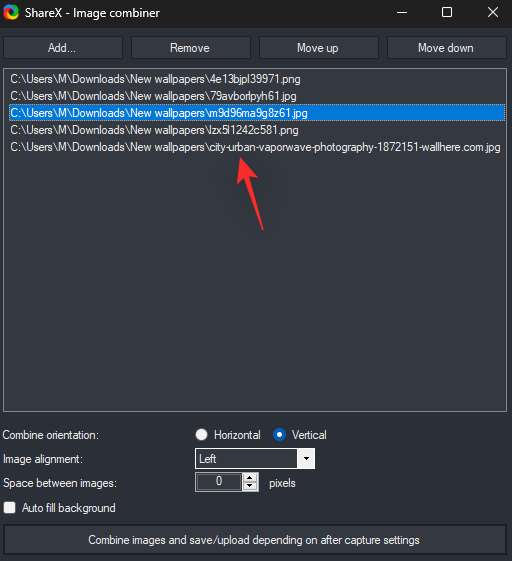
Select the way you wish to combine your images by selecting the orientation beside Combine orientation.
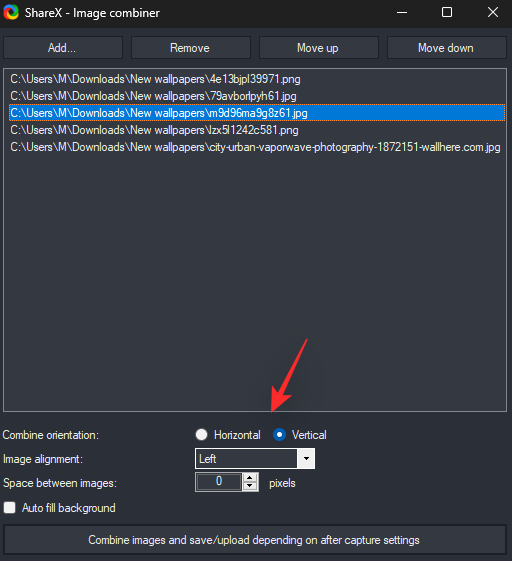
Additionally, choose your alignment by clicking on the next drop-down menu.
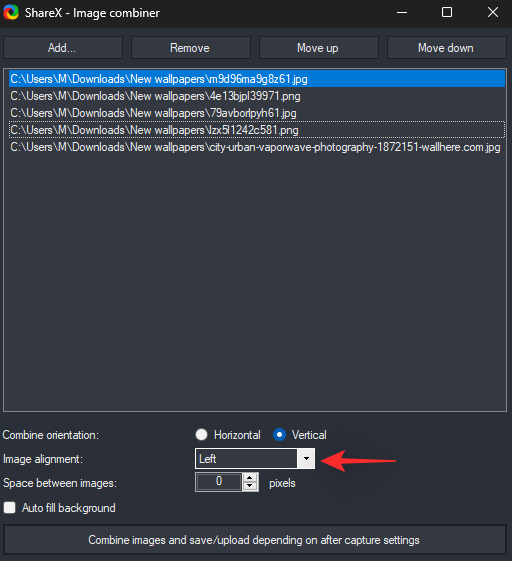
If you wish to add space between the images, you can dictate the same in terms of pixels using the Space between images option.
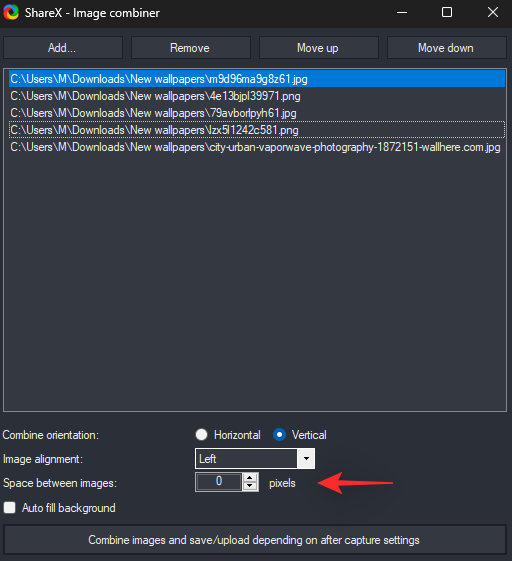
Check the box for Autofill background if you wish for your background to be non-transparent.
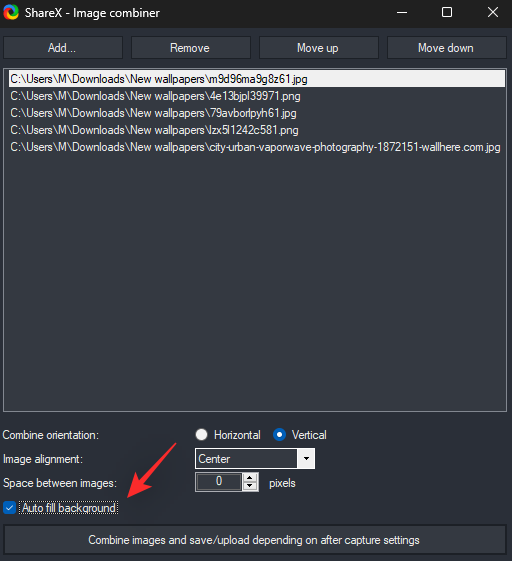
Once you are done, click Combine images and save/upload depending on after capture settings.
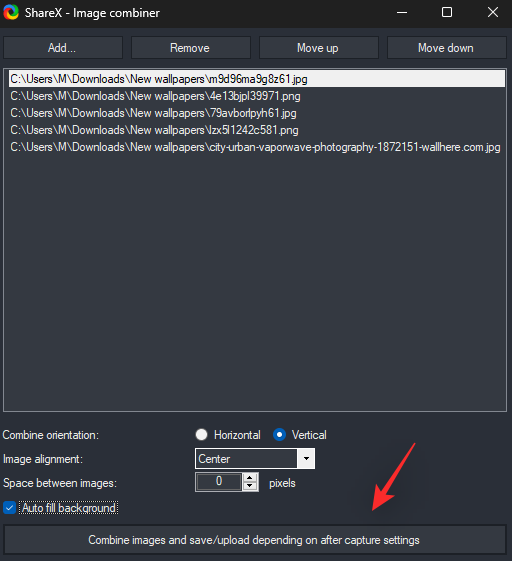
And that’s it! The combined image will now be saved to your destination folder as well as uploaded to the cloud depending on your current configuration.
You can also access the Image Combiner from the ShareX app by going to Tools > Image Combiner.
6. Using Image Splitter in ShareX
Image Splitter can help you split images from your local storage into columns and rows. This can come in handy if you wish to separately show different sections of an image. Start by using the hotkey we set earlier to activate the Image Splitter.
Now click … beside Image file path: to select the image from your local storage that you wish to split.
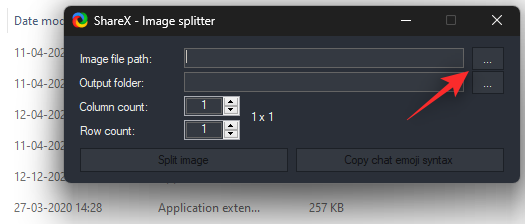
Click … beside the Output folder and select your destination folder for the split images.
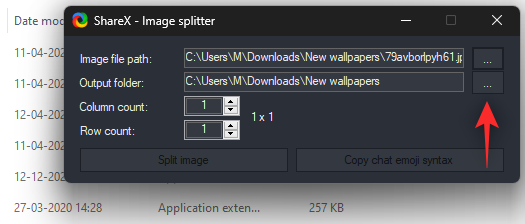
Now choose the number of columns and rows from the next menus.
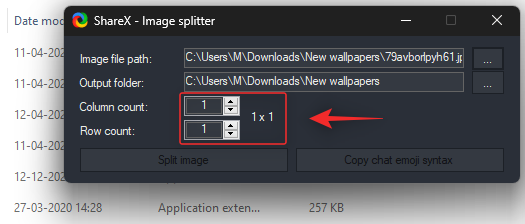
Click Split image once you are done.
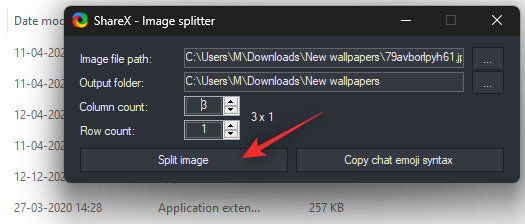
And that’s it! The selected image will now be split and stored in the destination folder you configured earlier.
You can also access the splitter within the ShareX app by going to Tools > Image Splitter.
7. Using Image Thumbnailer in ShareX
If you’re a content creator then creating the right thumbnails is the key to success. While finding the right thumbnail can be easy, producing multiple of them in a single click can be a tough task. Use the Image thumbnailer in ShareX to help you with the same.
Use the hotkey on your keyboard to activate the thumbnailer. Now click Add and select all the images you wish to use to create thumbnails.
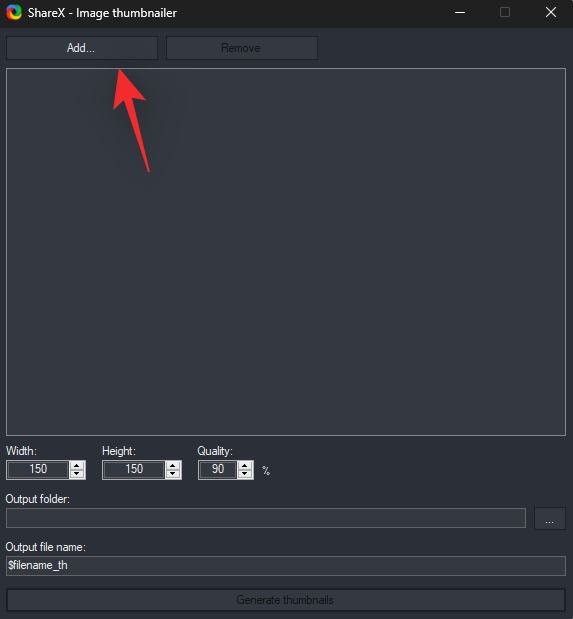
Once selected, use the dimensions at the bottom to determine your thumbnail dimensions. Select the quality of your thumbnails as well.
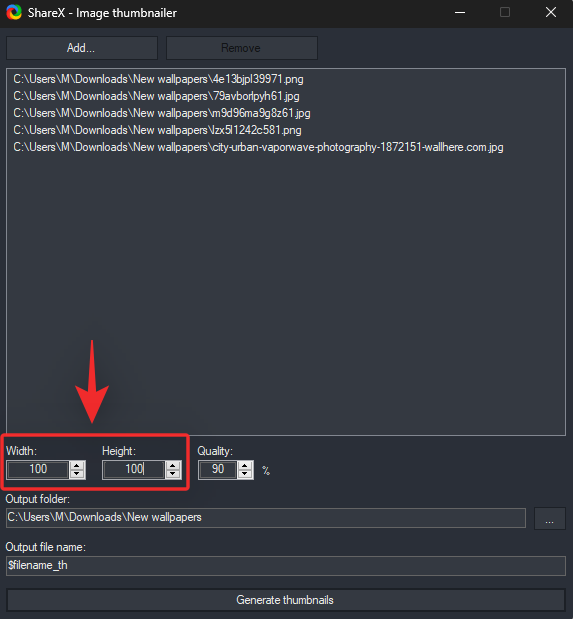
Now select your Output folder by clicking on … besides the same.
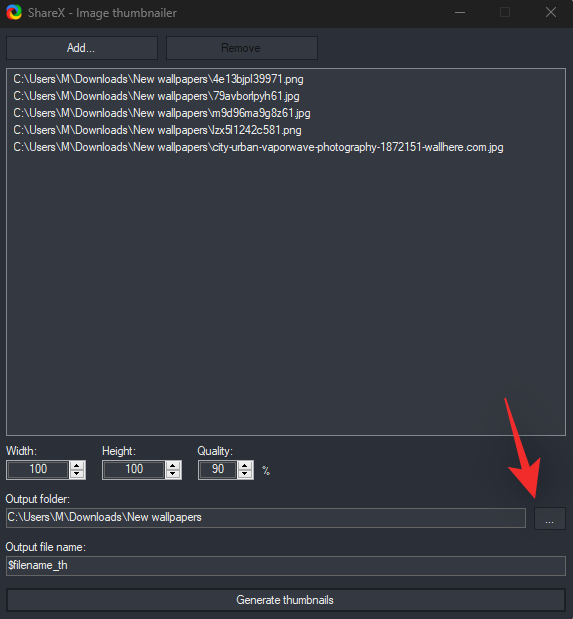
Select a filename format for your thumbnails. Use the following format where $filename_ denotes the original filename of the thumbnail.
$filenmae_YOURNAME
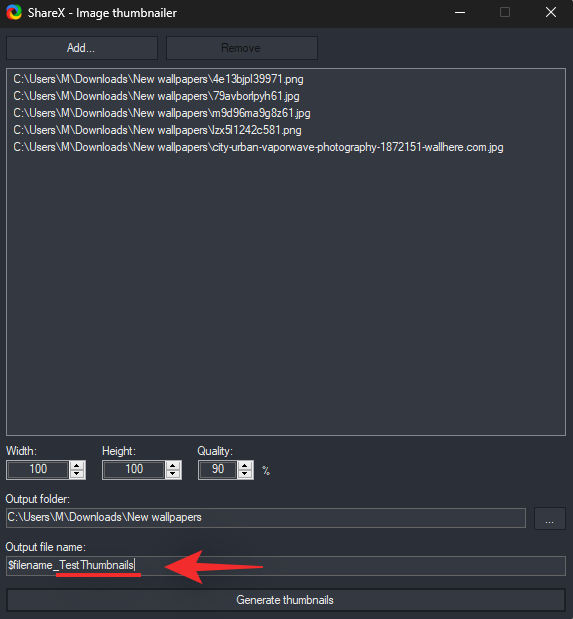
Click Generate thumbnails once you are done.
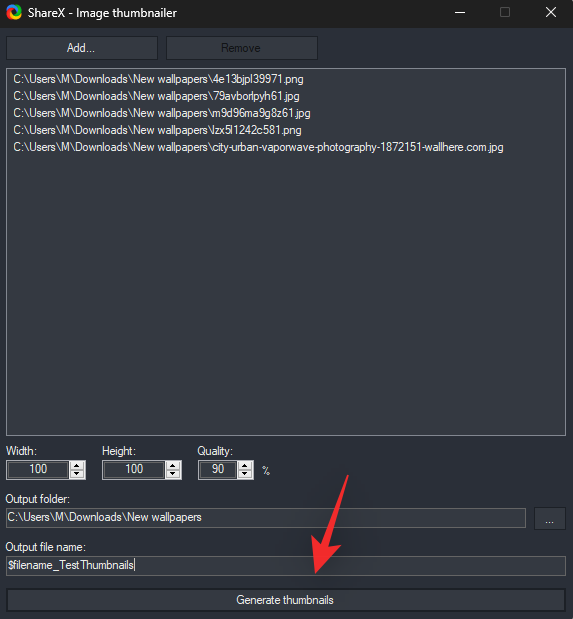
And that’s it! The selected thumbnails will now be generated and stored in the Output folder set by you earlier.
You can also access the Image Thumbnailer by going to Tools > Image Thumbnailer.
8. Using Video Converter in ShareX
Want to convert videos? Use the video converter in ShareX to help you do the same on your PC.
Start by activating the converter using the hotkey we had set up earlier. You will now be prompted to download ffmpeg on your PC. Click Yes to automatically download and set up the same. Once downloaded, click OK.
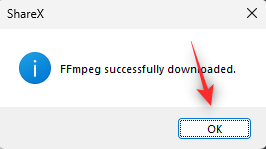
The converter will now automatically launch on your PC. Click … beside Input file path to select the file you wish to convert.
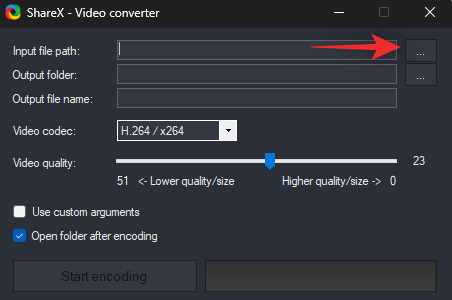
Select your Output folder by clicking on … besides the same.
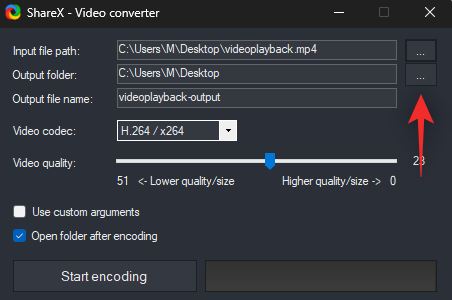
Enter a name for your output file once you are done.
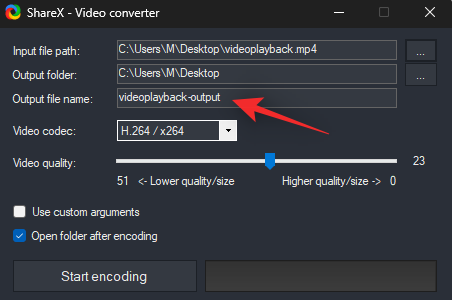
Click the next drop-down menu and select the desired video codec. We recommend leaving this at default if you are unsure of what to select at this point.
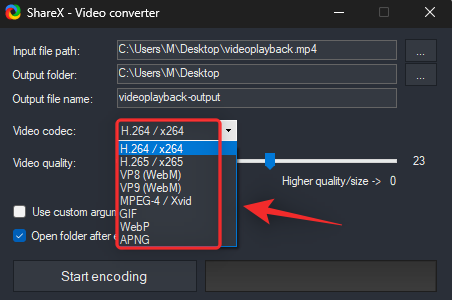
Use the next slider to determine your output video quality.
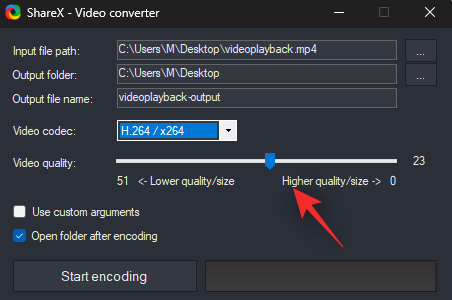
Click Start encoding to convert your video once you are done.
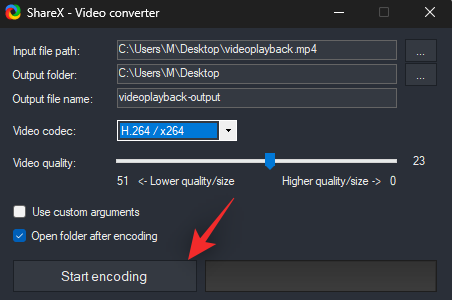
And that’s it! Once the video has been converted, the folder containing the video will be automatically opened on your PC.
You can also access the converter by going to Tools > Video converter within the ShareX app.
9. Using Video Thumbnailer in ShareX
Video thumbnailer can help you create thumbnails for videos based on a set of pre-defined parameters. Thumbnails created by ShareX are the more traditional ones that combine different frames from your video to create a thumbnail. Use the guide below to help you create thumbnails for all your videos.
Start by activating the Video thumbnailer by using the hotkey we set earlier. Click … and select the video you wish to use from your local storage.
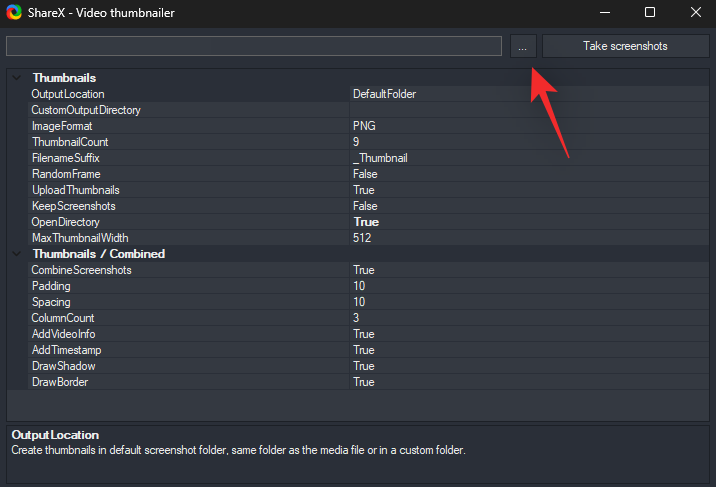
Now configure the following options based on your current preferences.
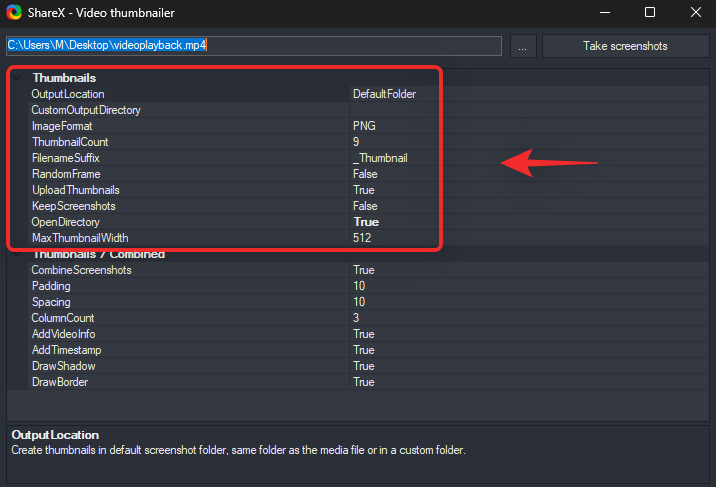
- OuputLocation: Use this option to change the output location for your thumbnails.
- CustomOutputDirectory: Use this option to temporarily define a custom output directory for the current video.
- ImageFormat: Choose the format for your thumbnail
- ThumbnailCount: The number of screenshots that will be taken to composite your final thumbnail.
- FilenameSuffix: This suffix will be added to the end of each file, thumbnail, or screenshot created by the video thumbnailer.
- RandomFrame: If you wish to capture frames randomly from the current video then you can use this option.
- UploadThumbnails: You can activate this option to directly upload your creations to your default image hosting site.
- KeepScreenshots: If you wish to keep the screenshots used for creating your thumbnail then you can enable this option.
- OpenDirectory: If you wish for the folder containing your thumbnail to open as soon as the process finishes, then you can enable this option.
- MaxThumbnailWidth: This option will dictate the maximum width of all your captured thumbnails.
Similarly, configure the following options under Thumbnails/Combined.
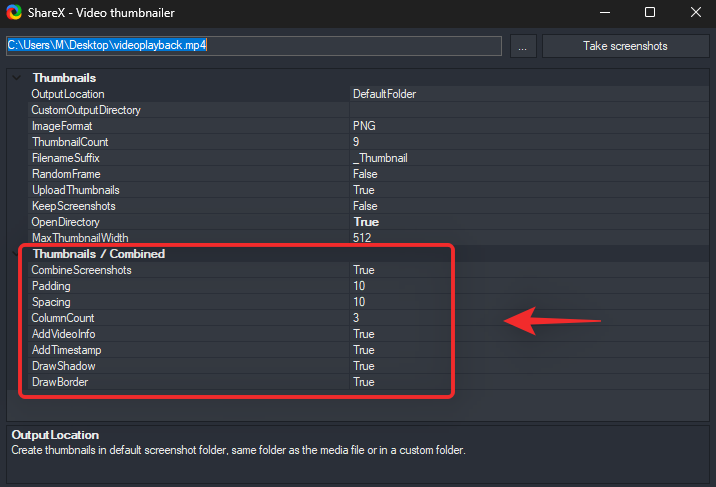
- CombineScreenshots: This option will automatically combine all captured screenshots set by you into a single composite image.
- Padding: You can set custom padding between images using this option. This affects the space between your images and the border.
- Spacing: This option will help you set the spacing between images themselves.
- ColumnCount: Your images will be arranged in a grid pattern when creating a default thumbnail. Use this option to increase or decrease the number of columns in that grid.
- AddVideoInfo: If you wish metadata from the video to be included in the thumbnail, then you can enable this option.
- AddTimestamp: This option will add a timestamp for each captured thumbnail in the top right corner.
- DrawShadow: Use this option to emboss a rectangular shadow behind your thumbnails.
- DrawBorder: Use this option to add a border to your thumbnails.
Once you are happy with your settings, click Take screenshots.
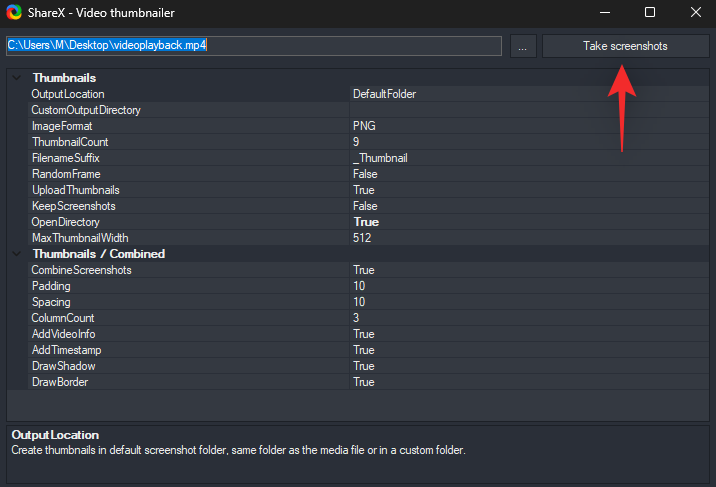
ShareX will now process the selected video and output a thumbnail file based on your settings. You can find this file in the default destination folder in case you did not modify your settings.
You can also access the video thumbnailer by going to Tools > Video Thumbnailer.
How to set up and use after-capture tasks in ShareX
After capture tasks can help you perform automated tasks in ShareX as soon as you capture your screen. This can help you with efficiency. You can choose to directly edit your image, add effects to it, upload it to a website, and more. Use the guide below to help you along with the process.
In the ShareX tool, click on the After capture tasks option in the left panel.
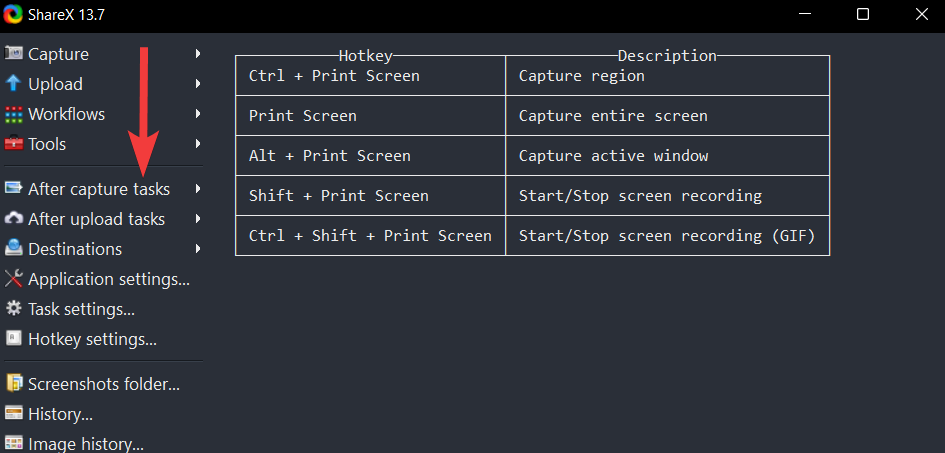
In the list of after-capture tasks, click on the tasks that you want ShareX to execute immediately after capturing a screenshot.
For example, in the picture below the tasks Copy image to clipboard, Save image to file, and Upload image to host are selected.
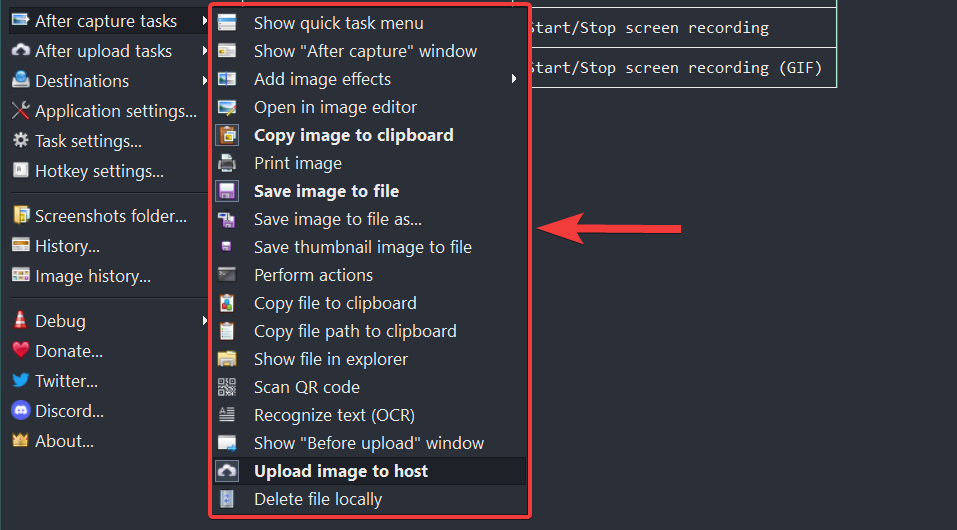
To execute the selected after-capture tasks, simply use one of the capture options available in ShareX to take a screenshot.
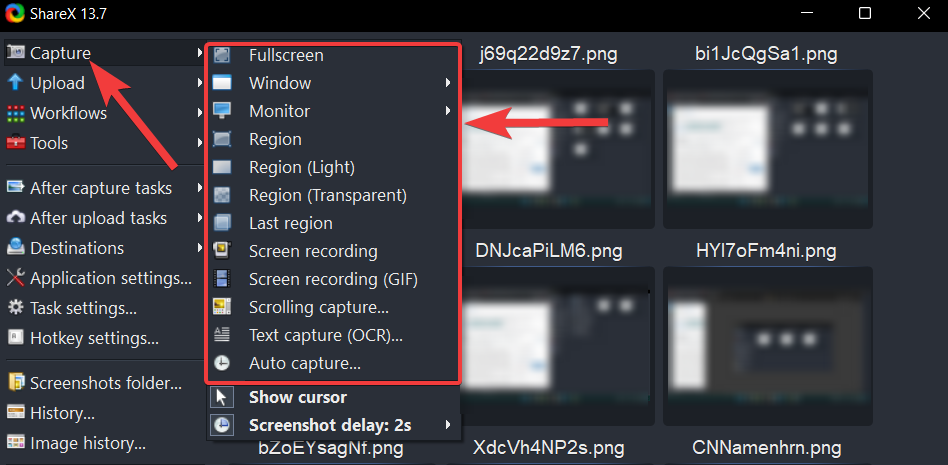
After capturing, ShareX will automatically execute the selected after-capture tasks one by one.
For example, in our case, the captured screenshot will be saved to the local destination folder, copied to the clipboard, and uploaded to an image hosting service.
How to set up and use after-upload tasks in ShareX
After-upload tasks as the name suggests, perform automated tasks as soon as your images are uploaded to a particular website. This is mainly used by users to edit their images after backing them up to the cloud but you can use it for other scenarios as well. Follow the steps below to help you along with the process.
Open ShareX and click the After-upload tasks option in the left panel.
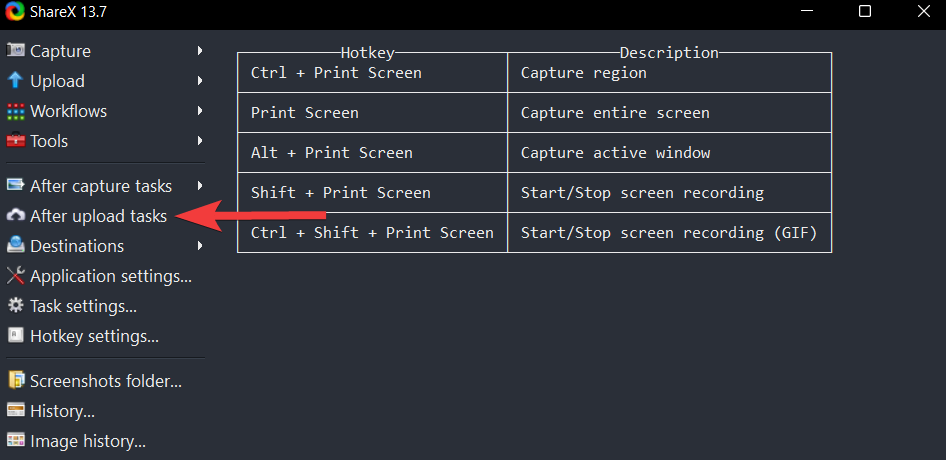
På listen over opgaver efter upload skal du klikke på de opgaver, som du vil have ShareX til at udføre umiddelbart efter upload af et skærmbillede.
På billedet nedenfor er f.eks. opgaverne Kopier URL til udklipsholder og Åbn URL valgt.
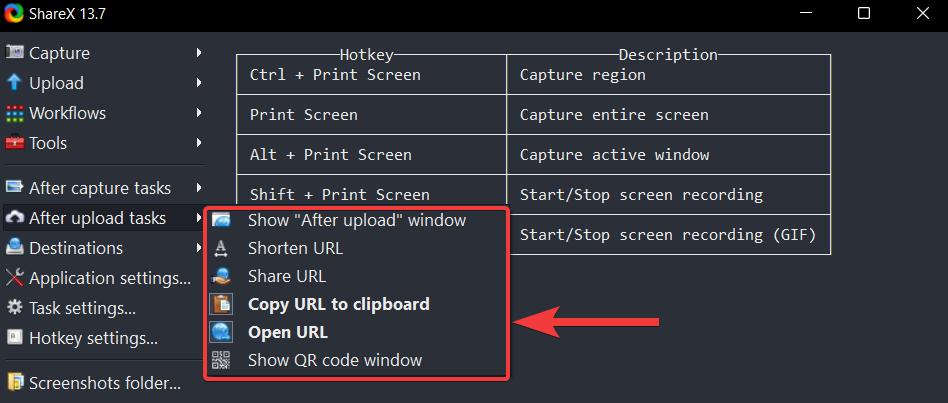
For at udføre de valgte After-upload-opgaver skal du vælge en af de tilgængelige optagelsesmuligheder i ShareX.
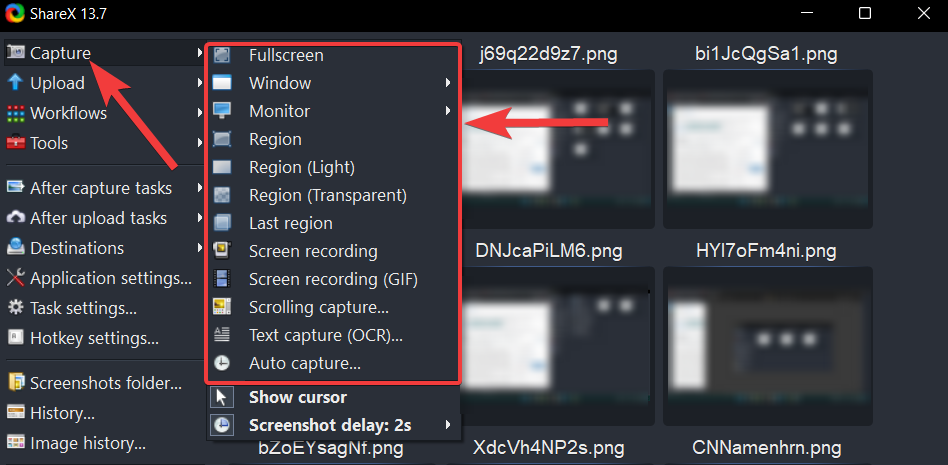
Efter optagelsen vil ShareX automatisk udføre de valgte After-upload-opgaver én efter én.
For eksempel vil ShareX i vores tilfælde kopiere URL'en på det uploadede skærmbillede til dit udklipsholder og åbne den samme URL i din standard webbrowser.
Sådan optager du skærmen ved hjælp af ShareX
ShareX bruger ffmpeg.exe til at optage din skærm, som er gratis og open source. Brug guiden nedenfor til at hjælpe dig med at optage din skærm ved hjælp af ShareX.
Start med at aktivere ShareX-skærmoptagelsesværktøjet ved hjælp af den genvejstast, vi havde indstillet tidligere. Når den er aktiveret, bliver du bedt om at downloade ffmpeg.exe. Klik på Ja for at fortsætte med det samme.
Klik på OK , når du er færdig.
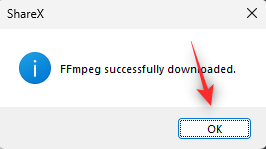
Værktøjet vil automatisk blive lanceret, når ffmpeg.exe er konfigureret på din enhed. Klik og vælg et område, du ønsker at fange.
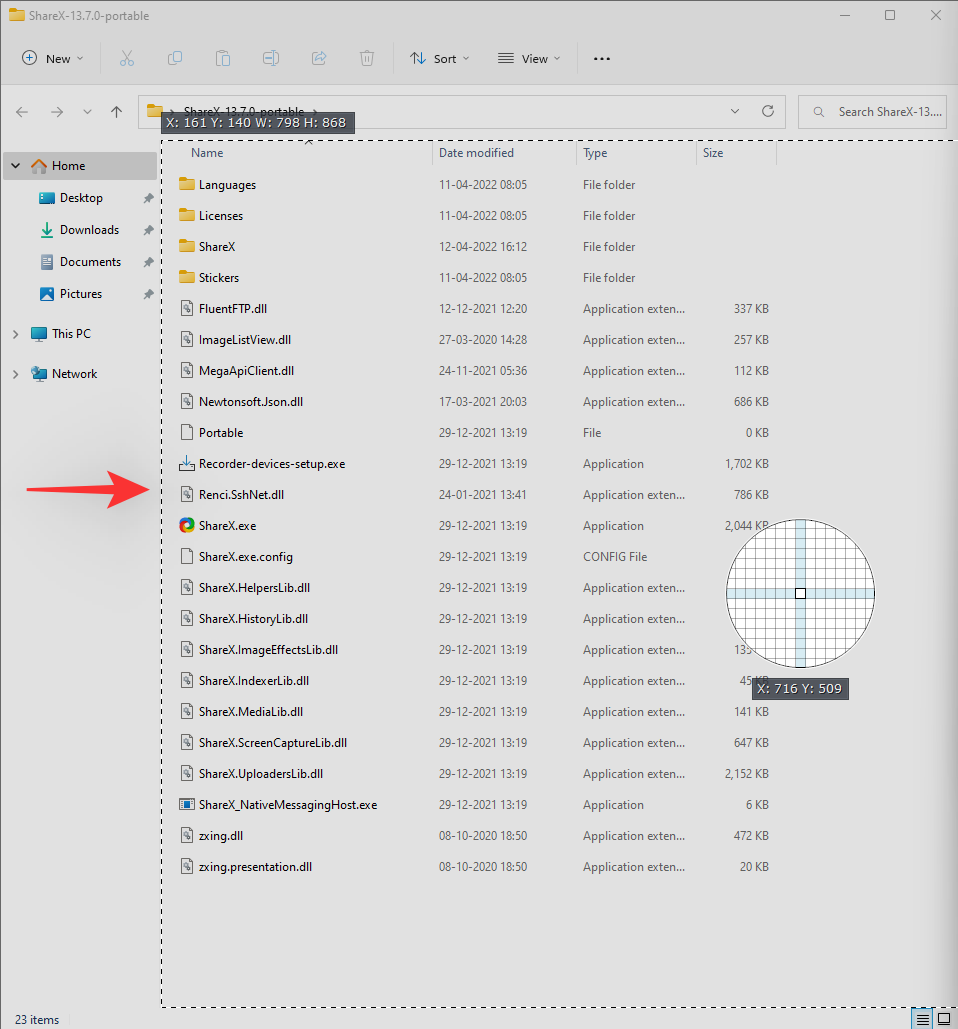
ShareX vil nu automatisk optage det valgte område. Klik på Stop , når du er færdig med at optage din skærm.
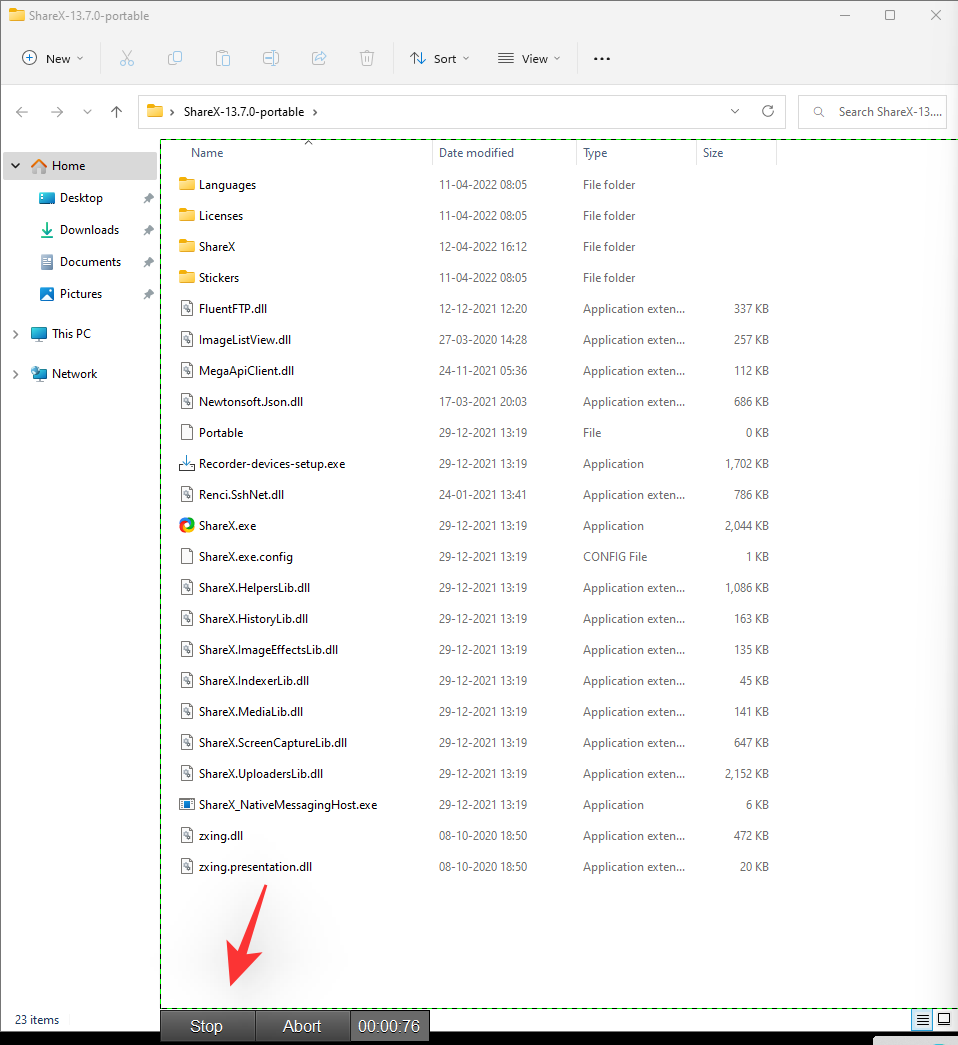
Tip: Du kan bruge Afbryd , hvis du ønsker at starte forfra og kassere den aktuelle optagelse.
Optagelsen vil nu blive gemt i din destinationsmappe.
Du kan også få adgang til skærmoptagelsesindstillingen ved at gå til Capture > Screen recording.
Sådan optager du en GIF ved hjælp af ShareX
Det normale skærmoptagelsesværktøj optager videoer, men hvis du ønsker at optage GIF'er, kan du bruge dette værktøj i stedet. Aktiver det samme ved at bruge genvejstasten til at optage GIF'er, som vi havde indstillet tidligere.
Du vil nu blive vist et områdevalgsværktøj. Vælg det område, du ønsker at fange, ved at klikke på det samme.
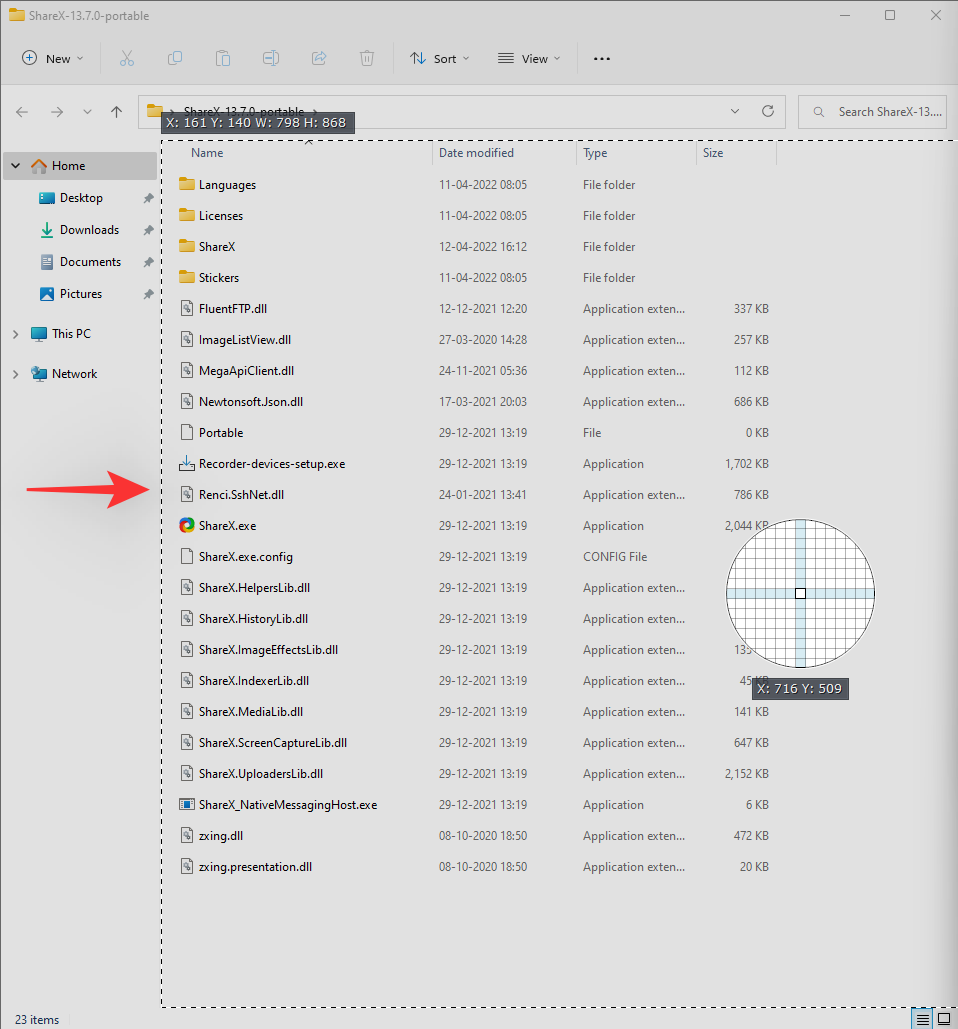
ShareX vil nu automatisk begynde at optage det valgte område. Når du er færdig, klik på Stop.
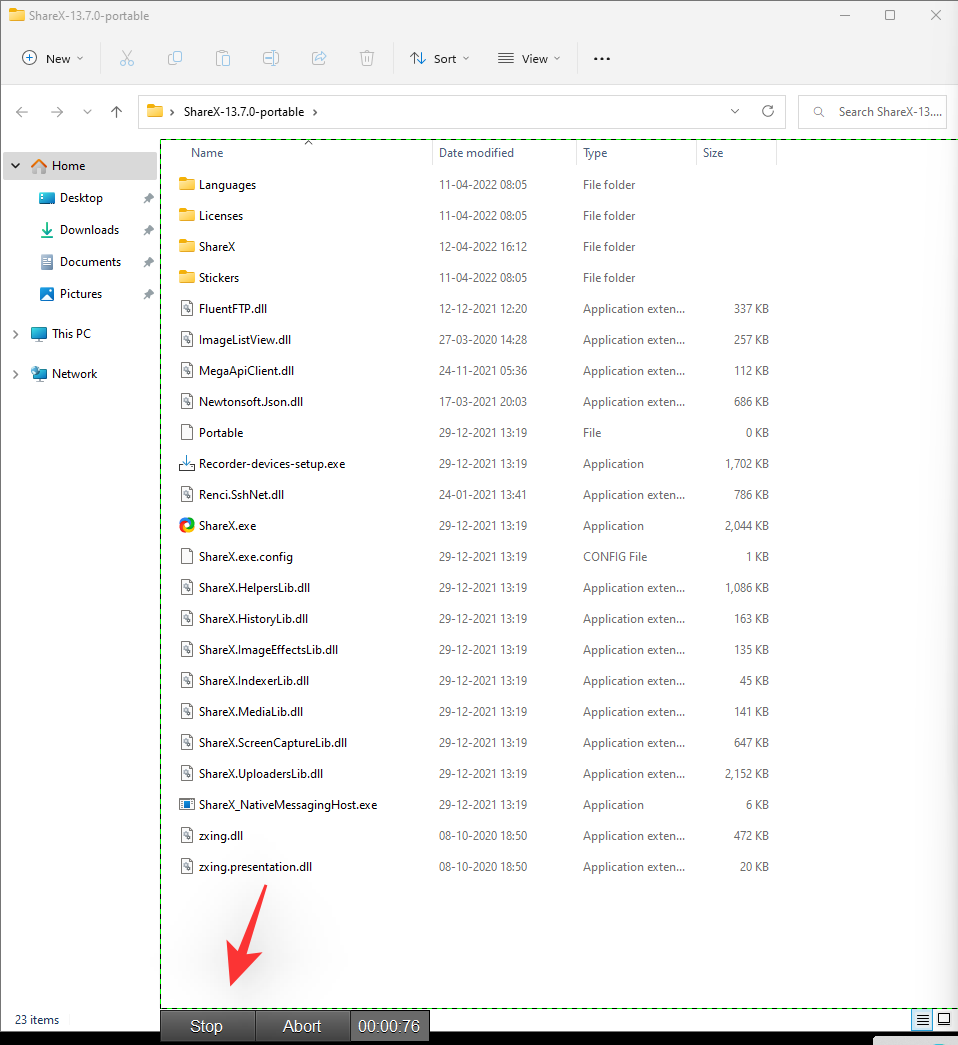
Tip: Du kan også klikke på Afbryd , hvis du ønsker at starte forfra og forlade den aktuelle optagelse.
Den valgte optagelse vil nu blive gemt i din destinationsmappe.
Du kan også aktivere dette værktøj ved at gå til Capture > Screen recording (GIF).
Sådan uploader du skærmbilleder ved hjælp af ShareX
ShareX er et omfattende værktøj og kommer derfor med indbyggede uploadværktøjer, der kan hjælpe dig med at uploade dine skærmbilleder direkte til cloud- eller billedhostingswebstederne. Brug en af vejledningerne nedenfor afhængigt af dine præferencer for at hjælpe dig med processen.
Metode 1: Automatisk
For at konfigurere ShareX, så det uploader skærmbillederne automatisk efter optagelsen, skal du vælge Destinationer > Billeduploader fra ShareX-værktøjet.

I indstillingerne for billedoverførsel skal du vælge værtswebstedet, hvor du vil uploade dine skærmbilleder. Til denne guide vil vi vælge Imgur.

Nu, i ShareX-værktøjet, skal du klikke på Upload billede til vært -indstillingen, der findes i After capture tasks .
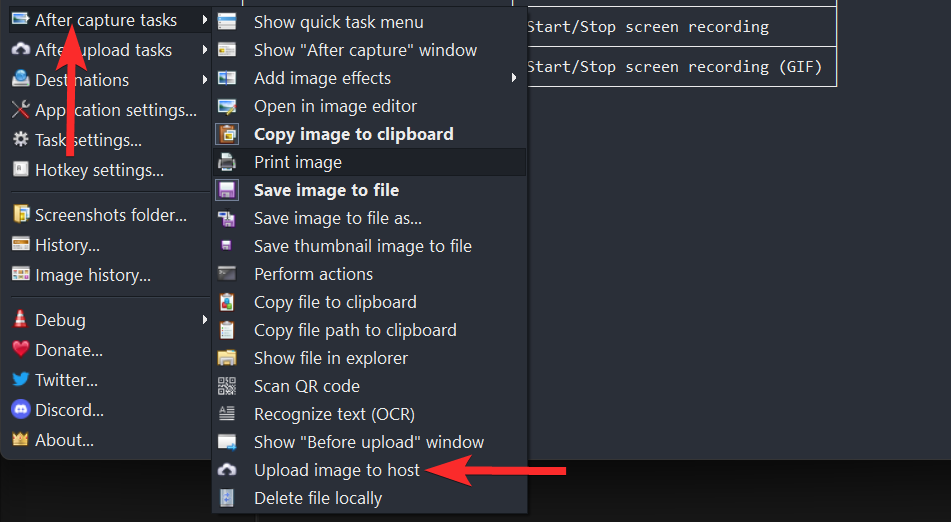
Når den er valgt, vil indstillingen Upload billede til værten ligne billedet nedenfor.
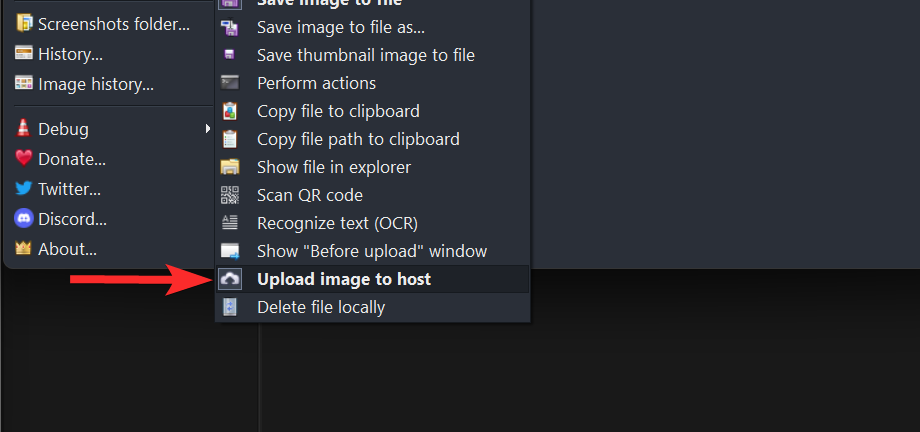
Klik derefter på Efter-upload-opgaver og sørg for, at indstillingerne Kopier URL til udklipsholder og Åbn URL er valgt.
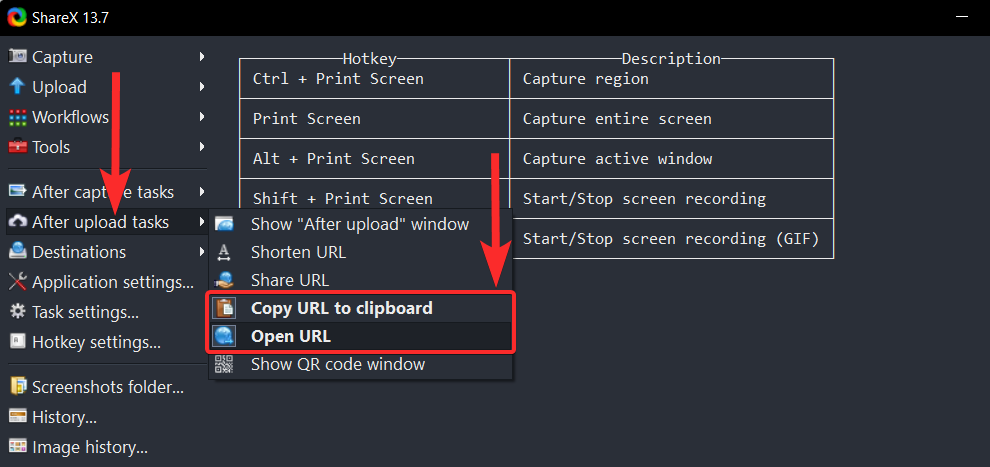
Det er det. Nu, hver gang der tages et skærmbillede, vil ShareX åbne Imgur-uploadlinket for det pågældende skærmbillede i en ny fane i din standardbrowser.
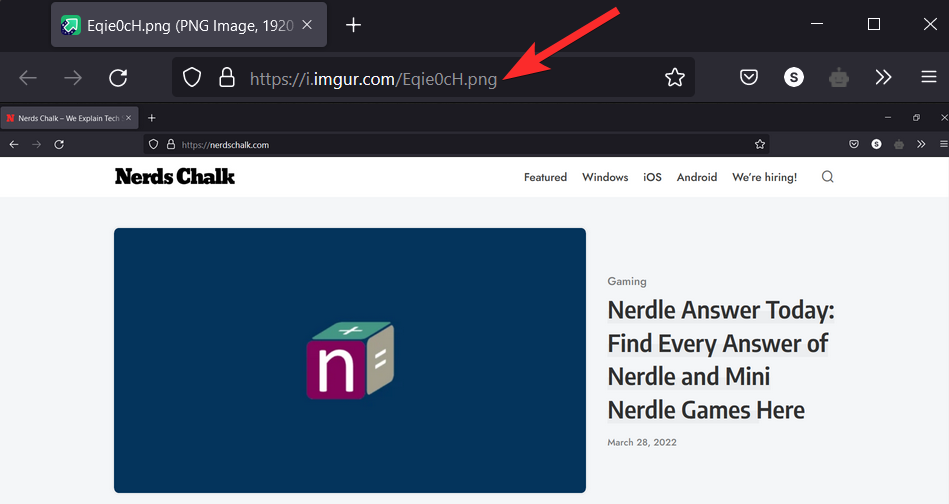
Derudover er linket til dette uploadede billede også blevet kopieret til din udklipsholder. Du kan derefter dele dette Imgur-link ved at indsætte det i en besked-app efter eget valg ved at bruge CTRL + V genvejen fra dit tastatur.
Metode 2: Manuelt
Du kan også konfigurere After-upload-opgaver, så du kan uploade skærmbilleder manuelt med et enkelt klik. Følg nedenstående trin for at hjælpe dig med processen.
For at gøre det skal du vælge Destinationer > Billeduploader fra ShareX-værktøjet.

I indstillingerne for billedoverførsel skal du vælge værtswebstedet, hvor du vil uploade dine skærmbilleder. Til denne guide vil vi vælge Imgur.

Tag nu skærmbilledet ved hjælp af ShareX eller find det skærmbillede, du vil uploade.
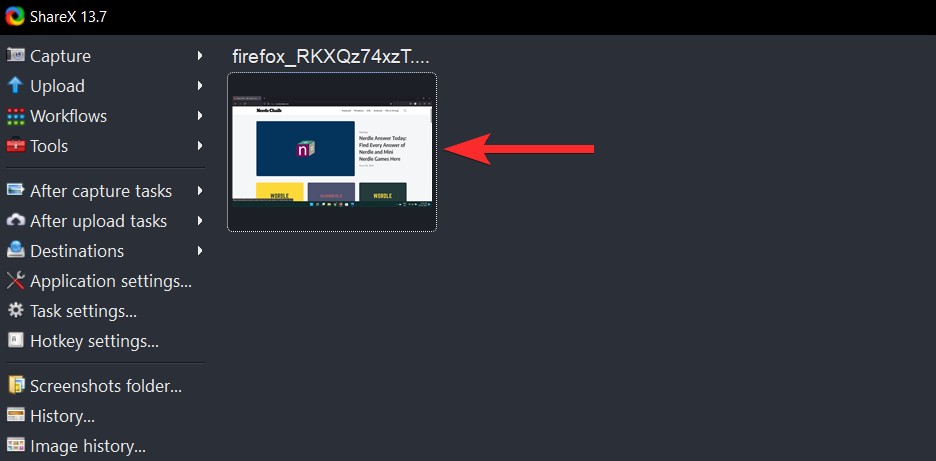
Højreklik på dette skærmbillede og vælg Upload . Dette vil uploade skærmbilledet til din valgte vært og oprette et nyt miniaturebillede i ShareX.

For nu at besøge uploadlinket skal du højreklikke på det nye miniaturebillede og vælge Åbn > URL .
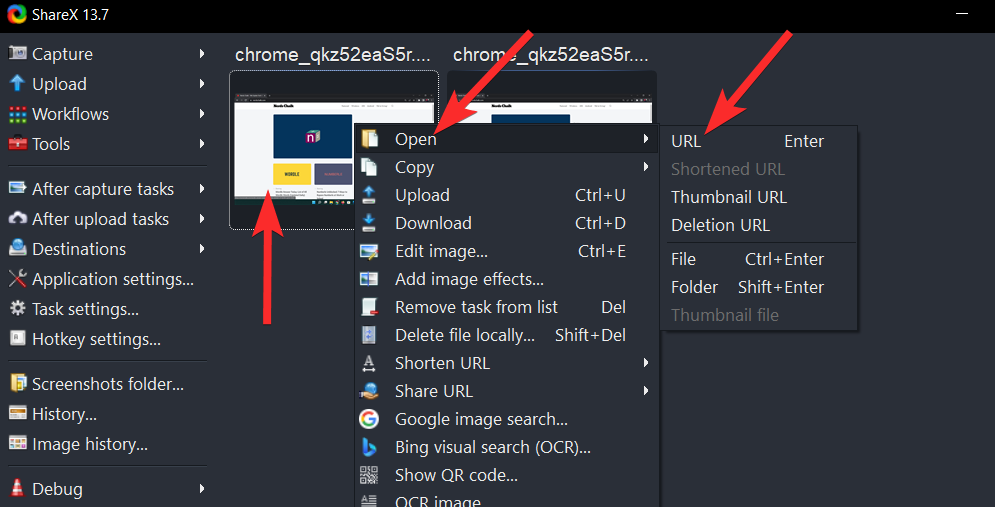
Dette åbner Imgur-uploadlinket for det pågældende skærmbillede i en ny fane i din standardbrowser.
Sådan koder du skærmbilleder i QR-koder ved hjælp af ShareX
Det kan være lidt svært at dele skærmbilleder, hvis du mangler data eller ønsker en permanent løsning. ShareX giver dig mulighed for at oprette QR-koder til sky-hostede skærmbilleder, som derefter kan scannes og åbnes fra enhver enhed. Følg vejledningen nedenfor for at hjælpe dig med processen.
Vælg et skærmbillede, som du ønsker at bruge til en QR-kode. Tag din skærm, gå til din destinationsmappe, og højreklik på skærmbilledet for at vælge Upload.

Højreklik nu på det nye miniaturebillede og vælg Vis QR-kode .
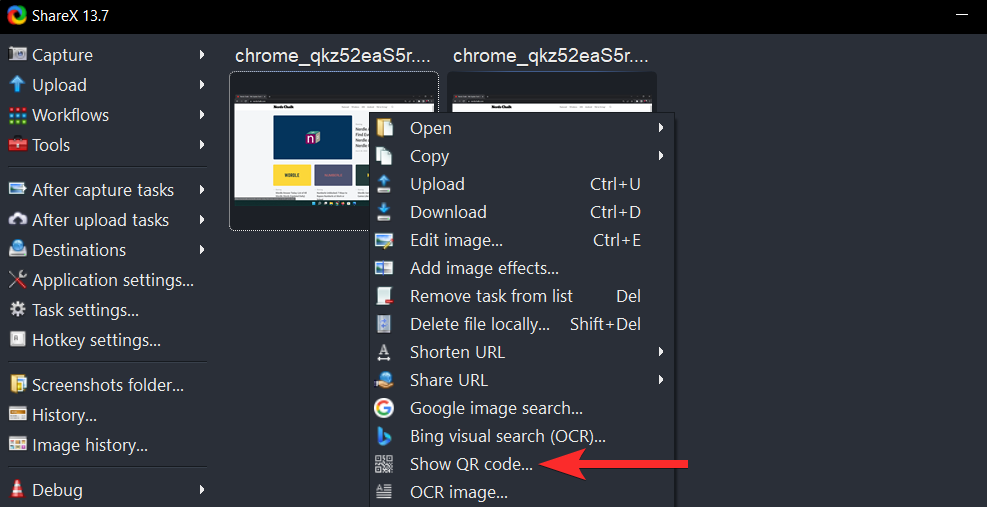
Du vil blive præsenteret for QR-koden til Imgur-uploadlinket til dit skærmbillede.
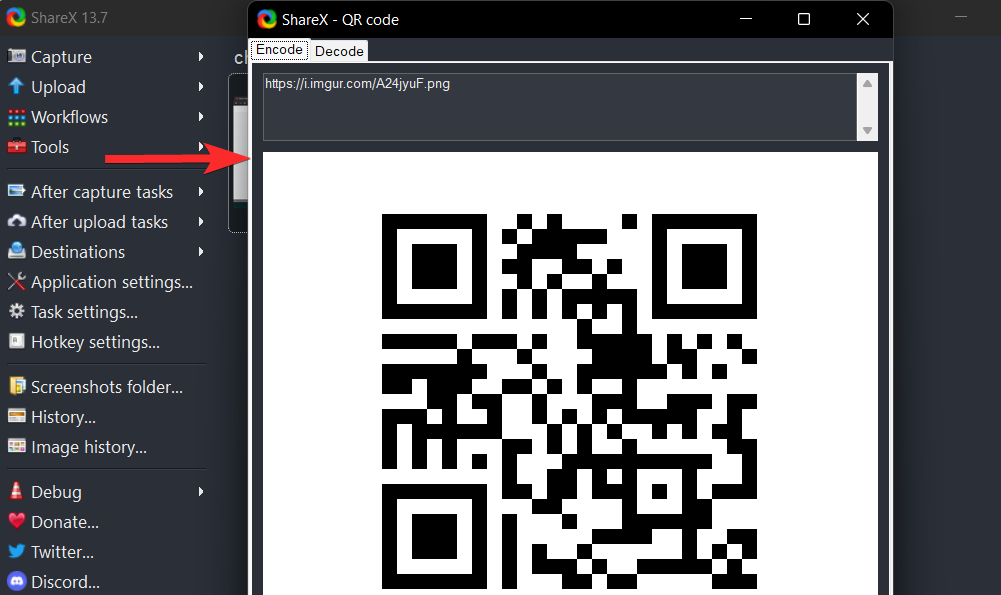
Højreklik på QR-koden og vælg en af mulighederne afhængigt af dine præferencer.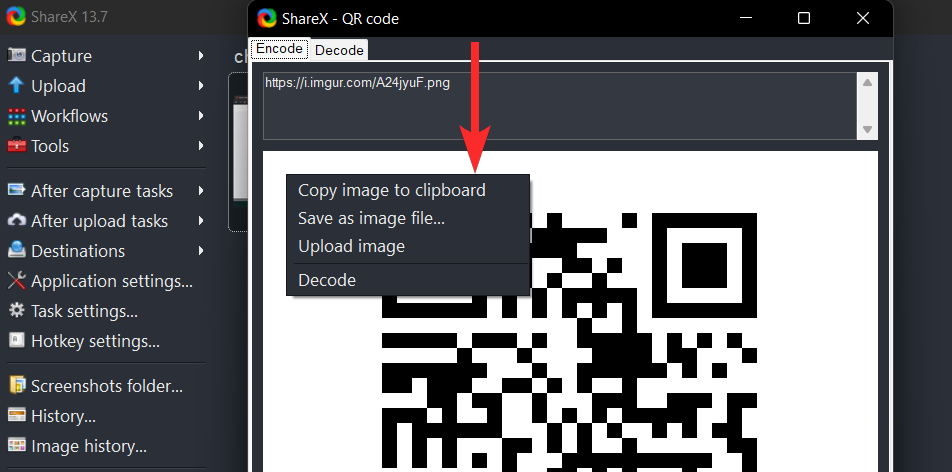
- Kopier billede til udklipsholder
- Gem som billedfil...
- Upload billede
- Afkode
Sådan kopieres skærmbilleder til udklipsholderen automatisk ved hjælp af ShareX
Først skal du manuelt uploade skærmbilledet fra ShareX til en online vært. For at gøre det skal du vælge Destinationer > Billeduploader fra ShareX-værktøjet.

I indstillingerne for billedoverførsel skal du vælge værtswebstedet, hvor du vil uploade dine skærmbilleder. Til denne guide vil vi vælge Imgur.

Tag nu skærmbilledet ved hjælp af ShareX eller find det skærmbillede, du vil uploade.
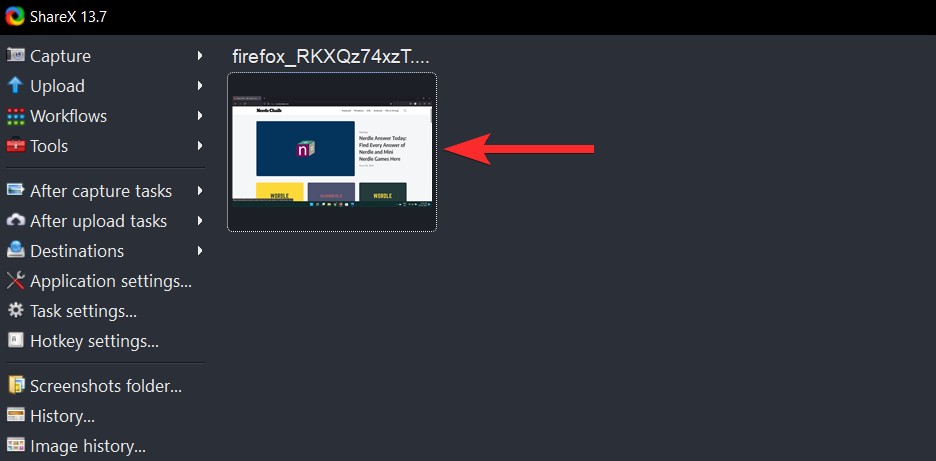
Højreklik på dette skærmbillede og vælg Upload . Dette vil uploade skærmbilledet til din valgte vært og oprette et nyt miniaturebillede i ShareX.

Højreklik nu på det nye miniaturebillede og vælg Vis QR-kode .
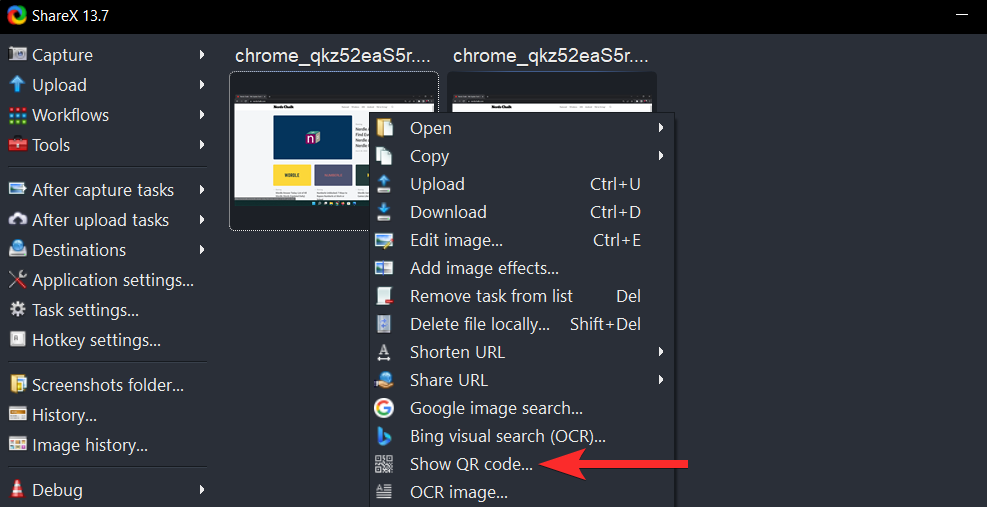
Du vil blive præsenteret for QR-koden til Imgur-uploadlinket til dit skærmbillede.
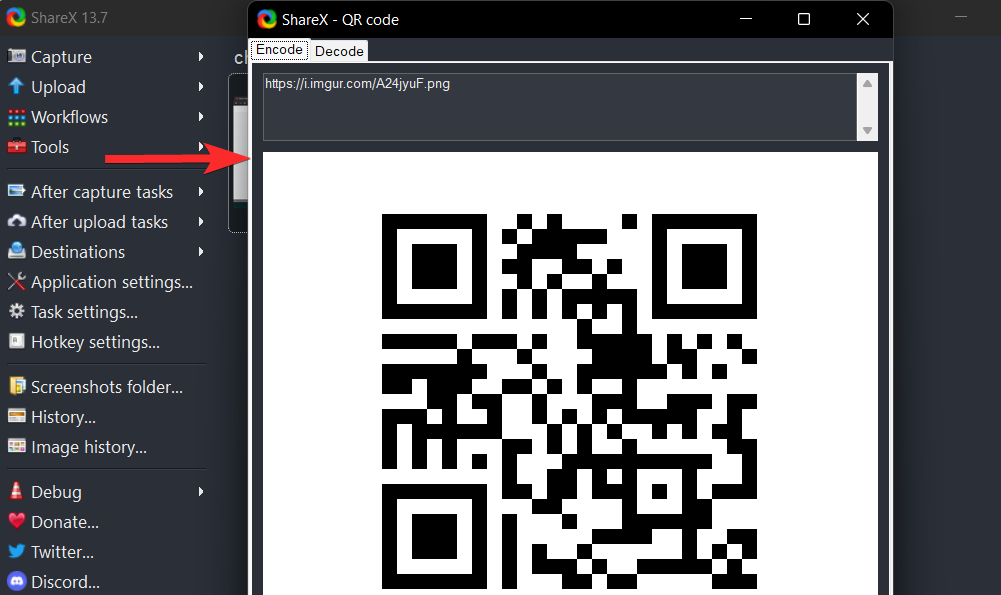
For at se følgende 3 muligheder for at håndtere QR-koden, skal du blot højreklikke på QR-koden.
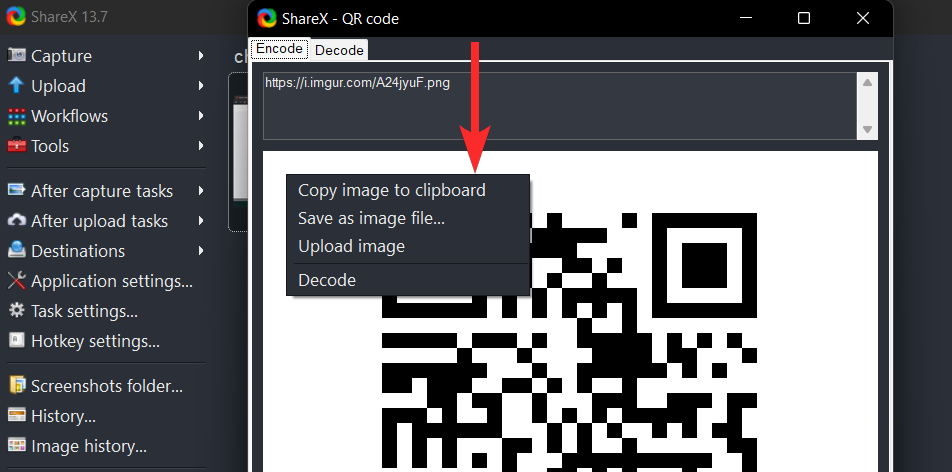
Du kan nu vælge en af ovenstående 3 muligheder for at håndtere QR-koden, som du ønsker det.
Sådan redigeres skærmbilleder ved hjælp af ShareX
Som diskuteret ovenfor har ShareX en dedikeret billededitor, som du med fordel kan bruge til at kommentere og redigere dine skærmbilleder efter behov. Brug nedenstående trin til at hjælpe dig med processen.
Metode 1: Adgang til skærmbillederne i ShareX-appen
Åbn ShareX og naviger til din destinationsmappe. Klik nu på det ønskede billede og tryk Ctrl + Epå dit tastatur.
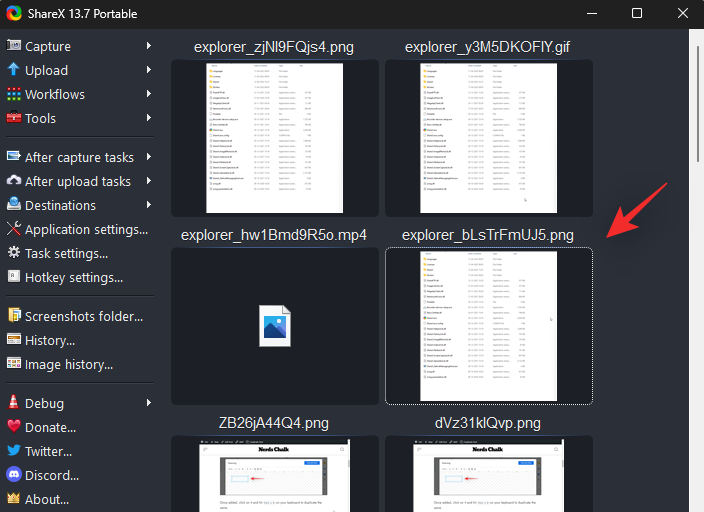
Billedet vil nu blive åbnet i ShareX-editoren, og du kan redigere og gemme det samme på dit lokale lager efter behov.
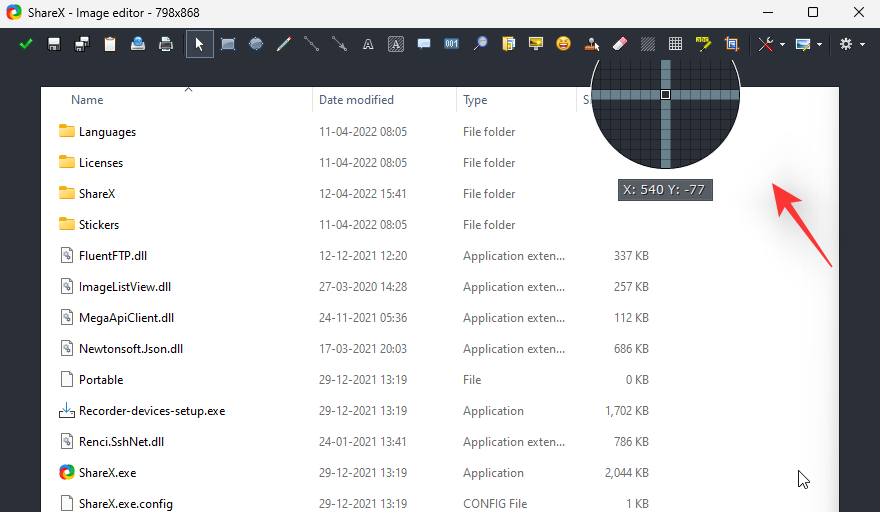
Da vi havde konfigureret ShareX til at bruge kontekstmenuen, kan vi også redigere billeder direkte fra selve filbrowseren.
Naviger til det ønskede billede i filbrowseren og højreklik på det samme. Vælg Rediger med ShareX.
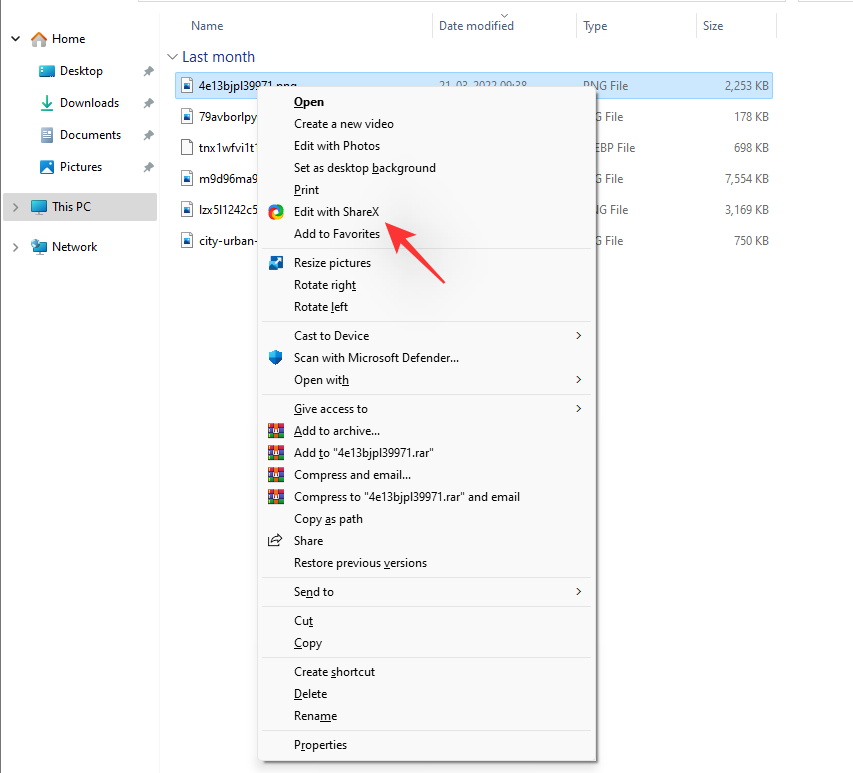
Det valgte billede vil nu automatisk blive åbnet i ShareX-editoren. Du kan nu redigere og gemme billedet på dit lokale lager efter hensigten.
Vi håber, at dette indlæg hjalp dig med at blive fortrolig med ShareX. Hvis du står over for problemer eller har flere spørgsmål til os, er du velkommen til at kontakte os ved at bruge kommentarfeltet nedenfor.
RELATEREDE: