Skrifttyper i digital tekst er ekstremt populære og bruges i alt, lige fra skolearbejde til plakater til virksomhedshjemmesider. De tilføjer værdi til alt og får kedelig tekst til at se mere attraktiv og meningsfuld ud.
Men nogle gange går Windows-brugere glip af at bruge forskellige typer skrifttyper. Fordi begrænset skrifttypefamilie tilbydes dem. Men med Windows 10 April Update 2018 er dette problem løst. Nu vil brugere være i stand til at bruge forskellige nye skrifttyper, når de opdaterer til den seneste version af Windows 10 – 1803. Ny opdatering tilbyder ny skrifttypefamilie, giver mulighed for at afinstallere uønskede skrifttyper og giver brugeren mulighed for at downloade alle understøttede skrifttyper og forhåndsvisning af skrifttyper. Således får brugeren til at udforske flere ting for at forbedre hans kreativitet.
Her vil vi forklare, hvordan du tilføjer, downloader og forhåndsviser nye skrifttyper.
Sådan tilføjer du en ny skrifttypefamilie
Sådan fjerner du en skrifttype
Sådan downloader du alle understøttede skrifttyper
Sådan får du vist skrifttyper tilføjet til Windows 10
SKRIFTTYPER
Sådan tilføjer du en ny skrifttypefamilie
Det er meget enkelt at tilføje en ny skrifttypefamilie via Microsoft Store. For at vide, hvordan det virker, skal du blot følge trin for trin instruktionerne nævnt nedenfor:
1. Gå til indstillinger ved at skrive det i Windows-søgelinjen.
2. Vælg nu, Personalisering , og klik for at åbne den.
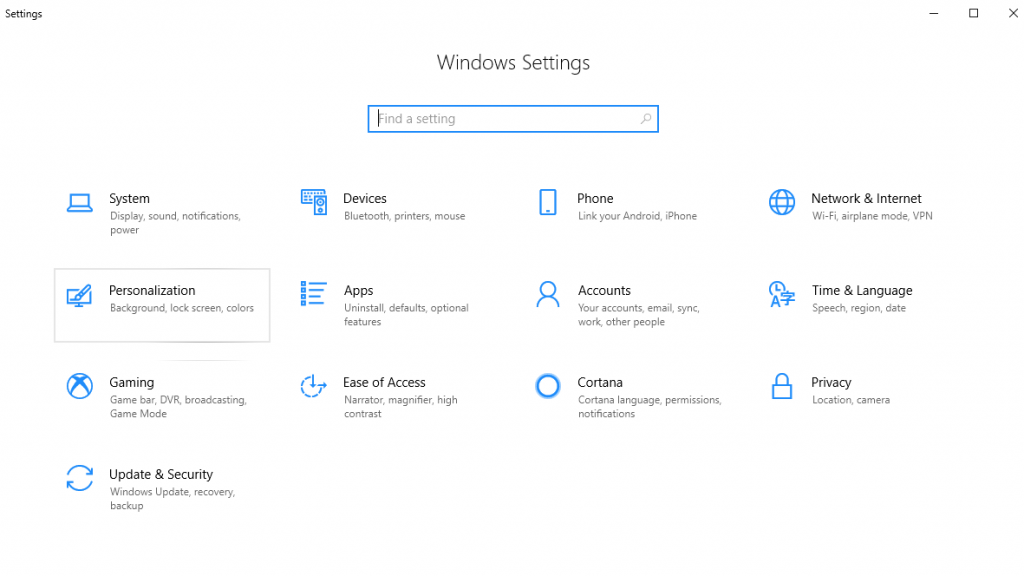 3. Klik derefter på Skrifttyper i det nye vindue, der åbnes fra venstre rude .
3. Klik derefter på Skrifttyper i det nye vindue, der åbnes fra venstre rude .
 4. Her, under Skrifttyper, klik på Hent flere skrifttyper i Microsoft Store- linket .
4. Her, under Skrifttyper, klik på Hent flere skrifttyper i Microsoft Store- linket .
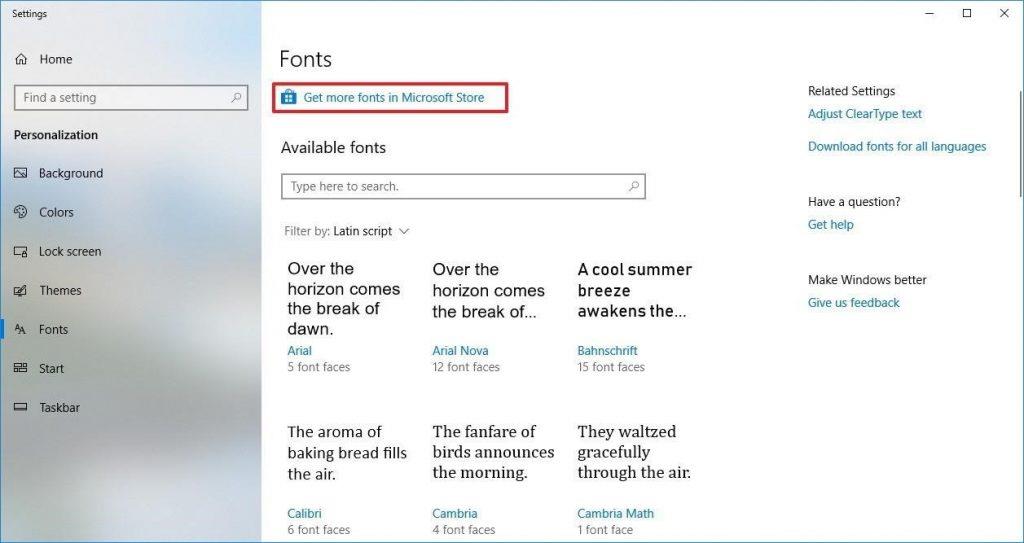 5. Vælg her i det nye Microsoft Store-vindue den skrifttype, du ønsker at tilføje.
5. Vælg her i det nye Microsoft Store-vindue den skrifttype, du ønsker at tilføje.
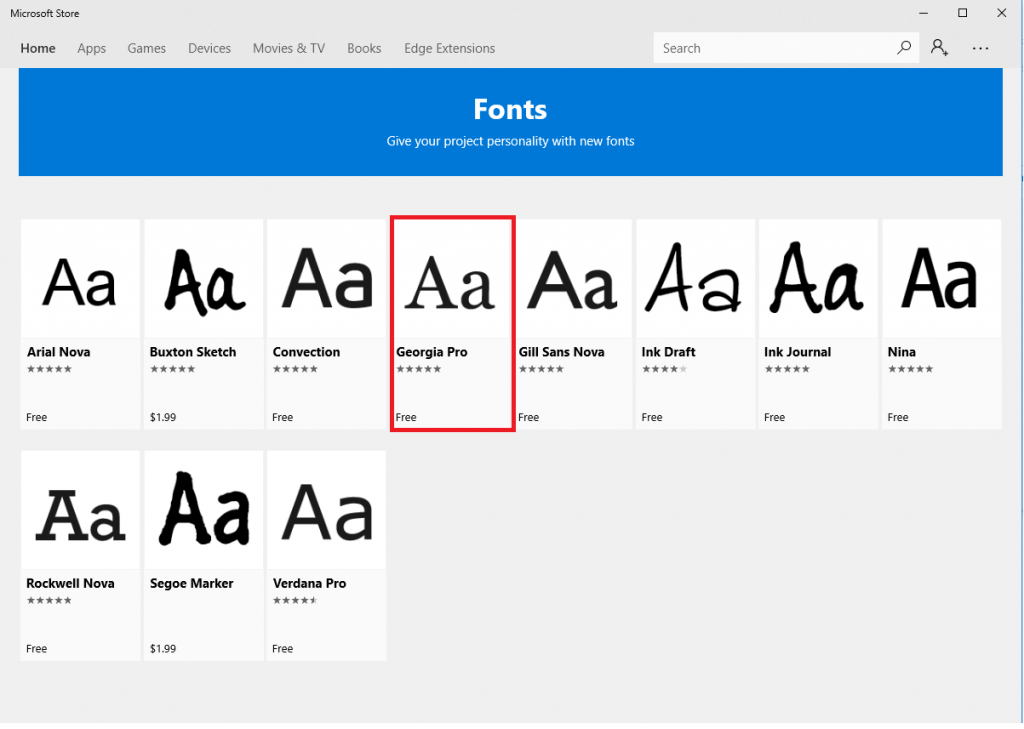 6. Klik derefter på knappen Hent i det nye vindue, der åbnes , for at downloade skrifttypen.
6. Klik derefter på knappen Hent i det nye vindue, der åbnes , for at downloade skrifttypen.
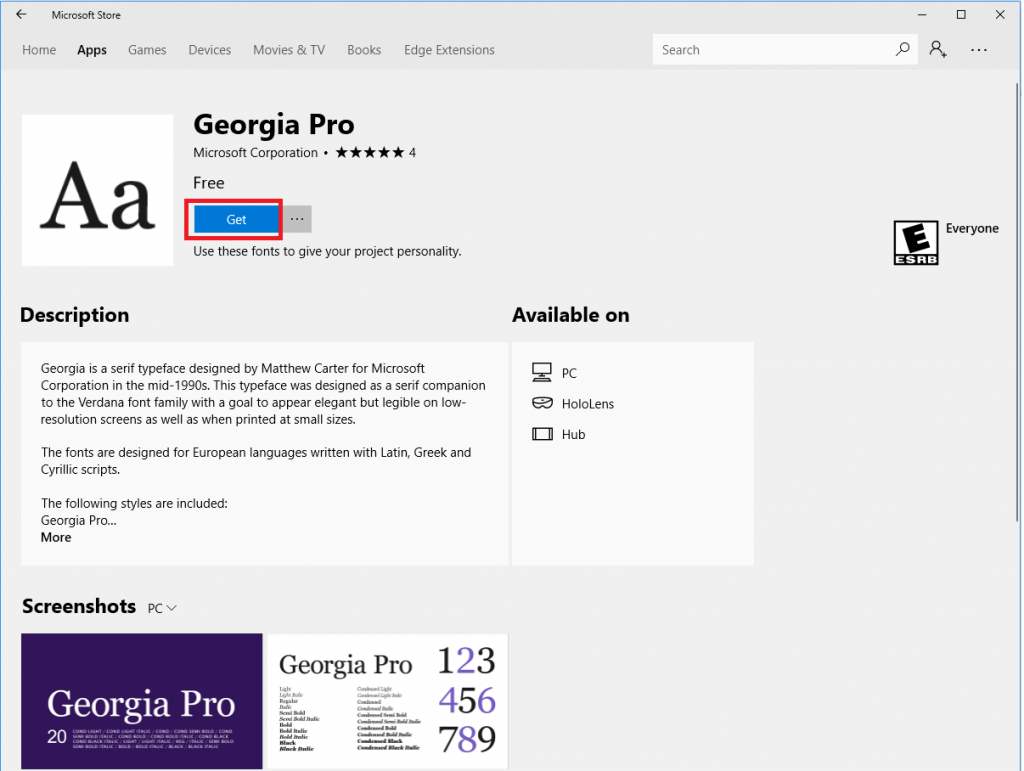
Tip: Hvis du ønsker at vide mere om den nye skrifttypefamilie, læs beskrivelsen og se skærmbillederne for bedre forståelse.
Når alle instruktionerne er fulgt trin for trin, installeres den valgte skrifttypefamilie og vises på siden med skrifttyper.
Sådan sletter du en tilføjet skrifttype på Windows 10
Der kan opstå en situation, hvor du efter at have downloadet eller brugt en skrifttype i lang tid beslutter dig for at afinstallere den. For at håndtere en sådan situation skal du følge trinene nævnt nedenfor for at afinstallere skrifttypen:
1. Gå til indstillinger ved at skrive det i Windows-søgelinjen.
2. Vælg nu, Personalisering , og klik for at åbne den.
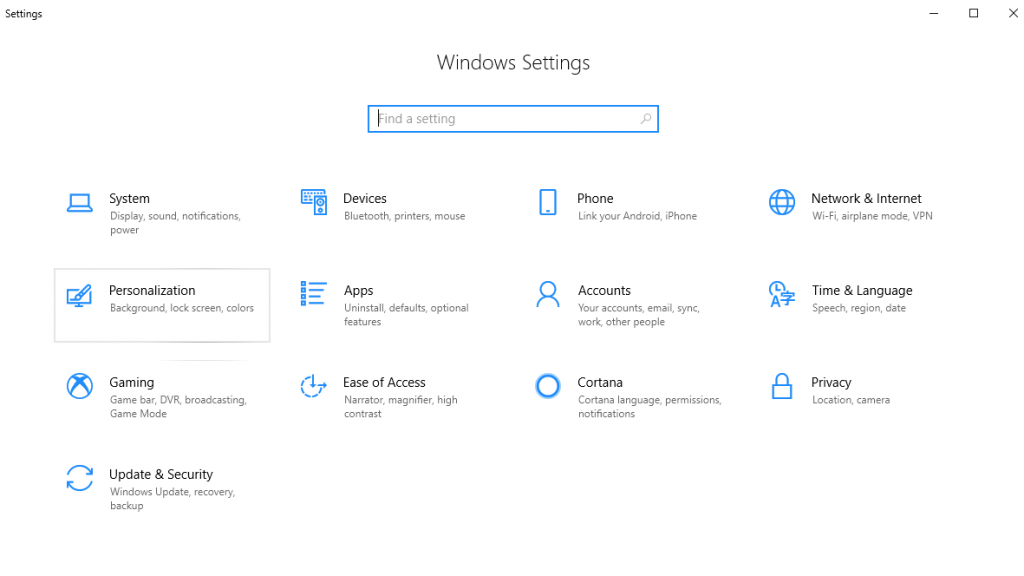 3. Klik derefter på Skrifttyper i det nye vindue, der åbnes fra venstre rude .
3. Klik derefter på Skrifttyper i det nye vindue, der åbnes fra venstre rude .
 4. Her, under Tilgængelige skrifttyper, vælg den skrifttypefamilie fra listen, du ønsker at slette.
4. Her, under Tilgængelige skrifttyper, vælg den skrifttypefamilie fra listen, du ønsker at slette.
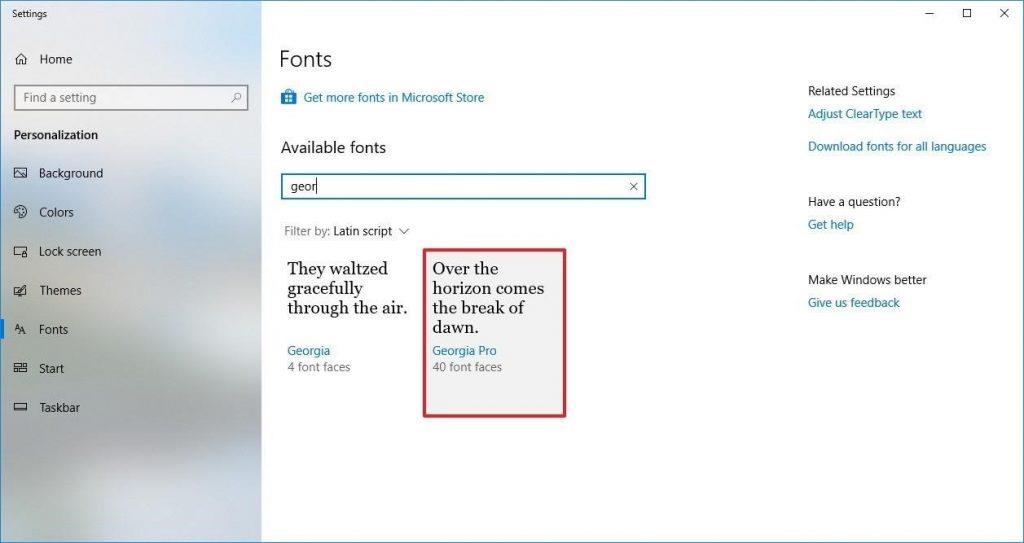 5. Under "Metadata kan du se knappen Afinstaller , klik på den for at starte processen.
5. Under "Metadata kan du se knappen Afinstaller , klik på den for at starte processen.
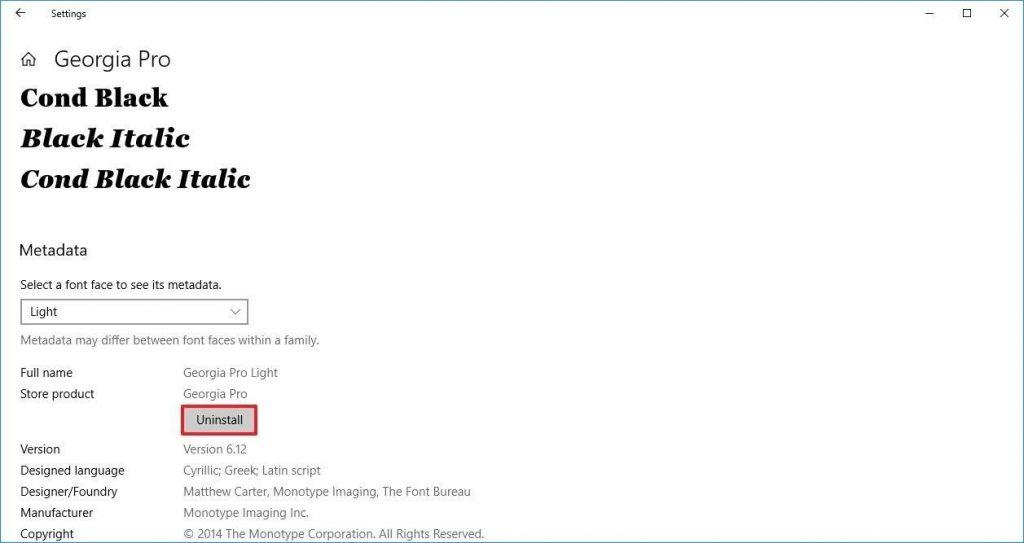 6. For at bekræfte sletningen vises et pop-vindue her, klik på knappen Afinstaller for at bekræfte fjernelsen igen.
6. For at bekræfte sletningen vises et pop-vindue her, klik på knappen Afinstaller for at bekræfte fjernelsen igen.
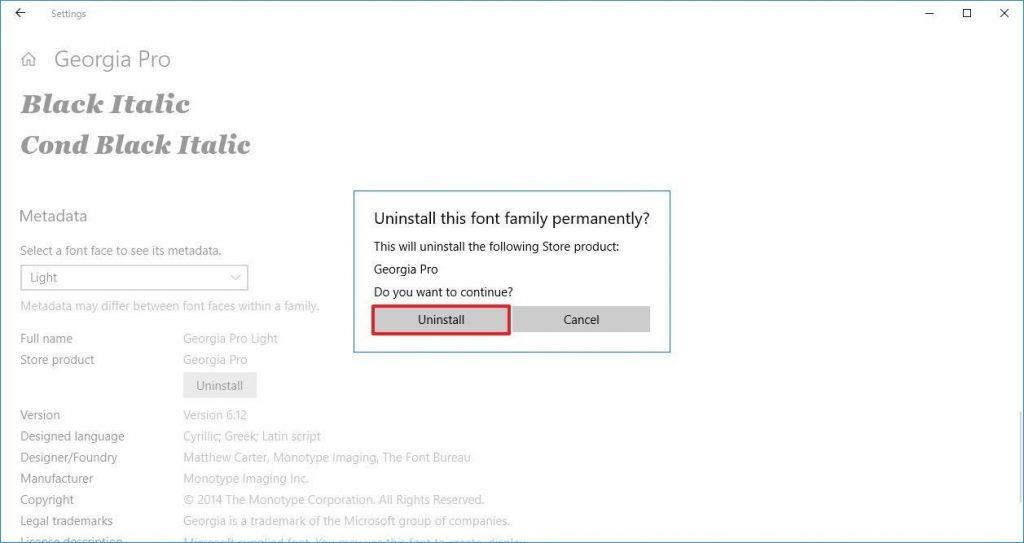
Bemærk: Du kan muligvis ikke fjerne nogle skrifttypefamilier, da de er systembeskyttede, og Windows 10 tillader dig ikke at slette dem.
Sådan downloader du alle understøttede skrifttyper på Windows 10
Den nye aprilopdatering af Windows 10 giver dig mulighed for at downloade og installere forskellige skrifttyper, så du kan bruge den skrifttype, du vælger. Følg nedenstående trin for at downloade forskellige Microsoft office-skrifttyper og skrifttypefamilier:
1. Gå til indstillinger ved at skrive det i Windows-søgelinjen.
2. Vælg nu, Personalisering , og klik for at åbne den.
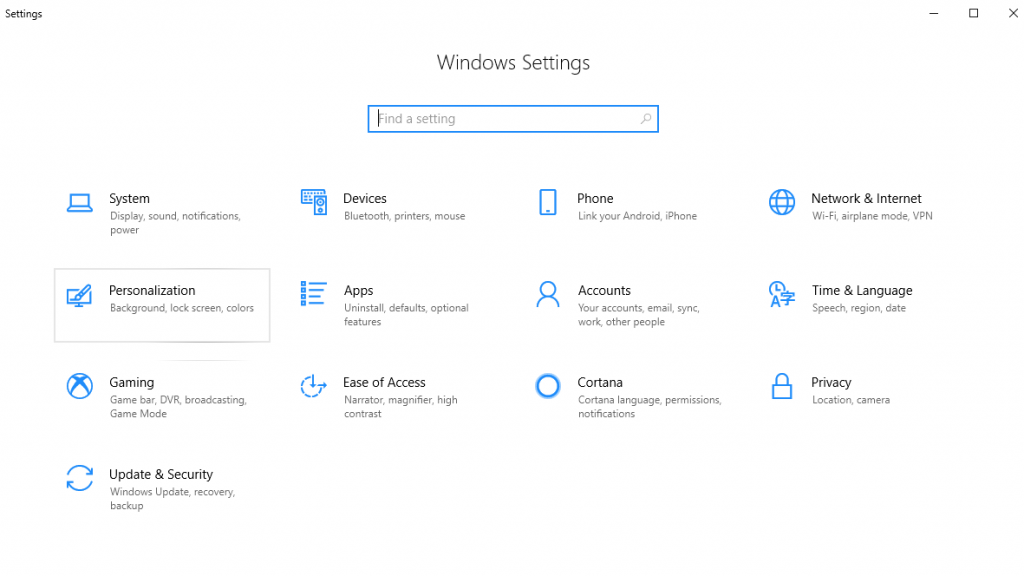 3. Klik derefter på Skrifttyper i det nye vindue, der åbnes fra venstre rude .
3. Klik derefter på Skrifttyper i det nye vindue, der åbnes fra venstre rude .
 4. Nu, i højre rude under Relaterede indstillinger, vil du være i stand til at se Download for alle sprog-linket, klik på det.
4. Nu, i højre rude under Relaterede indstillinger, vil du være i stand til at se Download for alle sprog-linket, klik på det.
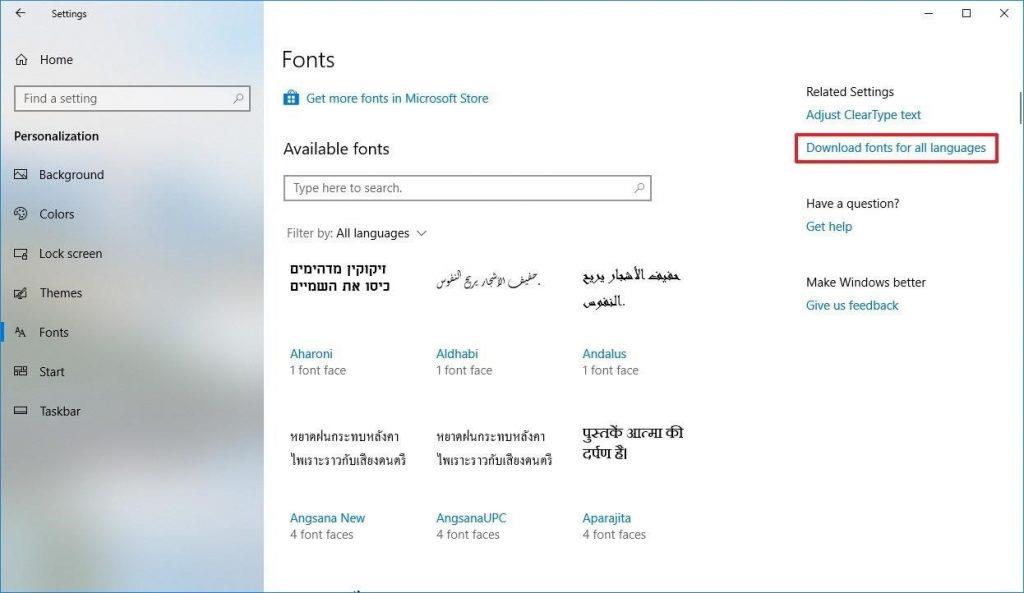 5. Klik derefter på OK for at begynde at downloade skrifttypen.
5. Klik derefter på OK for at begynde at downloade skrifttypen.
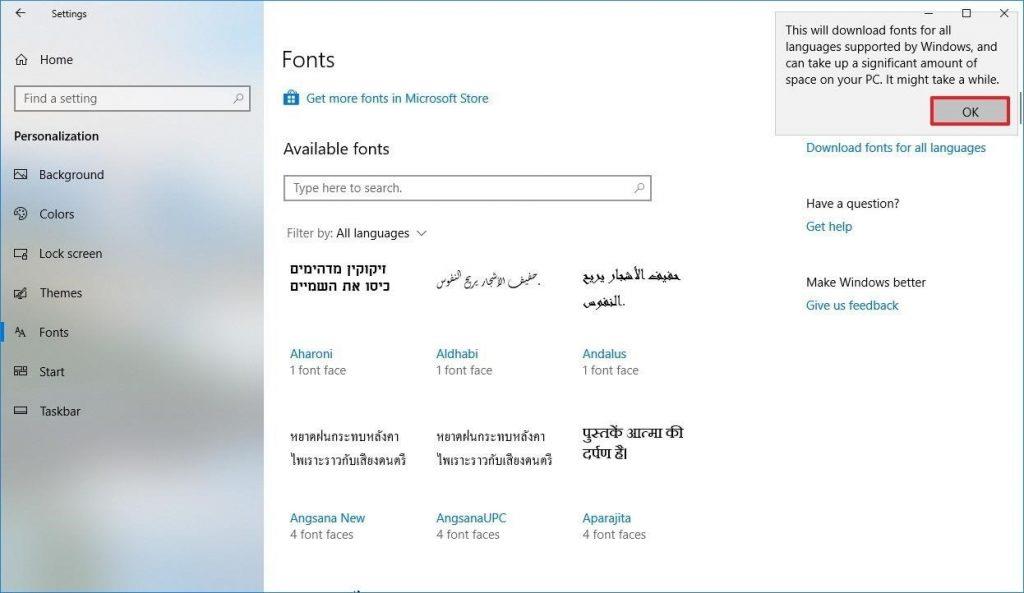
Der er en mulighed for, at du ikke kan se downloadvinduet, men du kan se yderligere skrifttyper på samme side.
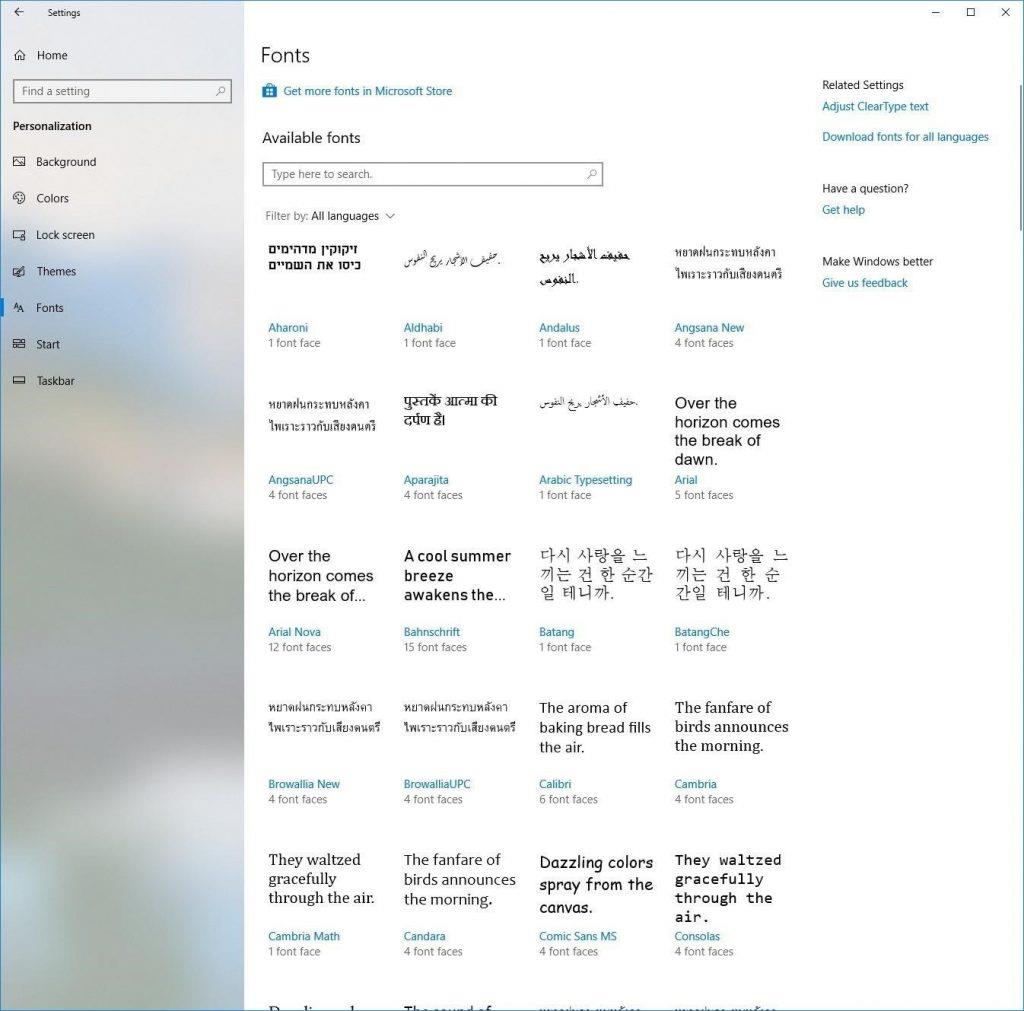
Tip: Download kun den nødvendige skrifttypefamilie, da flere du vil downloade, vil få plads på din harddisk. Download derfor kun, når det er nødvendigt, da nogle skrifttypefamilielister ikke kan afinstalleres.
Sådan får du vist skrifttyper på Windows 10
Udover disse funktioner og muligheder kan du endda se yderligere oplysninger og forhåndsvisning af skrifttyper.
Følg nedenstående trin for at se en forhåndsvisning af Microsoft office-skrifttyper:
1. Gå til indstillinger ved at skrive det i Windows-søgelinjen.
2. Vælg nu, Personalisering , og klik for at åbne den.
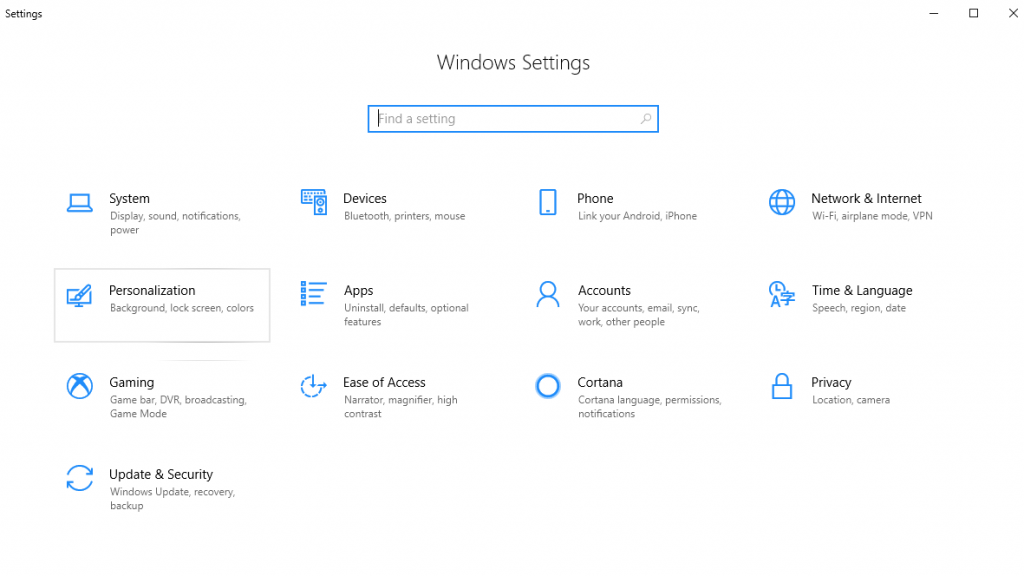 3. Klik derefter på Skrifttyper i det nye vindue, der åbnes fra venstre rude .
3. Klik derefter på Skrifttyper i det nye vindue, der åbnes fra venstre rude .
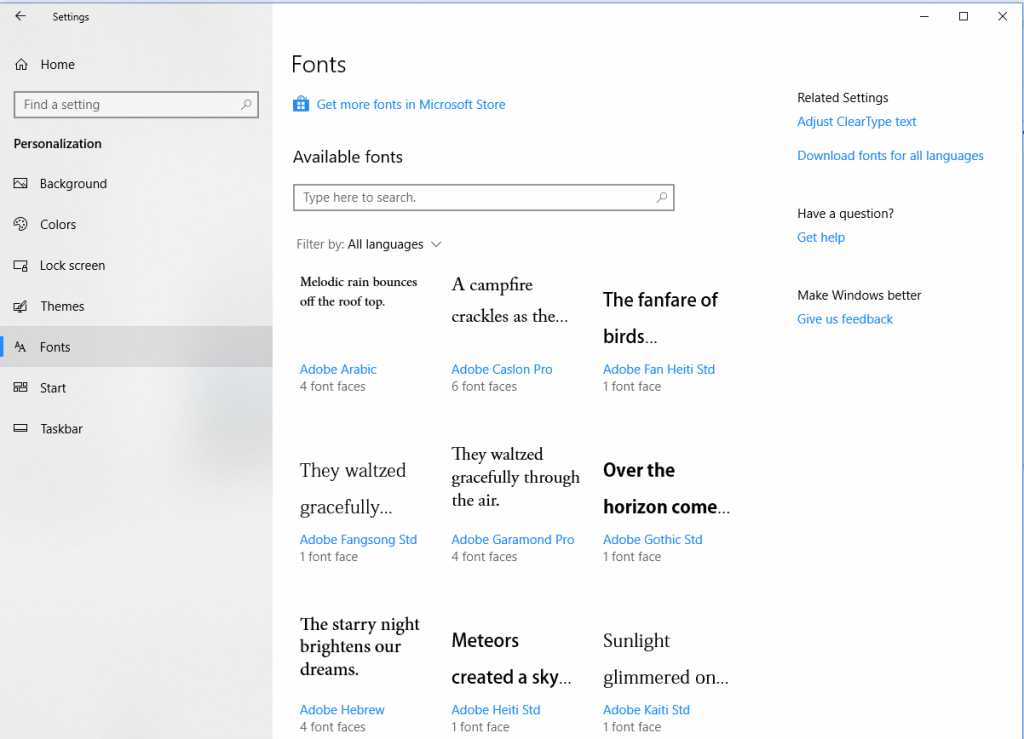 4. Vælg nu den skrifttype, som du vil se forhåndsvisningen og detaljerne for.
4. Vælg nu den skrifttype, som du vil se forhåndsvisningen og detaljerne for.

Tip: Eksempelsiden er opdelt i to sektioner. Den første giver dig mulighed for at indtaste teksten og se, hvordan den vil se ud i den valgte skrifttype. Du kan endda øge tekststørrelsen ved hjælp af skyderen. Andet afsnit er "Metadata", her kan du finde detaljer relateret til Microsoft office-skrifttyper som Fuldt navn, Skrifttypefil, Version, Producent, Copyright og andre detaljer.
Disse muligheder hjælper brugeren med at bringe nyt udseende og fornemmelse til teksten ved at bruge forskellige skrifttyper. Disse tilføjelser er bestemt værd at prøve. Det ser ud til, at Microsoft er begyndt at være opmærksom på brugernes ønsker. Denne nye Windows 10 April-opdatering er helt sikkert værd at prøve, da de nye muligheder for at tilføje, forhåndsvise og fjerne skrifttyper vil hjælpe brugeren med at beslutte på forhånd, hvad de vil bruge.

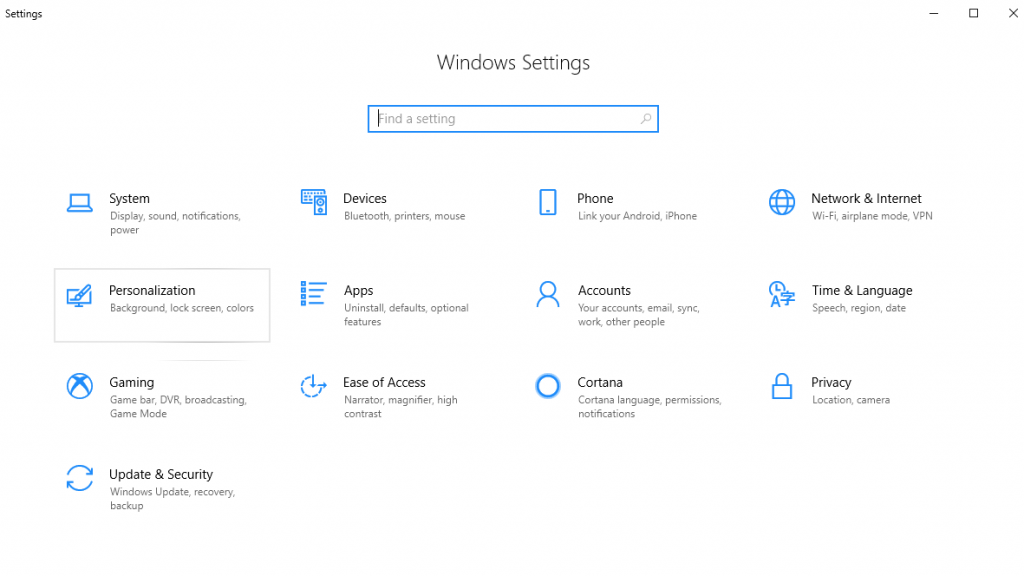 3. Klik derefter på Skrifttyper i det nye vindue, der åbnes fra venstre rude .
3. Klik derefter på Skrifttyper i det nye vindue, der åbnes fra venstre rude . 4. Her, under Skrifttyper, klik på Hent flere skrifttyper i Microsoft Store- linket .
4. Her, under Skrifttyper, klik på Hent flere skrifttyper i Microsoft Store- linket .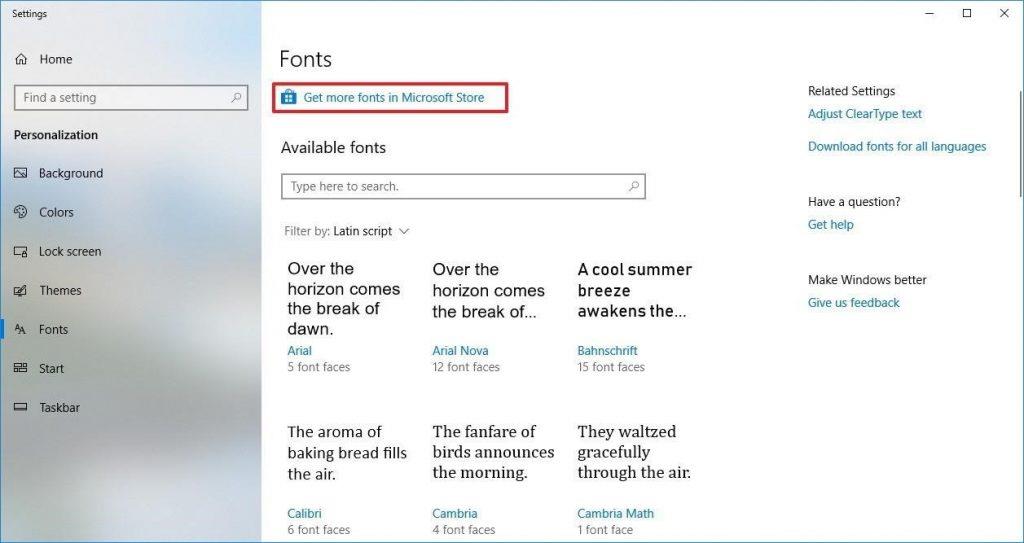 5. Vælg her i det nye Microsoft Store-vindue den skrifttype, du ønsker at tilføje.
5. Vælg her i det nye Microsoft Store-vindue den skrifttype, du ønsker at tilføje.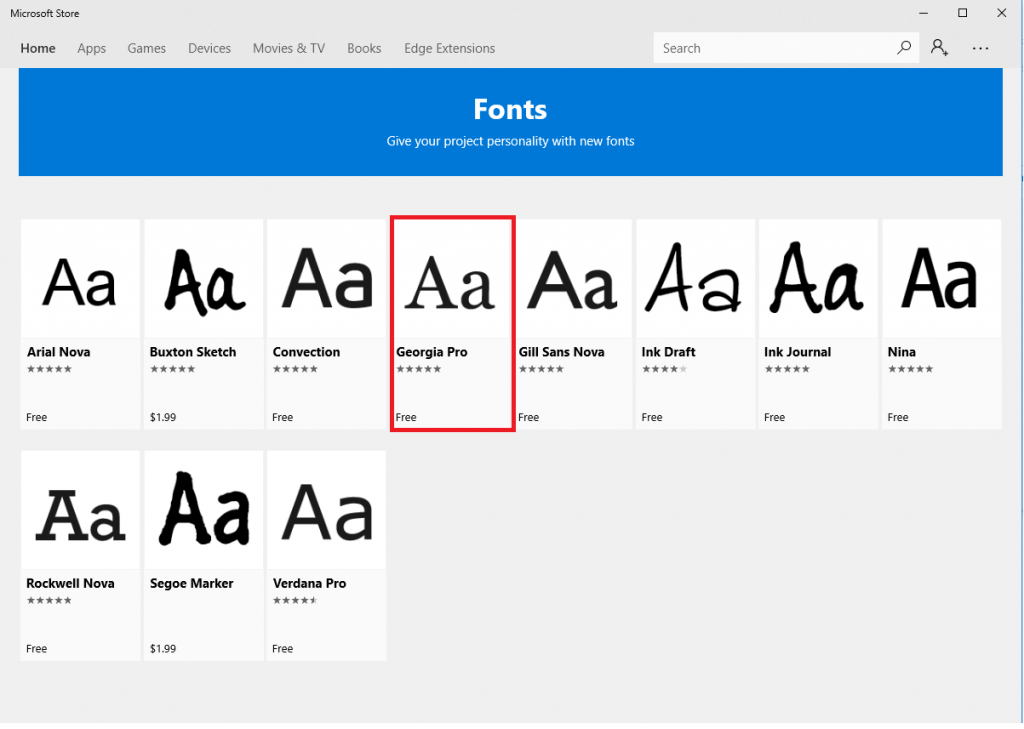 6. Klik derefter på knappen Hent i det nye vindue, der åbnes , for at downloade skrifttypen.
6. Klik derefter på knappen Hent i det nye vindue, der åbnes , for at downloade skrifttypen.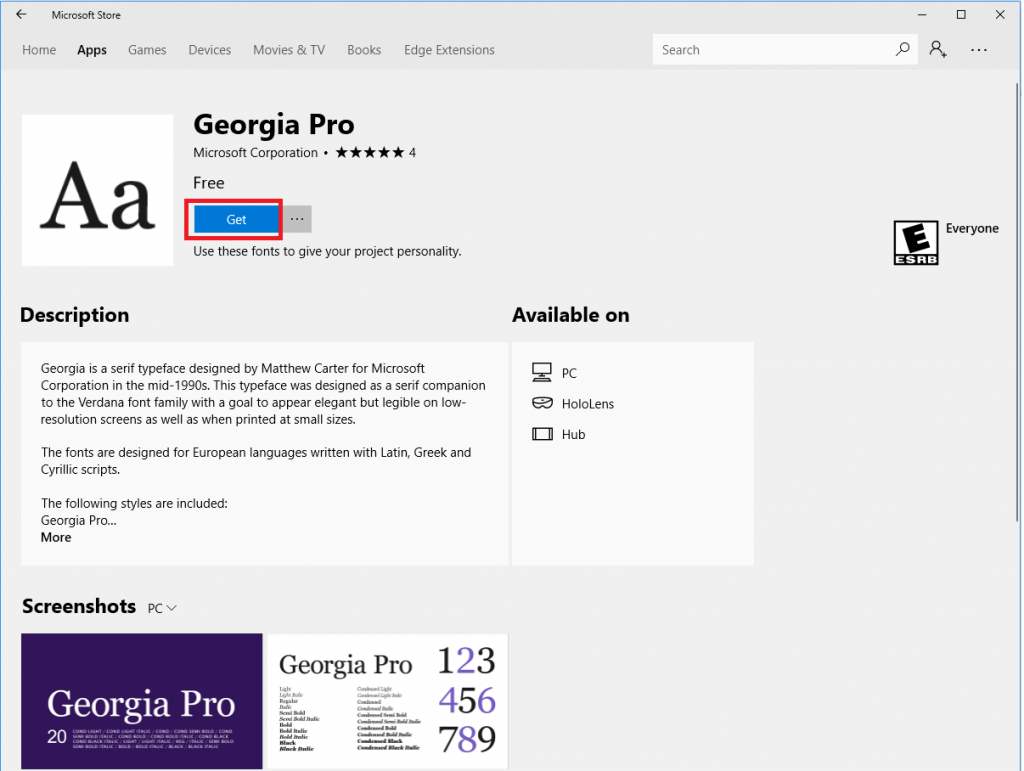
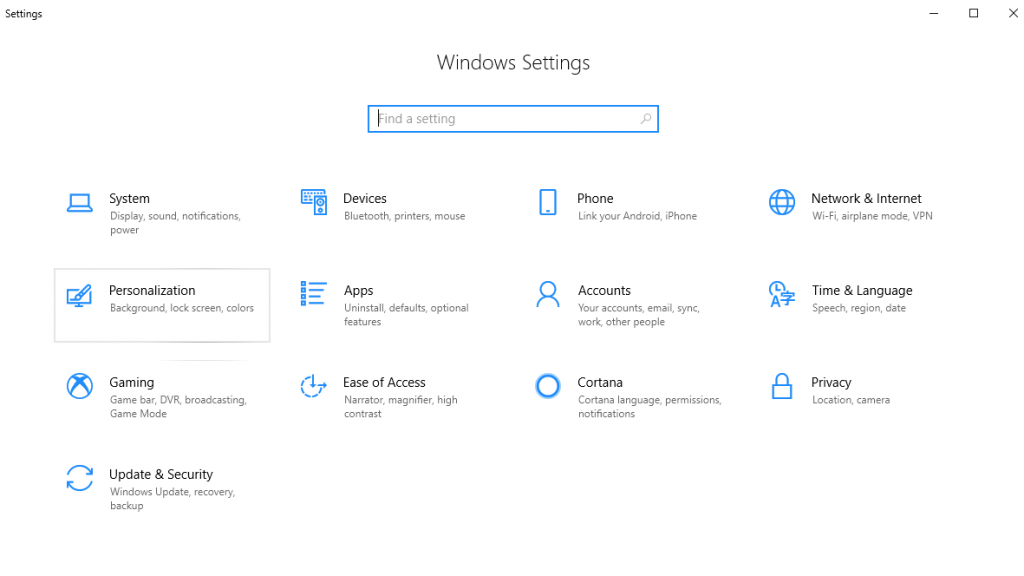 3. Klik derefter på Skrifttyper i det nye vindue, der åbnes fra venstre rude .
3. Klik derefter på Skrifttyper i det nye vindue, der åbnes fra venstre rude . 4. Her, under Tilgængelige skrifttyper, vælg den skrifttypefamilie fra listen, du ønsker at slette.
4. Her, under Tilgængelige skrifttyper, vælg den skrifttypefamilie fra listen, du ønsker at slette.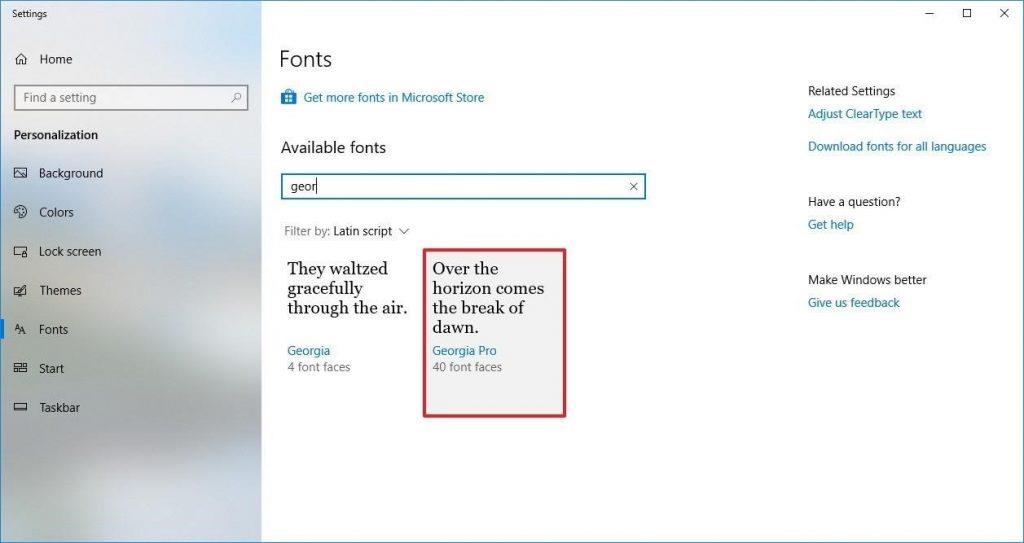 5. Under "Metadata kan du se knappen Afinstaller , klik på den for at starte processen.
5. Under "Metadata kan du se knappen Afinstaller , klik på den for at starte processen.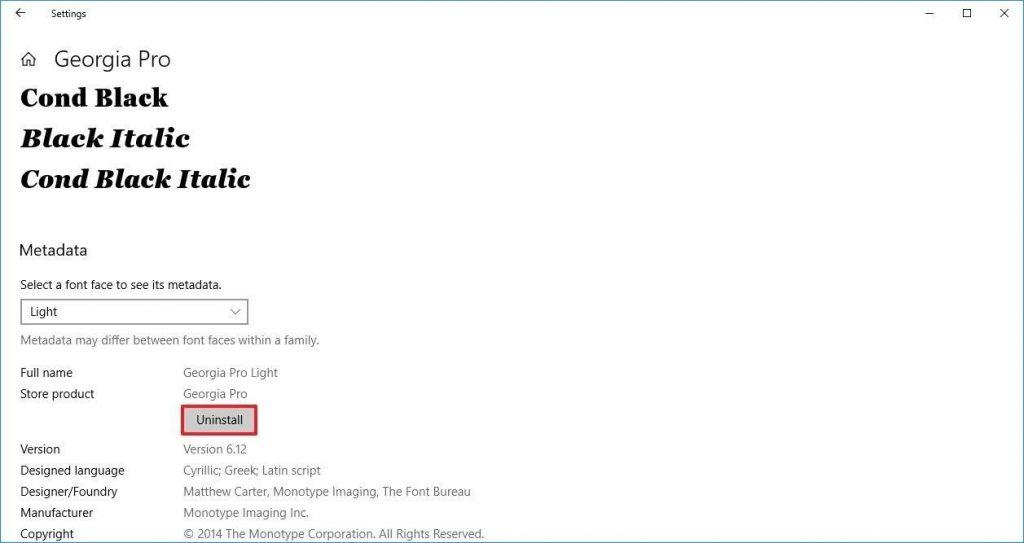 6. For at bekræfte sletningen vises et pop-vindue her, klik på knappen Afinstaller for at bekræfte fjernelsen igen.
6. For at bekræfte sletningen vises et pop-vindue her, klik på knappen Afinstaller for at bekræfte fjernelsen igen.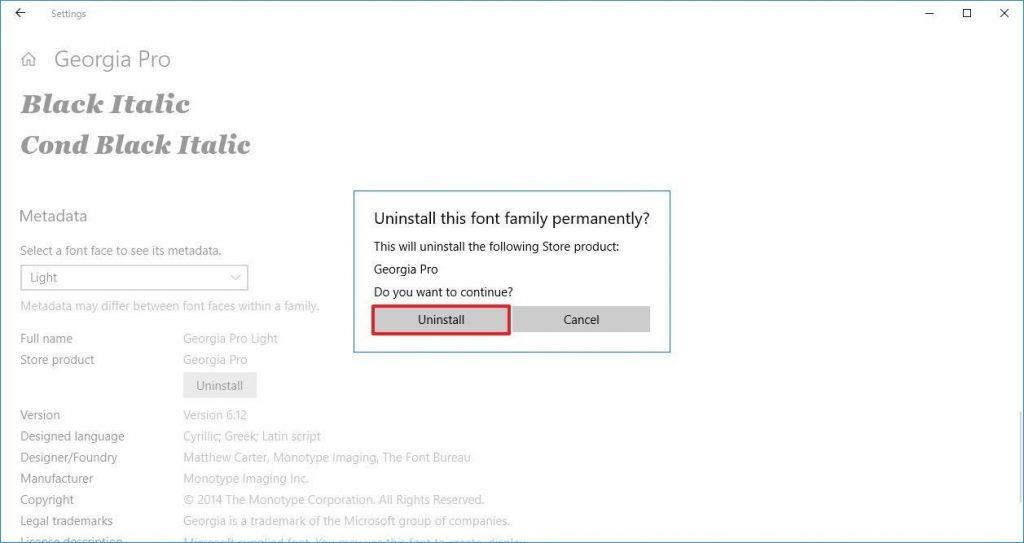
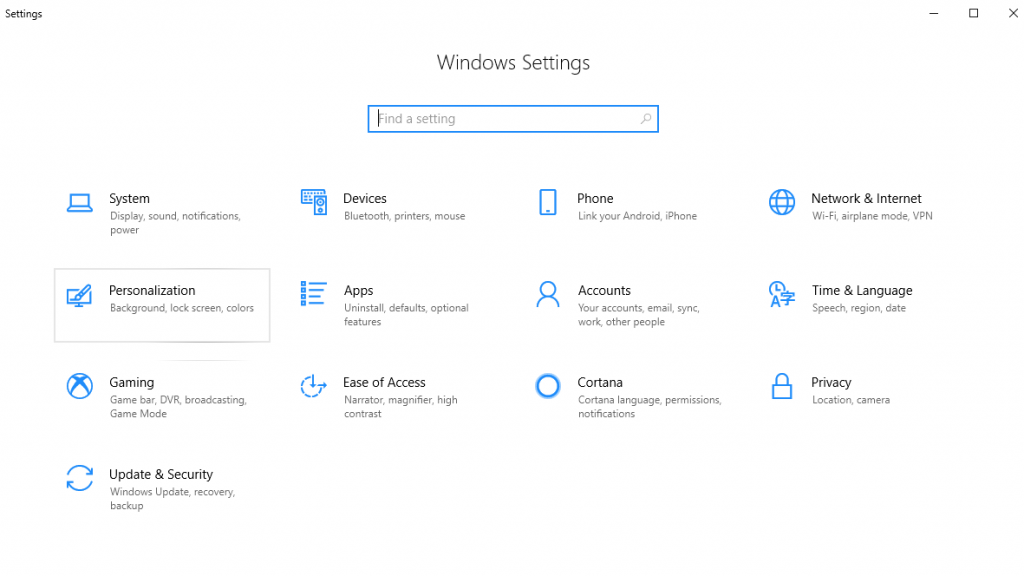 3. Klik derefter på Skrifttyper i det nye vindue, der åbnes fra venstre rude .
3. Klik derefter på Skrifttyper i det nye vindue, der åbnes fra venstre rude . 4. Nu, i højre rude under Relaterede indstillinger, vil du være i stand til at se Download for alle sprog-linket, klik på det.
4. Nu, i højre rude under Relaterede indstillinger, vil du være i stand til at se Download for alle sprog-linket, klik på det.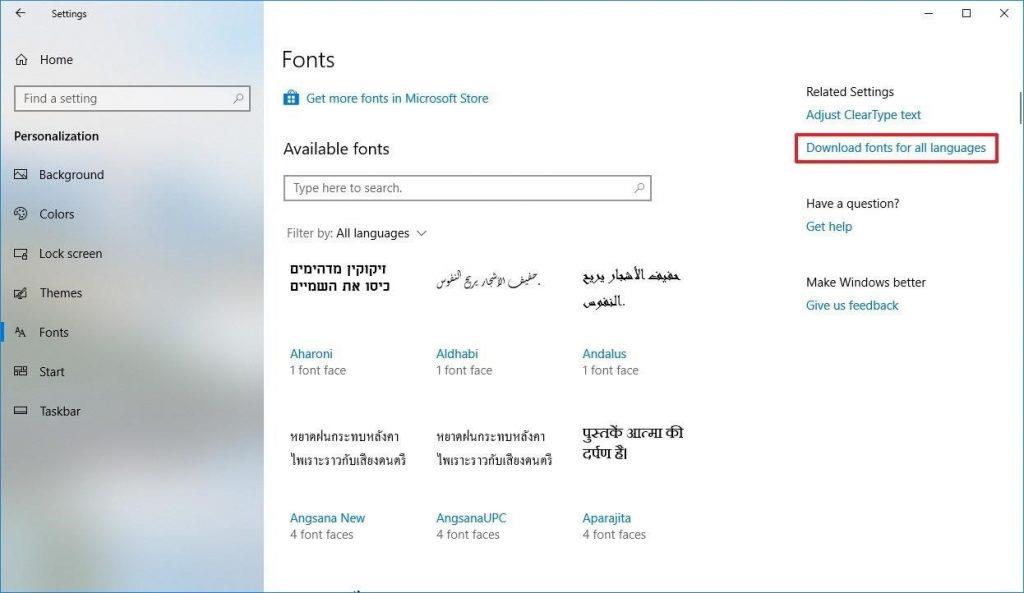 5. Klik derefter på OK for at begynde at downloade skrifttypen.
5. Klik derefter på OK for at begynde at downloade skrifttypen.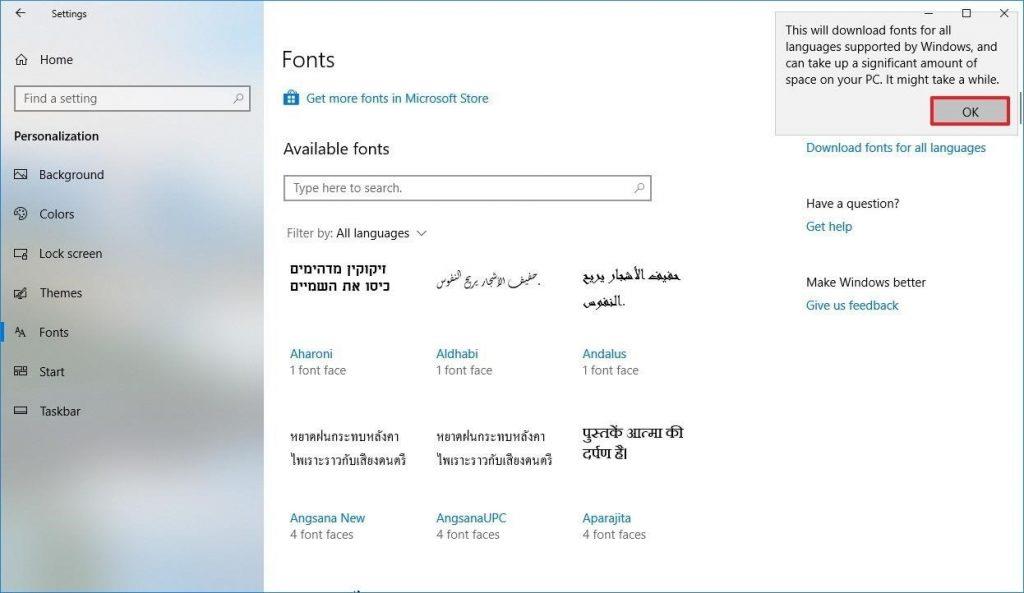
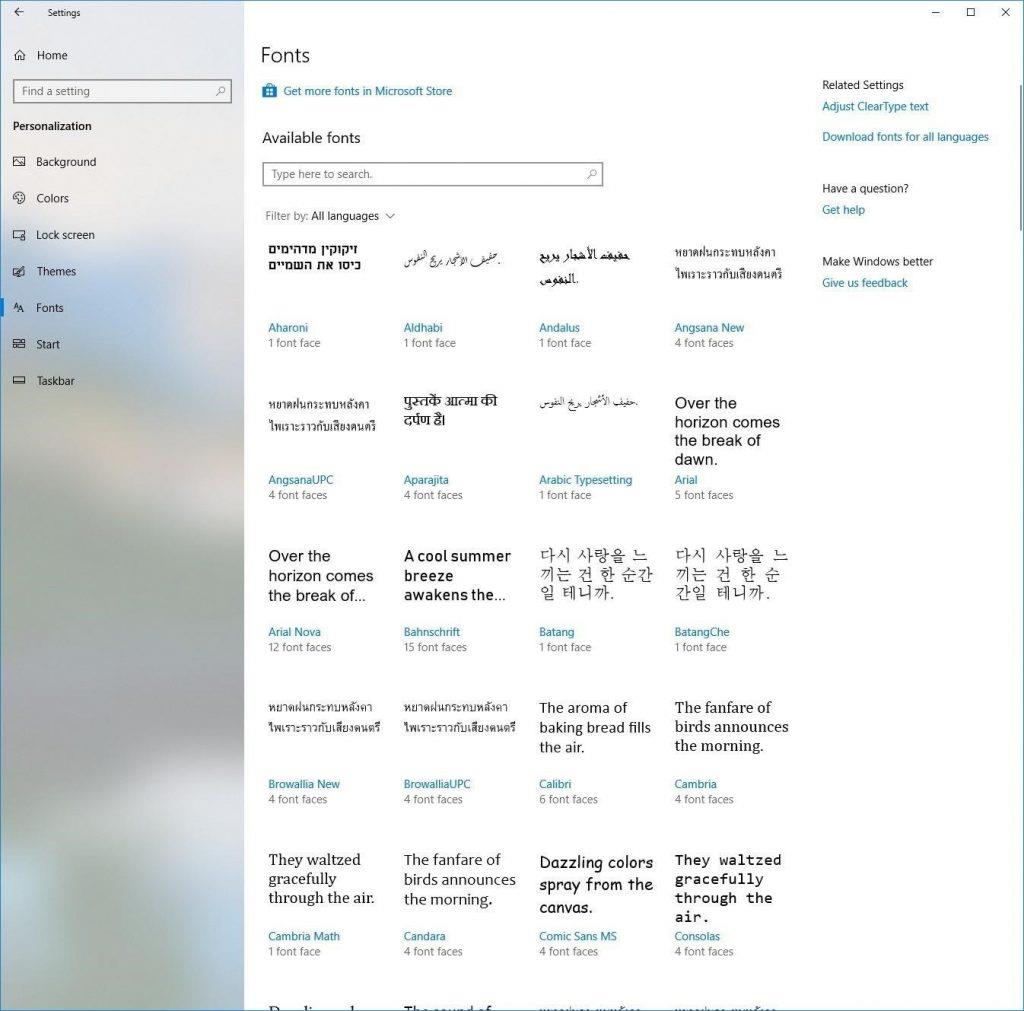
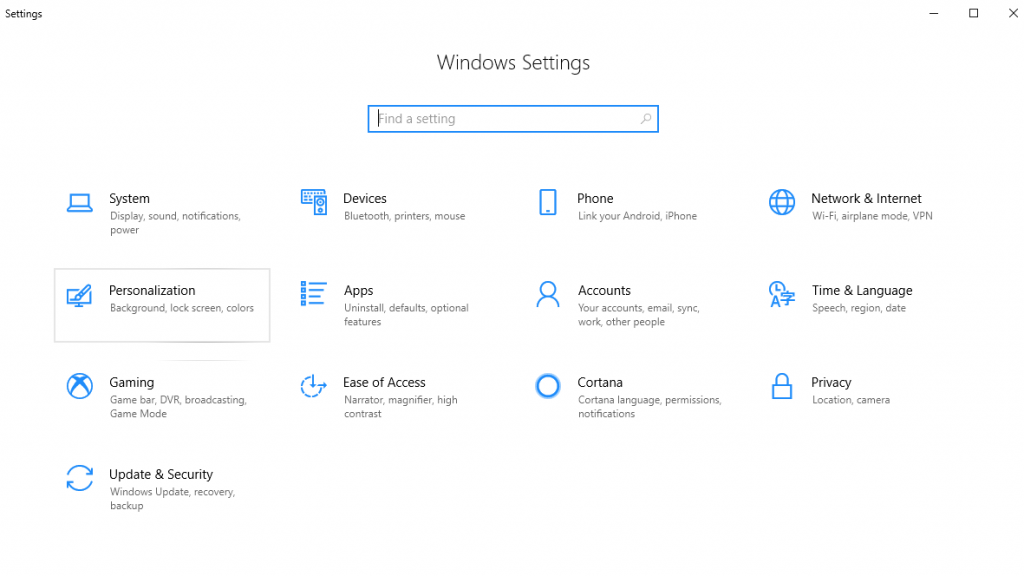 3. Klik derefter på Skrifttyper i det nye vindue, der åbnes fra venstre rude .
3. Klik derefter på Skrifttyper i det nye vindue, der åbnes fra venstre rude .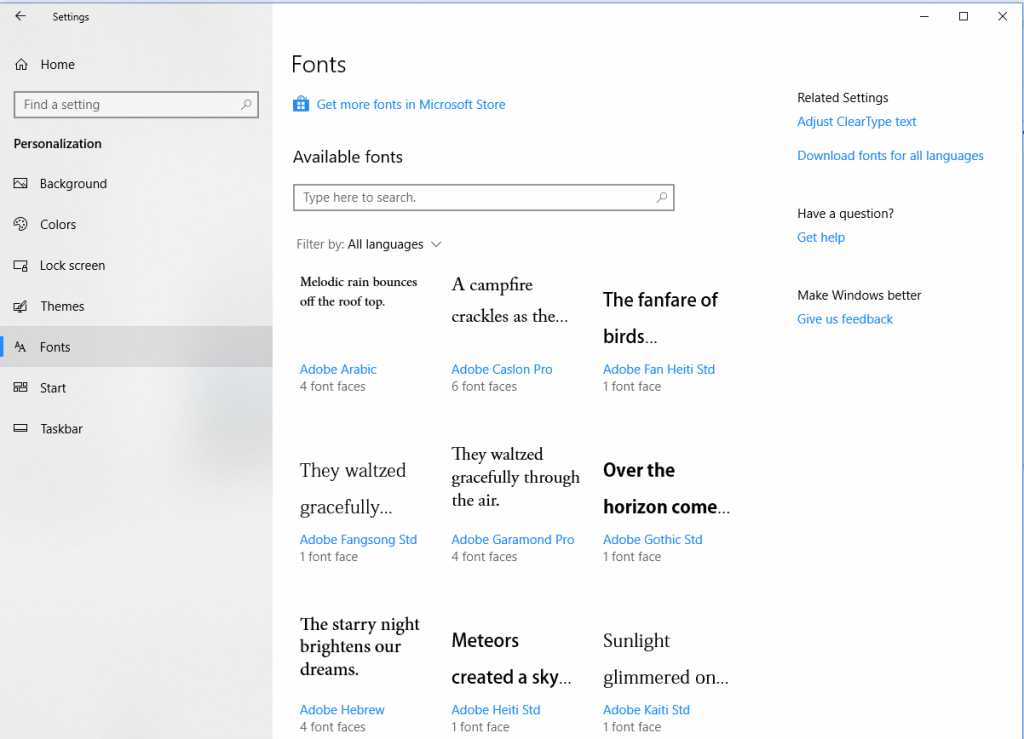 4. Vælg nu den skrifttype, som du vil se forhåndsvisningen og detaljerne for.
4. Vælg nu den skrifttype, som du vil se forhåndsvisningen og detaljerne for.






