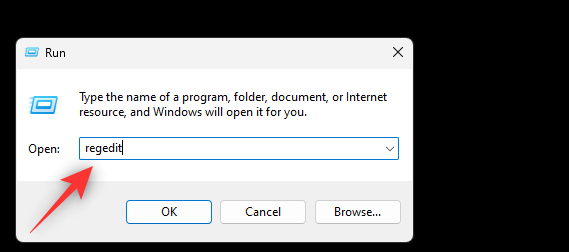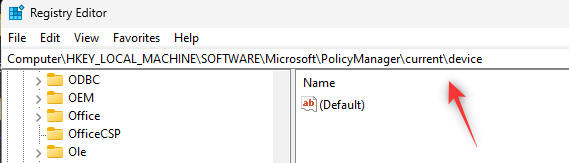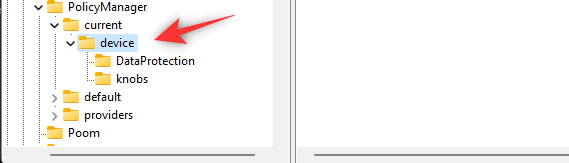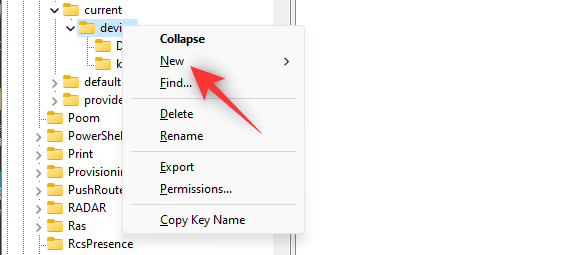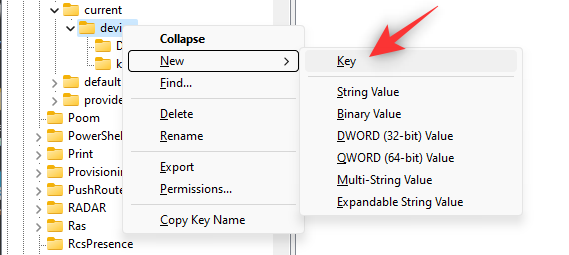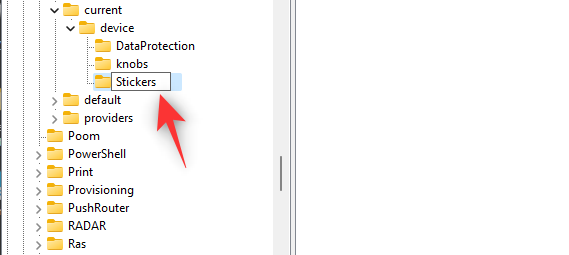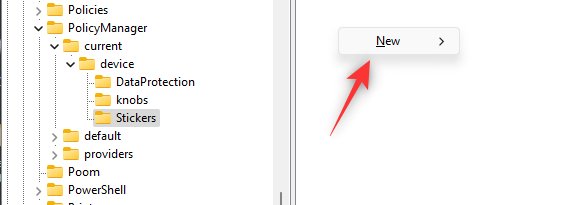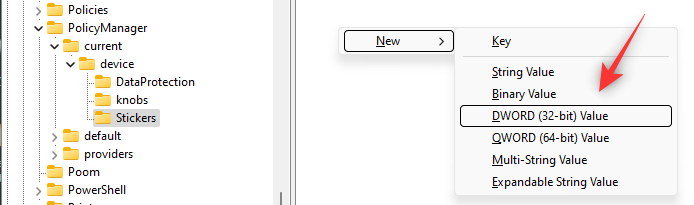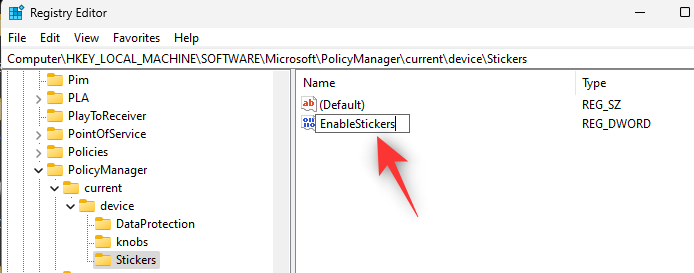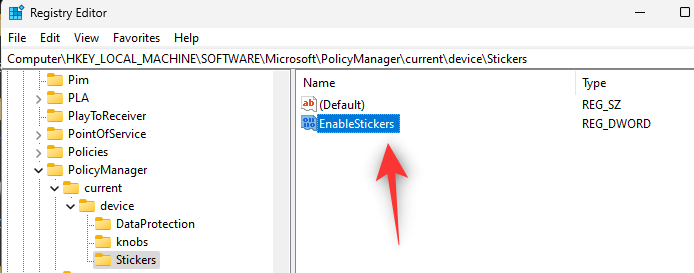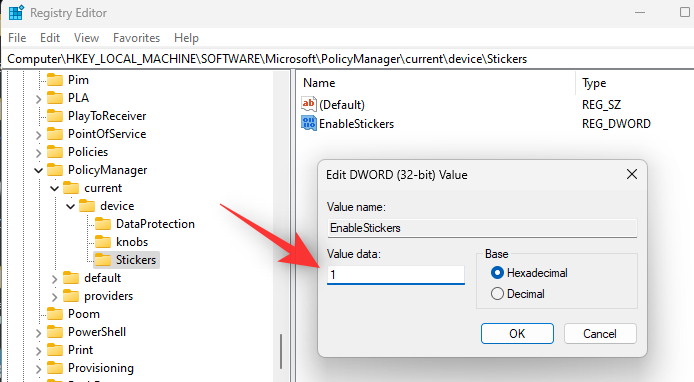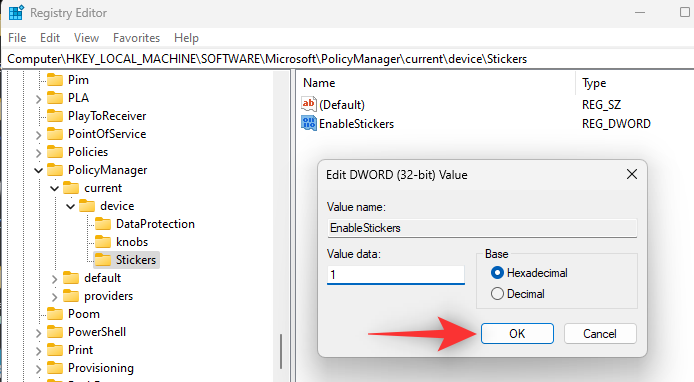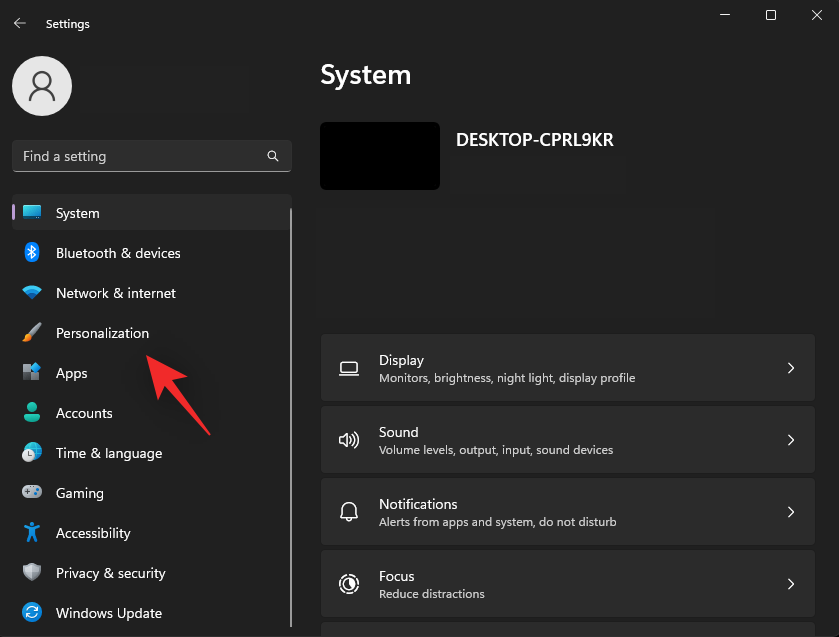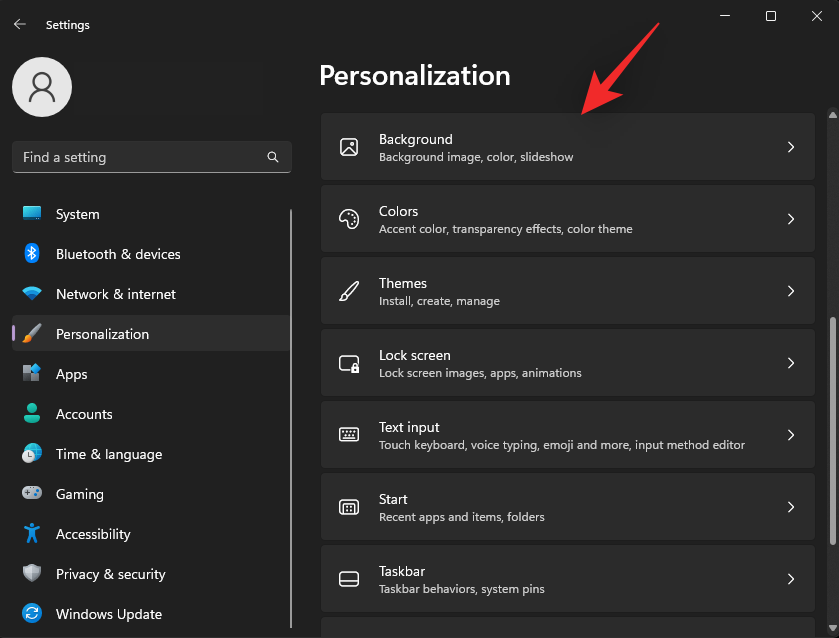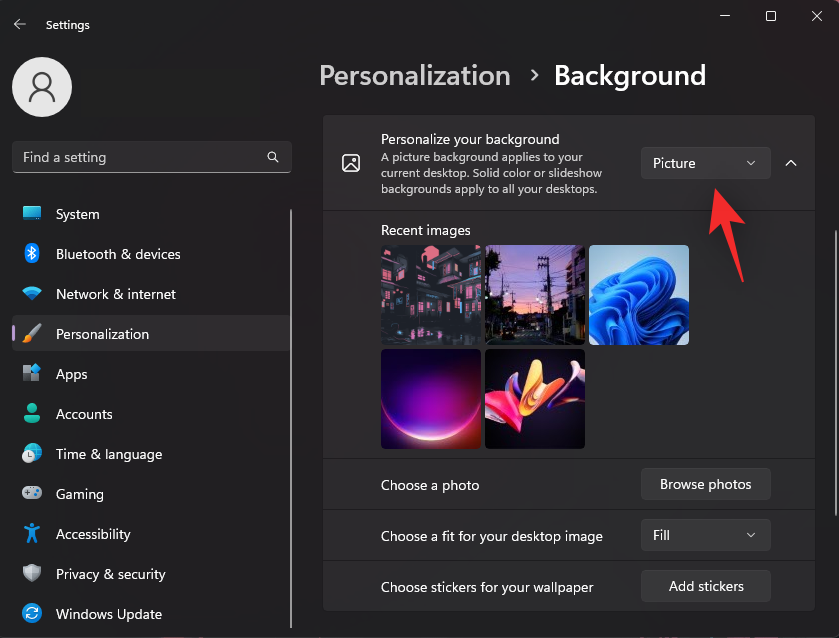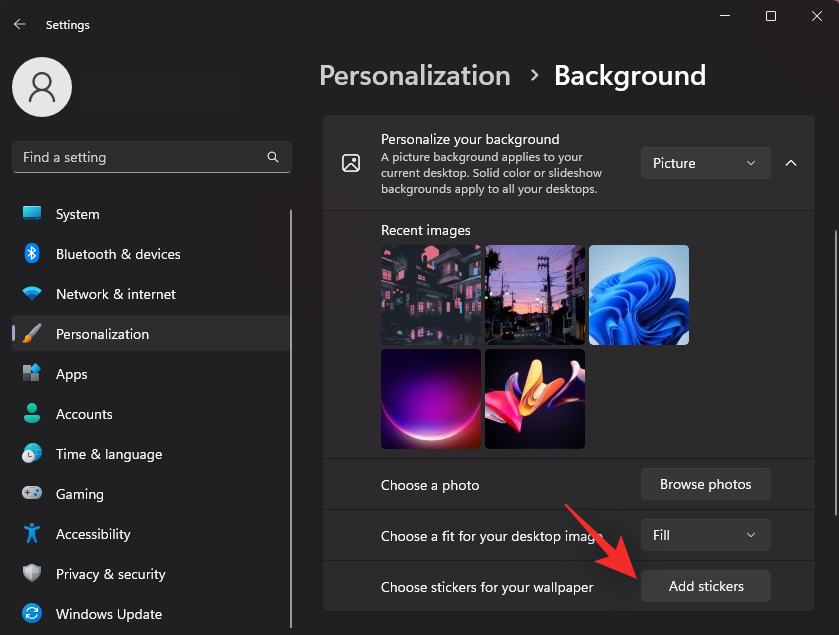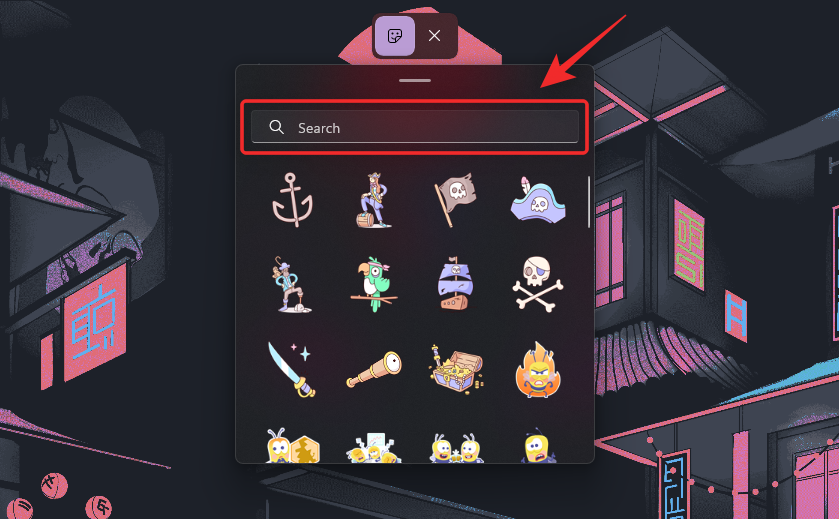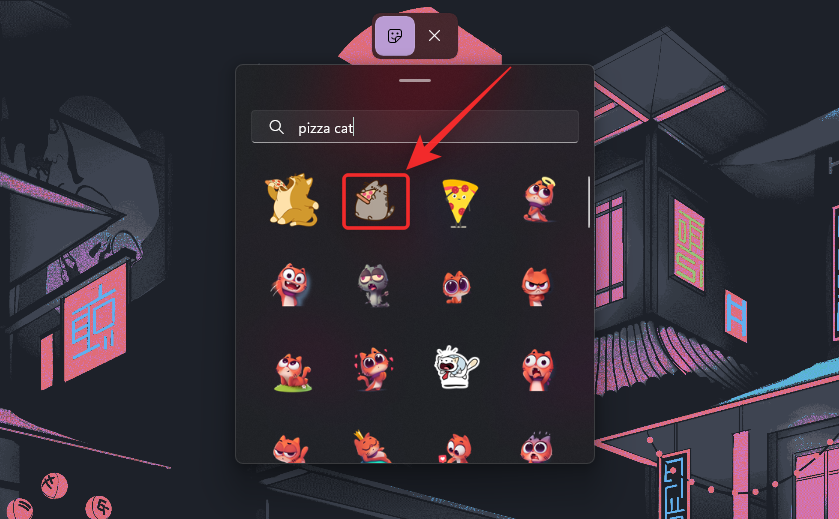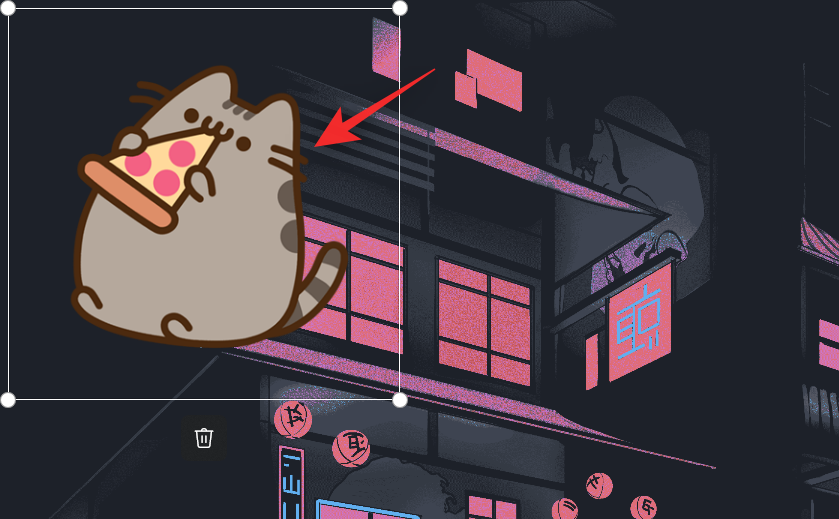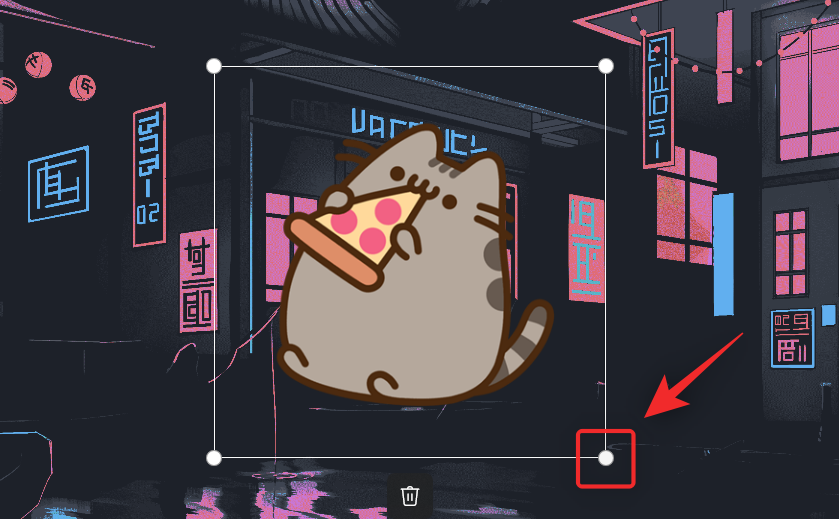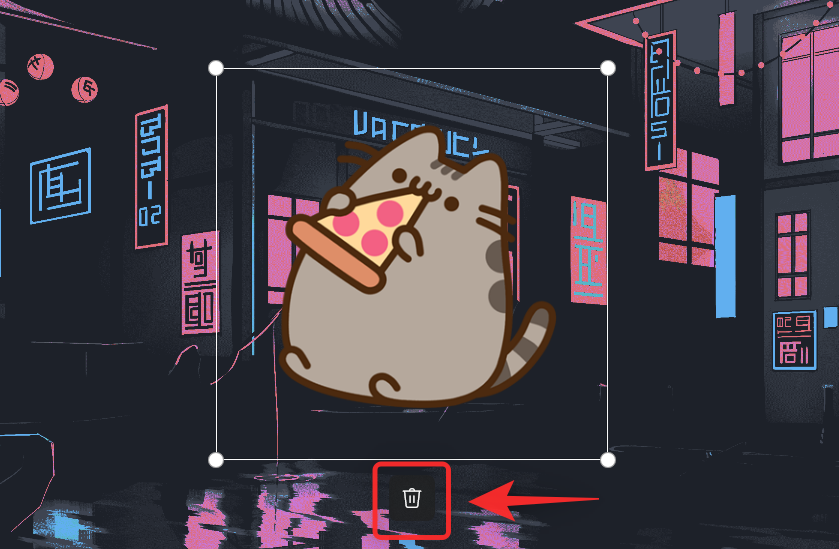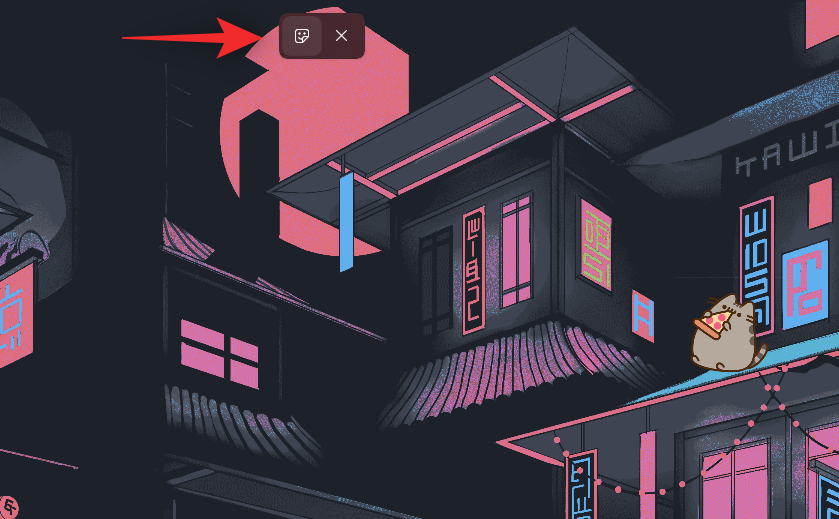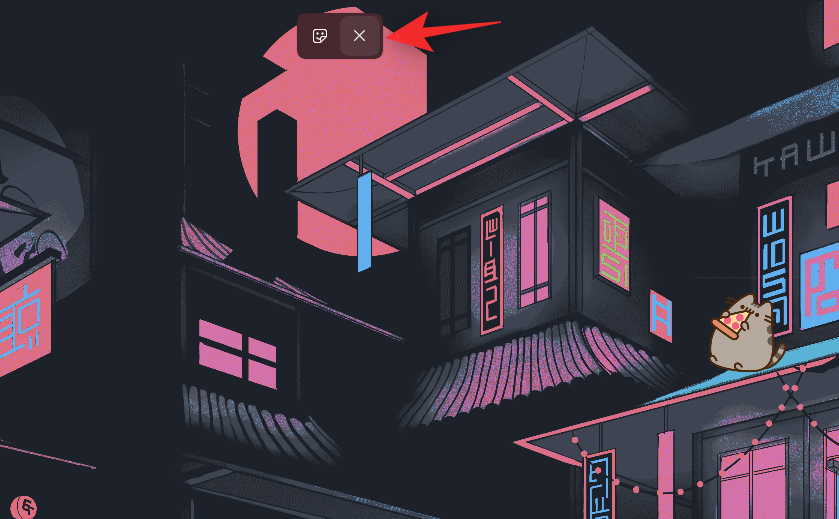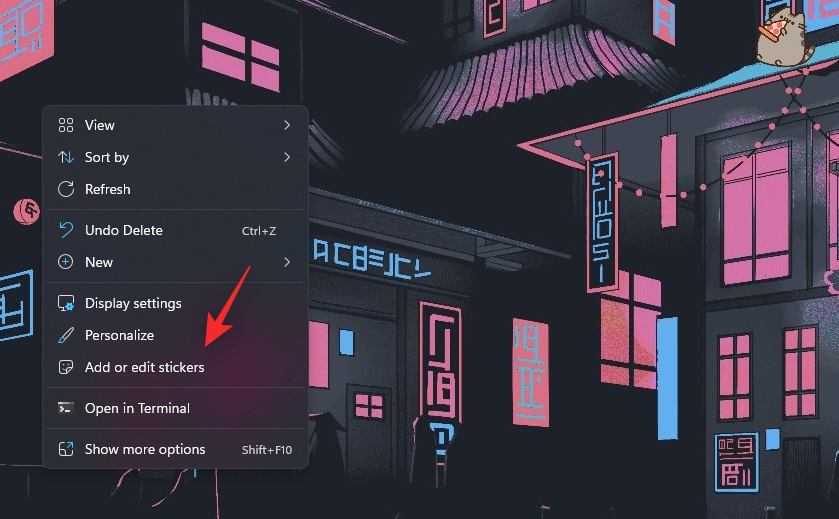Windows 11 22H2 har været tale om byen på det seneste og med rette kommer den nye Windows-opdatering med forbedrede funktioner såsom forbedret brugergrænseflade, tilpasning af startmenuen, stemmeadgang, livetekster og meget mere. Men vidste du, at der er et par skjulte indbyggede funktioner, der ikke kom med i den endelige udgivelse? En af disse funktioner er muligheden for at tilføje klistermærker til dit skrivebord. Sådan kan du aktivere og bruge det på din pc.
Sådan aktiverer og bruger du desktop-klistermærker i Windows 11
Du skal bruge Windows 11 22H2 for at bruge denne funktion på din pc. Hvis du ikke har opdateringen endnu, kan du bruge denne vejledning til at installere Windows 11 22H2 på din pc . Du kan derefter fortsætte med guiden nedenfor som normalt.
Trin 1: Aktiver Stickers på Windows 11 (build 22H2) ved hjælp af registreringseditoren
Tryk Windows + Rfor at starte Kør.

Indtast følgende, og tryk på Enter.
regedit
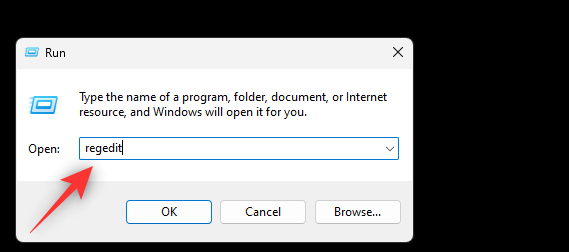
Naviger nu til følgende sti. Du kan også kopiere og indsætte det samme i adresselinjen øverst på din skærm.
Computer\HKEY_LOCAL_MACHINE\SOFTWARE\Microsoft\PolicyManager\current\device
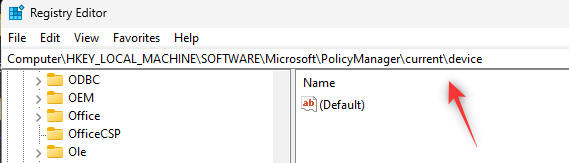
Højreklik nu på enheden til højre.
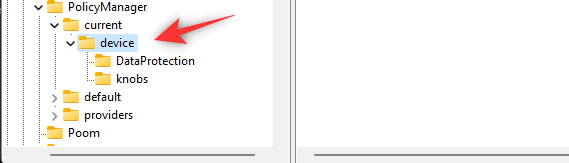
Vælg Ny .
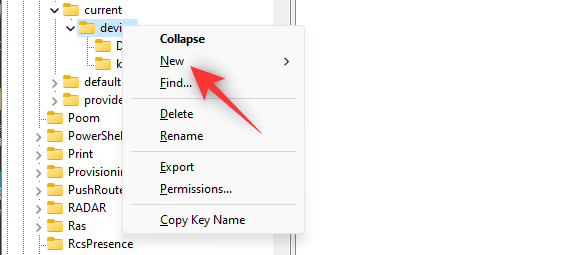
Klik på Nøgle .
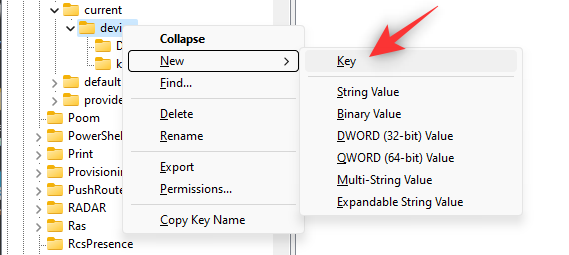
Navngiv de nye nøgleklistermærker , og tryk på Enter på dit tastatur.
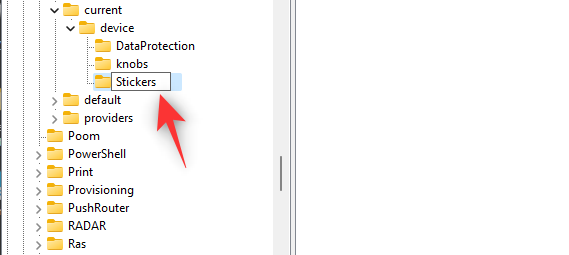
Højreklik på din højre side og vælg Ny igen.
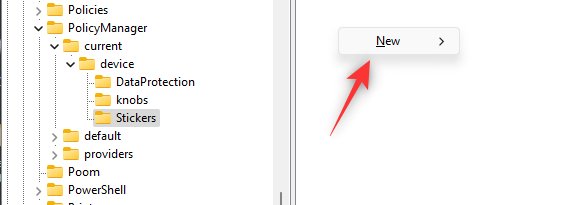
Klik på DWORD (32-bit) værdi .
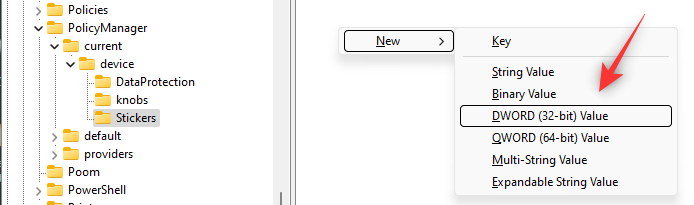
Navngiv den nye værdi EnableStickers .
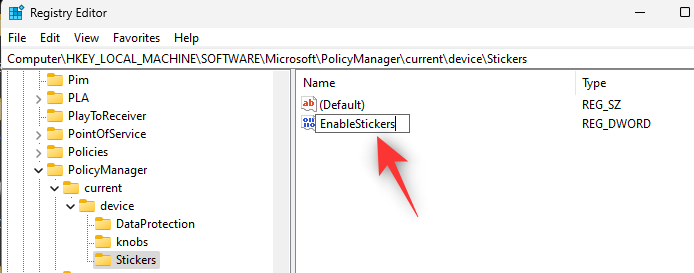
Dobbeltklik på det samme, når det er oprettet.
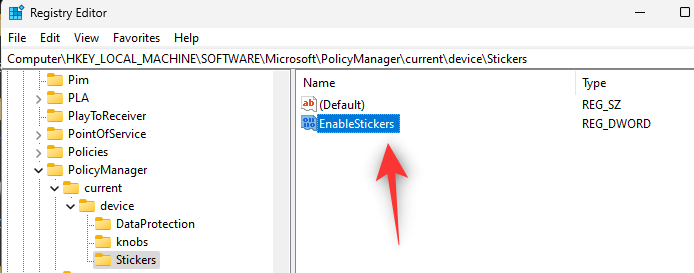
Indstil dens værdidata: som 1 .
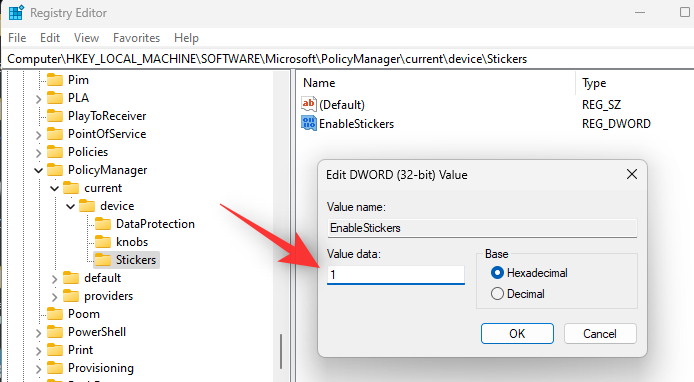
Klik på OK .
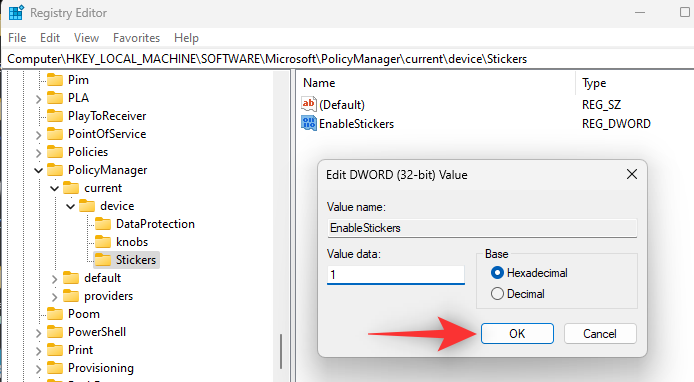
Genstart nu din pc.
Du kan nu følge vejledningen nedenfor for at bruge klistermærker på dit skrivebord.
Relateret: 4 nemme måder at tilpasse og ændre ikoner i Windows 11
Trin 2: Sådan bruger du klistermærker på Windows 11
Når din pc genstarter, skal du trykke på Windows + ipå dit tastatur og klikke på Personalisering .
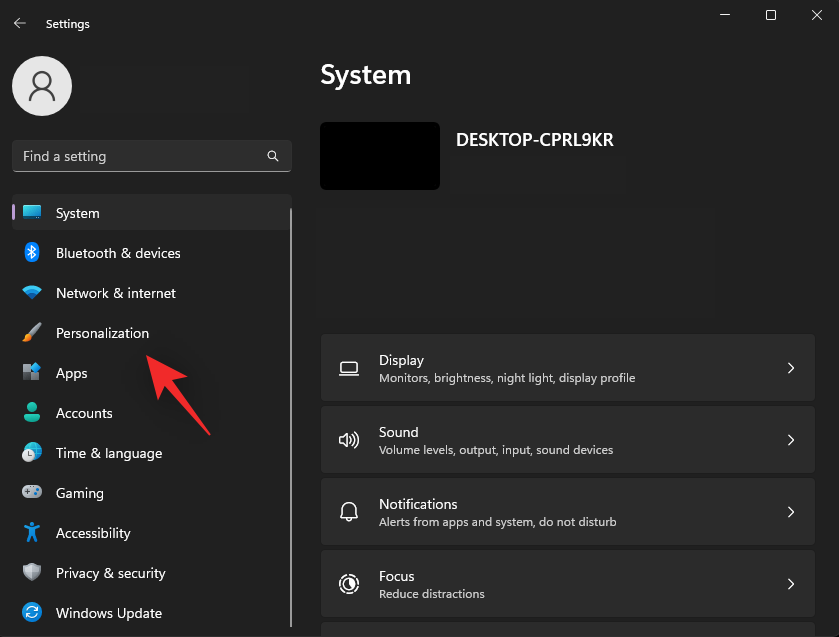
Klik på Baggrund .
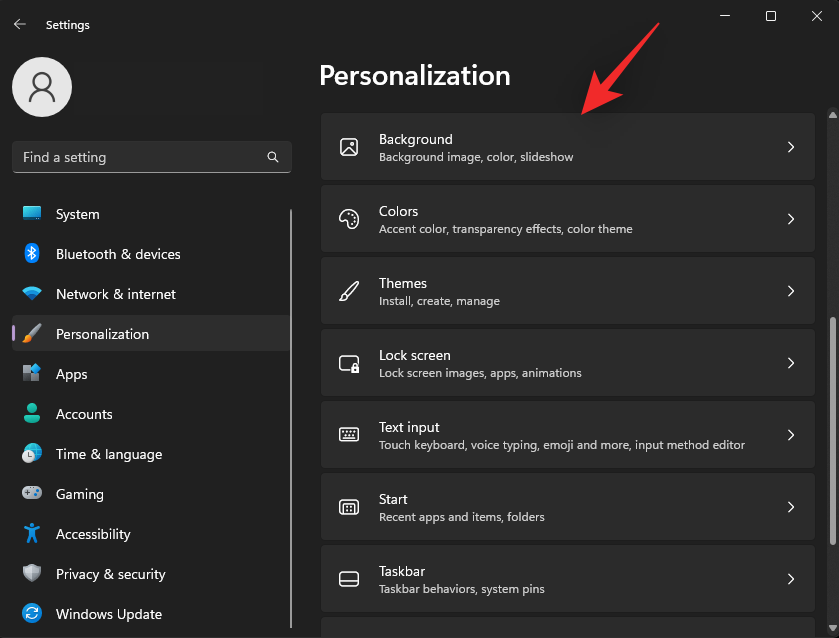
Klik på den første rullemenu, og indstil et billede som din baggrund. Klistermærker virker kun på billedbaggrunde.
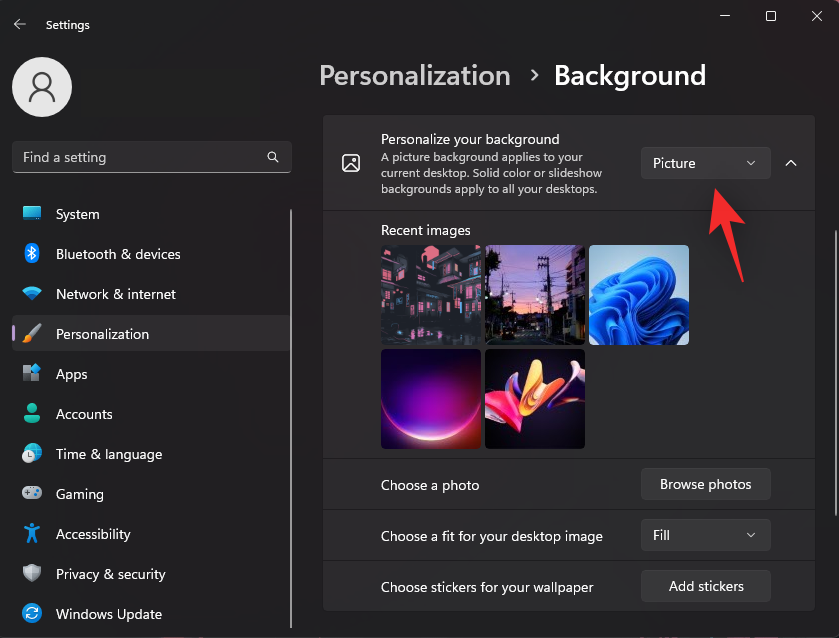
Klik på Tilføj klistermærker, når du er færdig.
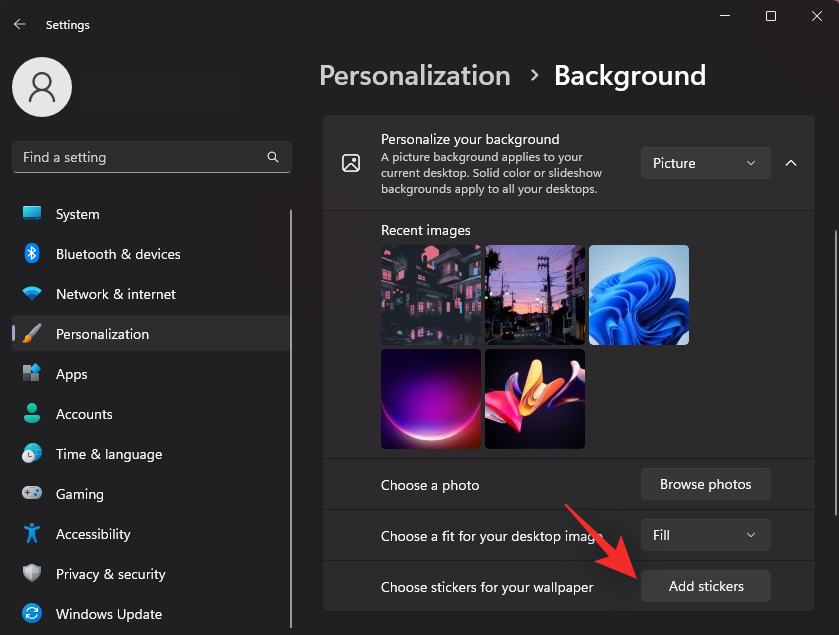
Jeg søger at færdiggøre mit skrivebord med en pizzaspisende kat. Du kan søge efter dit ønskede klistermærke ved at bruge søgelinjen øverst.
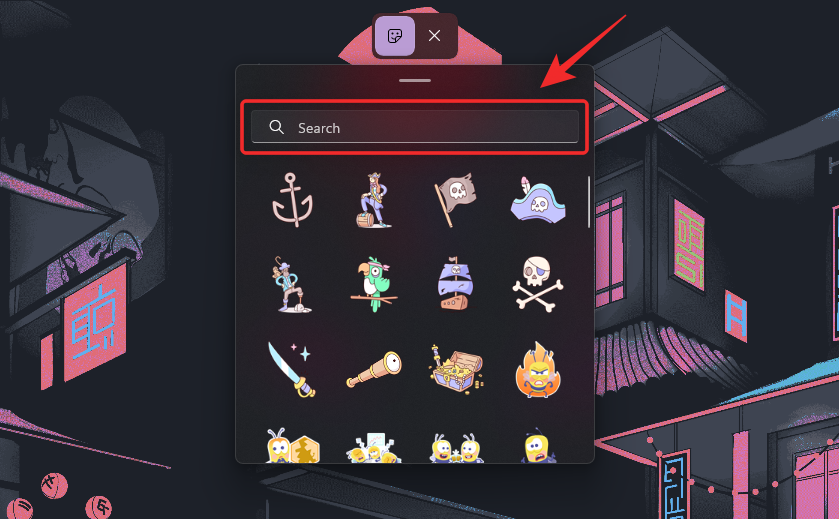
Rul gennem resultaterne for at finde et klistermærke, du kan lide. Når det er fundet, skal du klikke på det samme for at tilføje det til dit skrivebord.
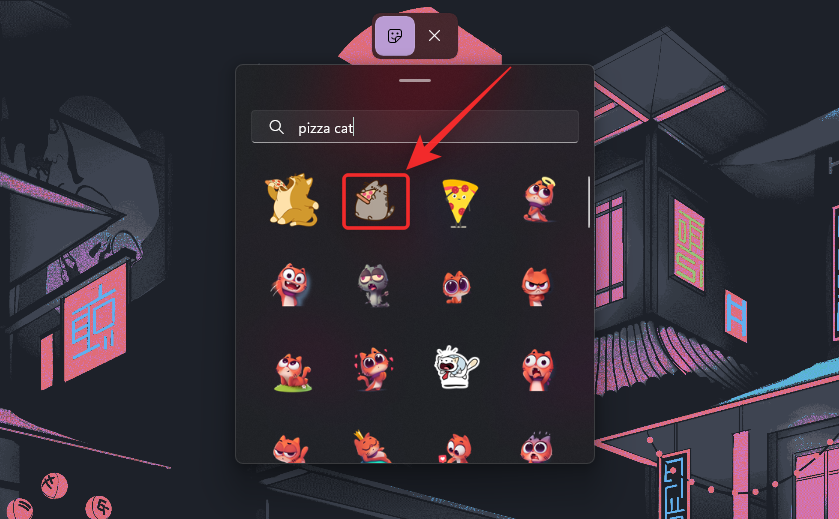
Klik nu og flyt den rundt for at flytte den på dit skrivebord.
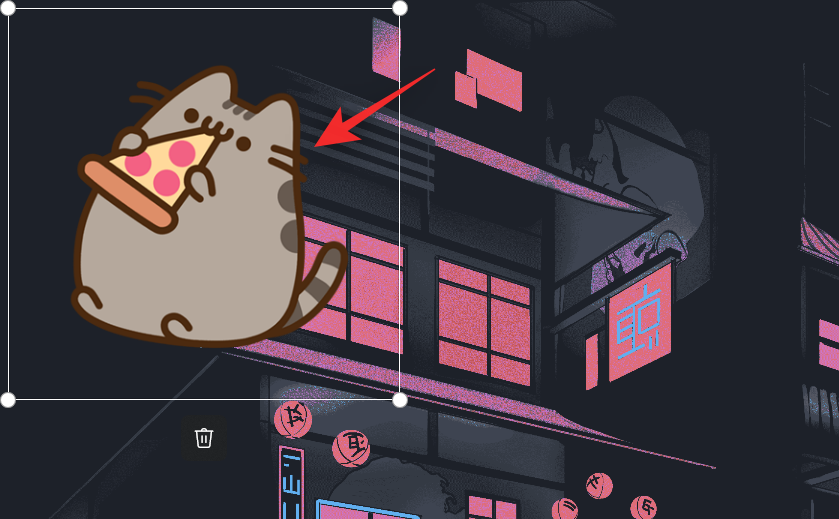
Klik og træk i et af hjørnerne for at ændre størrelsen på dit mærkat.
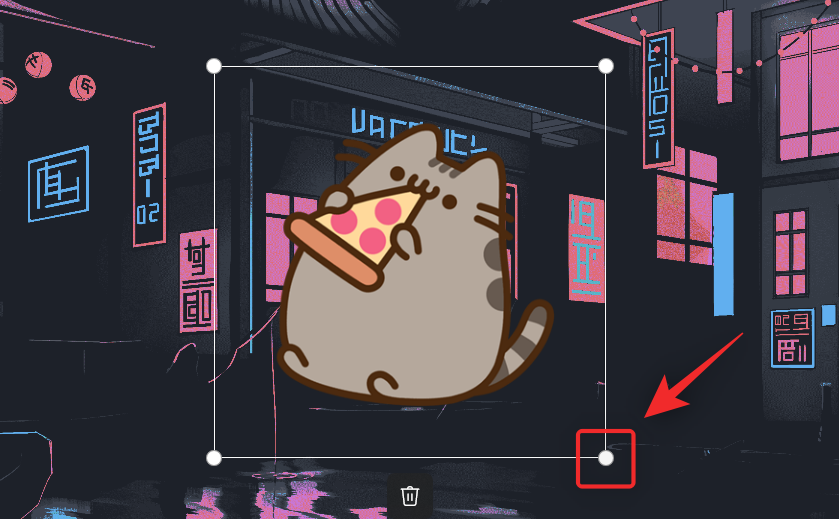
Brug Bin -ikonet, hvis du har ombestemt dig for at fjerne klistermærket.
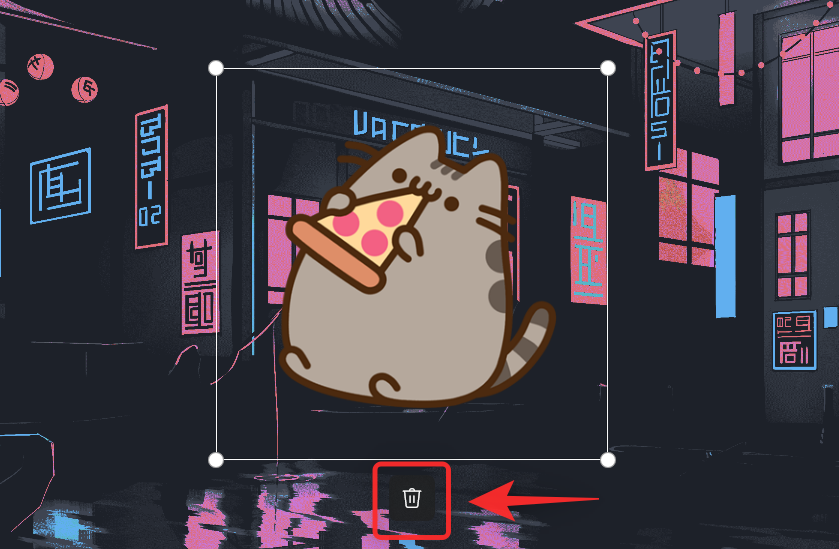
Når du er tilfreds med klistermærket, skal du fortsætte med at tilføje flere ved at bruge klistermærkeikonet øverst .
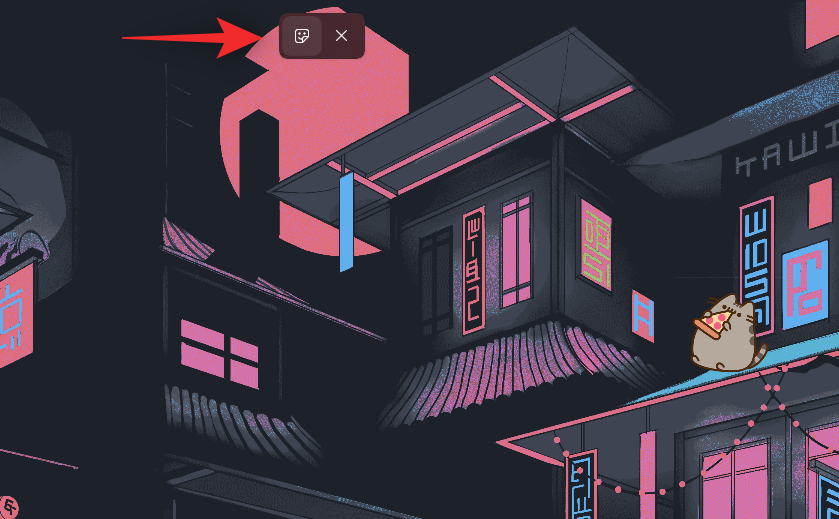
Klik på X'et , når du er færdig med at tilføje klistermærker.
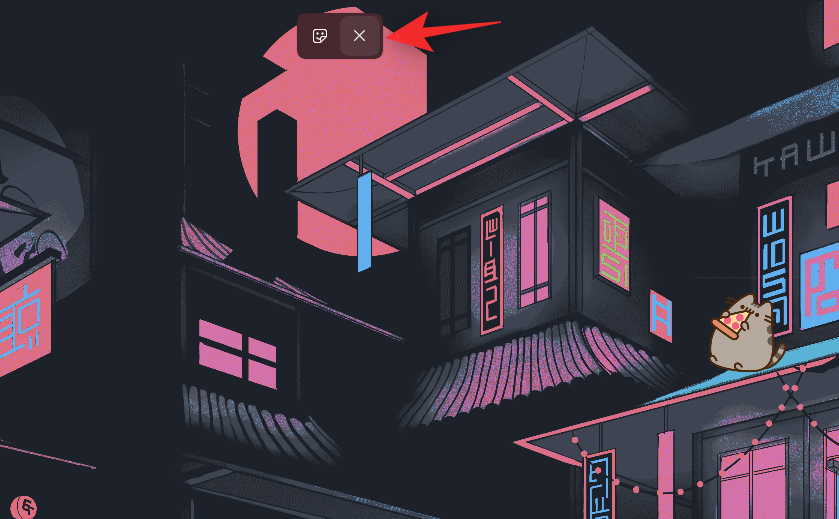
Og det er det! Det er sådan, du kan tilføje klistermærker til dit Windows 11-skrivebord.
Bemærk: Når du tilføjer et klistermærke ved hjælp af appen Indstillinger , bør indstillingen også være tilgængelig i højrekliks kontekstmenuen på dit skrivebord.
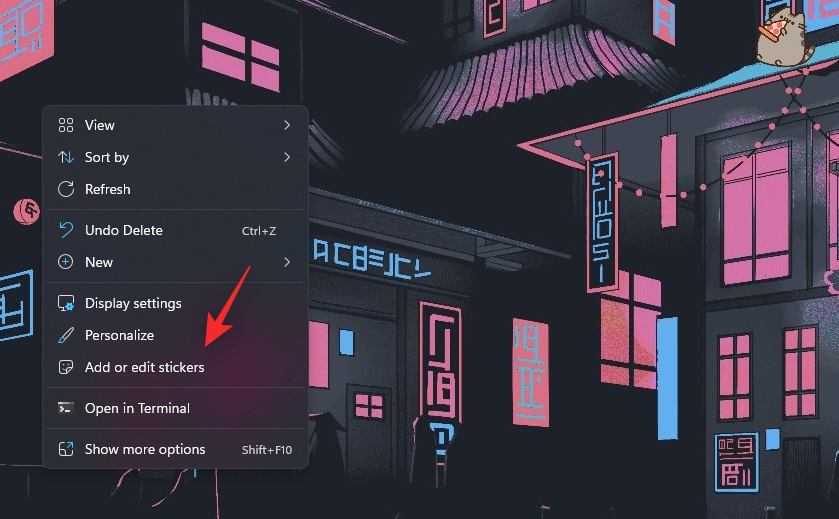
Vi håber, at dette indlæg hjalp dig med nemt at tilføje klistermærker til dit skrivebord på Windows 11 22H2. Hvis du står over for problemer eller har flere spørgsmål, er du velkommen til at kontakte os ved at bruge kommentarfeltet nedenfor.
RELATEREDE: