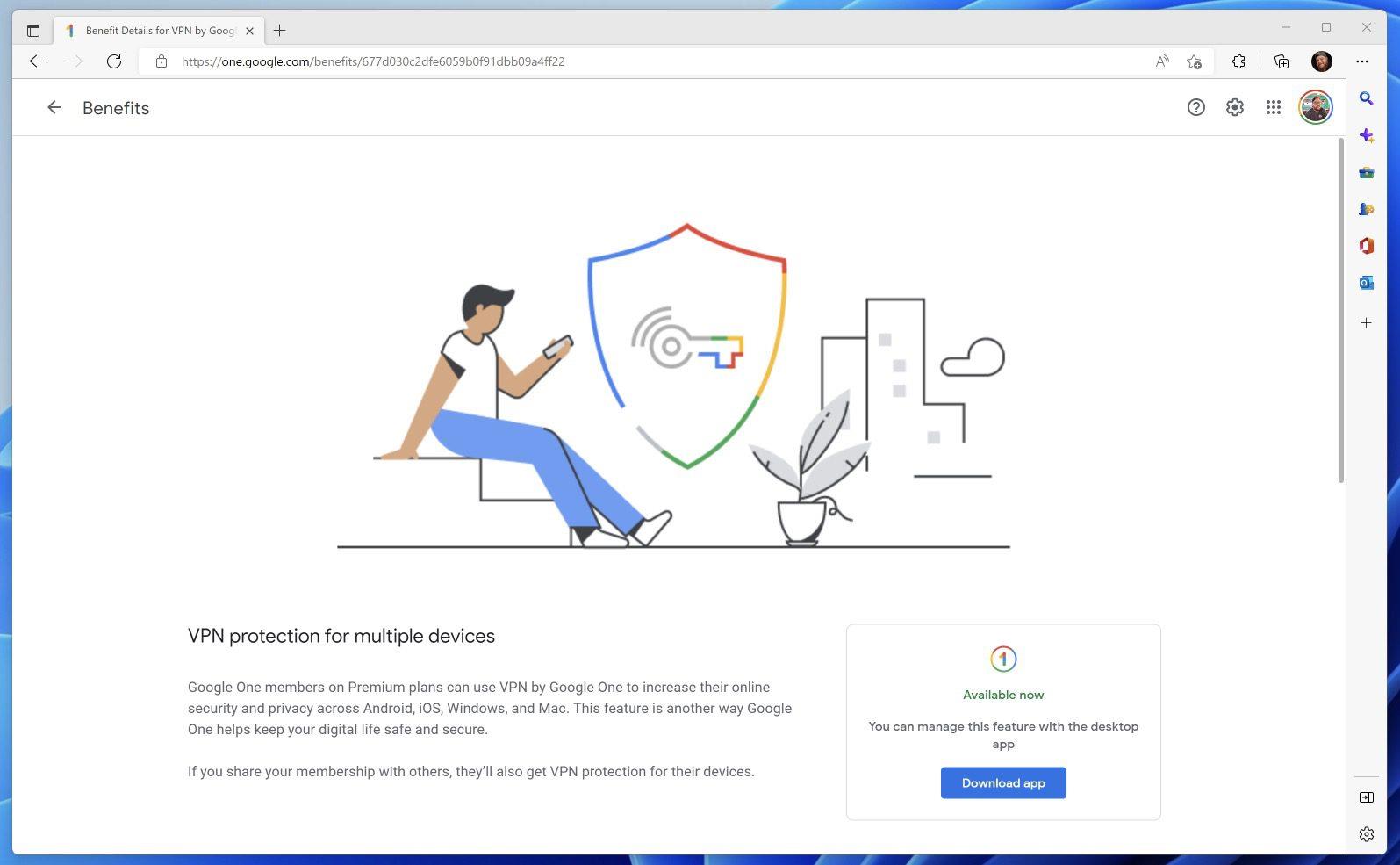I løbet af de sidste par år har du sandsynligvis set eller hørt om, hvordan du skal bruge en VPN eller et virtuelt privat netværk med dine enheder. Hvis du gør det, kan du kryptere dine data over usikrede netværk, øge dit online privatliv og give dig mulighed for at omgå geo-begrænsninger.
Hvis du bruger nogen af Googles tjenester, har du muligvis allerede tilmeldt dig Google One på et tidspunkt. Dette er Googles cloud storage-løsning, der gør det nemt at udvide med de 15 GB lagerplads, der er inkluderet gratis med hver Google-konto. Men når du tilmelder dig Google One, inkluderer virksomheden også nogle "fordele", der leveres som en "tak" for at bruge tjenesten. Og det er her, Google One VPN kommer ind.
Hvad er Google One VPN?
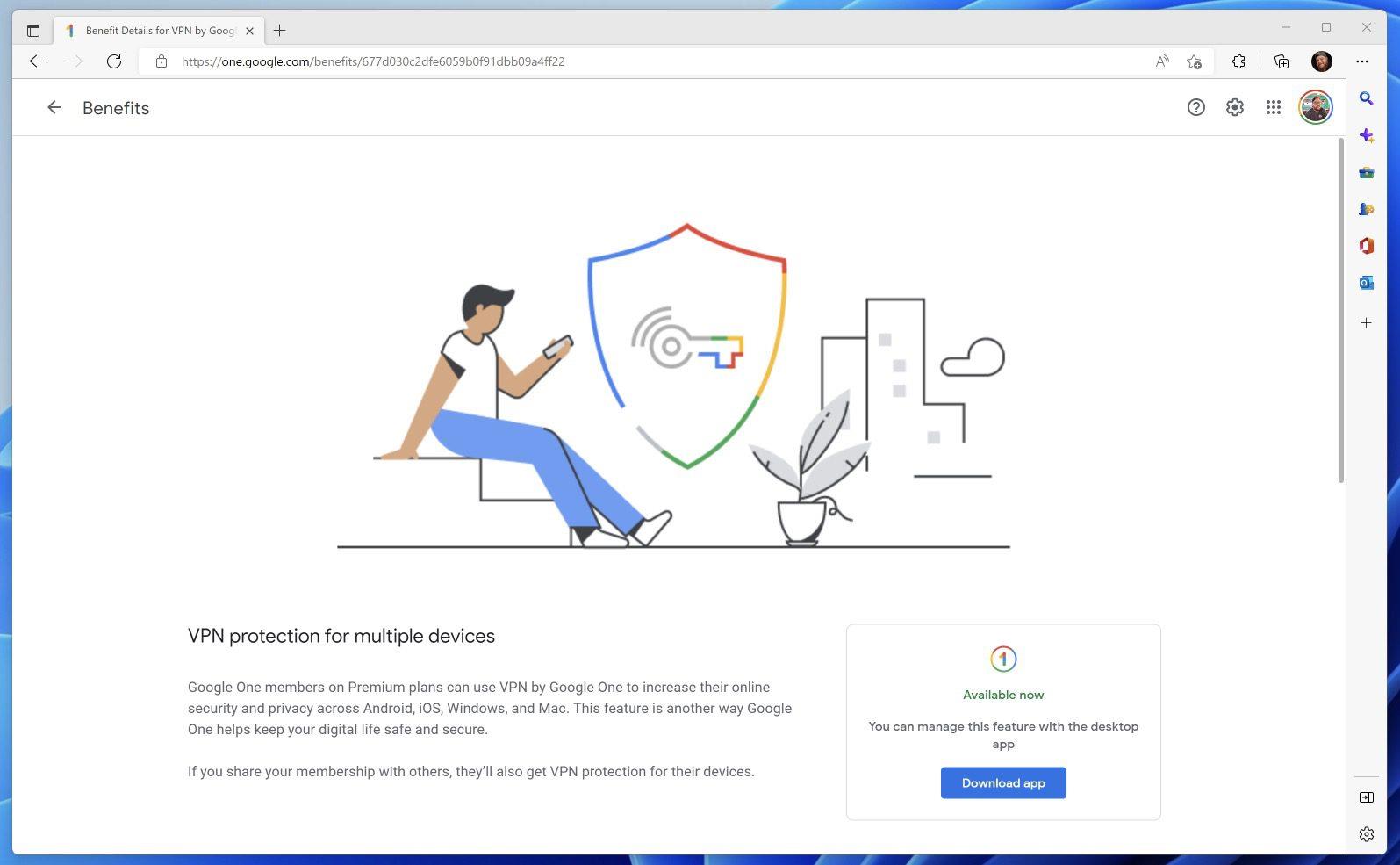
Med Google One er der i alt syv forskellige lagermuligheder, lige fra 100 GB for 1,99 USD om måneden og helt op til 30 TB for 149,99 USD om måneden. Og selvom hver af disse niveauer har noget forskelligt at tilbyde, får du virkelig mest for pengene ud af 2TB-niveauet til en pris på 9,99 USD om måneden.
Udover lagerbumpet kan du dele dette med op til fem medlemmer på samme tid, samtidig med at du får 10 % tilbage på køb foretaget i Google Store. Men dem, der er bekymrede for deres online sikkerhed, vil måske også tjekke Google One VPN.
Her er en kort beskrivelse af, hvad Google One VPN har at tilbyde, når du downloader og aktiverer det på dine forskellige enheder:
- Gennemse, stream og download indhold med en sikker og privat forbindelse.
- Beskyt mod hackere på usikrede netværk (som offentlig Wi-Fi).
- Reducer online-sporing ved at skjule din IP-adresse.
Ud over at have brug for et Google One-abonnement, er der nogle yderligere begrænsninger, du skal være opmærksom på. For at bruge Google One VPN på Windows skal du som minimum abonnere på Premium 2TB-planen, som starter ved $9,99 pr. måned eller $99,99 pr. år. Når det kommer til systemkrav, oplyser Google, at du skal bruge en Windows-computer, der kører Windows 10 eller nyere, og bruger en Windows-computer, der inkluderer 64-bit support. I øjeblikket inkluderer Google One VPN ikke 32-bit eller ARM-understøttelse på Windows.
Hvad angår tilgængelighed i regionen, har Google gjort et ret godt stykke arbejde med at gøre dette tilgængeligt for så mange brugere som muligt, da du kan bruge Google One VPN i USA, Storbritannien, Australien, Irland, Østrig, Belgien, Canada, Danmark, Finland, Frankrig, Tyskland, Island, Irland, Italien, Japan, Mexico, Holland, Norge, Sydkorea, Spanien, Sverige, Schweiz og Taiwan.
Sådan bruger du Google One VPN på Windows
Hvis du selv vil prøve Google One VPN, er det ret nemt at gøre det. Oprindeligt var dette kun tilgængeligt på iPhone- og Android-telefoner, men er nu blevet udvidet til at understøtte macOS og Windows. Når det er sagt, her er, hvordan du kan downloade og bruge Google One VPN på macOS:
- Naviger til Google Ones landingsside .
- Log ind på din Google-konto. Hvis du allerede er logget ind, skal du klikke på knappen Åbn Google One i øverste højre hjørne.
- Klik på knappen Fordele i sidebjælken .
- Under afsnittet Dine nuværende fordele skal du klikke på knappen Vis detaljer i boksen VPN-beskyttelse for flere enheder .
- Klik på filen VPNbyGoogleOne.exe for at downloade Google One VPN.
- Når den er downloadet, skal du åbne mappen Downloads.
- Dobbeltklik på VPN by Google One -appen for at starte installationsprocessen.
- Følg trinene på skærmen for at installere Google One VPN-appen.
Noget, vi er nødt til at påpege, er, at i skrivende stund ruller den nye Google One VPN-app til macOS stadig ud. Så hvis du går gennem trinene ovenfor for at installere appen og ikke kan se den, bør Google gøre den tilgængelig i de kommende uger for alle brugere, der kvalificerer sig.