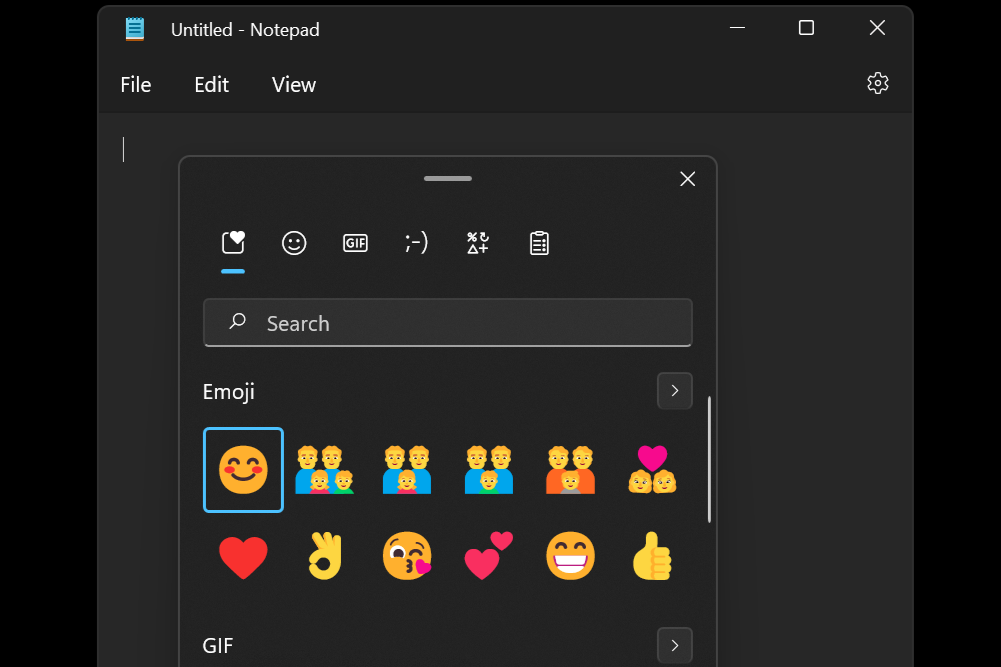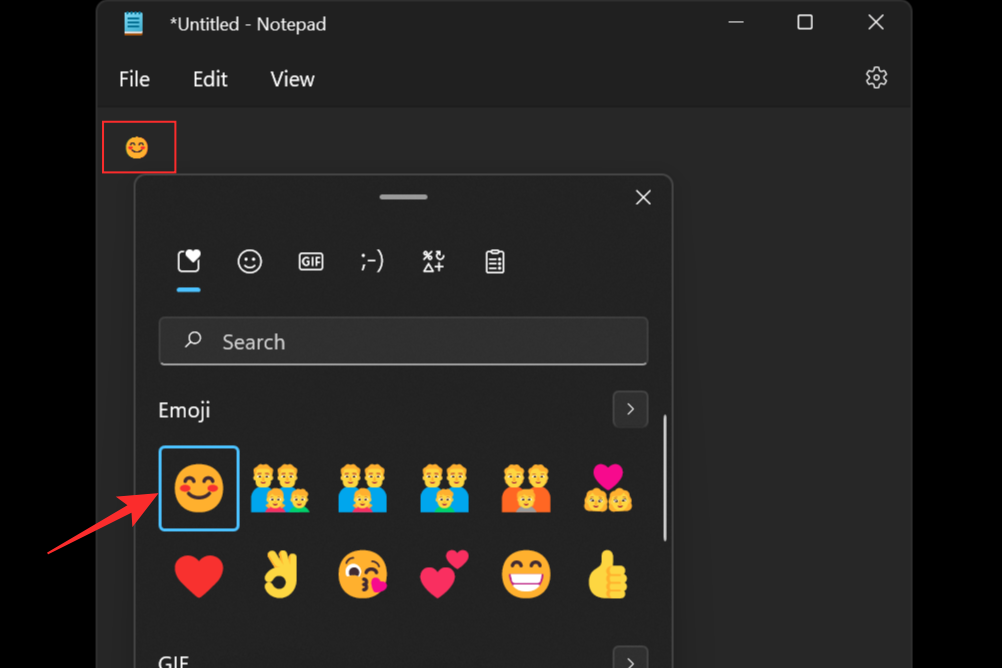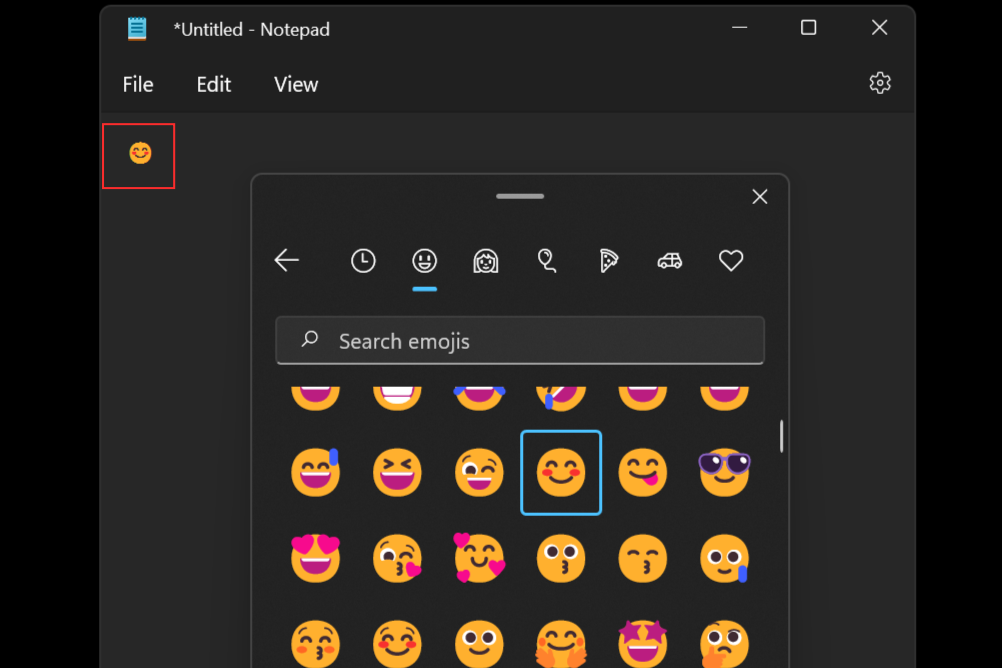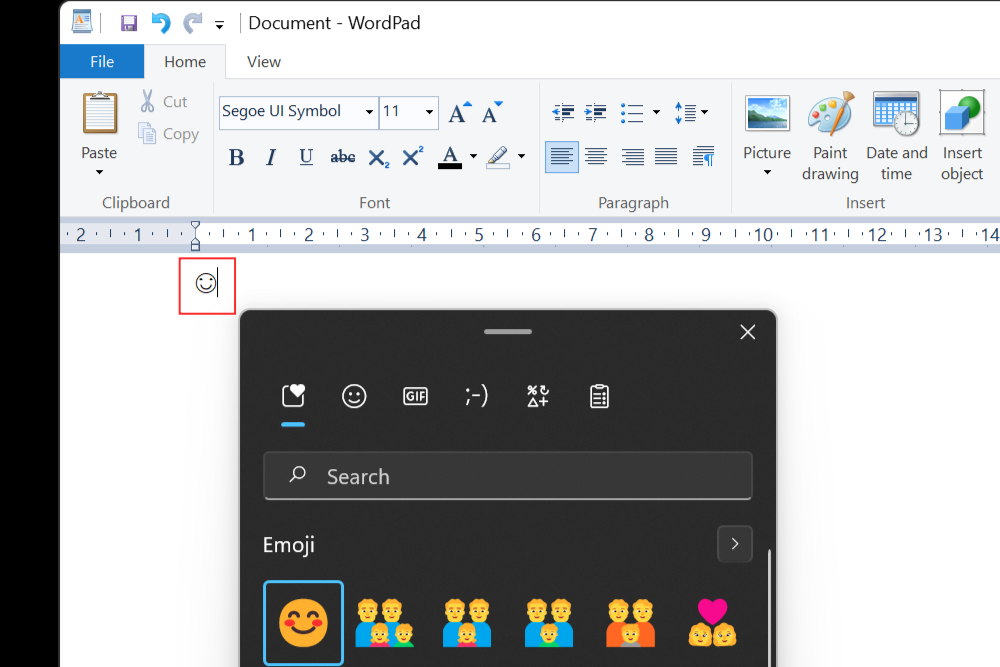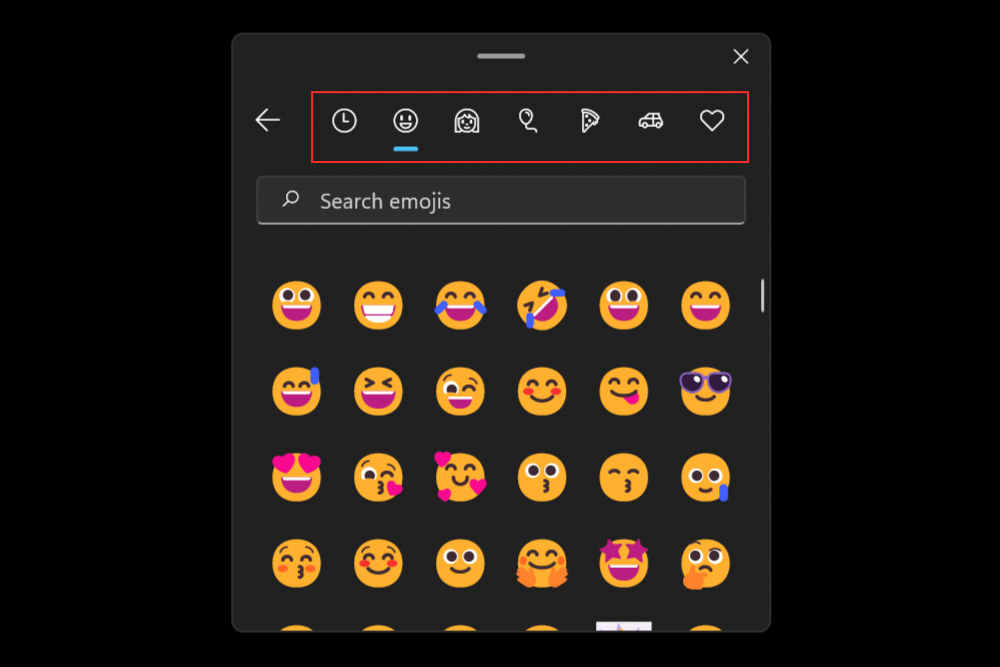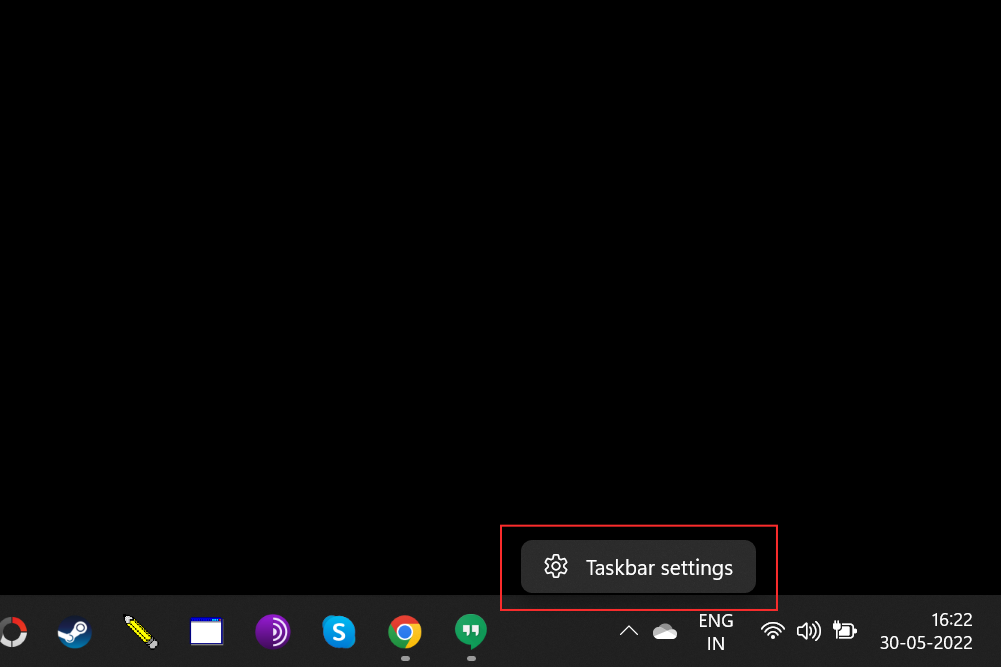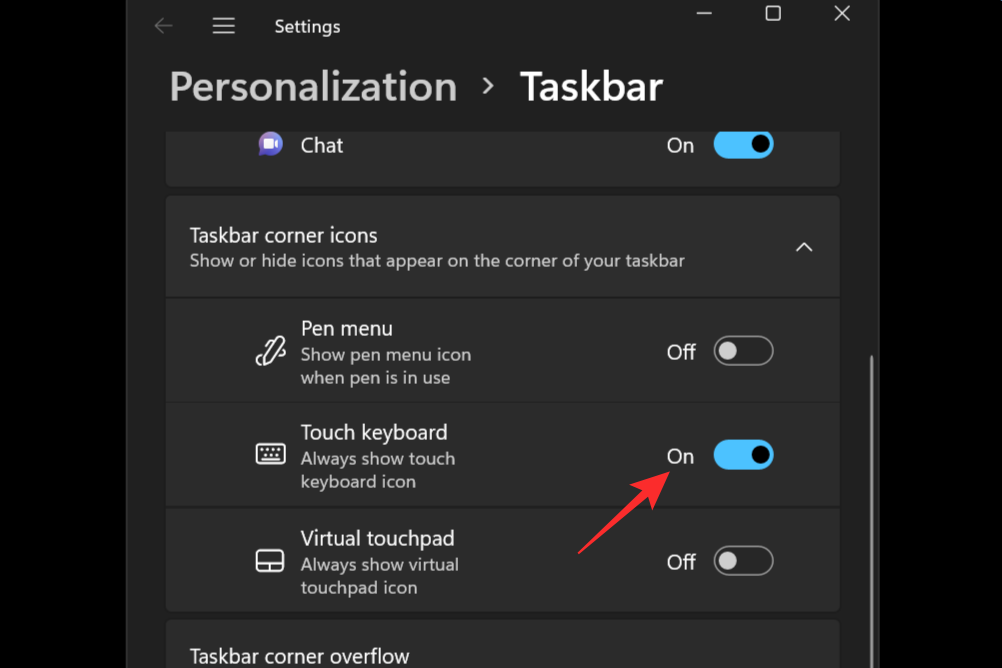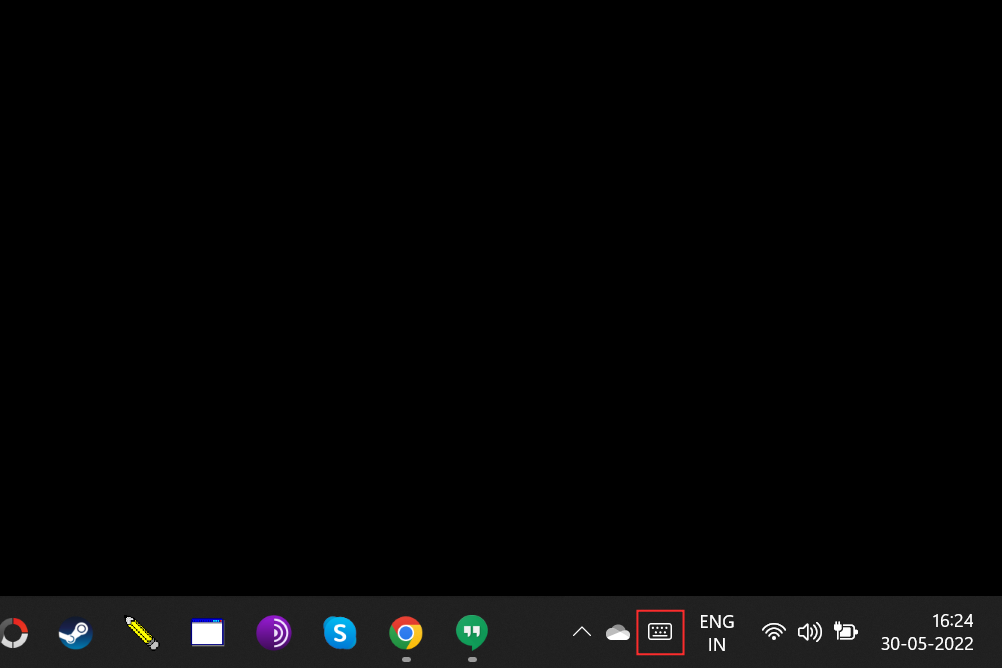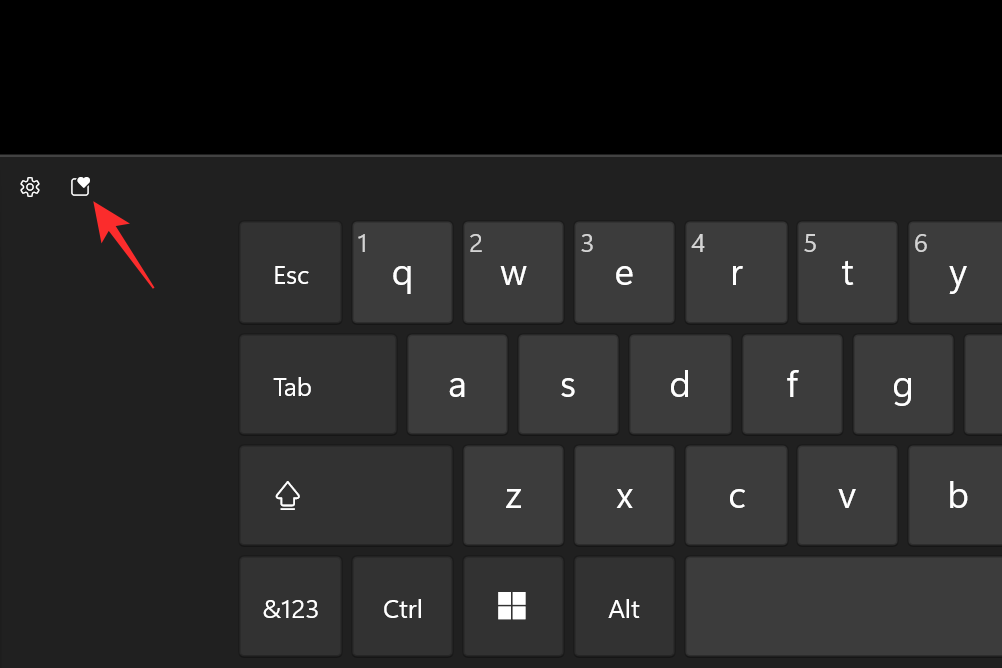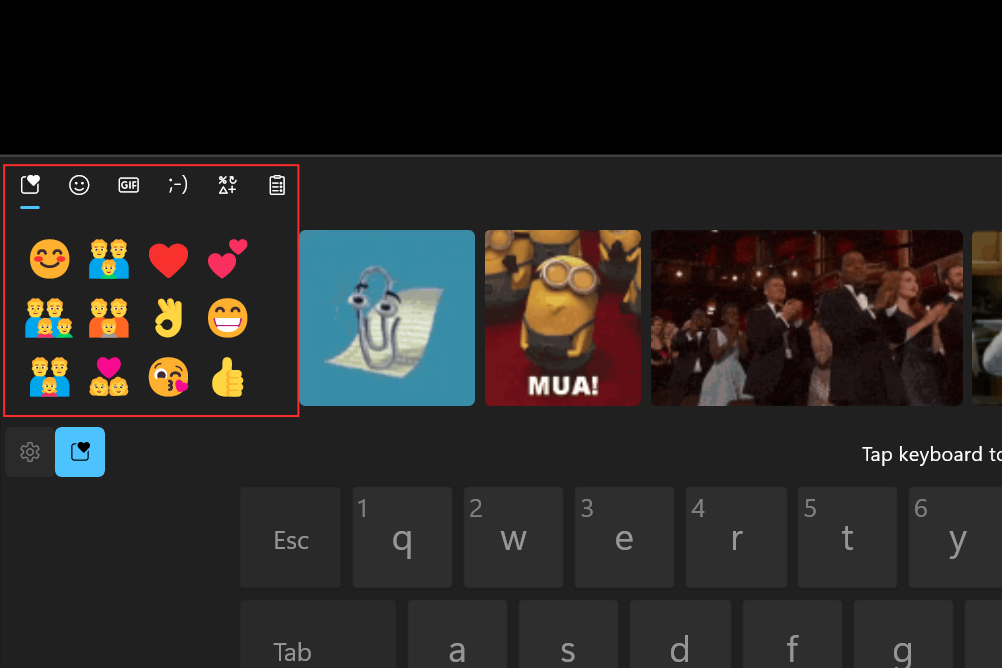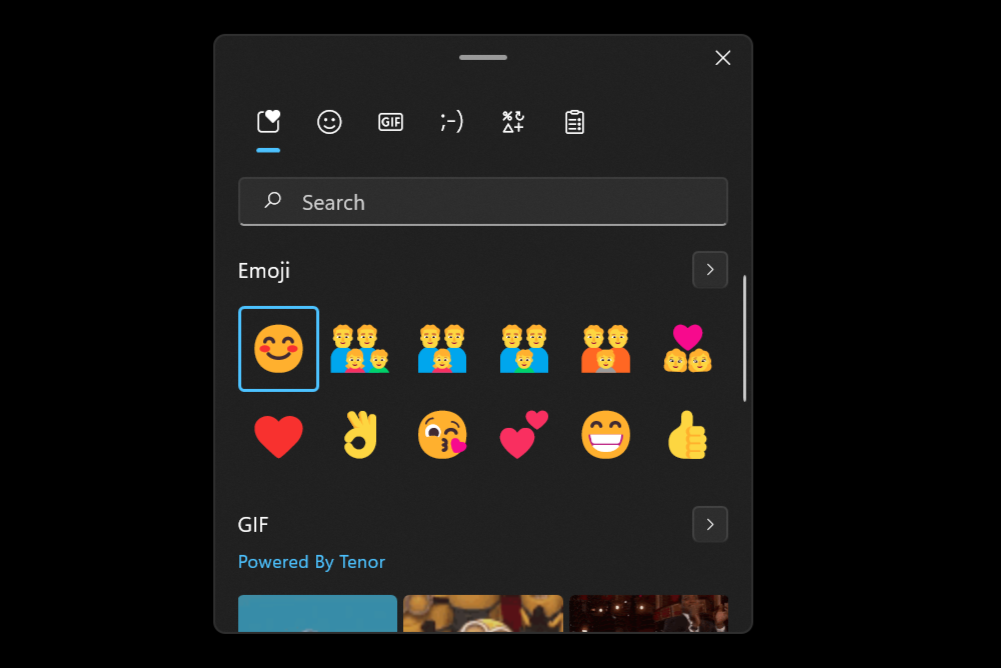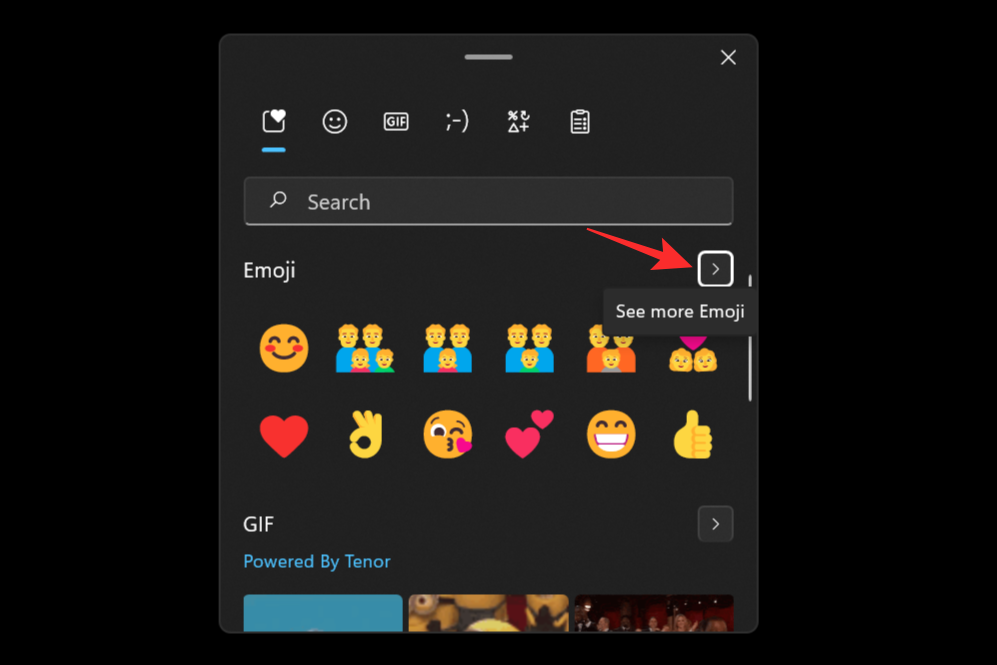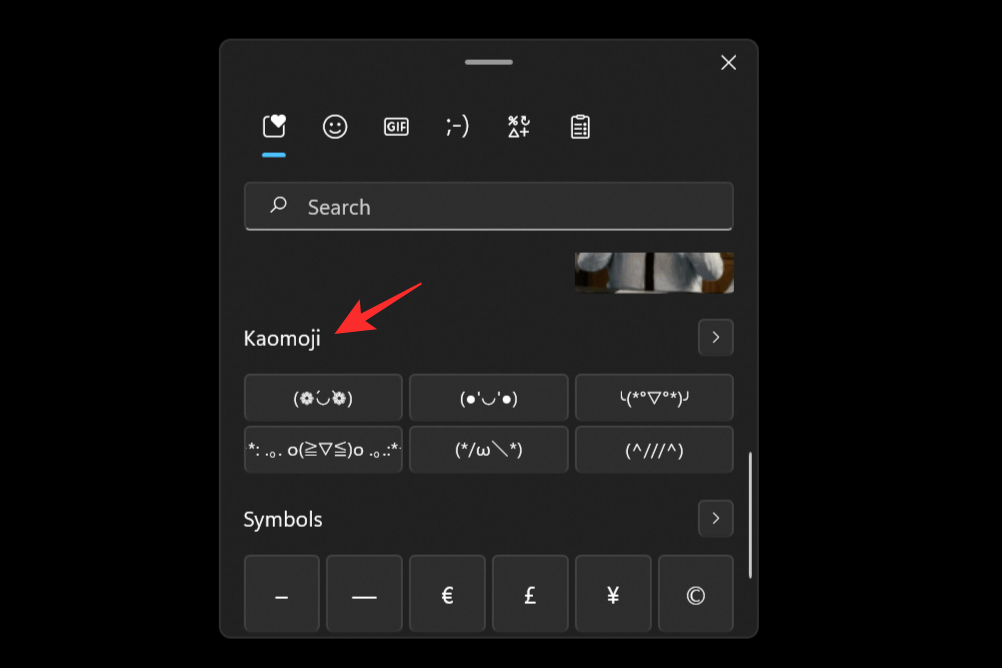Hej, kollega tech connoisseur. Vent, der mangler noget. Hej, kollega tech connoisseur 😊. Nu er det meget bedre. Synes du det ikke?
Emojis er blevet et uundværligt kommunikationsværktøj i dag. Man kan endda være tilbøjelig til at sige, at det er et sprog i sig selv. Og det ville ikke være forkert. Forestil dig at modtage en tekst uden emojis. Du ville automatisk antage, at afsenderen enten er humørsyg eller måske endda vred på dig. Men hvis en smiley-emoji ledsager den tekst, kan du med det samme sige: "Alt er godt".
Ud over at forbedre og forbedre den måde, vi kommunikerer på, kan emojis til tider også gøre ord og sætninger overflødige. Alt det kræver er et par emojis for at formidle budskabet! Som sådan har digitale platforme og enheder vedtaget emojis som en uundværlig funktion i deres applikationer.
Relateret: Sådan bruges Emoji Kitchen på Android og iPhone
Har Windows 11 emojis?
Ja, Windows 11 har sit emoji-tastatur, der giver brugerne mulighed for blot at vælge fra en Unicode-liste uden at gå igennem besværet med at kopiere og indsætte emojis fra forskellige kilder.
Windows 11 bygger videre på, hvad dens forgænger havde at tilbyde.
Emojierne i Windows 10 var ret forskellige i antal, men ret begrænsede, når det kom til kategorier og typer. Windows 11 retter op på dette ved at give bedre emojis, flere kategorier, friskere symboler og flere nye funktioner. Den lethed, hvormed du kan få adgang til og vælge det humørikon, du vælger, er meget glattere, uden klodsede stykker.
Hvad er nyt i Windows 11 emoji-tastatur?
Nogle af de nye tilføjelser til Windows 11 emoji-tastaturet inkluderer:
Windows 11 emojis er meget større og bedre end deres Windows 10 modstykker. De ser meget mere detaljerede og dynamiske ud og har et meget mere farverigt udtryk. Emoji-listen er også blevet omarrangeret til at omfatte flere mellemrum og tilbyder et pænt, rodfrit layout, der er en fryd for øjet.
Jeg mener, hvem elsker ikke GIF'er? GIF'er er nyttige, når en emoji ikke er nok til at formidle budskabet. Vi har alle de øjeblikke, hvor en situation eller omstændighed minder os om en bestemt scene eller linje fra en film, der perfekt beskriver den. Nu med denne seneste tilføjelse kan du søge efter og sende GIF'er i Windows 11.
Udklipsholderhistorien er en frisk funktion på Windows 11 emoji-tastaturet. Det giver dig mulighed for at genkalde alle nyligt kopierede oplysninger – både tekst og visuelle – til fremtidig brug eller reference. En pæn tilføjelse.
Microsoft emoji-tastaturet tillader også Kaomojis i japansk stil. Du kan bruge tastaturet til at indsætte Kaomojis i de fleste programmer, selv dem, der ikke understøtter traditionelle emojis.
Det nye emoji-udvalg fra Microsoft kommer også med ofte brugte symboler. Disse symboler kan føjes til de fleste understøttede apps, der understøtter traditionelle emojis.
Microsoft giver også mulighed for smarte forslag baseret på din seneste emoji-brug. Dine nyligt brugte emojis vil være tilgængelige på den første side for nem adgang. Dette giver dig mulighed for hurtigt at bruge ofte brugte emojis for en hurtigere skriveoplevelse.
Søgesektioner er interessante, fordi de er nogle af de mest undervurderede funktioner i en applikation. Søgefeltet i Windows 11 emoji-tastatur er til stede øverst for hver kategori og giver dig mulighed for hurtigt at søge efter den perfekte emoji uden at skulle rulle gennem hele listen.
Sådan tilføjes emojis i Windows 11
Når vi kommer til emnet tilføjelse af emojis i Windows, er der to forskellige metoder. Vi gennemgår begge dele i de følgende afsnit og lader dig beslutte, hvad der fungerer bedst for dig.
Metode 1: Brug af tastaturgenveje
Tastaturgenveje er nogle af de smarteste måder, du kan bruge til at udføre opgaver i Windows 11. Det er ikke anderledes at skrive emojis.
Åbn den teksteditor, du ønsker at bruge, eller klik blot på tekstboksen, hvor du vil indtaste emojin. Vi vil bruge Notesblok til denne metode.
Tryk nu på tasterne Windows + . (punktum) eller Windows + ; (semikolon) samtidigt for at få vist emoji-vinduet.
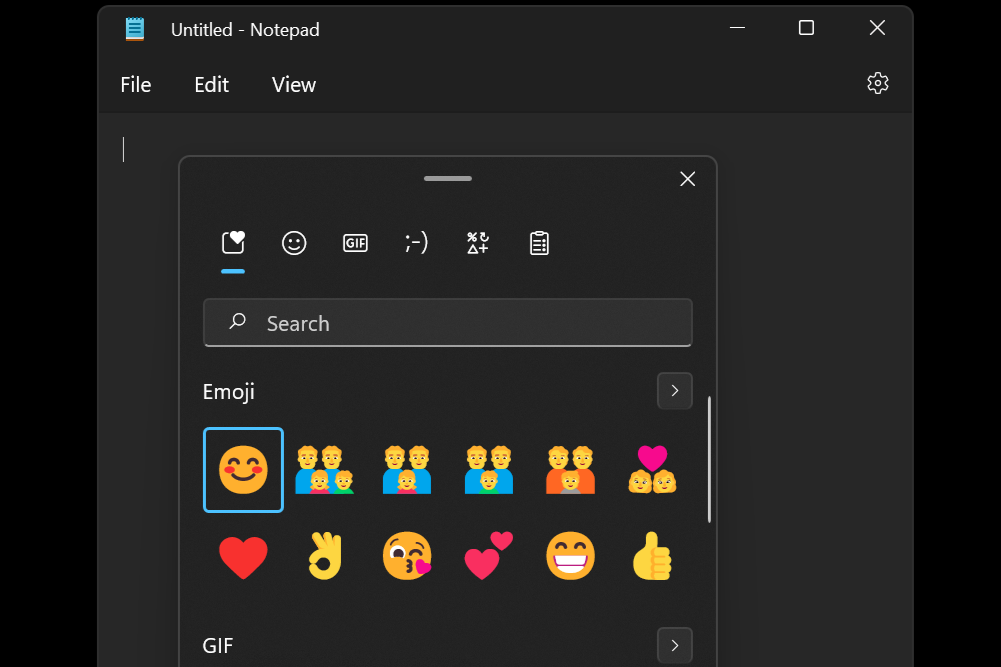
Brug piletasterne til at flytte markeringen til den smiley, du ønsker at bruge, og klik derefter på ctrl+Enter for at indsætte den emoji. Du kan indsætte flere emojis med det samme ved kun at bruge Enter-tasten (ikke ctrl+Enter), indtil du trykker på Escape-tasten for at lukke emoji-popup'en.
Hvis du ønsker at bruge din mus, skal du blot klikke på den emoji, du ønsker at indsætte.
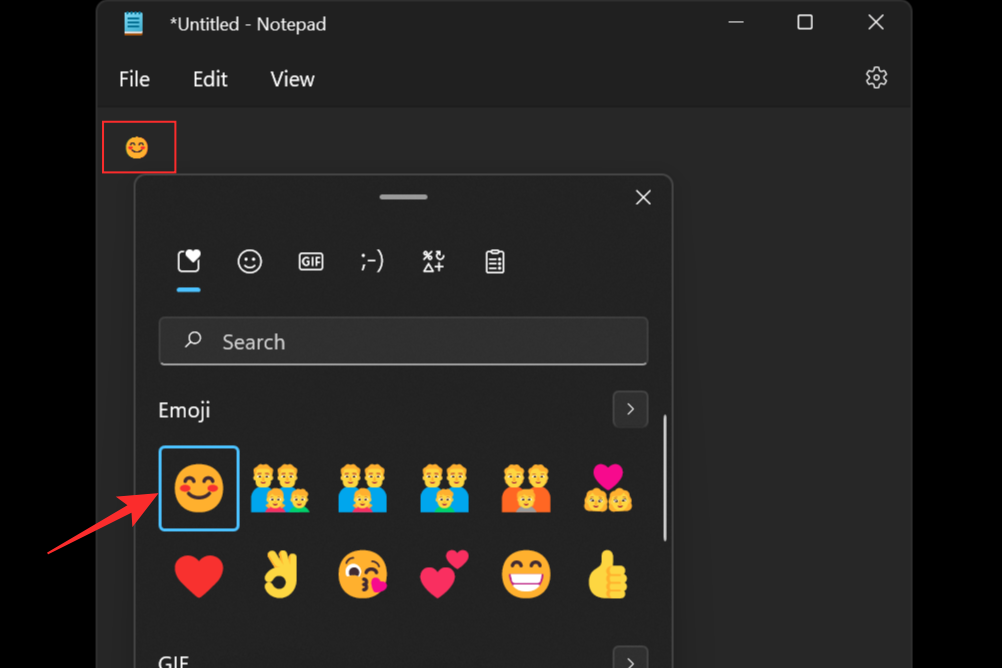
Det er vigtigt at bemærke, at forskellige apps viser forskellige stilarter for den samme emoji. For eksempel er her smiley-emojien i Notesblok.
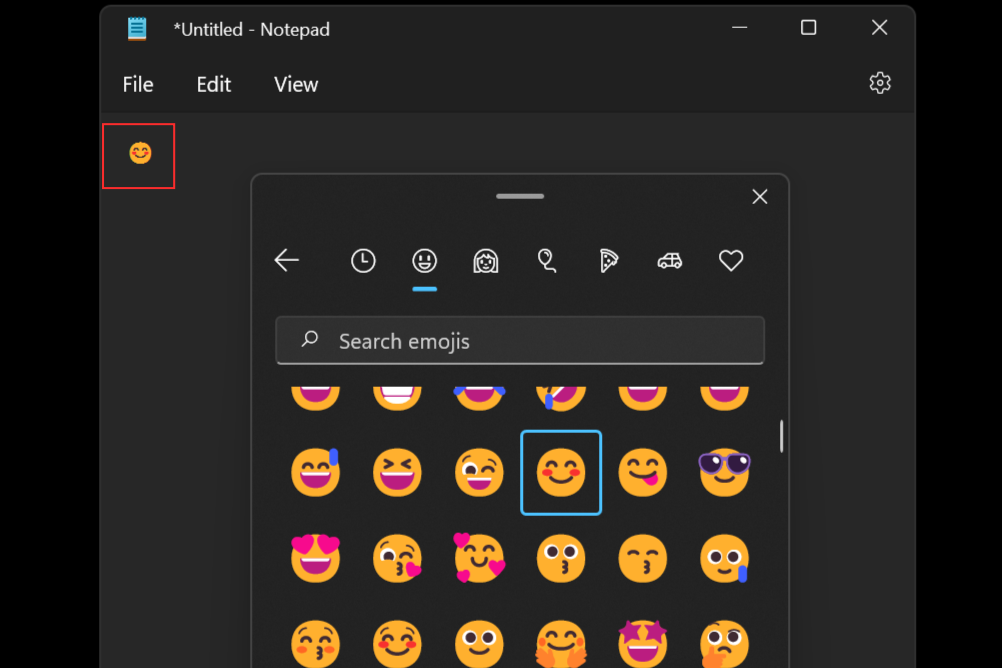
Sammenlign det nu med den samme emoji i Wordpad.
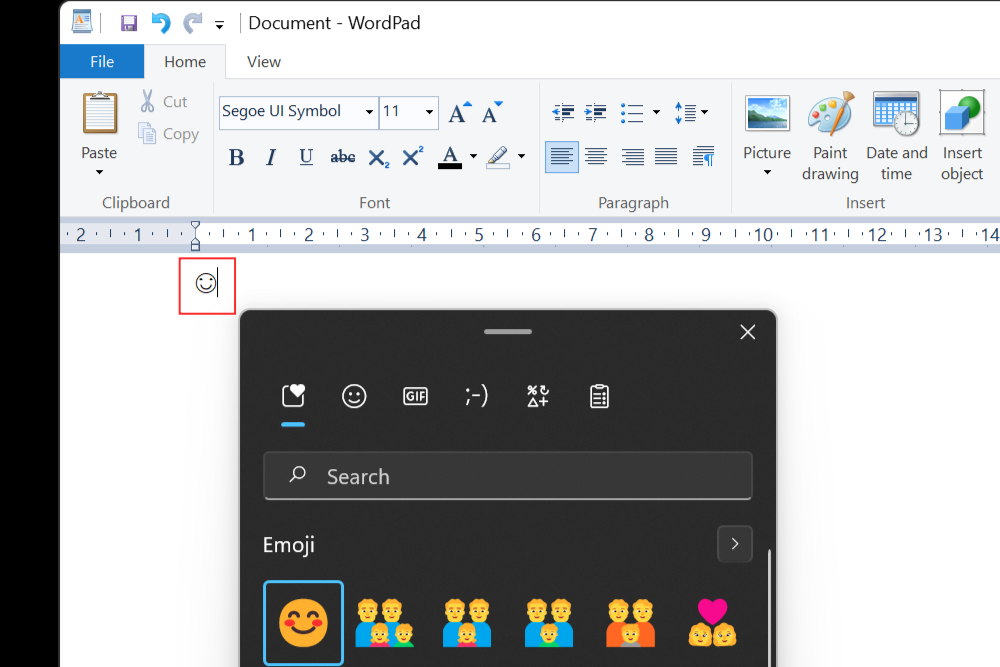
Brug denne metode til at indsætte enhver emoji, du ønsker. Der er seks forskellige kategorier at vælge imellem og en Seneste kategori, der har alle de emojis, du for nylig har brugt.
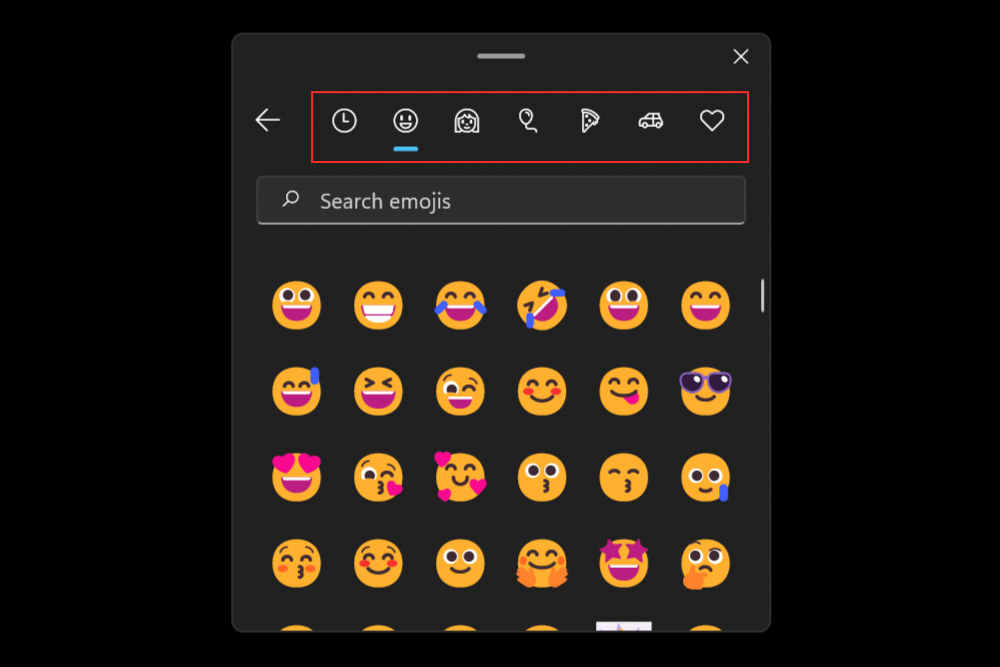
Metode 2: Brug af berøringstastaturet
Den anden metode er centreret omkring berøringstastaturet. Windows 11 har denne funktion kaldet berøringstastatur, som giver dig mulighed for at få et tastatur frem på skærmen til at skrive.
Dette er nyttigt, hvis dit system er touchscreen-aktiveret og giver dig mulighed for at skrive på samme måde som moderne mobile enheder.
For at aktivere berøringstastaturet skal du højreklikke på proceslinjen og vælge Proceslinjeindstillinger .
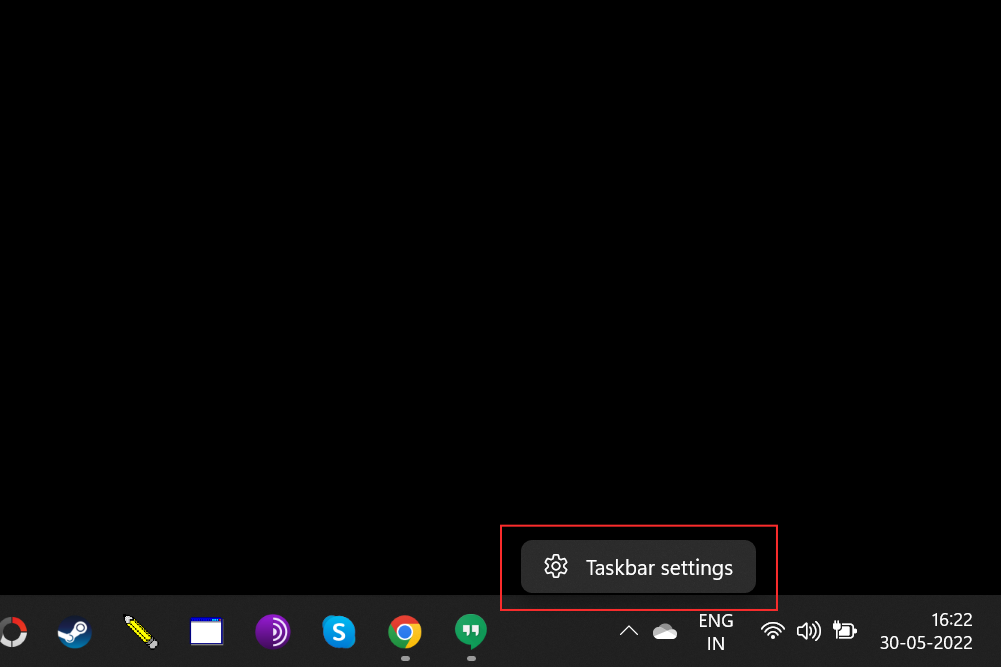
Aktiver Touch-tastatur under Proceslinje-hjørneikoner .
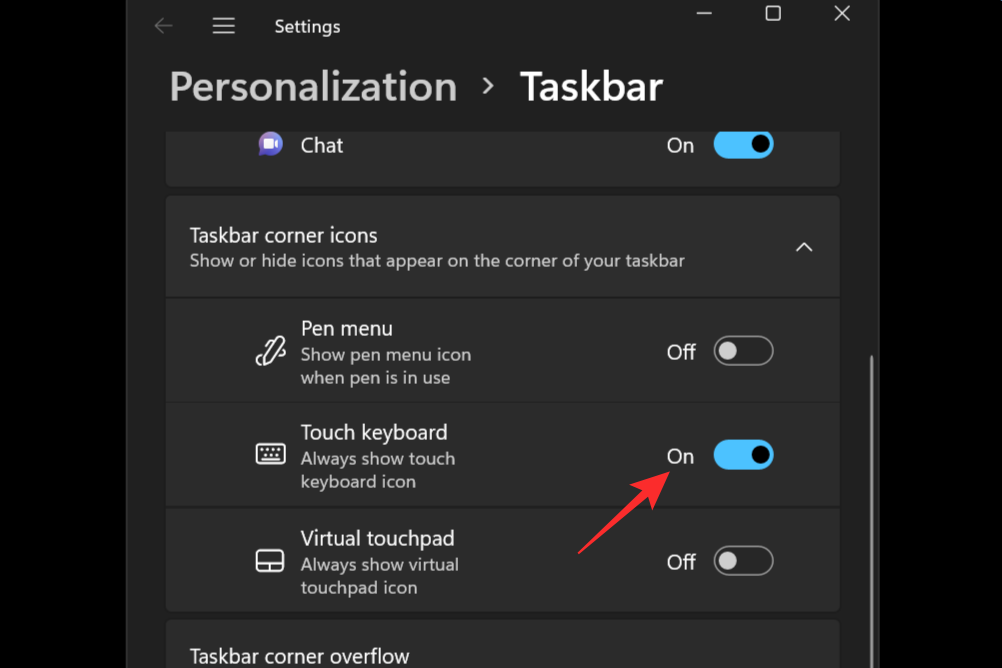
Nu skal du blot klikke på Touch-tastaturikonet på proceslinjen for at få det frem.
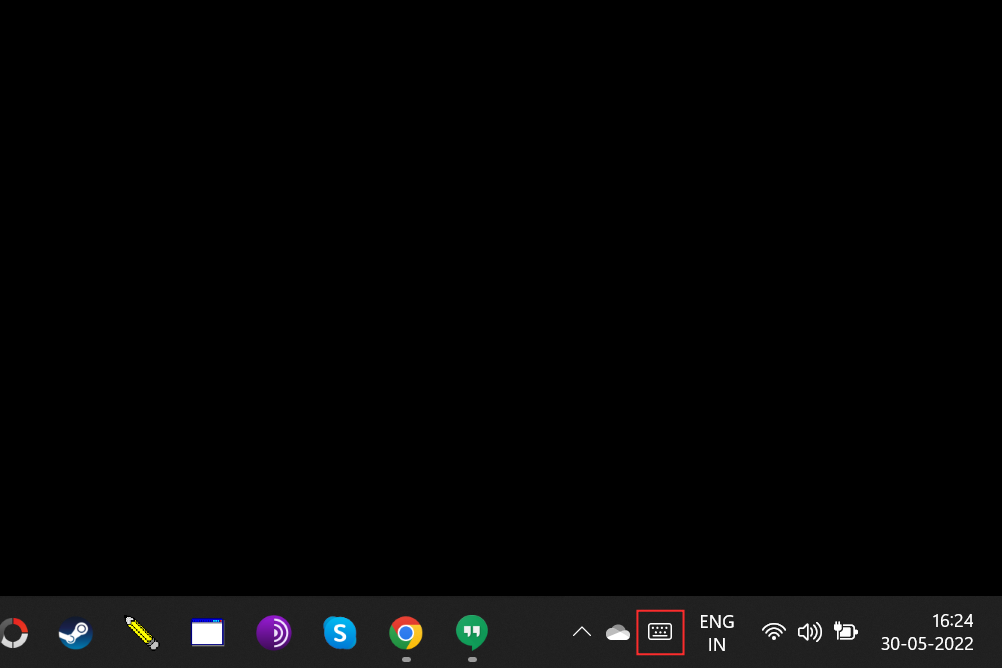
På berøringstastaturet skal du klikke på emoji-knappen ved siden af indstillingsikonet i øverste venstre hjørne for at åbne emoji-vinduet.
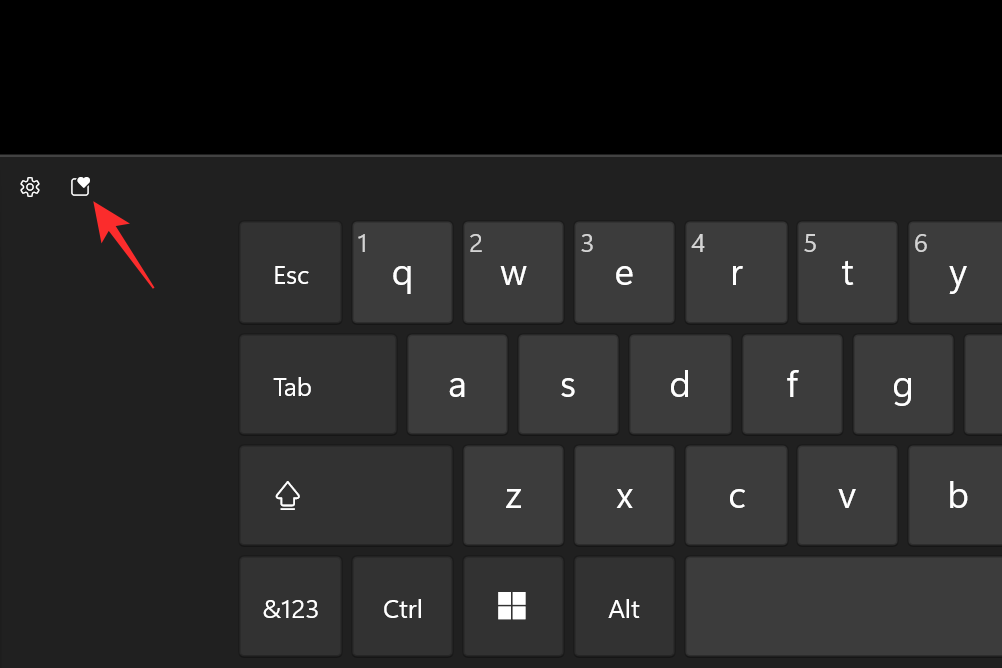
Vælg mellem de forskellige tilgængelige emojis, og vælg den, du ønsker at indsætte.
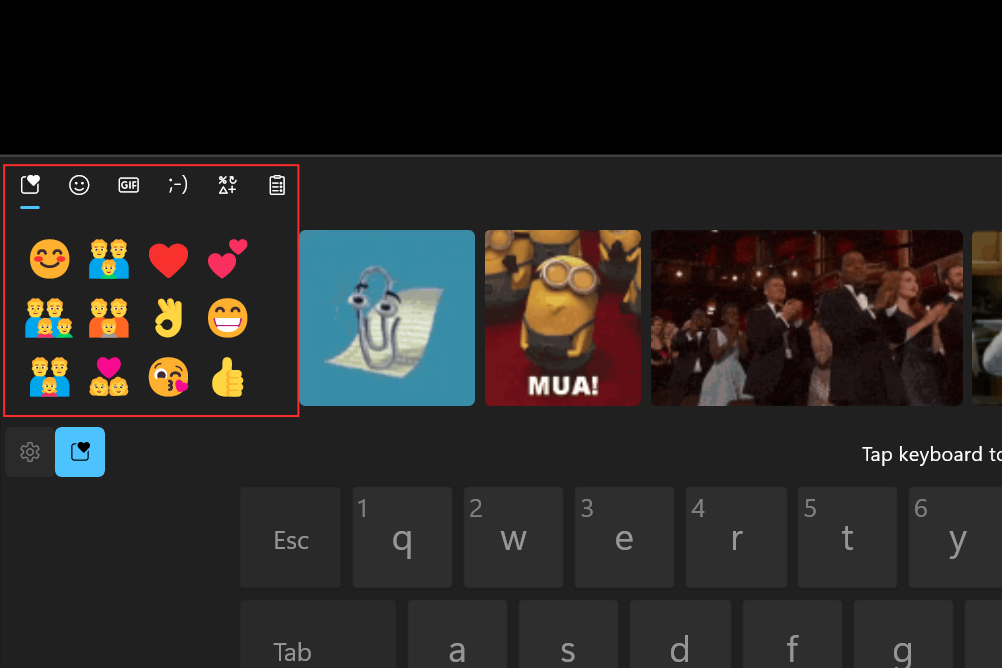
Sådan tilføjer du emojis direkte fra tastaturet
Ja, du kan tilføje dine foretrukne emojis direkte fra tastaturet uden at skulle bruge musen. Som nævnt i den første metode skal du trykke på Windows + .eller Windows + ;tasterne for at få vist emoji-vinduet. De senest brugte emojis skal vises som standard.
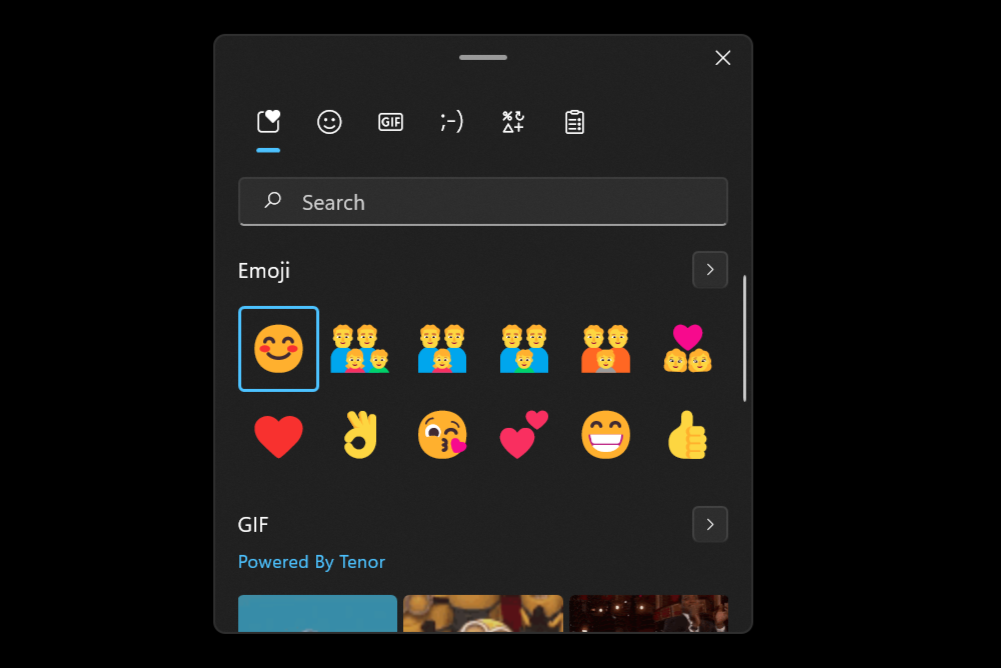
Brug piletasterne til at flytte mellem emojis og tryk på ctrl+Enter samtidig for at indsætte en emoji efter først at have fremhævet den. Du kan indsætte flere emojis med det samme ved kun at bruge Enter-tasten (ikke ctrl+Enter), indtil du trykker på Escape-tasten for at lukke emoji-popup'en. Tryk på Tabtasten for at navigere mellem de forskellige kategorier eller for at se hele listen af emojis.
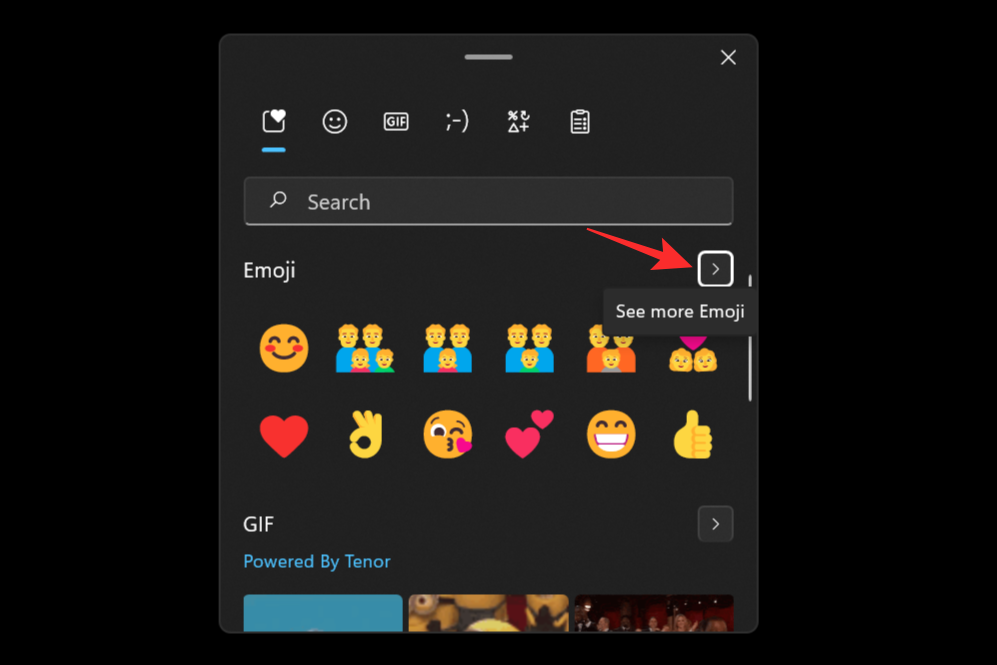
Ikke at have en mus burde ikke længere være et handicap for dig nu 😉.
Ofte stillede spørgsmål
Her er nogle ofte stillede spørgsmål om emojis på Windows 11, der skal hjælpe med at besvare dine brændende spørgsmål.
Hvorfor er der ingen flag-emojis på Windows 11?
Mens Windows 11 tillader visse flag som 🏁🏳️🌈🏳️⚧️🏳️🏴🏴☠️🚩i sit emoji-panel, har den ikke nationale flag. Der er en række forskellige årsager til dette, og internetforaene har affødt mange teorier. Den mest levedygtige er, at Microsoft ønsker, at dets OS skal være universelt acceptabelt og bruges af det globale samfund.
Tidligere hændelser som grænsekrigen mellem Peru og Bolivia i 1995 resulterede i, at den peruvianske regering indgav en klage til Microsoft om, at grænsen, der blev vist på funktionen til valg af tidszone i Windows 95, var forkert. For at forhindre uønskede hændelser fjernede Microsoft funktionen helt.
På samme måde ville det at inkludere landeflag skabe ubehagelige situationer, da visse lande forbliver uanerkendte af andre. Derfor beslutter Microsoft at gå i mellemgrunden og udelukke alle nationale flag emojis fra sin liste over understøttede emojis.
Kan du indsætte Kaomojis i Windows 11?
Ja, den populære japanske humørikon-stil, der er blevet populær af anime- og manga-fans, kan indsættes ved hjælp af Windows 11. Denne unikke stil af emojis blev opfundet for at undgå enhver sammenblanding eller fejlfortolkninger, hvilket i øvrigt var meget almindeligt, da instant internet messaging oprindeligt tog fart.
Windows 11-emoji-panelet har en separat kategori for Kaomojis, så få vist det emoji-vindue ved hjælp af Windows + .eller Windows + ;tasterne og send så mange Kaomojis, som dit hjerte ønsker.
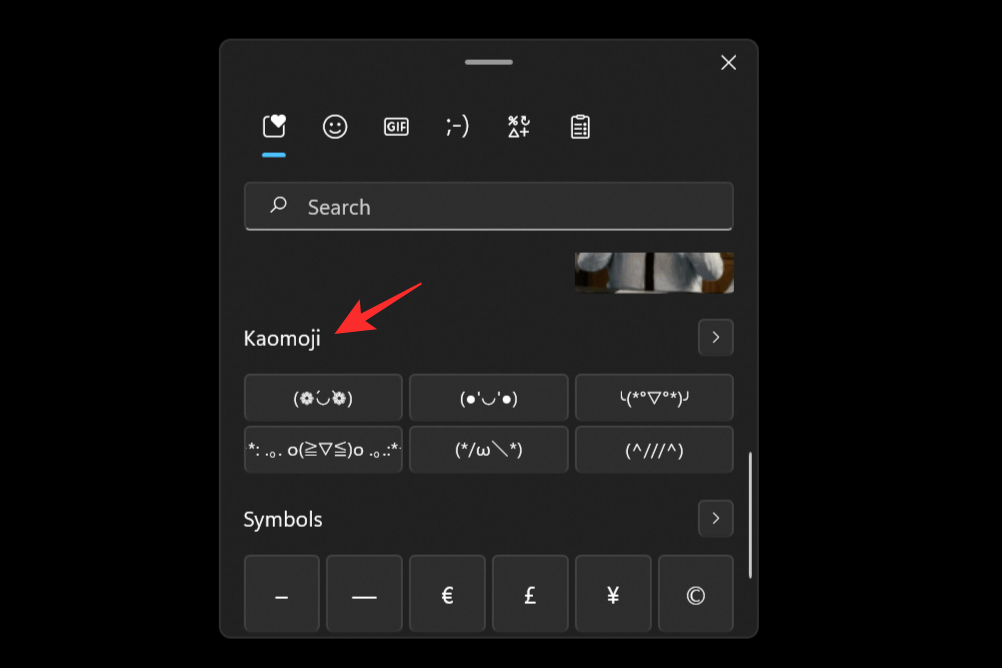
Vi håber, at dette indlæg hjalp dig med at blive fortrolig med emojis i Windows 11. Hvis du har spørgsmål, er du velkommen til at stille dem i kommentarerne nedenfor.
RELATEREDE: