Sådan retter du fejlen Ethernet har ikke en gyldig IP-konfiguration

Nogle gange kan DHCP ikke hente en gyldig IP-adresse fra netværkskortet, og den viser fejlmeddelelsen "Ethernet har ikke en gyldig IP-konfiguration".
Verden af filarkivere og udtrækkere er fuld til randen, og der er næppe nogen til at skille hveden fra avnerne. Heldigvis er der nogle få kandidater, der får sig selv til at stråle stærkere end de andre og står med hoved og skuldre over deres modparter. 7-Zip er et sådant eksempel.
Hvad kan det, og hvordan kan du bruge det på din Windows 11-pc? Læs videre for at finde ud af det.
Hvad er 7-Zip?
7-Zip er en open source filarkiveringsapplikation, der kan komprimere og udpakke filer i en række formater, med eller uden adgangskoder. Det giver nogle af de bedste kompressionshastigheder, kan integreres med kommandoterminaler og er helt gratis, i modsætning til andre lignende applikationer såsom WinRar, der koster omkring $30 for livstidsadgang.
7-Zip har nydt godt omdømme blandt Windows-brugere og er en af de første få applikationer, man downloader og installerer efter en ny Windows-installation. Hvis du ikke har gjort det endnu, kan du læse mere om det nedenfor.
Sådan downloader du 7-Zip til Windows 11
Først skal du følge linket nedenfor for at downloade 7-Zip til Windows 11.
Download: 7-Zip
På downloadsiden skal du klikke på linket 'Download' ud for 64-bit Windows x64 (første link).
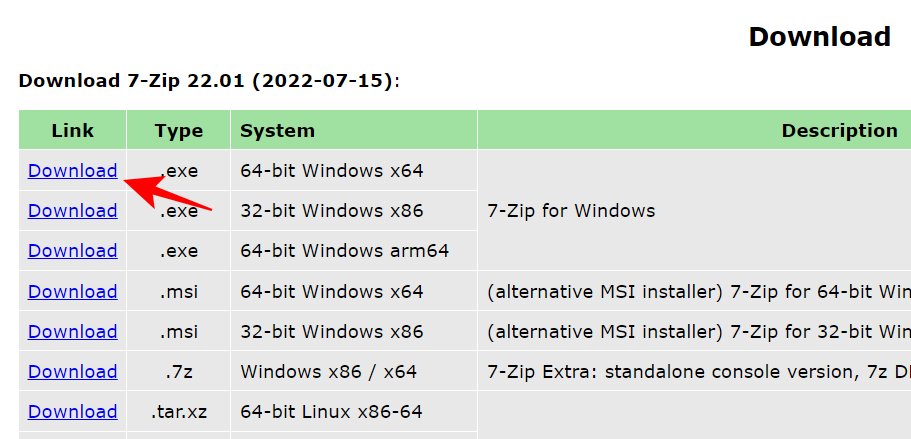
Vent på, at filen downloades.
Sådan installeres 7-Zip på Windows 11
Det er lige så nemt at installere 7-Zip som at downloade det. Kør blot den downloadede 7-Zip-opsætningsfil og klik på Installer .
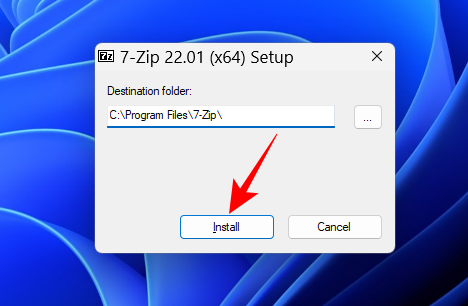
Dette vil tage et par sekunder. Når du er færdig, skal du klikke på Luk .
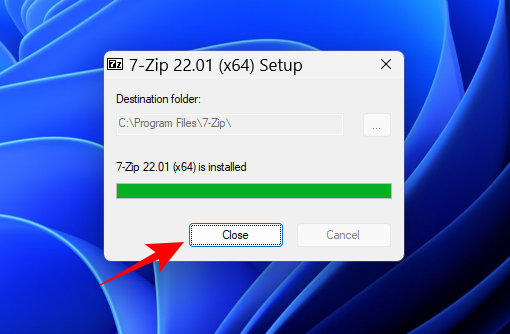
Sådan udpakker du filer ved hjælp af 7-Zip på Windows 11
Lad os nu se, hvordan vi kan bruge 7-Zip til at udpakke filer.
Udpak filer til en ny mappe
Hvis du vil udpakke filer, men holde dem godt organiseret i en separat mappe, er her hvad du skal gøre:
Højreklik på den arkiverede fil, og vælg Vis flere muligheder .

Dette åbner den gamle Windows-kontekstmenu. Hold musen over 7 zip og vælg derefter "Udtræk til (mappenavn)".
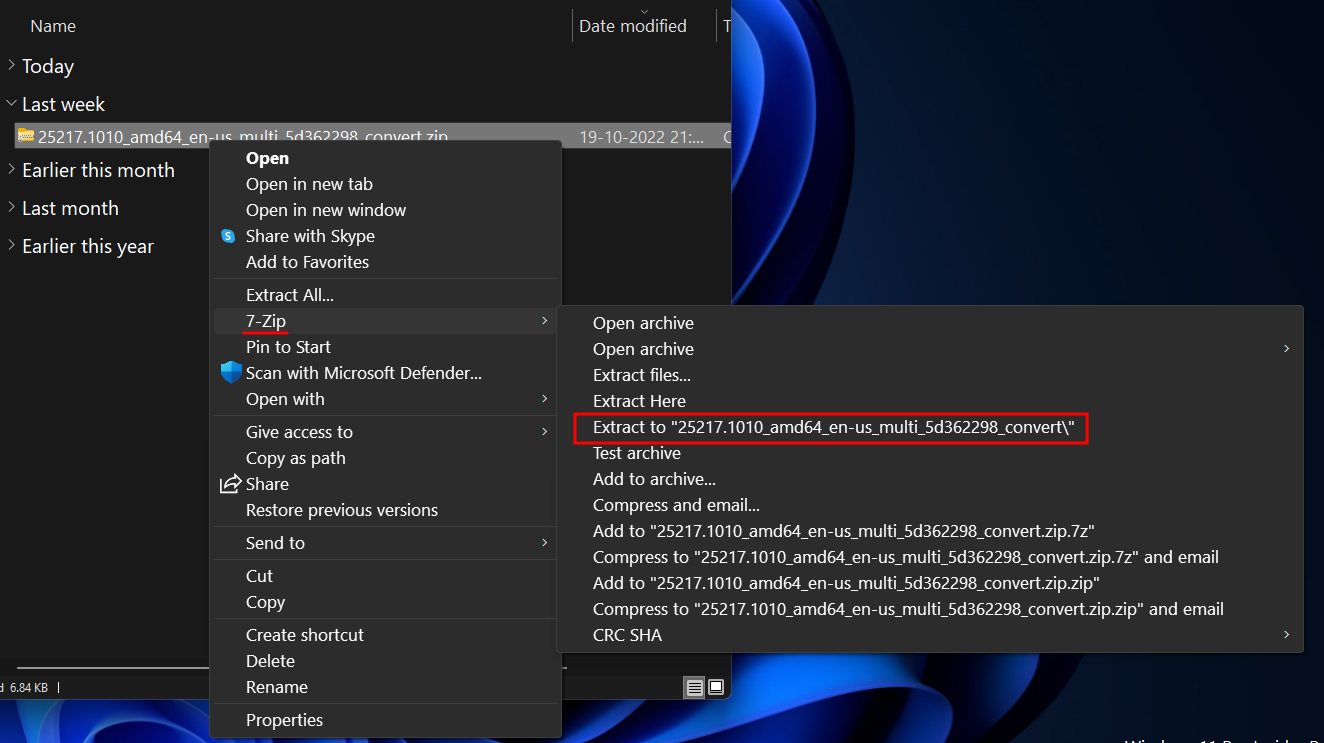
Dette vil oprette en mappe med samme navn som den arkiverede fil, du udpakker, og filerne udpakkes i den.
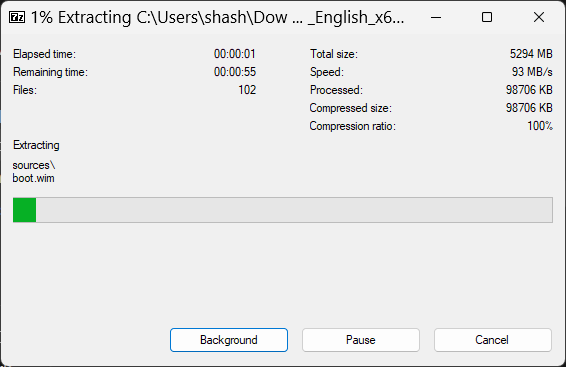
Hvis arkivet er beskyttet med adgangskode, bliver du bedt om at indtaste adgangskoden, før udpakningen kan begynde. Indtast adgangskoden og klik på OK .
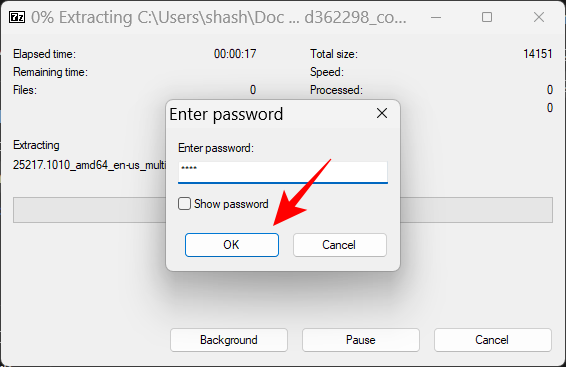
Uddrag i samme mappe
Hvis du vil udpakke den arkiverede fil i den samme mappe, skal du følge nedenstående trin:
Højreklik på den arkiverede fil, og vælg Vis flere muligheder .

Hold musen over 7 zip og vælg derefter "Udtræk her".
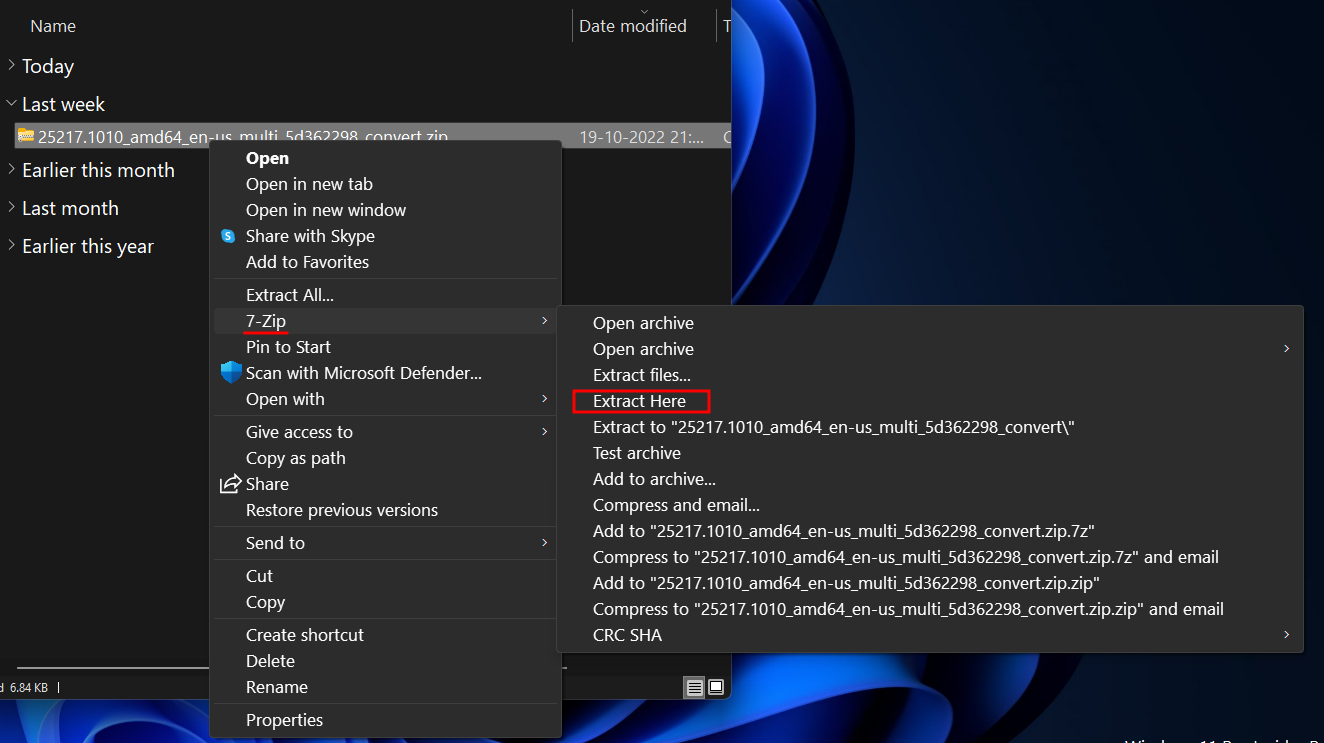
Filerne vil nu blive udpakket i den samme mappe, som er vært for arkivet.
Udtræk til en anden destination
Følg nedenstående trin for at udpakke filer i en bestemt mappe på en anden placering:
Højreklik på den arkiverede fil, og vælg Vis flere muligheder .

Hold musen over 7 zip og vælg derefter "Udpak filer..."

Dette åbner et lille ekstraktionsvindue. Klik på ellipseikonet (...) ved siden af feltet "Udtræk til".
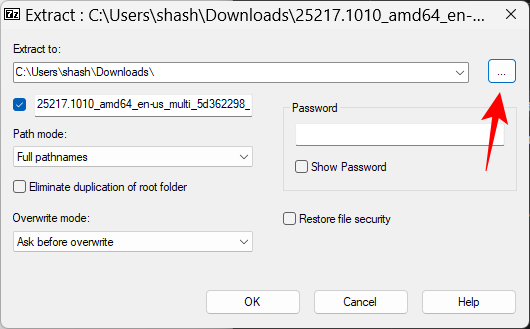
Gå derefter til det sted, hvor du vil udpakke og gemme filerne. Vælg det og klik på OK .
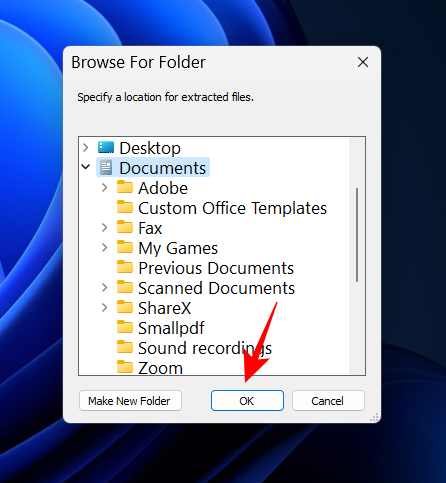
Hvis du vil oprette en ny mappe inden for en placering, skal du klikke på Lav ny mappe .
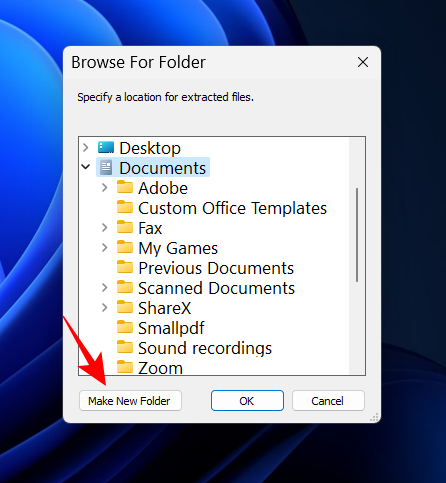
Giv denne mappe et navn.
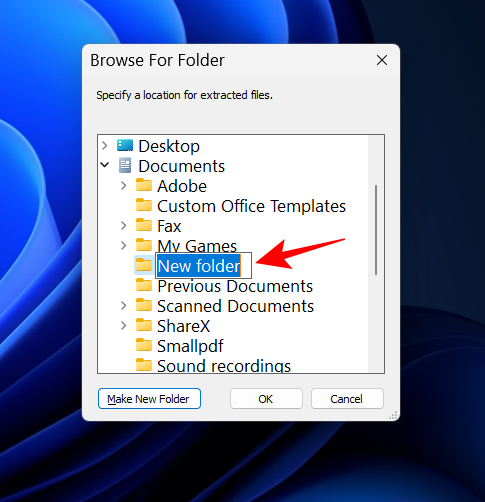
Vælg den og klik på OK.
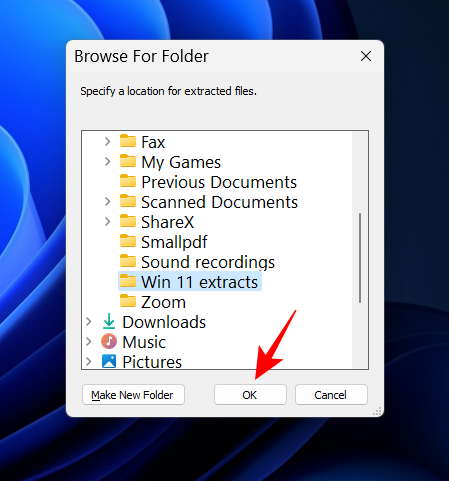
Klik nu på OK igen for at starte udtrækningen.
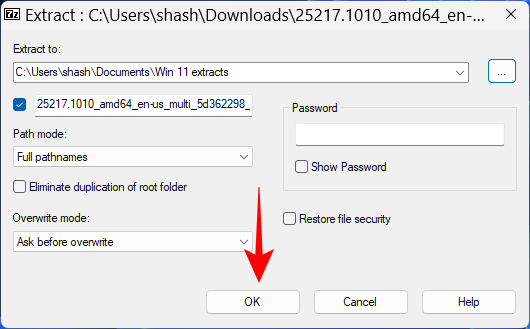
Sådan komprimeres eller arkiveres filer ved hjælp af 7-Zip
Bortset fra udvinding er den anden vigtige bit at lære, når du bruger 7-Zip, hvordan du bruger den til at komprimere og arkivere filer. Her er de forskellige arkiveringsscenarier, som du har brug for at kende:
Arkiver en mappe
For at arkivere en hel mappe skal du højreklikke på den og vælge Vis flere muligheder .
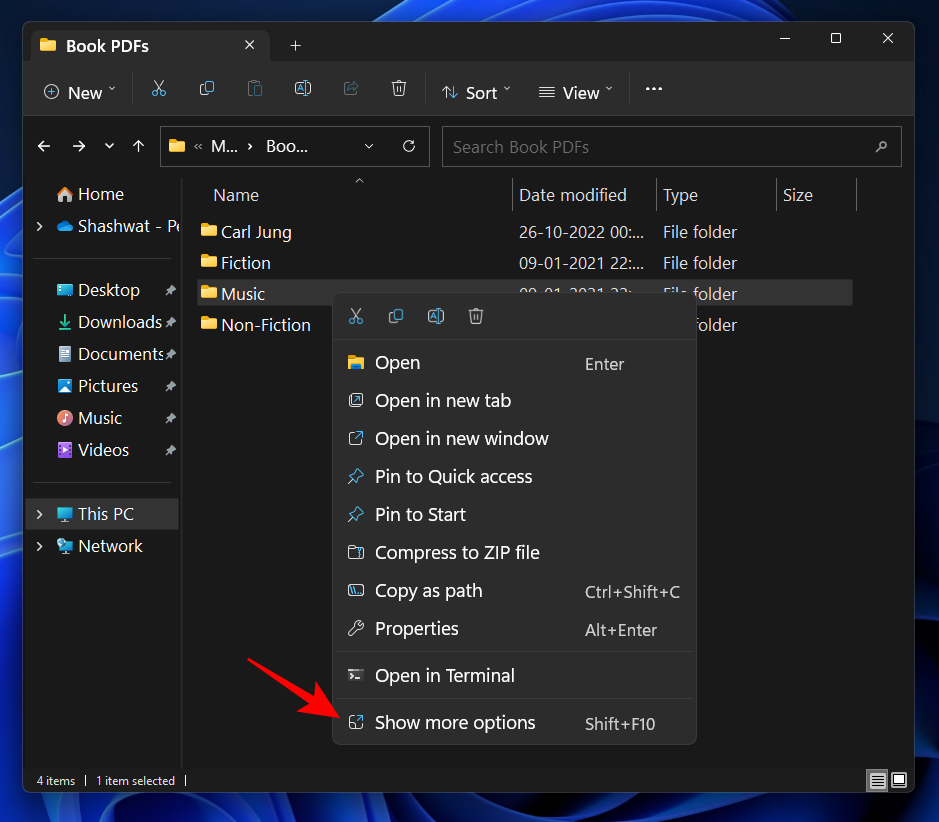
Hold nu musemarkøren over 7 zip for at se yderligere muligheder. Her vil du se mulighederne for " Arkiver til .zip " og " Arkiver til .7z " for hurtig arkivering.
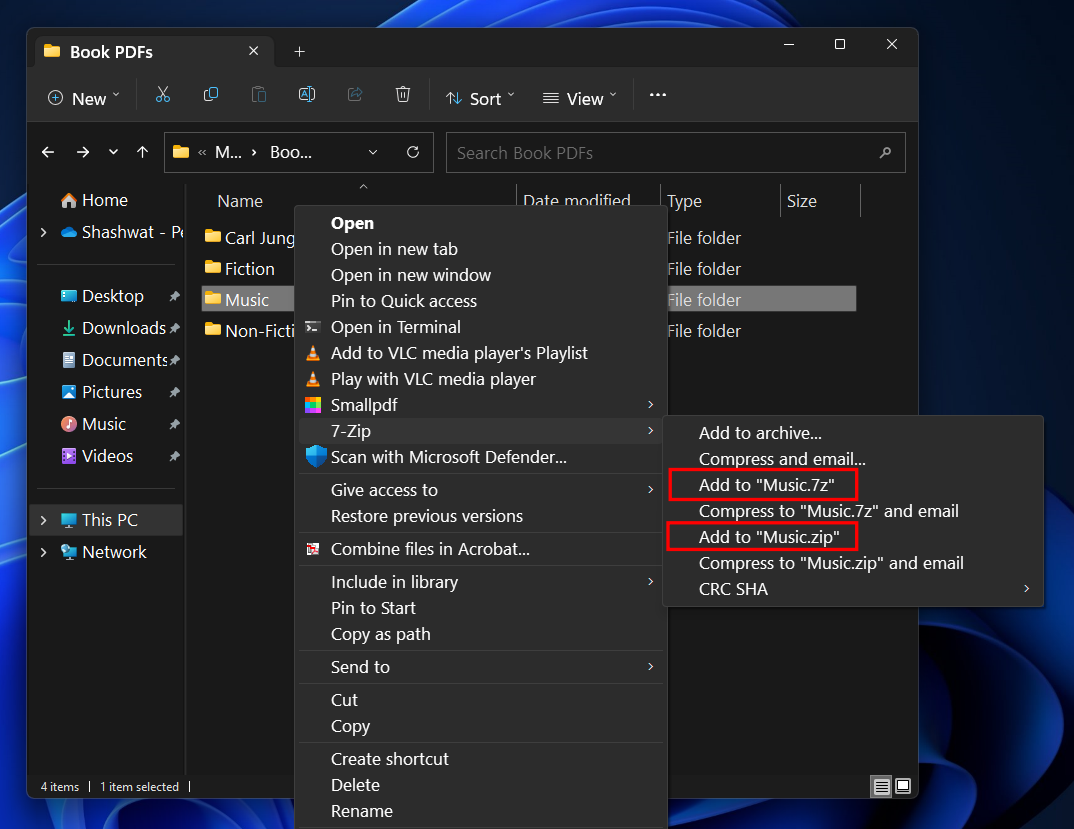
Men 7-Zip kan også arkivere til to andre filtyper - tar og wim. Vælg " Tilføj til arkiv " for at indstille brugerdefinerede arkivindstillinger.
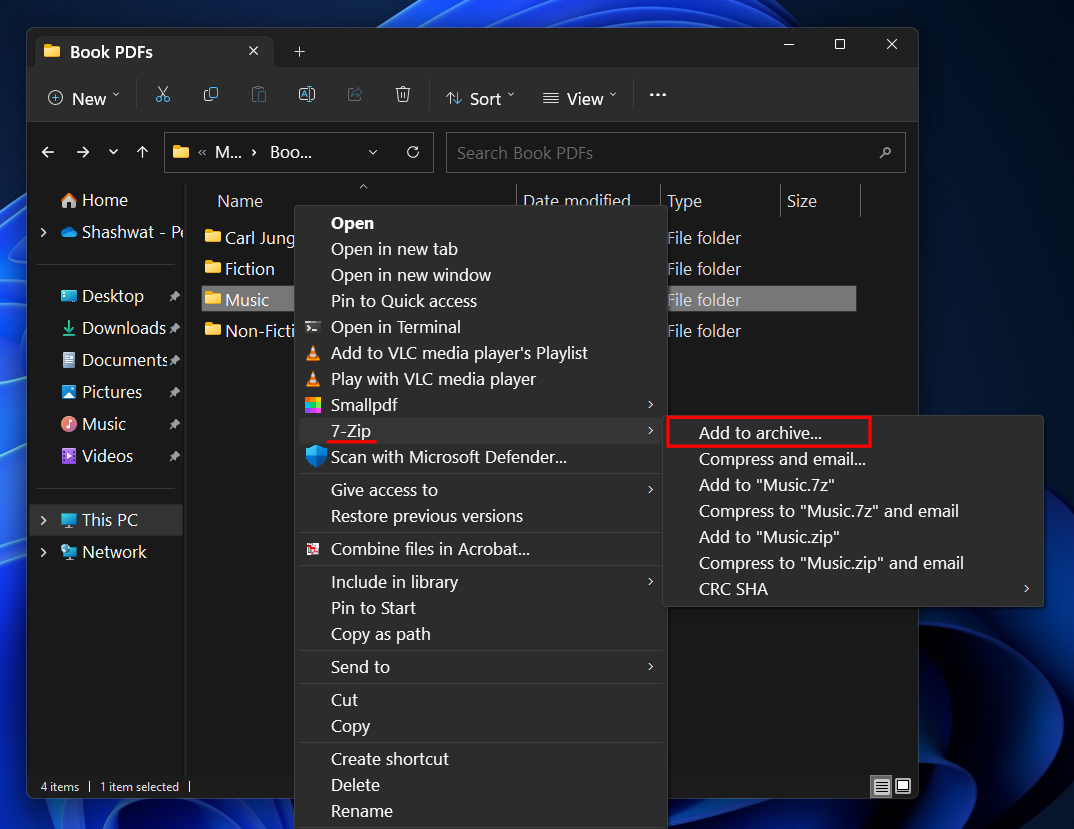
I vinduet 'Tilføj til arkiv' skal du klikke på rullemenuen ud for "Arkivformat" og vælge filarkivtypen.
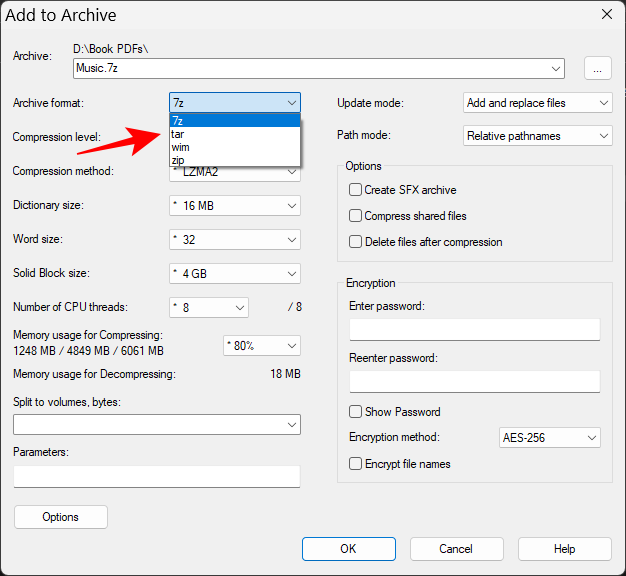
Du kan også opdele den arkiverede fil i flere bind, hvis den samlede størrelse for eksempel er for stor. For at gøre dette skal du klikke på rullemenuen under "Opdel til volumener, bytes".
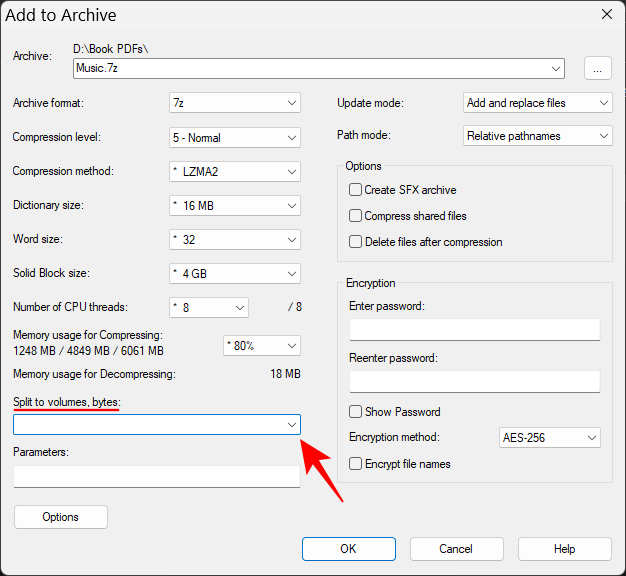
Vælg størrelsen på mængderne (M repræsenterer MB).
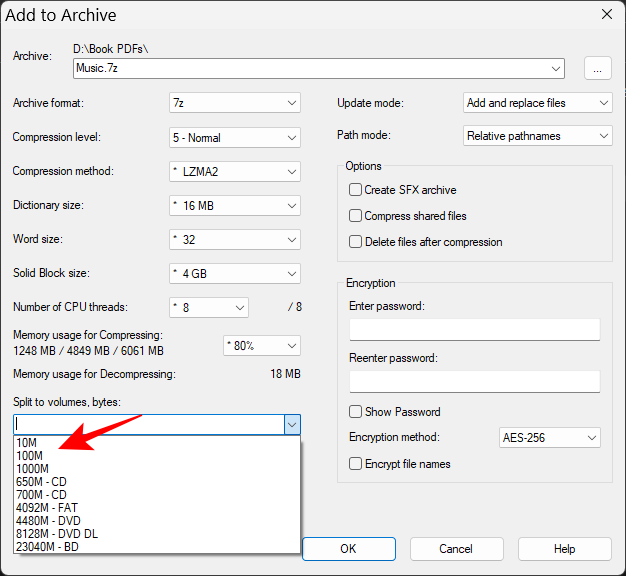
Når du er færdig med arkivindstillingerne, skal du klikke på OK .
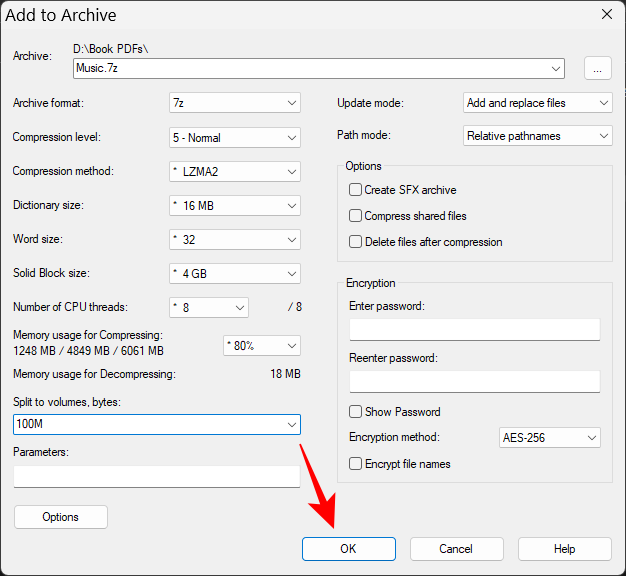
Dine filer vil nu blive arkiveret baseret på dine indstillinger i det format du ønsker.
For at lære, hvordan du krypterer dine arkiver med en adgangskode eller komprimerer dine filer for at spare plads eller tid, skal du tjekke de senere afsnit – "Sådan arkiverer og krypterer du filer med en adgangskode" og "Sådan bruger du den bedste komprimering".
Arkiver en enkelt fil
For at arkivere en enkelt fil skal du højreklikke på den og vælge Vis flere muligheder .
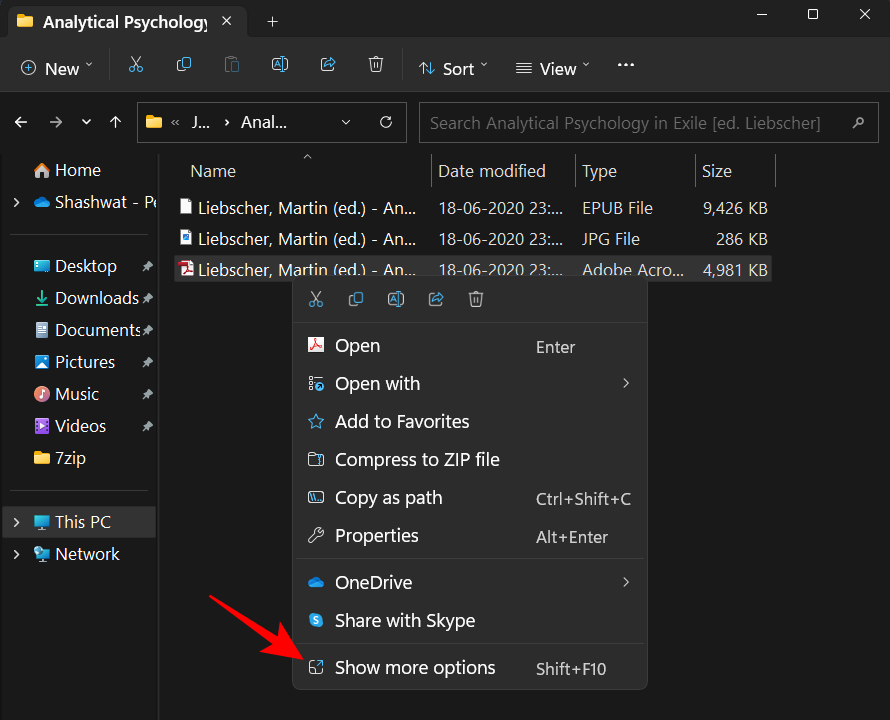
Gå derefter til 7-zip og vælg "Tilføj til .zip" eller "Tilføj til .7z".
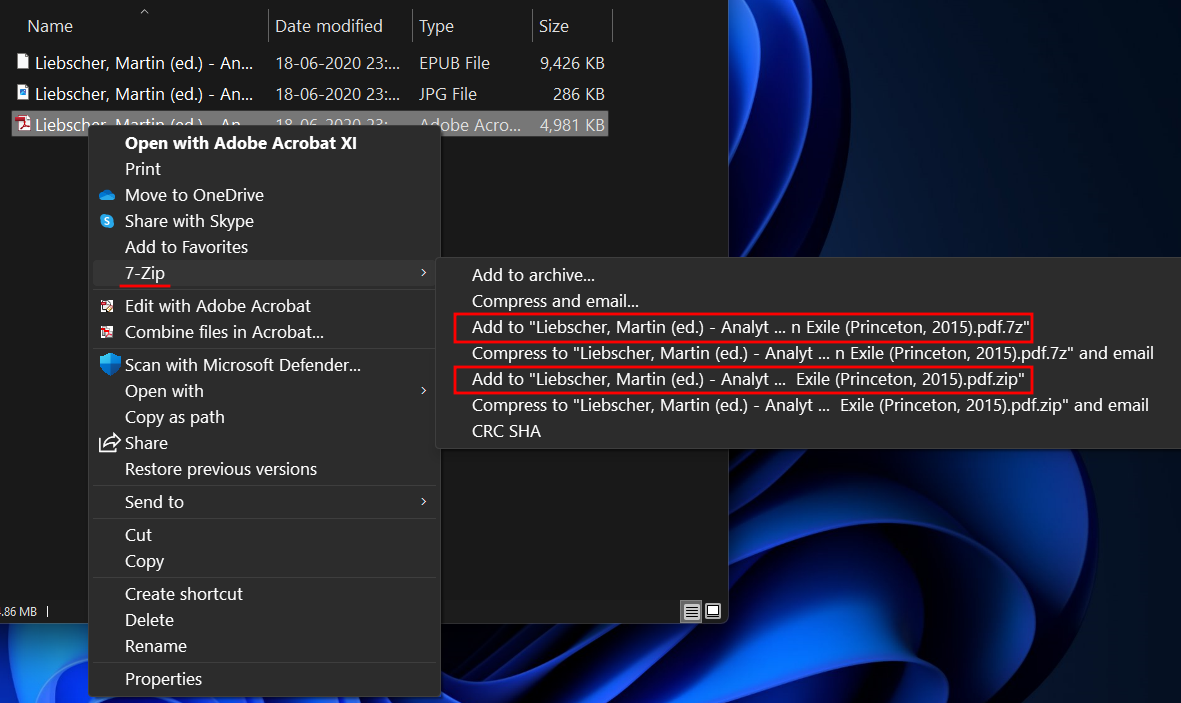
Hvis du vil arkivere til et andet format eller ændre indstillingerne som vist i det foregående afsnit, skal du vælge "Tilføj til arkiv...".
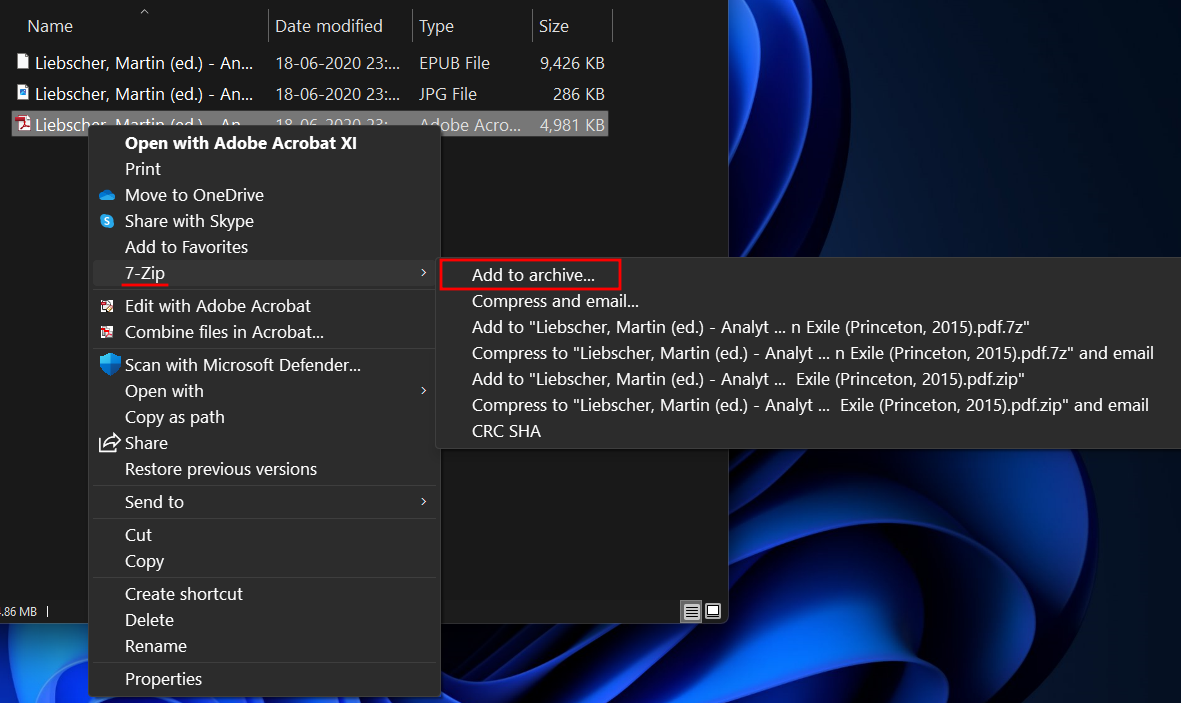
Hvis du vælger "Tilføj til arkiv", skal du vælge dine brugerdefinerede arkivindstillinger (som vist tidligere) og klikke på OK for at starte arkiveringsprocessen.
Arkiver filer
Trinene til arkivering af flere filer ligner dem, der er nævnt ovenfor. Den eneste forskel her er, at i stedet for en enkelt fil eller mappe, vælger vi flere filer til arkivering. Naviger til de filer, du vil arkivere, vælg dem, og højreklik derefter på en af dem. Vælg nu Vis flere muligheder .
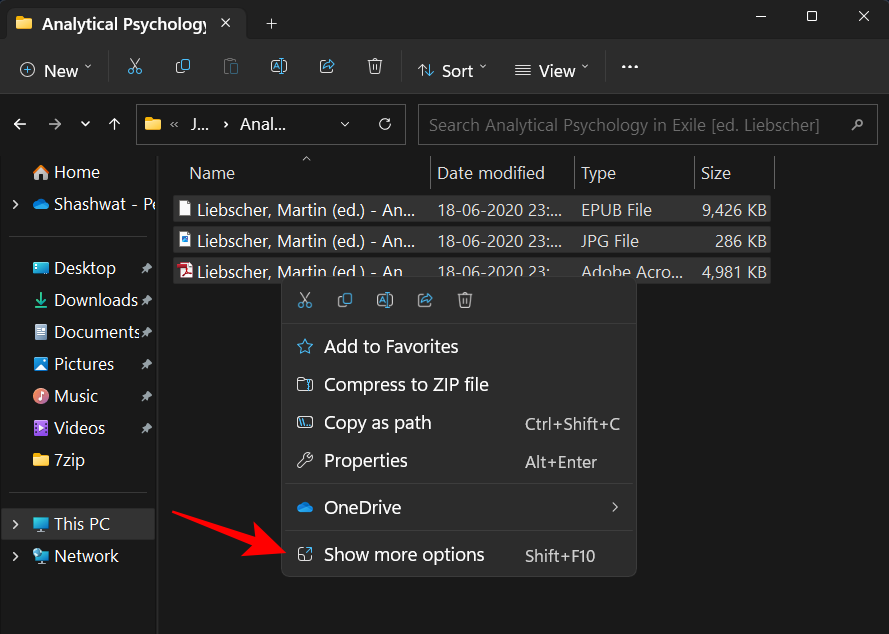
Gå nu til 7-zip og vælg, hvordan du vil arkivere disse filer ved at vælge de forudbestemte .zip- og .7z-arkivindstillinger...
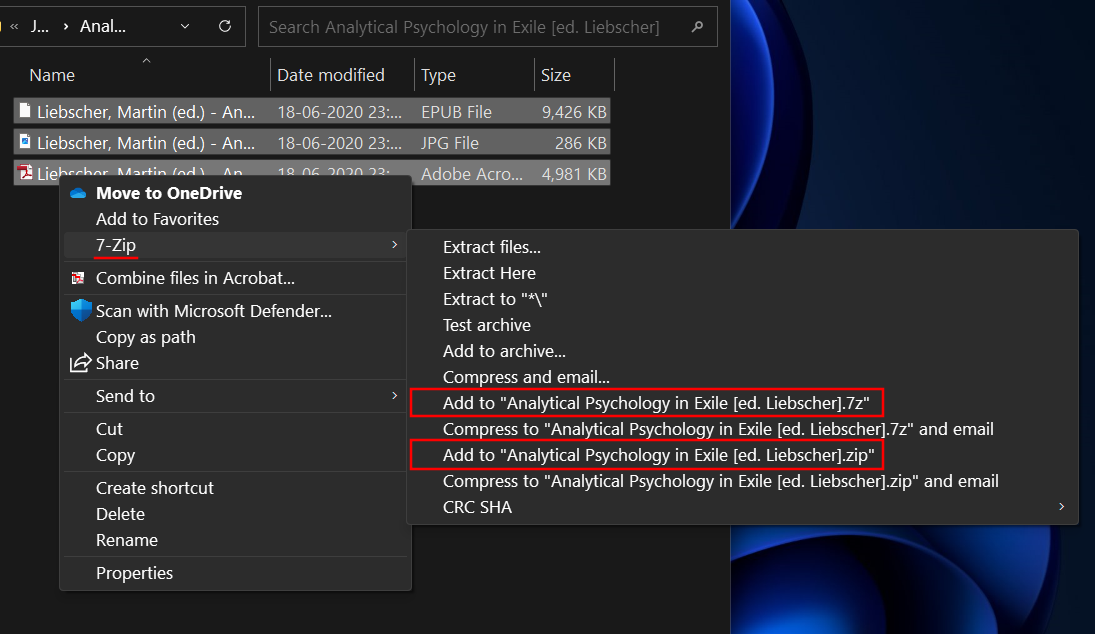
Eller vælg "Tilføj til arkiv".

Gå nu i gang med at vælge dine brugerdefinerede arkivindstillinger (som vist tidligere) og begynd at arkivere.
Arkiver og krypter filer med en adgangskode
For at kryptere dine arkiver med en adgangskode skal du vælge indstillingen "Tilføj til arkiv" fra kontekstmenuen med 7 zip.

I vinduet 'Tilføj til arkiv' skal du derefter sørge for at vælge enten 7z eller zip som arkivformat, da disse er de eneste to filformater, der kan krypteres.
Hvis du vælger .zip-formatet, vil du være i stand til at vælge mellem to krypteringsmetoder – ZipCrypto og AES-256.
På den anden side, hvis du vælger .7-Zip-formatet, vil du kun have AES-256-krypteringsmuligheden, men du vil også være i stand til at kryptere filnavne.
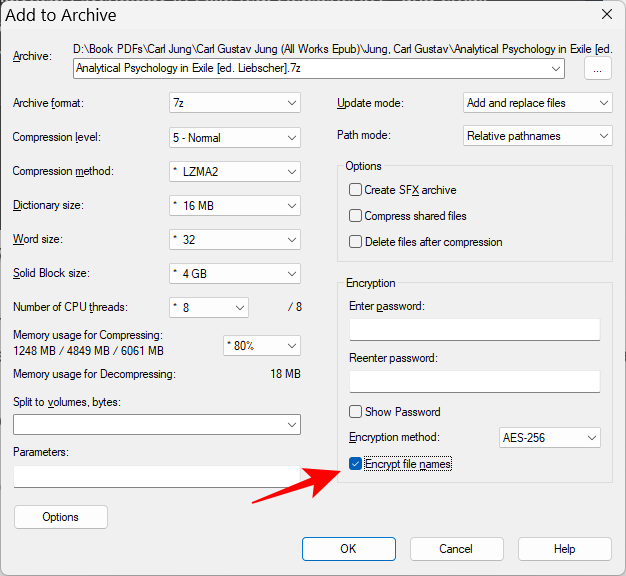
Uanset hvilket format du vælger, anbefales det at holde fast i AES-256 krypteringsalgoritmen, da det er en af de stærkeste krypteringer derude, som ikke kan dekrypteres uden den rigtige adgangskode.
Når du har dit valg af arkivformat, skal du klikke på "Indtast adgangskode" under Kryptering og indtaste din adgangskode.
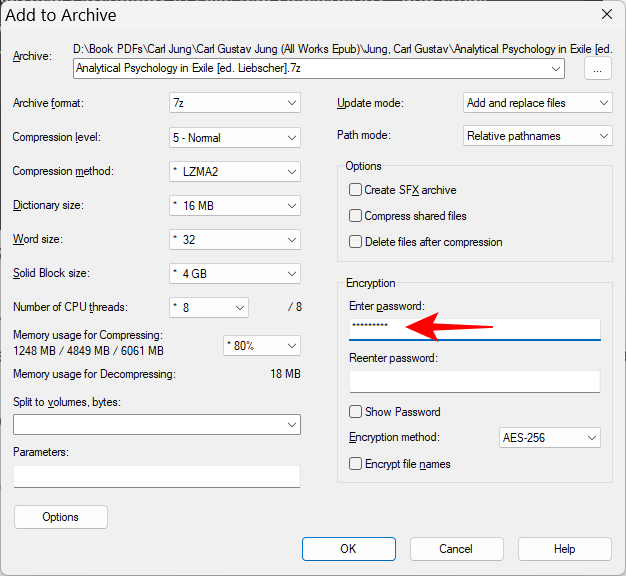
Indtast derefter adgangskoden igen for at bekræfte.
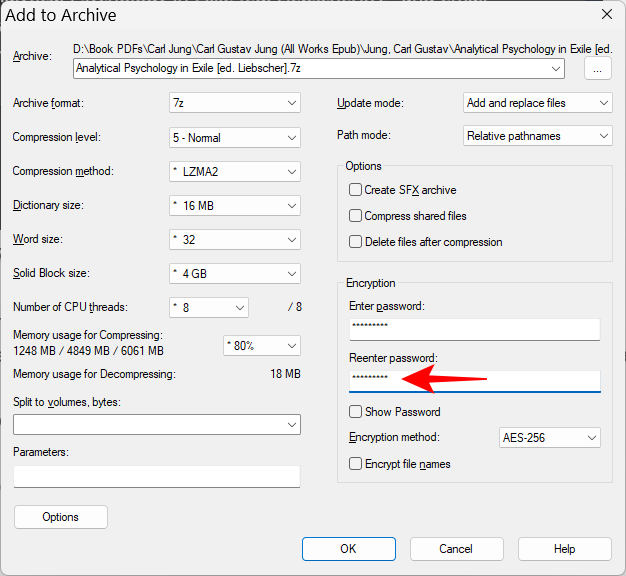
Klik derefter på OK .
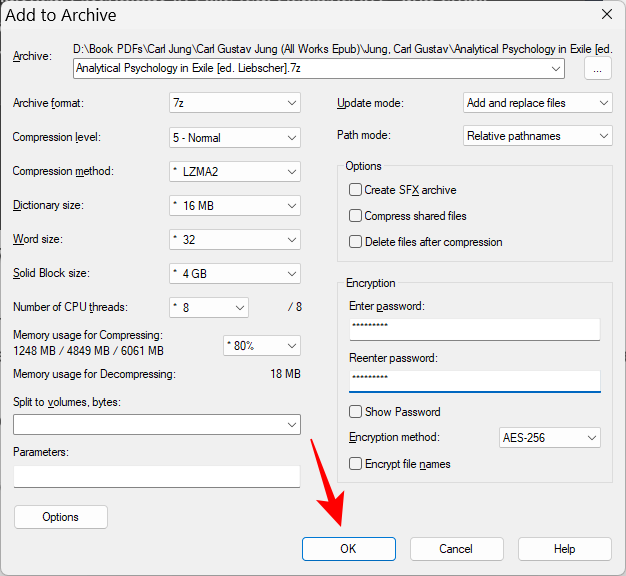
Og det er det. Dine filer er nu krypteret med en adgangskode.
Sådan bruger du den bedste kompression
Den bedste komprimeringsmetode er den, der sparer mest plads. For at indstille de bedste komprimeringsindstillinger skal du først højreklikke på den eller de filer, du vil komprimere, og klikke på Vis flere muligheder .
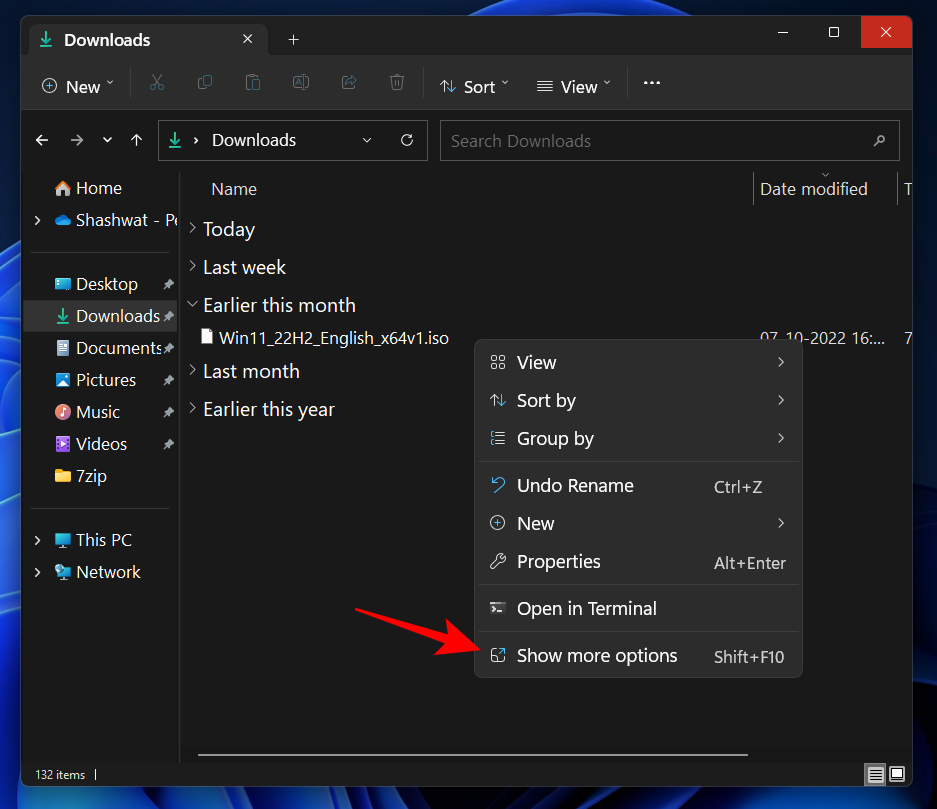
Vælg derefter 7-zip og klik på Tilføj til arkiv .
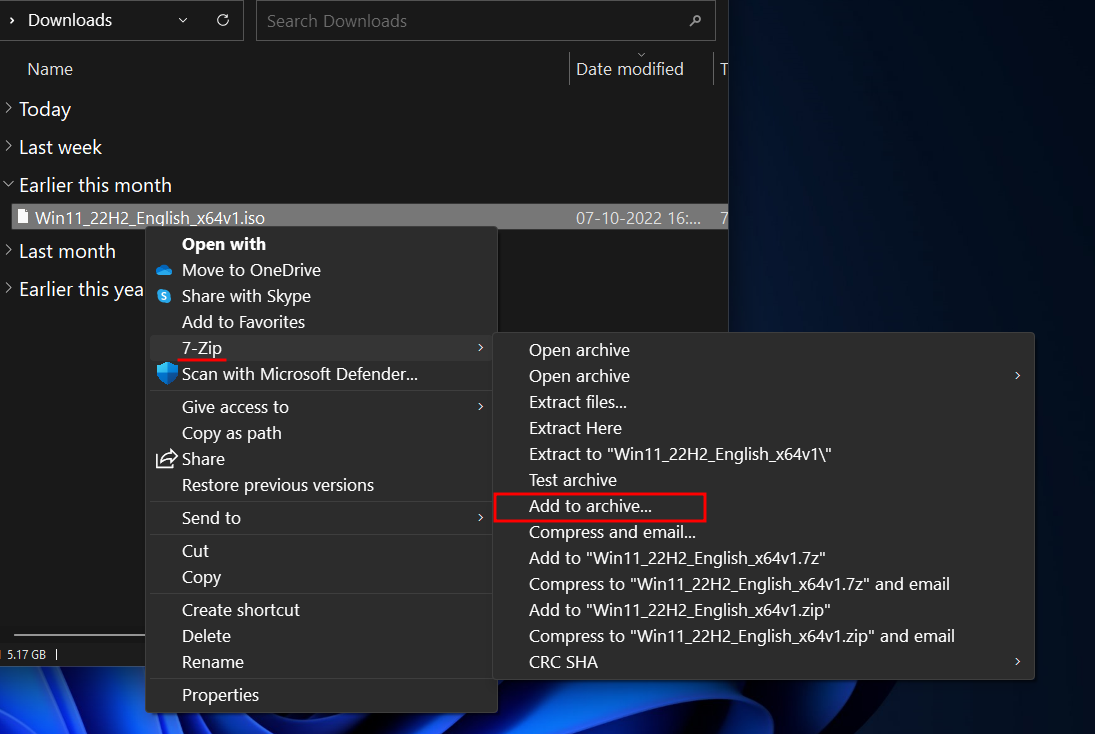
Dette åbner vinduet "Tilføj til arkiv".
7-Zip tilbyder ni komprimeringsniveauer, lige fra 'Store' til 'Ultra', og fire komprimeringsmetoder med forskellige algoritmesprog – LZMA, LZMA2, PPMd, BZip2.
For at få de bedste komprimeringshastigheder skal du bruge følgende indstillinger, mens du arkiverer dine filer:
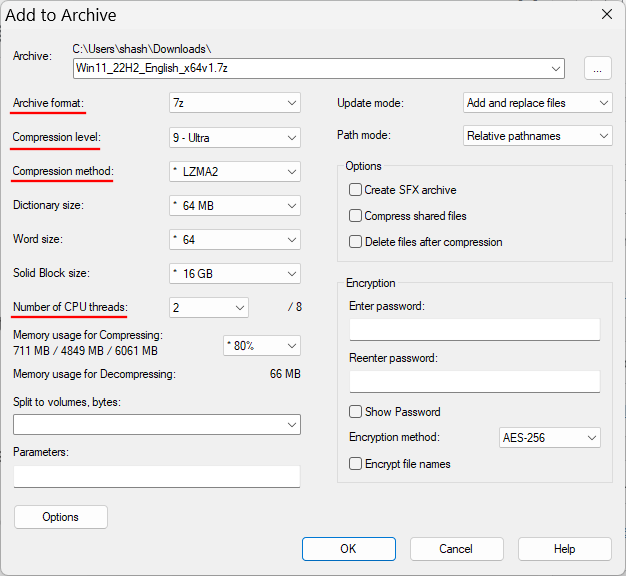
Sådan komprimeres på den hurtigste måde
I tilfælde af at du er nødt til at komprimere en fil hurtigt, skal du stole på komprimeringsmetoderne og indstillinger, der reducerer komprimeringstiden. Her er de indstillinger, du skal bruge til at komprimere filer på den hurtigste måde:
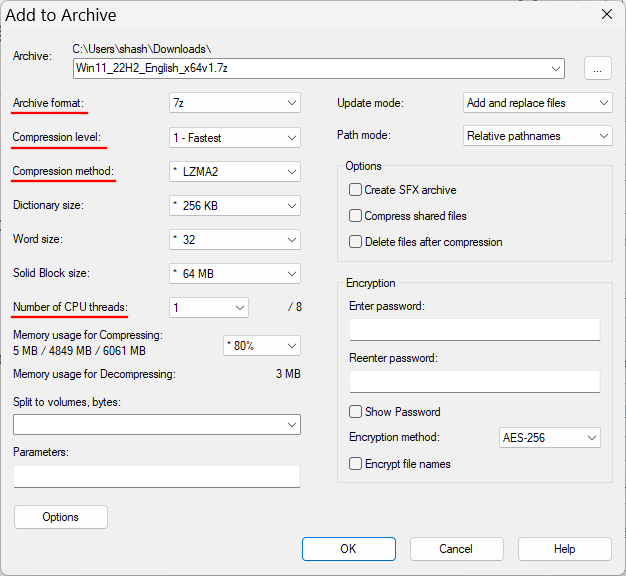
Med disse indstillinger får du de hurtigste kompressionshastigheder på 7-Zip.
7-zip-kontekstmenuen indeholder som standard nogle få elementer. Hvis du vil ændre disse, så du ser de mest passende til dit brug, skal du følge nedenstående trin:
Åbn 7-zip og klik på Værktøjer og derefter Indstillinger .

Klik derefter på fanen 7-zip.
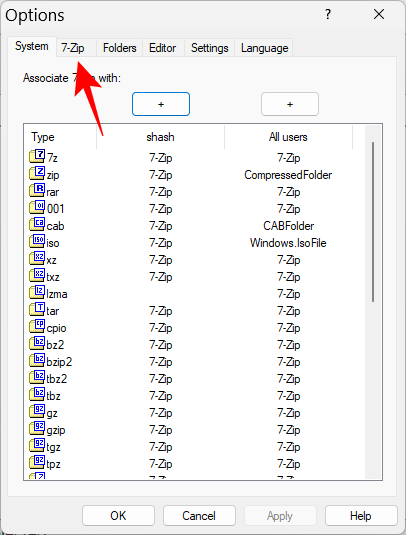
Vælg her de elementer, du vil have vist i kontekstmenuen, så der er et flueben ud for dem.
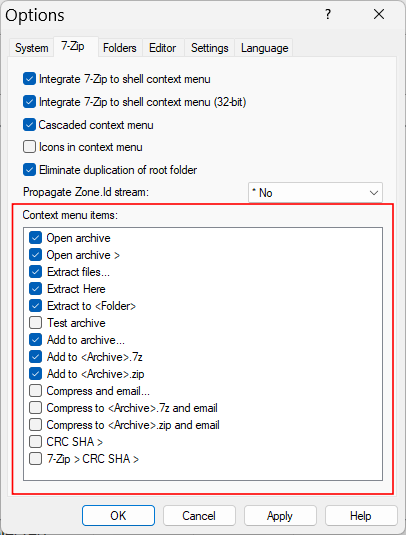
Når du er færdig, skal du klikke på "OK" og lukke 7-zip.
Det kan være ret besværligt at navigere til 7-Zip fra den gamle Windows kontekstmenu. Der er dog en måde at tilføje 7-Zip til den nye, begrænsede kontekstmenu i selve Windows 11, så du ikke altid behøver at gå gennem knappen "Se flere muligheder" for at udpakke eller komprimere filer.
Til dette downloader vi appen "Nanazip". NanaZip er en 7-zip-gaffel, idet den har samme kildekode som 7-zip-softwaren, hvilket betyder, at den grundlæggende er 7-zip.
BTW, en anden måde at overvinde dette problem og stadig kun bruge 7-Zip i stedet for Nanazip-software er at erstatte den nye kontekstmenu på Windows 11 med den gamle fra selve Windows 10.
Læs: Sådan får du den gamle Windows 11 kontekstmenu tilbage
Men hvis du kan lide den nye kontekstmenu og ønsker at tilføje mulighederne for kun at komprimere og arkivere filer og mapper fra sig selv, så kan du bruge Nanazip til dette.
Sådan går du om at installere Nanazip og tilføje det til kontekstmenuen.
Tryk på Start, skriv Microsoft Store, og tryk på Enter.
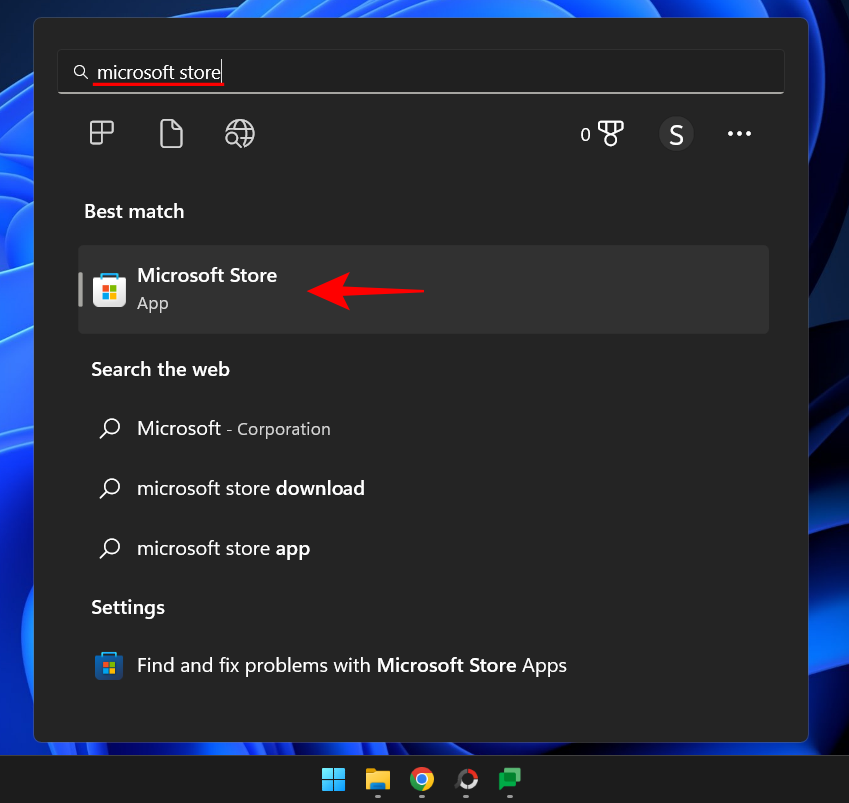
Skriv NanaZip i søgefeltet ovenfor, og vælg det fra resultaterne.
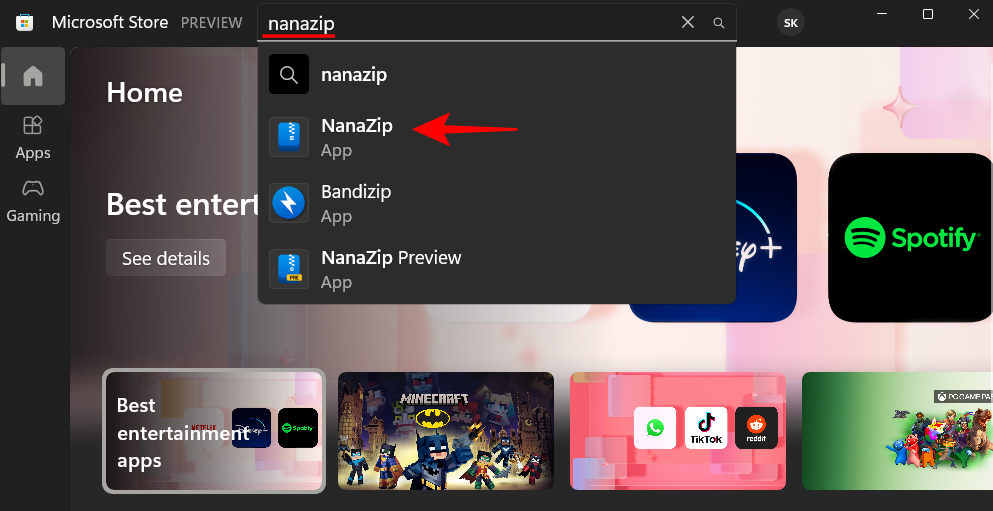
Klik på Hent .
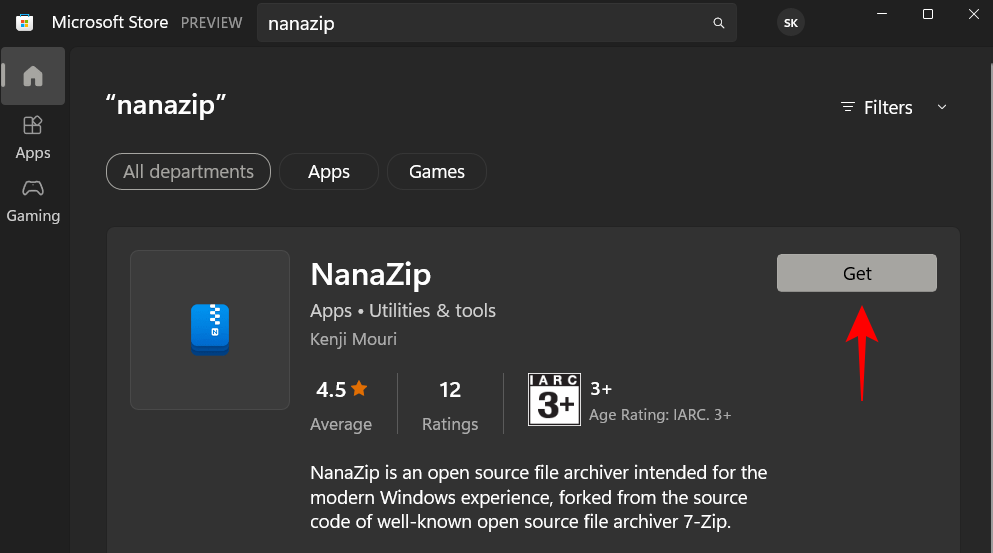
Når det er downloadet og installeret, skal du lukke Microsoft Store. Tryk derefter på Win+Ifor at åbne appen Indstillinger. Vælg Apps fra venstre rude.
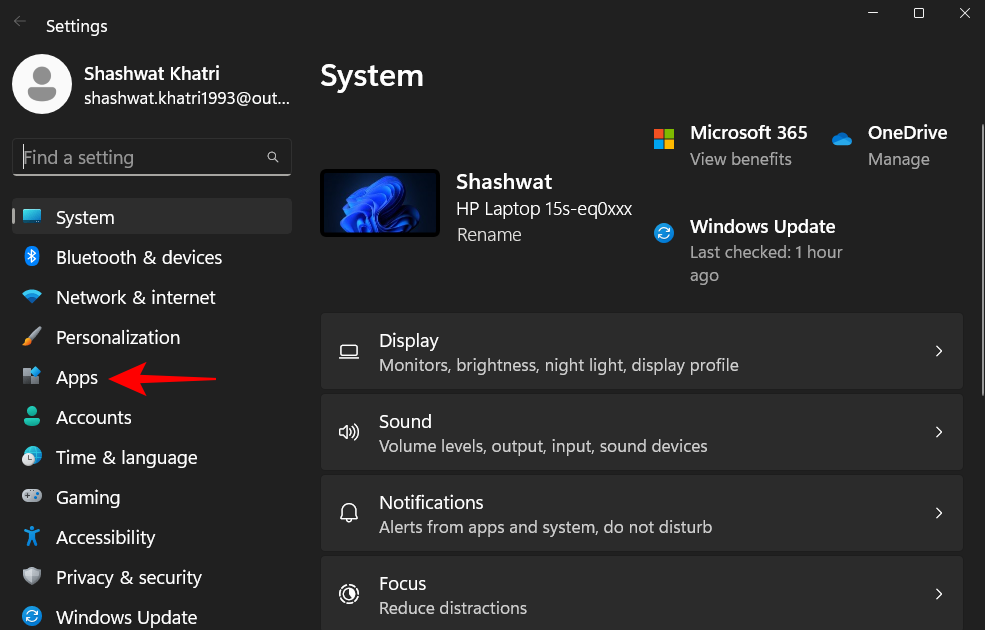
Klik derefter på Standard apps .
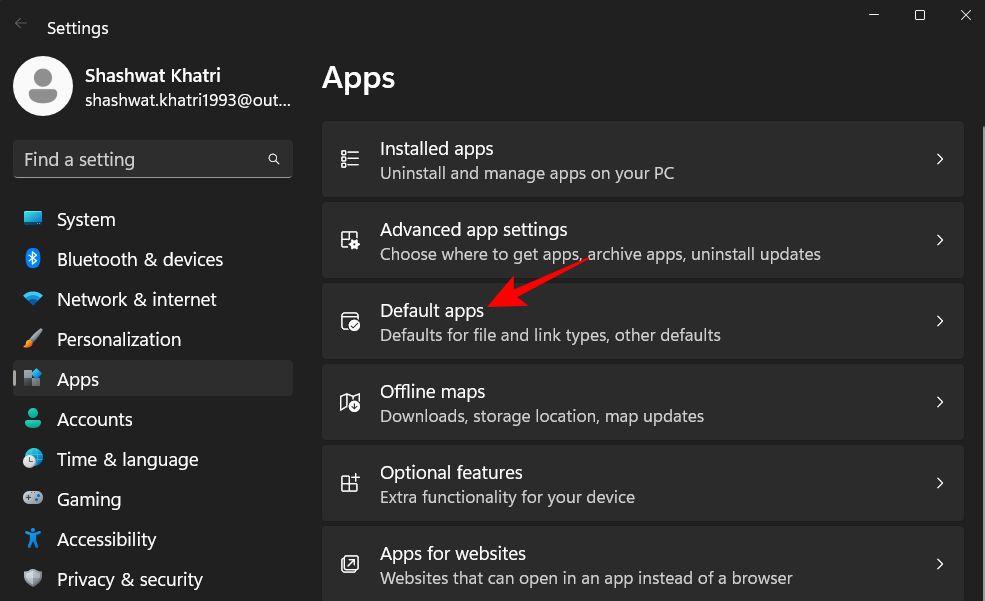
Under "Indstil en standard for en filtype eller linktype", skriv .zip og vælg den.
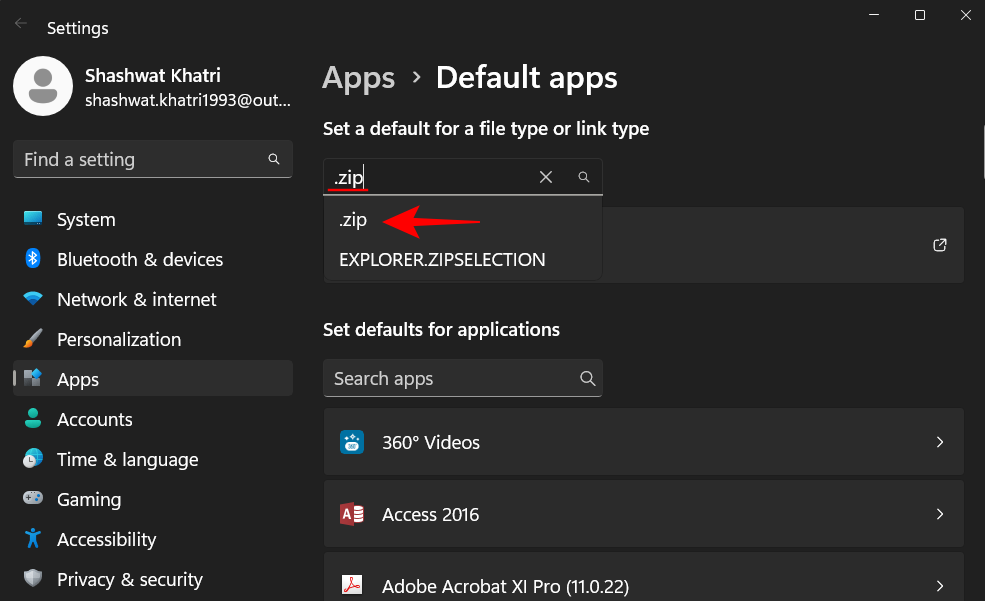
Klik på resultatet (Windows Stifinder skal være standard, hvis du ikke har andre apps tilknyttet formatet).
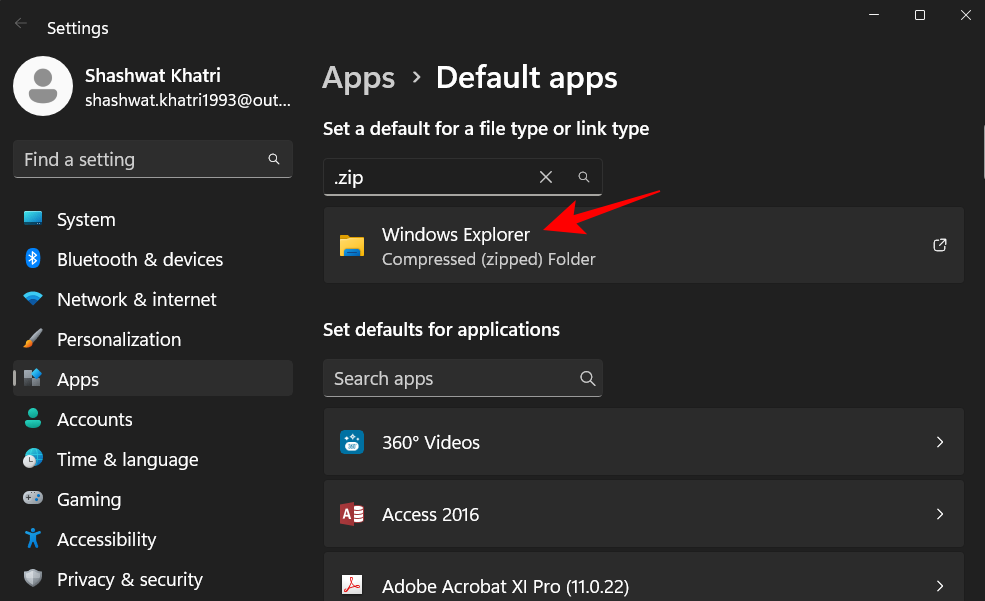
Vælg derefter 7-zip File Manager og klik på Set default .
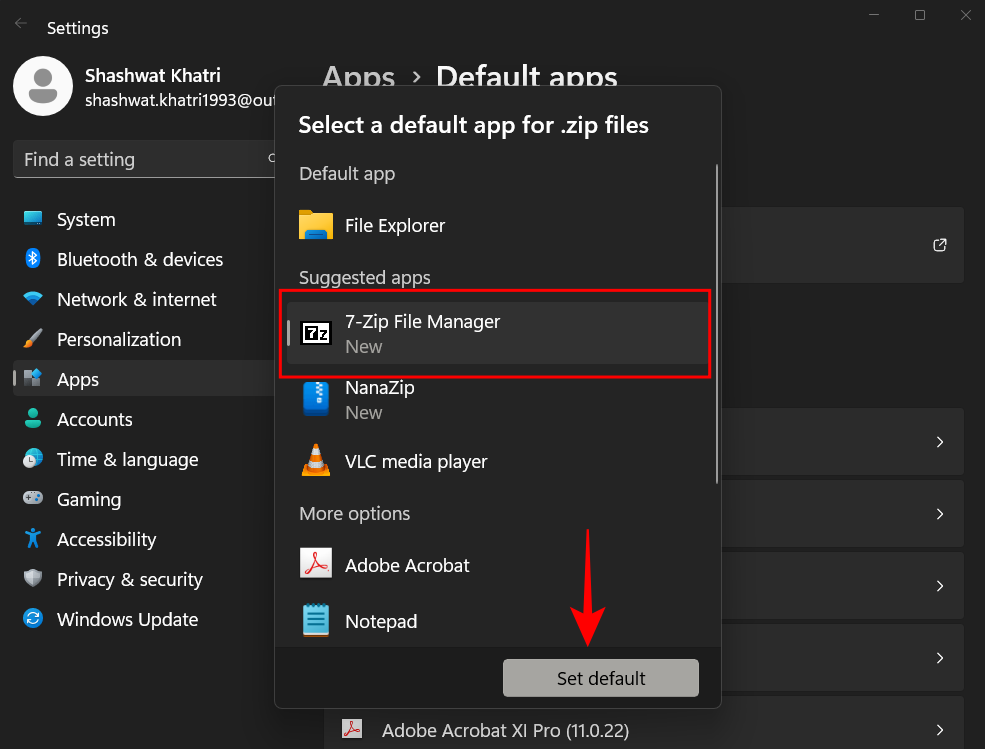
Gør dette for dine mest brugte arkivfilformater, såsom .rar, .7z, .tar osv.
Og ligesom det har du tilføjet 7-Zip til kontekstmenuen til at udpakke og arkivere filer. Du kan tjekke Nanazip fra kontekstmenuen nu. Du skal bare højreklikke på en fil og holde markøren over Nanazip.
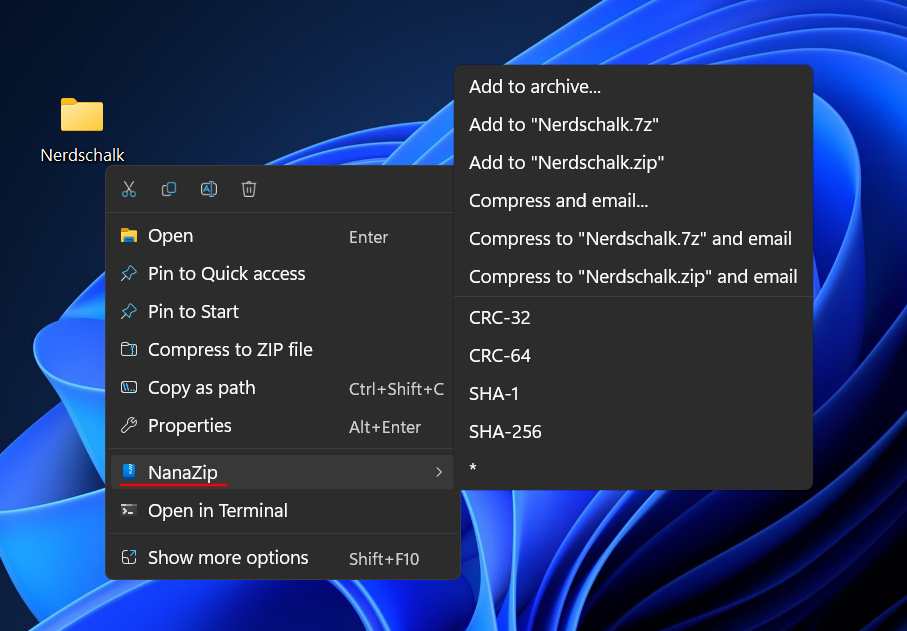
Genvejsmenupunkterne er de samme som med 7-zip, og de passer godt sammen med Windows 11-temaet.
Sådan gør du 7-Zip til standardappen kun for zip- og rar-filer
Når den er installeret, er den første ting at gøre at gøre 7-Zip til standardappen for .zip- og .rar-filudvidelser, som er de mest almindelige typer arkiverede filer, du vil støde på. Sådan gør du:
Tryk på Start , skriv ' 7-Zip ', og åbn appen.
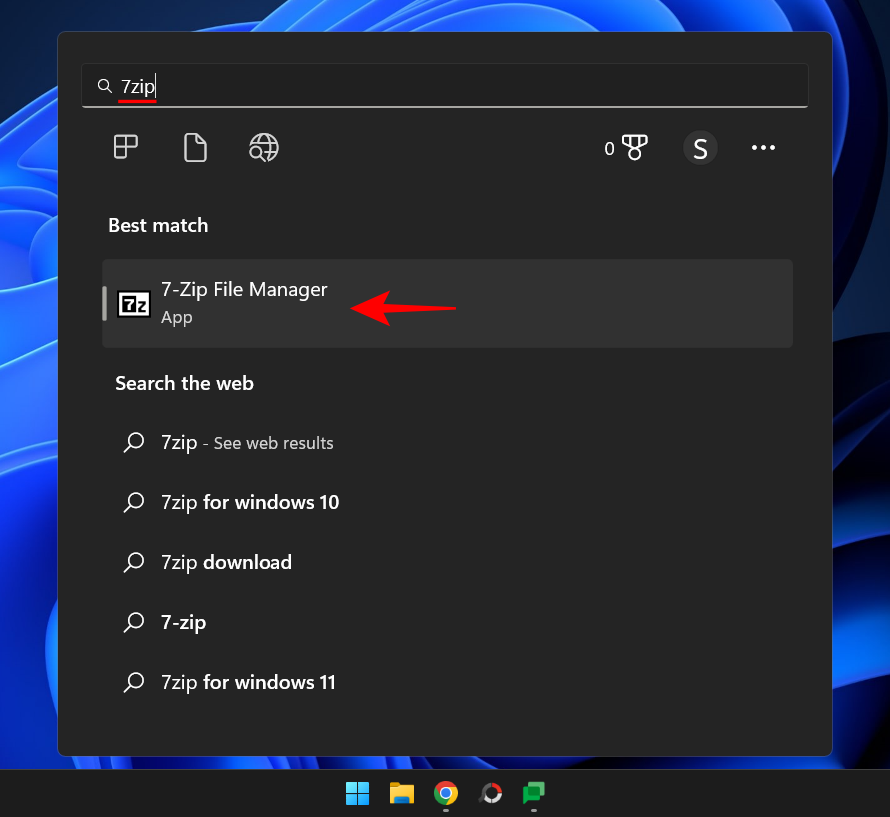
Klik på Værktøjer i værktøjslinjen øverst.
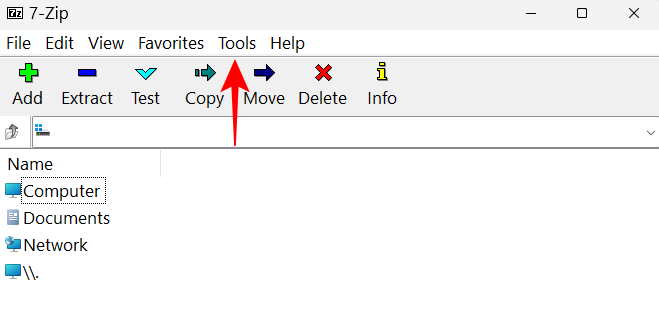
Vælg derefter Indstillinger .

Her, under dit brugernavn, skal du klikke i mellemrummet ud for zip og rar , og de vil straks blive tilknyttet 7-zip som standard app.
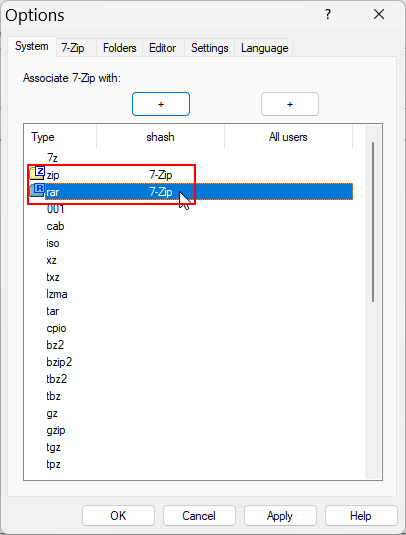
For at gøre det til standard for zip- og rar-filer for alle brugere, skal du klikke ud for formaterne under 'Alle brugere'.
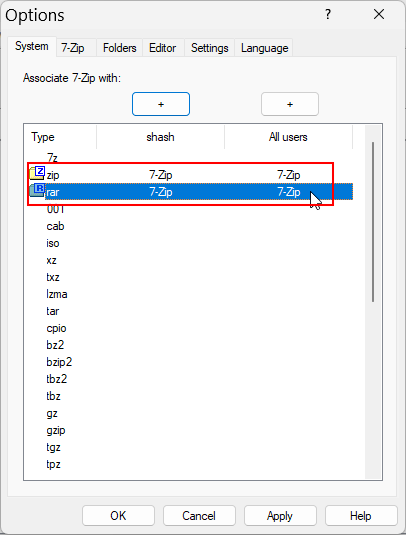
Når du er færdig, skal du klikke på OK .
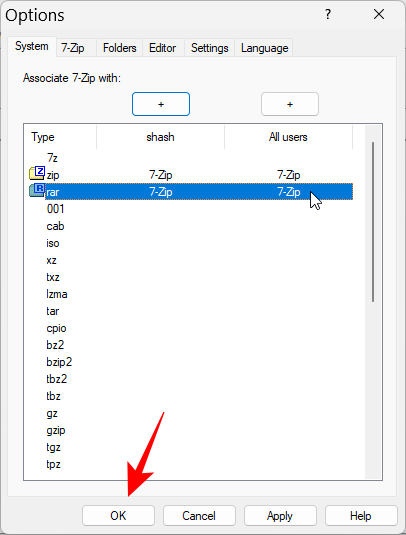
Sådan gør du 7-Zip til standardappen for alle arkivfilformater
I det samme "Valgmuligheder"-vindue i appen skal du klikke på ' + '-ikonet over dit brugernavn for at gøre det til standardappen for alle filtyper for den aktuelle bruger.
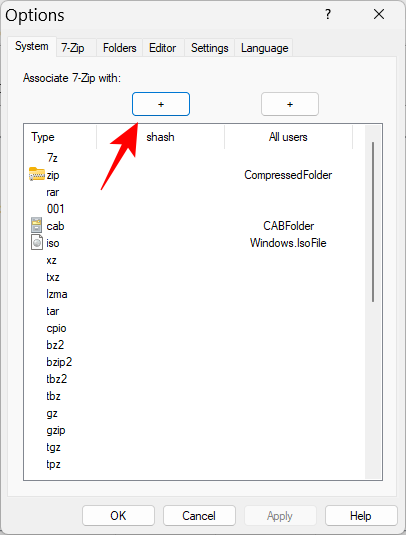
Klik derefter på OK .
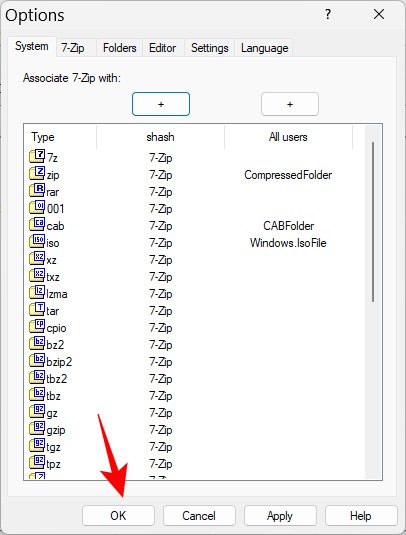
Bemærk: Hvis du får meddelelsen 'Adgang nægtet', skal du køre 7-Zip som administrator (højreklik på 7-Zip og vælg 'Kør som administrator').
For at gøre 7-Zip til standardappen for alle brugere, skal du klikke på ' + '-ikonet over 'Alle brugere'.
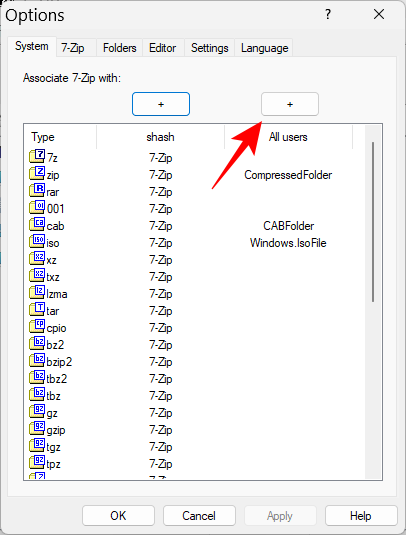
Klik derefter på OK .
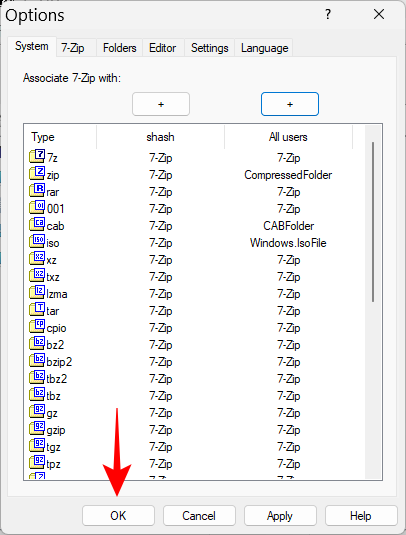
Hvis du vil adskille en bestemt filtype, skal du vælge den og klikke på ' + '-ikonet igen for at fortryde ændringen.
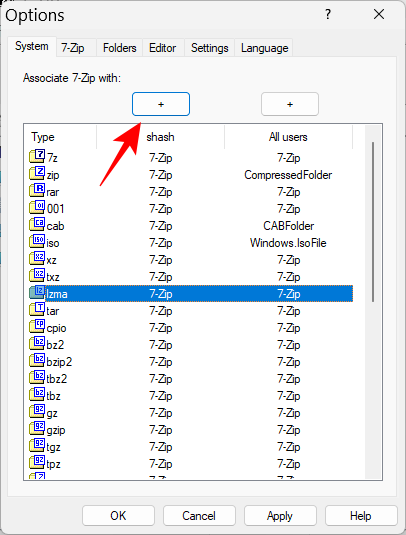
Du bør se 7-zip-markøren fjernet fra den valgte filtype.
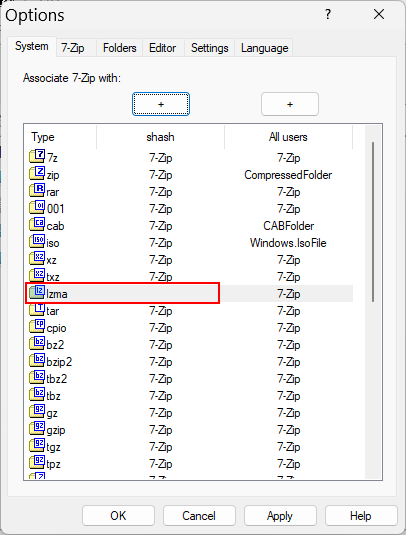
Arkiveringsapplikationer er en skilling et dusin, men nogle som 7-zip er forblevet en favorit blandt pc-brugere af en række årsager, lige fra dens open source-kode til dens kompressionshastigheder og avancerede kryptering. Vi håber, at denne vejledning hjalp dig med alt, hvad 7-zip på Windows 11 har.
Nogle gange kan DHCP ikke hente en gyldig IP-adresse fra netværkskortet, og den viser fejlmeddelelsen "Ethernet har ikke en gyldig IP-konfiguration".
Hold blot Alt-tasten nede og skriv det tilsvarende tal for at indsætte et specialtegn. Hvis du har lært koden til dit yndlingsspecialtegn udenad, kan du indsætte det på under et sekund.
Hvis de indstillinger, du har ændret, påvirker indholdet på din computer, eller hvis der er et problem, kan du nulstille Windows-indstillinger ved at følge instruktionerne nedenfor.
Windows 11 har ikke en specifik knap til at lukke alle apps, men der er nogle metoder til at lukke alle åbne apps på én gang i Windows 11.
Efter lang venten er den første store opdatering til Windows 11 officielt blevet udgivet.
Nu om dage dukker skadelige links op i stigende grad og deles via sociale netværk med en svimlende hastighed. Blot at klikke på et skadeligt link kan medføre potentielle farer for dig.
Windows Sikkerhed gør mere end blot at beskytte mod basale vira. Det beskytter mod phishing, blokerer ransomware og forhindrer ondsindede apps i at køre. Disse funktioner er dog ikke lette at få øje på – de er skjult bag lag af menuer.
Instruktioner til, hvordan du åbner BIOS på Windows 10, med videoillustration.
Clipchamp er standardvideoredigeringsprogrammet i Windows 11, men hvis du bare har brug for at lave et hurtigt klip, opdele et simpelt foto eller tilføje musik til et klip, er det klassiske redigeringsprogram i Photos Legacy-appen et meget bedre valg.
Gem billeder fra loginskærmen, download billeder fra Windows 10-låseskærmen for at beholde de billeder, du kan lide, eller indstil dem som din computerbaggrund. Her er den mest detaljerede måde at downloade billeder fra Windows Spotlight til dig.







