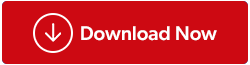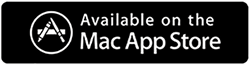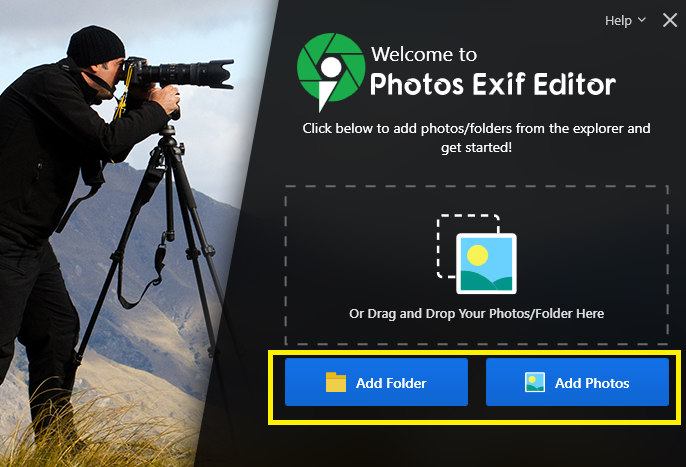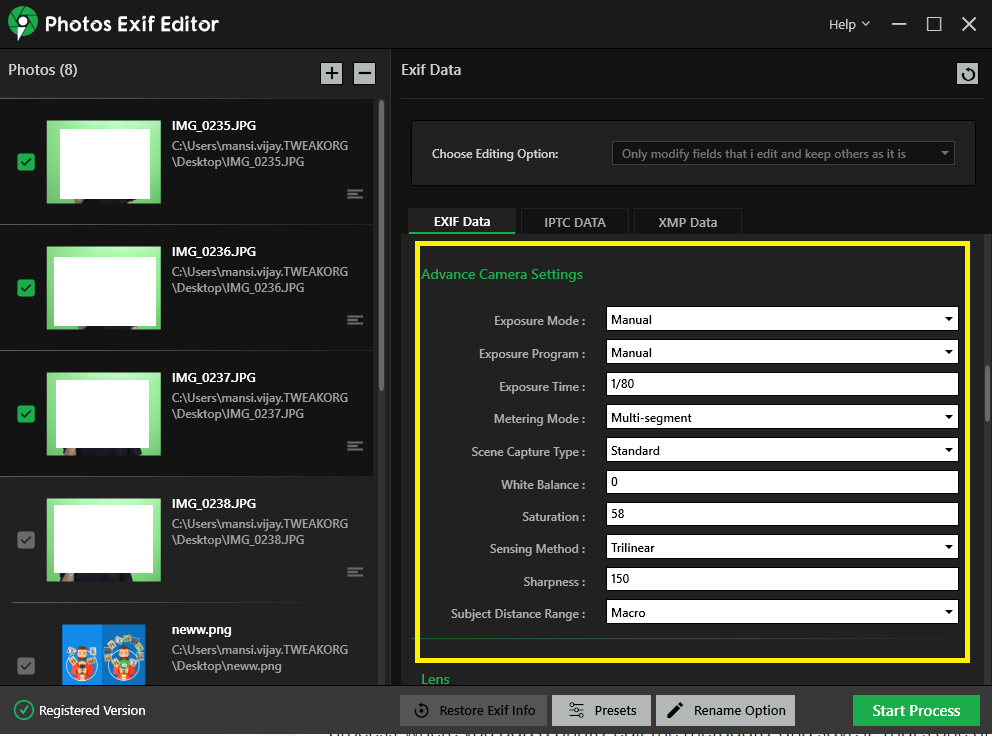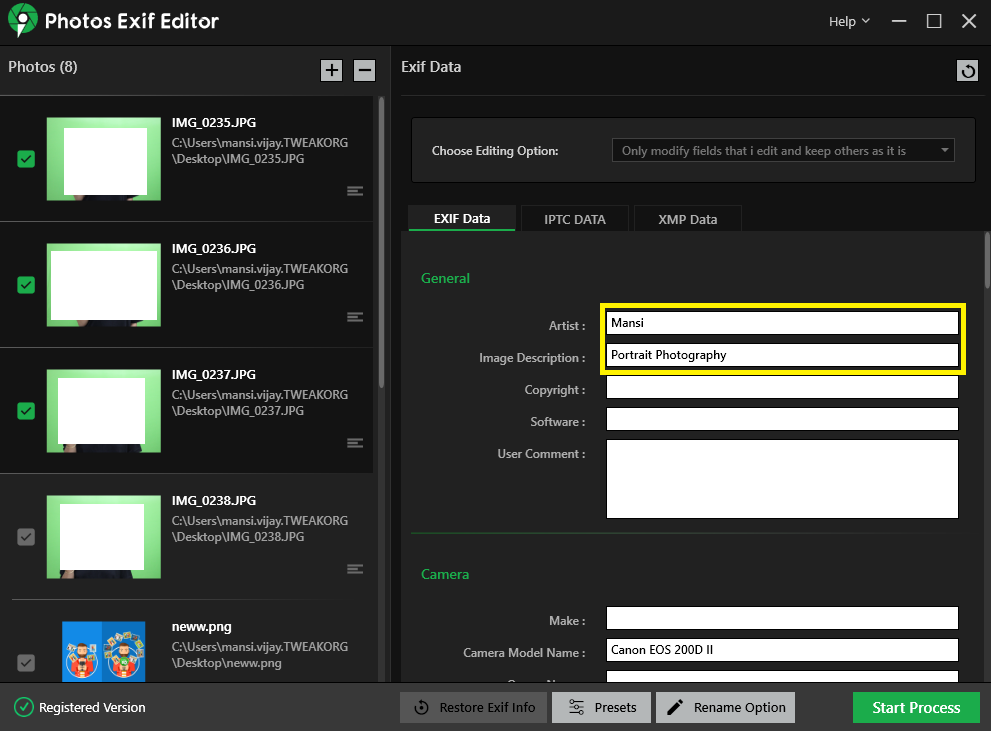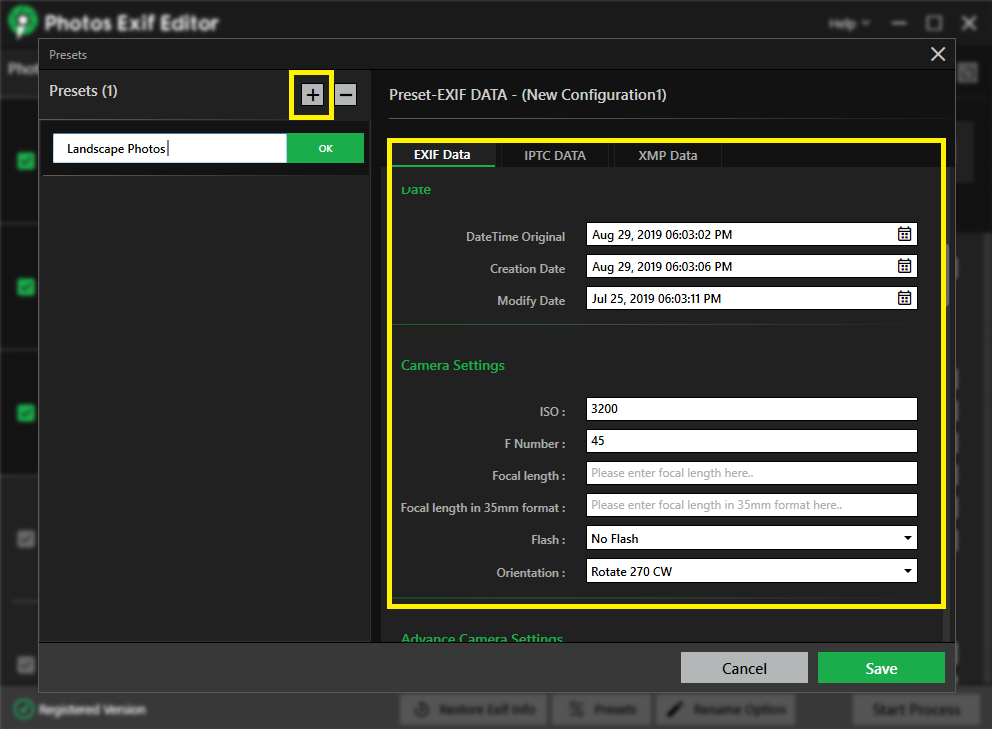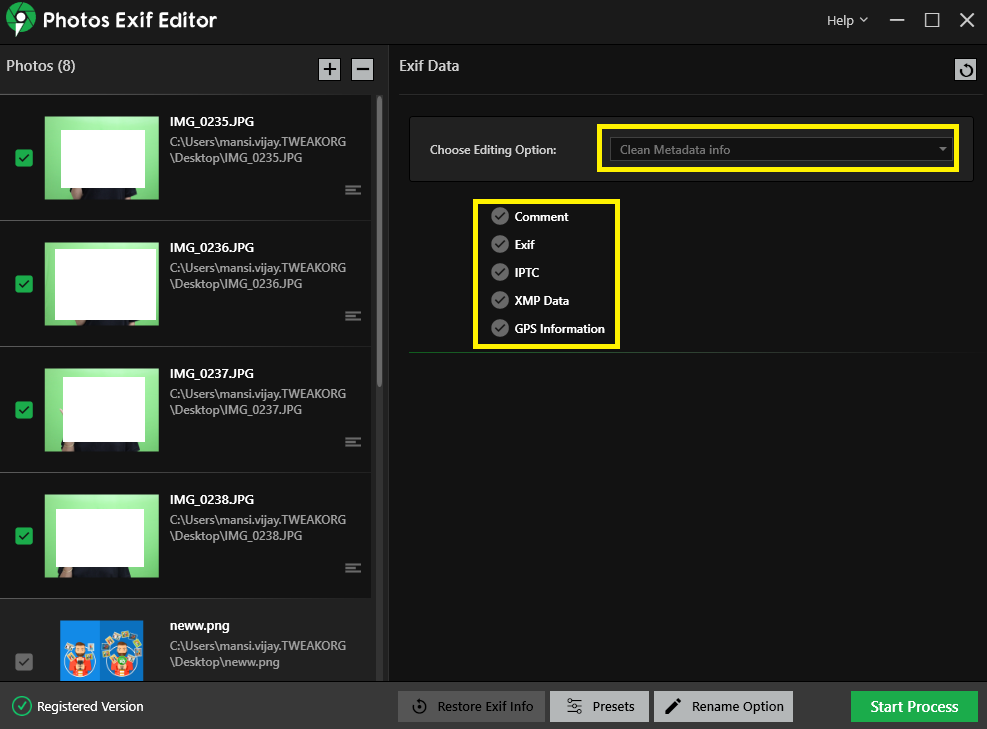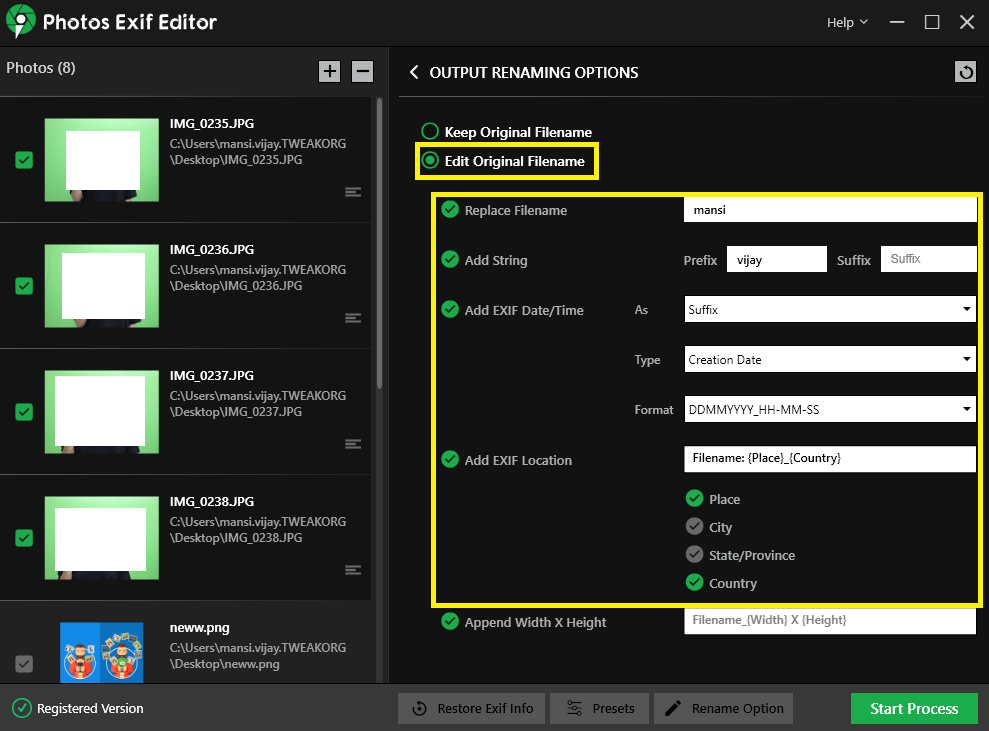Flere professionelle fotografer foretrækker at tage billeder i RAW-filformat, da det er bedst til at producere billeder i høj kvalitet. Faktisk giver arbejdet med en RAW-fil i et billedredigeringsprogram omhyggelig kontrol over redigeringen – du kan opnå skarpe, støjfrie billeder uden at gå på kompromis med den generelle kvalitet . En af de bedste fordele ved RAW-filformatet er dets evne til at gemme maksimal billedmetadata.
Hvorfor er det vigtigt, spørger du?
Nå, alle egenskaber og metadata for et specifikt billede, såsom dets objektivblænde, brændvidde, kameraets lukkertid, placering, navn, størrelse, dato, klokkeslæt osv. kan hjælpe professionelle fotografer med at give copyright-oplysninger og finjustere billedsøgning på nettet ved at tilføje søgeord.
Så hvis du har et bundt billeder liggende med dig til at ændre og redigere EXIF-oplysninger for. Fortsæt med at læse denne artikel for at vide, hvordan man batchredigerer RAW-billeder EXIF-metadata på Windows-systemet.
Sådan tilføjes, ændres og fjernes EXIF-metadata fra RAW-fotos?
Mens du kan redigere og ændre metadataene for hvert billede i Windows Stifinders egenskaber. Men processen ville være ret hektisk og tidskrævende. Så det er bedre at tage hjælp af en dedikeret billedmetadataeditor, der ændrer batchbilleder med få klik.
Introduktion til Photos Exif Editor – Bedste EXIF Data Editor til Windows
Fotos Exif Editor er en hurtig og letanvendelig fotometadatalæser . Softwaren kan læse, skrive og ændre billedoplysninger på enkelte eller tusindvis af billeder på én gang. Det giver også brugerne mulighed for at manipulere GPS-koordinaterne for fotos for at ændre placeringen af det taget billede.
Ikke kun EXIF-oplysninger, men værktøjet er også meget nyttigt til at læse og skrive IPTC- og XMP-metadata. Kompatibel med Windows 10, 8, 7, XP og macOS, Photos Exif Editor har en enkel grænseflade med brugervenlige funktioner. Så lad os tage et kig på dets andre funktioner og hvordan man bruger værktøjet til at redigere EXIF-oplysninger for RAW-billeder.

TRIN 1- Installer Photos Exif Editor på dit system
Brug knappen nedenfor til at downloade og installere Photos Exif Editor til Windows.
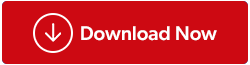
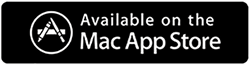
TRIN 2- Tilføj enkelte eller batch af billeder
Når det er installeret, vil du blive bedt om at tilføje enkelt- eller massebilleder til at redigere metadata for. Du kan endda trække og slippe billeder for at tilføje ønskede fotos til redigering .
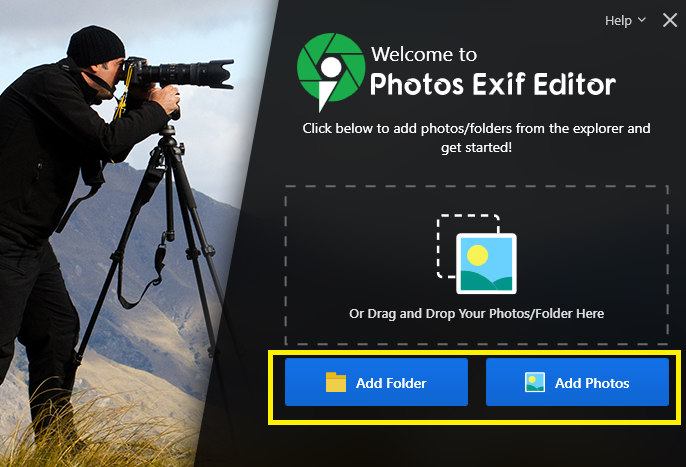
TRIN 3- Se metadataoplysninger
Når dine billeder er tilføjet, kan du begynde at udforske hvert billedes kameraindstillinger, dato og klokkeslæt, serienummer, kamera- og objektivmodel og andre retninger.
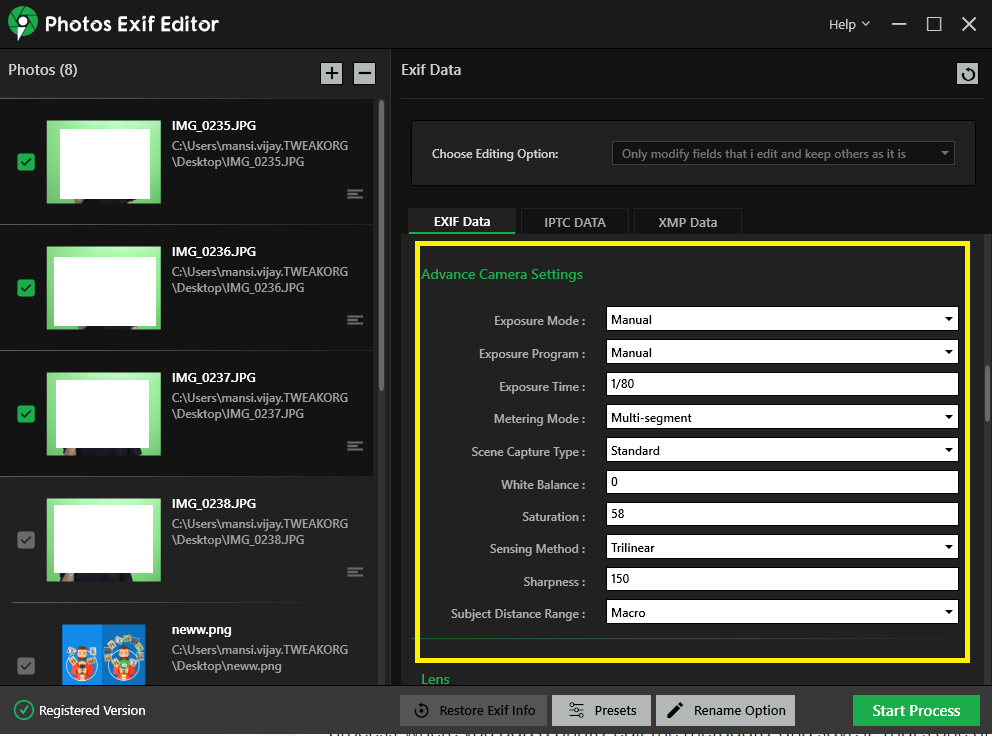
TRIN 4- Rediger metadata for udvalgte billeder
Vælg de billeder, du vil ændre billeddataoplysningerne for. Du kan foretage de nødvendige ændringer i alle EXIF/IPTC/XMP-felter eller til selektive felter som Navn, Dato, Placering, Kameraindstillinger, Objektivindstillinger. Indtast blot dataene i forskellige dropdown-værdier og valideringer.
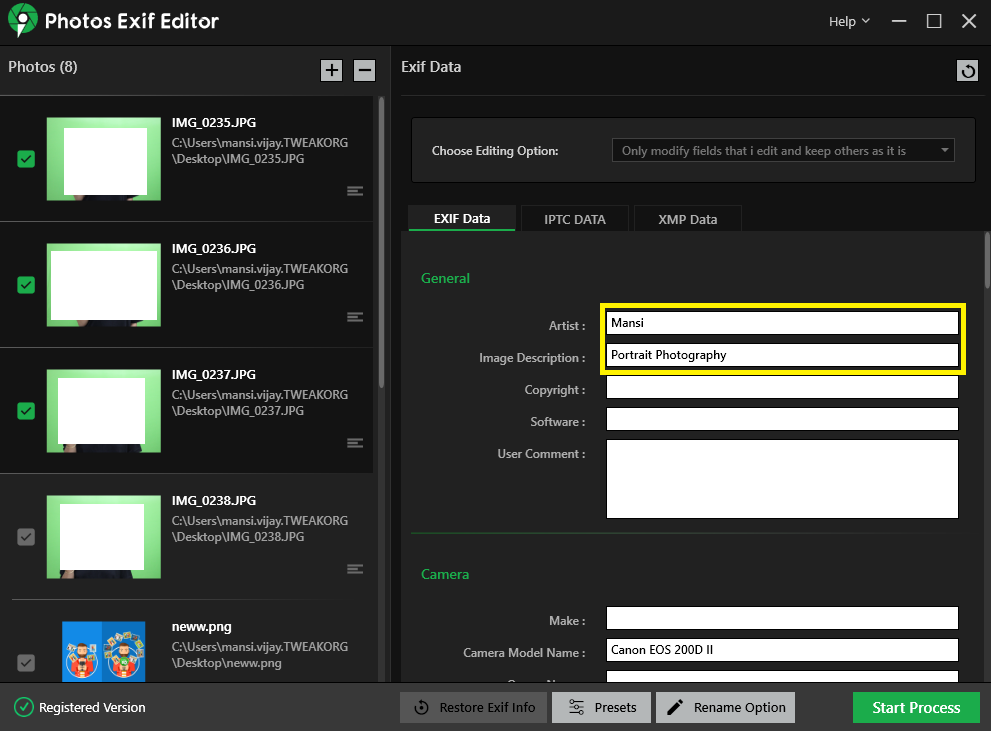
TRIN 5- Opret forudindstillinger til at fremskynde dit arbejde
Photos Exif Editor giver endda brugere mulighed for at oprette forudindstillinger til gentagen metadataredigering for at fremskynde processen. Med Presets-funktionen kan du blot tilføje specifikke navne, værdier og andre tags. Dette vil hjælpe dig med at redigere fotoets metadata til næste gang.
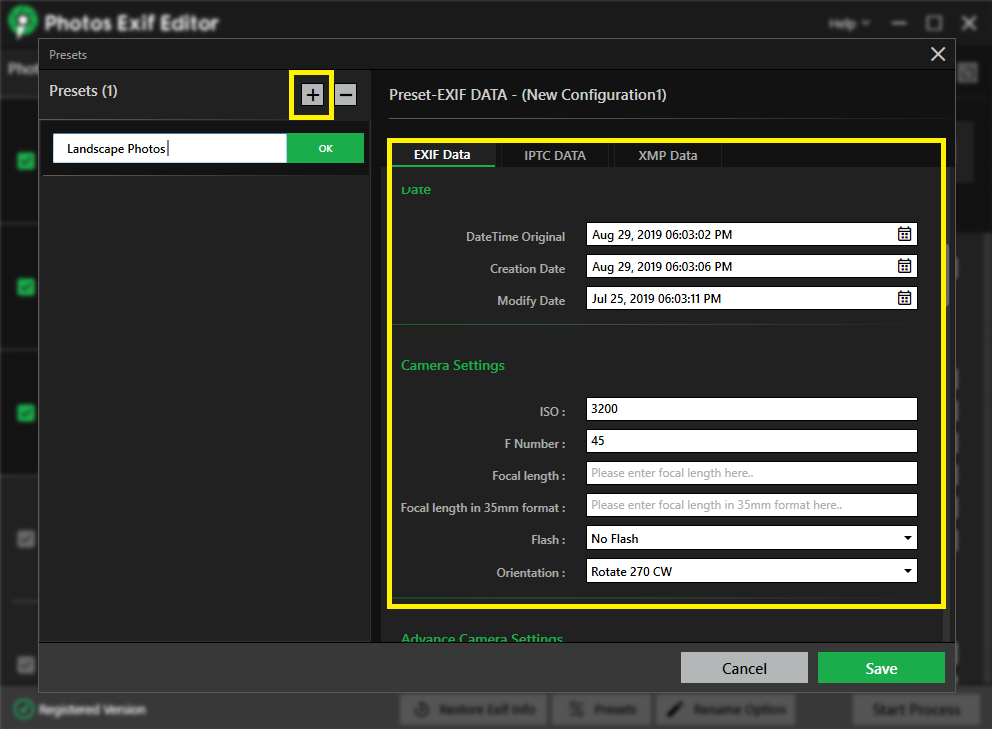
TRIN 6: Rens metadataoplysninger
Du kan endda vælge at rense alle Metadata-oplysninger, inklusive GPS-oplysninger , brugerkommentarer osv. for at undgå problemer med ophavsret. Flere ace-fotografer foretrækker at fjerne alle EXIF-oplysningerne, da de kan bruges mod dem og kan udgøre en trussel mod deres privatliv.
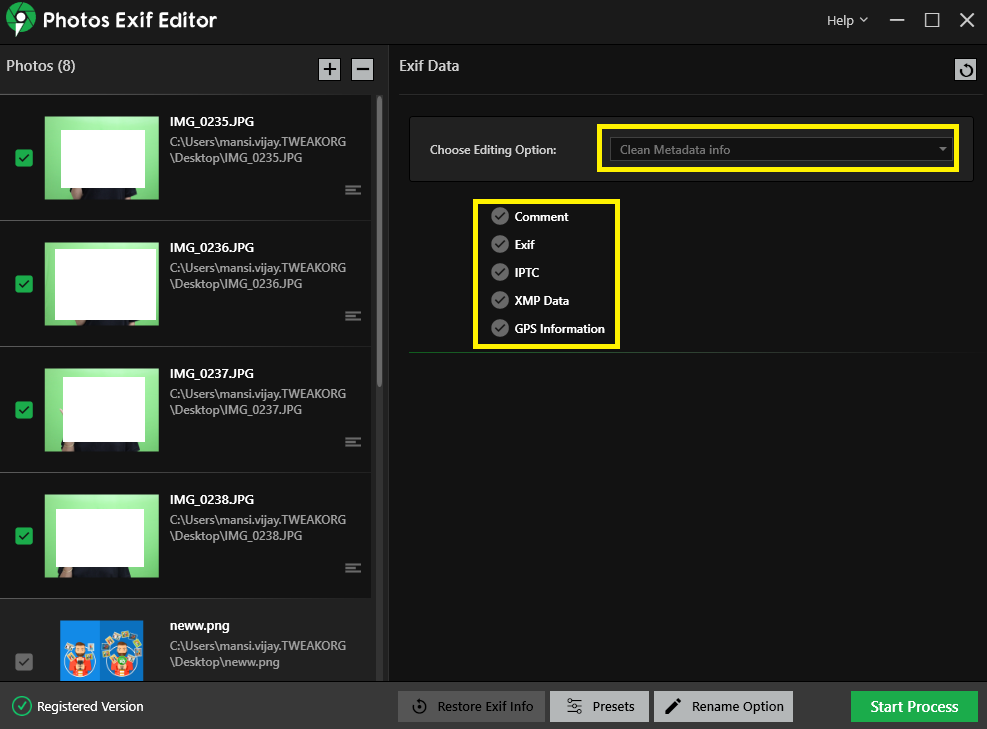
TRIN 7 – Batch Photo Omdøbning
Billedmetadataeditoren kan også bruges til at omdøbe flere filer på én gang. Du kan omdøbe batchfiler på basis af filnavn, dato, tid, placering, bredde, højde og mere. Du kan læse om at omdøbe massebilleder ved hjælp af Photos Exif Editor her.
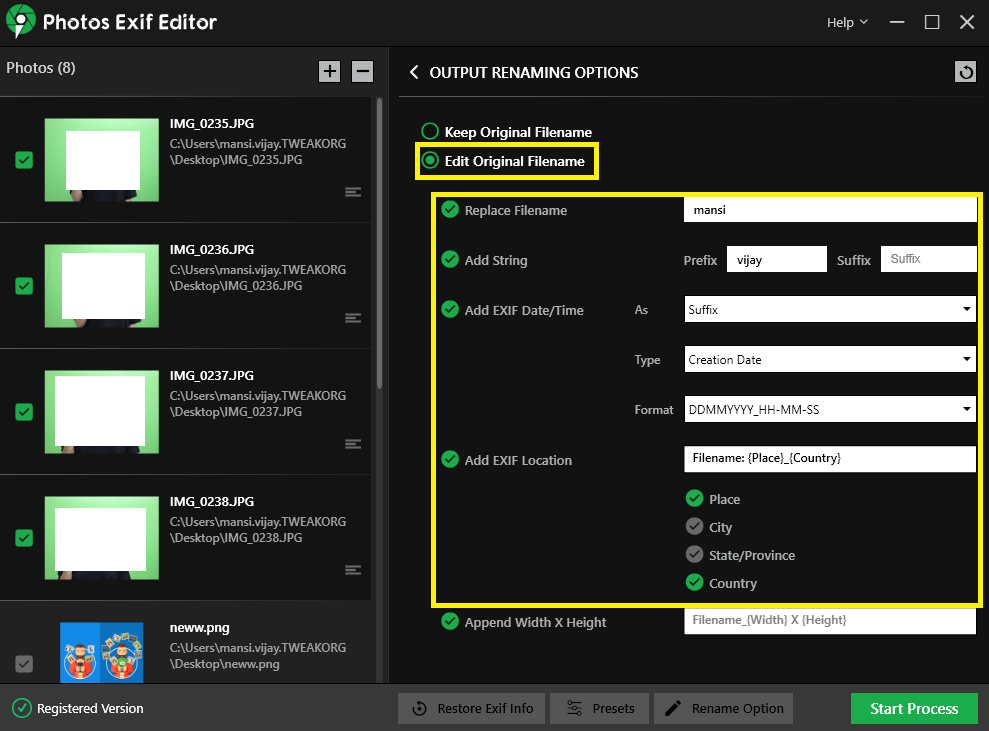
Når du er færdig med at redigere eller fjerne alle værdierne, skal du klikke på knappen Start proces for at starte redigeringsprocessen. Fotos Exif Editor tager et par øjeblikke at foretage ændringerne, når det er fuldført, skal du gemme de redigerede billeder med nye metadata.
Konklusion:
Photos Exif Editor er en fint designet software til professionelle fotografer, der ønsker fotografi entusiaster. Det kan hjælpe dem med at lære teknikaliteter til at tage billeder og ændre metadata til deres egne fordele. Værktøjet fungerer godt på både Windows- og macOS-platformen og er meget praktisk, når du skal redigere Exif-oplysninger om bulkbilleder.
Download det nu for at nyde batch-fotometadataredigering på din pc eller Mac! Når du har brugt det, så glem ikke at dele din oplevelse med os i kommentarfeltet nedenfor.