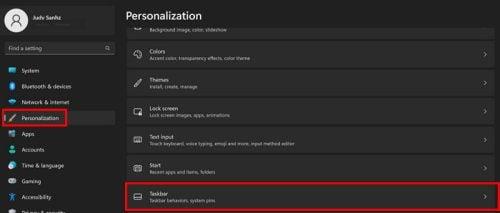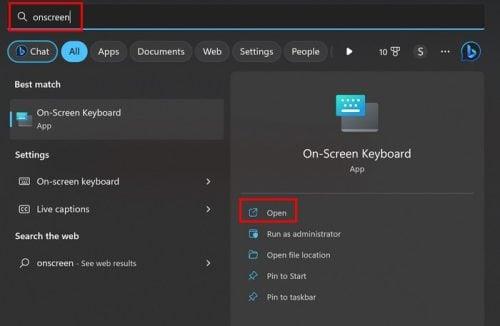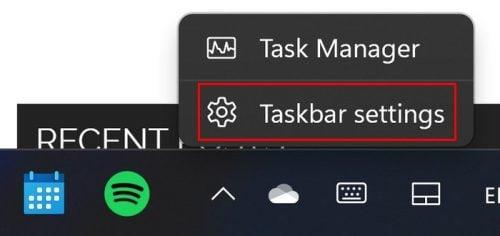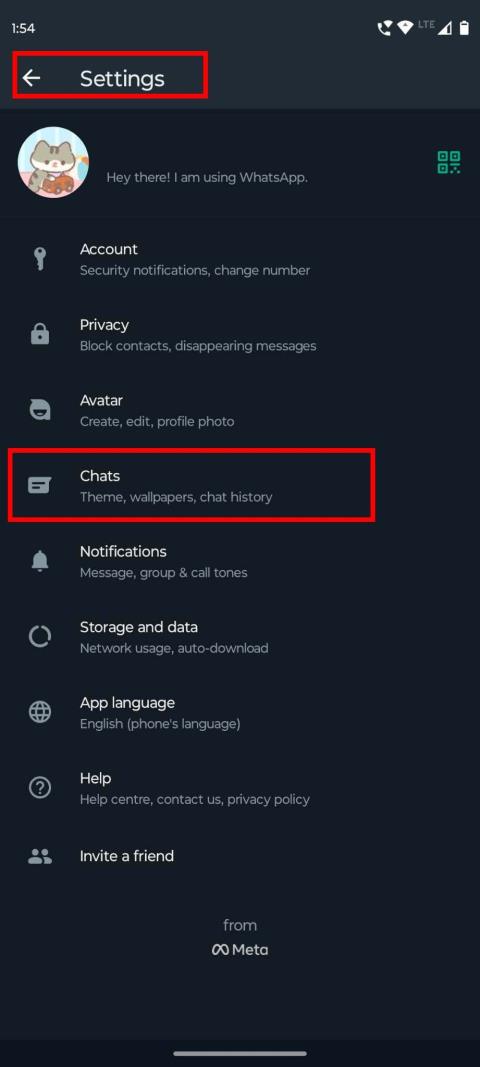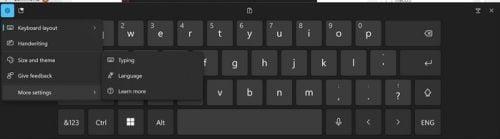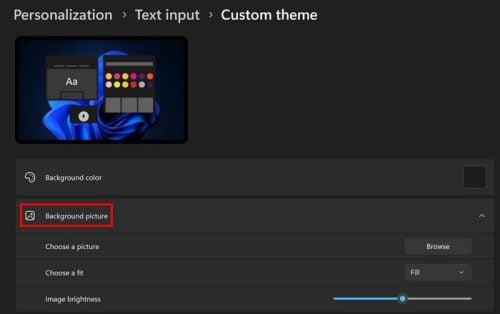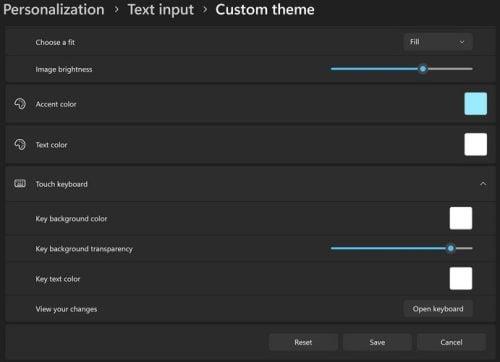Aktivering af skærmtastaturet på din Windows-computer giver dig frihed til at bruge din computer i tablet-tilstand. Denne mulighed kan være nyttig, hvis en tast på det fysiske tastatur ikke virker, og du skal have noget arbejde gjort. Den gode nyhed er, at det er hurtigt og nemt at aktivere funktionen, men der er mere end én måde at aktivere den på. Hvis du oplever problemer med den ene, kan du altid prøve den anden. Du vil også se, hvordan du kan tilpasse tastaturet med alle de tilgængelige farver.
Sådan tænder du skærmtastaturet på Windows 11
Lad os starte med den nemmeste måde at få adgang til muligheden for at aktivere skærmtastaturet. Du skal have adgang til Indstillinger. Den hurtige måde er at trykke på Windows- og I-tasterne. Eller du kan klikke på Windows Start-ikonet efterfulgt af appen Indstillinger . Når du er i Indstillinger, skal du gå til Personalisering efterfulgt af proceslinje .
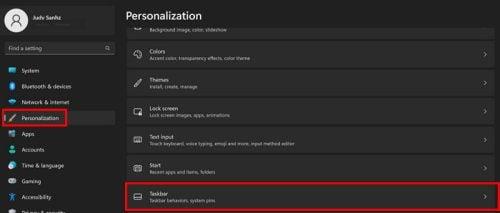
Proceslinjeindstilling i Windows 11-indstillinger
På næste side skal du slå indstillingen til Touch Keyboard-indstillingen til. Når du har aktiveret indstillingen, skal der vises et tastaturikon på proceslinjen. Du skal klikke på dette ikon for at bruge skærmtastaturet. Men hvis du foretrækker tastaturgenveje, kan du bruge tasterne Ctrl + Win + O.
Du kan også få adgang til skærmtastaturet via boksen Kør . Tryk på Windows- og R-tasterne. Når feltet Kør vises, skal du skrive osk og trykke på enter. Tastaturet skulle dukke op. En anden nem måde at få adgang til det er ved at bruge søgelinjen . Begynd at skrive på skærmtastaturet, og muligheden for at åbne det skulle vises.
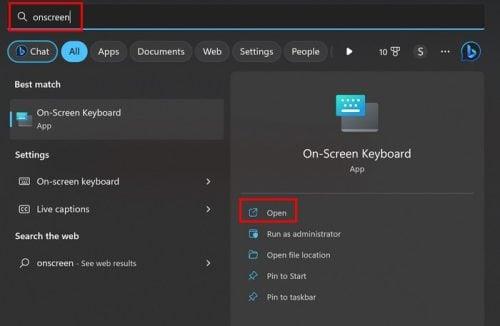
Indstilling for skærmtastatur i Søg
Du kan også aktivere indstillingen Touch Keyboard ved at højreklikke på proceslinjen og vælge indstillingen for proceslinjeindstillinger.
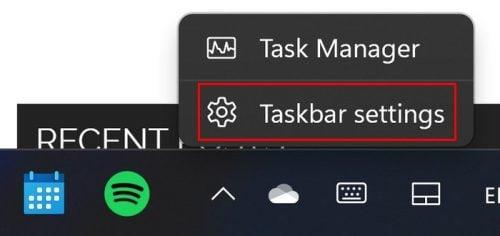
Indstillingsmulighed for proceslinje på Windows 11
En anden vej du kan gå er ved at gå til:
- Indstillinger
- Tilgængelighed
- Tastatur
- Skærmtastatur
Det er alt, hvad der skal til, når det kommer til at aktivere skærmtastaturet. Hvis du er utilfreds med tastaturets design, kan du foretage ændringer, men det kommer vi ind på senere.
Sådan deaktiveres Windows 11 skærmtastaturet
Nu hvor du ved, hvordan du tænder det, er det her, hvordan du slår det fra, hvis du nogensinde beslutter, at du ikke har brug for det længere. For at deaktivere skærmtastaturet skal du gå til:
- Indstillinger
- Personalisering
- Proceslinje
- Slå indstillingen Touch Keyboard fra
Sådan tilpasser du skærmtastaturet
Hvis du føler, at skærmtastaturet mangler noget, kan du tilpasse det ved at klikke eller trykke på tandhjulet øverst til venstre på tastaturet.
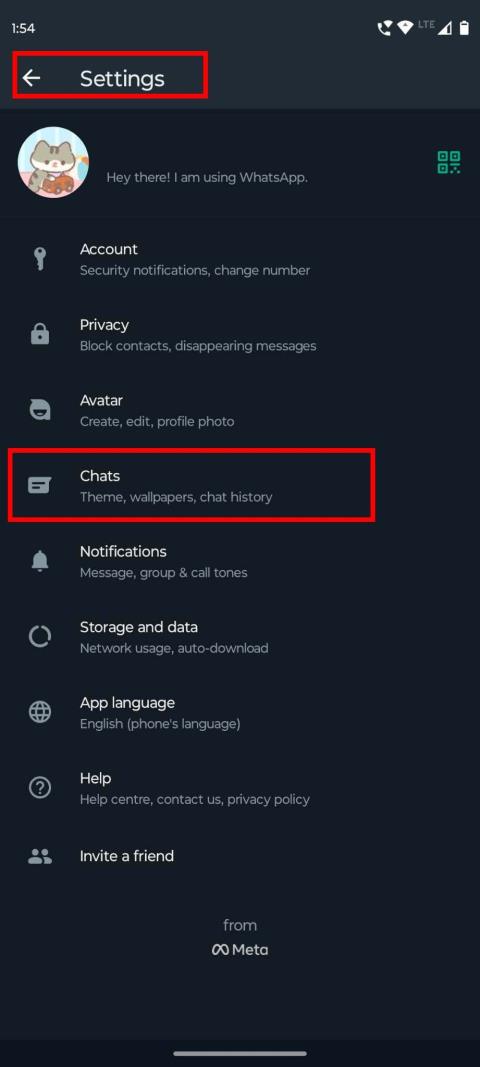
Indstillinger for skærmtastaturet til Windows 11
Du bør have adgang til alle mulige muligheder, såsom:
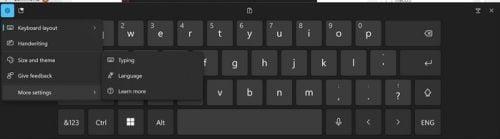
Indstillinger for skærmtastatur til Windows 11
- Tastaturlayout – Du kan vælge mellem størrelsesindstillinger såsom standard, lille, delt og traditionel
- Håndskrift
- Størrelse og tema
- Give tilbagemelding
- Flere indstillinger: I denne sektion kan du se yderligere muligheder såsom Indtastning, sprog og Lær mere
I sektionen Størrelse og tema kan du vælge mellem et stort udvalg af farver til tastaturet. Så snart du vælger en farve, vil du se en forhåndsvisning af, hvordan farven vil se ud øverst. Hvis du ikke er tilfreds med nogen af farverne, kan du vælge indstillingen Brugerdefineret tema . Her kan du gøre ting som at tilføje et billede som tastaturets baggrund.
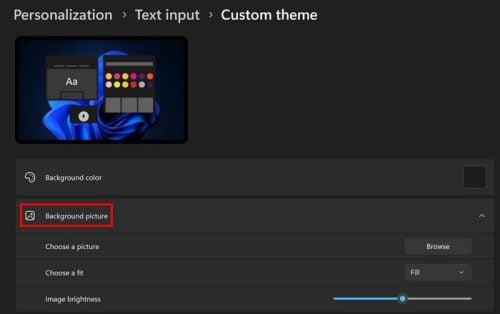
Baggrundsfoto mulighed for skærmtastatur Windows 11
Når du er færdig med at tilføje billedet, kan du gøre andre ting, såsom:
- Juster billedets lysstyrke
- Accent farve
- Tekst farve
- Nøgle baggrundsfarve
- Nøglegennemsigtighed i baggrunden
- Nøgletekstfarve
- Se dine ændringer
Hvis du er utilfreds med dine sidste muligheder, kan du starte forfra ved at vælge Nulstil-knappen. Men hvis du kan lide, hvad du ser, så glem ikke at vælge knappen Gem.
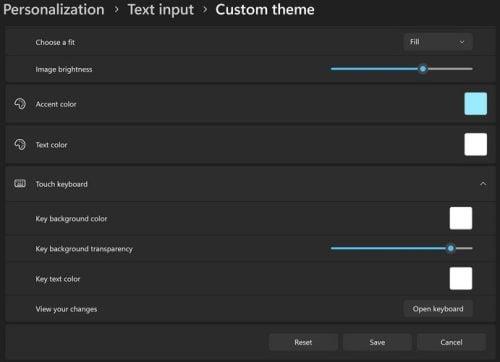
Flere tilpassede temaindstillinger til skærmtastaturet på Windows 11
Sørg for, at du får mest muligt ud af tastaturet ved at bruge emojis. Du kan få adgang til dem ved at klikke eller trykke på hjerteikonet. I øverste højre hjørne kan du også få adgang til det ved at bruge Windows- og punktumtasterne ( Win + . ).
Yderligere læsning
Så længe vi er ved emnet tastaturer, er her nogle forslag til nogle nye fysiske tastaturer , hvis du er på markedet for at købe nye. Men hvis du har brug for forslag til gaming-tastaturer , er her også nogle forslag. Da du også kommer til at beskæftige dig med tastaturer på din Android-enhed, er her nogle tips, når du skifter eller tilføjer et . Her er nogle forslag til at starte med, men du kan søge efter flere artikler ved hjælp af søgelinjen. God læselyst!
Konklusion
Skærmtastaturet er vigtigt, når du har lyst til at bruge din Windows-computer som tablet. Du kan se, at du kan få adgang til muligheden for at aktivere eller deaktivere tastaturet på forskellige måder. Du kan også tilføje dit personlige præg ved at tilføje dine yndlingsfarver og et baggrundsbillede. Der er også muligheder for at justere lysstyrken og ændre tekstfarven. Hvis du nogensinde ønsker at gå tilbage og ændre noget, kan du det, da ingen af ændringerne er permanente. Hvilke ændringer vil du foretage på skærmtastaturet? Fortæl mig det i kommentarerne nedenfor, og glem ikke at dele artiklen med andre på sociale medier.