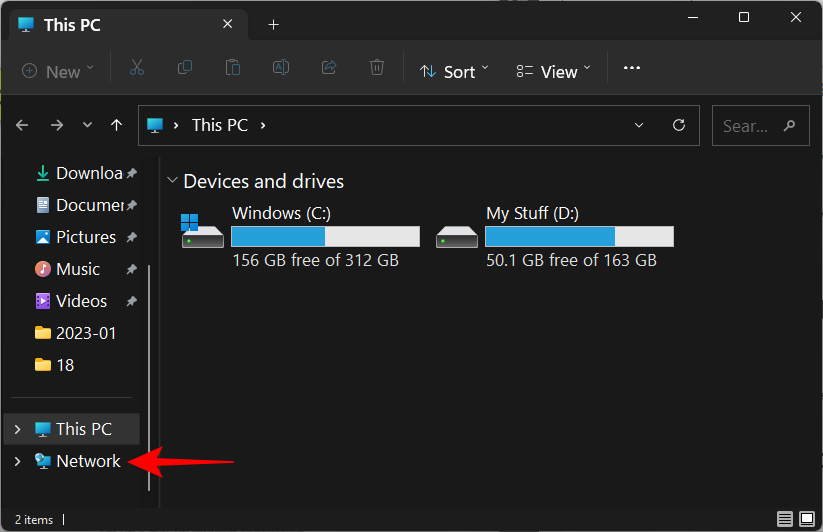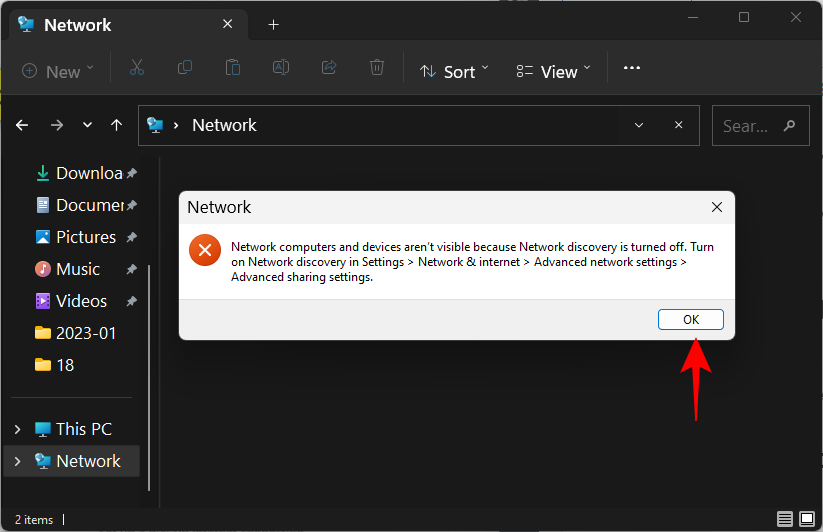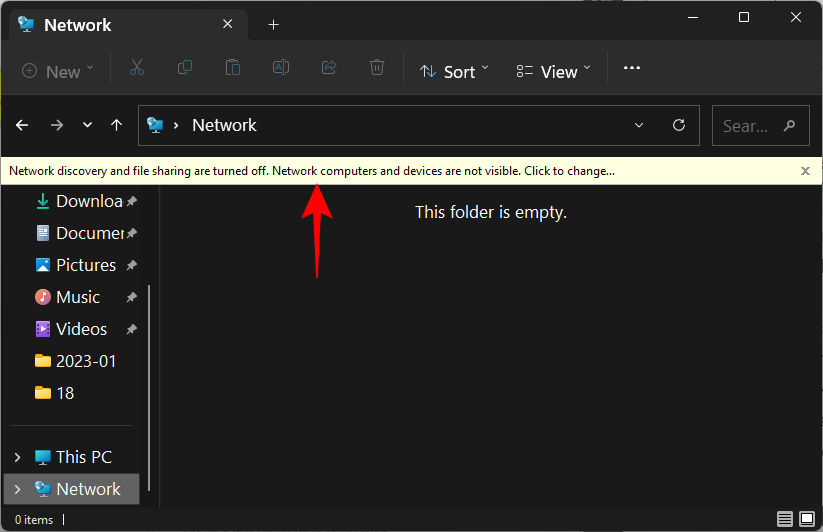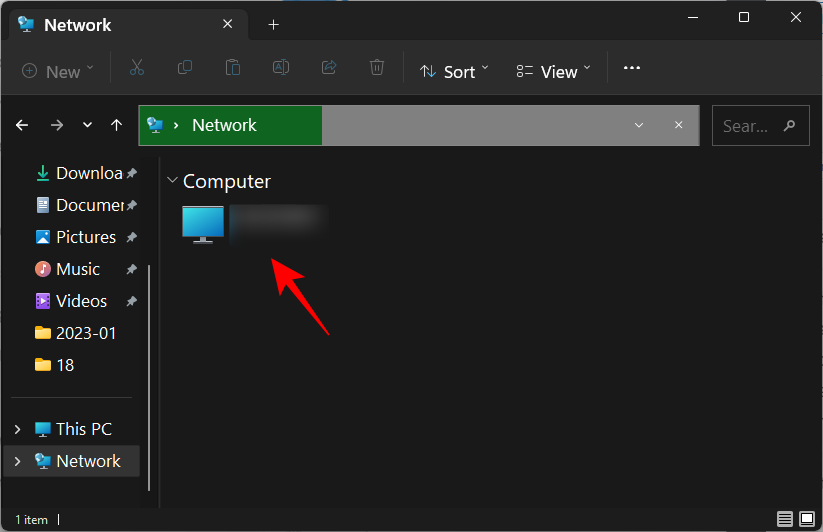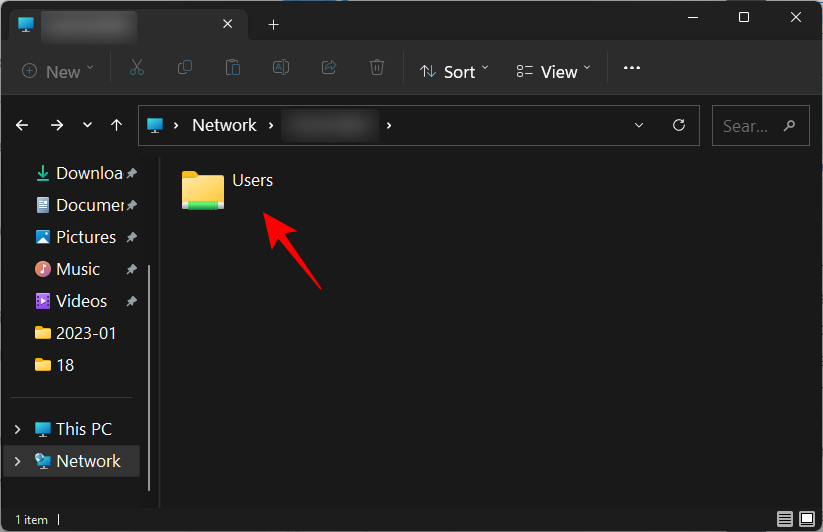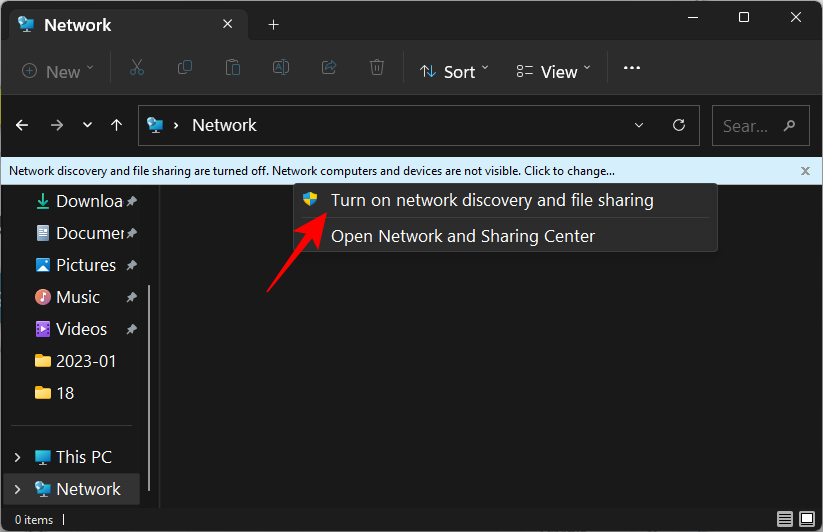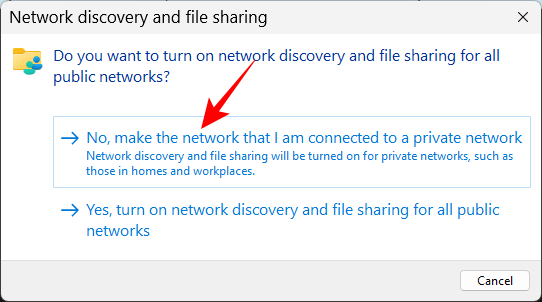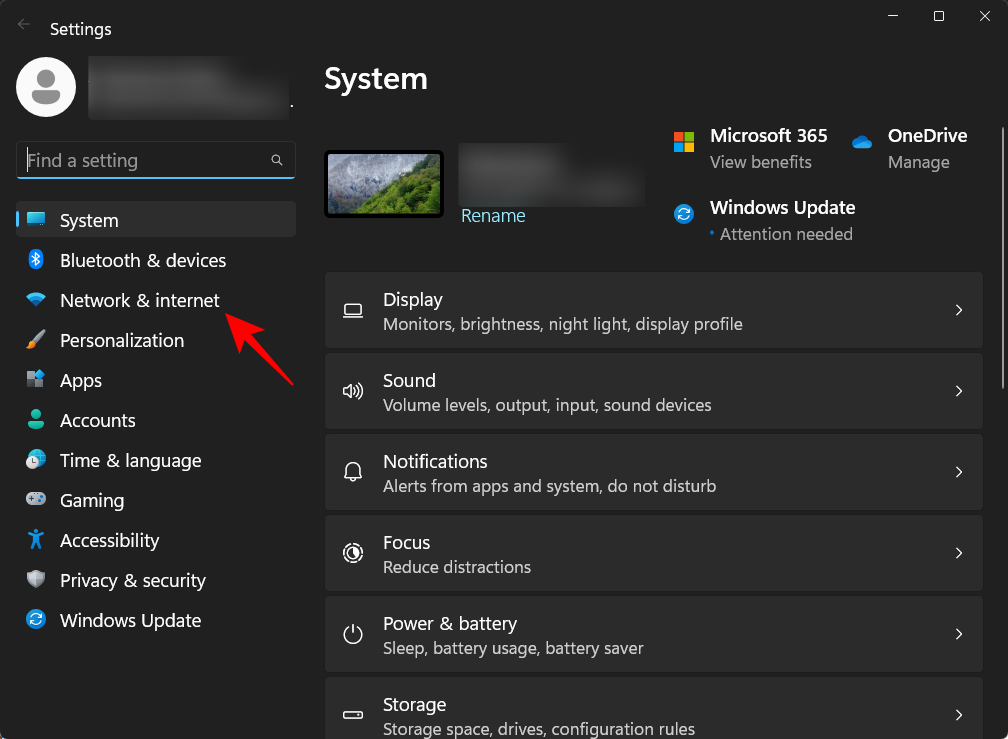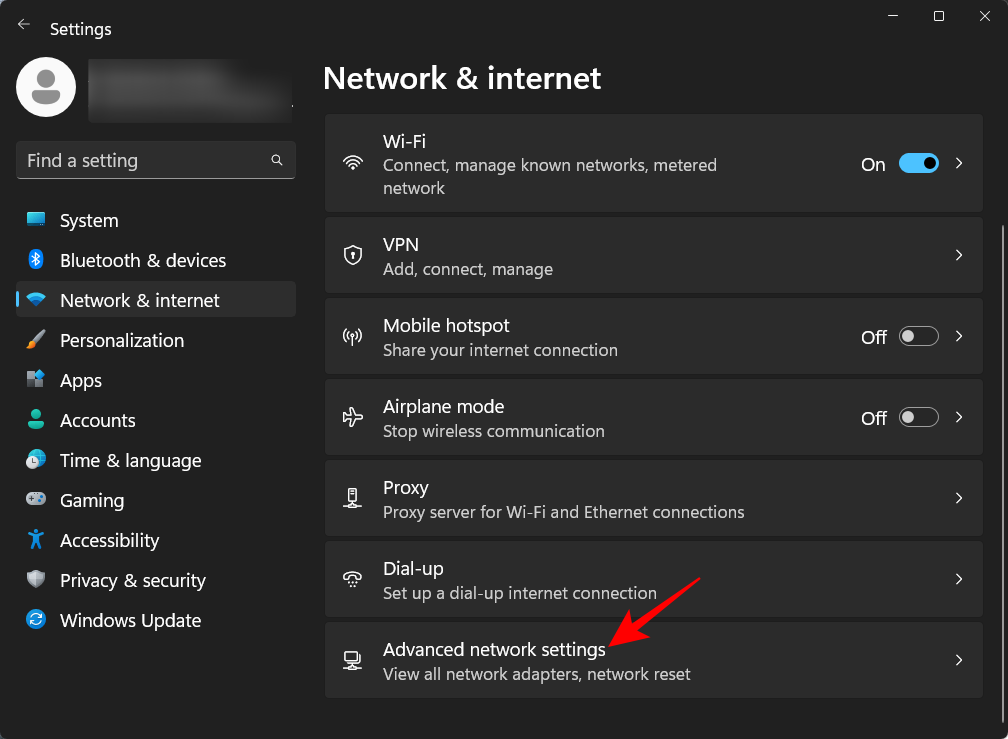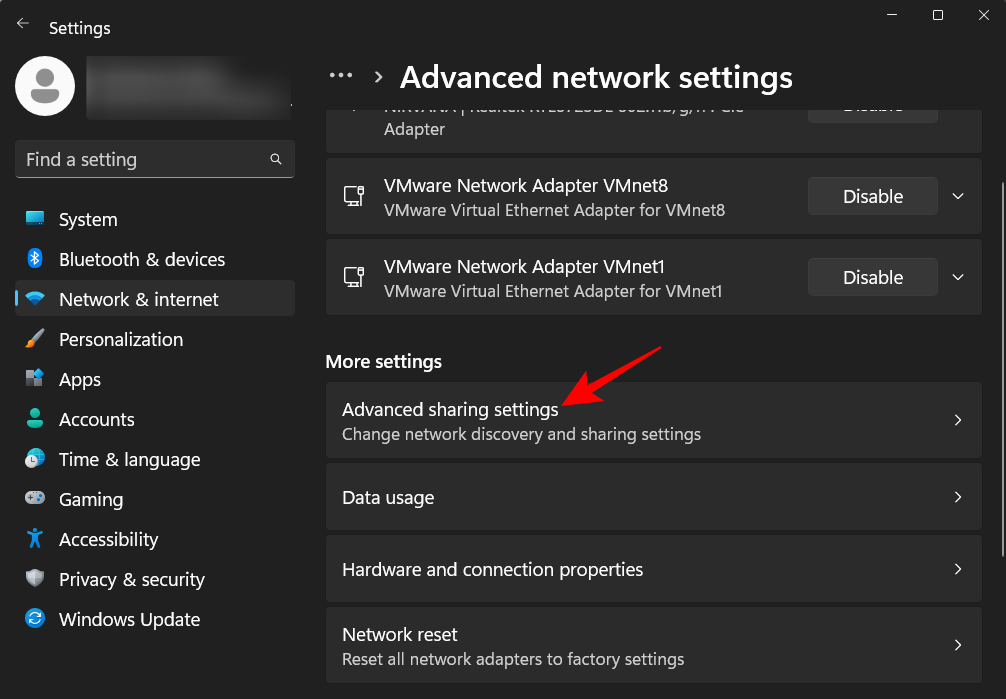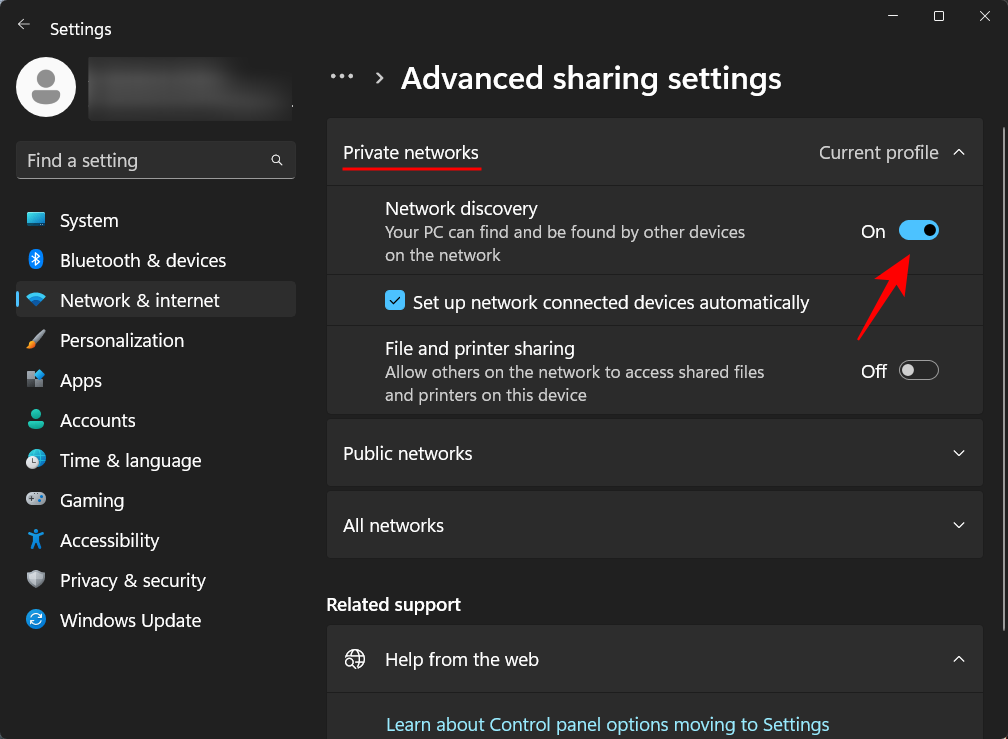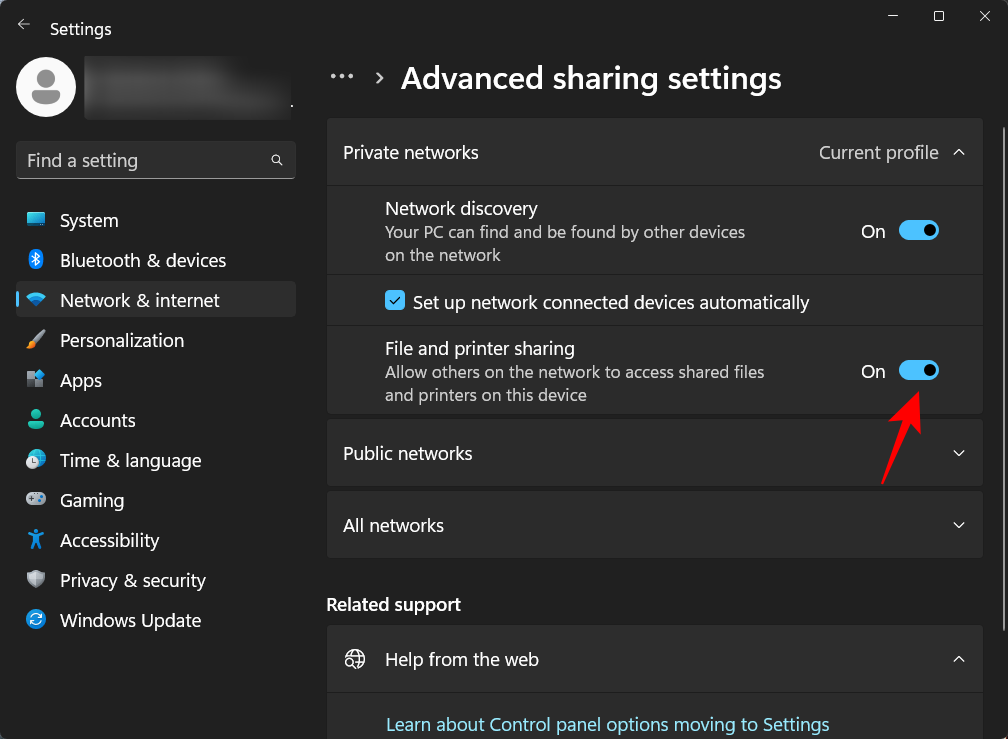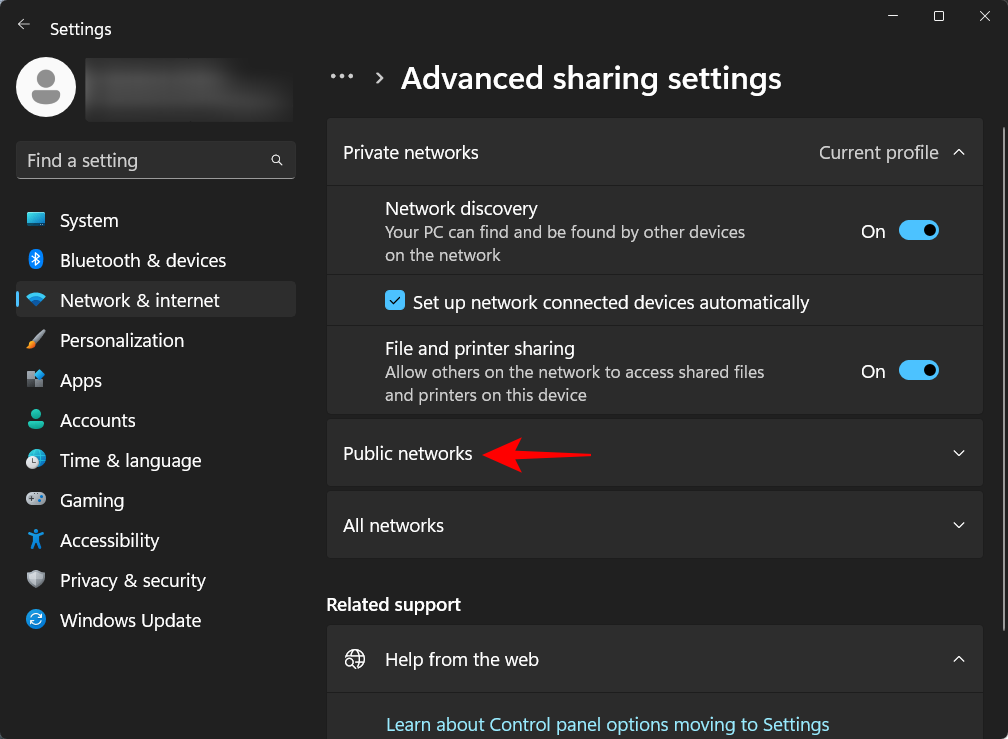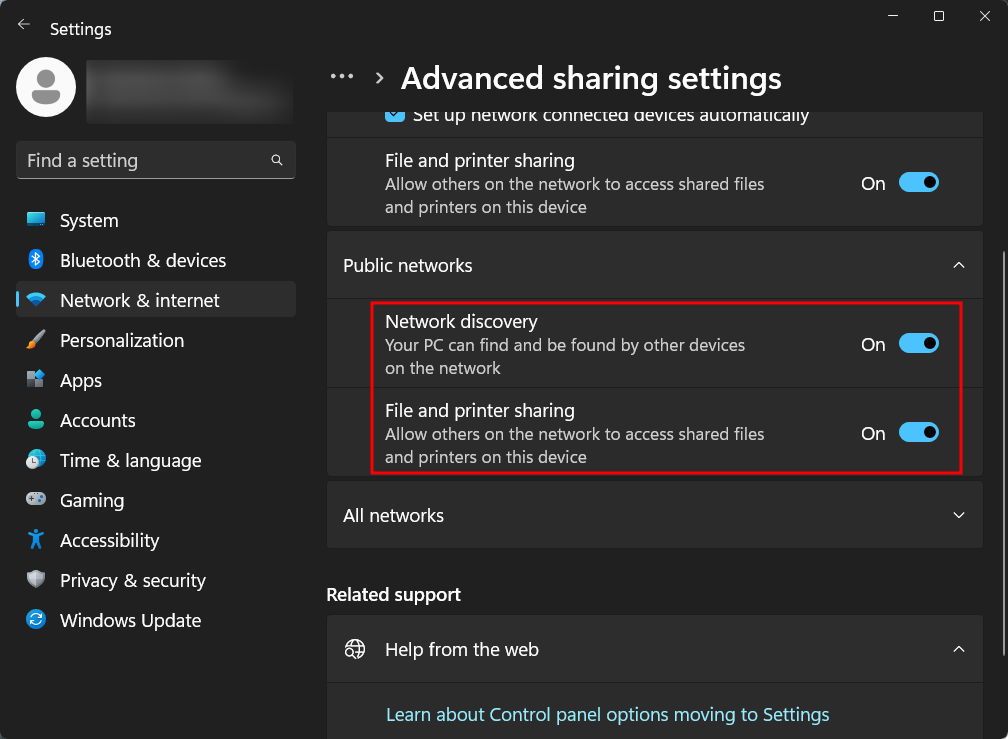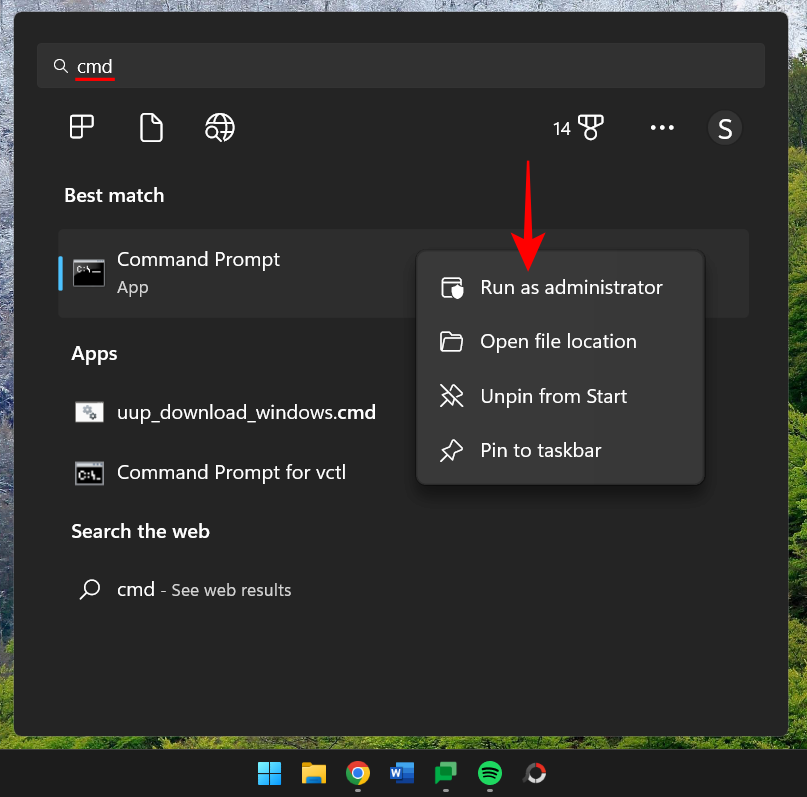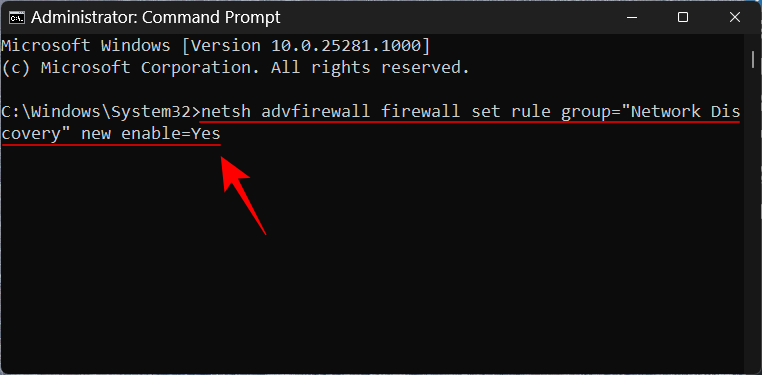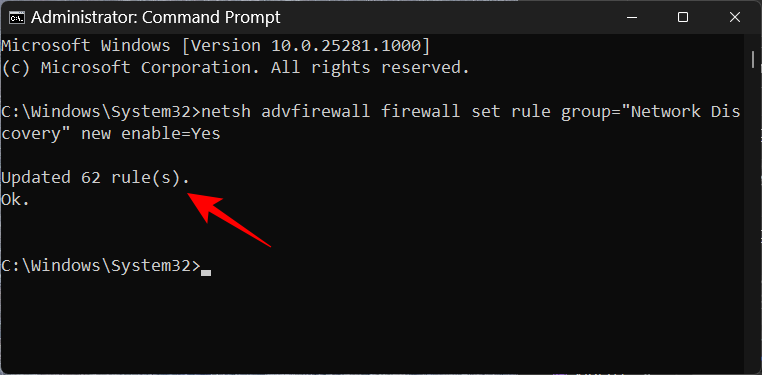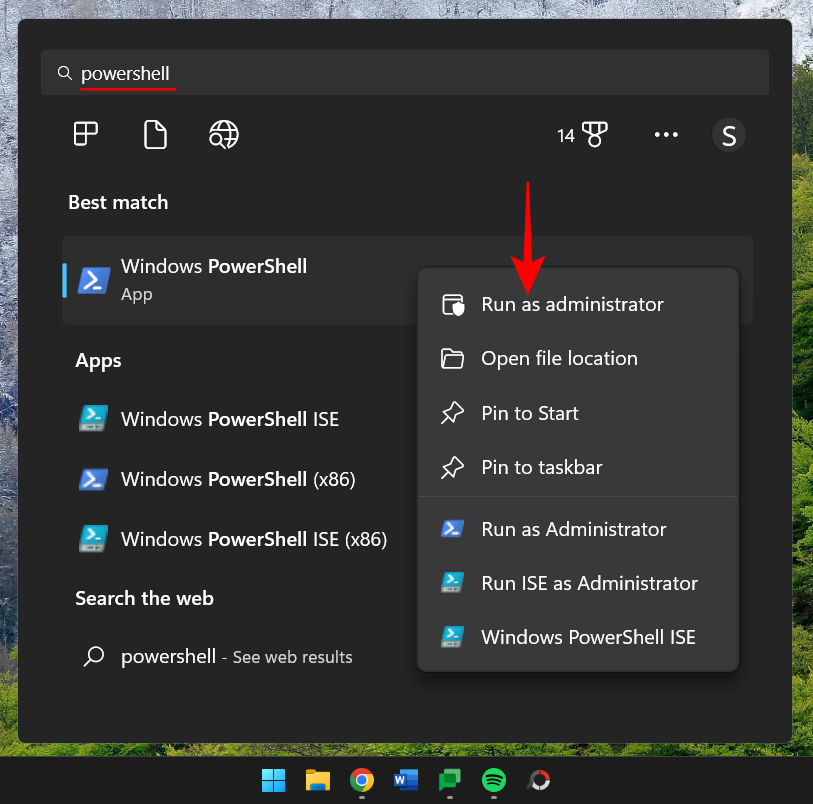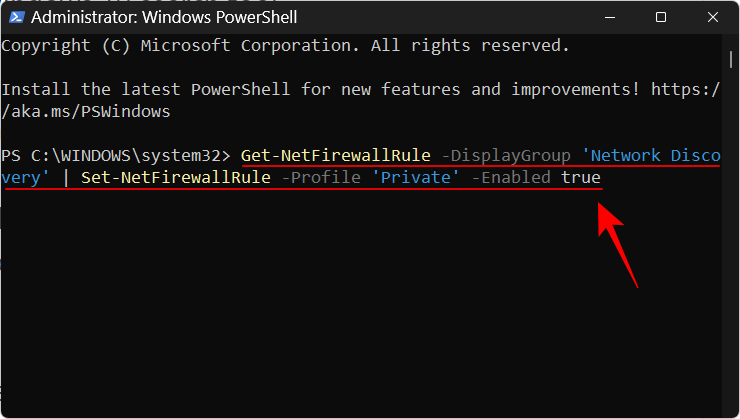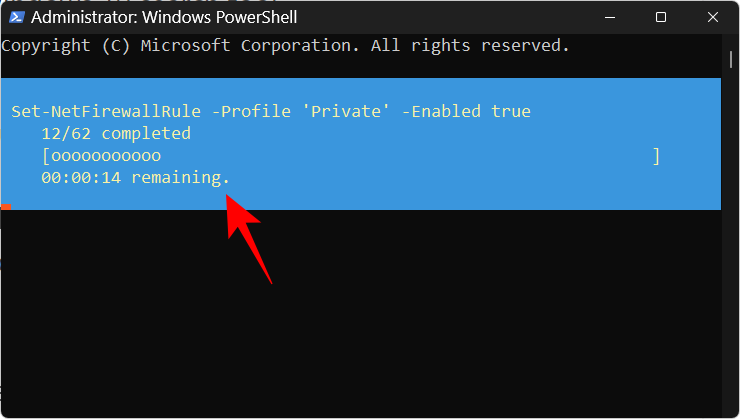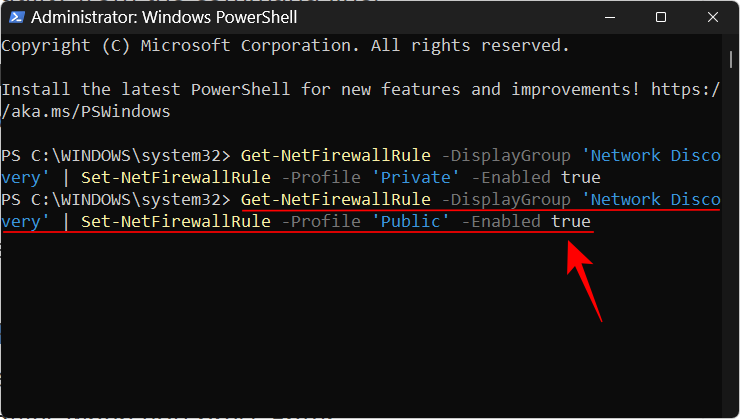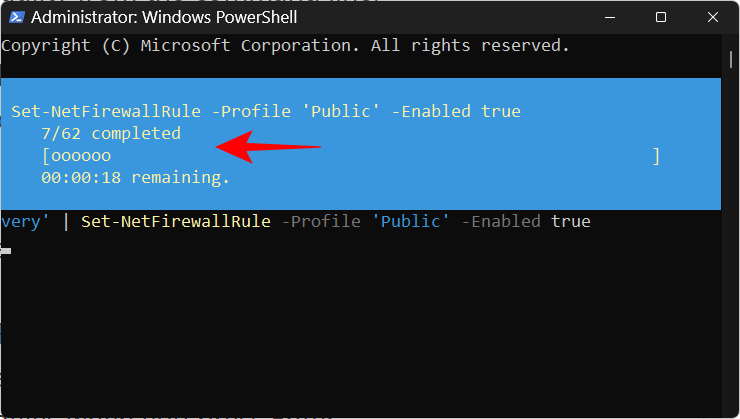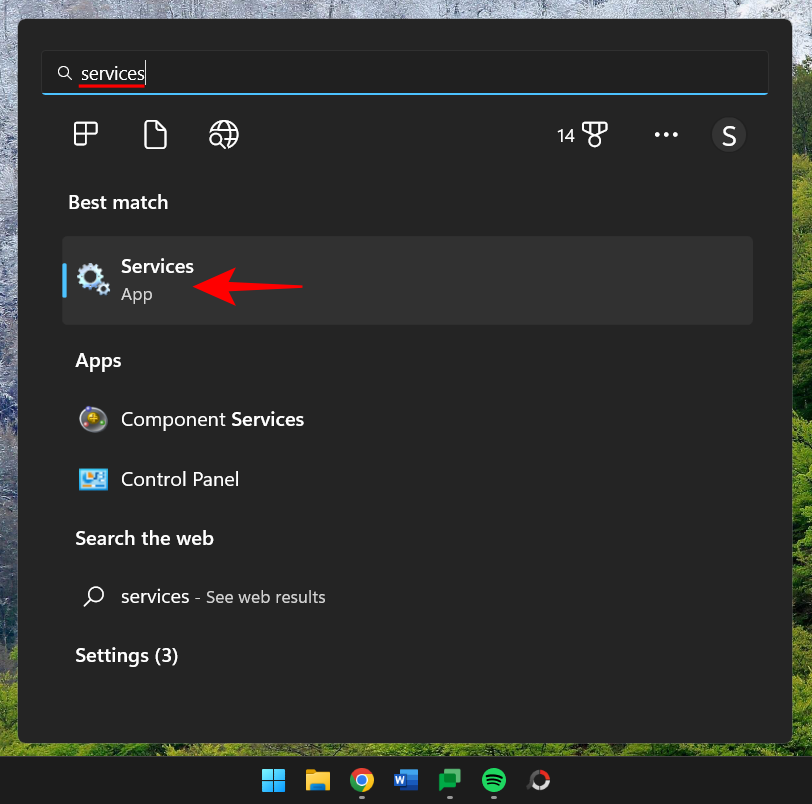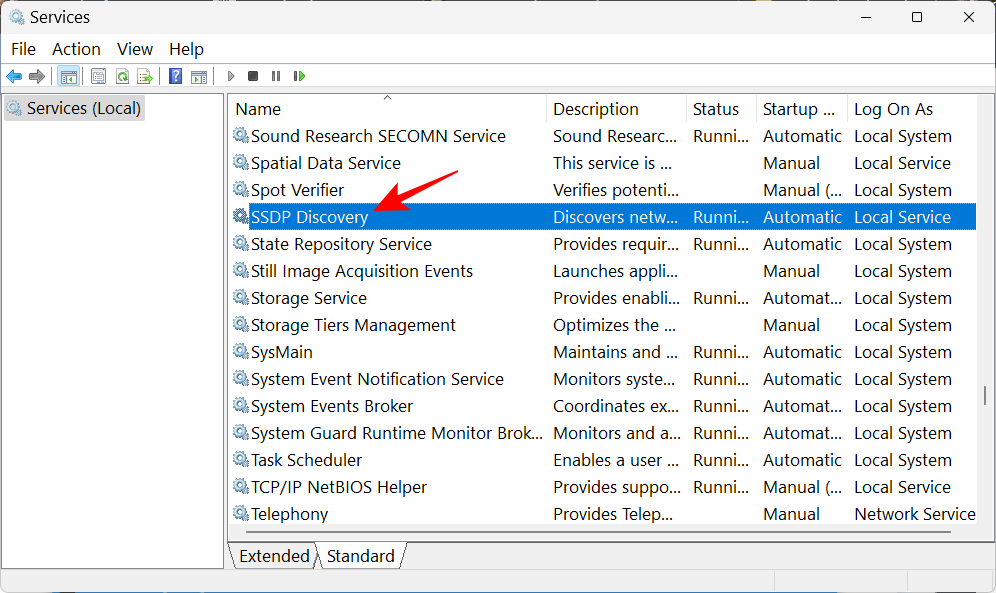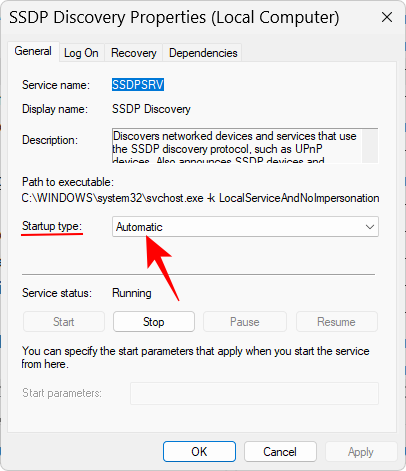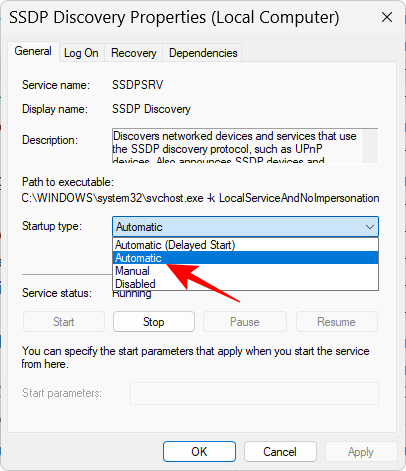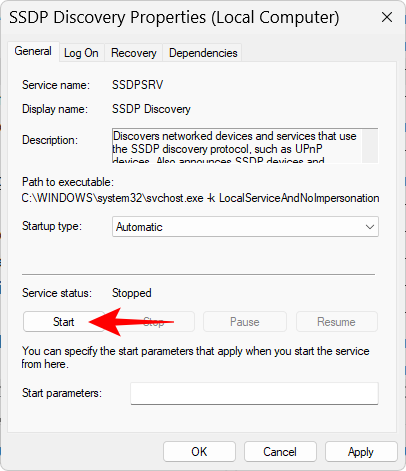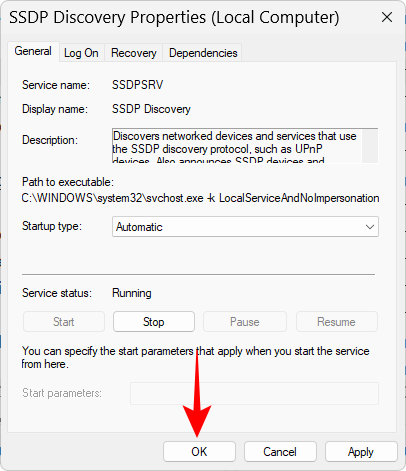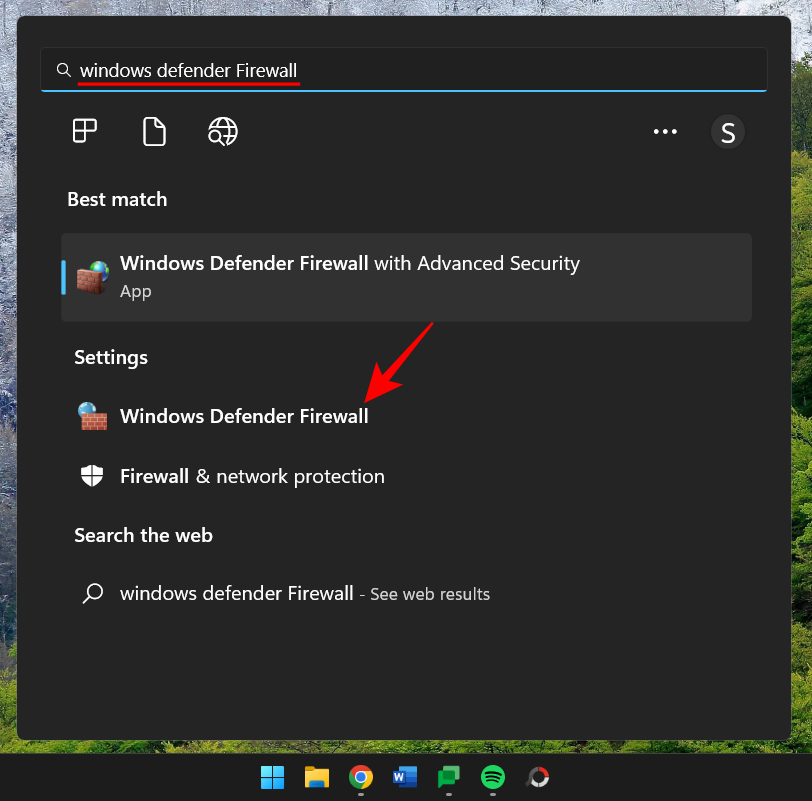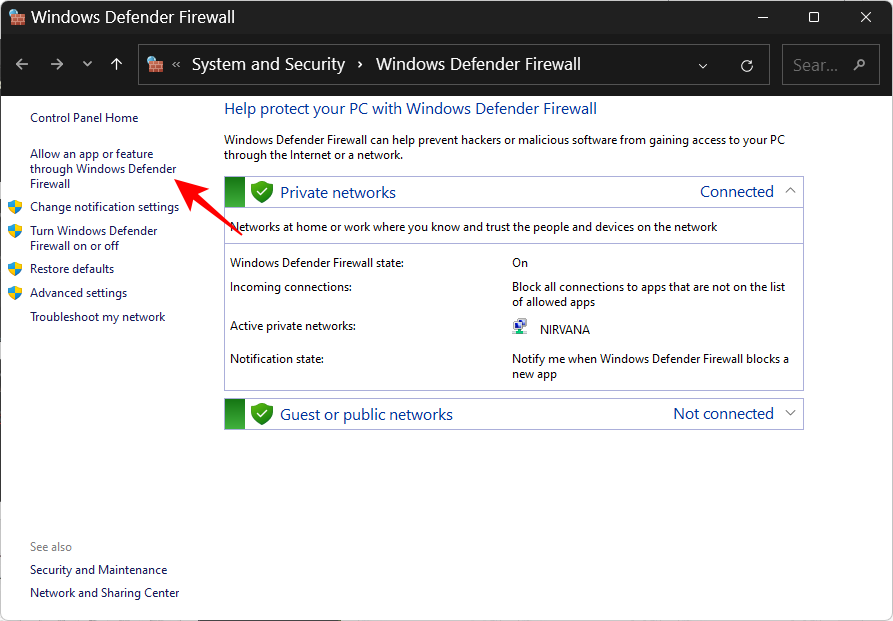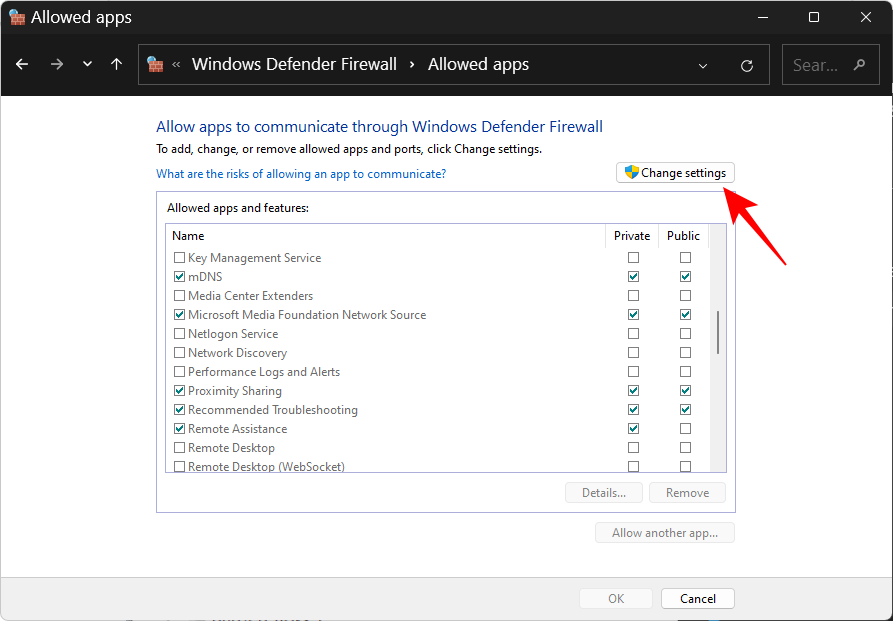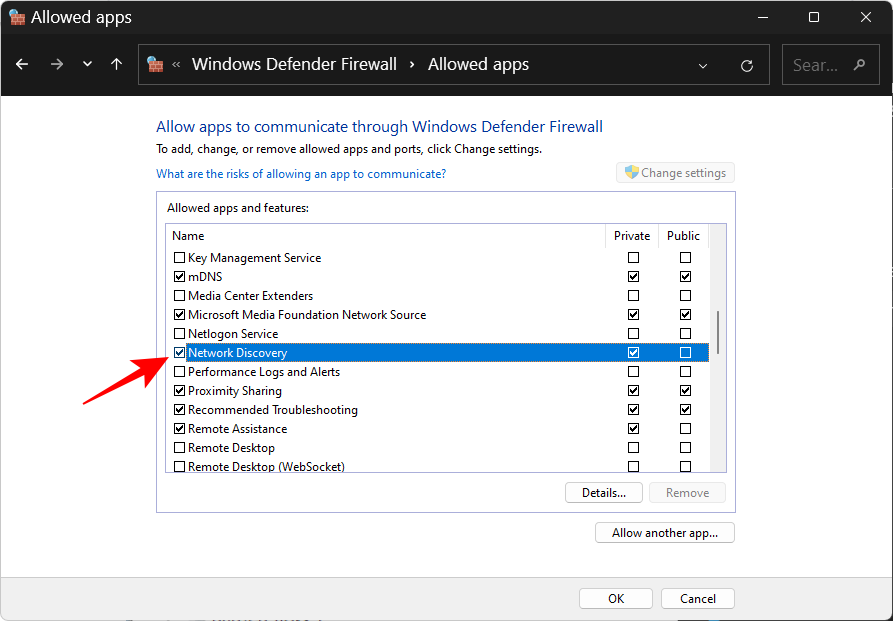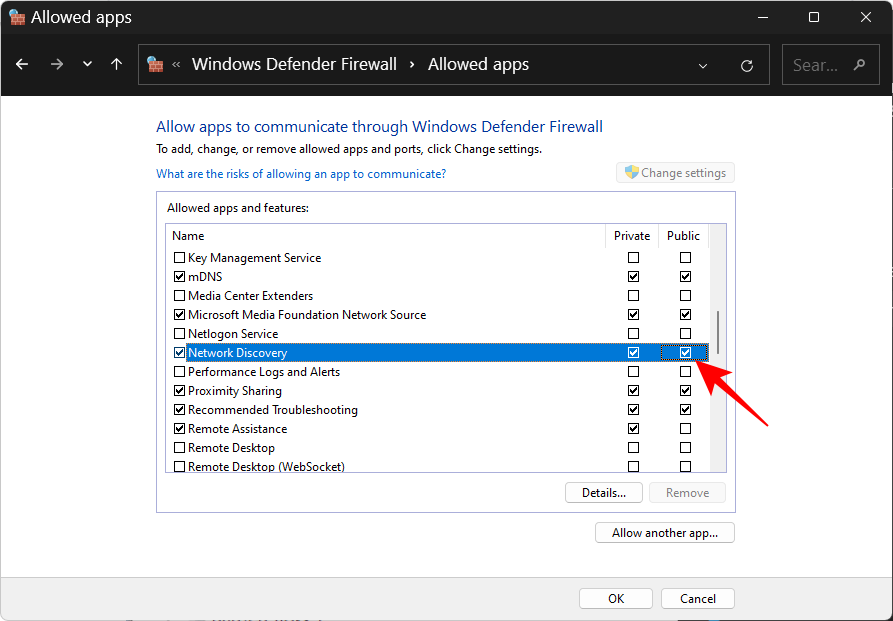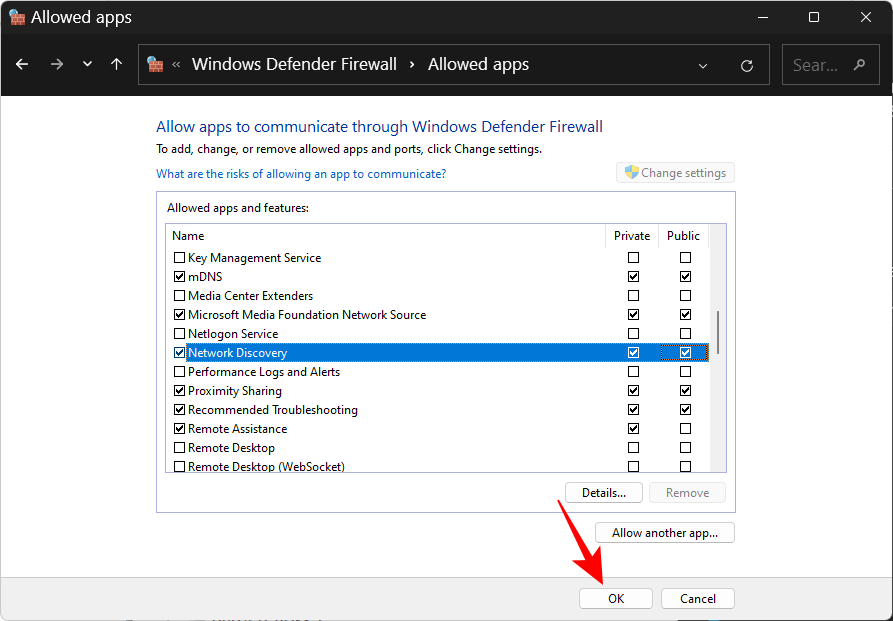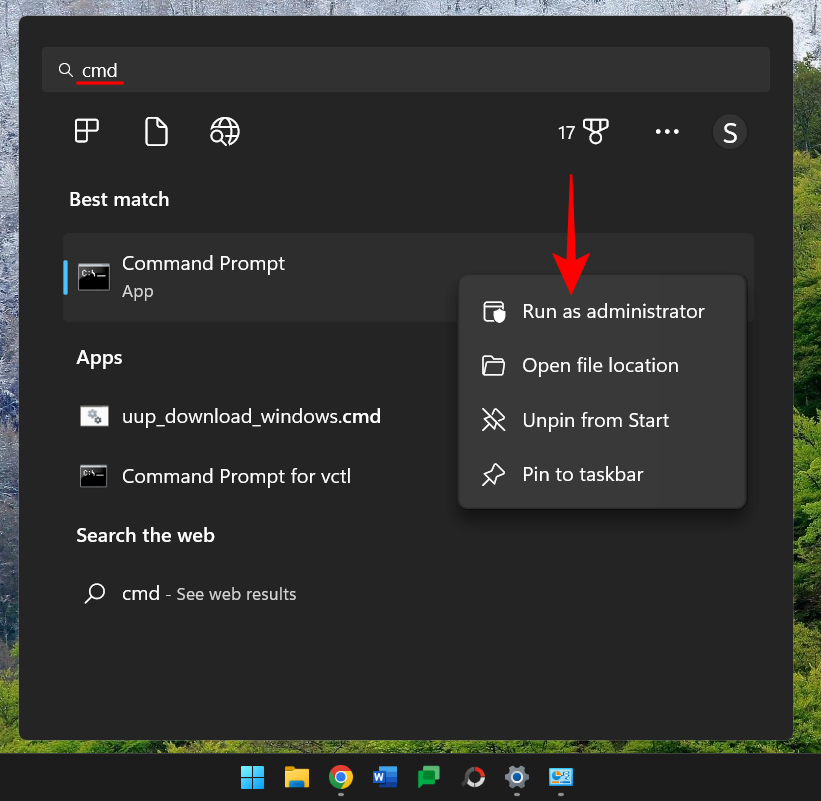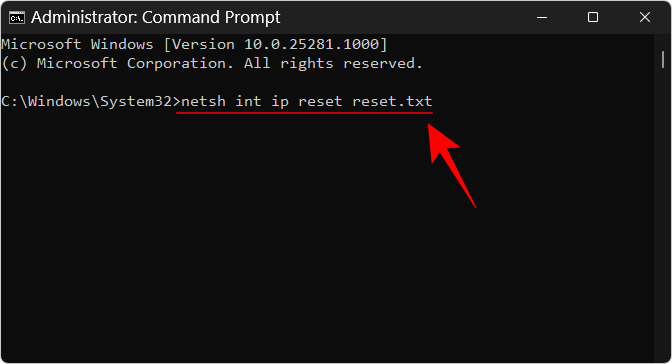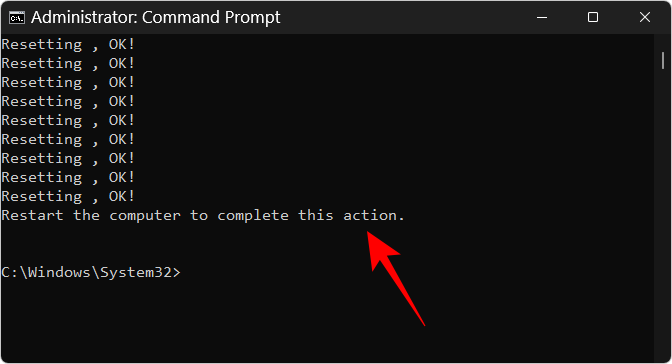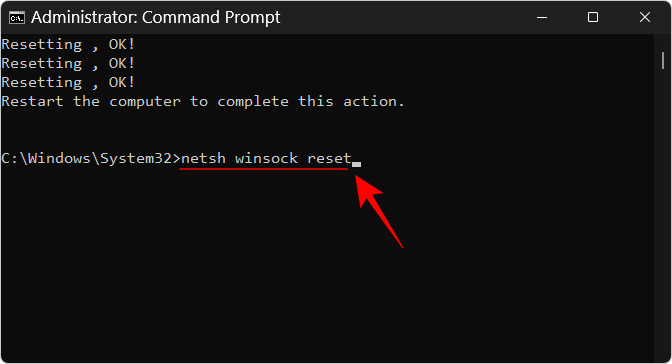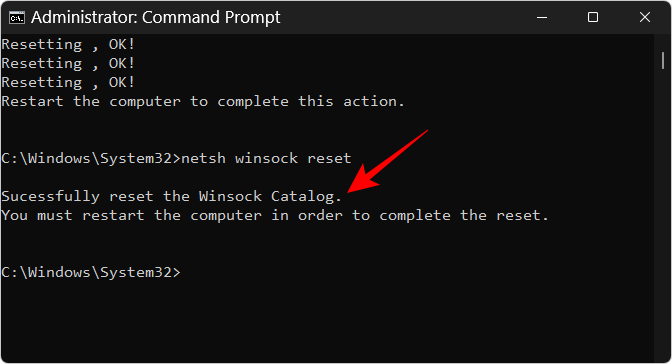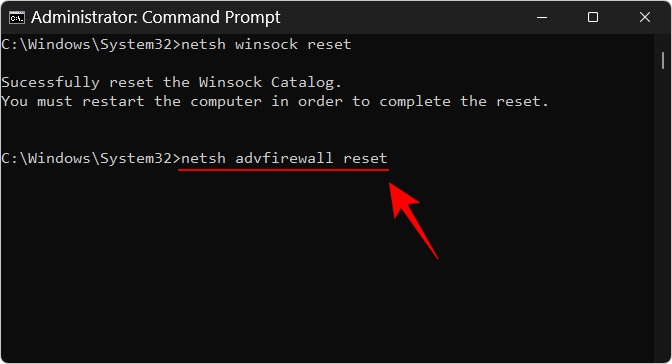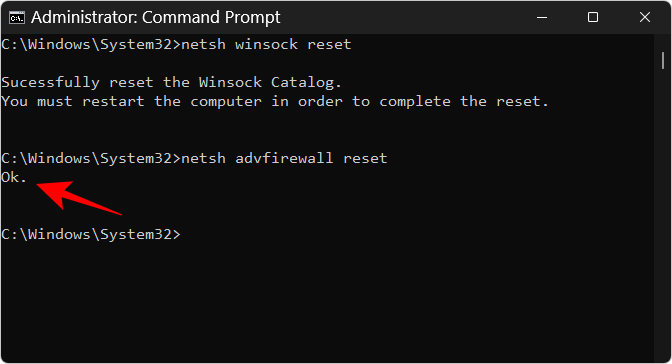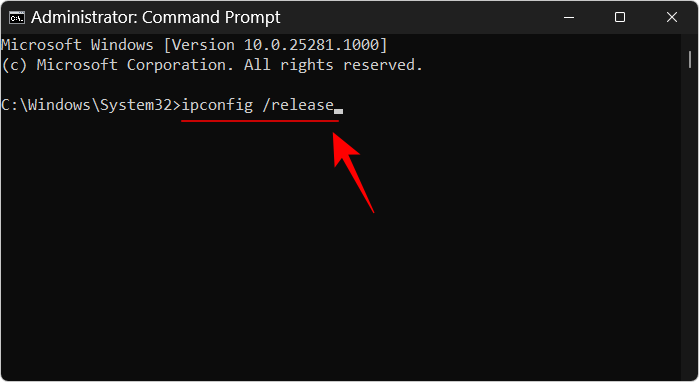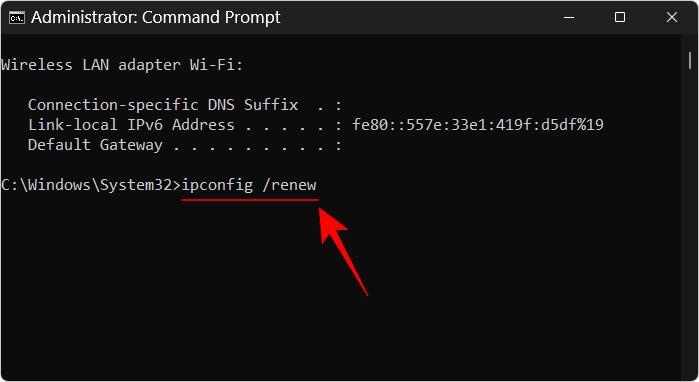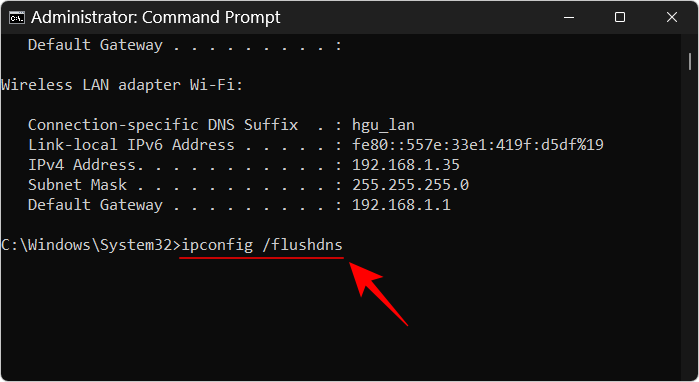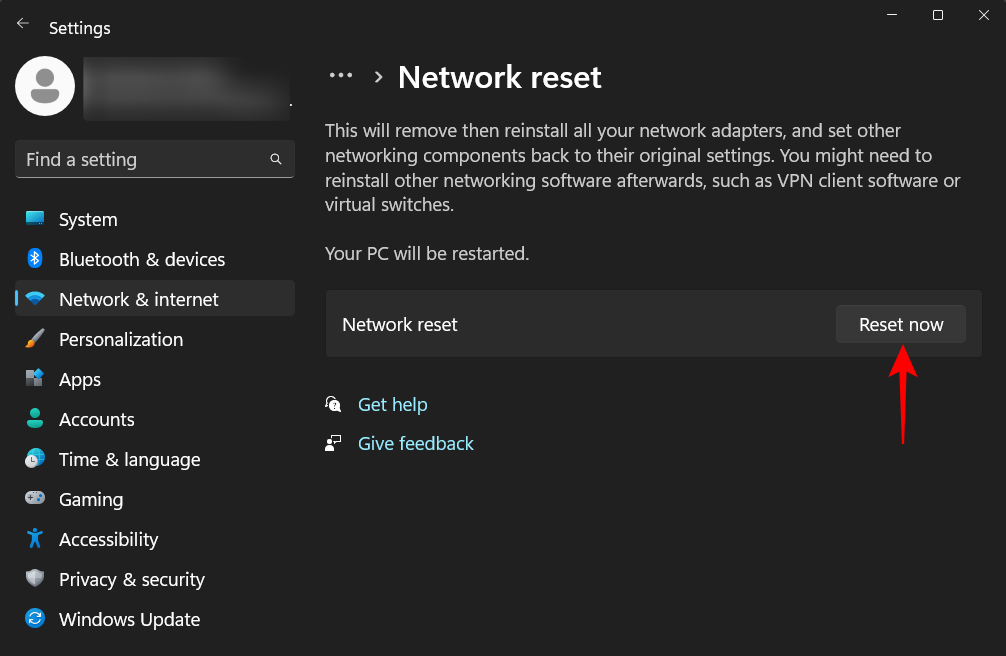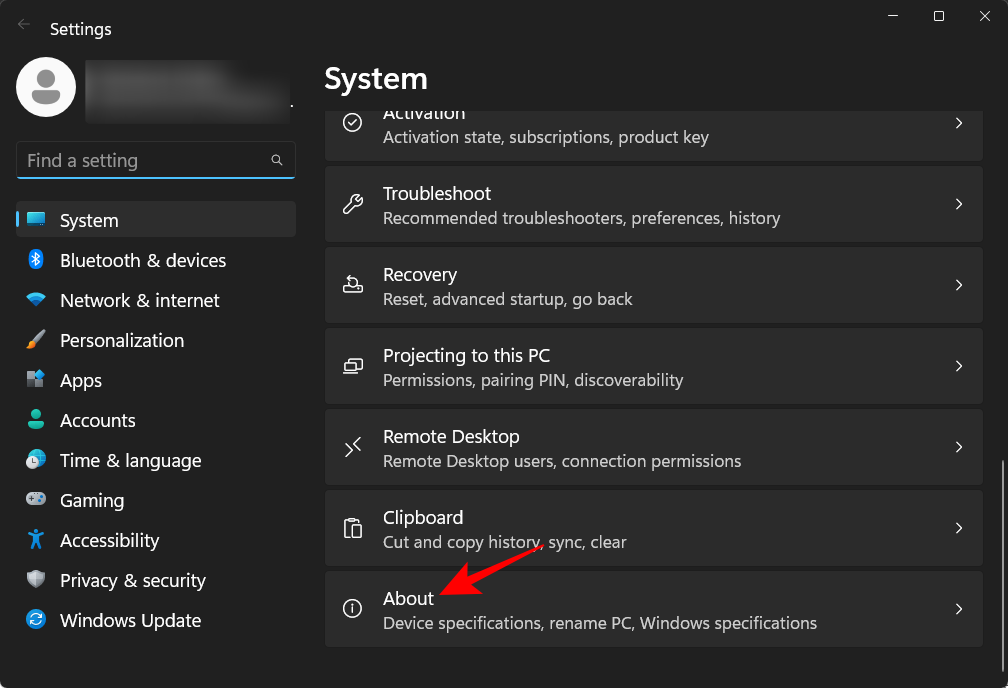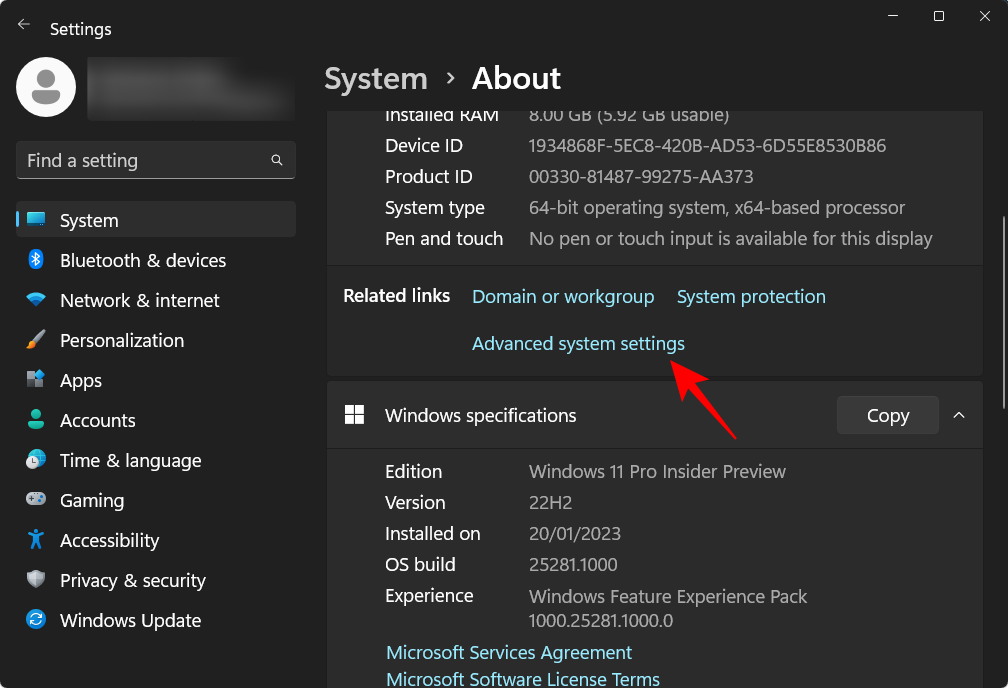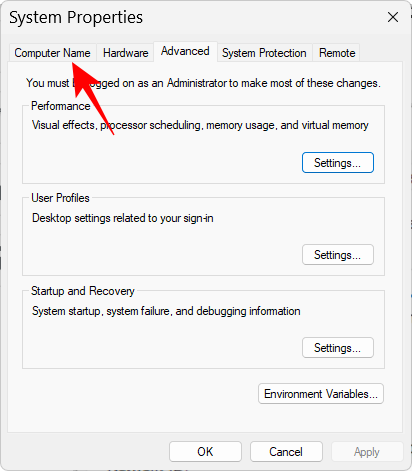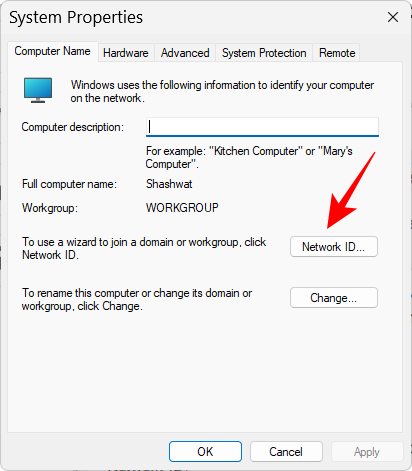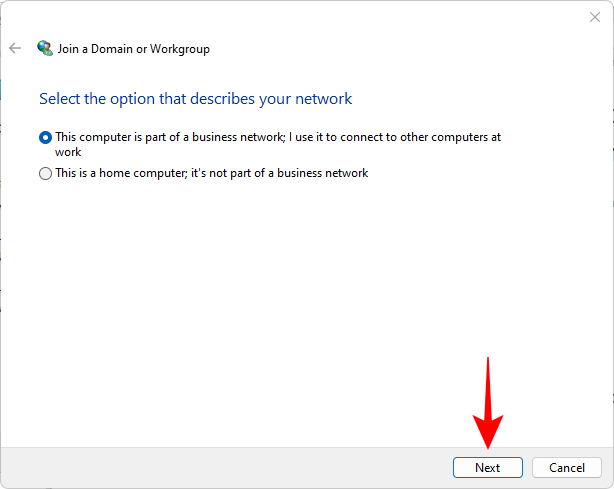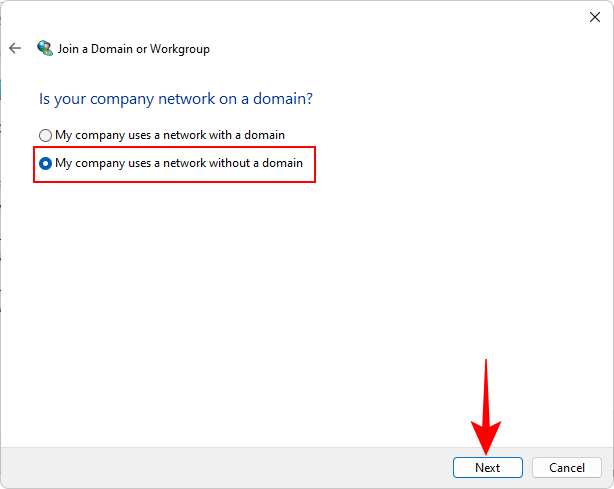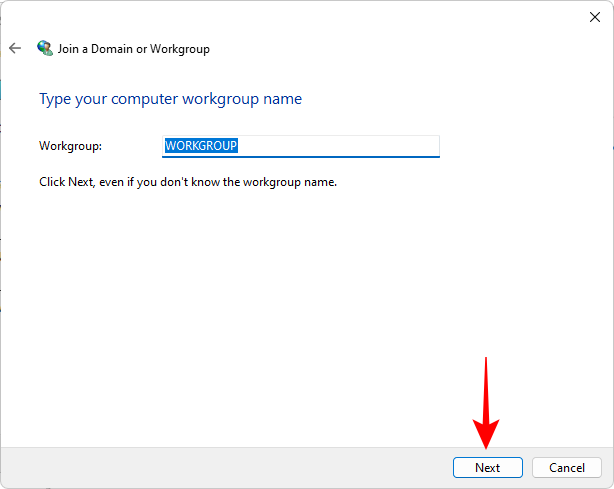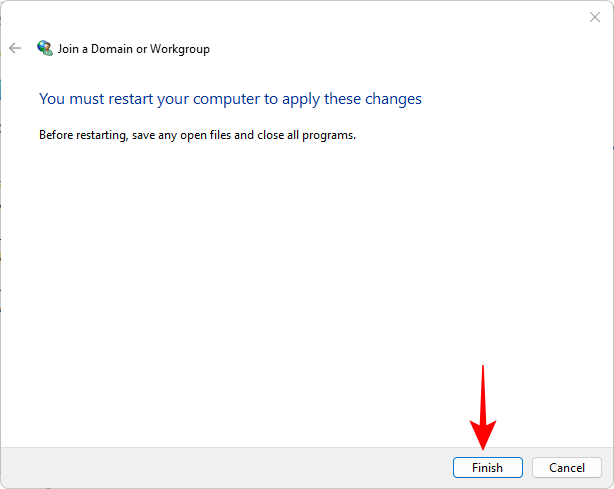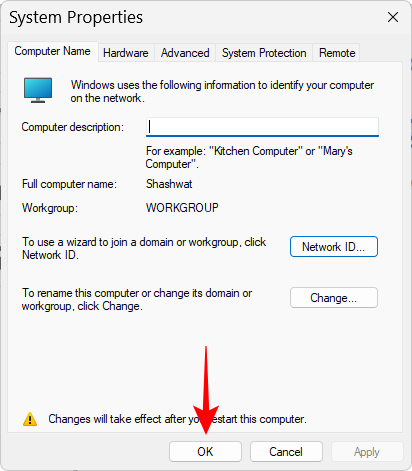Netværksgenkendelse er en vigtig Windows-indstilling for dem, der ønsker at dele filer og mapper på et netværk. Når det er aktiveret, bliver din computer synlig for andre på et netværk og samtidig de for dig.
At vide, hvordan man slår netværksopdagelse til, er afgørende for dem, der arbejder i grupper og moderne arbejdspladser, såvel som dem, der blot ønsker at dele filer mellem computere uden et eksternt drev. Læs videre for at vide alt om netværksopdagelse – hvordan du slår det til, hvornår skal du gøre det, og hvordan du kommer uden om nogle problemer relateret til det.
Er det sikkert at slå Network Discovery til?
Sikkerhed er som mange ting relativ. Hvis du og dine jævnaldrende på arbejdet eller i skolen er forbundet til et delt privat netværk, kan du, ved at aktivere netværksopdagelse, deltage i festen og dele filer og mapper frit. Men hvis du er på en café eller en terminal med andre pendlere, der deler det samme Wi-Fi-netværk, er det måske ikke så klogt at slå netværksregistrering til, især hvis du stadig har vigtige filer indstillet til at dele. Alt koger ned til din placering og netværkstype. Og en lille smule tillid.
Hvordan kontrollerer man, om Network Discovery er slået til?
At kende status for netværksopdagelse på din computer kan være praktisk, når du skal fejlfinde problemer relateret til den (mere om dette senere). Men det er også en god måde at sikre, at din computer og dens delte filer ikke er synlige for andre på offentlige netværk eller netværk, som du ikke har tillid til. Det er en anden sag, hvis du vil tjekke, om en andens computer kan findes på et netværk, for hvilket du også skal slå din egen netværksopdagelsesindstilling til og bekræfte det samme.
Uanset årsagen, er den hurtigste måde at kontrollere, om netværksregistrering er slået til, fra File Explorer.
Åbn File Explorer (tryk på Win+E), og klik på Netværk i venstre rude.
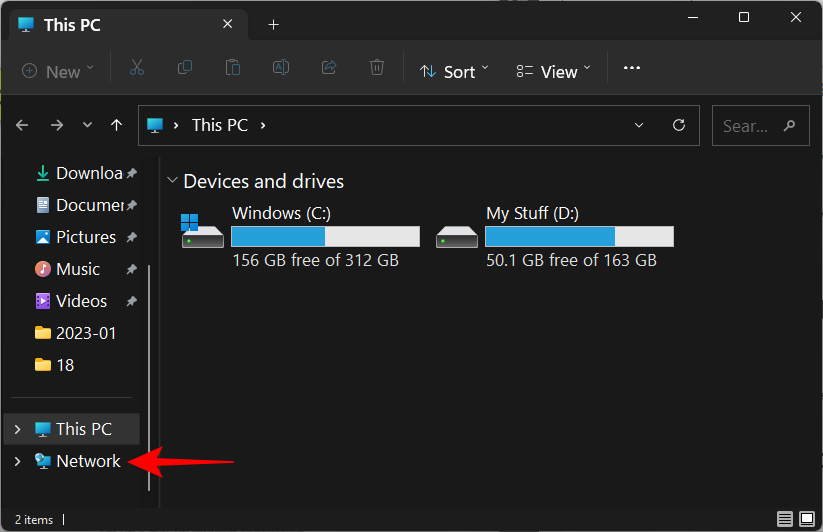
Hvis netværksregistrering er slået fra, får du en besked, der fortæller dig det samme.
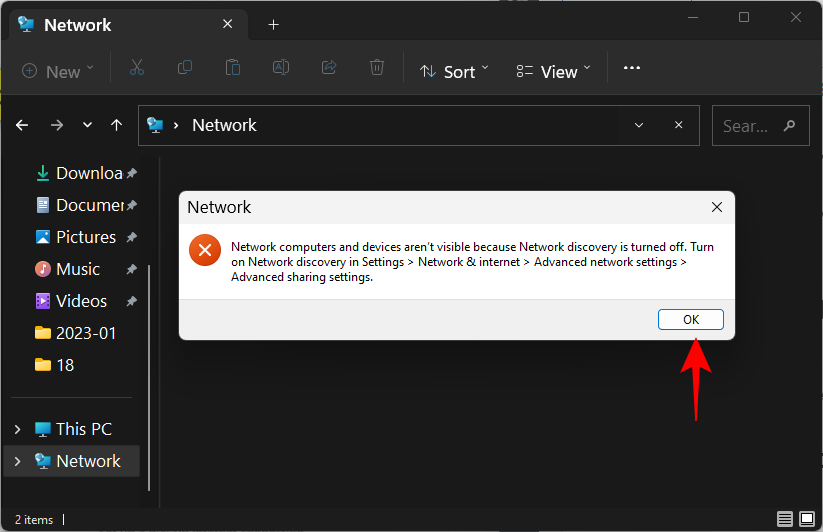
Og få det samme som en bannernotifikation.
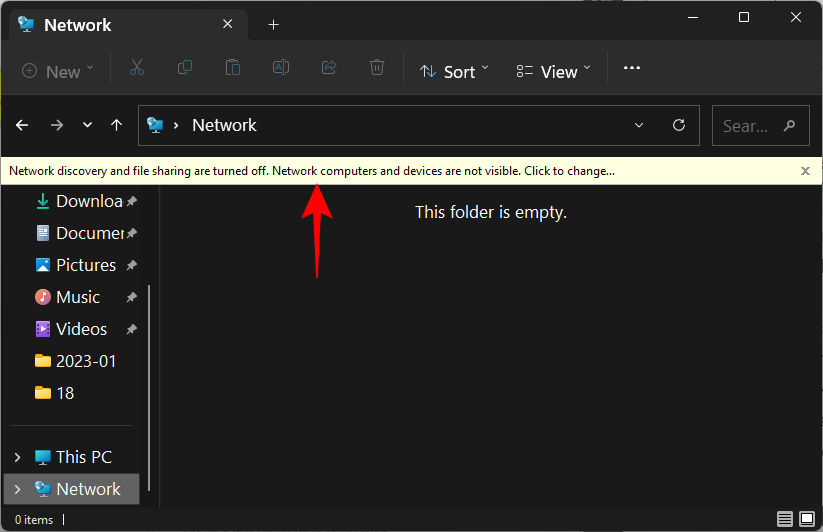
Hvis det er slået til, vil du se en mappe med din computers navn på.
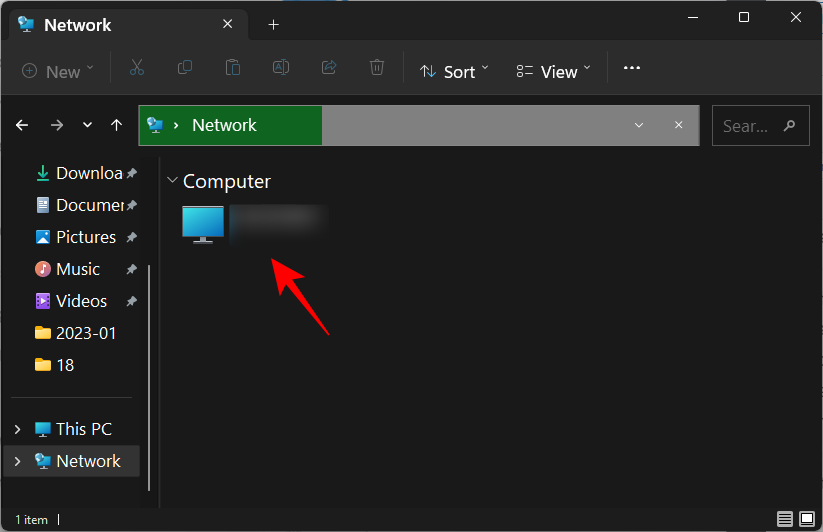
Inde i den finder du de mapper, der er indstillet til at dele på din computer.
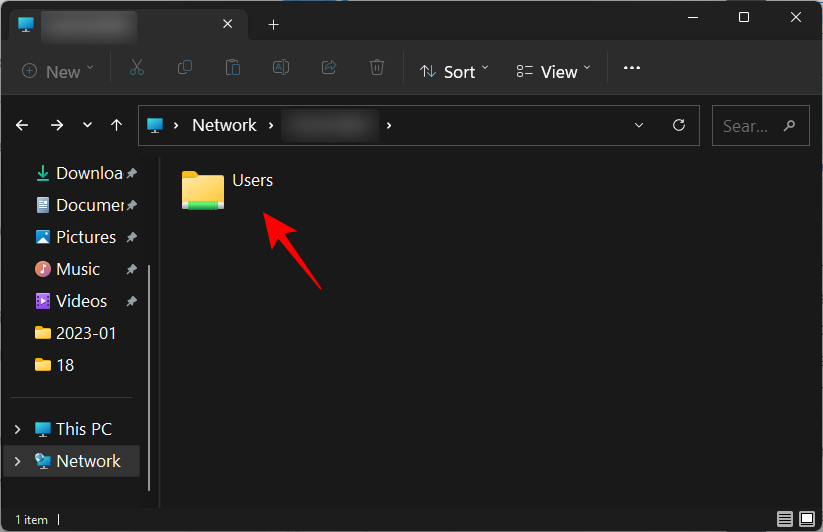
Sådan slår du netværksopdagelse til på Windows 11
Der er et par måder at slå netværksgenkendelse til på Windows 11. Lad os gennemgå dem trin for trin, så du kan beslutte, hvilken der fungerer bedst for dig.
1. Fra File Explorer
Kan du huske File Explorer-banneret, der gav dig besked om, at netværksregistrering var slået fra? Du skal bare klikke på den for at ændre netværkssynlighed fra slukket til tændt. Vælg derefter Slå netværksgenkendelse og fildeling til .
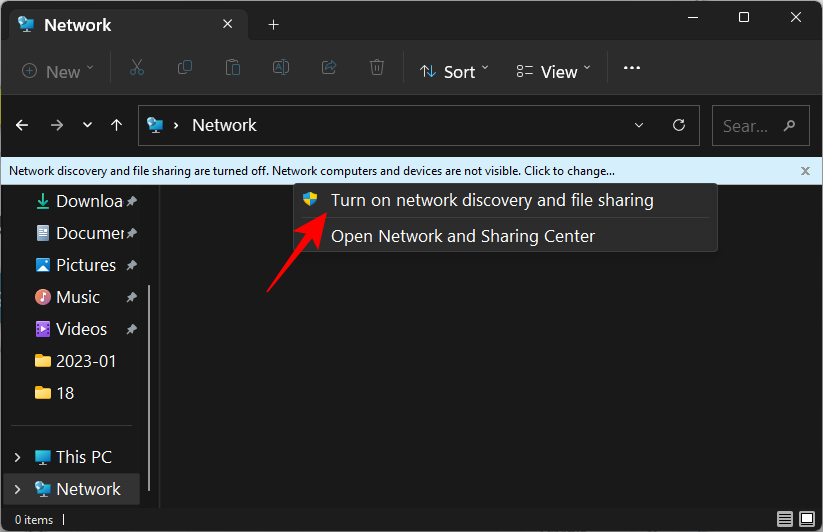
Og bare sådan har du slået netværksopdagelse til.
Som standard vil Windows kun aktivere synlighed for netværk, der er markeret som 'private'. Men hvis du er tilsluttet et netværk, der er indstillet som 'offentlig', får du en ekstra prompt.
Her kan du enten gøre netværket til et privat netværk og beholde standardindstillingerne uændrede. Eller lad det forblive et offentligt netværk og slå netværksgenkendelse til for alle offentlige netværk. Når du husker på de tidligere nævnte sikkerhedsårsager, er det bedre at vælge førstnævnte og gøre det netværk, du er tilsluttet til et privat netværk, i stedet for at aktivere synlighed for alle offentlige netværk. Kort sagt, klik på Nej .
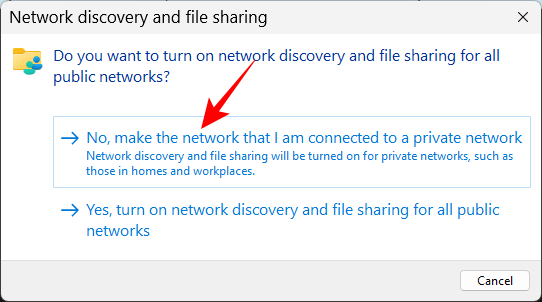
Du har nu slået netværksgenkendelse til for dit private netværk.
2. Fra Indstillinger
Efter at have optaget en række kontrolpanelindstillinger, er Indstillinger-appen blevet den enestående hætte for alle dine Windows-indstillinger, inklusive dem, der hjælper med at administrere netværk. Sådan bruger du det til at aktivere Network Discovery.
Tryk på Win+Ifor at åbne appen Indstillinger. Klik derefter på Netværk og internet i venstre rude.
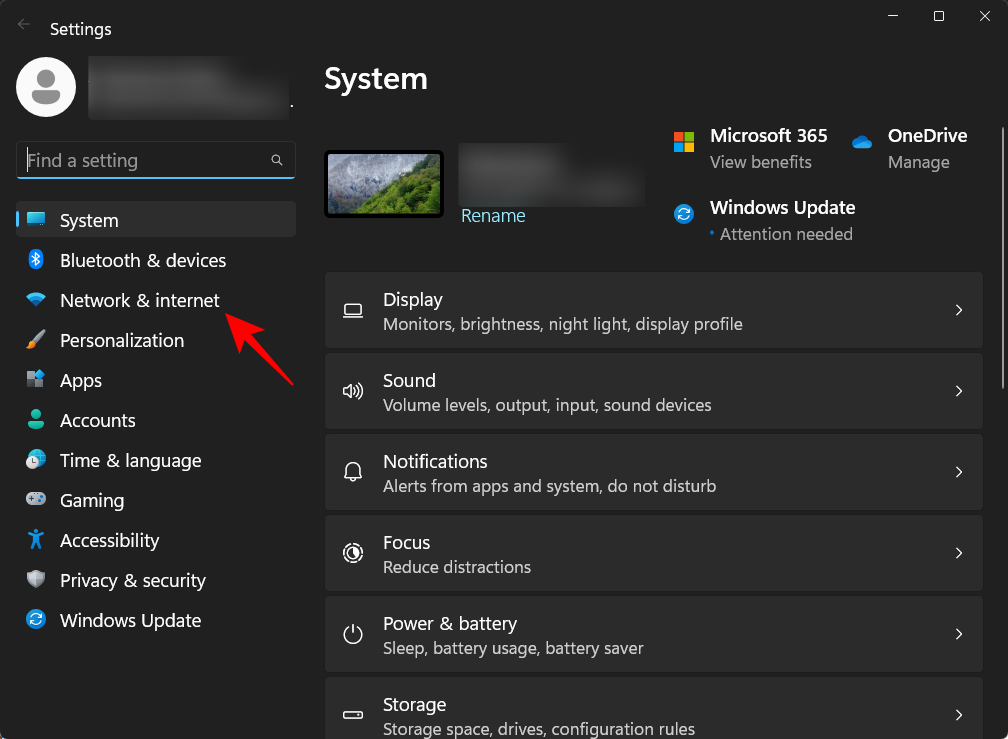
Klik på Avancerede netværksindstillinger nederst.
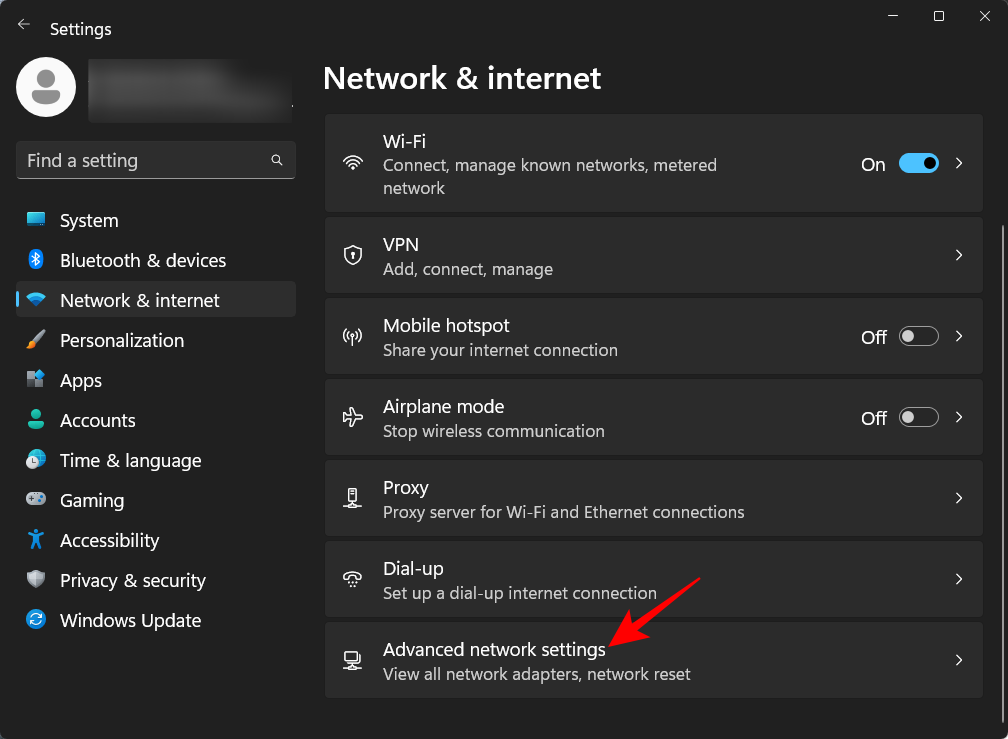
Klik på Avancerede delingsindstillinger under "Flere indstillinger".
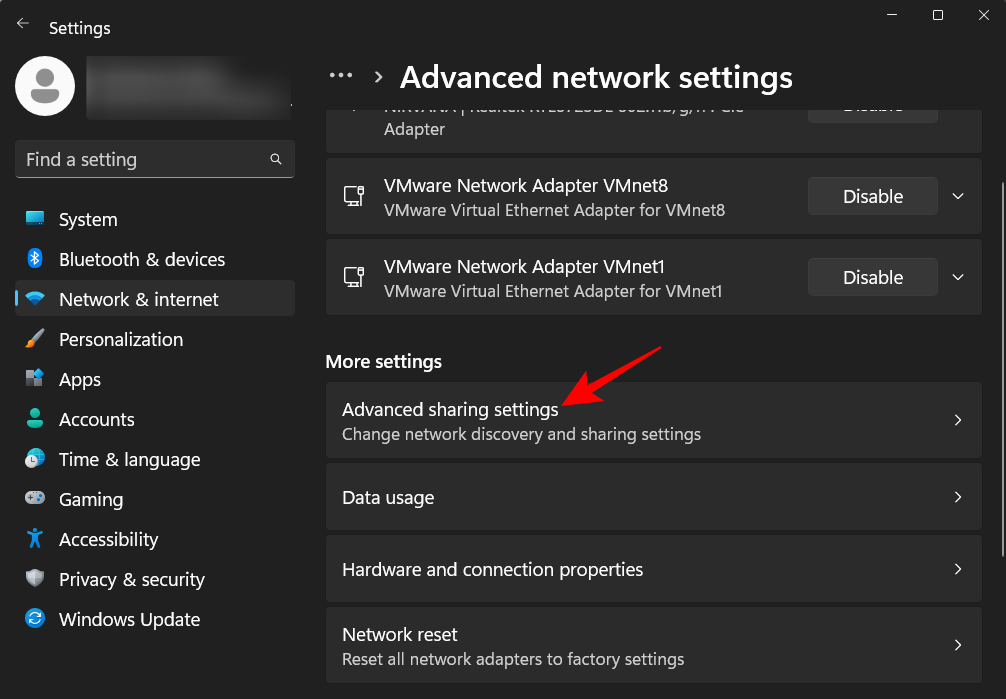
Slå nu netværksgenkendelse til under "Private netværk".
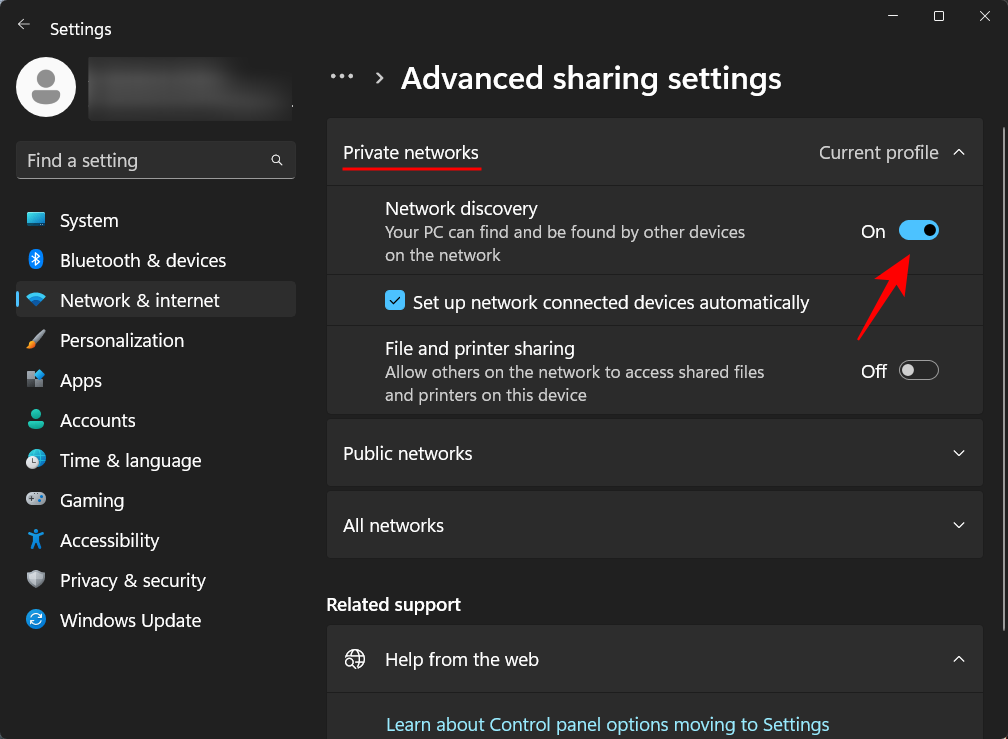
Aktiver også fil- og printerdeling .
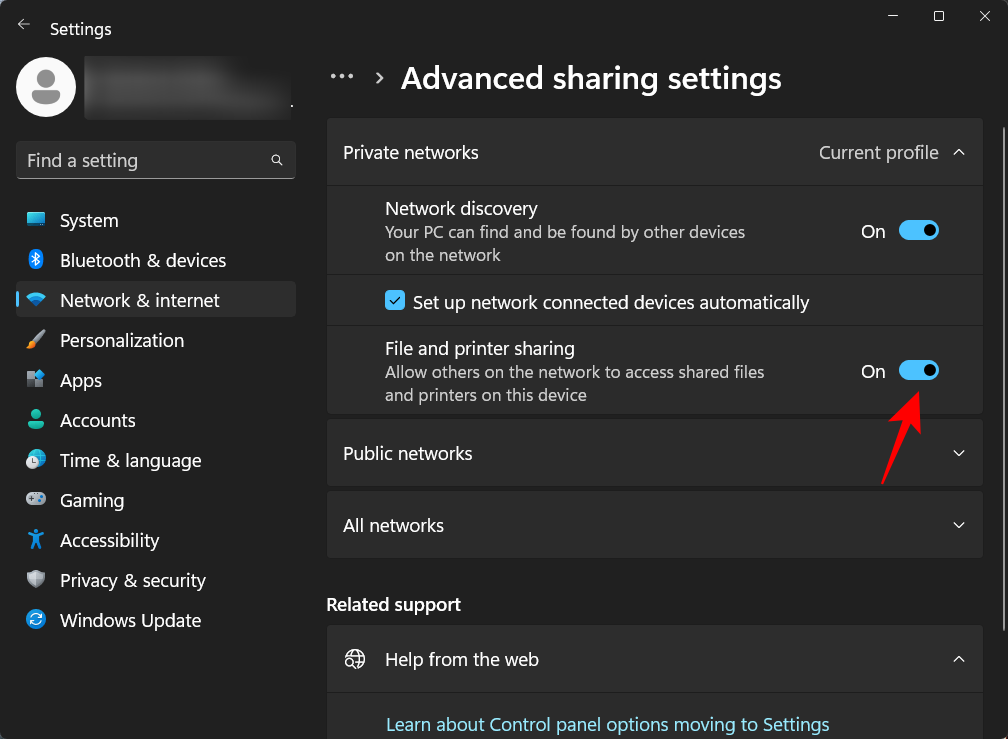
Hvis du vil aktivere netværksopdagelse for offentlige netværk, kan det samme gøres ved at udvide sektionen Offentlige netværk ...
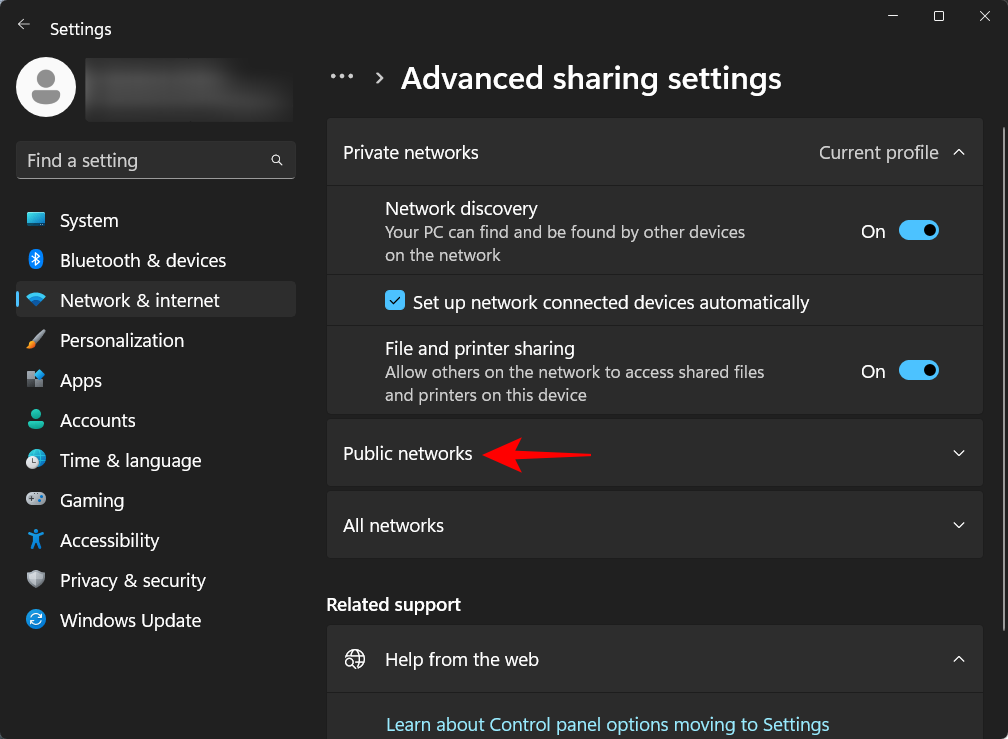
Og så slå "Netværksgenkendelse" og "Fil- og printerdeling til".
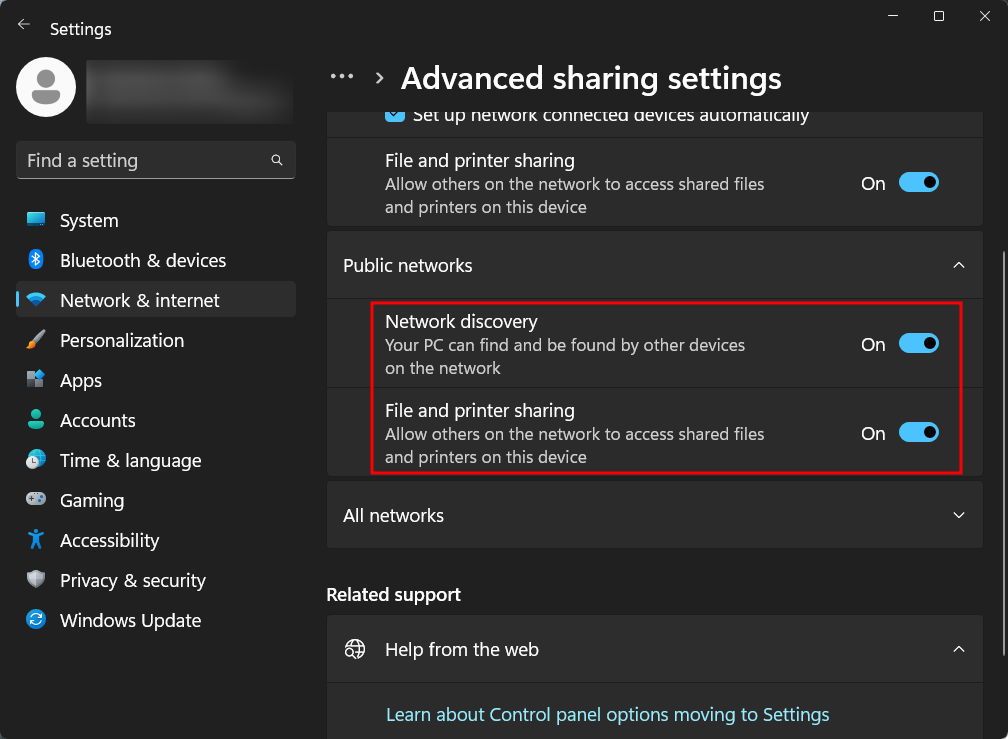
3. Brug af kommandoprompten
Sådan kan du bruge kommandoprompten til at aktivere netværksopdagelse:
Først skal du åbne kommandoprompten fra Start-menuen.
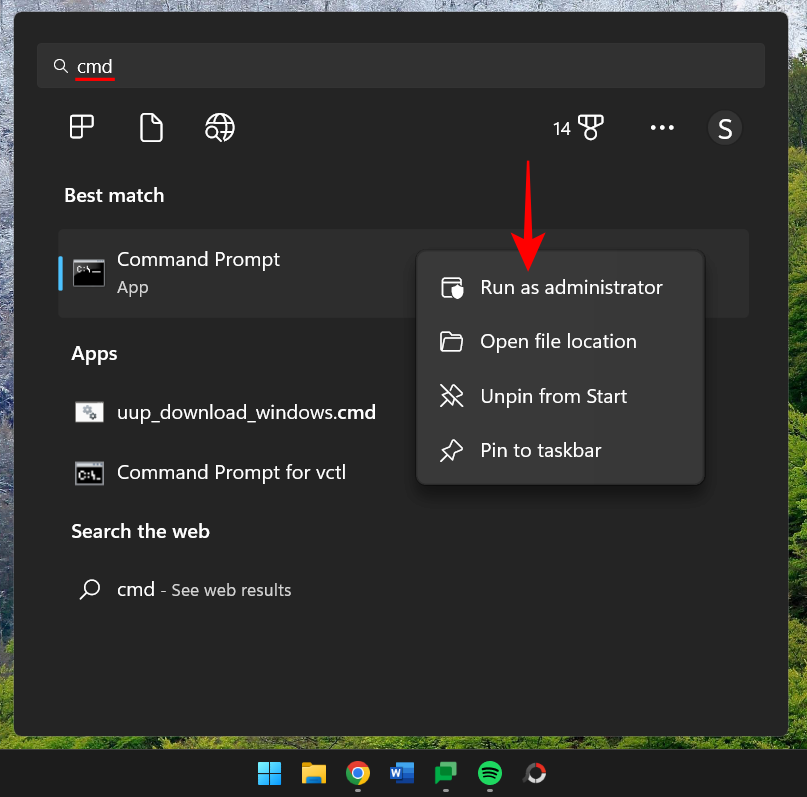
Skriv nu følgende kommando:
netsh advfirewall firewall set rule group="Network Discovery" new enable=Yes
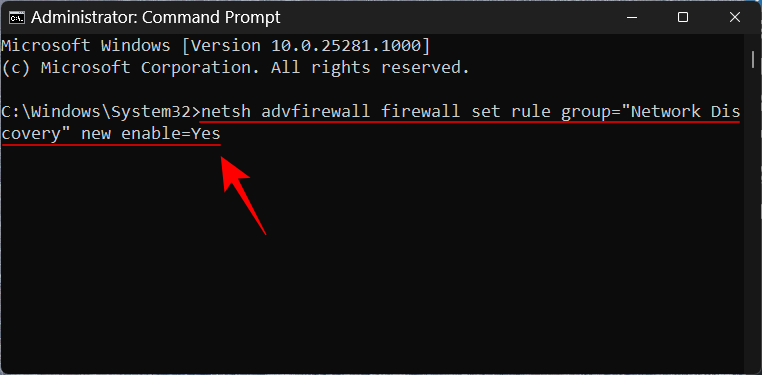
Tryk derefter på Enter. Når du modtager meddelelsen "opdateret regel", aktiveres netværksregistrering.
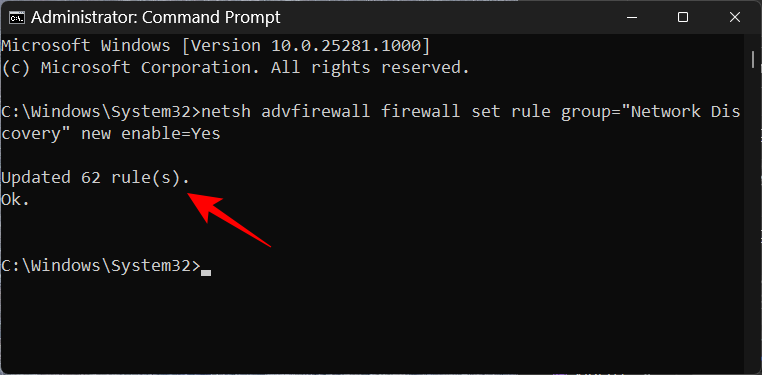
4. Brug af PowerShell
For dem, der foretrækker PowerShell, se her, hvordan du bruger det til at aktivere netværksopdagelse:
Tryk på Start, skriv powershell , højreklik på det, og kør det som administrator.
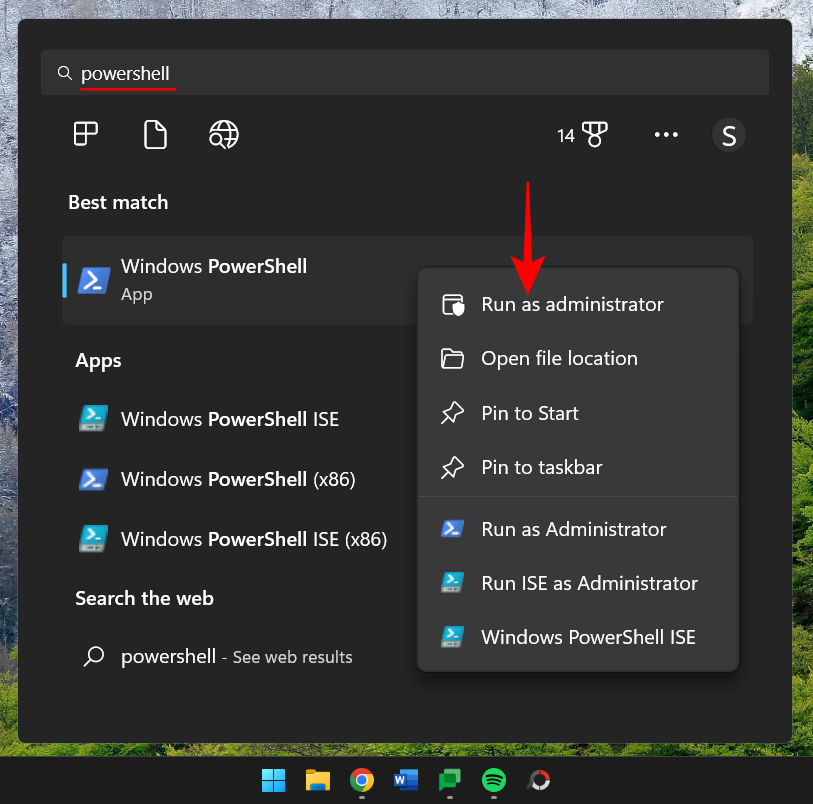
Skriv nu følgende kommando for at aktivere netværksgenkendelse for private netværk:
Get-NetFirewallRule -DisplayGroup 'Network Discovery' | Set-NetFirewallRule -Profile 'Private' -Enabled true
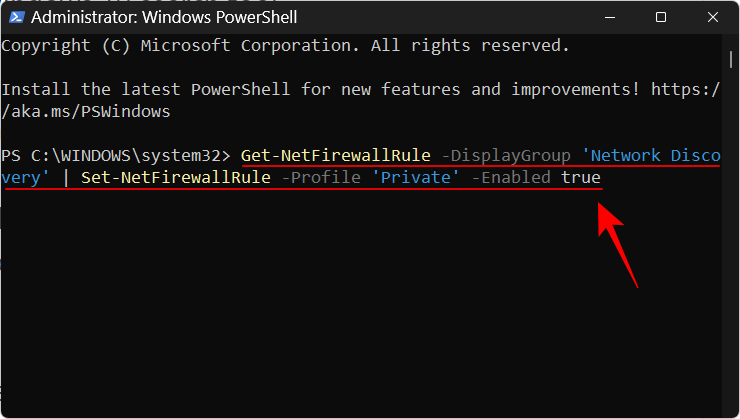
Tryk derefter på Enter. Vent på, at reglen gælder.
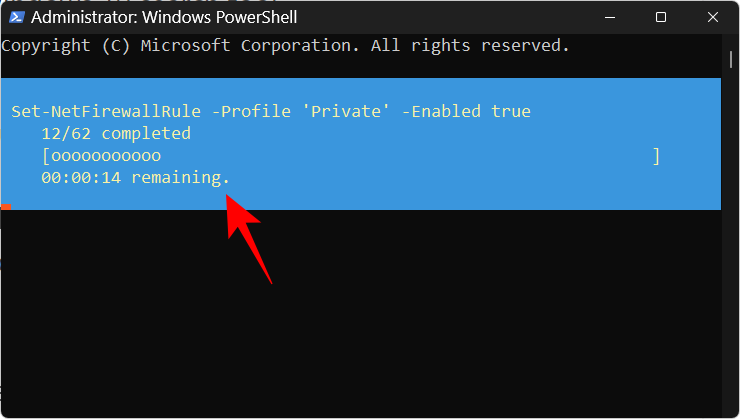
Når du er færdig, vil netværksgenkendelse være aktiveret for private netværk.
For at aktivere netværksgenkendelse for offentlige netværk skal du skrive følgende:
Get-NetFirewallRule -DisplayGroup 'Network Discovery' | Set-NetFirewallRule -Profile 'Public' -Enabled true
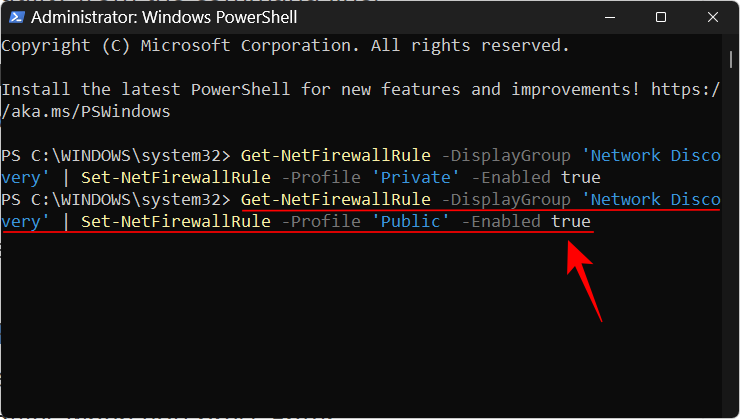
Tryk på Enter. Vent som før på, at reglen gælder.
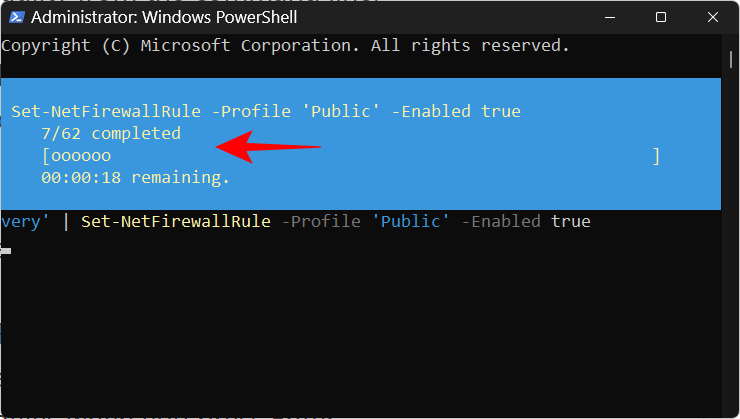
Din computer vil nu være synlig på offentlige netværk.
RETTET: Network Discovery bliver ved med at slukke i Windows 11
Dine netværksopdagelsesindstillinger afhænger ikke kun af den lille knap, der aktiverer eller deaktiverer den. Der er et par tjenester, der skal køre (eller indstilles til at køre automatisk, når det er nødvendigt), og din Windows Defender-firewall skal også give det grønt lys. I de fleste tilfælde behøver disse ikke at blive blandet med. Men hvis du oplever problemer med netværksopdagelsesindstillinger, er et par ændringer på sin plads.
1. Indstil Network Discovery-tjenester til at køre 'Automatisk'
Der er fem tjenester, der skal indstilles til at køre automatisk, når netværksgenkendelse aktiveres. Disse er som følger:
- SSDP-opdagelse
- DNS klient
- Funktion Discovery Resource Publication
- Funktion Discovery Provider Host
- UPnP-enhedsvært
Hvis de ikke er det, kan du opleve problemer med netværkssynlighed på et netværk. Sådan sikrer du, at disse tjenester kører:
Tryk på Start, skriv services , og tryk på Enter.
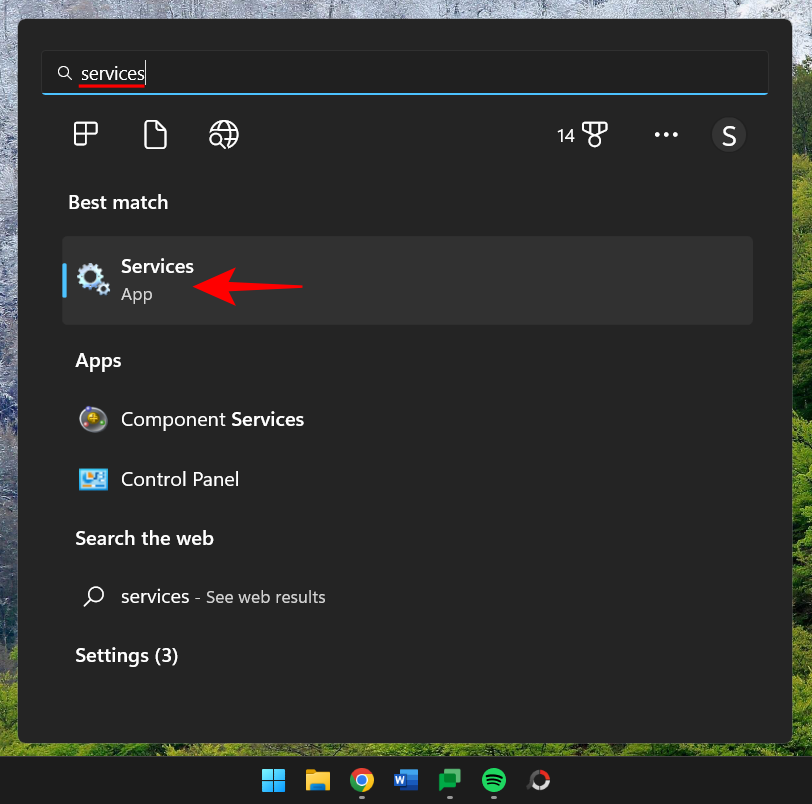
Find en tjeneste, f.eks. SSDP Discovery, og dobbeltklik på den.
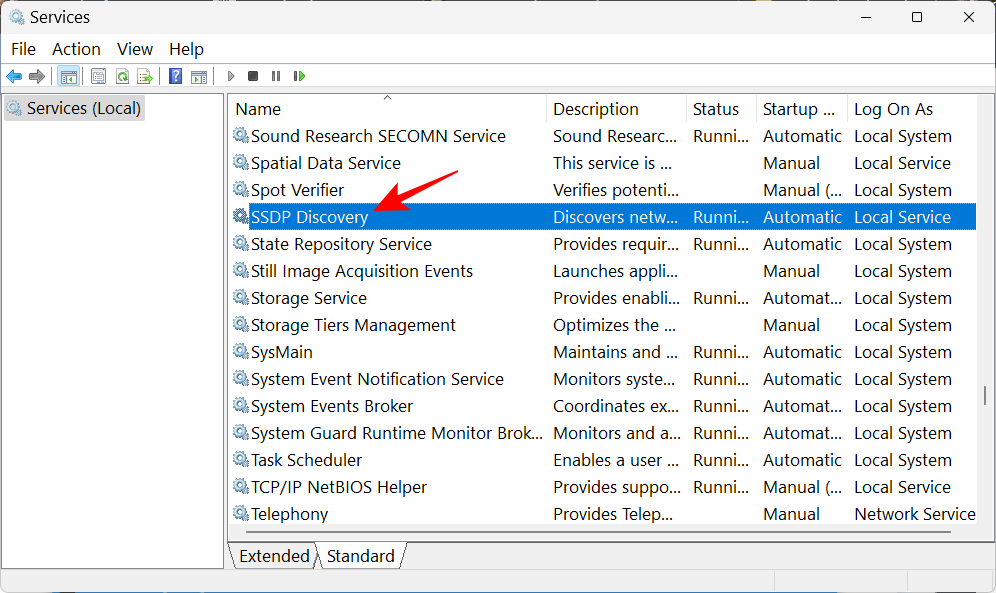
Sørg for, at "Opstartstype" er indstillet til Automatisk .
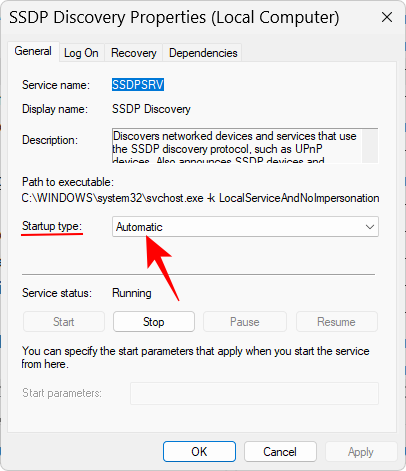
Hvis det ikke er det, skal du vælge "Automatisk" fra rullemenuen.
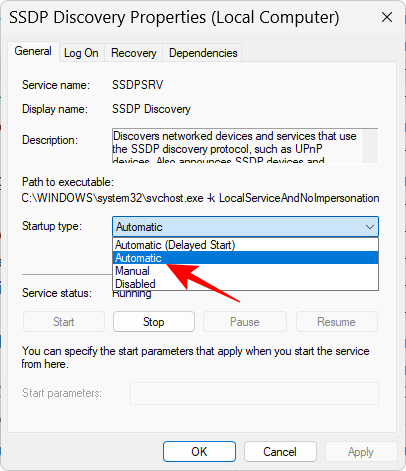
Sørg også for, at servicestatus er "Kører". Hvis det ikke er det, skal du klikke på "Start".
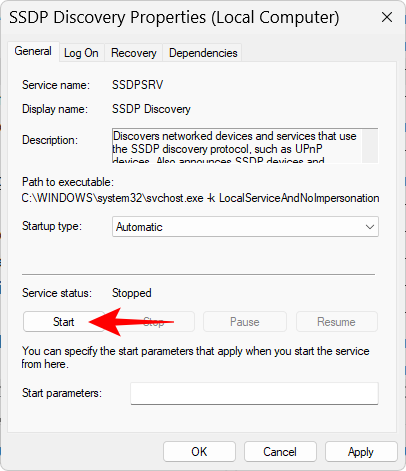
Du kan også genstarte tjenesten ved at klikke på "Stop" og derefter "Start". Når du er færdig, skal du klikke på OK .
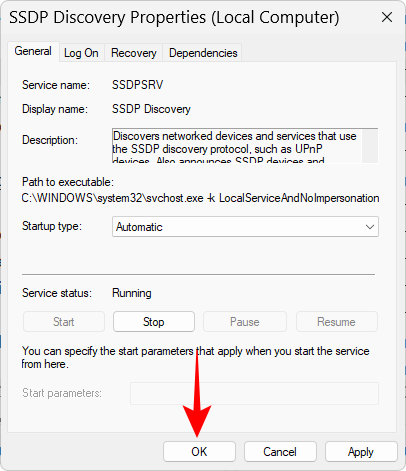
Gør det for alle tjenester nævnt ovenfor, og slå derefter netværksregistrering til som nævnt ovenfor.
2. Sørg for, at netværksopdagelse er tilladt på din firewall
Aktivering af netværksgenkendelse vil ikke føre til meget, hvis din firewall ikke er enig. Hvis netværksregistrering ikke aktiveres, skal du muligvis justere dine firewallindstillinger. Sådan gør du:
Aktiver netværksgenkendelse som vist ovenfor. Tryk derefter på Start, skriv windows defender firewall , og vælg det fra resultaterne.
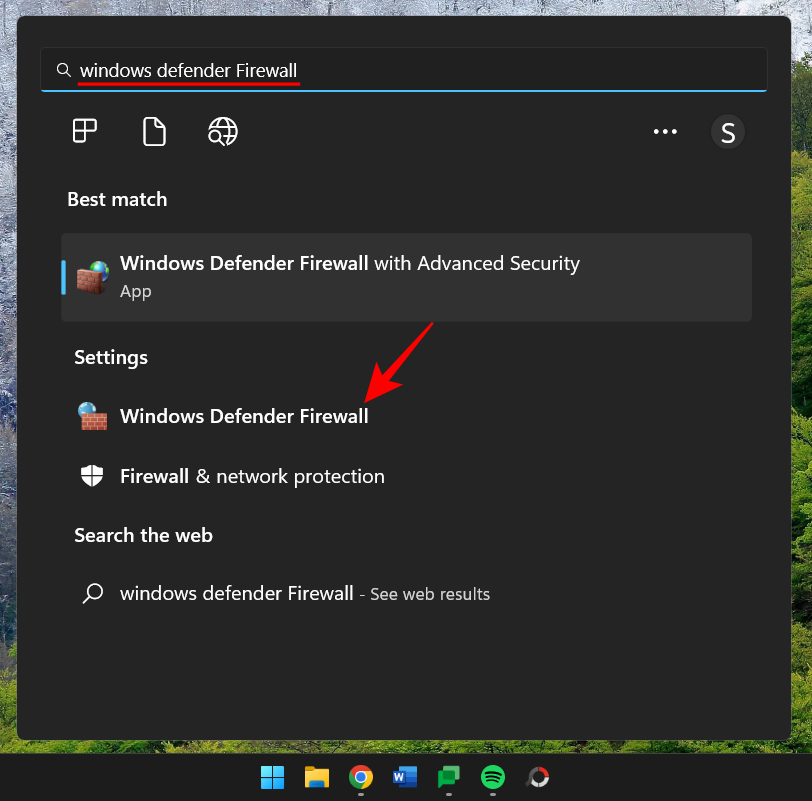
Når den åbner, skal du klikke på Tillad en app eller funktion gennem Windows Defender Firewall til venstre.
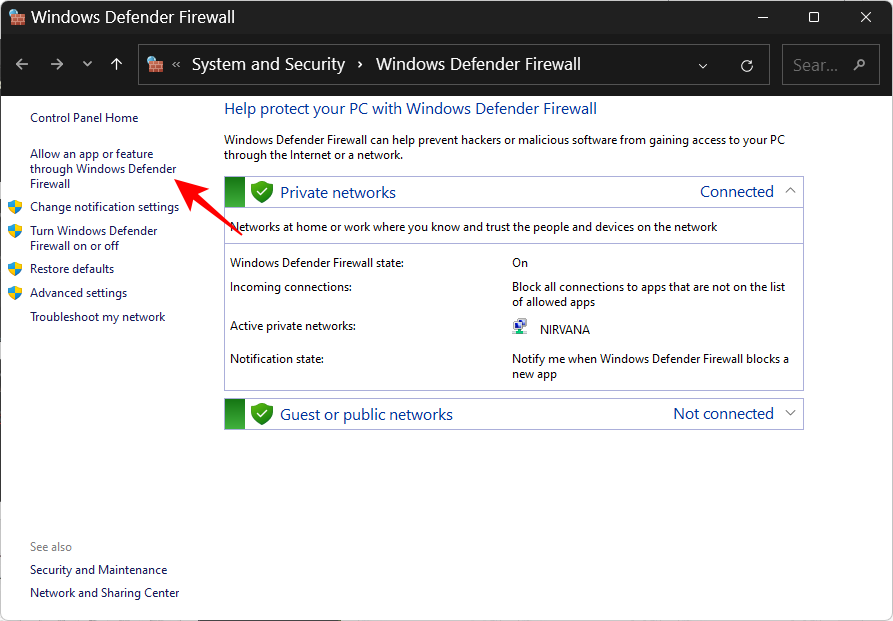
Rul ned og find "Netværksopdagelse". Hvis det ikke er aktiveret, skal du klikke på Skift indstillinger .
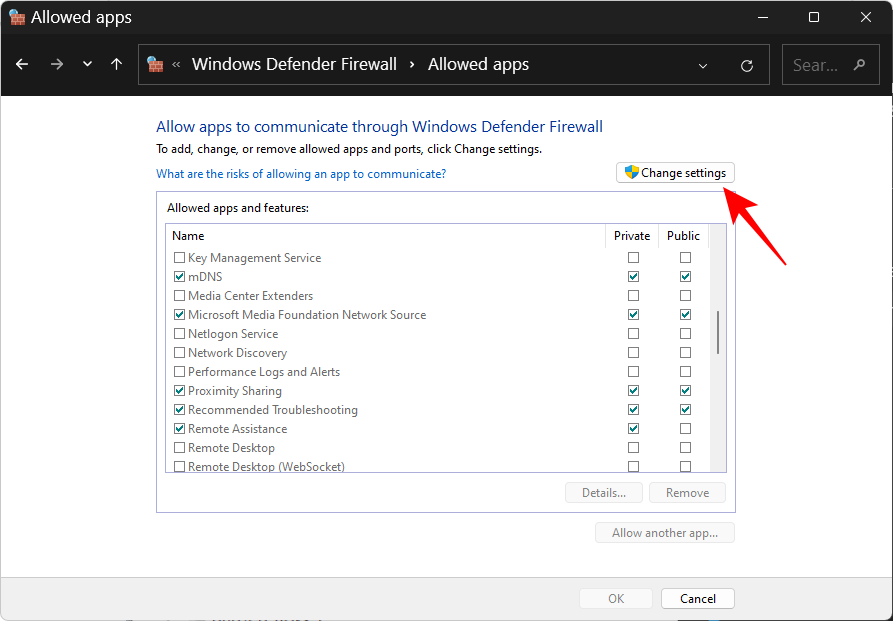
Sæt derefter et flueben før "Netværksopdag". Dette vil tillade netværksopdagelse for private netværk.
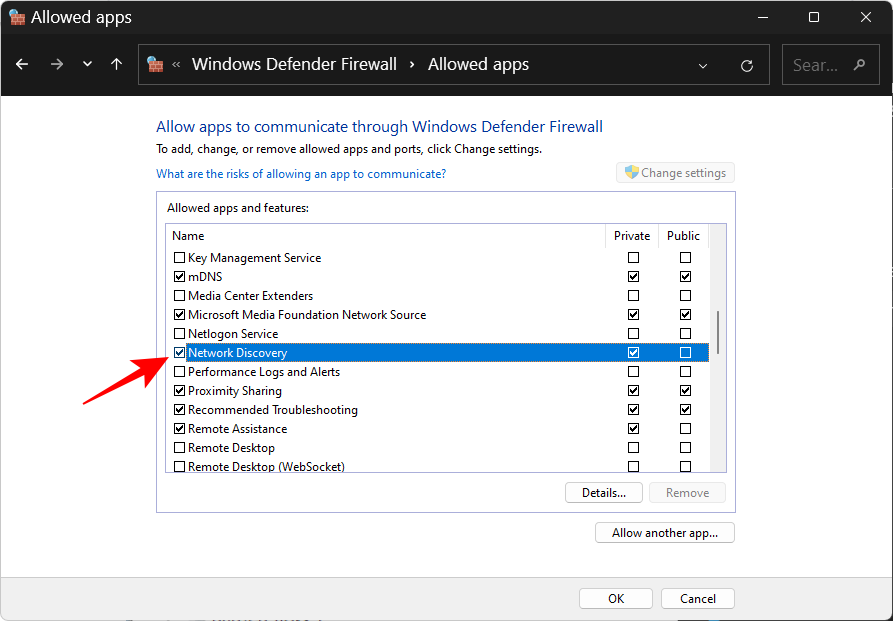
For at tillade netværksopdagelse for offentlige netværk skal du også sætte et flueben under kolonnen "Offentlig".
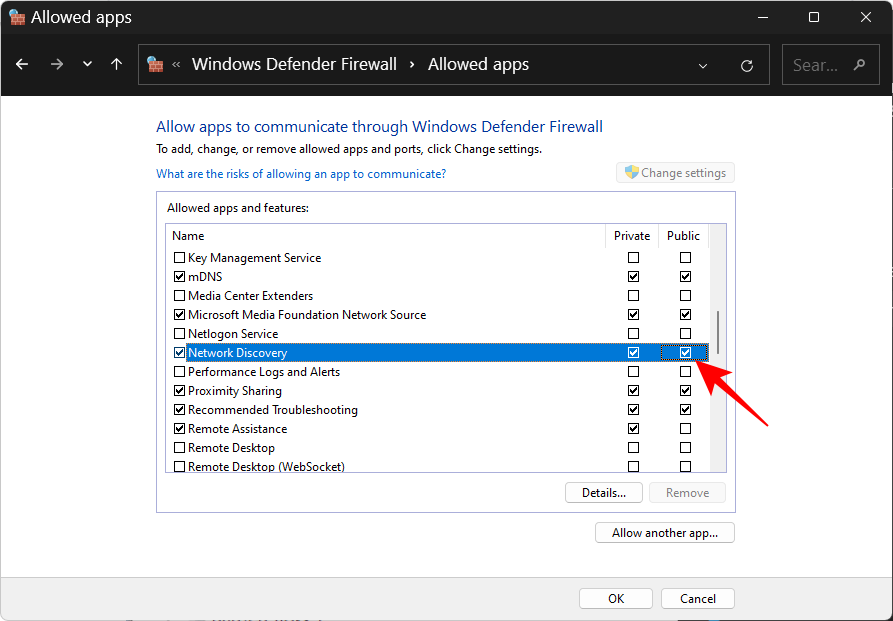
Klik derefter på OK .
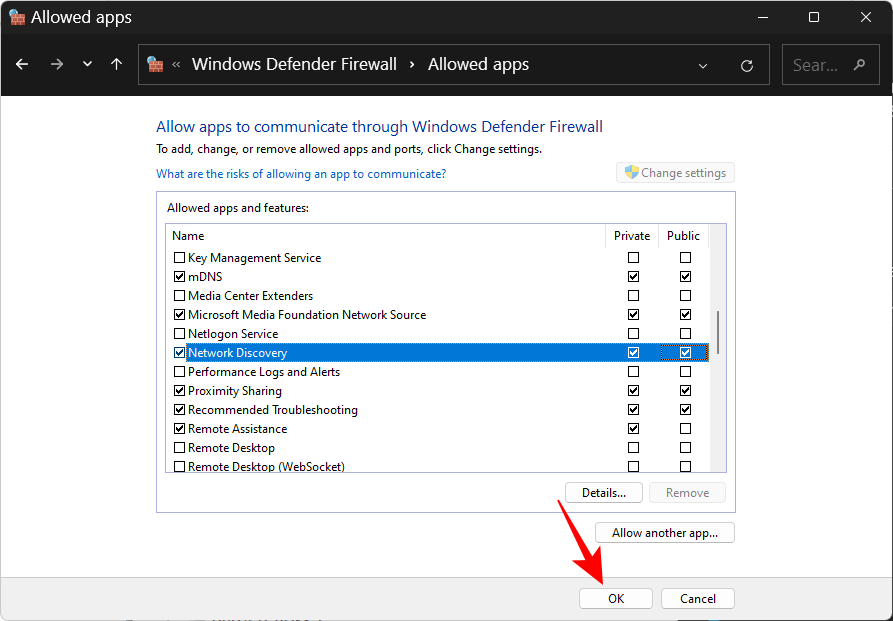
3. Nulstil netværk, forny IP, tøm DNS
Hvis netværksregistrering stadig slukker af sig selv, kan det hjælpe at nulstille netværksindstillingerne, forny IP og tømme DNS. Disse vil tillade Windows at nulstille dine netværksindstillinger til standard. Sådan gør du:
Tryk på Start, skriv cmd , højreklik på det, og vælg Kør som administrator .
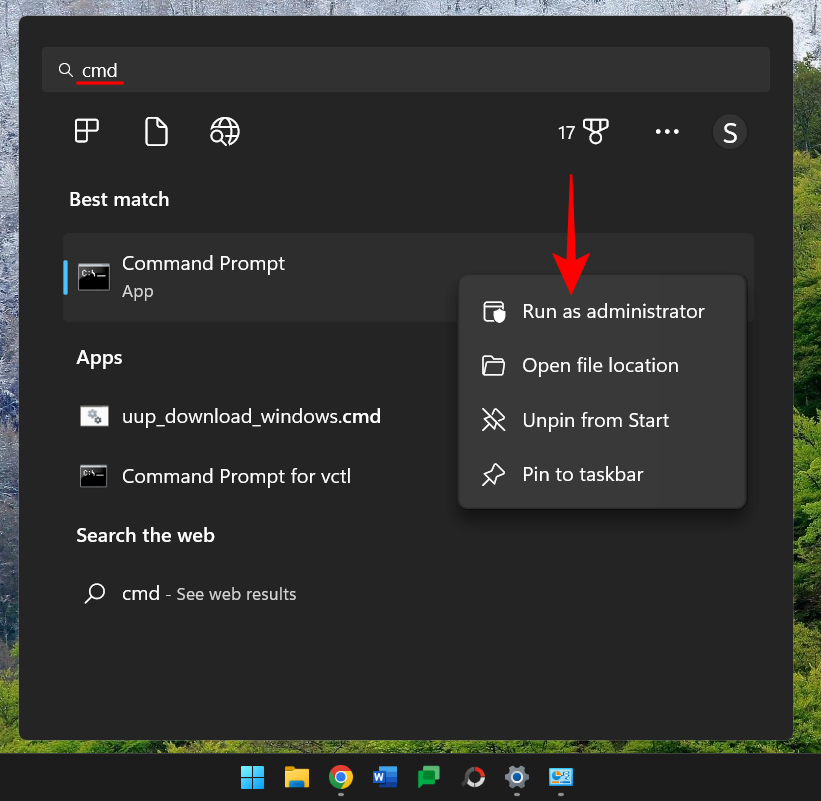
Indtast nu følgende kommandoer for at nulstille dit netværk:
netsh int IP reset reset.txt
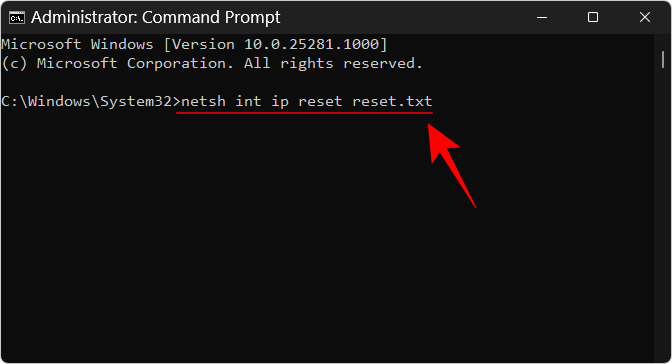
Tryk på Enter.
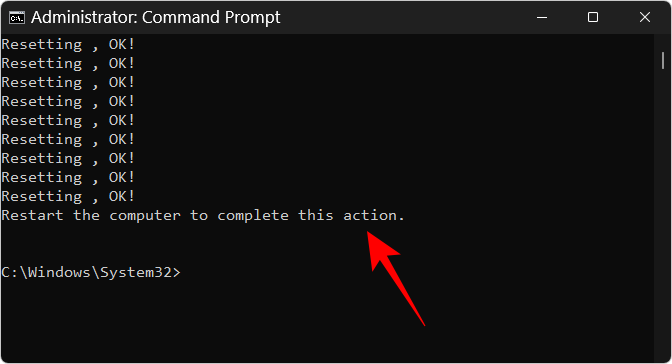
Skriv nu følgende:
netsh winsock reset
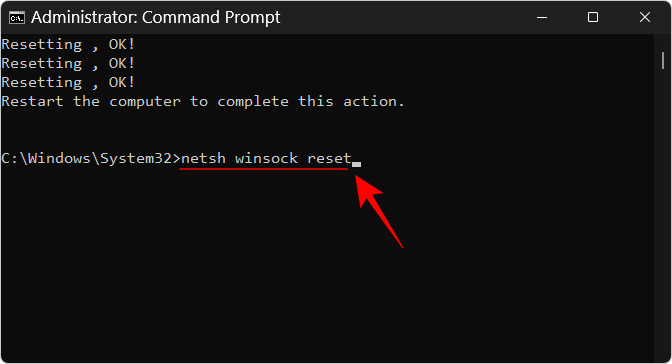
Tryk på Enter.
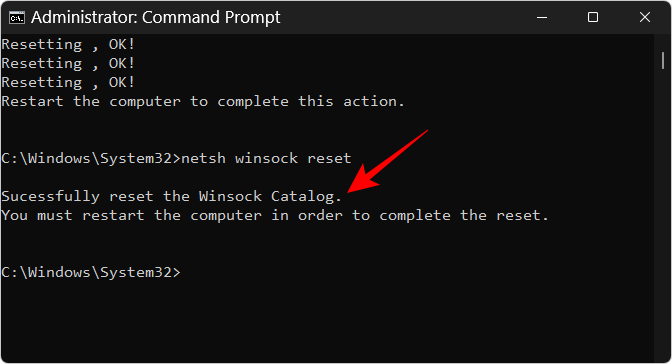
Indtast derefter følgende for at nulstille firewallreglerne:
netsh advfirewall reset
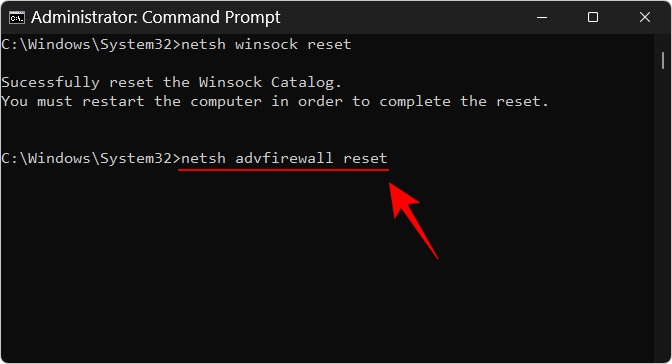
Tryk på Enter.
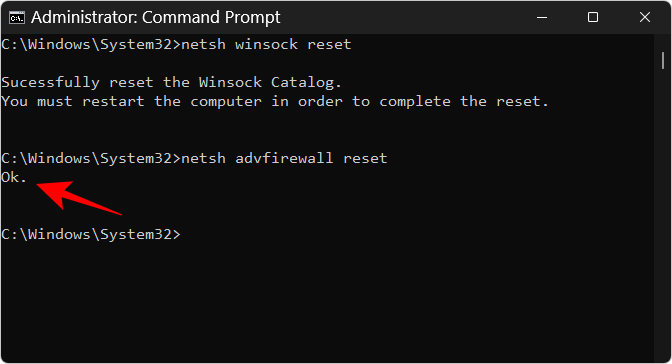
Indtast derefter følgende tre kommandoer for at forny IP og tømme DNS og tryk på Enter efter hver kommando:
ipconfig /release
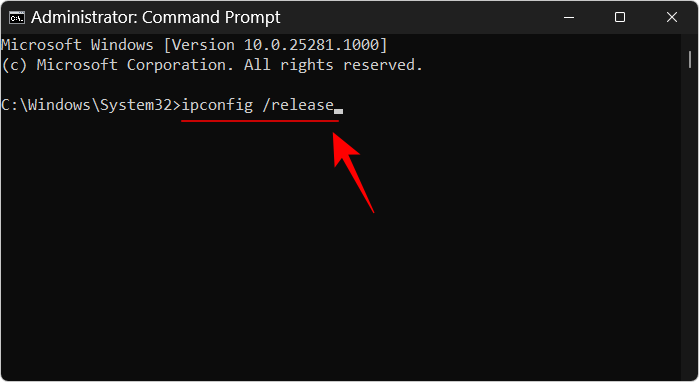
ipconfig /renew
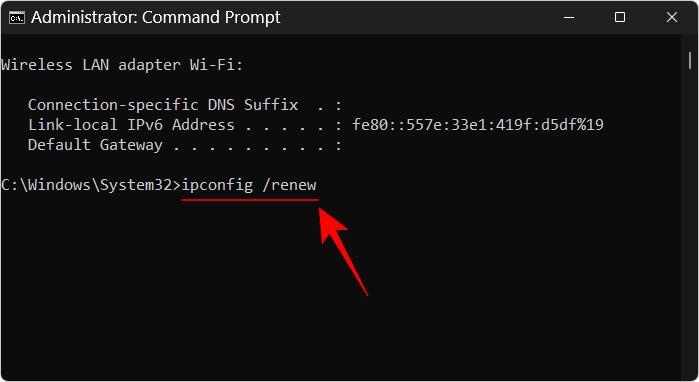
ipconfig /flushdns
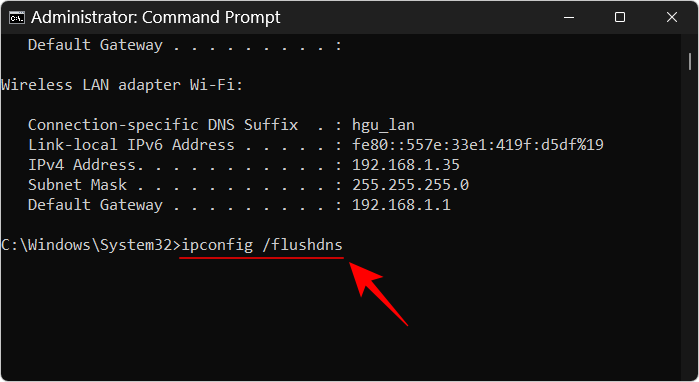
Når du er færdig, genstart din computer. Du kan også nulstille netværket fra siden Netværk og internetindstillinger. Vælg "Avancerede netværksindstillinger", derefter "Netværksnulstilling", og klik på Nulstil nu .
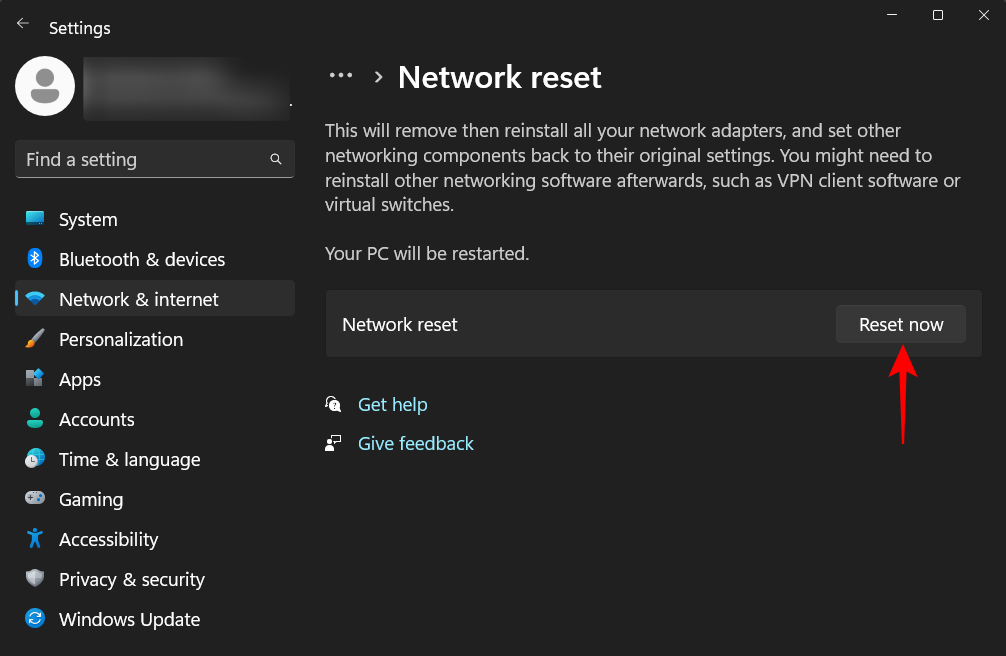
Når alt dette er gjort, skal du aktivere netværksopdagelse og derefter tillade det samme i firewallen. Du burde ikke have noget problem med at holde netværksopdagelse aktiveret.
Sådan ser du alle computere på et delt netværk
Hvis arbejdsgruppeindstillingerne ikke er indstillet korrekt, kan du muligvis ikke se computere, der kan findes på netværket, selvom din egen netværksregistrering er slået til. Men du kan altid omdirigere din pc til dem ved at føje dem til arbejdsgruppen. Sådan gør du:
Tryk på Win+Iog åbn appen Indstillinger. Rul derefter ned til højre og vælg Om .
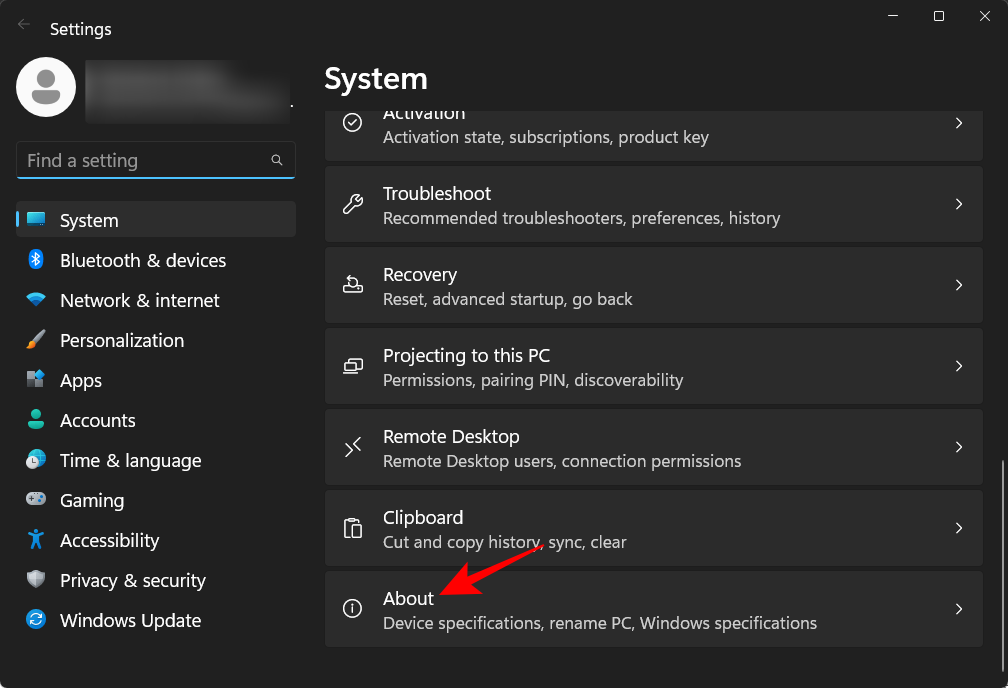
Klik på Avancerede systemindstillinger .
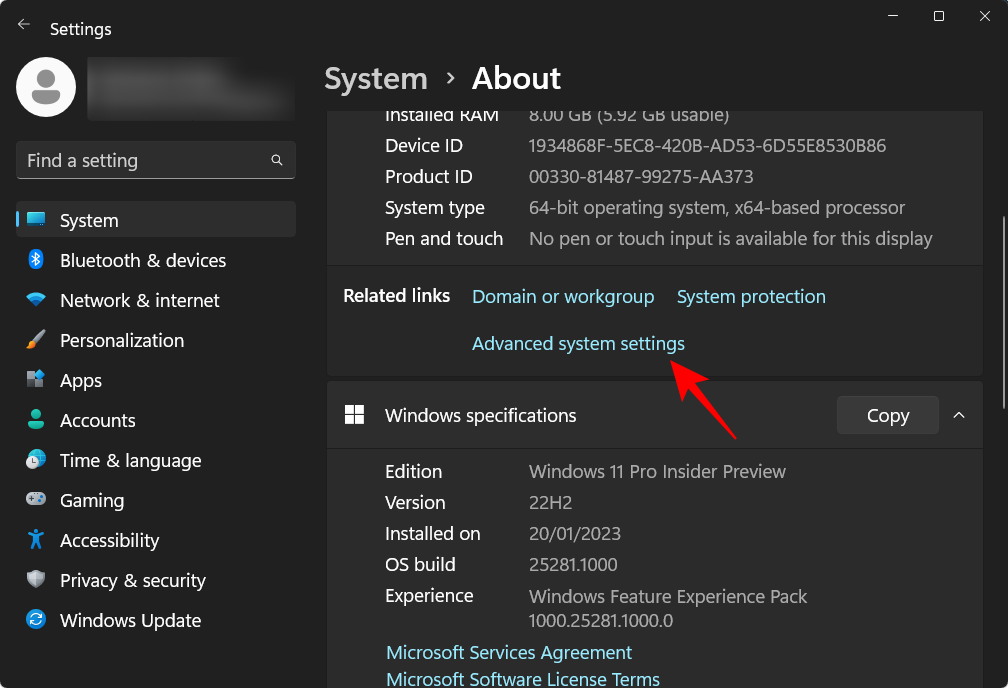
Vælg fanen Computernavn .
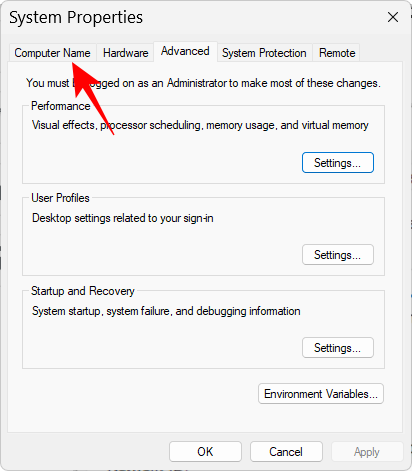
Klik på netværks-id...
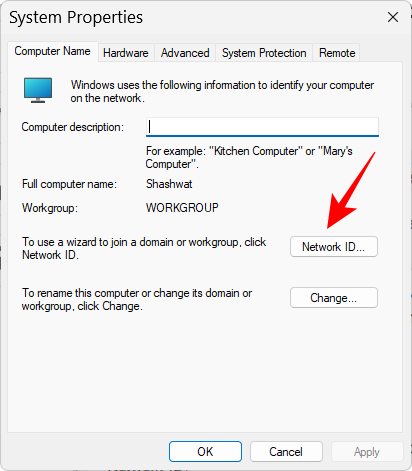
Vælg "Denne computer er en del af et forretningsnetværk; Jeg bruger den til at oprette forbindelse til andre computere på arbejdet”. Klik derefter på Næste .
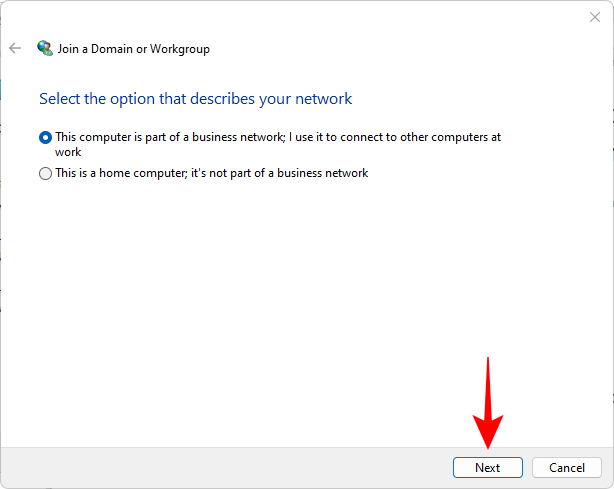
Vælg Mit firma bruger et netværk uden et domæne . Klik derefter på Næste .
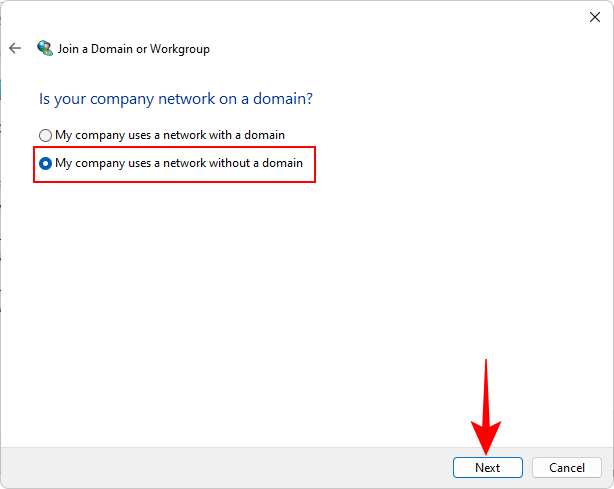
Indtast dit arbejdsgruppenavn, eller klik blot på Næste .
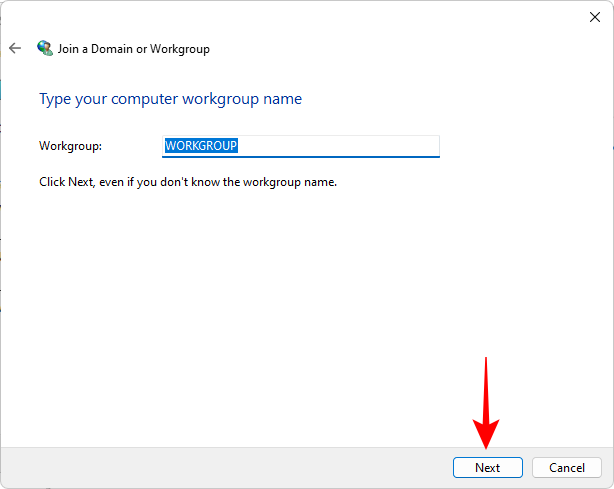
Klik til sidst på Udfør .
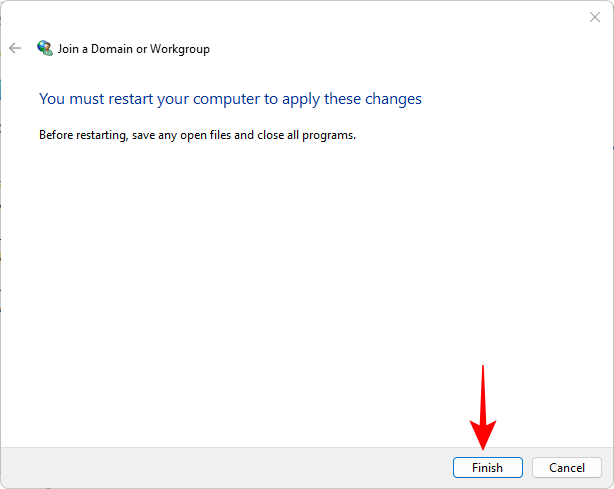
Klik på OK .
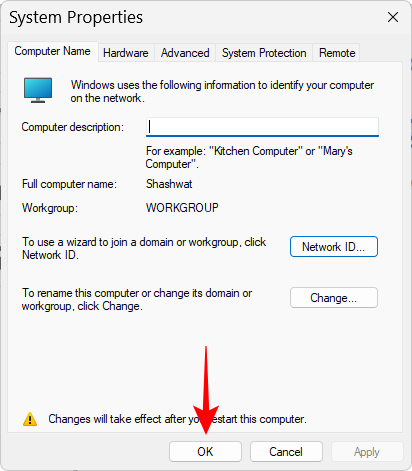
Genstart din computer, og kontroller, om der findes pc'er i netværksmiljøet.
Ofte stillede spørgsmål
I dette afsnit tager vi et kig på et par ofte stillede spørgsmål vedrørende netværksopdagelse på Windows 11.
Hvordan slår du netværksgenkendelse til?
Du kan slå netværksgenkendelse til på en række måder - fra afsnittet "Netværk" i File Explorer, fra "Avancerede netværksindstillinger" på siden Netværk og internetindstillinger eller ved at bruge kommandolinjeterminaler. Se vores guide ovenfor for at se trin-for-trin proceduren.
Hvorfor kan jeg ikke se alle computere på mit netværk Windows 11?
Hvis du ikke kan se alle computere på et netværk, kan det være på grund af forkerte arbejdsgruppeindstillinger. Se det sidste afsnit i vejledningen ovenfor for at vide, hvordan du genføjer dem til netværket.
Hvordan aktiverer jeg fil- og printerdeling i Windows 11?
Muligheden for at aktivere fil- og printerdeling er tilgængelig lige under netværksregistrering i appen Indstillinger. Se vejledningen ovenfor for at vide, hvordan du aktiverer fil- og printerdeling for private såvel som offentlige netværk.
Vi håber, du var i stand til at aktivere netværksregistrering på din Windows-pc. Hvis netværksgenkendelse slukkes automatisk, så snart du forlader appen Indstillinger, skal du muligvis nulstille netværksindstillingerne og/eller tillade netværksgenkendelse i Windows Defender Firewall. Det var alt folkens! Pas på dig selv.