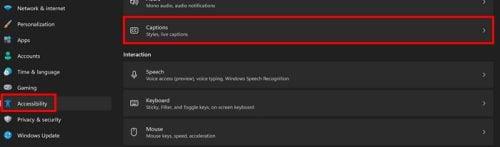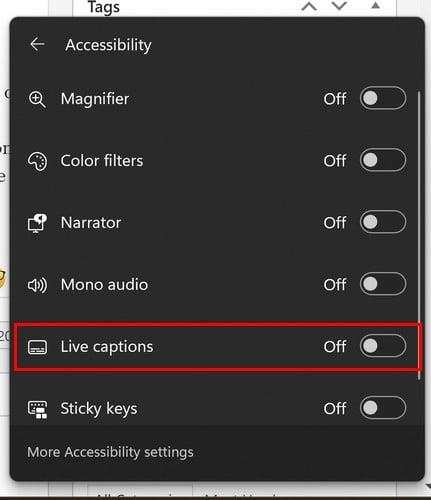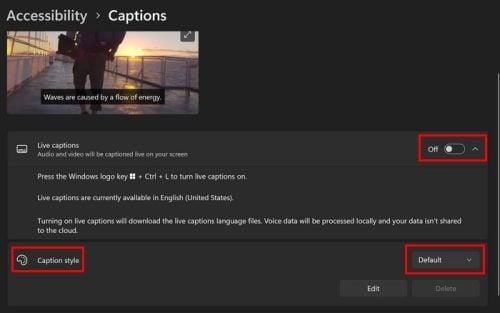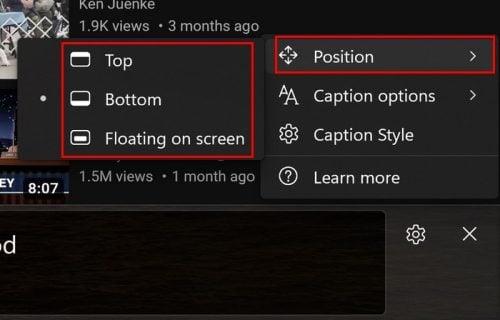Hvis din Windows-computer kører på 22H2, så vil du kunne finde Live Captions. Det er en funktion, der er meget nyttig. Nu vil du ikke gå glip af et eneste ord af det, der bliver sagt, selvom det er en video, der afspilles i din browser. Det er hurtigt at slå funktionen til, og du kan endda ændre placeringen af Live Captions. Du kan placere dem i toppen, midten eller bunden. Uanset hvad der gør det nemmere for dig at læse. Det er endda muligt at ændre farven på teksten og baggrunden.
Hot at slå Live Captions til på Windows 11
Du skal downloade sprogpakken, hvis det er første gang, du bruger den. Men for at komme til den del skal du gå til Indstillinger. Du kan trykke på Windows- og I-tasterne for at få den hurtigste rute eller klikke på Windows Start-ikonet efterfulgt af indstillingen Indstillinger. Når du er i Indstillinger , skal du gå til Tilgængelighed efterfulgt af billedtekster . Muligheden for at aktivere det vil være øverst på næste side.
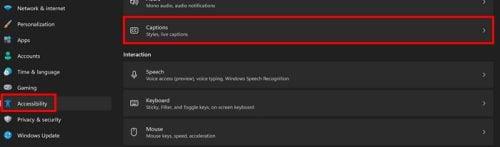
Mulighed for billedtekster på Windows 11
Som nævnt vil du se en downloadknap øverst, hvis det er første gang, du bruger Live Captions. Klik på den, og download-processen begynder; det burde ikke tage lang tid. Hvis du er mere en tastaturgenvejsperson, kan du trykke på Windows + Ctrl + L-tasterne for at aktivere Live Caption. Du kan også højreklikke på WiFi-, lydstyrke- og batteriflisen og klikke på Tilgængelighed. Når sættet af indstillinger vises, skal du vælge indstillingen Live Captions.
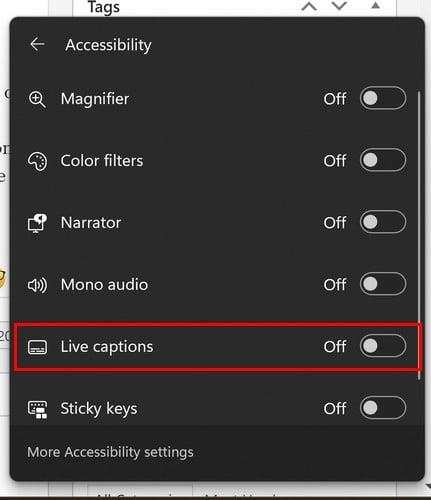
Aktiver Live Captions via Hurtige indstillinger
Du kan også klikke på Windows Start-ikonet efterfulgt af indstillingen Alle apps. Funktionen Live Captions vil blive vist som en af de tilgængelige muligheder.

Live undertekster fra Alle apps på Windows 11
Sådan tilpasser du liveteksterne
Nu hvor du ved, hvordan du slår Live Caption til, er det tid til at se, hvordan du kan tilpasse det. Når du går til Indstillinger > Tilgængelighed > Billedtekster, her kan du gøre ting som at ændre farverne og størrelsen på teksten. Andre muligheder inkluderer hvid-på-sort tekst og lille tekst, og standard.
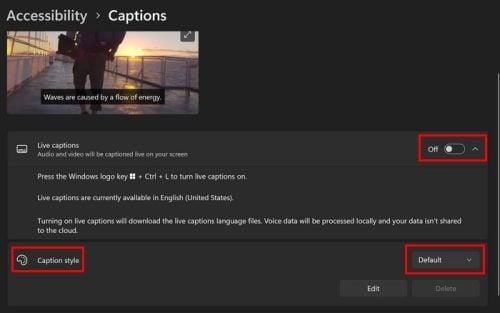
Tilpasning af livetekster
Rediger-knappen giver dig mulighed for at ændre skrifttype, størrelse, opacitet og effekter. Du vil også se muligheder for at ændre vinduet og baggrundsfarven. Der er også andre muligheder, du kan vælge imellem, når Live Captions er én. Husk, at du kan aktivere dem ved at trykke på Windows + Ctrl + L. Hvis du ikke har ændret placeringen af Live Caption, bør den vises øverst, men du kan ændre placeringen ved at klikke eller trykke på tandhjulet.
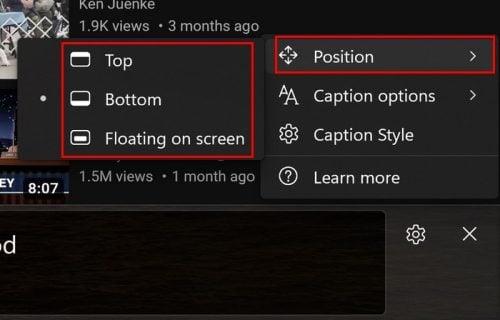
Placering af Live Captions på Windows 11
Hvis du vil holde tingene rene, kan du filtrere bandeord fra. Klik på tandhjulet og placer markøren på Caption Options, og bandeordsfilteret vil være det første på listen. Den anden mulighed er at inkludere lyden fra en mikrofon. Hvis du ikke har tilføjet en mikrofon, skal du klikke på linket Lydindstillinger for at tilføje en.
Ændring af størrelsen på Live Caption Box
Vælger du den flydende kasse, har du flere muligheder, når det kommer til at justere størrelsen. Placer markøren på siderne, og når den bliver til pile, skal du højreklikke og ændre størrelsen.
Yderligere læsning
Det er også muligt at bruge Live Caption på browsere som Chrome og Closed Captioning on Zoom . Det er også muligt at aktivere undertekster på Microsoft Teams . Ønsker du mere læsestof, kan du altid bruge søgefeltet til flere artikler.
Konklusion
Aktivering af Live Caption på din Windows 11-computer vil kun tage et øjeblik. Når det ikke længere er nyttigt, er det også en let opgave at slukke for det. Du kan give den dit personlige præg og også ændre farver, størrelse og placering. Husk, at funktionen kun er tilgængelig, hvis din Windows 11-computer kører på 22H2-versionen. Hvor ofte bruger du Live Caption på din computer? Fortæl mig det i kommentarerne nedenfor, og glem ikke at dele artiklen på sociale medier.