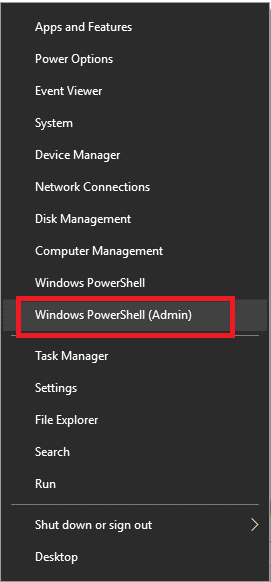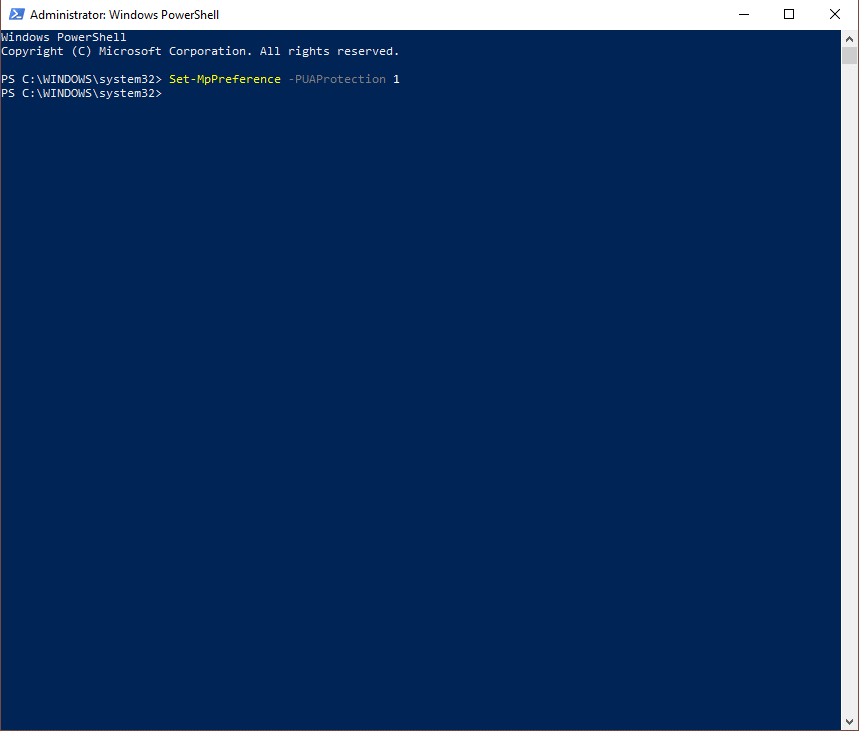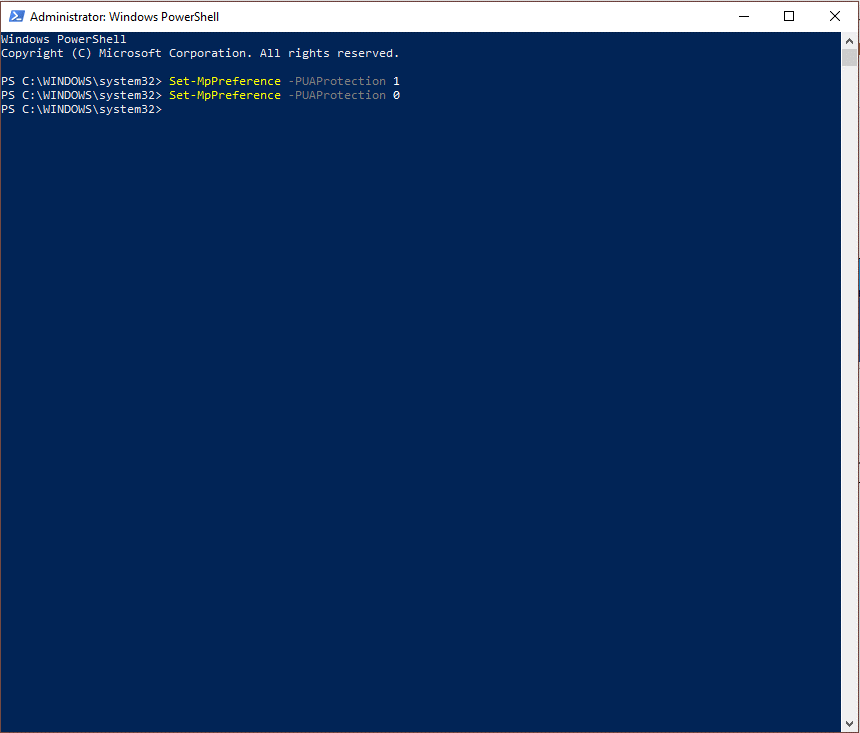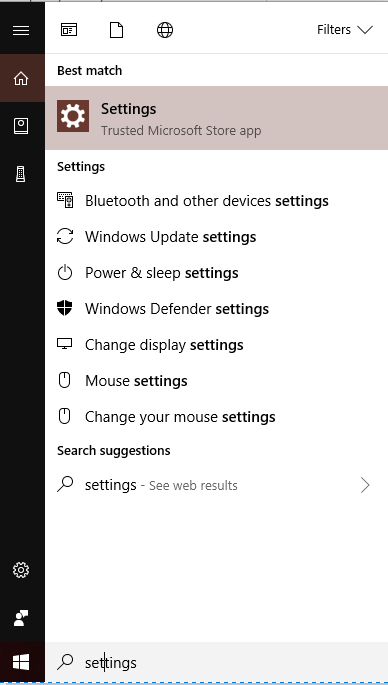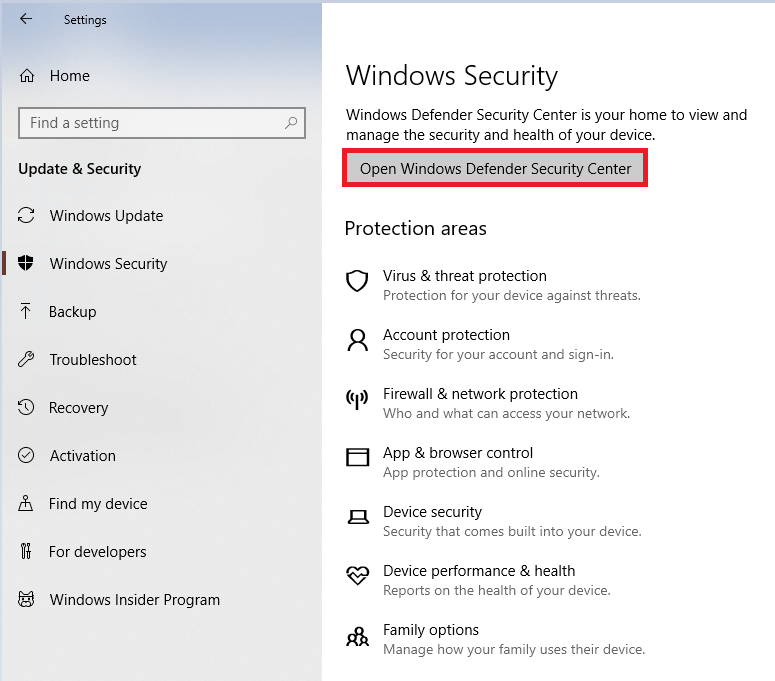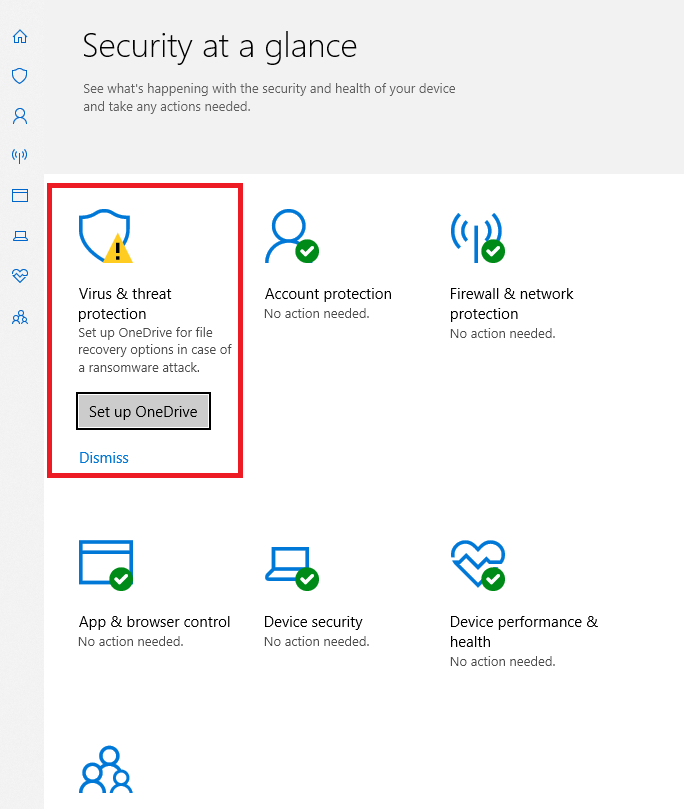Cyberkriminelle bruger moderne teknikker og har droppet deres sædvanlige måder at målrette computere med virus på. I dag kan hackere sende skadelige infektioner, virus, malware fra potentielt uønsket software, som er mere effektive på grund af gratis downloads. Windows Defender er dog i stand til at beskytte din computer. Men når det kommer til Crapware, viser Windows Defender kolde fødder.
Heldigvis kan du beskytte din enhed mod crapware ved at bruge crapware-blokeringen ved at justere de skjulte indstillinger i Windows Defender. Denne indstilling vil være praktisk til at blokere adware, malware, virus, PUP'er og andre unødvendige applikationer. Husk, at Windows Defender ikke vil være effektiv, hvis du har aktiveret tredjeparts antivirusværktøj.
I dette indlæg vil vi diskutere, hvordan man aktiverer crapware-beskyttelse i Windows Defender.
Hvorfor er det vigtigt at blokere malware?
De fleste gange er Crapware fyldt med de gratis værktøjer og deres downloads. Crapware er dog forskellig fra malware, da det afspejler annoncer, browserhistorik og nedlukning af din maskine. Software som Crapware indeholder vejrprogrammer, browserværktøjslinjer og andre computerrensnings-/optimeringsprogrammer, der fortæller dig, at din maskine kører langsomt og tilbyder dig betalte tjenester for at rette op på din computers ydeevne.
Hvordan aktiverer man Crapware-beskyttelse på din computer?
For at sikre en Crapware-beskyttelse på din maskine skal du bede om Windows PowerShell. Du skal have administratortilladelser for at foretage ændringerne, hvis du ikke er en administration (ignorer, hvis du allerede bruger administrationskonto). Alt du skal gøre er at højreklikke på Start-knappen, som er placeret i nederste venstre hjørne af din Windows-skærm. Vælg Windows PowerShell (Admin), og åbn den.
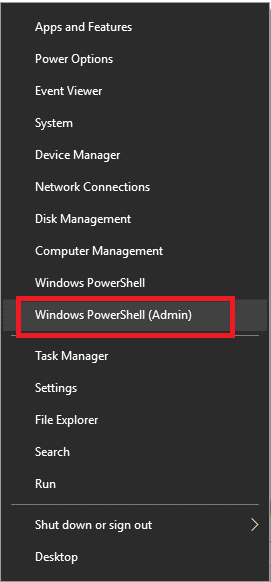
Nu skal du klikke på Ja for at komme ind i Windows PowerShell-vinduet. Når du er der, skal du skrive kommandoen "Set-MpPreference -PUAProtection 1" i prompten og trykke på Enter.
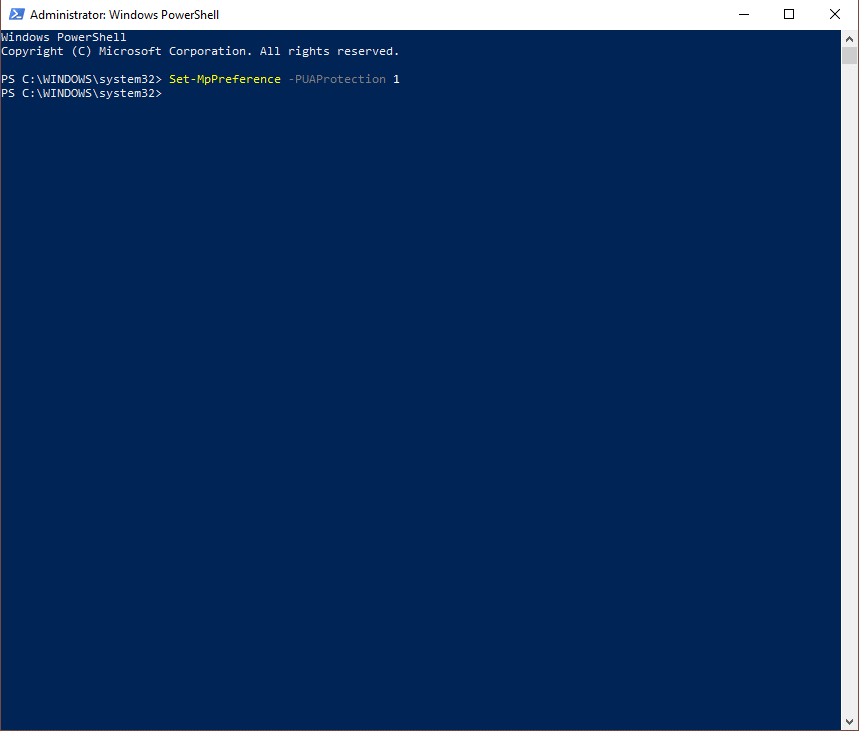
Nu har du aktiveret Crapware, men hvis du vil deaktivere det igen i de kommende dage, skal du sætte "1" i stedet for "0".
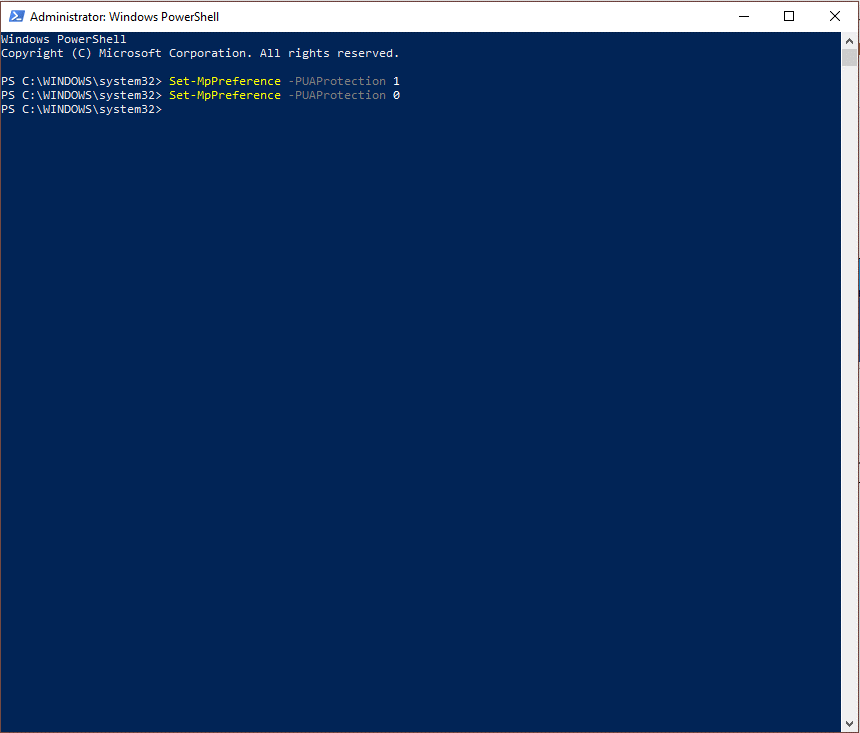
Se også:-
Sådan tænder du Windows Defender i Windows... Leder du efter en pålidelig anti-spyware eller antivirus til Windows 10? Hvis ja, så stop med at se som den indbyggede Windows Defender...
Find ud af, om Crapware Blocker er aktiveret?
Det er nemt at finde ud af, at crapware-blokering er aktiveret på din computer eller ej. Alt du skal gøre er, at du skal kopiere og indsætte følgende kommandoer en efter en tydeligt og trykke på Enter.
Når din Windows PowerShell viser "1", hvilket betyder, at crapware-blokering er aktiveret på din computer. Kommandoen slutter dog med "0", så er crapware-blokering ikke aktiveret på din maskine, og du skal aktivere den igen.
Hvordan kontrollerer man, om Crapware virker?
Du kan aktivere Crapware-beskyttelsen, det vil ikke hjælpe dig, før beskyttelsen ikke virker på din maskine. Med de iboende indstillinger i Windows skal du downloade og installere IMgBurn-installationsprogrammet. Kør programmet for at kontrollere, at ImgaBurn har "InstallCore" - som er et programbundt system, som vil give et forsøg på at få de andre værktøjer, du har på din maskine.
Hvordan er det effektivt?
Når du har Crapware-beskyttelse på din maskine, får Windows Defender i karantæne installationsprogrammet og fortroligt som "Potentielt unødvendige applikationer", som kaldes PUA af Windows Defender.
Du kan få fingrene i historien om alle de blokerede trusler på computeren. Følg de nævnte trin for at gøre det samme:
Trin 1: Indtast Indstillinger i søgefeltet, som er ved siden af Start-knappen i nederste venstre hjørne.
Trin 2: Klik på Indstillinger.
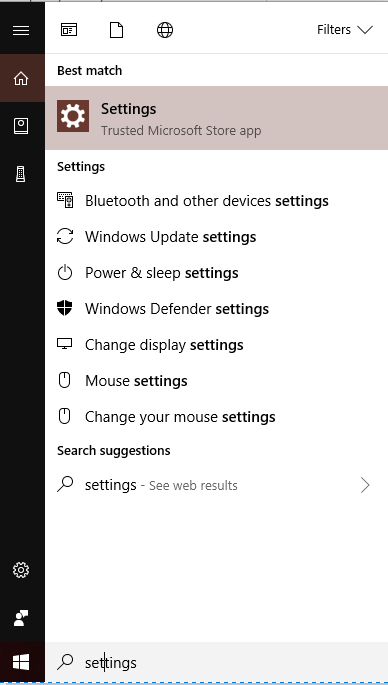
Trin 3: Vælg Opdatering og sikkerhed.
Trin 4: Vælg Windows Security.
Trin 5: Klik på Åbn Windows Defender Security Center.
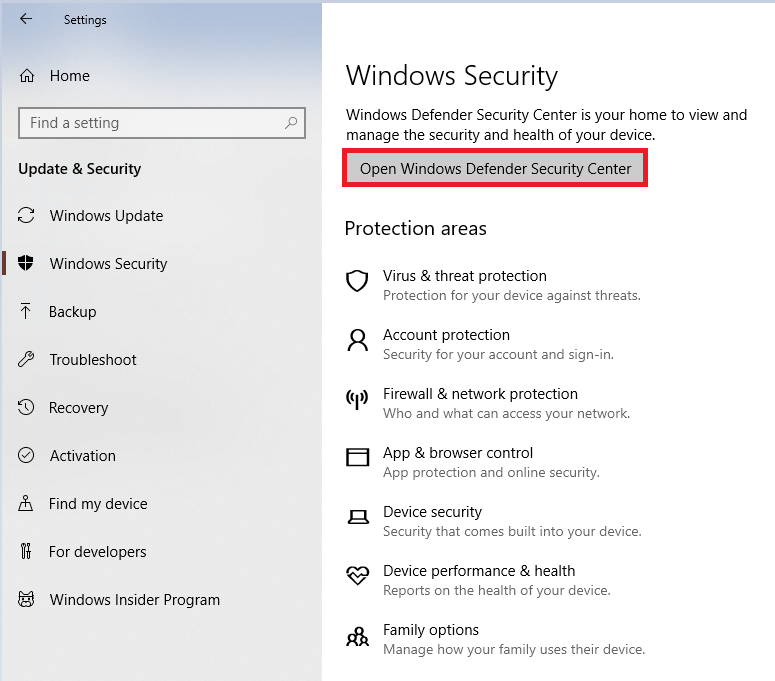
Trin 6: Vælg Virus & Threat Protection.
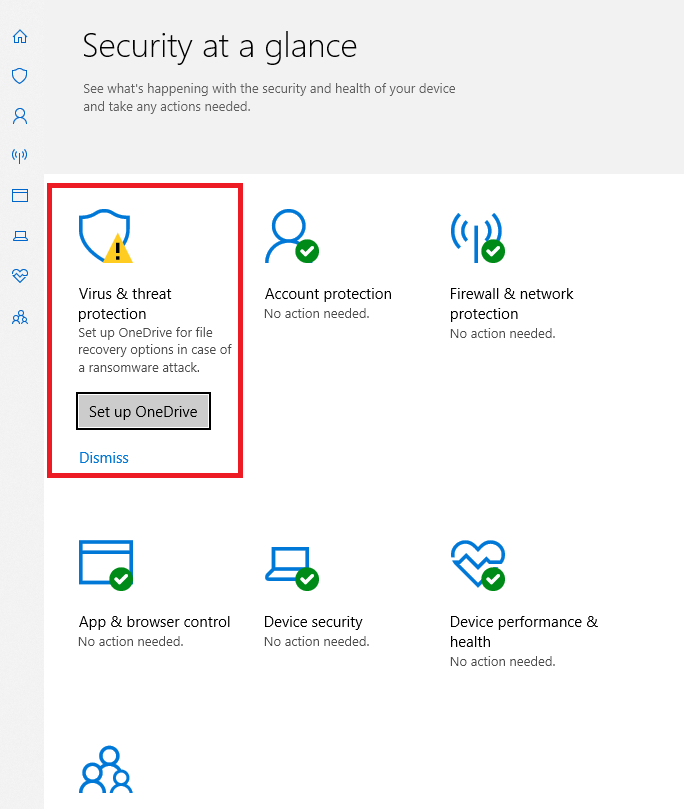
Trin 7: Hit Threat History.
Se også:-
10 bedste firewallsoftware til Windows 10, 8,... Firewall-programmer holder din pc sikker og beskytter dig mod alle de onlinetrusler, som en antivirussoftware kan springe over....
Trin 8: Klik på Se fuld historik under truslerne i karantæne.
Som Windows Defender nogle gange ikke blokerer alle PUP, men denne beskyttelse kan gøre det for. Desuden er der ingen skade i et ekstra lag af sikkerhed for din enhed. Aktivering af Crapware-beskyttelsen vil gøre Windows Defender mere effektiv til at blokere de ondsindede og uønskede programmer.