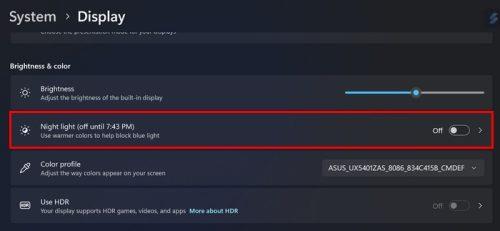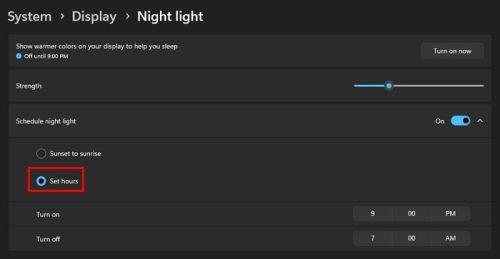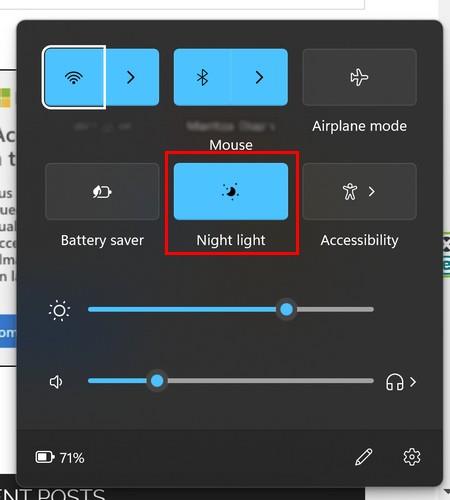Det er vigtigt at aktivere Night Light-funktionen på din Windows 11-computer. Ved at tænde for den beskytter du dine øjne mod blåt lys. Selvom farven blå er fin, så er den ikke så fin, når det kommer til ordet lys. Eksponering for blåt lys er en alvorlig grund til bekymring. Hvis du konstant bliver udsat for blåt lys og ikke tager nogen forholdsregler, kan du udsætte dig selv for øjenrelaterede problemer såsom aldersrelateret makuladegeneration. Ifølge UC Davis vil det også være synderen for grå stær og øjenkræft. Men du kan tage forholdsregler i din øjenpleje ved at bruge denne nyttige funktion i din computers indstillinger.
Sådan aktiveres Blue Light-funktionen på Windows 11
For at aktivere funktionen skal du gå til Indstillinger ved at trykke på Windows + I-tasterne eller klikke på Windows Start-menuen og vælge Indstillinger. Når du er i Indstillinger, skal du gå til System , efterfulgt af Skærm . Indstillingen Natlys vil være i sektionen Lysstyrke og farve.
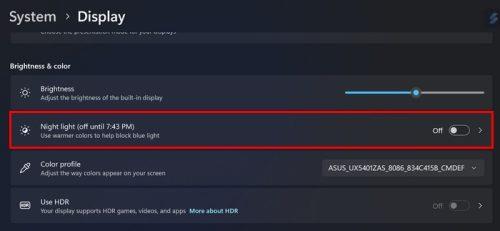
Mulighed for natlys i indstillinger Windows 11
Slå knappen til, der allerede er slået fra. Hvis du ikke behøver at slå det til nu, men vil planlægge dine timer, skal du klikke på indstillingen eller højrepilen for at få flere muligheder. Du vil se en skyder, hvor du kan justere styrken af natlyset, men under det er indstillingen Planlæg natlys. Du kan vælge fra solnedgang til solopgang, men du kan også indstille bestemte timer. Klik på indstillingerne Indstil timer, og indstil, hvornår du ønsker, at Natlys-funktionen skal starte og slutte. Sørg for, at du også tjekker AM/PM-knappen.
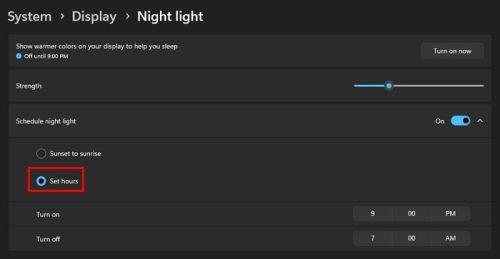
Tilpassede nattelystimer i Windows 11
Når du har indstillet tiden, er du godt i gang. Der er ingen grund til at genstarte din computer. I fremtiden kan du slå funktionen Natlys til ved at bruge Action Center. Tryk på Windows + A-tasterne og klik på Night Light. I Action Center vil du ikke se muligheden for at justere intensiteten; du skal gå ind i Indstillinger for at ændre det.
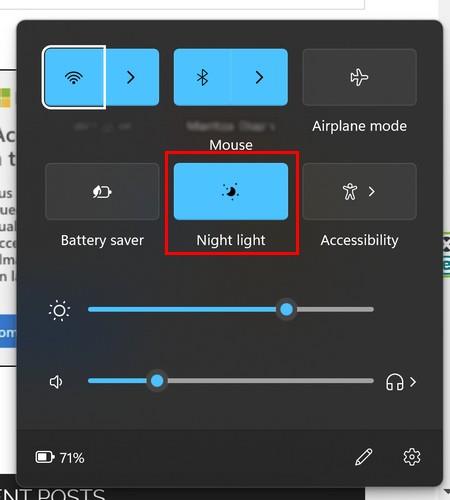
Mulighed for natlys i Action Center
Det er alt, hvad der skal til, når det kommer til at aktivere Night Light-funktionen. Det hurtigste er gennem Action Center, hvis du allerede har det indstillet til den styrke, du ønsker.
Yderligere læsning
Natlys-funktionen kan også findes i Windows 10. Hvis du kan se, at funktionen er nedtonet , er her nogle nyttige tips, du kan prøve. For Android-brugere er her fem gratis apps, der kan hjælpe dig med at blokere det blå lys, når du ser dine TikTok-videoer, før du går i seng. Hvis du er nysgerrig efter, hvordan nattesyn fungerer , er her noget at læse.
Konklusion
Night Light-funktionen er et nyttigt værktøj til at hjælpe dig med at holde dine øjne sunde. Hvad der er endnu bedre er, at du kan justere styrken af Night Light. Og du kan også indstille de timer, du vil have den tændt. Hvis du nogensinde vil ændre det tidspunkt, kan du altid gå tilbage til Indstillinger og ændre tingene igen. Der er også mere end én måde at aktivere det på. Udover indstillinger kan du også aktivere det ved hjælp af Action Center. Hvor nyttig finder du funktionen Night Light? Fortæl mig det i kommentarerne nedenfor, og glem ikke at dele artiklen med andre på sociale medier.