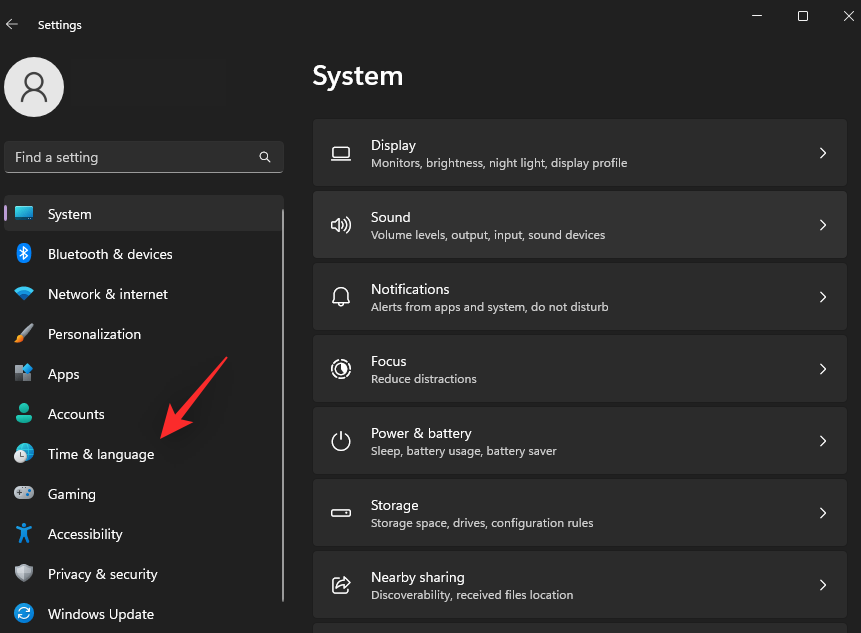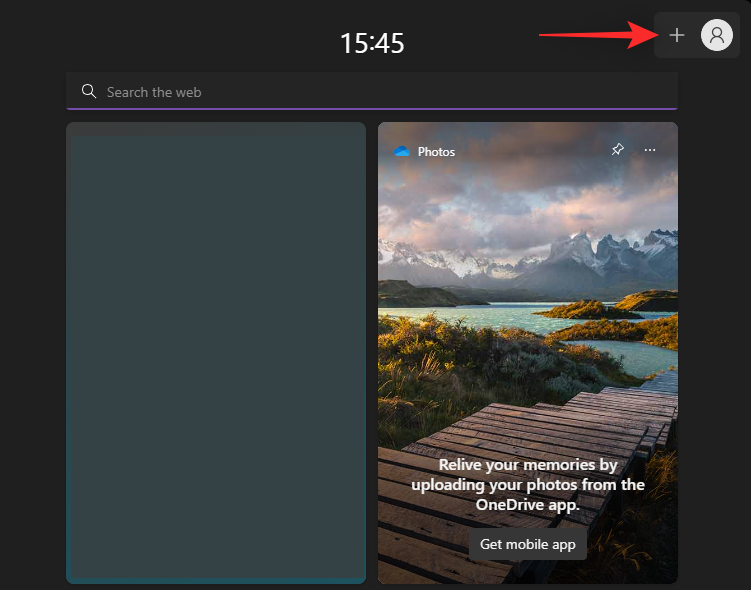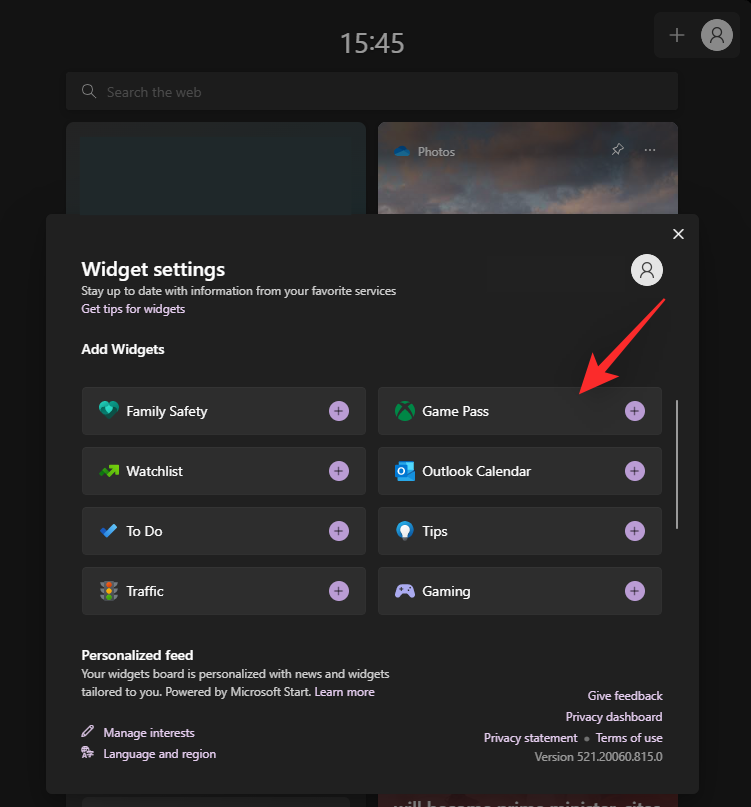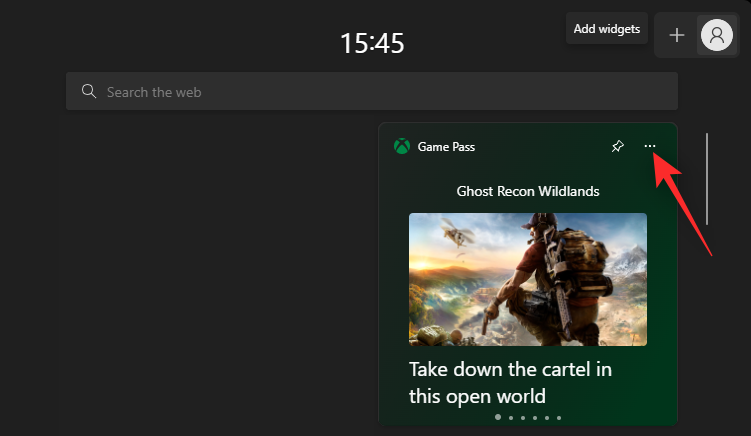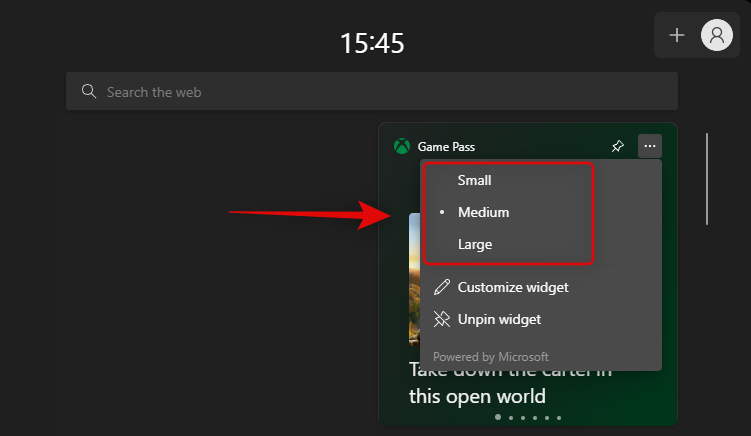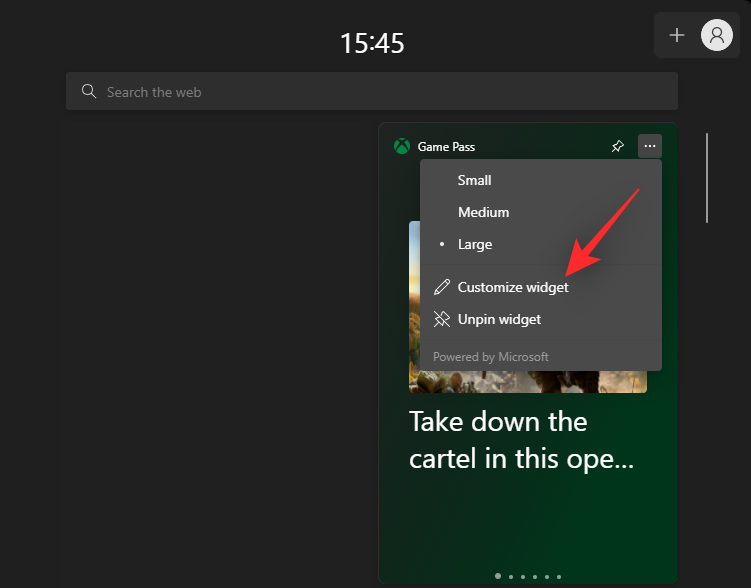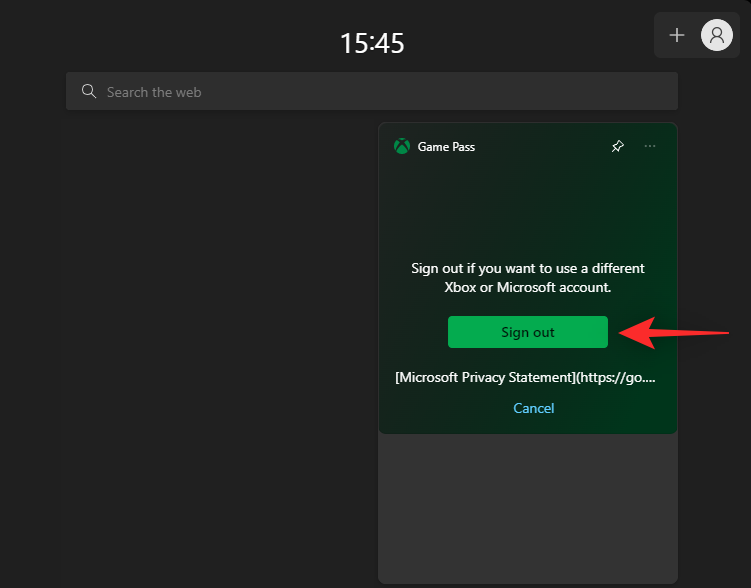Windows 11 har tilføjet og testet en masse nye funktioner, siden det først blev udgivet for et år siden. De seneste opdateringer introducerede File Explorer-faner, et nyt proceslinjeoverløb og widget-uddrag på proceslinjen.
Microsoft ser ud til at tage Widgets på Windows 11 et skridt videre med tilføjelsen af en ny dedikeret widget til Xbox Game Pass. Her er alt hvad du behøver at vide om det.
Hvad er Game Pass-widgetten i Windows 11?
Game Pass-widgetten er en ny måde at opleve Game Pass på på Windows 11. Du kan holde styr på dit bibliotek, nye spiltilføjelser samt spil, der snart vil blive fjernet. Game Pass-widgetten viser også spil fra forskellige udvalgte kategorier.
Disse spiltitler roteres regelmæssigt, så du kan følge med i de seneste tilføjelser. Du kan klikke på et hvilket som helst spil i din widget, og du vil automatisk blive omdirigeret til Xbox-appen. Den relevante butiksside åbnes i appen, og du kan installere spillet, tjekke anmeldelser, læse beskrivelser og få mere at vide om spillet.
Sådan bruger du Game Pass-widgetten i Windows 11
Tryk Windows + Wfor at få adgang til dine widgets på Windows 11. Du kan også klikke på widget-stykket på proceslinjen.
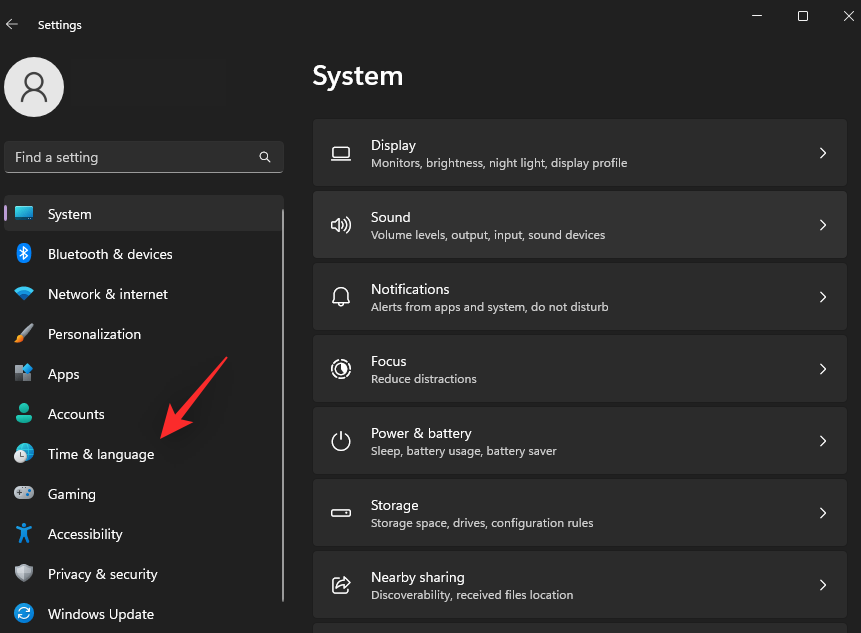
Klik på + -ikonet i øverste højre hjørne ved siden af din brugerprofil.
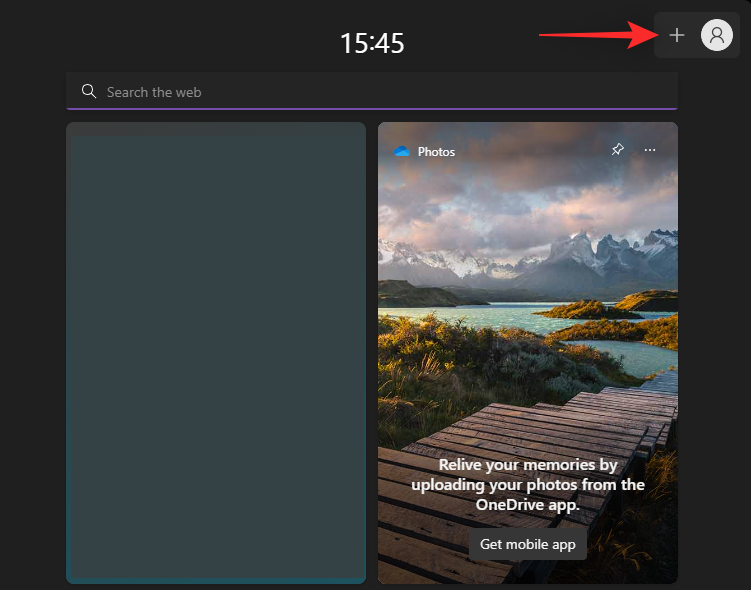
Klik på Game Pass + .
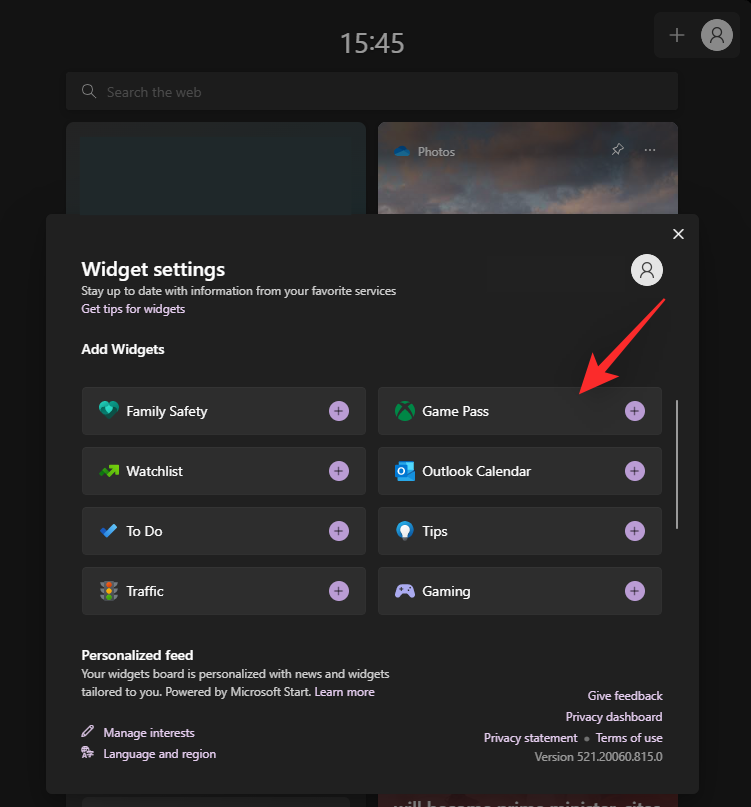
Game Pass-widgetten vil nu blive tilføjet til dit widgetpanel. Klik på ikonet med 3 prikker () for at tilpasse din widget.
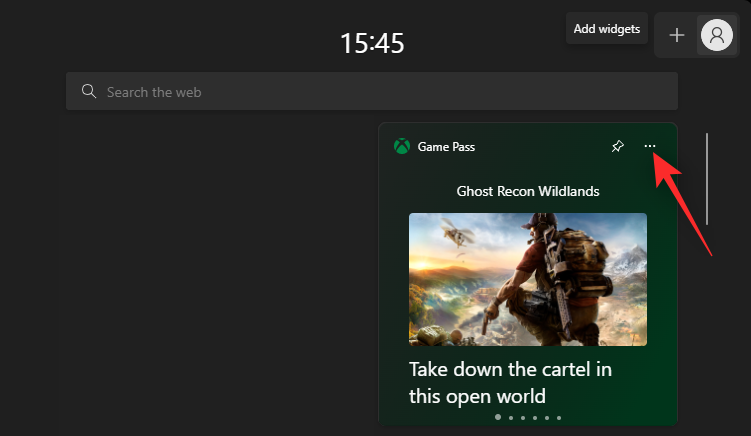
Start med at vælge en widgetstørrelse, der er relevant for dig. Du kan vælge mellem følgende størrelsesmuligheder.
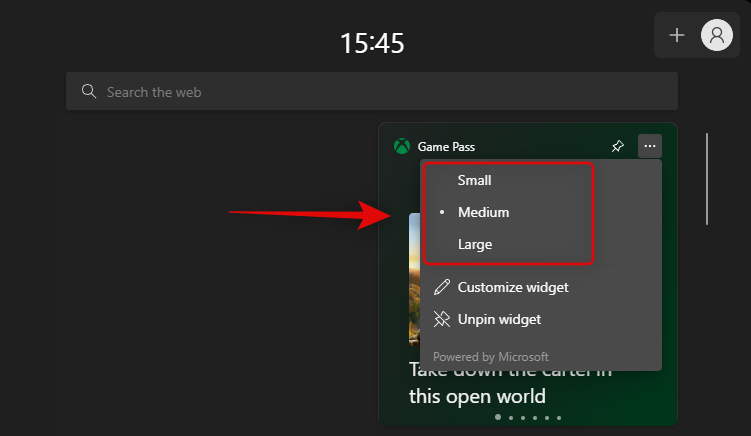
Når du er færdig, skal du klikke på ikonet med 3 prikker () igen og vælge Tilpas widget .
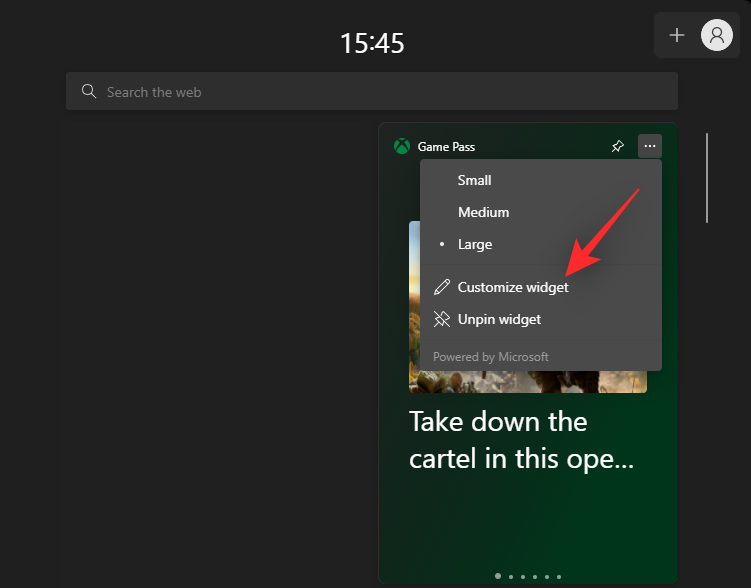
Du har nu mulighed for at bruge en anden Microsoft-konto til din Game Pass-widget. Dette kan være praktisk, hvis du abonnerer på Microsoft Game Pass fra en anden konto. Klik på Log ud for at logge ud af din nuværende konto.
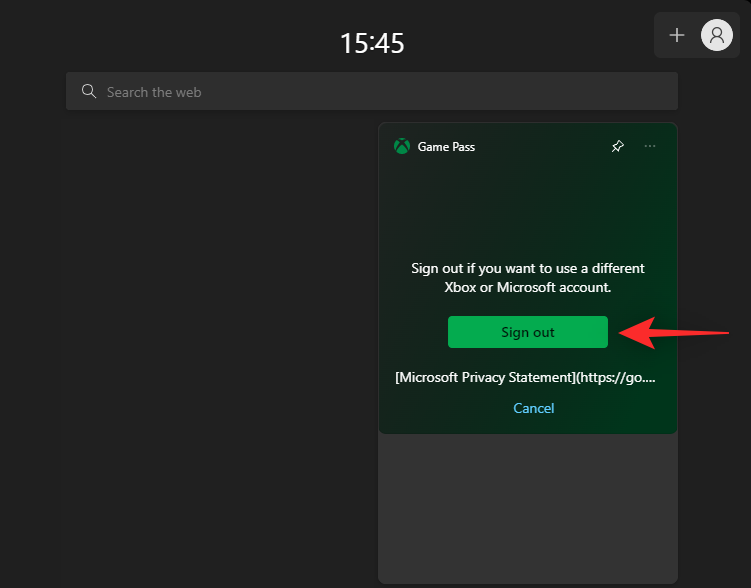
Du kan derefter logge ind med din anden Microsoft-konto efter behov.
Funktioner i den nye Game Pass-widget
Game Pass-widgetten har et par sider, der giver dig mulighed for at se indhold fra forskellige kategorier i Game Pass-biblioteket. Du kan også se nyligt tilføjede titler samt muligheden for at hoppe til Game Pass-biblioteket direkte fra widgetten. Her er alle de sider, der i øjeblikket er tilgængelige i Game Pass Widget på Windows 11.
- Udvalgt titel
- Mest populære titler
- Action og eventyr
- Nyligt tilføjede titler
- Day One udkommer
Vi håber, at dette indlæg hjalp dig med at blive fortrolig med den nye Game Pass-widget i Windows 11. Hvis du har flere spørgsmål, er du velkommen til at stille dem i kommentarerne nedenfor.