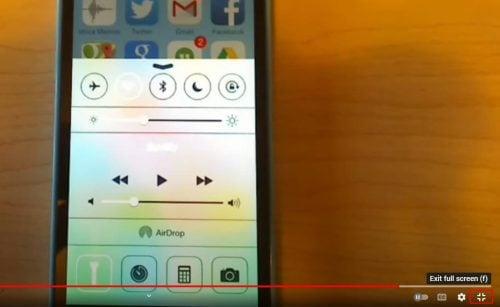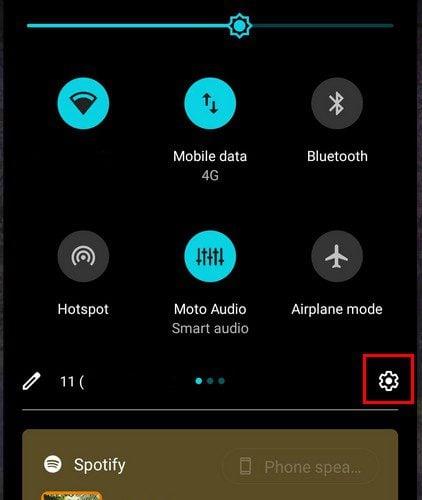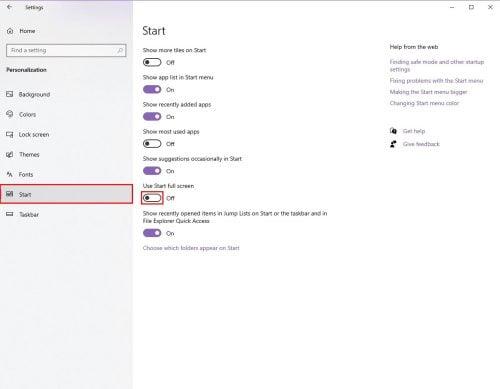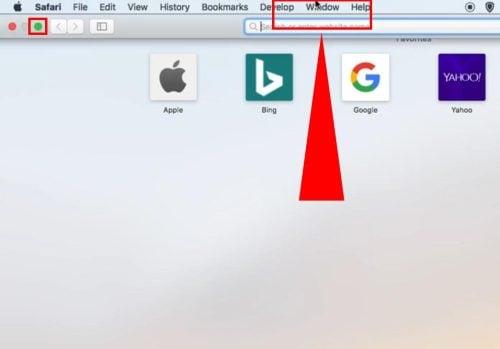Sidder du fast i fuldskærmen af en app på en Windows-computer og ved ikke, hvordan du minimerer den? Find nedenfor nogle ubesværede måder at afslutte fuld skærm på Windows-computere.
Fuldskærmstilstanden for apps på Windows giver dig mulighed for at bruge den på en distraktionsfri måde. Du kan få et godt overblik over elementerne i den software, du bruger.
Alternativt, hvis det er en videoafspiller, kan du se filmen i fuld skærm, hvor karakterer vises større end i lille skærm.
At undslippe fuld skærm på Windows kan dog være mere kompliceret, end det lyder. Derfor har vi samlet alle metoderne til at komme ud af fuldskærm på Windows nedenfor.
Grunde til at afslutte fuld skærm på Windows
Nedenfor finder du nogle scenarier, hvor du muligvis skal afslutte fuld skærm på Windows for en bestemt app:
- Hvis det er YouTube, vil du gerne finde videoindstillinger, lukket billedtekst, chatboks, kommentarfelt osv.
- Du skal bruge bogmærkelinjen eller webbrowserplugins på Google Chrome eller andre browsere.
- Du skal have adgang til skriveværktøjer på tekstbehandlingsapps som Microsoft Word eller Google Docs.
- Malware eller ransomware har inficeret din computer og viser kun et advarselsbanner for at betale en løsesum, og du skal lukke denne.
- Et ondsindet pop-up-vindue er på en eller anden måde undslippet pop-up-blokeringssystemet i webbrowseren og dækket hele skærmen med ydmygende indhold i fuld skærm.
For at undgå fuld skærm på Windows kan du bruge følgende metoder. For det meste er alle metoderne kompatible med forskellige Windows-operativsystemer (OS'er) som Windows 11, Windows 10, Windows 7, Windows Server osv.
Hvilken nøgle er Afslut fuld skærm?
F11 er den universelle nøgle til at åbne og afslutte fuld skærm på Windows-pc'er. Alle apps reagerer dog ikke på denne nøgle. Alternativer er tasterne Esc , Alt + D , Alt + M , F osv.
Sådan afslutter du fuld skærm på Windows: Brug af tastaturgenveje
1. F11-tasten
F11 er den universelle nøgle til at åbne og afslutte fuld skærm på Windows. De fleste webbrowsere, som Google Chrome, Firefox, Microsoft Edge osv., reagerer på denne tast for at tænde og slukke for fuld skærm.

Sådan afslutter du fuld skærm på Windows ved hjælp af F11-tasten på Google Chrome
Du finder F11 i funktionstastserien over taltasterne. Hvis du er på en bærbar computer, skal du muligvis trykke på Fn + F11 -tasten for at afslutte fuld skærm. Normalt finder du Fn- tasten nær Ctrl- tasten i nederste venstre hjørne af tastaturet.
Hvordan afslutter jeg fuld skærm uden F11?
Du kan bruge andre genvejstaster som Esc , F , Alt + Tab , Windows + D og Windows + M .
2. Esc-tasten
Du kan trykke på Esc- tasten for at afslutte fuldskærmstilstand på visse webbaserede medieafspillere som YouTube, Vimeo osv.
3. F-tasten
Web- og selvstændige medieafspillere som YouTube og VLC reagerer på F- tasten for at åbne og afslutte fuldskærms medieafspilningstilstand.
Udover ovenstående tastaturgenveje kan du også bruge følgende genvejstaster til indirekte at afslutte fuld skærm ved at skjule apps:
- Tryk på Alt + Tab for at bladre gennem åbne vinduer på en pc.
- Tryk på Alt + Enter på kommandoprompt og emulatorapps for at åbne og lukke fuldskærmstilstand.
- Tryk på Windows + D for at gå til skrivebordet .
- Tryk på Windows + M for at minimere et appvindue til proceslinjen .
Sådan afslutter du fuld skærm på Windows: Brug af mus
4. Højreklik på en fuldskærms webbrowser
- Højreklik med musen, når du er i fuldskærmstilstand i Chrome.
- For Mozilla Firefox skal du holde markøren over den øverste del af skærmen og vente, indtil Firefox-menulinjen dukker op.
- Klik på Afslut fuld skærm i den efterfølgende kontekstmenu .
5. Afslut fuldskærmsknap på YouTube
- YouTube medieafspiller har en dedikeret Afslut fuldskærmsknap .
- Når du ser YouTube i fuldskærmstilstand, skal du ryste musemarkøren for at vise statuslinjen .
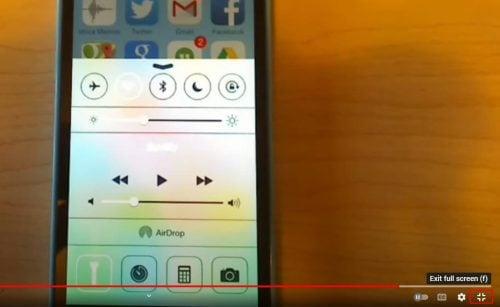
Afslut fuldskærmsknap på YouTube
- Klik på knappen Afslut fuld skærm i nederste højre hjørne for at forlade fuld skærm på Windows YouTube-afspilleren.
6. Brug X-knappen på skærmen
Når Chrome-browseren er i fuldskærmstilstand, skal du holde musemarkøren over den øverste del af vinduet. En mørk cirkel med et hvidt X-ikon vises. Klik på den for at komme ud af fuld skærm i Windows Chrome-browseren.
Sådan afslutter du fuld skærm på Windows: Brug af systemværktøjer
7. Vindues firkantede knap
Du kan aktivere fuld skærm eller maksimeringstilstand for enhver software for tydeligt at se brugergrænsefladeelementer (UI). Alternativt kan du tage en app til fuld skærm for at få mere plads til at arbejde.

Brug den firkantede knap til at afslutte fuld skærm på Windows-apps
Apps som Adobe Photoshop, Foxit PDF osv. reagerer ikke på den universelle F11-tast til fuldskærmsindgang og -afslutning. I stedet skal du klikke på Square-knappen i øverste højre hjørne af programvinduet.
8. Windows applikationsmenu
Hvis du har maksimeret en softwareskærm på Windows før og nu vil afslutte fuld skærm, skal du følge disse trin:
- Klik i øverste venstre hjørne af appen.
- Applikationsmenuen vises med muligheder som Gendan, Minimer, Maksimer, Luk osv .
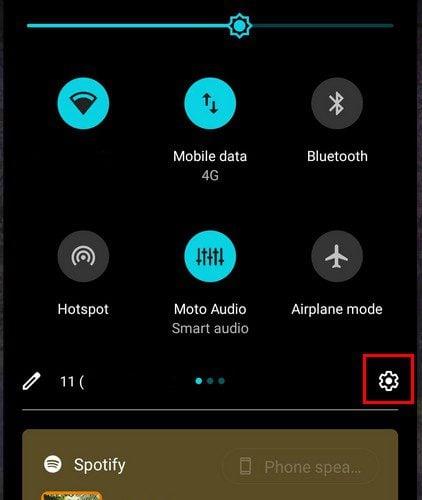
Brug af programmenuen til at afslutte fuldskærm
- Vælg Minimer i kontekstmenuen .
Genvejstasten til applikationsmenuen er Alt+ mellemrumstasten.
9. Tving lukning ved hjælp af Task Manager
Nogle gange kan apps og ondsindede pop op-vinduer, der ikke reagerer, muligvis ikke afslutte fuld skærm nemt. I sådanne tilfælde skal du følge disse ubesværede trin:
- Tryk på Ctrl + Shift + Esc for at åbne Task Manager.
- Find den pågældende app eller popup på listen over apps eller baggrundsprocesser .
- Højreklik på appen, og vælg derefter Afslut opgave .
Hvis du gør dette, lukkes appen, så du ikke længere behøver at bekymre dig om fuld skærm.
Sådan afslutter du fuld skærm på Windows startmenu (bonustip)
Leder du efter måder at komme ud af fuld skærm på Windows Start-menuen i Windows 10 eller Windows 11 pc'er? Følg disse trin i stedet:
- Klik på Start -ikonet i nederste venstre hjørne af Windows-pc'en.
- Du ser sikkert Start-menuen på hele skærmen, hvilket nogle gange kan være irriterende.

Sådan afslutter du fuld skærm på Windows Startmenu ved at finde Start-menuindstillinger
- Klik på ikonet Indstillinger eller Tandhjul i nederste venstre hjørne af Start-menuen .

Vælg indstillingen Personalisering fra Indstillinger
- Vælg Personalisering på skærmen Indstillinger .
- Klik på Start fra navigationspanelet i venstre side.
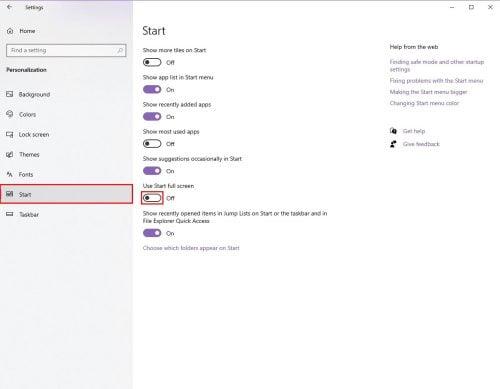
Deaktiver Brug Start fuld skærm
- Deaktiver funktionen Brug Start i fuld skærm .
Sådan afslutter du fuld skærm på macOS (bonustip)
Håndtering af appvinduer og -skærme på en Mac er intuitiv og ubesværet. Her er nogle tips til at lukke fuldskærmstilstand for apps på macOS:
- Mens du bruger et program i fuldskærmstilstand, skal du flytte markøren til det øverste venstre hjørne af din Mac. MacOS ' kommandolinje bliver aktiv. Der vil du se en grøn knap. Klik på den grønne knap for at forlade fuld skærm på Mac.
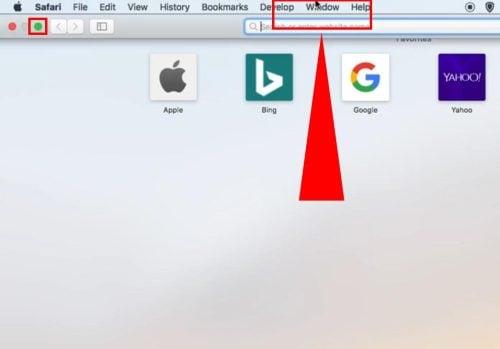
Sådan afslutter du fuld skærm på macOS (bonustip)
- Alternativt kan du tage musemarkøren på den øverste del af skærmen for at finde Mac-menulinjen . Vælg nu Vis og klik derefter på Afslut fuld skærm .
- Den nemmeste metode er dog at bruge tastaturets genvejstaster Command + Control + F for at afslutte eller gå ind i fuld skærm for alle de kompatible apps på en Mac.
Konklusion
Disse er alle mulige metoder til at undslippe fuld skærm på Windows-software, videoafspillere og webbrowsere. Du har også opdaget den bedste måde at afslutte fuld skærm på macOS.
Prøv ovenstående metoder, og kommenter nedenfor om din oplevelse. Hvis du kender yderligere metoder til at komme ud af fuldskærm på Windows, så glem ikke at nævne dem i kommentarfeltet.
Dernæst, måder at låse skærmen og bringe off-screen vindue tilbage på skærmen .