Populære TP Link-modem loginadresser

For at ændre adgangskoden eller WiFi-navnet til TP Link-modemet skal brugerne logge ind på adressen for denne modemlinje. Hvad er så TP Link-modemets loginadresse?
Næsten alle musikelskere har taget Spotify til sig som deres go-to-musikknudepunkt, noget der både er tilgængeligt og giver en lydoplevelse af høj kvalitet til rimelige omkostninger. Spotify er dog ikke for alle, og nogle brugere foretrækker Apple-musik eller endda andre musiktjenester .
Hvis du er i en lignende gåde og efterfølgende ønsker at afinstallere Spotify for at fuldføre din overgang til en anden musikapp, så fortvivl ikke, vi har dig dækket. Lad os se, hvordan du kan afinstallere Spotify fra din Windows 11-pc ved hjælp af forskellige teknikker.
Relateret: Hvor er 'Min computer' på Windows 11? Sådan finder du 'denne pc' nemt!
Sådan afinstallerer du Spotify fra din pc på 4 måder
Afinstallation af Spotify er ret nemt, hvis du er velbevandret med de forskellige metoder, som Windows 11 tilbyder til at afinstallere programmer fra din pc. Men tingene bliver en smule komplicerede, når det kommer til at implementere disse metoder til en specifik app, det være sig en tredjepartsapp, forudinstalleret app eller endda en systemapp.
Relateret : Sådan afinstallerer du apps på Windows 11
I de kommende afsnit vil vi behandle 4 metoder til at afinstallere Spotify, der fungerer problemfrit på din Windows 11-pc. Så lad os uden videre komme til det.
Metode 1: Brug af appen Indstillinger
Tryk på Windows tasten på dit tastatur for at åbne startmenuen.

I startmenuen, søg efter 'Tilføj eller fjern programmer' og klik på det samme fra dine søgeresultater.
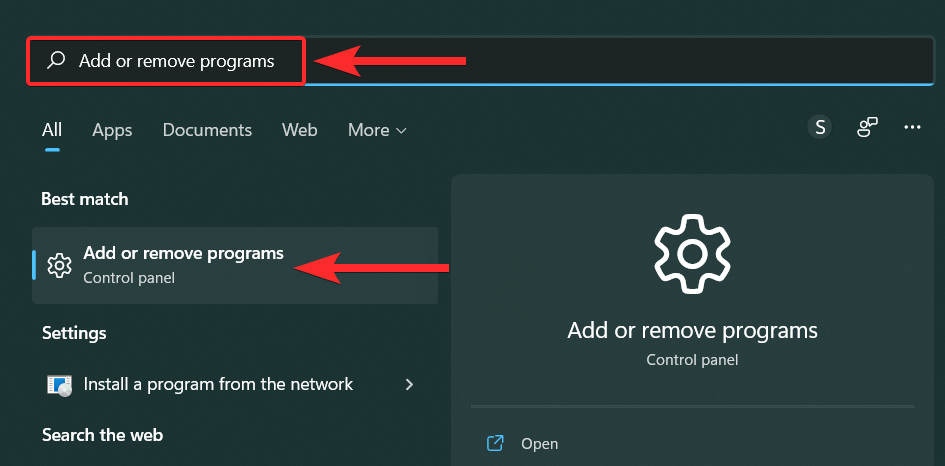
Søg nu efter 'Spotify' på listen over apps.
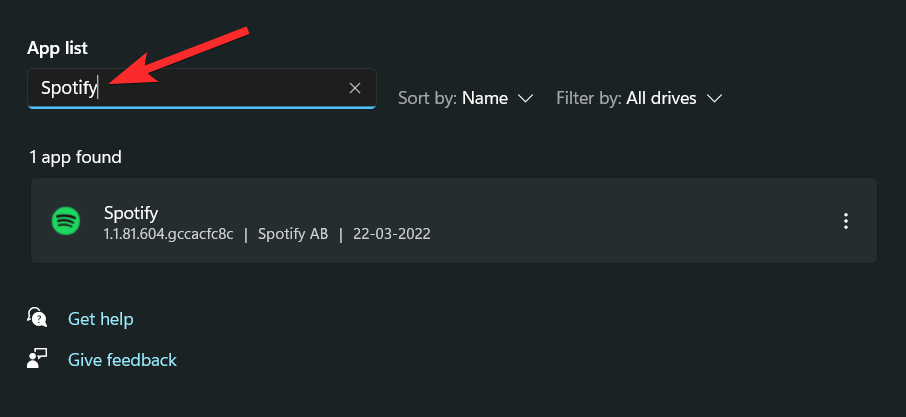
Klik på ikonet med 3 prikker ved siden af Spotify-appen.
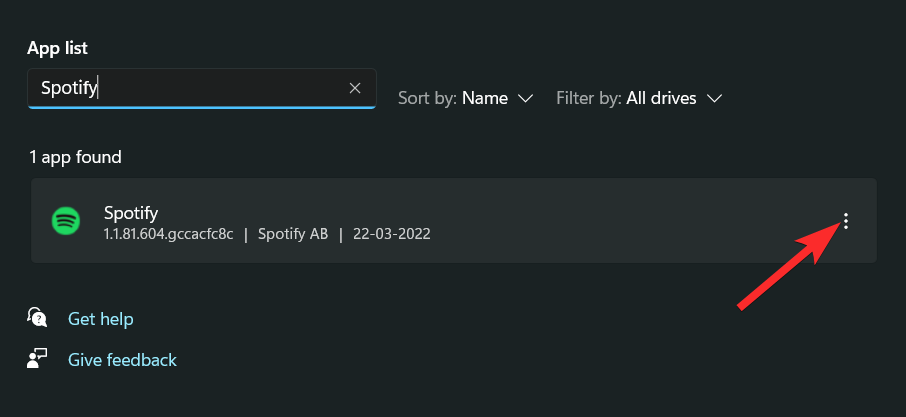
Klik på 'Afinstaller'.
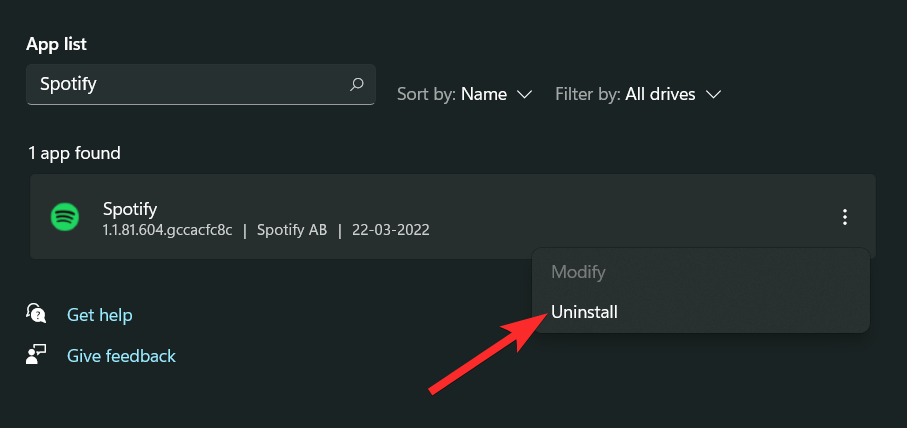
Klik på 'OK' for at afinstallere Spotify.
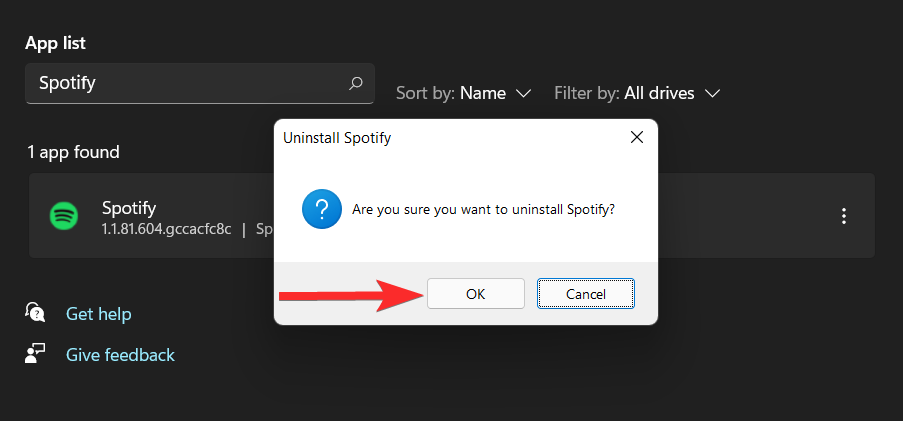
Spotify er nu blevet afinstalleret fra din 11 pc.
Relateret: Sådan kontrolleres og vises CPU-temp på Windows 11
Tryk på Windows-knappen fra dit tastatur for at åbne Start-menuen.

I startmenuen skal du søge efter 'Spotify'.
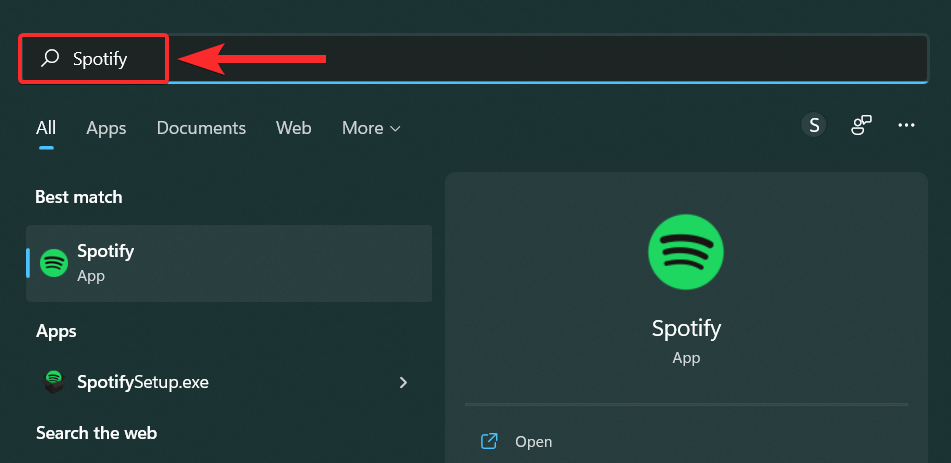
Klik på indstillingen 'Afinstaller'. Dette fører dig videre til kontrolpanelet.
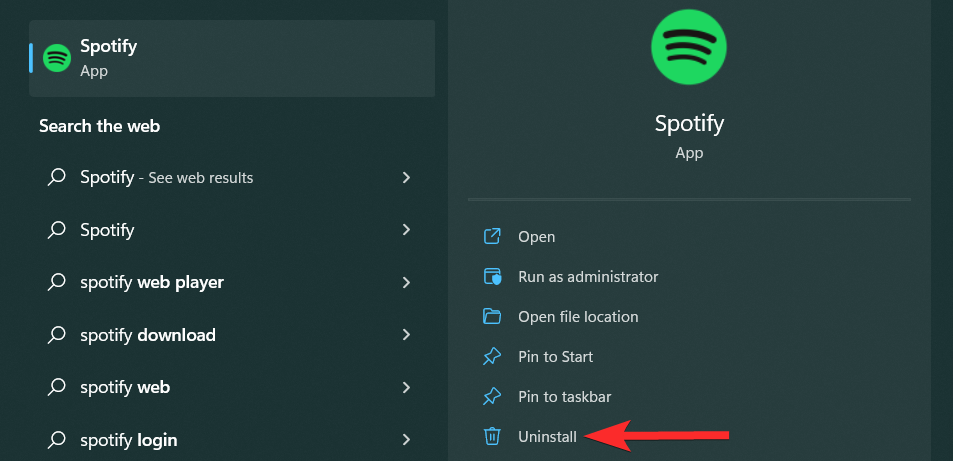
Rul ned og find Spotify på listen over apps.
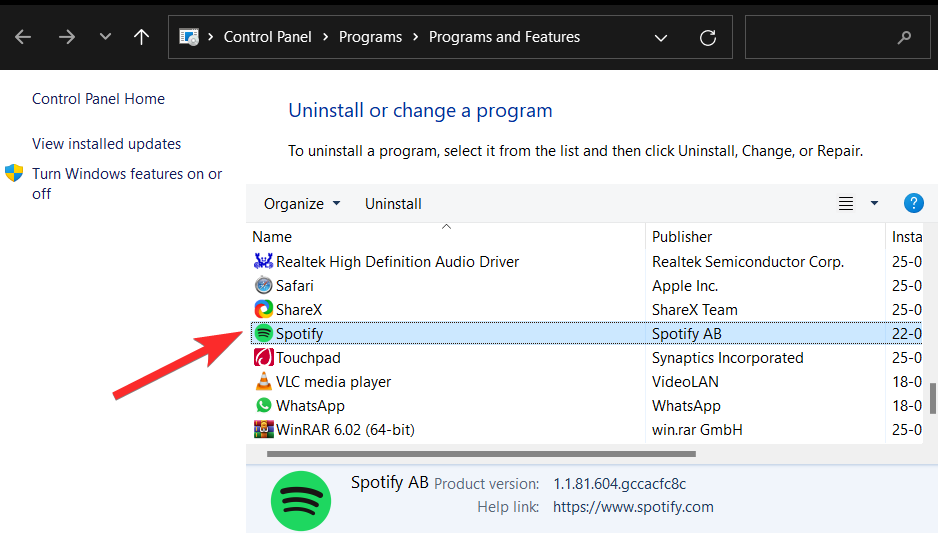
Højreklik nu på Spotify-appen og klik på "Afinstaller".
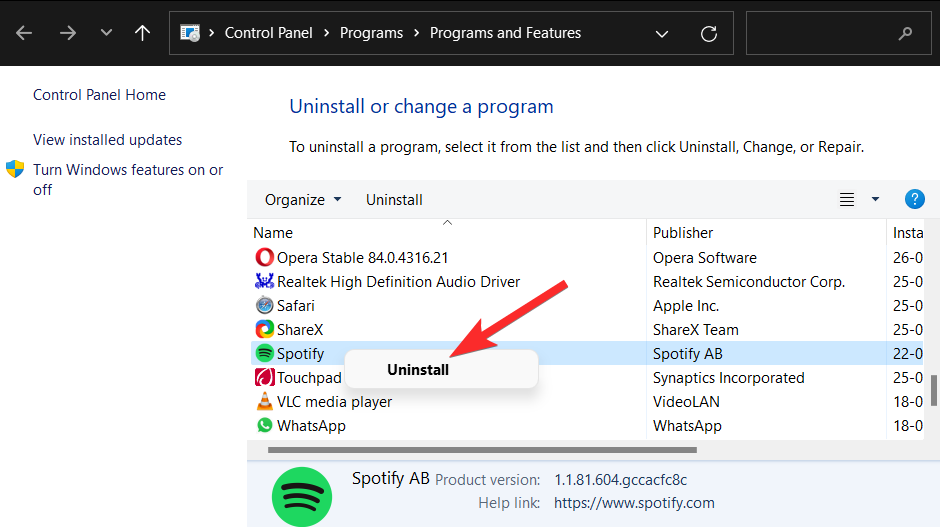
Klik på 'OK' for at afinstallere Spotify fra din pc.
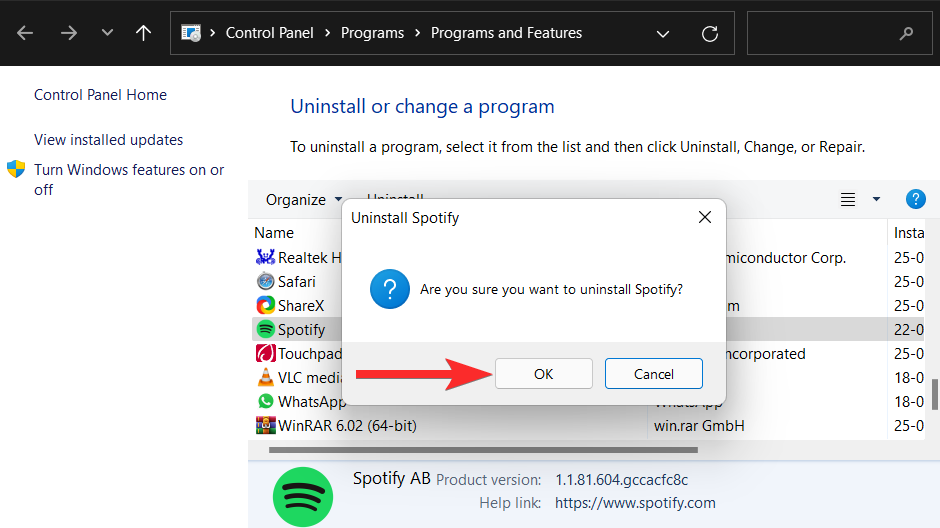
Spotify er nu blevet afinstalleret fra din 11 pc.
Metode 3: Brug af kontrolpanelet
Tryk på Windows-knappen fra dit tastatur for at åbne Start-menuen.

I menuen Start skal du søge efter 'Kontrolpanel' og klikke på det samme.
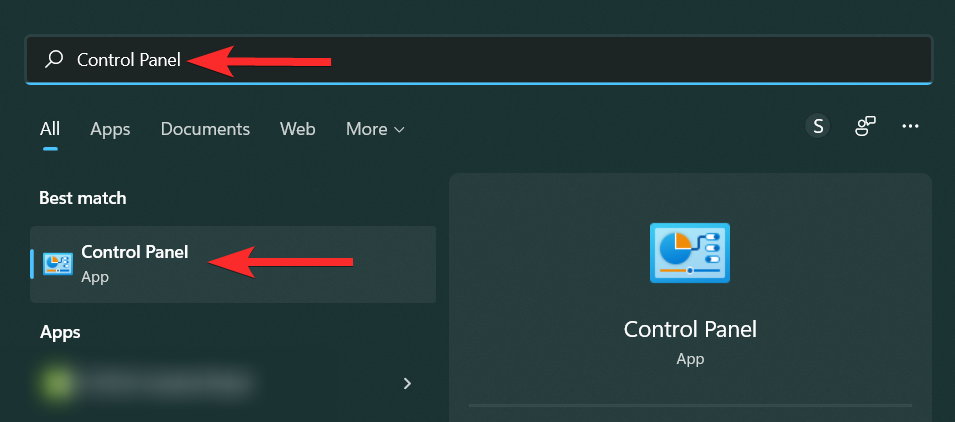
Klik på 'Programmer' i Kontrolpanel.
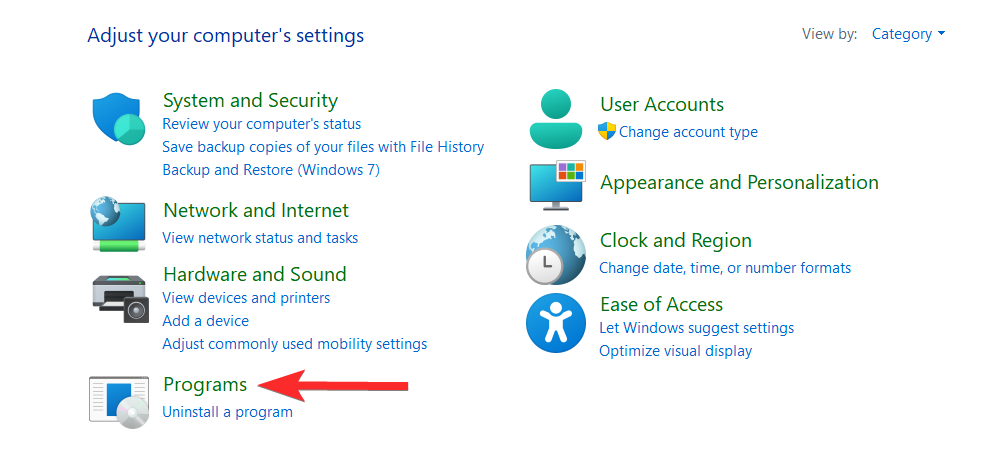
Klik på indstillingen 'Programmer og funktioner'.
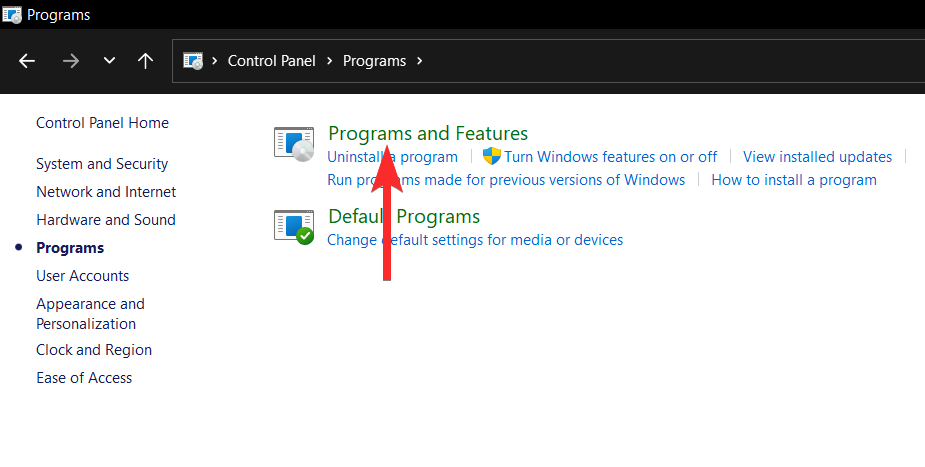
Rul ned og find Spotify på listen over apps.
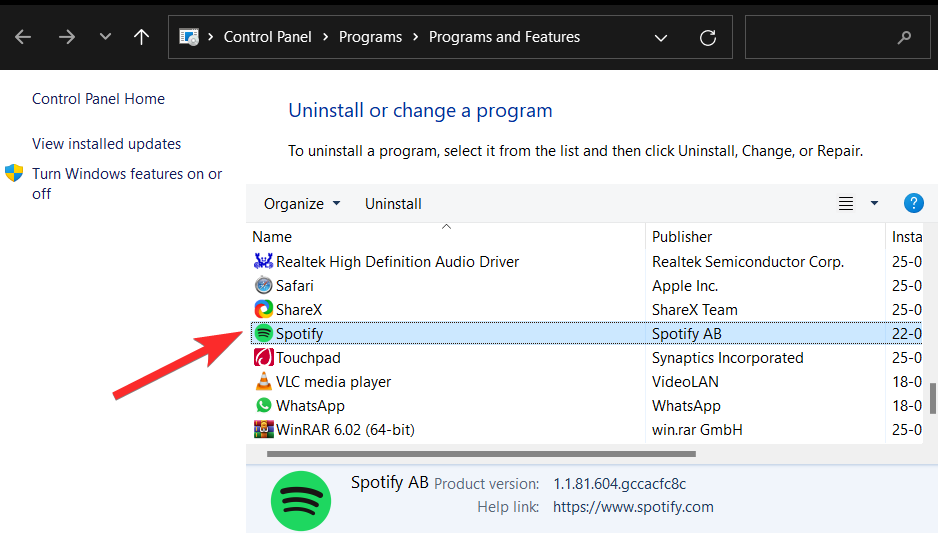
Højreklik nu på Spotify-appen og klik på "Afinstaller".
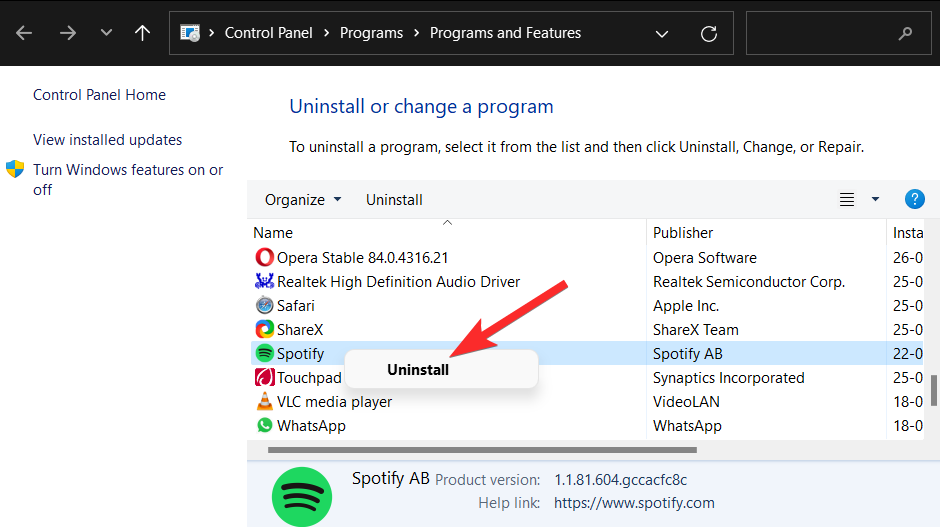
Klik på 'OK' for at afinstallere Spotify fra din pc.
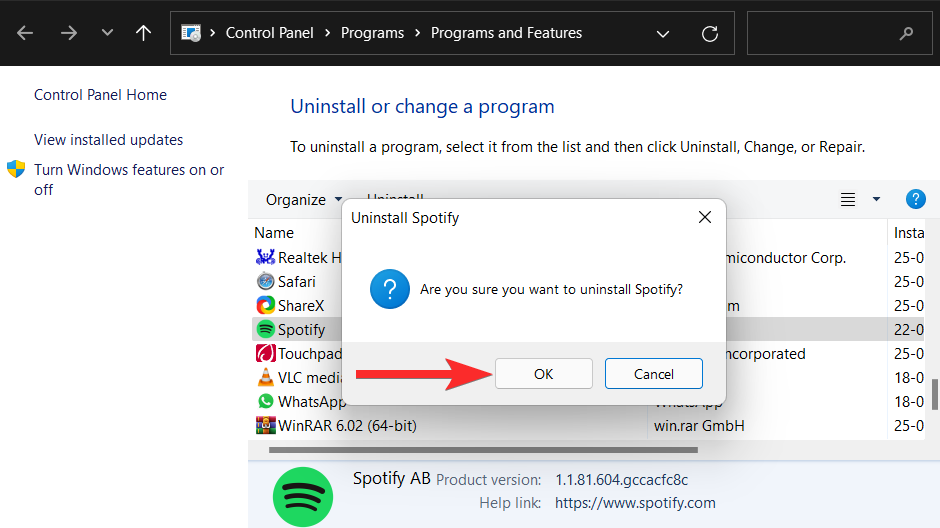
Spotify er nu blevet afinstalleret fra din 11 pc.
Metode 4: Brug af Windows PowerShell
Før du fortsætter, skal det bemærkes, at denne metode kun virker, hvis Spotify oprindeligt blev installeret på vores pc fra Microsoft Store. Hvis ikke, er du velkommen til at læse resten af metoderne.
Hvis Spotify derimod blev installeret på dit system via Microsoft Store, vil denne metode fungere fejlfrit. Så lad os komme i gang.
Tryk på 'Windows'-knappen fra dit tastatur for at åbne Start-menuen.

I menuen Start skal du søge efter 'Windows PowerShell'.
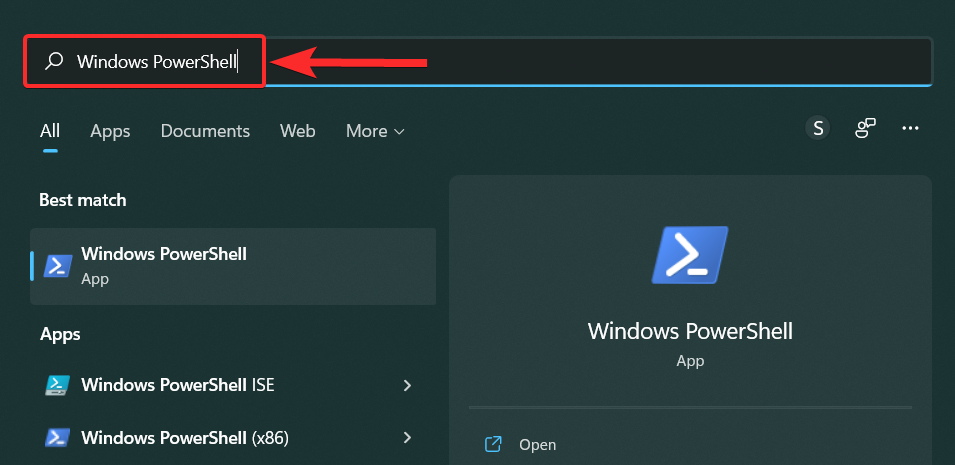
Klik på 'Kør som administrator' og bekræft UAC-prompten for at starte Windows PowerShell som administrator.
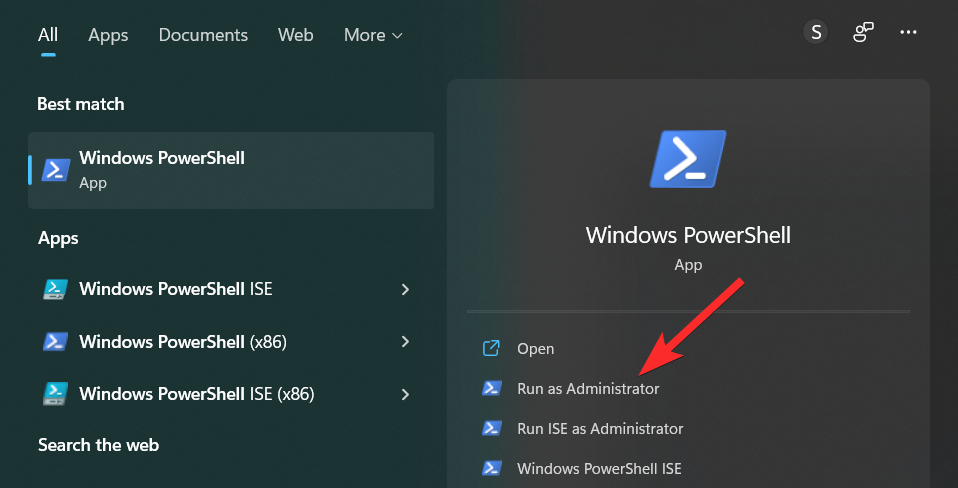
Nu, for at fjerne Spotify, har vi brug for dets PackageFullName. Følg nedenstående trin for at finde ud af PackageFullName.
Indtast følgende kommando i PowerShell, og tryk på ENTERfra dit tastatur.
Get-AppxPackage
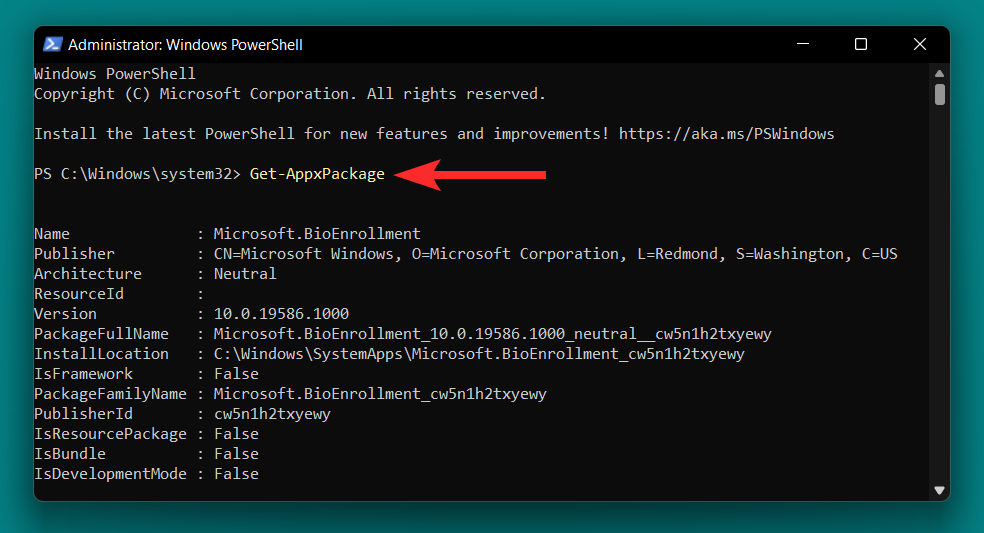
Din PowerShell-skærm vil nu blive oversvømmet med navnene på alle de apps, der er installeret på din pc.
For at finde Spotify skal du højreklikke på PowerShell-titellinjen.
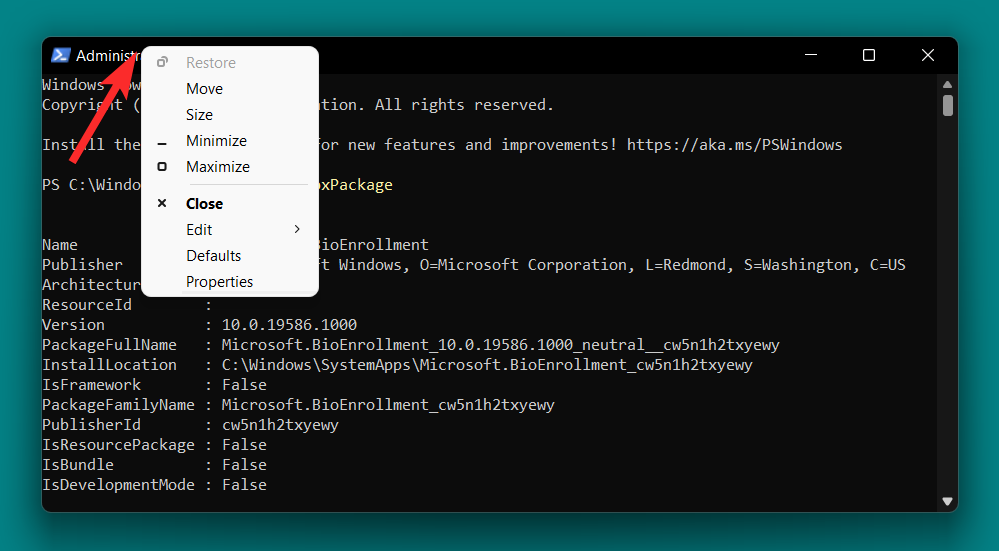
Hold nu markøren over 'Rediger' og klik på 'Find'.
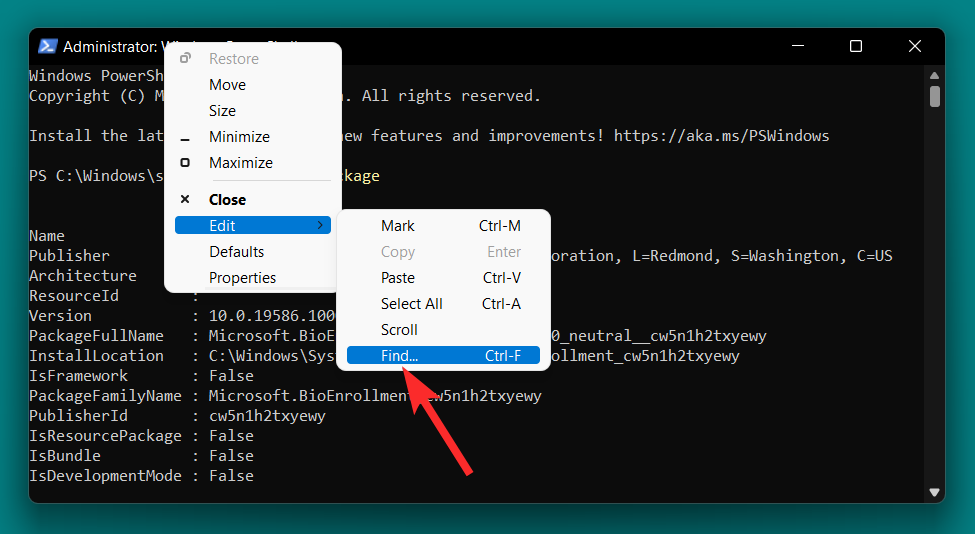
Søg efter "Spotify", og klik på 'Find næste'.
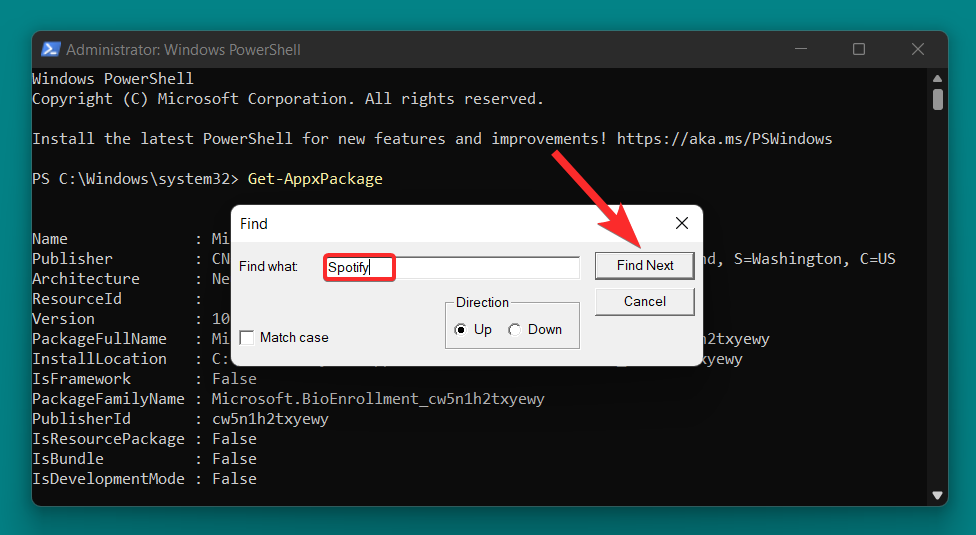
Når Spotify er placeret på listen over apps, skal du klikke på 'Annuller'.
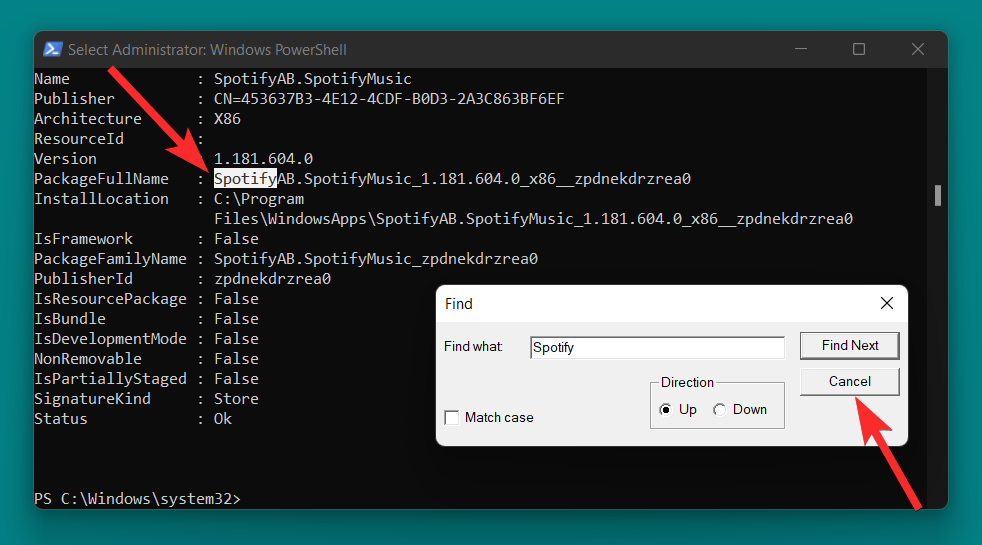
Brug markøren til at vælge teksten ud for "PackageFullName". Tryk nu på ENTER fra dit tastatur for at kopiere den valgte tekst.
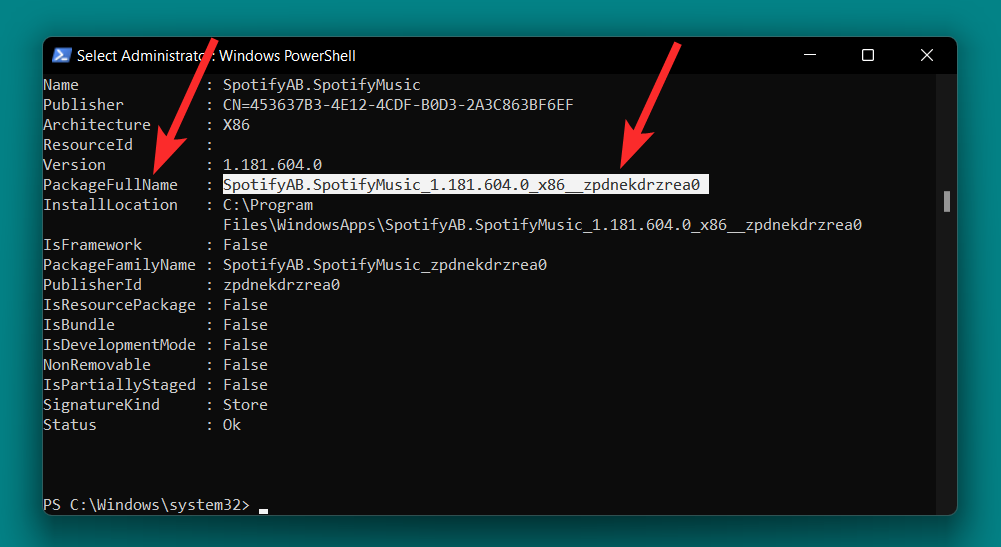
Skriv nu følgende kommando i PowerShell og tryk ENTERfra dit tastatur. Glem ikke at erstatte "app" med "PackageFullName" opnået af dig i det foregående trin.
Remove-AppxPackage App Name
For eksempel vil vi i vores tilfælde indtaste følgende kommando
Remove-AppxPackage SpotifyAB.SpotifyMusic_1.181.604.0_x86__zpdnekdrzrea0
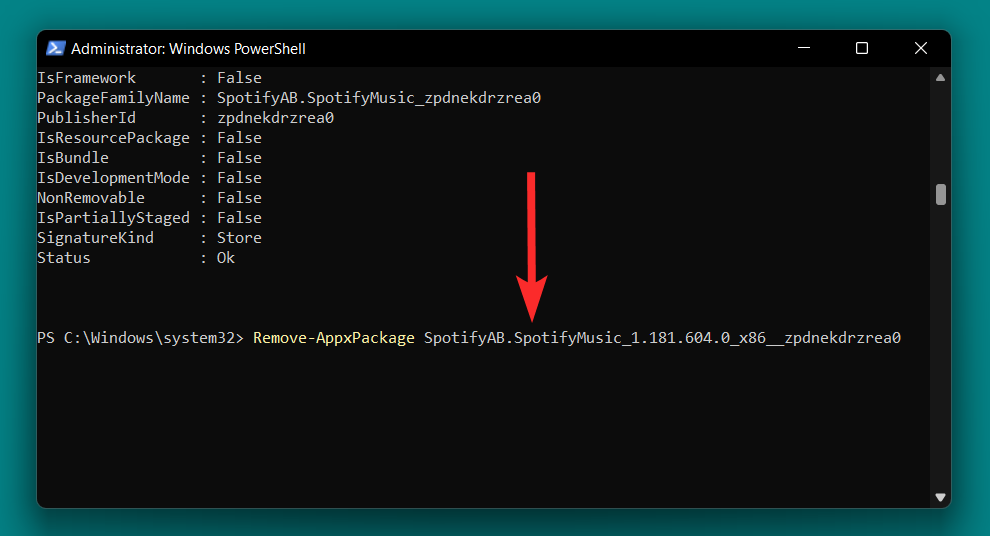
Kan jeg afinstallere Spotify ved hjælp af CMD [WMIC-værktøj]? Og hvorfor ikke?
Det korte svar er nej . Selvom kommandoprompt tilfældigvis er et af de mange værktøjer, du kan bruge til at afinstallere apps på din Windows 11-pc, er Spotify-appen ikke en af dem.
Du kan bruge WMIC-kommandoen til at se listen over apps, du kan afinstallere ved hjælp af kommandoprompten. Lad os se, om Spotify er på denne liste eller ej.
Tryk på 'Windows'-knappen fra dit tastatur for at åbne Start-menuen.

I menuen Start skal du søge efter 'Kommandoprompt'.
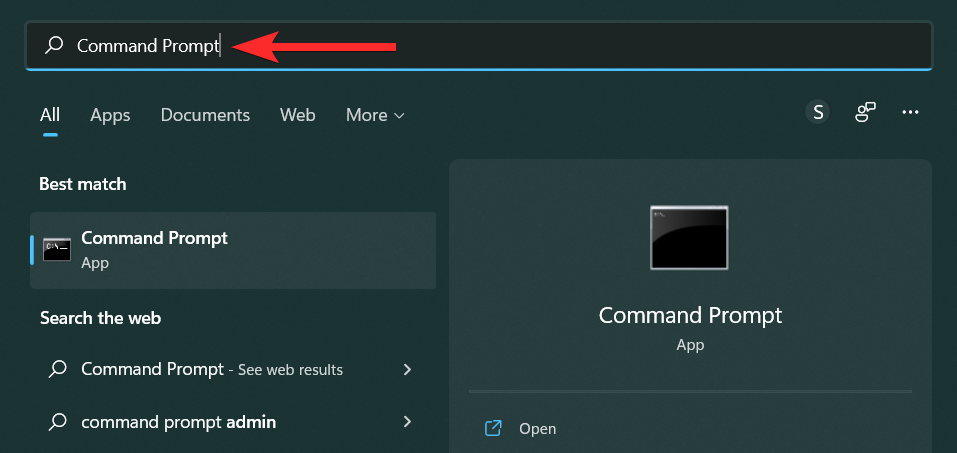
Klik på 'Kør som administrator' og bekræft UAC-prompten for at starte Windows Kommandoprompt som administrator.
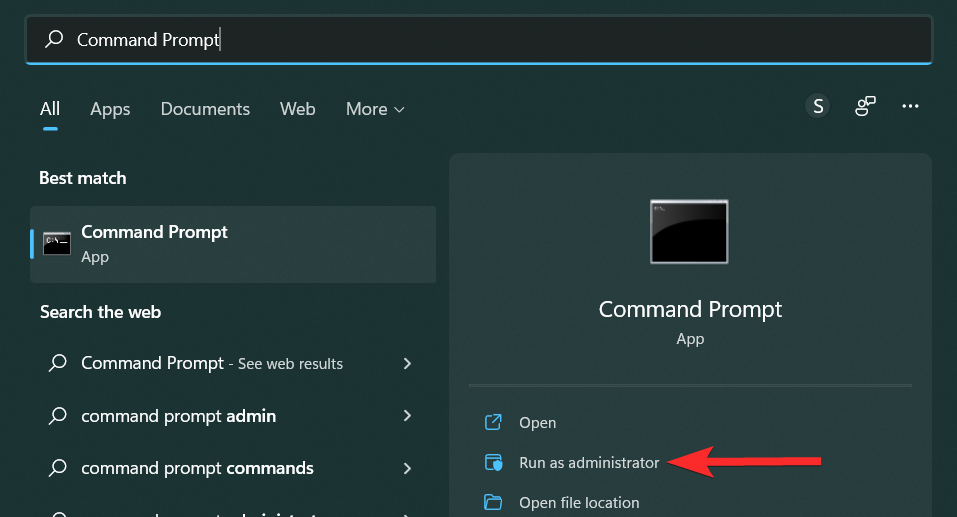
I kommandoprompten skal du skrive wmicog trykke ENTERfra dit tastatur.
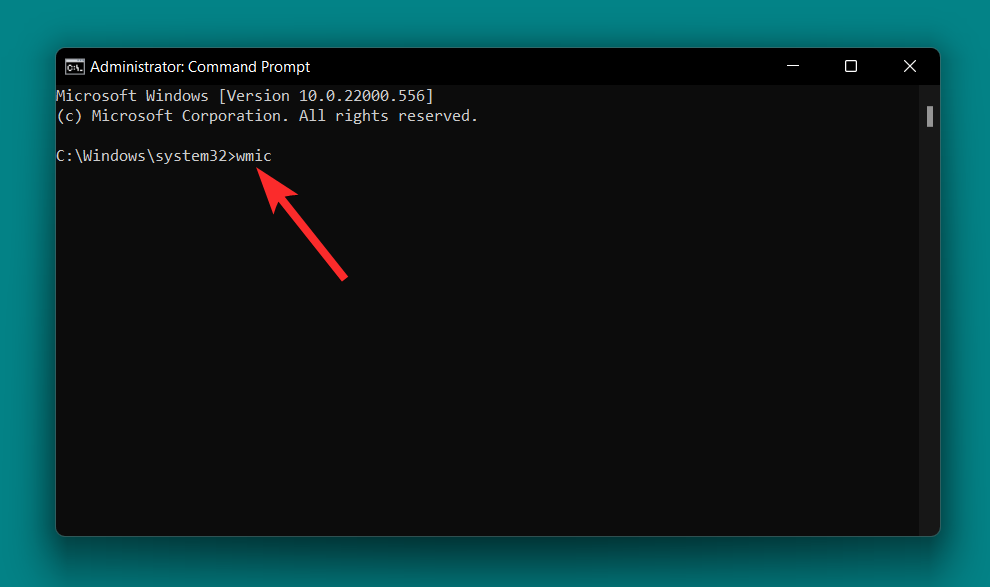
For nu at få en liste over alle de apps og programmer, der er installeret på din pc, skal du indtaste følgende kommando fra din pc.
product get name
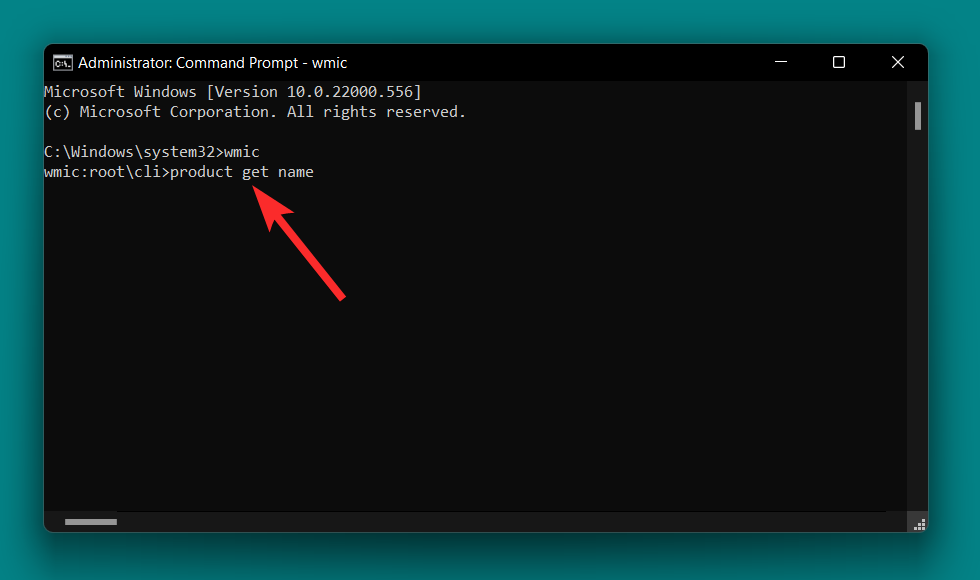
Du kan se, at Spotify ikke er til stede på listen over apps og programmer, som du kan installere ved hjælp af kommandoprompt.
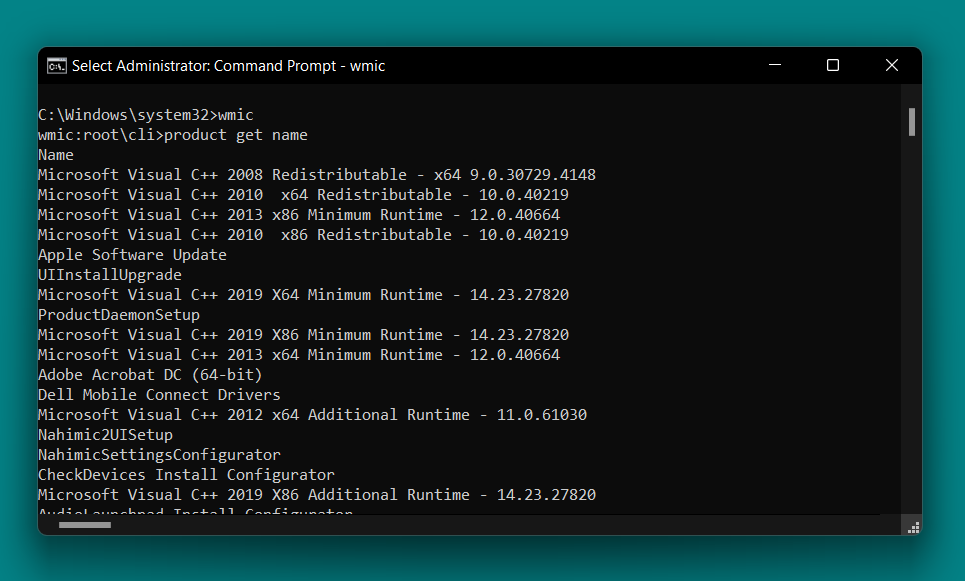
I dette tilfælde kan du ty til andre metoder nævnt i denne vejledning, der tjener samme formål.
Sådan finder og sletter du resterende Spotify-filer
Det er muligt, at afinstallationsprocessen ikke gik som forventet, og du sidder tilbage med uønskede filer relateret til Spotify, som stadig lurer på dit system. I sådanne tilfælde kan du prøve følgende rettelser.
Trin 1: Ryd cache og midlertidige filer
Det første skridt bør være at slette uønskede cache-filer, der er gemt på dit system. Selvom det ikke er realistisk at identificere, om en specifik cache eller midlertidig fil svarer til Spotify, kan en fuldstændig rensning af 'temp'-mappen sikre, at alle uønskede filer fjernes fra din pc.
Relateret : 14 måder at rydde cache på Windows 11
Lad os se, hvordan du kan fjerne uønskede filer, der er gemt i den midlertidige mappe.
Åbn programmet Kør fra din pc ved at trykke på Windows + Rfra dit tastatur.
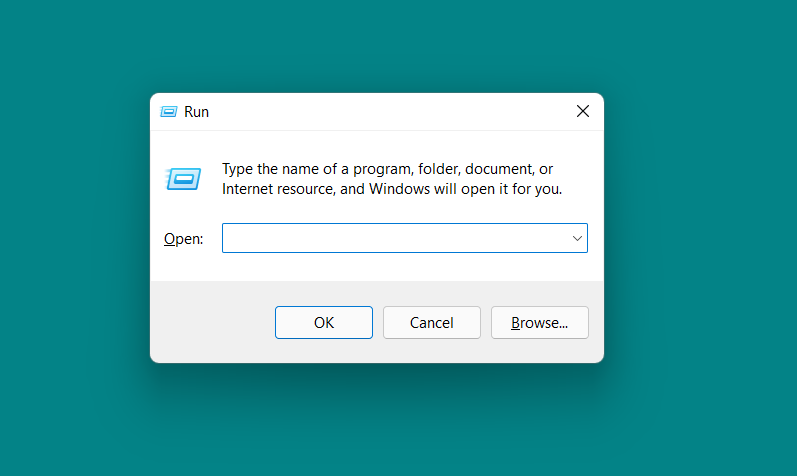
I Kør-appen skal du skrive "%temp%" og klikke på 'OK'.
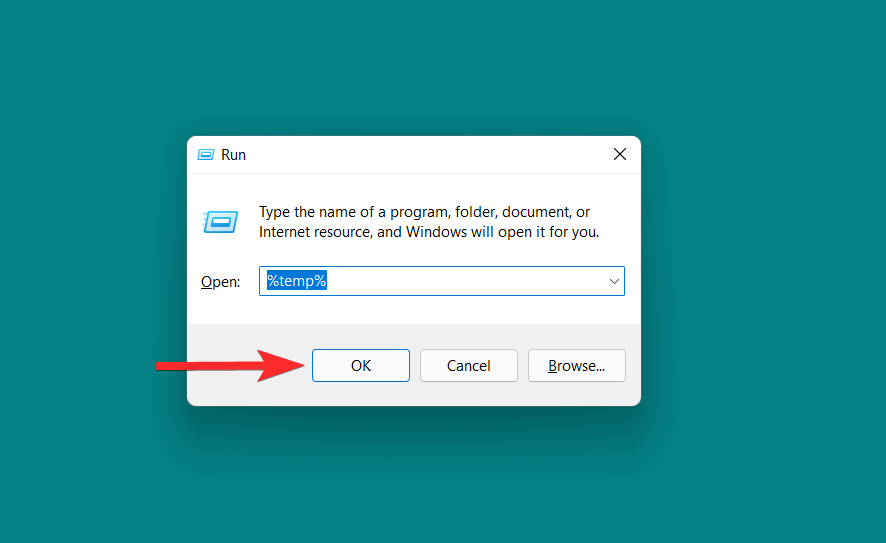
Nu, i den midlertidige mappe, skal du trykke på CTRL + Afra dit tastatur for at vælge alle filer.
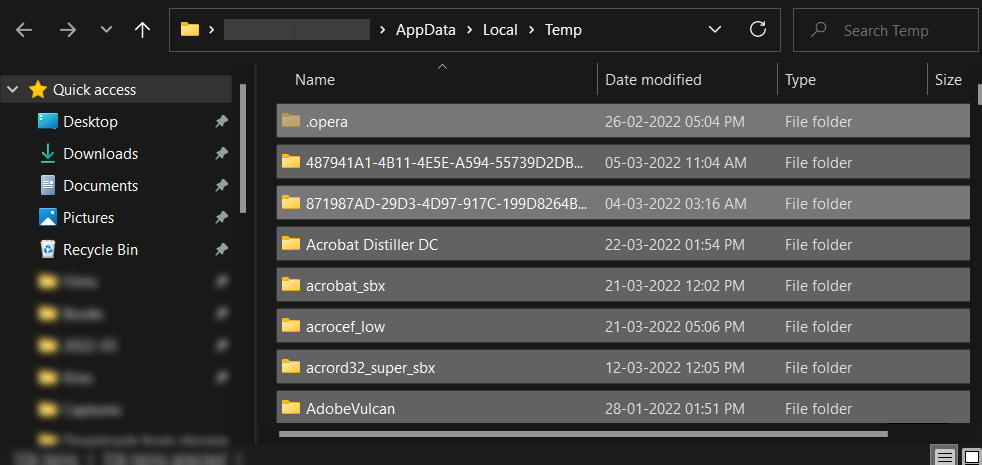
Tryk på DELETEfra dit tastatur for at fjerne de valgte filer.
Nu er det næste trin at bruge registreringseditoren til at finde og fjerne stier relateret til Spotify, der stadig er til stede på dit system. Lad os se, hvordan du kan gøre det.
Tryk på Windows tasten på dit tastatur for at åbne startmenuen.

I startmenuen skal du søge efter 'Registry Editor' og klikke på det samme. Bekræft UAC-prompten for at starte Registreringseditor.
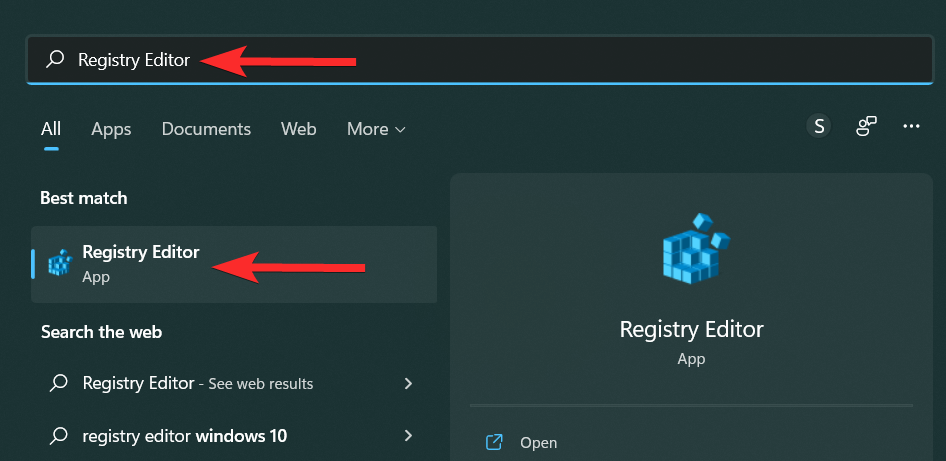
I registreringseditoren skal du trykke på CTRL + Ffor at åbne værktøjet Find.
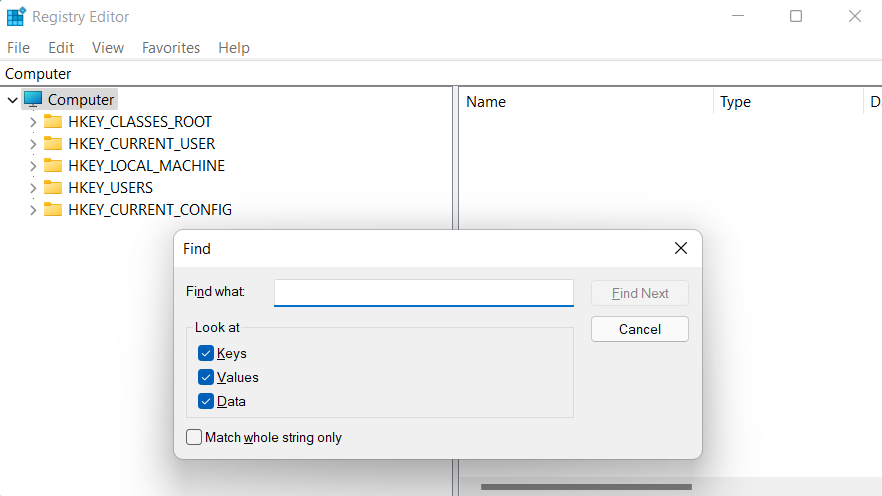
Søg efter "Spotify", og klik på 'Find næste' mulighed.
Bemærk : Dette vil fremhæve de resterende Spotify registreringsdatabaseposter i venstre panel.
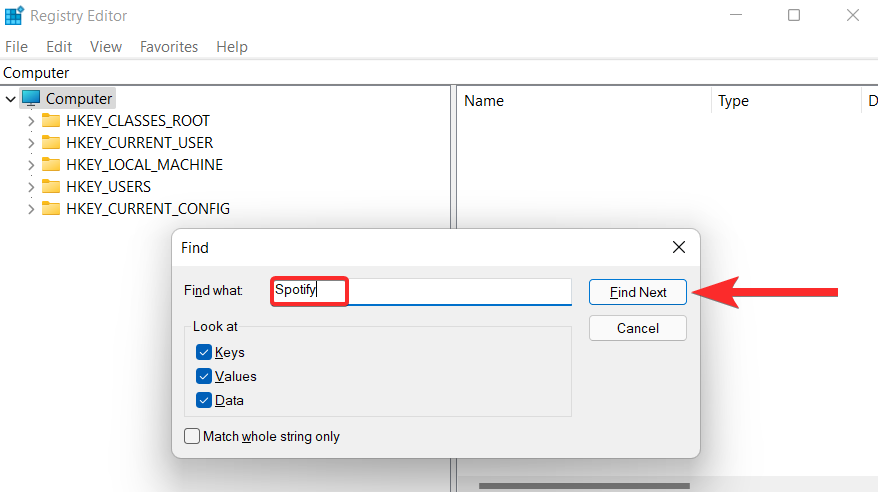
Højreklik på den fremhævede post og klik på 'Slet'.
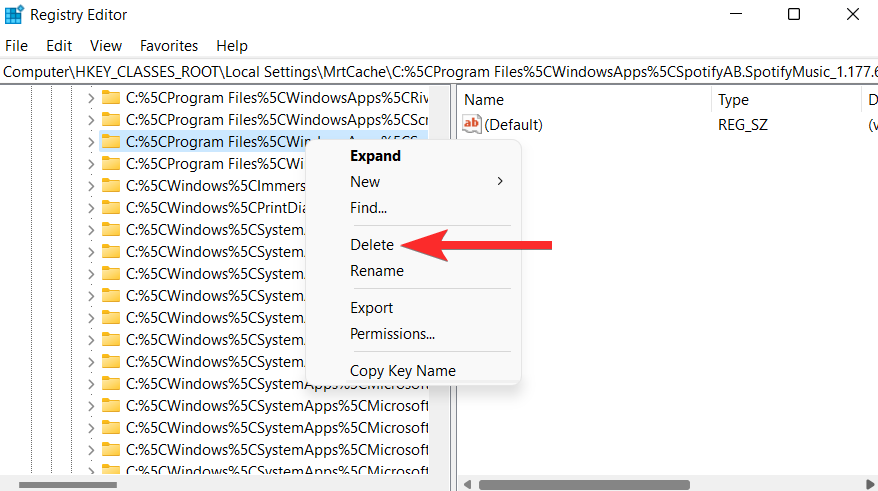
Bekræft sletningsprocessen ved at klikke på 'Ja' i den følgende pop-up.
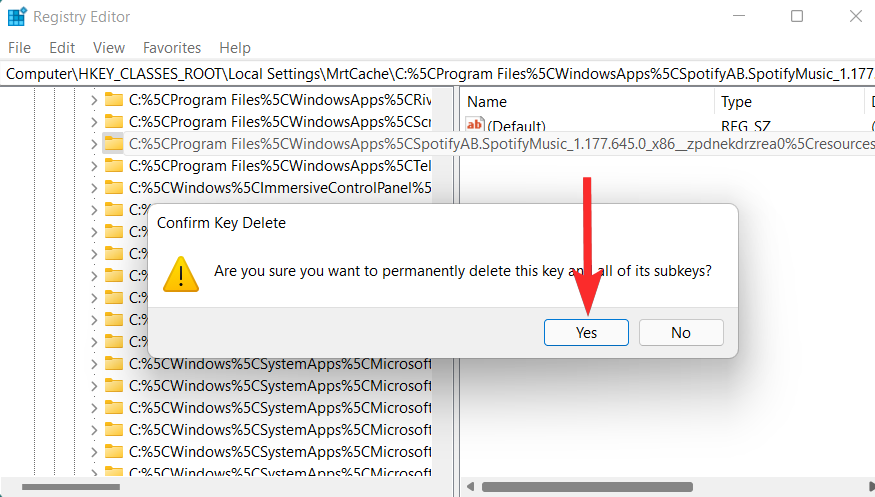
Gentag nu ovenstående 4 trin, indtil alle resterende registreringsdatabaseposter relateret til Spotify er fjernet.
Trin 3: Slet resterende filer
Til sidst, for at afslutte det, vil vi manuelt kontrollere for resterende filer på sandsynlige steder. For at gøre det skal du blot åbne en File Explorer på din pc og navigere til følgende adresser én efter én.
C:\Program Files (x86)\Common Files
C:\Program Files\Common Files
C:\Program Files\WindowsApps
C:\ProgramData
C:\Users\USER\AppData
C:\Users\USER
Udfør hver gang en søgning efter "Spotify", og slet alle filer, der kommer op i søgningen.
Det er det. Ved at følge disse 3 trin bør de fleste, hvis ikke alle resterende filer vedrørende Spotify fjernes fra din pc.
Hvor er Spotify installeret på min Windows 11-pc?
Windows 11 har undret mange brugere, når det kommer til de spredte og tilsyneladende hemmelige destinationsmapper for apps, som du installerer på dit system. Hovedårsagen til denne forvirring er, at der er 2 forskellige måder, du kan installere en app på Windows 11, nemlig:
1. Når du installerer ved hjælp af en opsætningsfil (.exe).
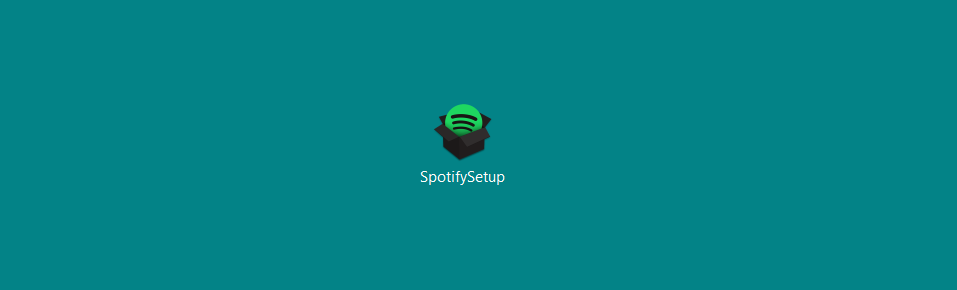
Mens installation fra en opsætningsfil normalt giver dig mulighed for at vælge den placering, hvor du vil have appen installeret, er Spotifys .exe-fil en undtagelse. Når det er installeret fra sin hjemmeside, vil Spotify blive installeret på følgende placering som standard uden at bede dig om en brugerdefineret adresse:
C:\Users\%userprofile%\AppData\Roaming\Spotify
2. Når det er installeret fra Microsoft Store
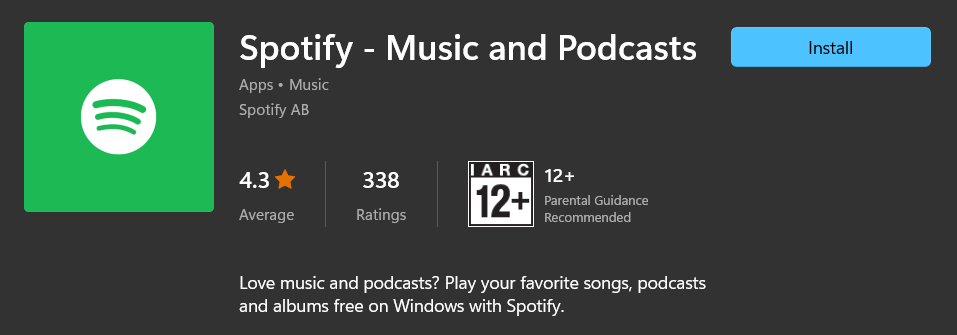
At installere Spotify gennem Microsoft Store er en helt anden prøvelse. I dette tilfælde vil Windows installere Spotify i en skjult mappe kaldet WindowsApps, placeret på følgende adresse:
C:\Program Files\WindowsApps
Bemærk : 'C'-drev noterer det drev, hvor din Windows er installeret.
Denne mappe er beskyttet og kan ikke tilgås, medmindre du redigerer de mappespecifikke tilladelser. På trods af det har begge disse placeringer ikke en Uninstall.exe-fil, der giver dig mulighed for at afinstallere Spotify på samme måde, som du kan afinstallere forskellige andre apps på din pc.
Men det er ikke enden på vejen. Der er stadig en håndfuld metoder, du kan bruge til at afinstallere Spotify på Windows. Lad os dykke ned i dem i de næste afsnit.
Relateret: Sådan opdeles ikoner på proceslinjen i Windows 11
Sådan deaktiveres automatisk start for Spotify
Det er muligt, at Spotify har automatisk start aktiveret på din pc, og du vil håndtere det uden at skulle afinstallere Spotify fra din pc helt. I det specifikke tilfælde, lad os se, hvordan du kan begrænse Spotify fra automatisk at starte op, hver gang du tænder din pc.
Tryk på Windows tasten på dit tastatur for at åbne startmenuen.

I startmenuen søg efter 'Task Manager' og klik på samme.
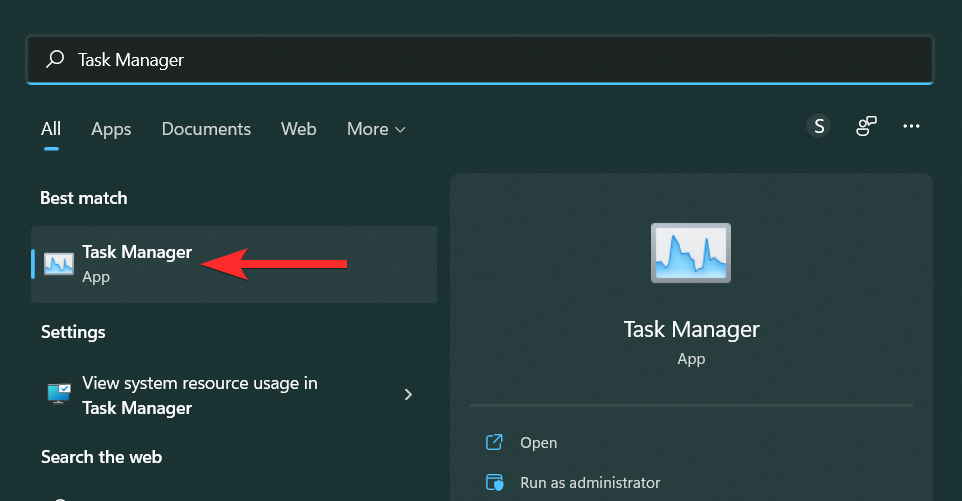
Klik på 'Startup' i Task Manager.
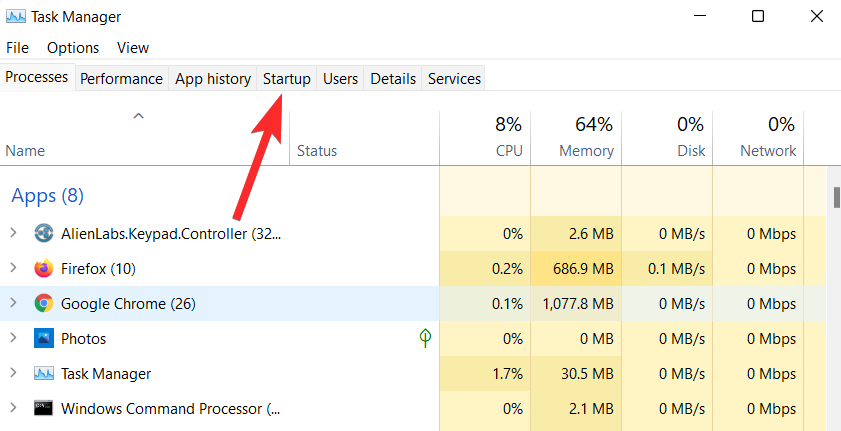
Rul nu ned og find Spotify på listen over apps under afsnittet 'Opstart'.
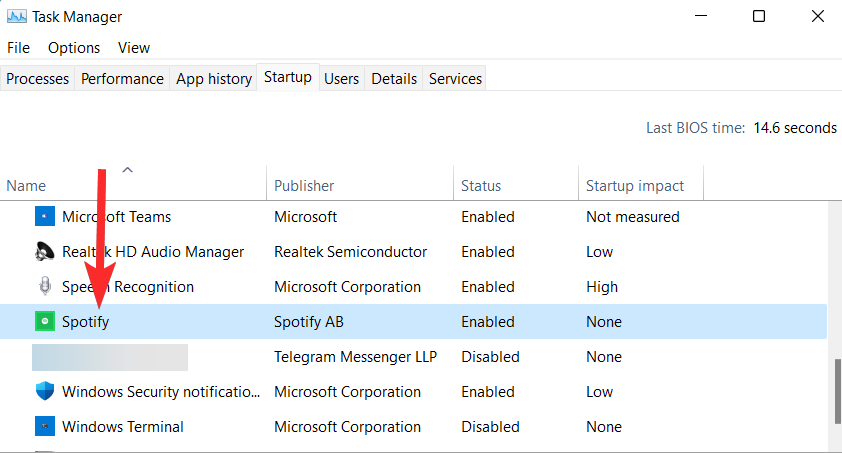
Højreklik på Spotify og klik på 'Deaktiver'.
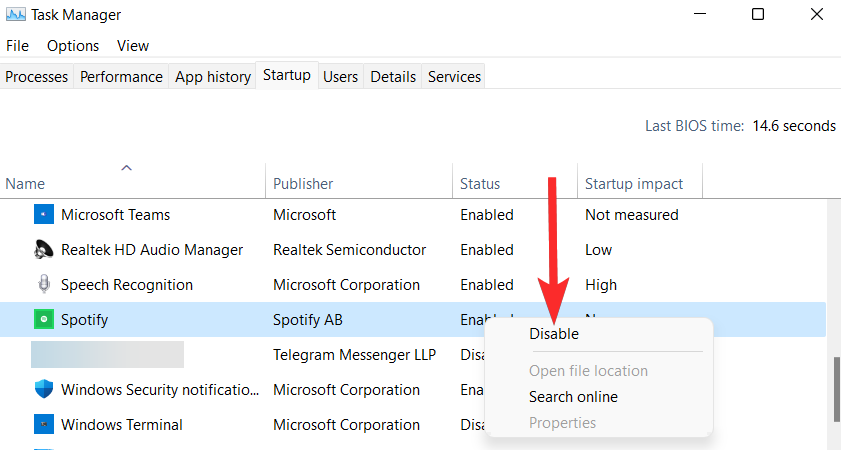
Automatisk opstart til Spotify er nu blevet deaktiveret på din pc.
Sådan bruger du Spotify på Windows 11 uden en app
Vejen slutter ikke her. Selvom du med succes har slettet Spotify fra din pc, er det stadig muligt at bruge Spotify uden at skulle installere dens app igen.
Du kan gøre det ved at besøge Spotifys officielle hjemmeside, som giver dig mulighed for at logge ind på din Spotify-konto og opleve Spotify næsten præcis, som du ville på appen.
For at gøre dette skal du starte en webbrowser på din pc og besøge Spotifys hjemmeside . Klik derefter på "Log ind".
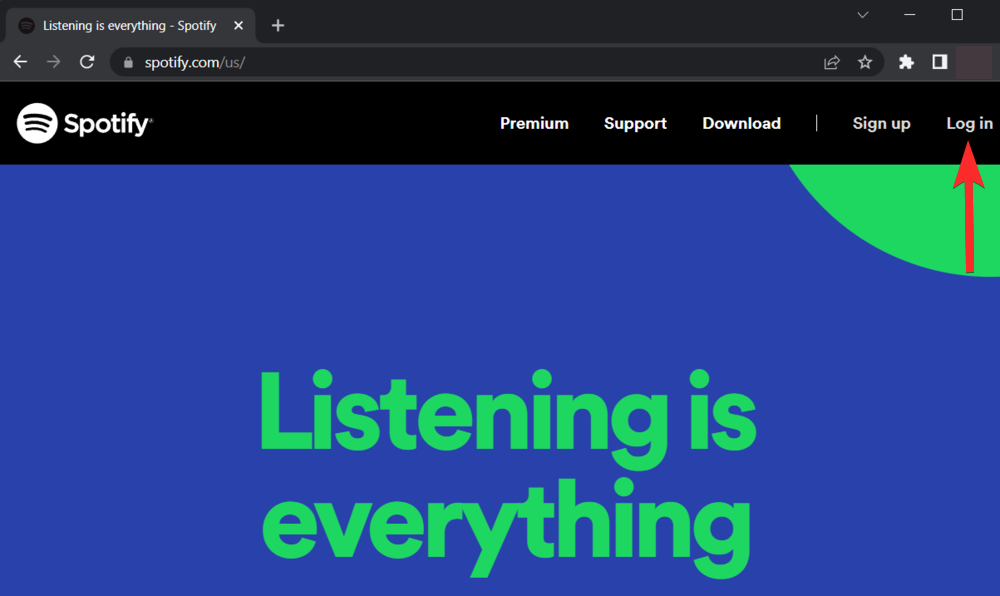
Vælg din login-metode, og følg instruktionerne på skærmen for at logge ind på din konto.
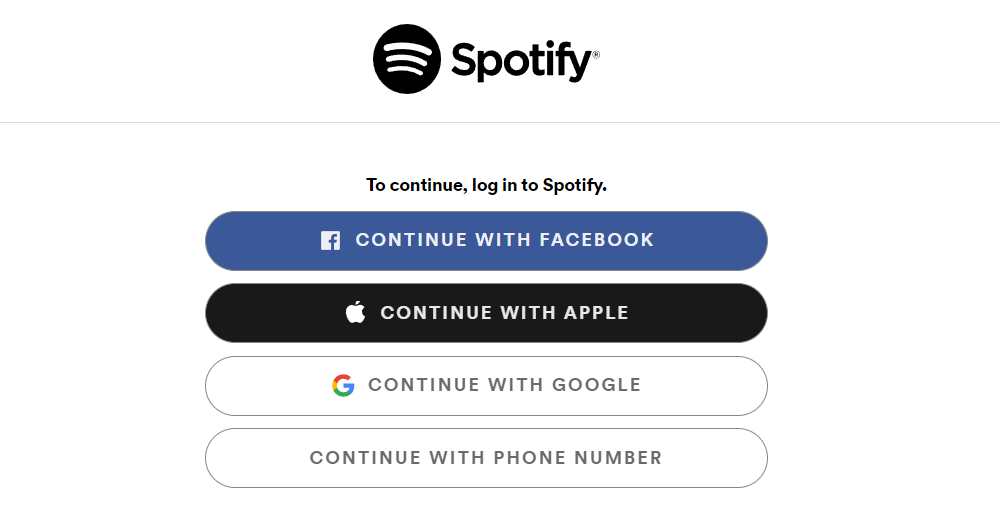
Du kan nu bruge Spotify på din pc uden appen.
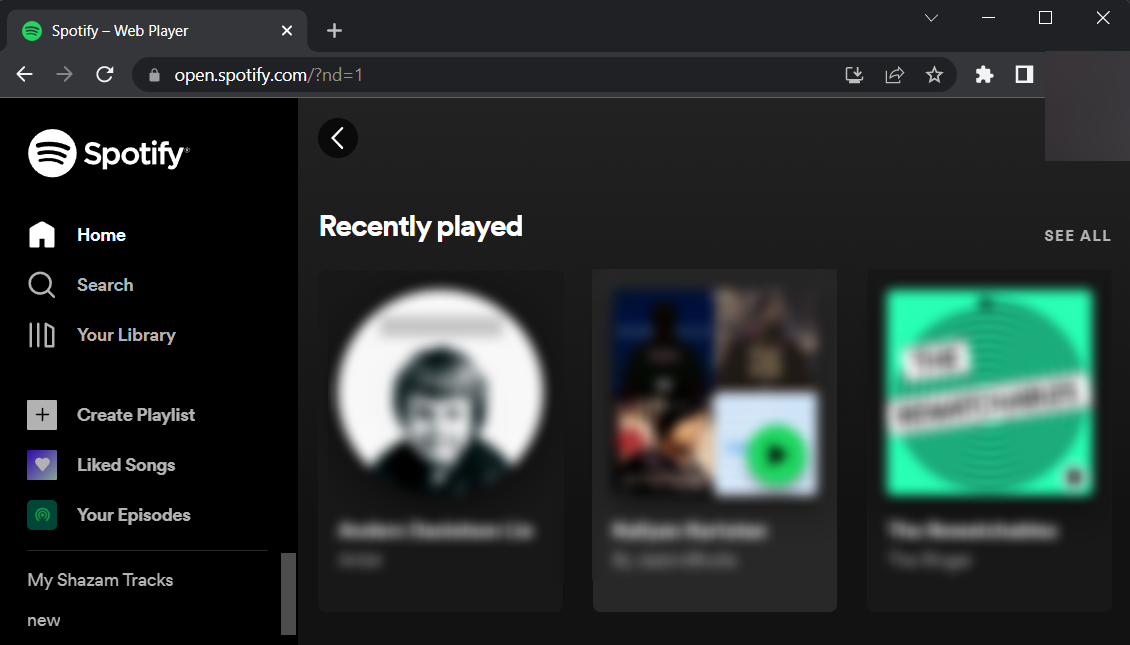
Ofte stillede spørgsmål
Selvom vi håber, at alle dine spørgsmål blev besvaret i kernen af selve denne artikel, er det altid sjovt at inkludere yderligere oplysninger, der hjælper dig med at relatere på et bruger-til-bruger-niveau, især ofte stillede spørgsmål. Her er et par af dem.
Kan jeg afinstallere Spotify fra Microsoft Store?
Nej . Du kan kun afinstallere Spotify ved at bruge de metoder, der er angivet i hans artikel. Selvom du har downloadet din version af Spotify fra Microsoft Store, vil du ikke se et afinstallationsikon i selve Store-appen.
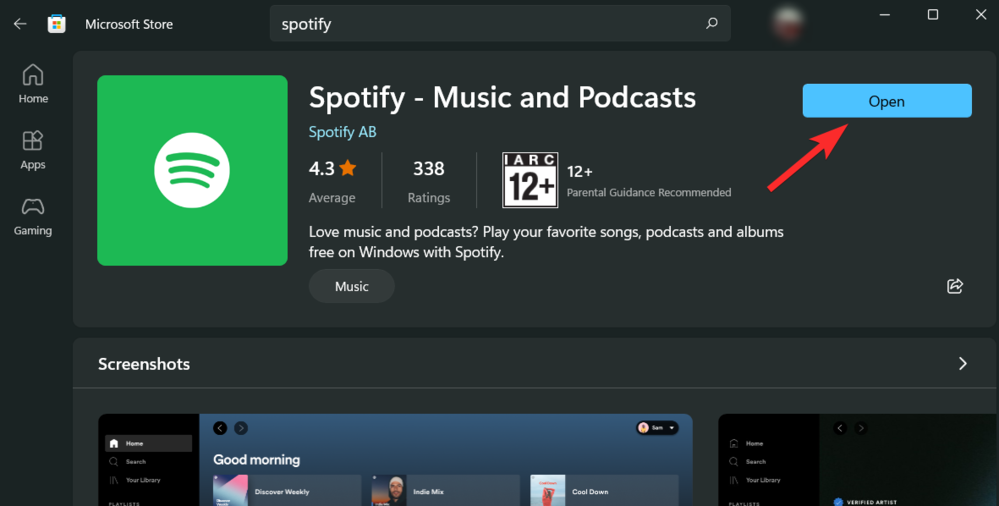
Microsoft Store kan kun bruges til at downloade en app og efterfølgende åbne den.
Sletter afinstallation af Spotify alle mine sange?
Ja . Hvis du har et premium-medlemskab til Spotify, vil afinstallation af appen fjerne alle de lokalt gemte sange på din pc. Du vil dog beholde dine afspilningslister, da de er knyttet til din Spotify-konto.
Skal jeg logge på igen efter geninstallation af Spotify?
Ja . Hvis du tilfældigvis afinstallerer Spotify-appen fra din pc, bliver du bedt om at angive dine loginoplysninger igen.
Det bringer os til slutningen. Vi håber, gennem indholdet af denne artikel, at alle dine spørgsmål vedrørende afinstallation af Spotify-appen fra din Windows 11-pc blev besvaret. Men vi erkender også, at et tech sind altid er nysgerrig. Så hvis du har flere spørgsmål til os, er du velkommen til at kommentere nedenfor.
Relaterede:
For at ændre adgangskoden eller WiFi-navnet til TP Link-modemet skal brugerne logge ind på adressen for denne modemlinje. Hvad er så TP Link-modemets loginadresse?
Nu om dage kan brugerne betale for at beskytte alle deres enheder – uanset om det er en pc, Mac eller smartphone. Men med så mange muligheder på markedet i dag, kan det være svært at vide, hvor man skal starte. Her er en liste over de bedste internetsikkerhedspakker, der er tilgængelige i dag.
Når søgeværktøjet i Windows 10 fejler, kan brugerne ikke søge efter programmer eller data, de har brug for.
Søgning i Windows 11 henter ikke kun resultater fra filer og apps på din computer, men også fra cloud-lagring, der er knyttet til din Microsoft-konto.
Når du først har lært det og rent faktisk afprøvet det selv, vil du opdage, at kryptering er utrolig nemt at bruge og utrolig praktisk i hverdagen.
Windows har effektive indbyggede fejlfindingsværktøjer på kommandolinjen. Windows Maintenance Tool forenkler tingene ved at samle disse værktøjer i én brugervenlig menu.
Det er meget nemt at installere Windows med WinToHDD. Du behøver ikke en USB-stick eller DVD, der indeholder installationsfilen. Du skal blot bruge ISO-filen, og så vil WinToHDD fortsætte med at installere Windows.
Der er mange måder at skjule alle ikonerne på Windows-skrivebordet for at få en ren og distraktionsfri brugerflade. Her er en guide til at skjule ikoner på Windows 11-skrivebordet.
Rydning af NVIDIA Shader-cachen nulstiller systemet og tvinger det til at genopbygge med nye data. Her er instruktioner til rydning af NVIDIA Shader-cachen.
Heldigvis er der nogle enkle måder at opdage skjult overvågningssoftware og genvinde kontrollen over dit privatliv.








