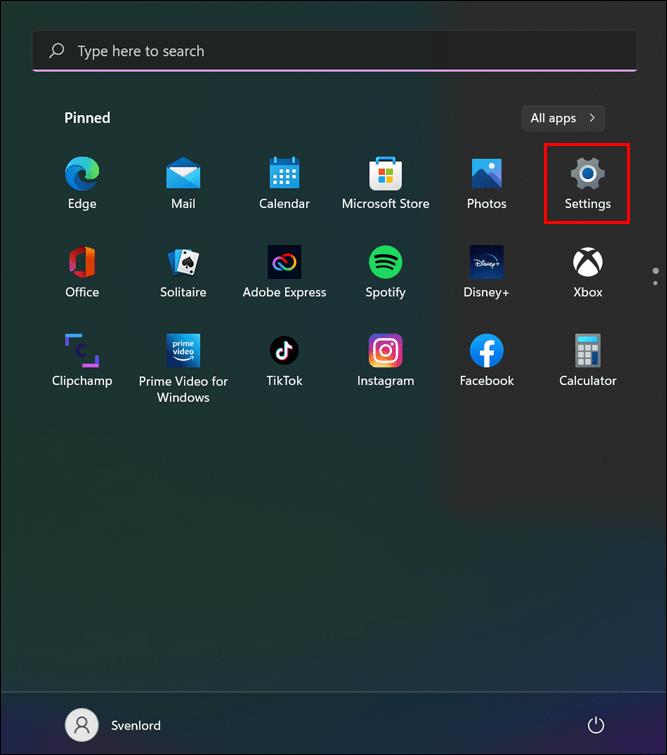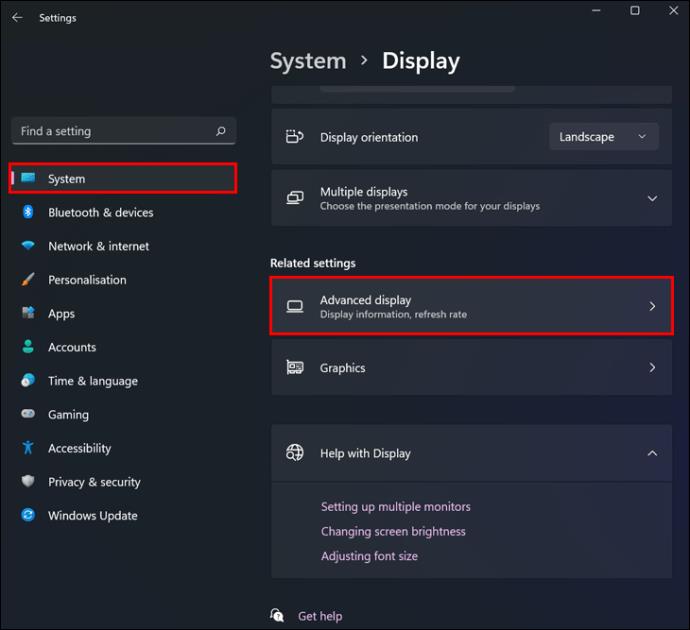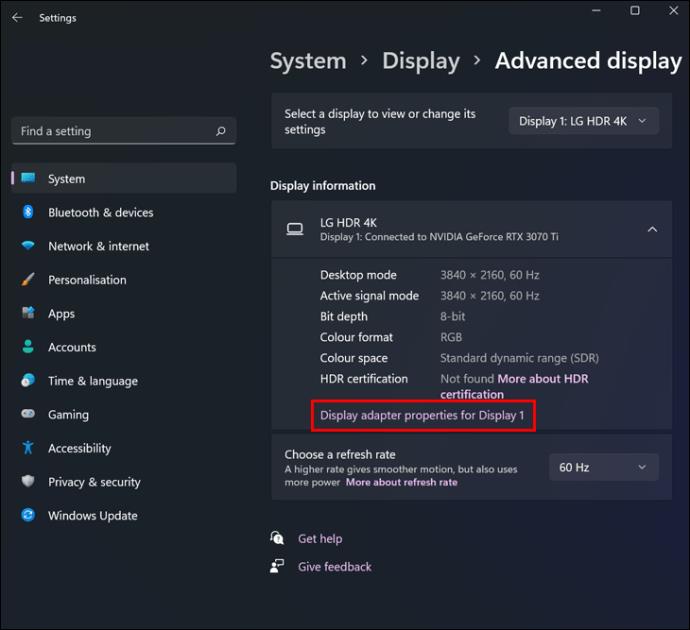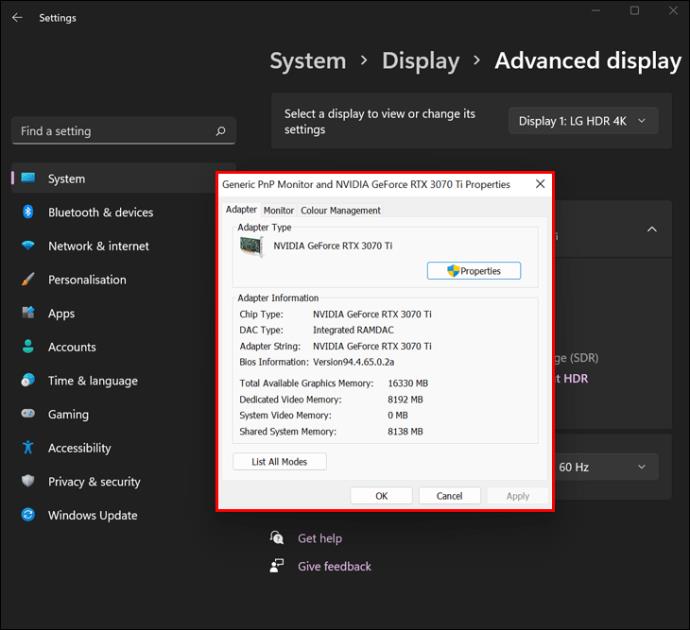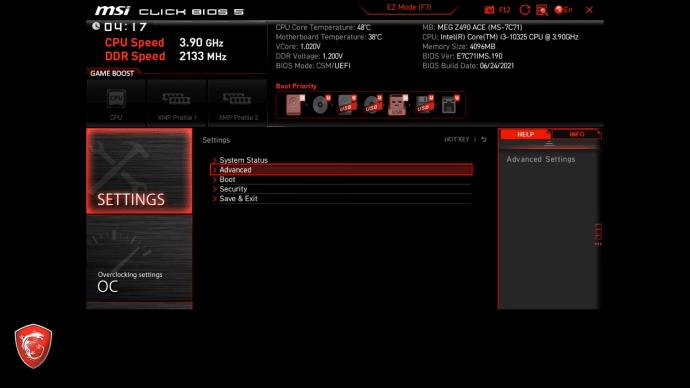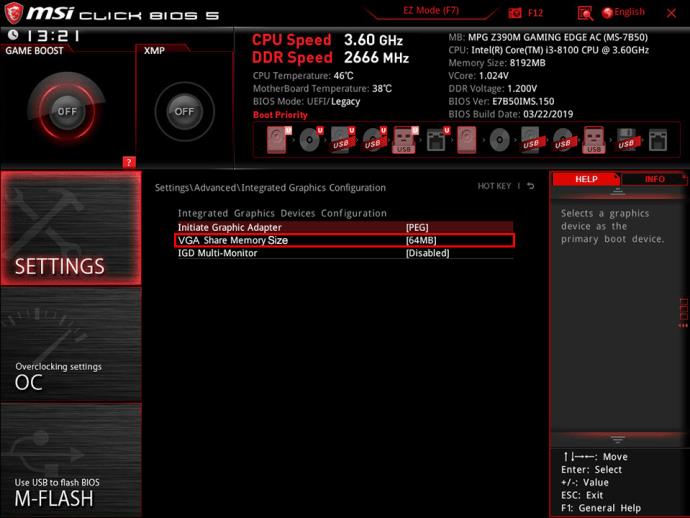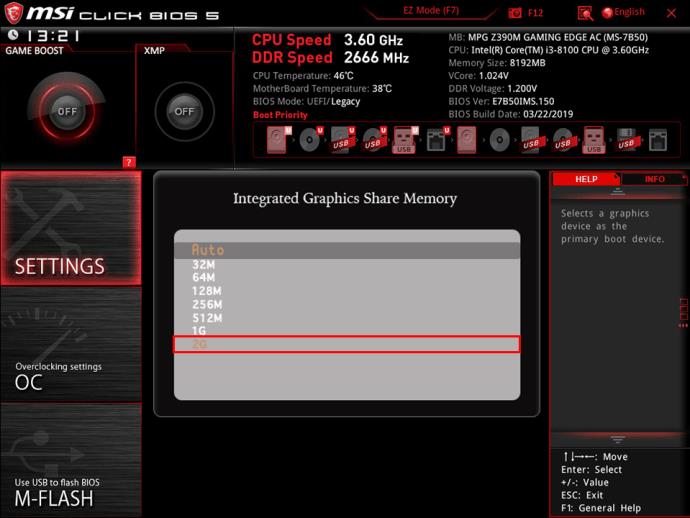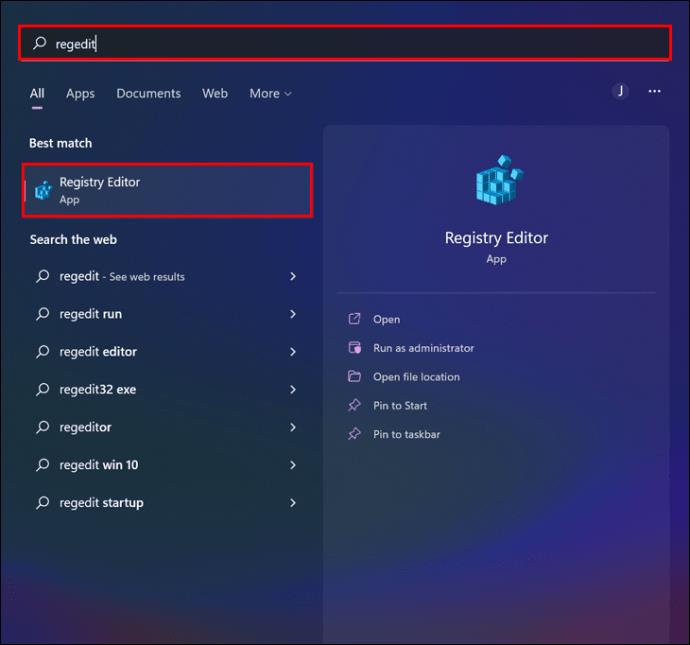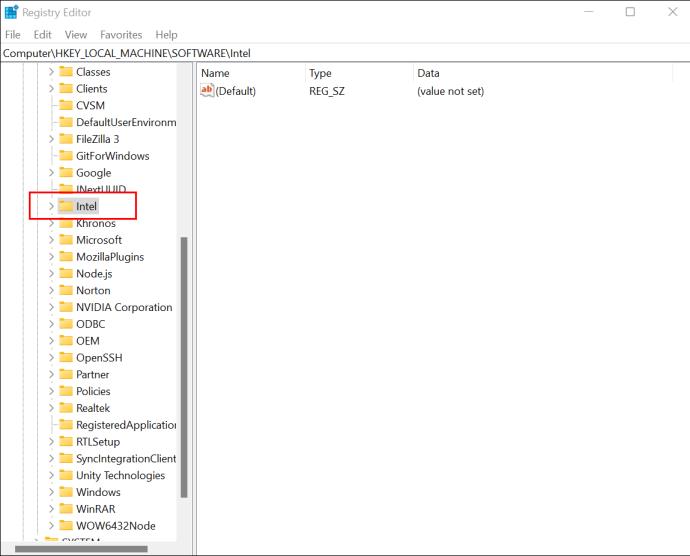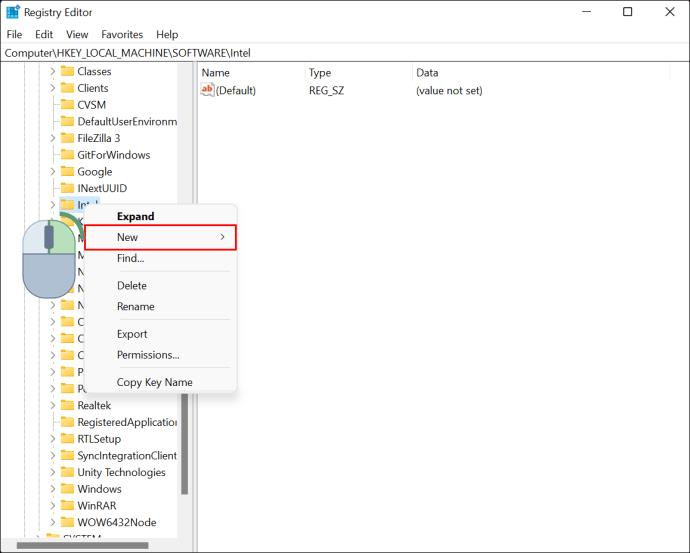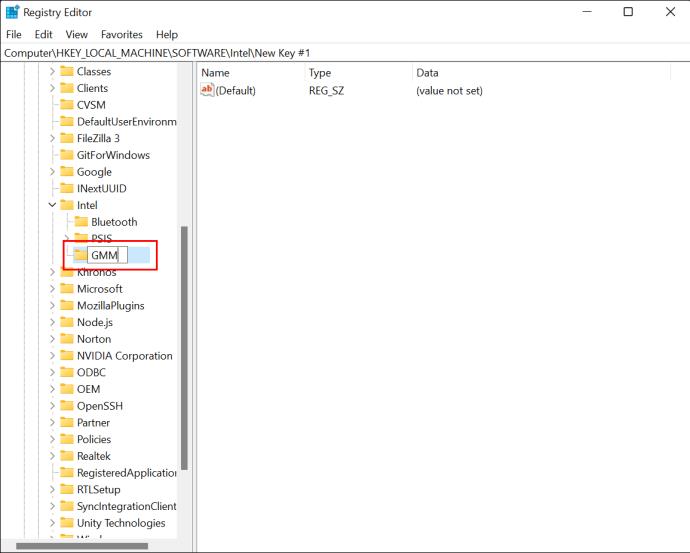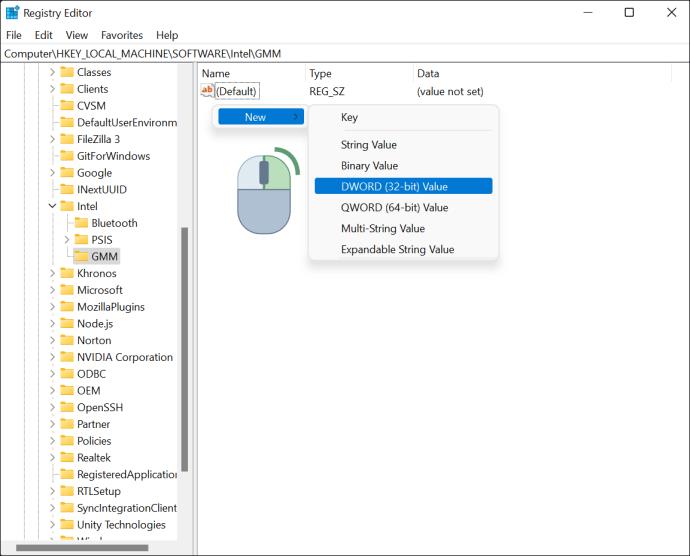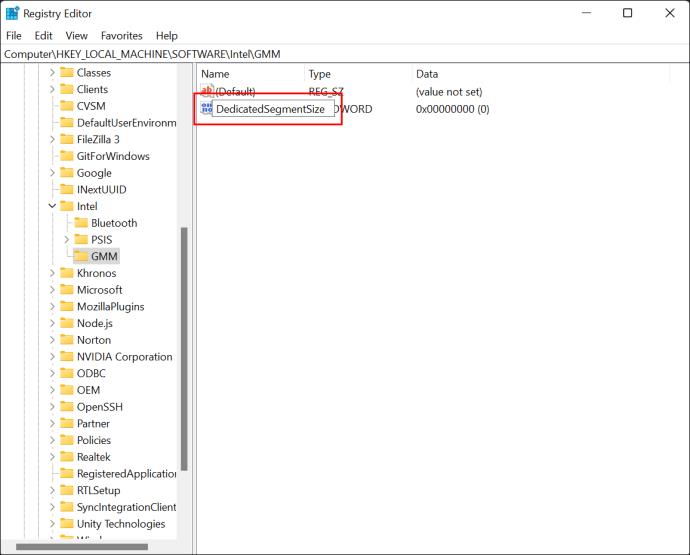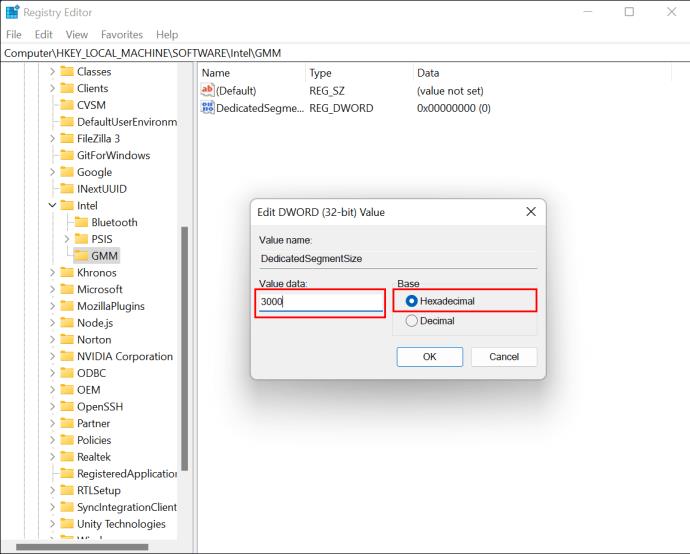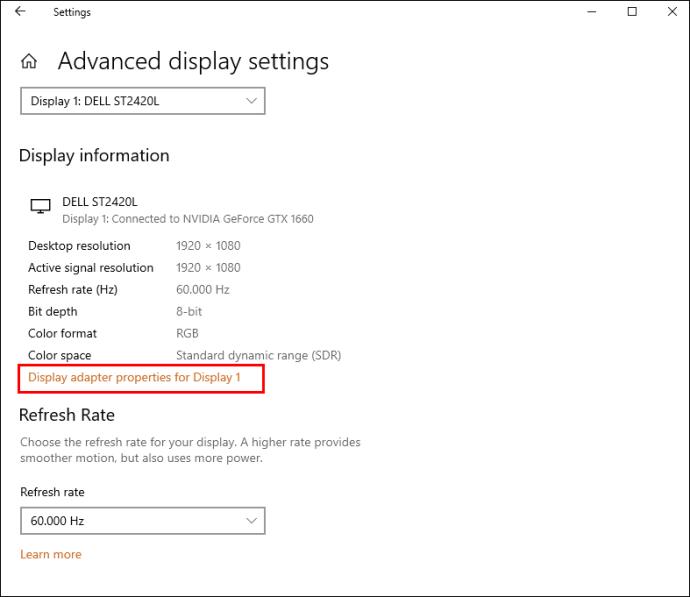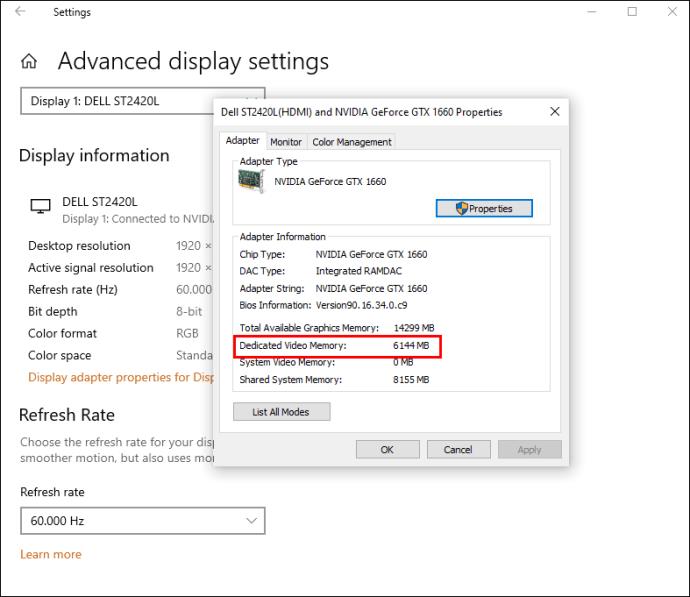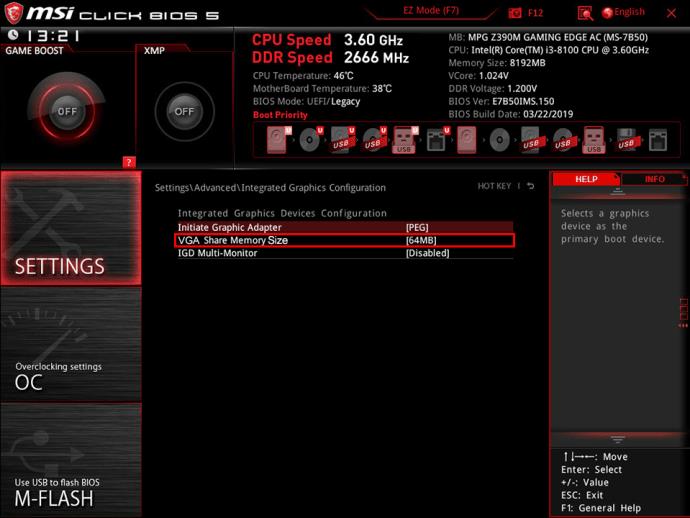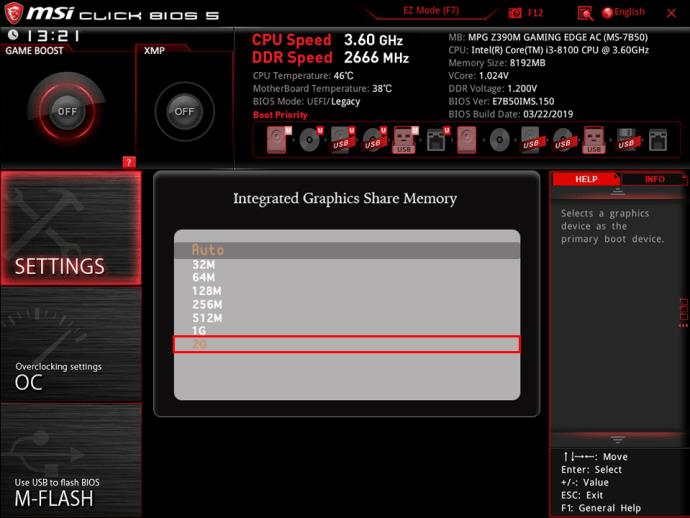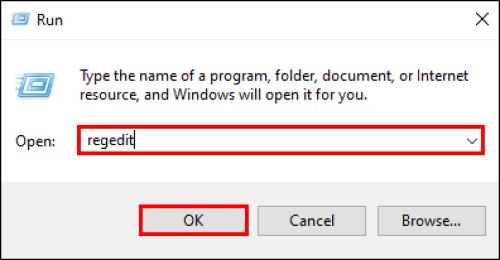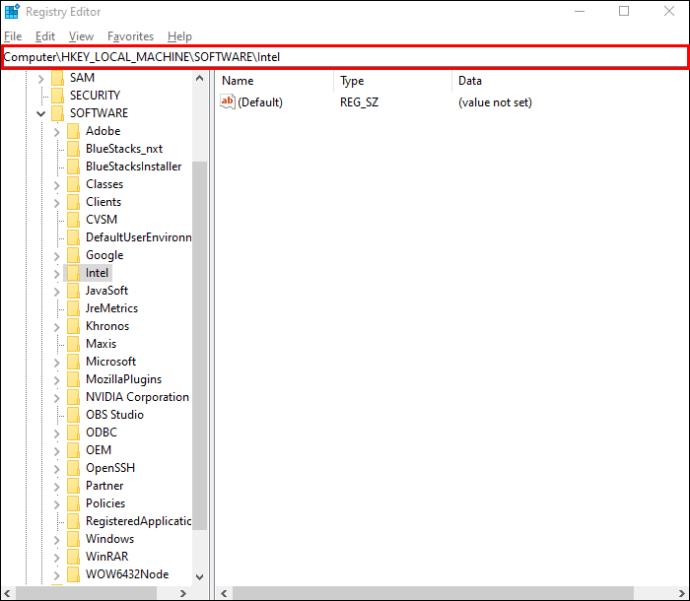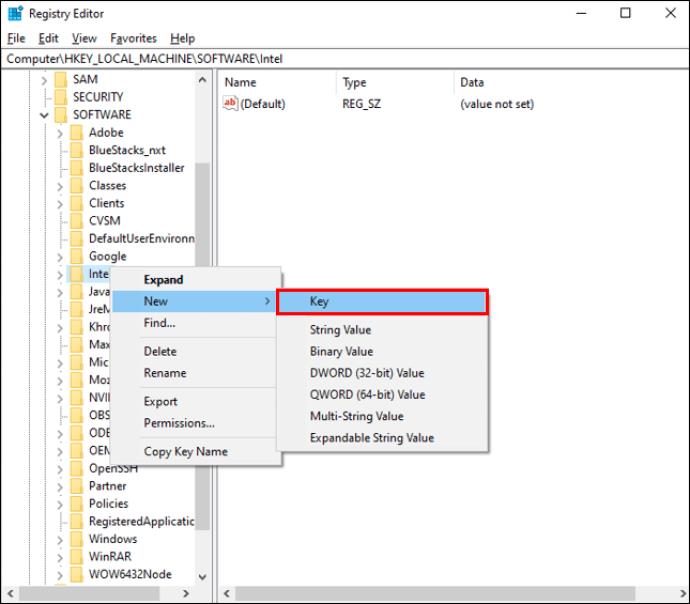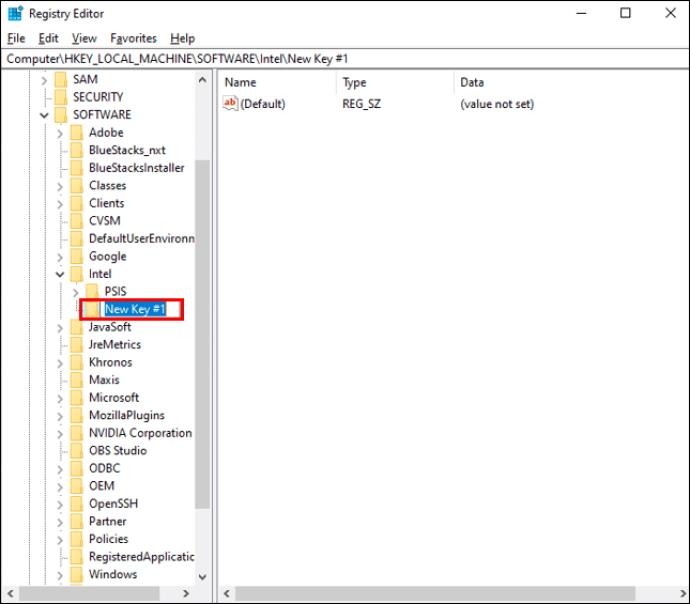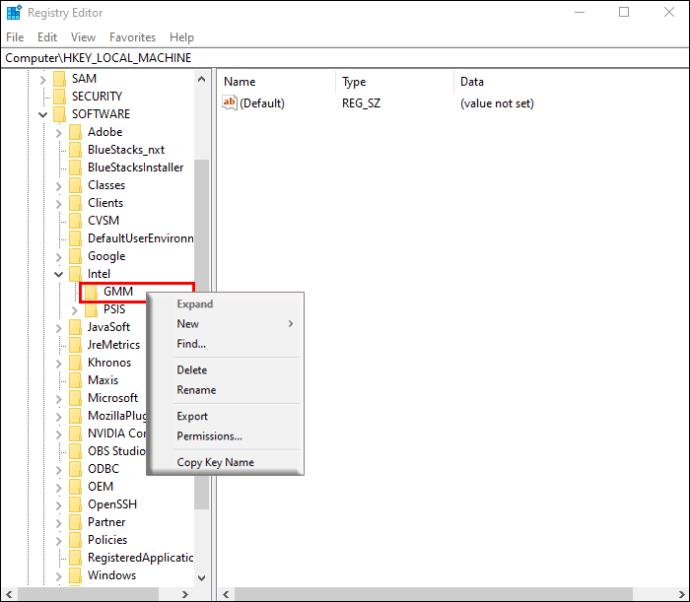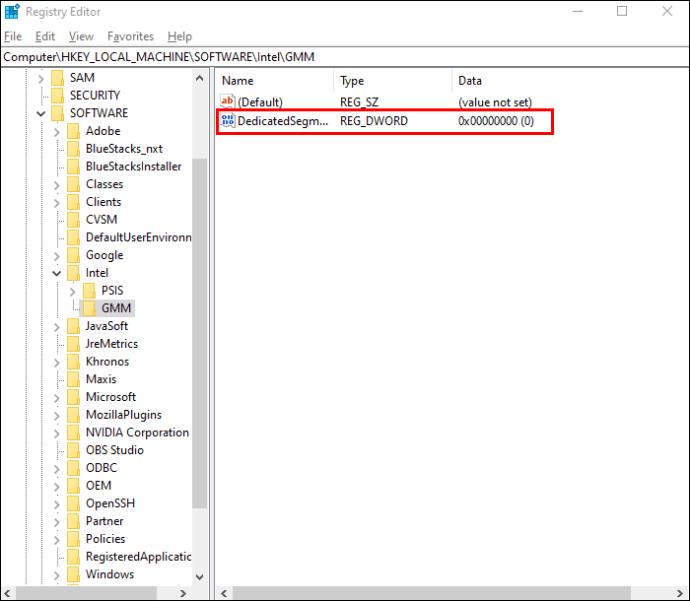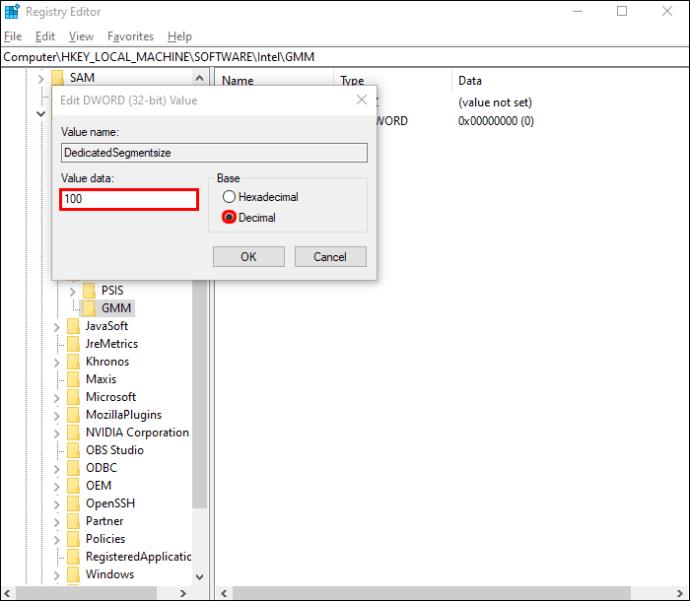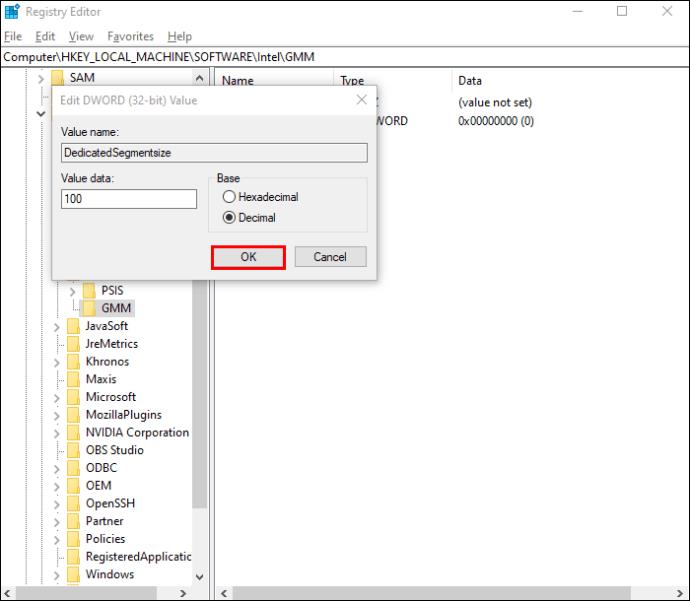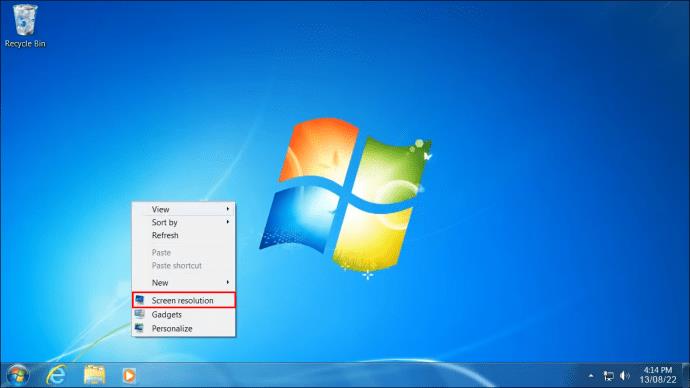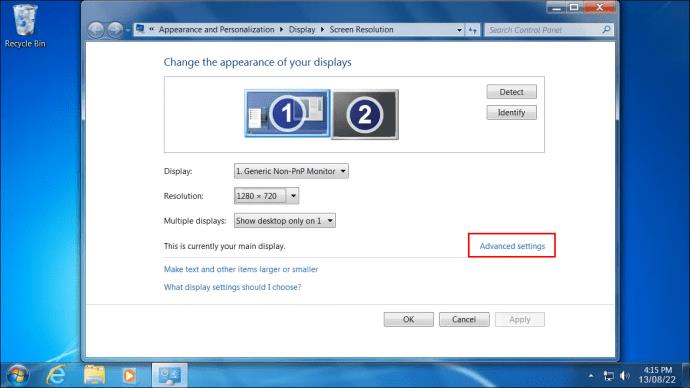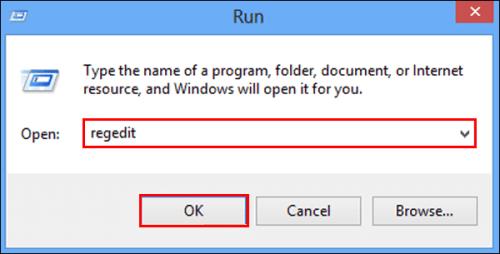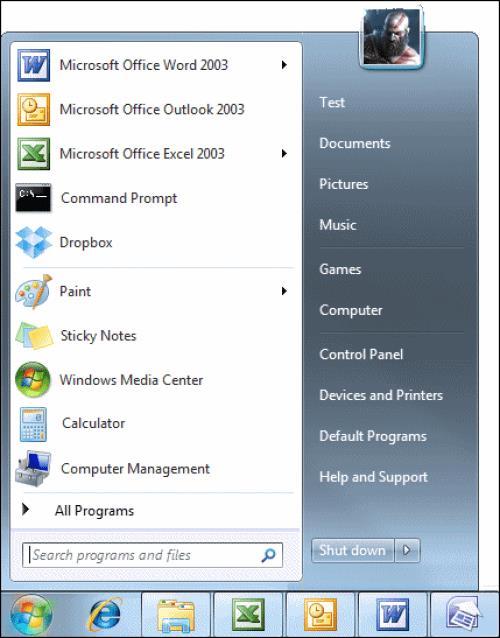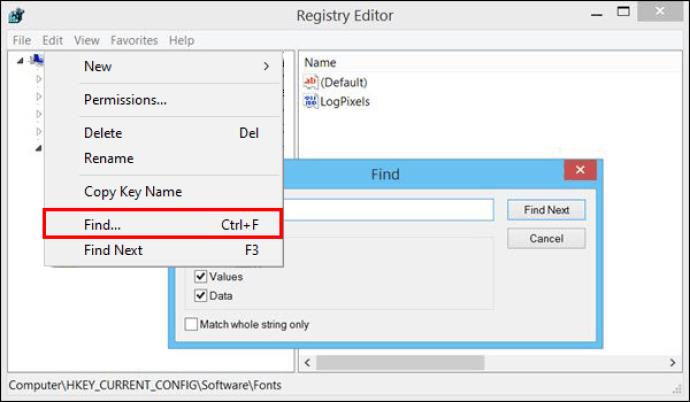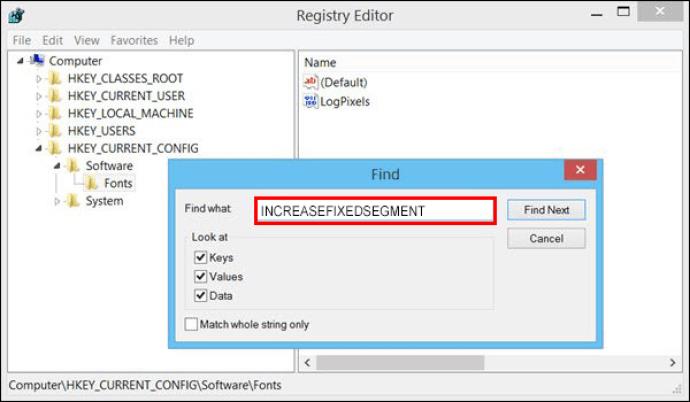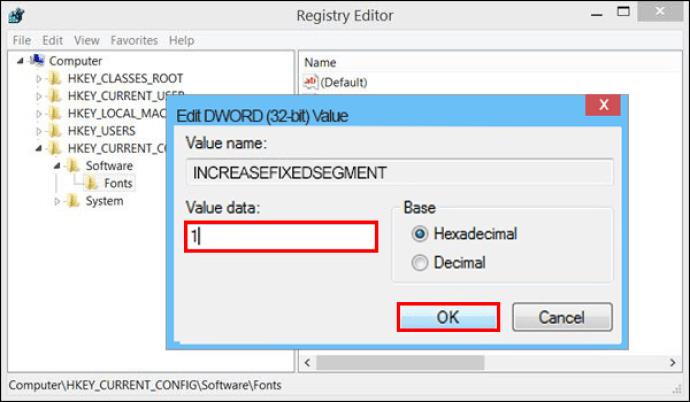Enhedslinks
En god mængde video-RAM er afgørende for ethvert visuelt-intensivt pc-spil eller -opgave. Hvis din computer har kæmpet i denne afdeling på det seneste, tror du måske, at opgradering af dit videokort er den eneste løsning.

Mens et nyt grafikkort utvivlsomt ville øge din stationære computers visuelle ydeevne, er det ikke altid en mulighed for bærbare computere. Videokort kan også være ret dyre, så at få mest muligt ud af det, du har i øjeblikket, kan spare dig penge for tiden. En løsning, der ikke kræver, at du opgraderer din hardware, er at øge din pc's dedikerede video-RAM. Læs videre for at lære om denne løsning, og hvordan du selv implementerer den.
Forøgelse af dedikeret video-RAM
Video RAM (eller VRAM) er RAM dedikeret til videodelen af en pc. I modsætning til almindelig RAM fungerer VRAM med din GPU til at gemme kortsigtede grafikrelaterede data. VRAM er ikke den eneste faktor, der bestemmer, hvor glat din oplevelse er, mens du redigerer videoer, gengiver 3D-modeller eller kører grafikintensive spil. Men en vis mængde VRAM er nødvendig for disse operationer. Selvom du ikke fysisk kan ændre din VRAM uden at ændre din GPU, kan du instruere din pc til at bruge det, du har, til den fulde kapacitet.
Forøgelse af din VRAM er ikke garanteret at forbedre din oplevelse, men det kan hjælpe dig med at omgå nogle forhindringer. Prøv følgende løsninger på din Windows-pc.
Sådan øges dedikeret video-RAM i Windows 11
Der er flere måder at justere VRAM på i Windows 11, men du bør også se, hvad der bruges i øjeblikket, før du foretager ændringer. Sådan kontrollerer du den aktuelle VRAM og de forskellige muligheder for at ændre den.
Tjek den aktuelt brugte VRAM-størrelse i Windows 11
Før du begiver dig ud på din rejse for at øge din dedikerede video-RAM, er det en god idé at tjekke, hvor meget din Windows 11-pc bruger i øjeblikket. Følg disse trin for at finde disse oplysninger.
- Klik på "Windows" -ikonet og gå til dine "Indstillinger".
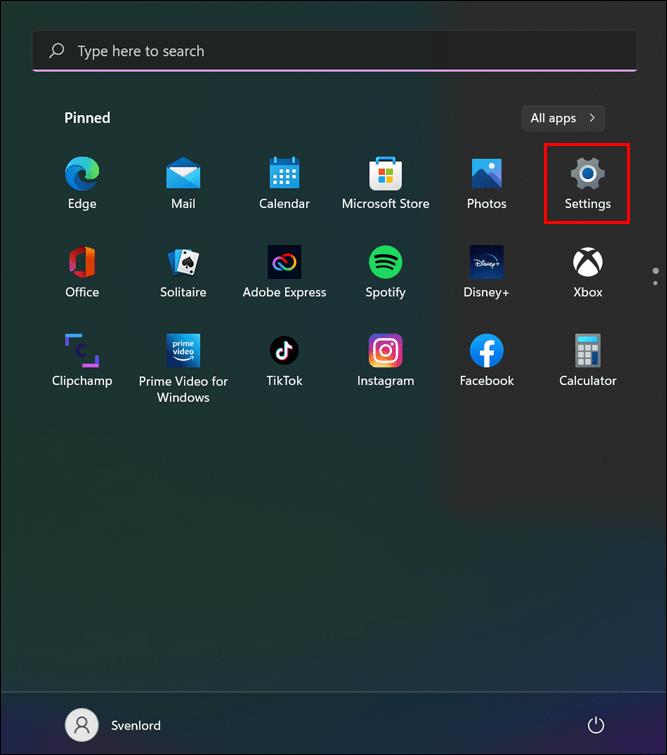
- Vælg indstillingsmenuen "System" yderst til venstre, og vælg derefter "Avanceret visning" i afsnittet "Relaterede indstillinger" til højre.
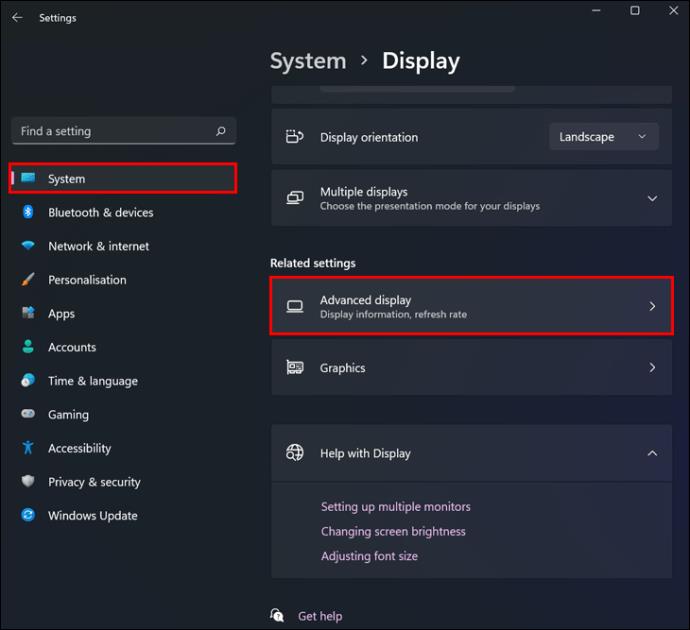
- Klik på "Vis adapteregenskaber for skærm #."
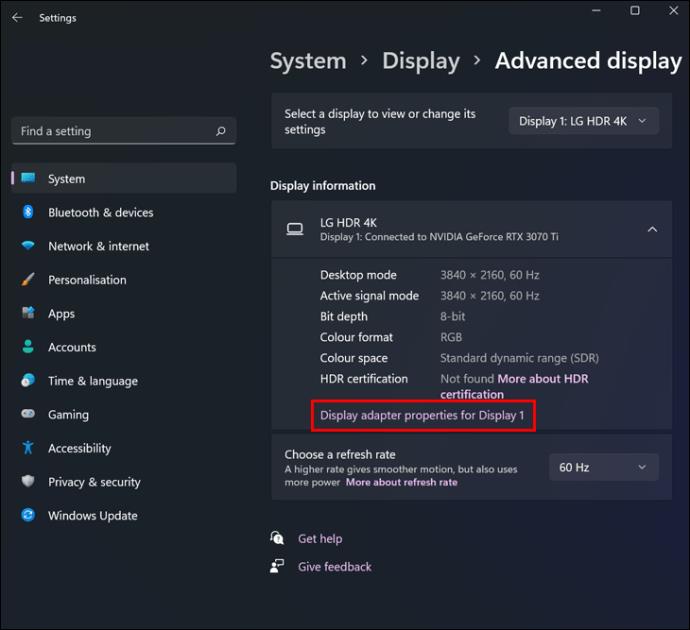
- Du vil se din dedikerede videohukommelse i vinduet, der popper op.
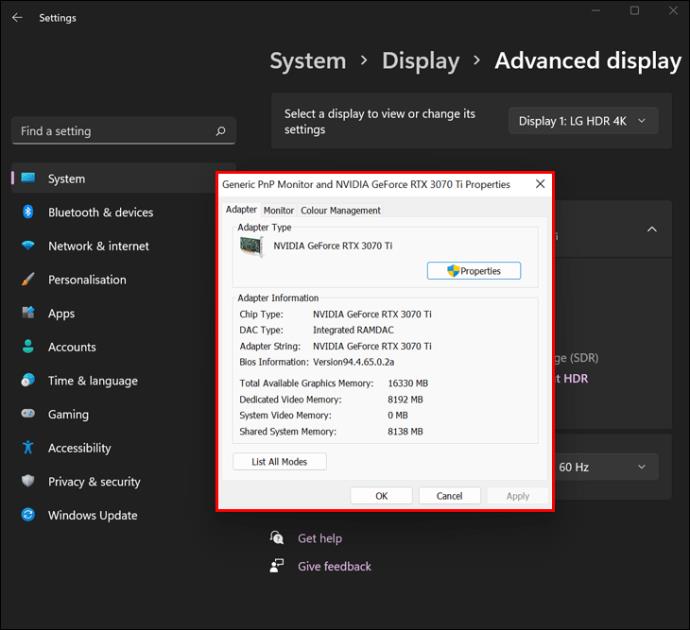
Juster Windows 11 VRAM ved hjælp af BIOS
Hvis du finder, at mængden af VRAM, der bruges i Windows 11, er utilstrækkelig, kan du prøve at justere den i din BIOS. Sådan gør du.
- Genstart din computer, og tryk gentagne gange på din BIOS-adgangsknap (F2, Del osv.), mens din pc starter op. Gentagende tryk på den sikrer, at handlingen bliver udført.
- Find menuen med avancerede funktioner i din BIOS.
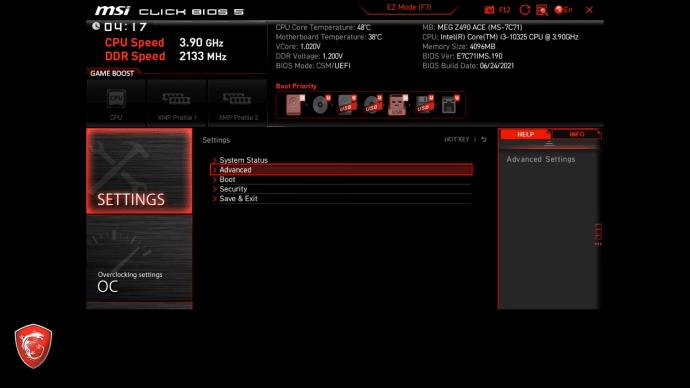
- Se efter dine VRAM-grafikindstillinger (muligheden for at åbne kan være mærket "Graphics Settings", "VGA Share Memory Size", "Video Settings" eller noget lignende).
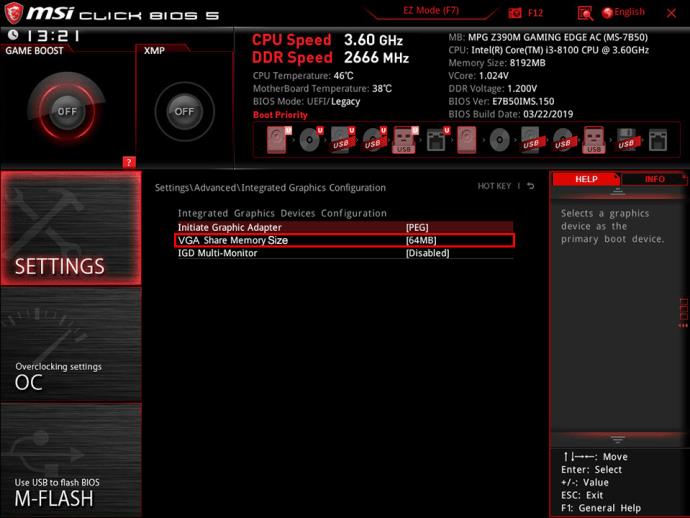
- Vælg den mængde plads, du vil allokere til din VRAM.
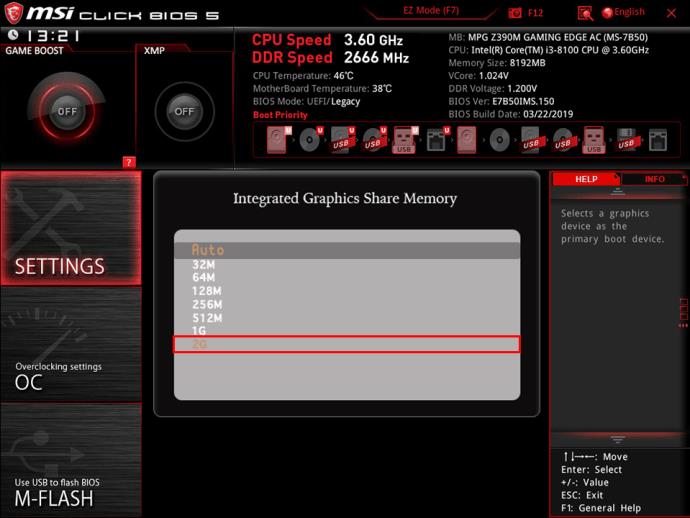
- Gem ændringerne, genstart din pc, og kontroller, om din VRAM er steget ved hjælp af ovennævnte proces.
Juster Windows 11 VRAM ved hjælp af registreringseditoren
En anden måde at finjustere din dedikerede Windows 11 video RAM på er gennem registreringseditoren. Selvom dette ikke teknisk vil øge din VRAM, vil det få programmer til at tro, at de har mere juice at arbejde med.
Bemærk, at dette trick muligvis ikke virker hele tiden. Nogle processer kan overskride den faktiske VRAM-grænse, hvis de er programmeret til at udnytte/maksimere det, de bruger. I modsætning hertil sætter andre lavere grænser end hvad der er tilgængeligt, hvilket giver dem mulighed for at bruge mere, da de mener, at der er mere tilgængeligt til brug.
- Klik på dit Windows-ikon, skriv "regedit" i "søgelinjen", og åbn "Registry Editor".
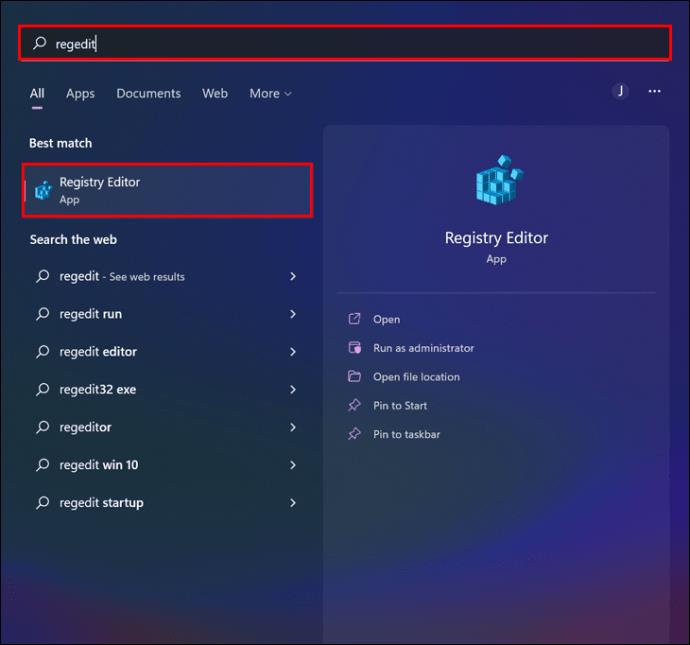
- Naviger til følgende placering: "HKEY_LOCAL_MACHINE\Software\Intel."
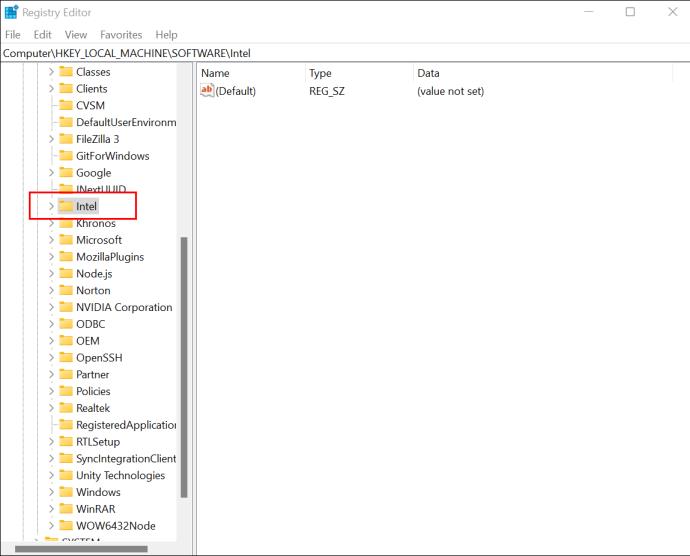
- Højreklik på "Intel" i sidebjælken og vælg "Ny -> Nøgle".
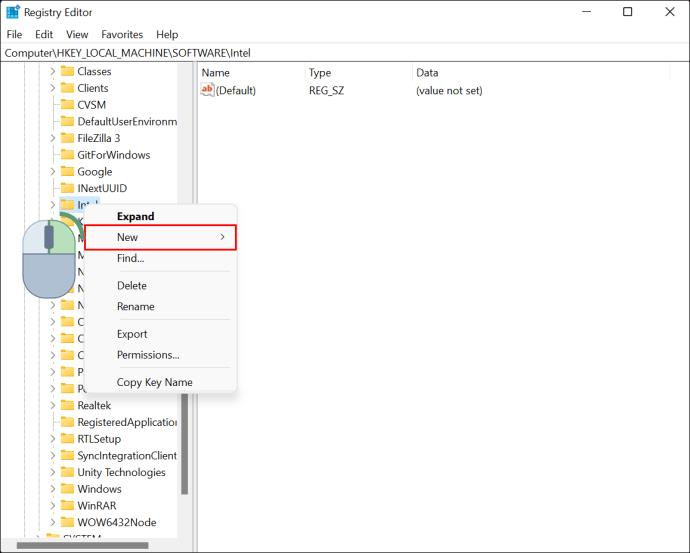
- Navngiv din nye nøgle "GMM" , og åbn den.
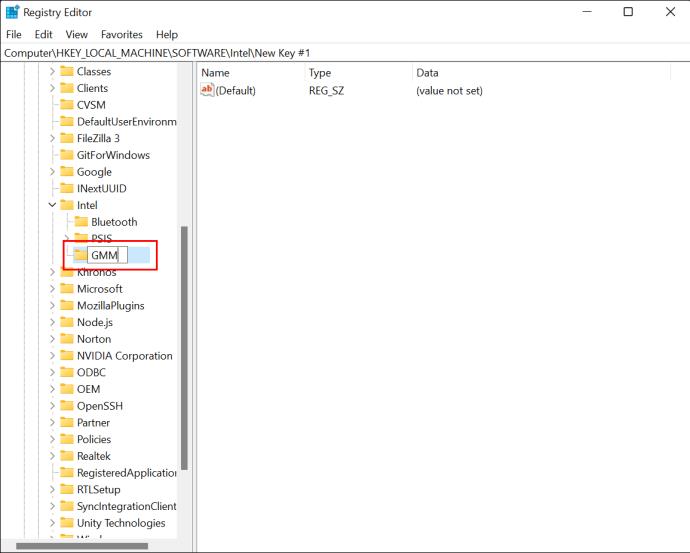
- Højreklik inde i panelet i højre side og vælg "Ny -> DWORD (32-bit) værdi."
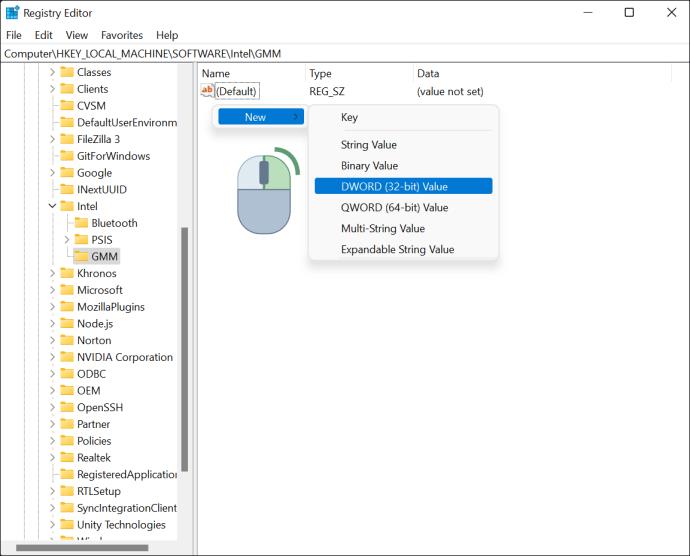
- Navngiv den "DedicatedSegmentSize", og dobbeltklik på den.
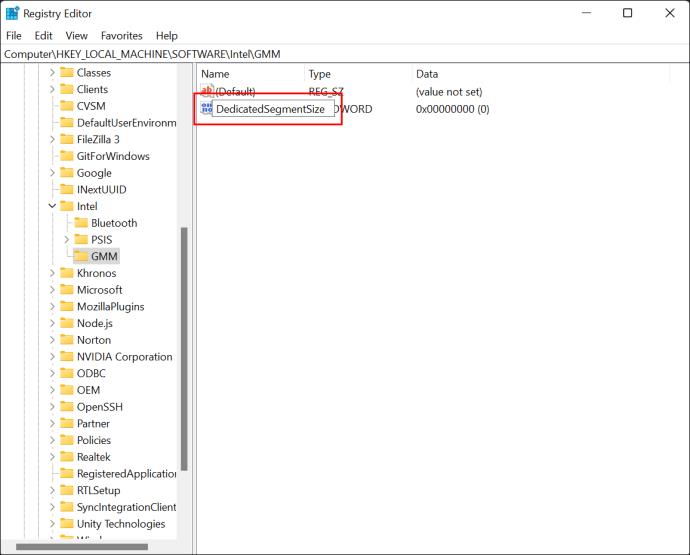
- Vælg "Hexadecimal" i højre side og indtast den ønskede mængde VRAM i megabyte.
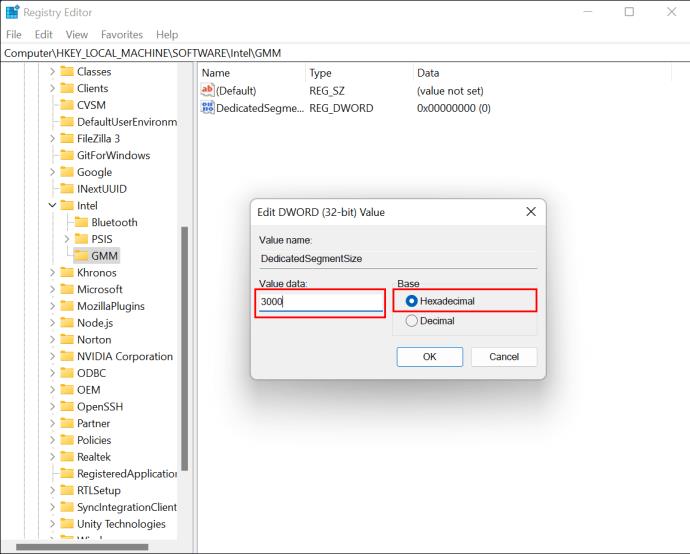
- Klik på "OK" for at gemme ændringerne, luk "Registreringseditor", og genstart derefter din computer.
Sådan øges dedikeret video-RAM i Windows 10
Trinnene til at øge din VRAM på Windows 10 ligner Windows 11.
Tjek din nuværende VRAM i Windows 10
- Skriv "avanceret visning" i "Cortana-søgelinjen", og vælg "Vis avanceret visningsinfo" for at åbne vinduet "Avancerede skærmindstillinger".
- Klik på "Vis adapteregenskaber for skærm #" under "Vis information".
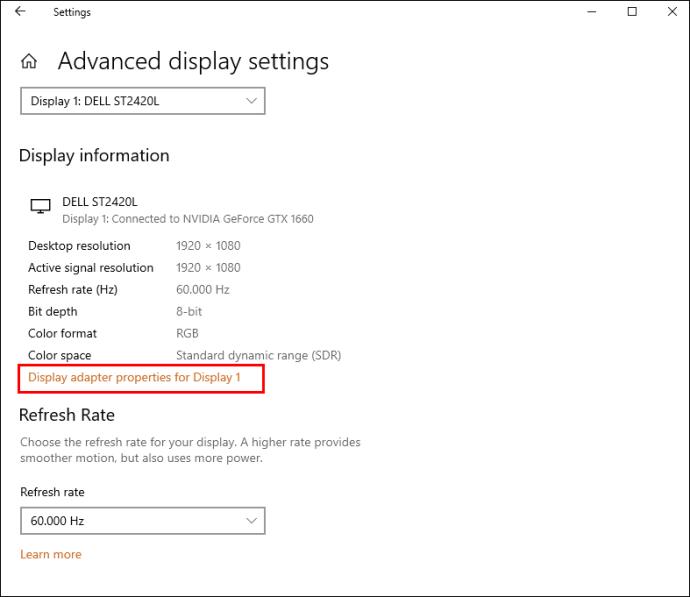
- Se på tallet ved siden af "Dedikeret videohukommelse" for at bestemme din aktuelle mængde VRAM.
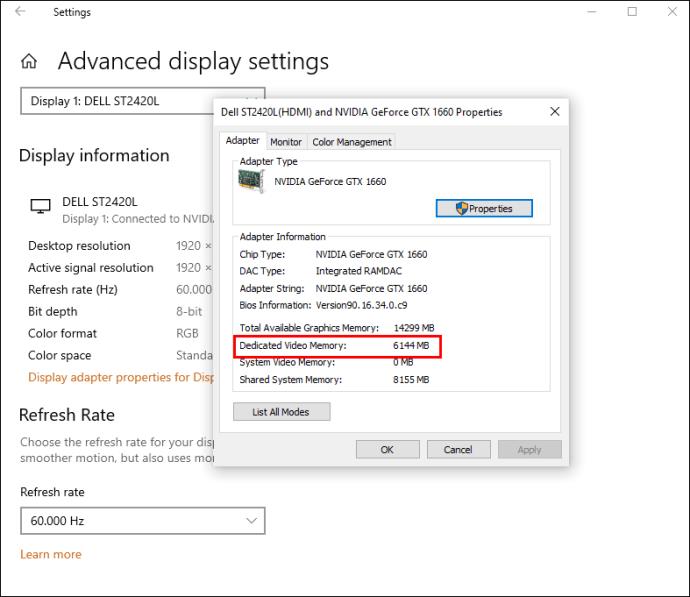
Hvis mængden af VRAM ikke er til din smag, er der to måder at øge den på uden at opgradere nogen hardware.
Forøg VRAM i Windows 10 ved hjælp af BIOS
- Genstart din computer, og tryk gentagne gange på din BIOS-tast (F2, Del osv.), mens systemet starter op. Gentagelse sikrer, at den accepterer tastetrykket før opstart.
- Naviger til en menu kaldet "Videoindstillinger", "Grafikindstillinger" eller "VGA Share Memory Size", der normalt findes i menuen "Avanceret".
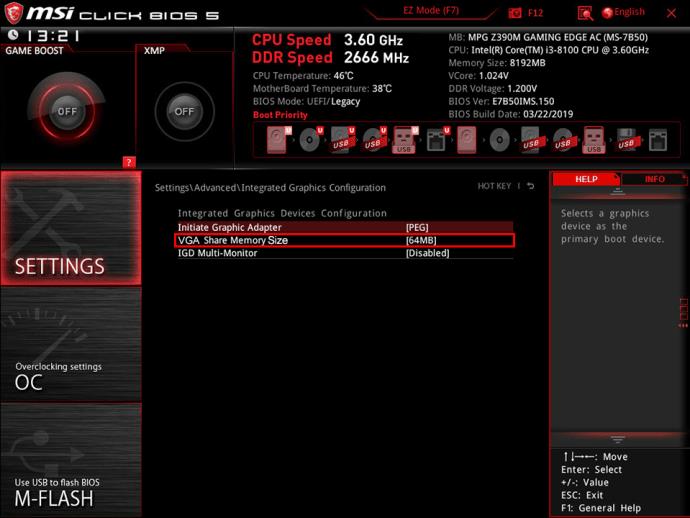
- Forøg den forudtildelte VRAM.
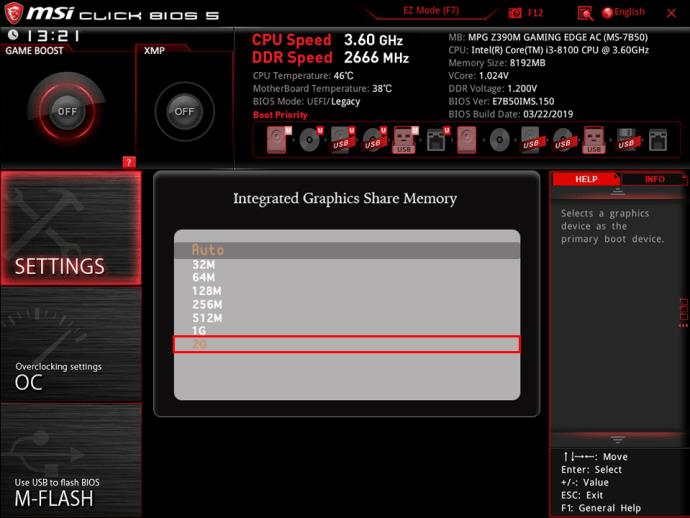
- Gem ændringerne og genstart din pc igen.
Redigering af din BIOS er ikke en mulighed for alle. Heldigvis kan du også justere din VRAM ved hjælp af Windows 10 Registry Editor.
Forøg VRAM i Windows 10 ved hjælp af registreringseditoren
Selvom ændring af VRAM-detaljer i registreringsdatabasen ikke ændrer ydeevnen på din pc, vil det narre programmer, der nægter at fungere på grund af din nuværende lave VRAM. Deres præstationer kan lide, men de vil i det mindste løbe. Mere specifikt, hvis et program begrænser, hvad det allokerer baseret på tilgængelig VRAM, vil det øge dette beløb og yde bedre. Det kan have problemer, hvis det tildeler VRAM baseret på det maksimale beløb, siden du narrede det. Dette betyder, at processen er eksperimentel, men ofte lader apps, der kræver højere VRAM, starte.
- Tryk på "Windows + R" for at åbne "Kør" dialogboksen.

- Skriv "regedit" og tryk på "OK".
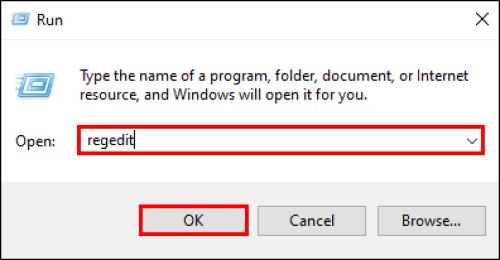
- Naviger til "HKEY_LOCAL_MACHINE\Software\Intel."
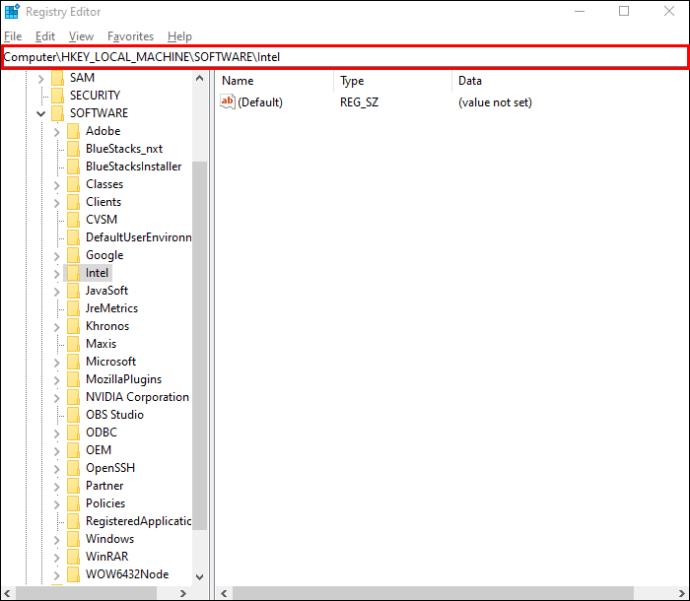
- Højreklik på "Intel" i panelet til venstre og vælg "Ny -> Nøgle".
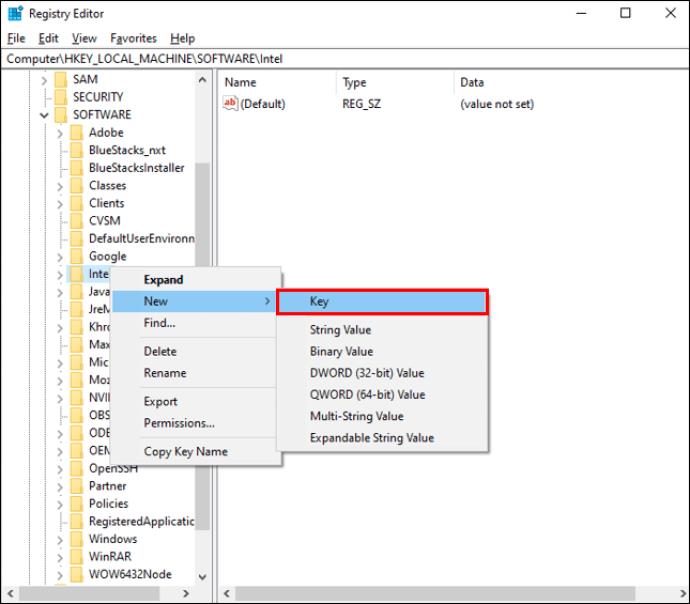
- Navngiv den nye nøgle "GMM".
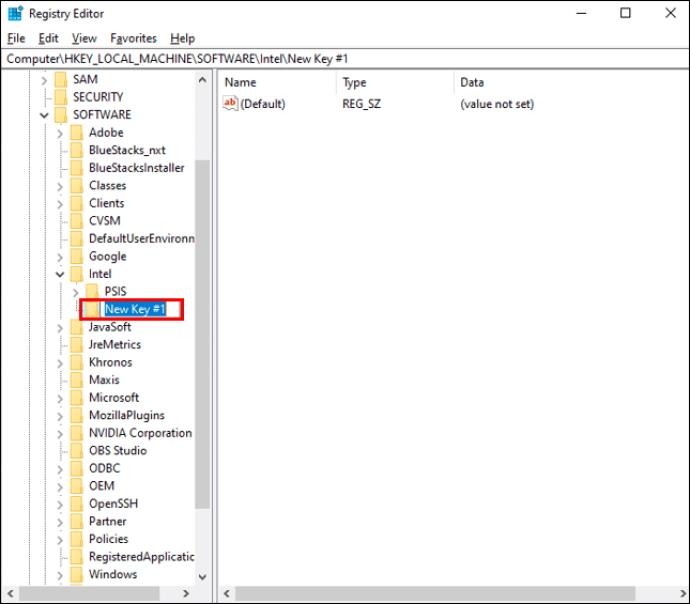
- Højreklik på "GMM" og vælg "Ny -> DWORD (32-bit) værdi."
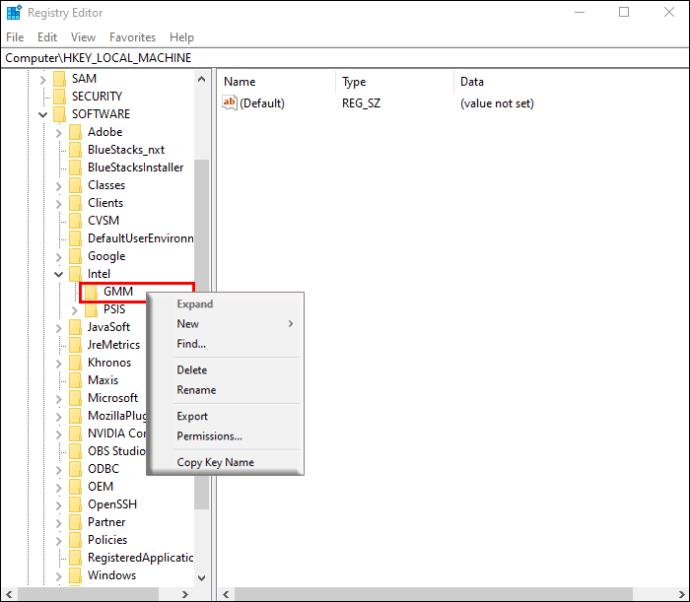
- Skriv "DedicatedSegmentSize."
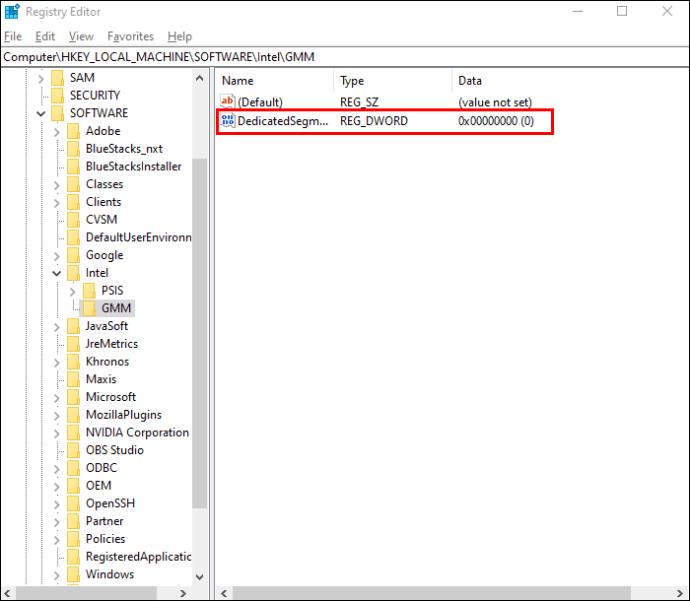
- Åbn "DedicatedSegmentSize", vælg "Decimal", og skriv en værdi mellem 0 og 512.
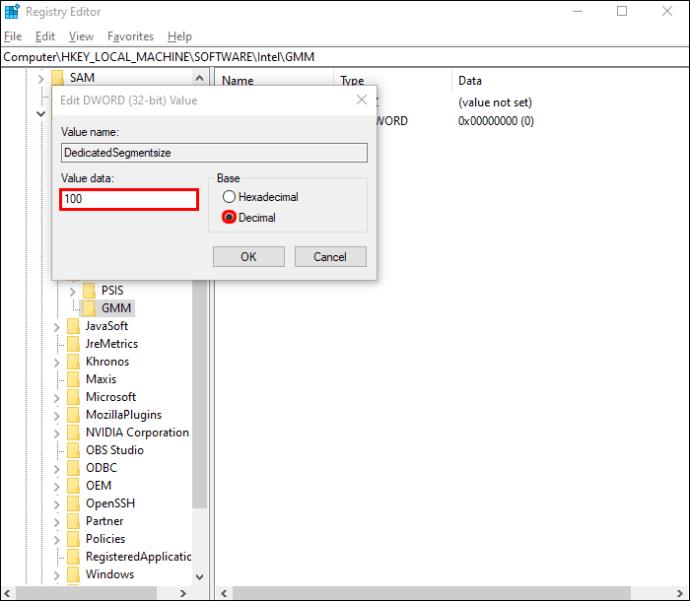
- Klik på "OK" og genstart din pc for at se ændringerne implementeret.
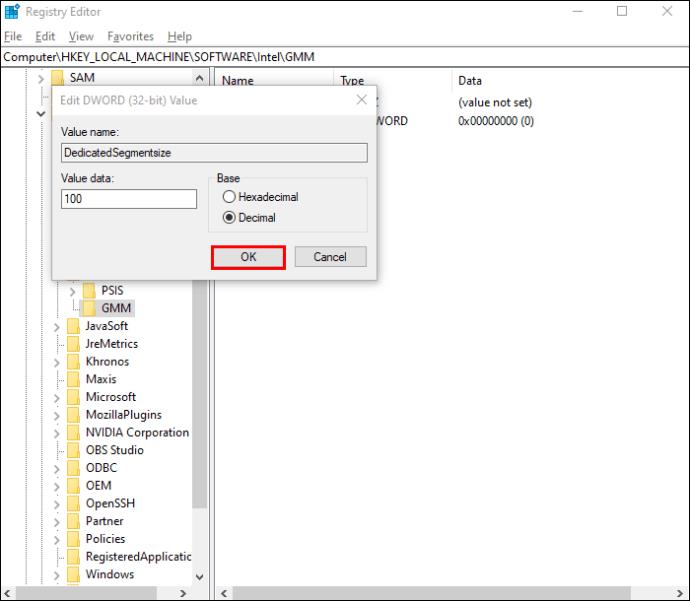
Sådan øges dedikeret video-RAM i Windows 7
For dem, der stadig bruger Windows 7, kan forøgelse af VRAM ske ved hjælp af registreringseditoren, i modsætning til Windows 10 og 11. Før du ændrer mængden af dedikeret VRAM på din Windows 7, skal du kontrollere din nuværende VRAM i dine skærmindstillinger.
Tjek din nuværende VRAM i Windows 7
- Højreklik på dit skrivebord og vælg "Skærmopløsning".
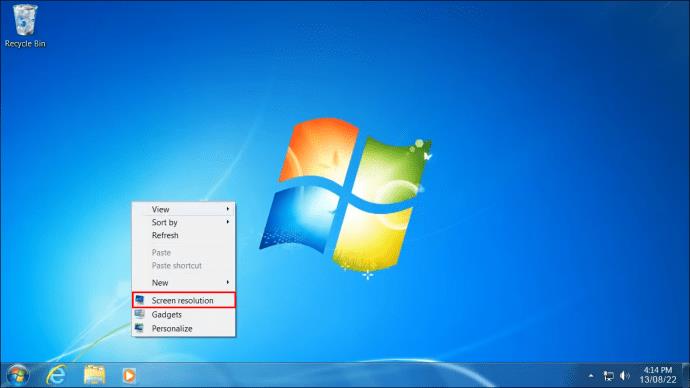
- Find og vælg "Avancerede indstillinger".
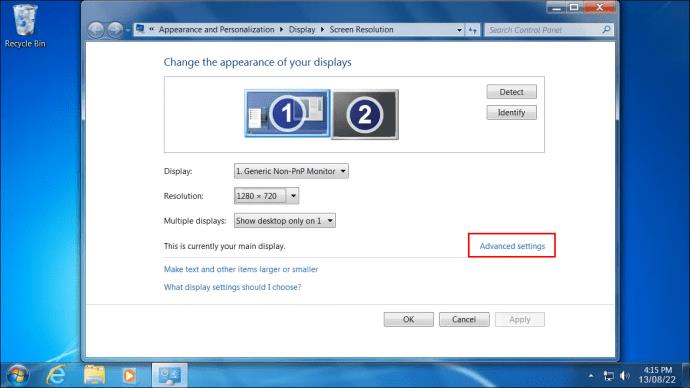
- Den aktuelt allokerede VRAM vil blive vist ved siden af "Dedikeret videohukommelse".

Forøg Windows 7 VRAM ved hjælp af registreringseditoren
For at øge VRAM i Windows 7 til at køre software, der kræver et højere minimum for at starte op, skal du følge disse trin:
- Tryk på "Ctrl + R" for at åbne vinduet "Kør" og skriv "regedit" efterfulgt af at trykke på "Enter" eller klikke på "OK". Du kan også klikke på ikonet "Start Menu" , skrive "regedit" i søgefeltet og vælge "Registreringseditor."
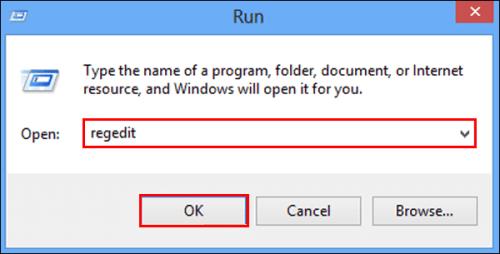
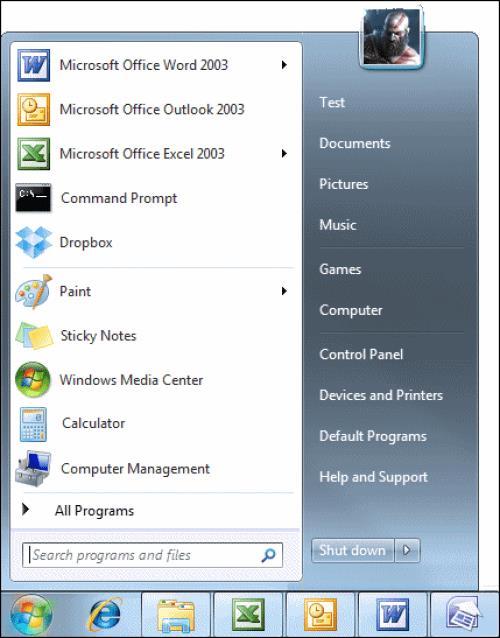
- Klik på menuen "Rediger" , og vælg derefter "Find".
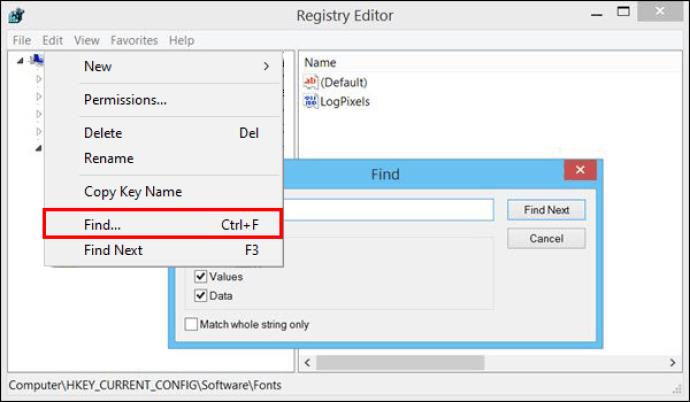
- Skriv "INCREASEFIXEDSEGMENT" og klik på "Find næste."
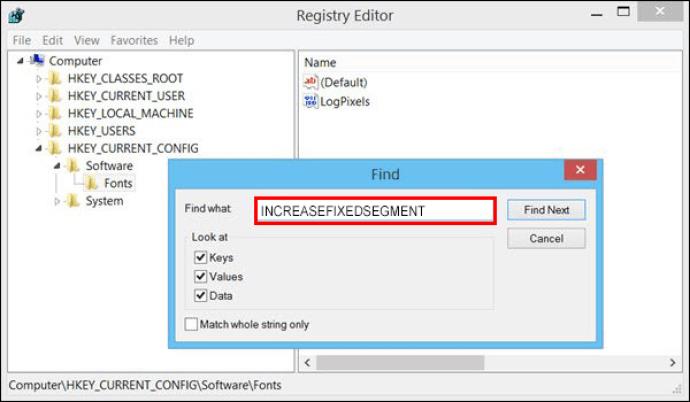
- Dobbeltklik på filen "IncreaseFixedSegment" .
- Skriv "1" under "Værdidata" og tryk på "OK".
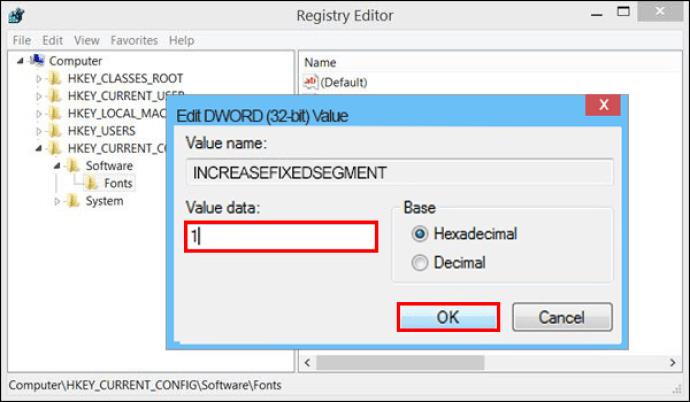
- Genstart din pc og tjek din VRAM i dine skærmindstillinger ved at bruge den første proces ovenfor for at se, om dit forsøg lykkedes.
Samlet set kan utilstrækkelig video-RAM nemt føre til forsinkelser og fryser, hvilket er irriterende og alvorligt kan hæmme dit arbejde. Hvis det ikke er en mulighed at købe et nyt videokort, kan du prøve at øge din Windows 7/10/11 dedikerede video-RAM ved at bruge instruktionerne ovenfor.