Sådan ændrer du talformat i Windows 11

Talformater bestemmer, hvordan tal vises, herunder dit valg af decimalseparator (f.eks. punktum eller komma) og tusindseparator. Sådan ændrer du talformatet i Windows 11.
22H2-opdateringen har vist sig at være en velkommen Windows 11-opgradering. Sammen med det kommer en bølge af QoL-forbedringer, forbedret produktivitet, helt nye funktioner til både pc og tablets og tilføjede tilpasningsfunktioner.
Startmenuen er et område, der har modtaget flere ændringer, såsom muligheden for at gruppere apps i en mappe og ændre, hvad der vises i startmenuen. Hvis du er træt af startmenuens standardlayout og ønsker, at du kunne ændre det, så det afspejler dine præferencer, kan du læse videre for at lære, hvordan du ændrer startmenulayoutet på Windows 11.
Metode 1: Brug af indstillinger
De muligheder, der er nævnt nedenfor, følger med 22H2-opdateringen. Så hvis du ikke har opdateret Windows endnu, skal du gå over til appen "Indstillinger" (tryk på Win+Igenvej), vælg Windows Update og klik på Søg efter opdateringer .
Når du er opdateret, skal du åbne appen Indstillinger igen og vælge Personalisering .
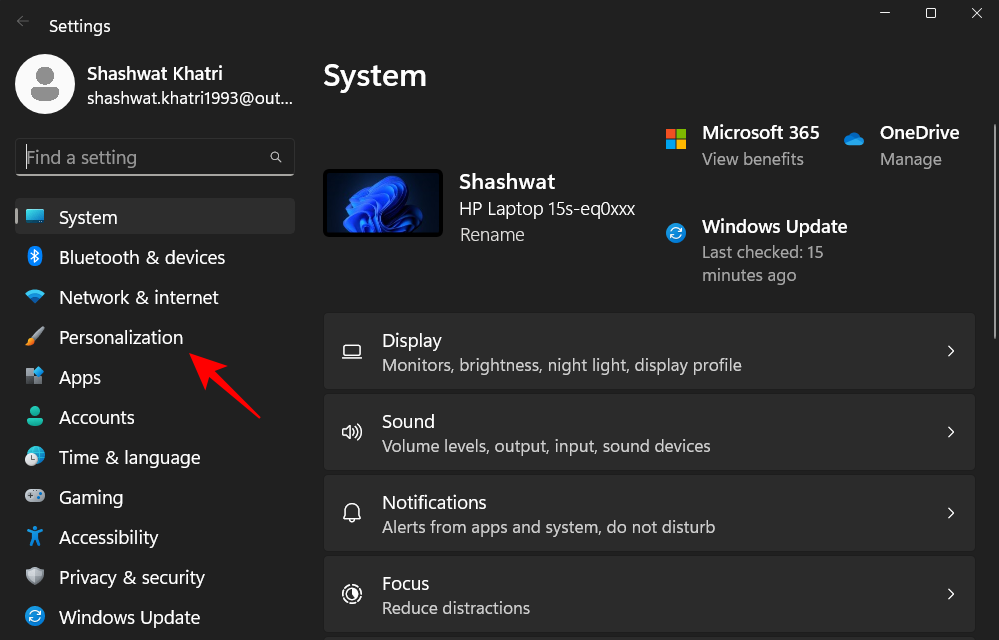
Vælg derefter Start .
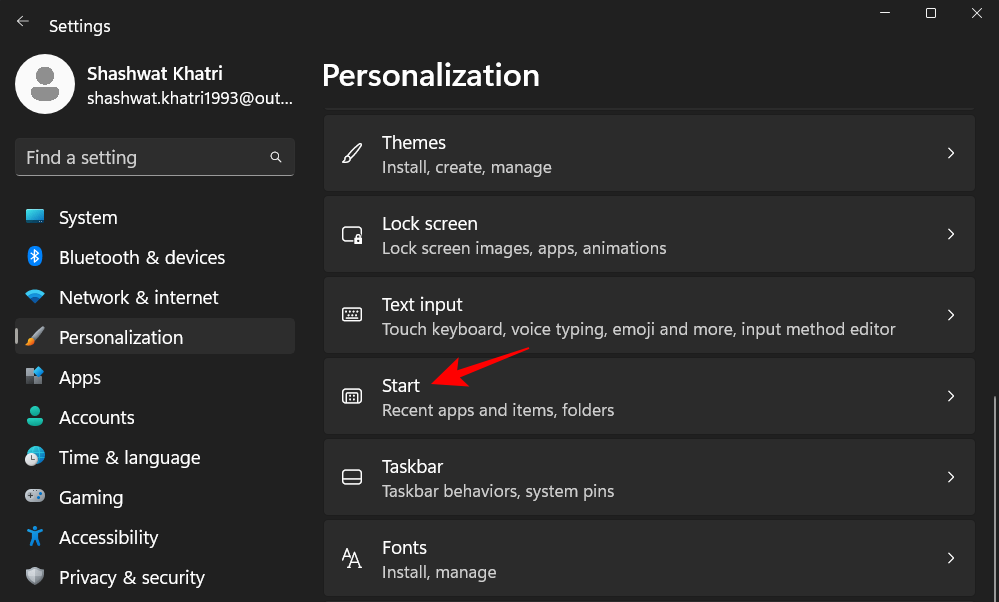
Dette åbner indstillingssiden for startmenuen.
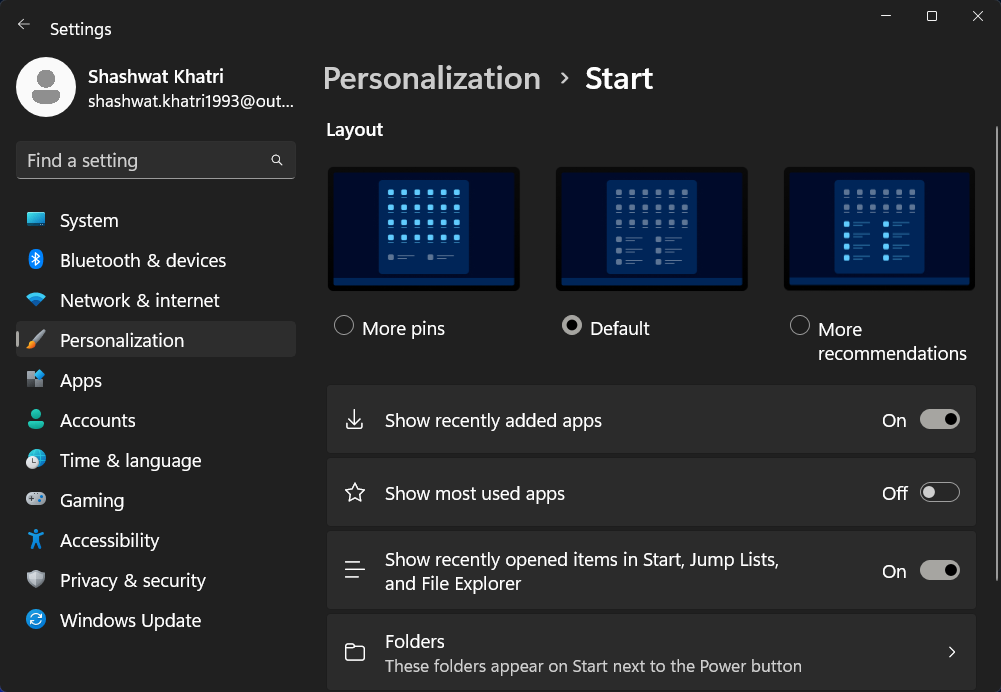
Alternativt kan du også få adgang til denne side ved at åbne startmenuen, højreklikke for at åbne kontekstmenuen og vælge Startindstillinger .
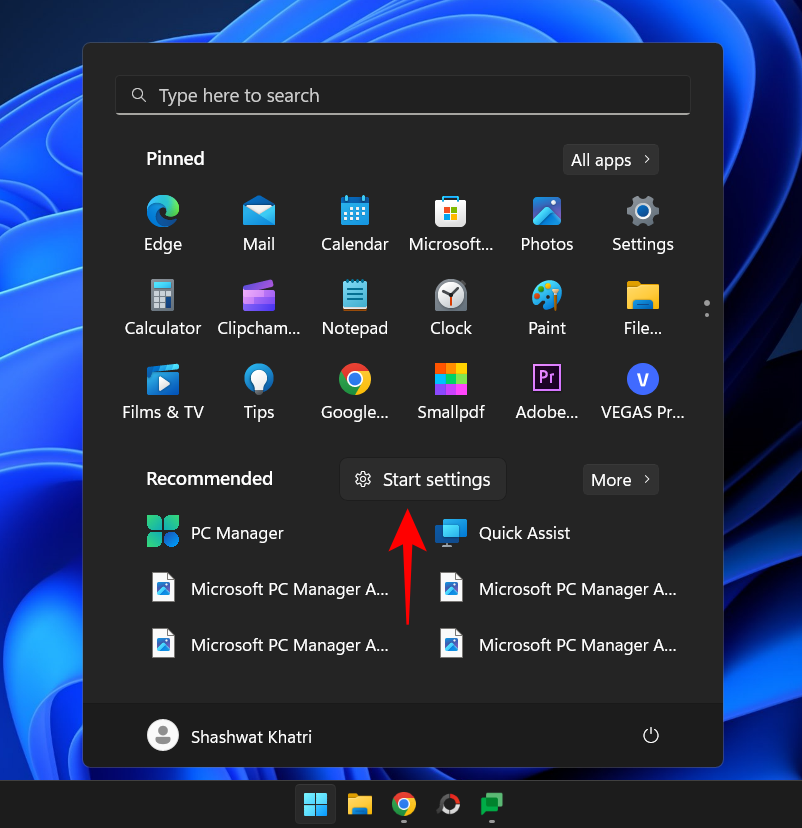
Få flere eller færre stifter og anbefalinger
Tidligere var startmenuens layout fast og uændret. Standardindstillingen havde en øvre sektion for 'Fastgjorte' apps og en nedre 'Anbefalet' sektion for nyligt åbnede apps og filer.
Med den seneste opdatering har vi yderligere to layoutindstillinger udover standardindstillingen - "Flere pins" og "Flere anbefalinger".
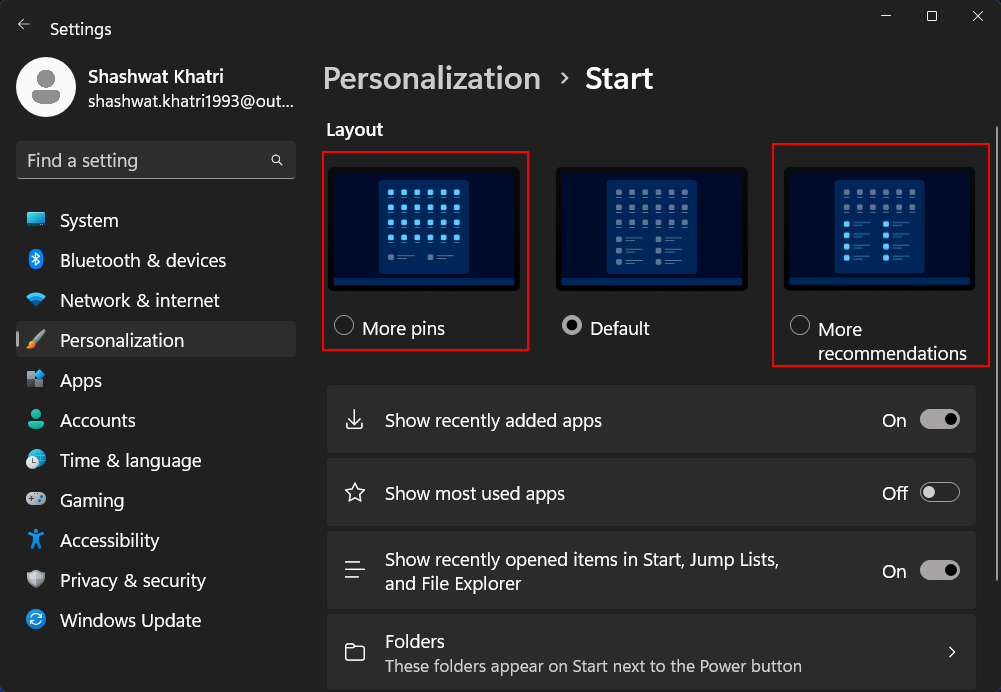
Sådan ser de tre startmenuindstillinger ud:
Flere pins: Denne layoutindstilling giver to ekstra rækker til dine fastgjorte apps. Den er ideel til dem, der ønsker at få adgang til flere fastgjorte apps fra startmenuen uden at skulle rulle.
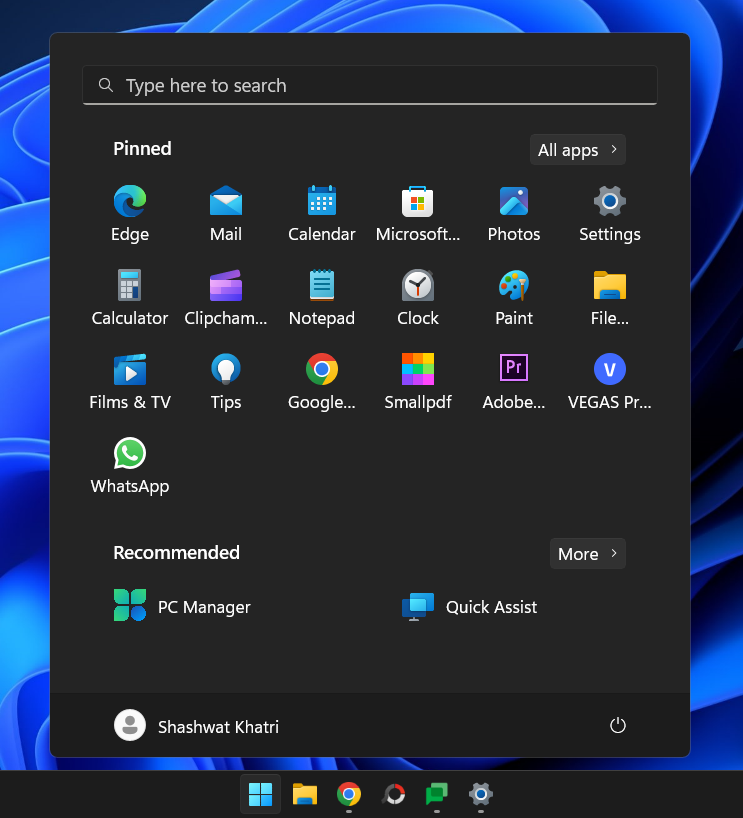
Flere anbefalinger: Dette layout giver mulighed for mere plads i området 'Anbefalet'. Hvis du foretrækker at få adgang til dine nyligt åbnede apps og filer fra startmenuen, så vil dette startmenu-layout være praktisk.
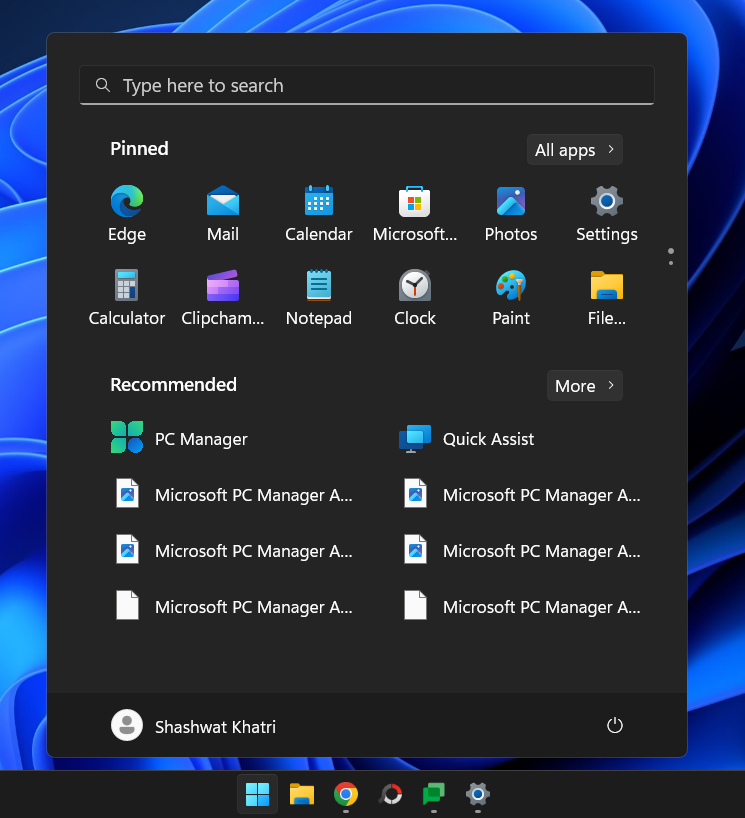
Standard: Startmenuens standardlayout er en slags mellemting mellem "Pins" og "Anbefalet" sektionen, med tre rækker både for pins og anbefalede filer/apps.
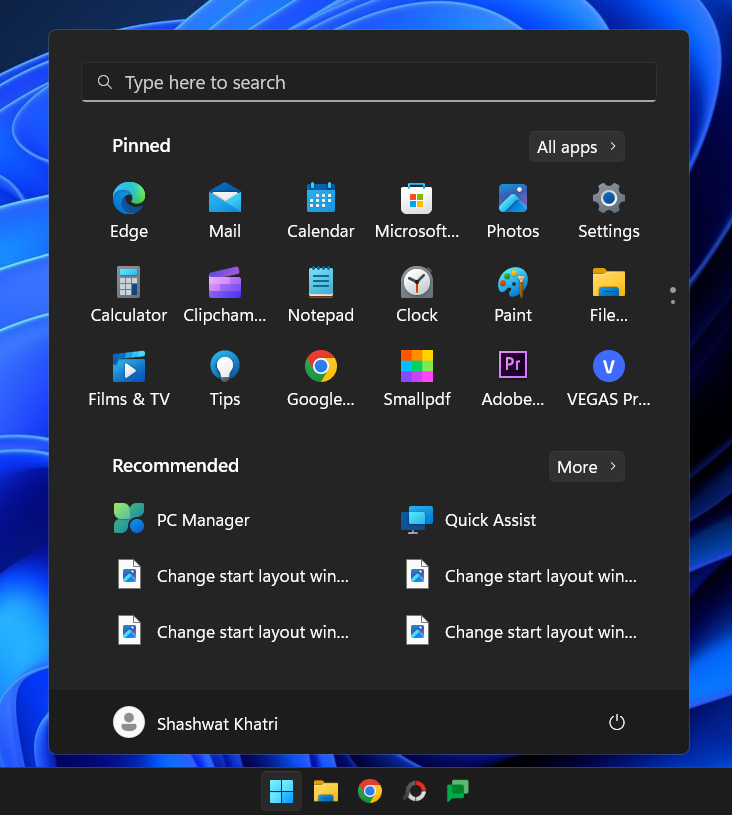
Vælg Flere pins for at få mere plads til at fastgøre apps og mapper . På samme måde skal du vælge Flere anbefalinger for at få flere anbefalinger og færre stifter . For at vende ændringerne tilbage og acceptere, hvad Microsoft mente var den bedste opsætning, skal du blot vælge Standard .
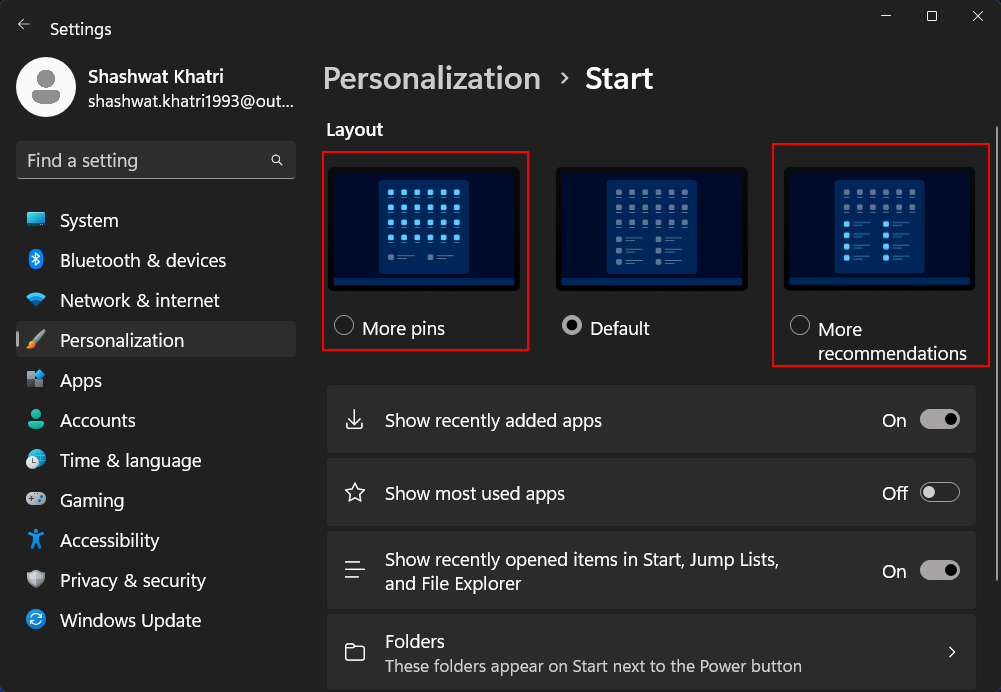
Aktiver eller deaktiver mest brugte apps, nyligt installerede apps og mere
Derudover kan du også tilpasse, om du vil have nyligt tilføjede apps, mest brugte apps og nyligt åbnede filer vist i afsnittet "Anbefalet" i startmenuen. Du kan endda vælge, hvilke mappegenveje der skal vises nær tænd/sluk-knappen i Start-menuen.
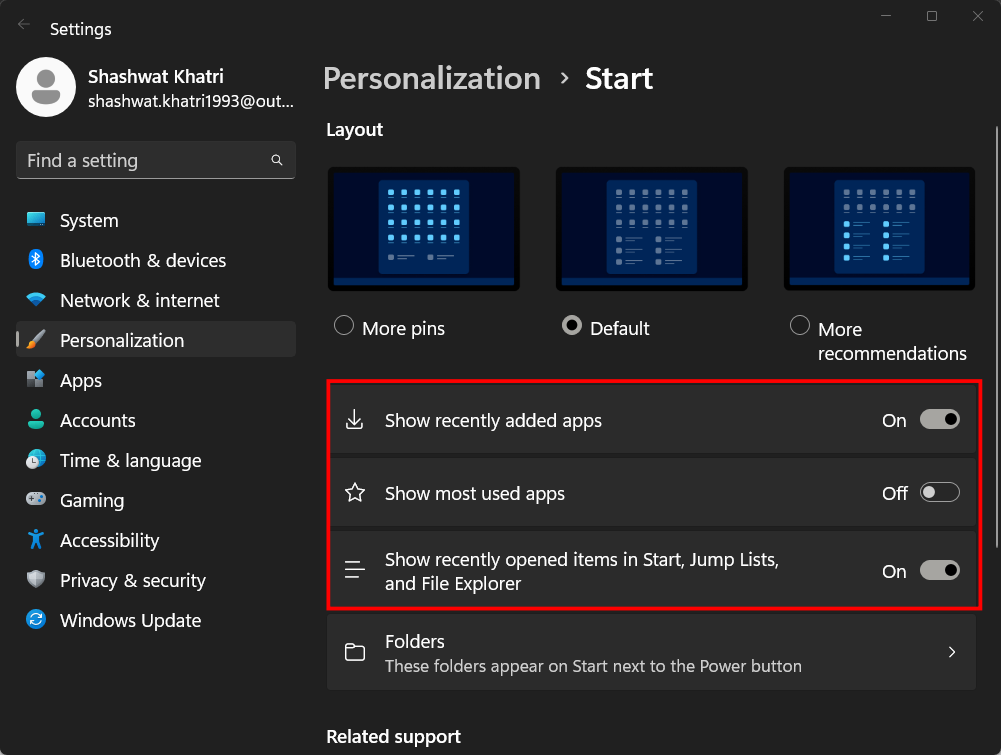
For at finde ud af, hvad der virker for dig, og hvad der ikke gør, kan du eksperimentere med disse tre muligheder ved at slå dem til eller fra. Hvis du slår alle disse fra, vil du ikke se noget i afsnittet "Anbefalet". Men afsnittet vil stadig være der.
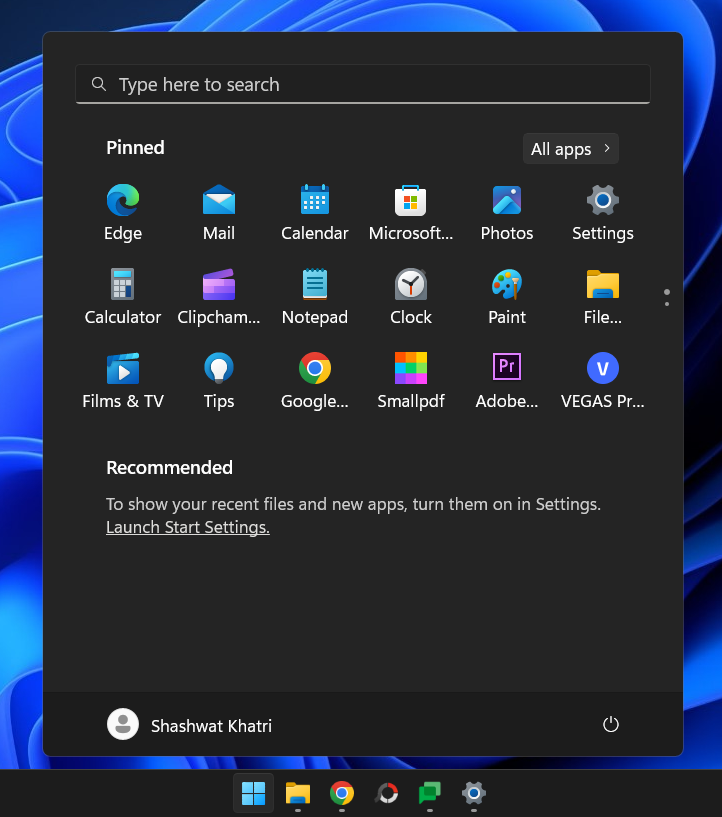
Desuden er der også en 'Mapper'-indstilling på siden Startindstillinger nu.
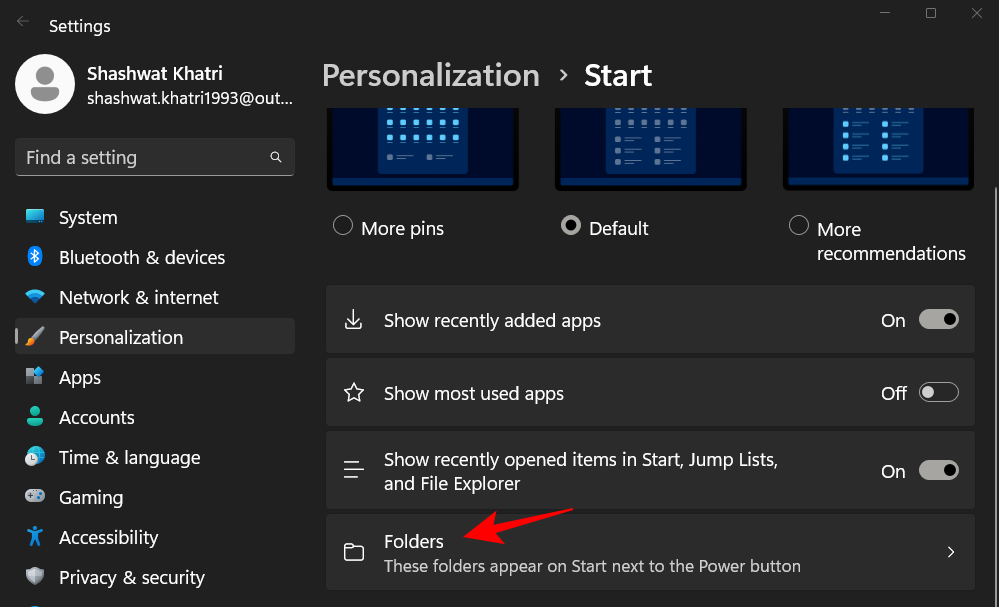
Det er alle de mapper, du kan have lige ved siden af 'Power'-knappen i Start-menuen for hurtig adgang. Tænd dem, du vil have, ved at slå dem til...
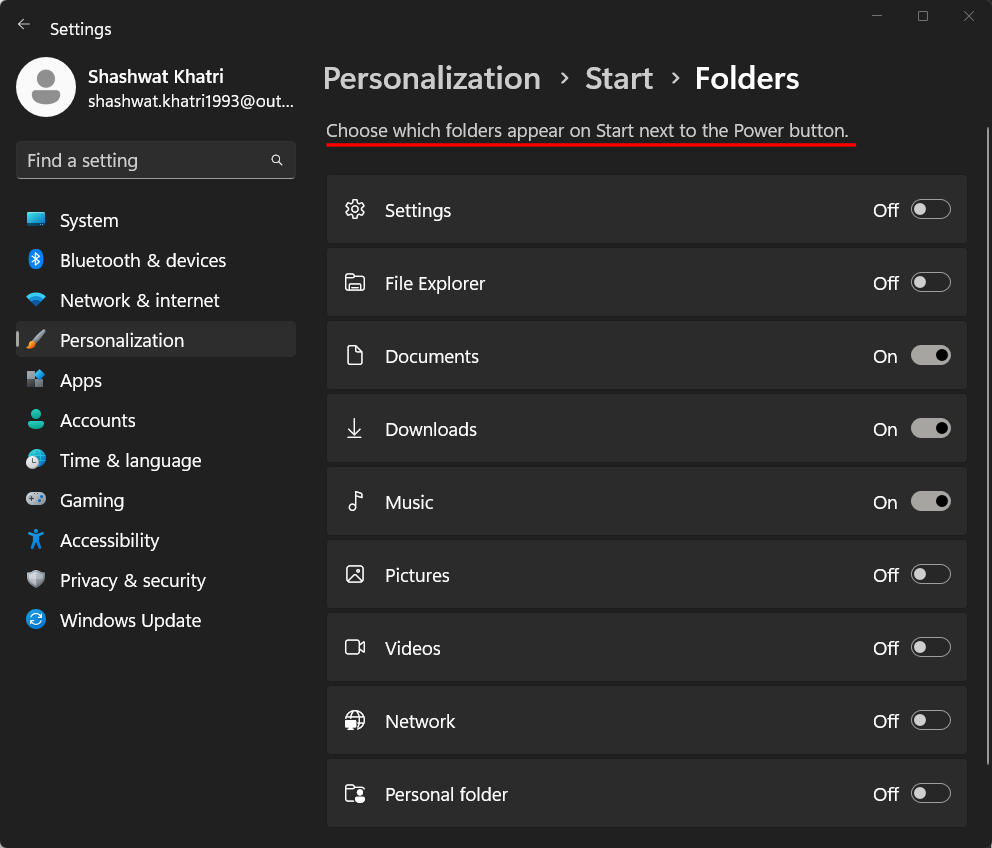
og se dem vises i startmenuen.
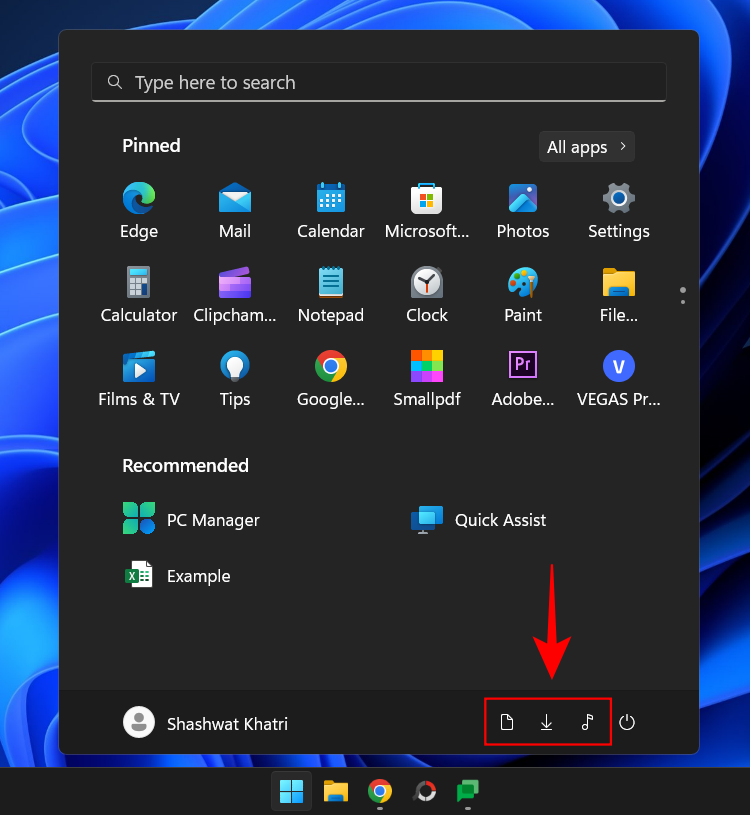
Metode 2: Brug af registreringsdatabasen
Registreringseditoren kan også bruges til at ændre startmenuens layout. Sådan gør du:
Tryk på Start, skriv regedit , og tryk på Enter.
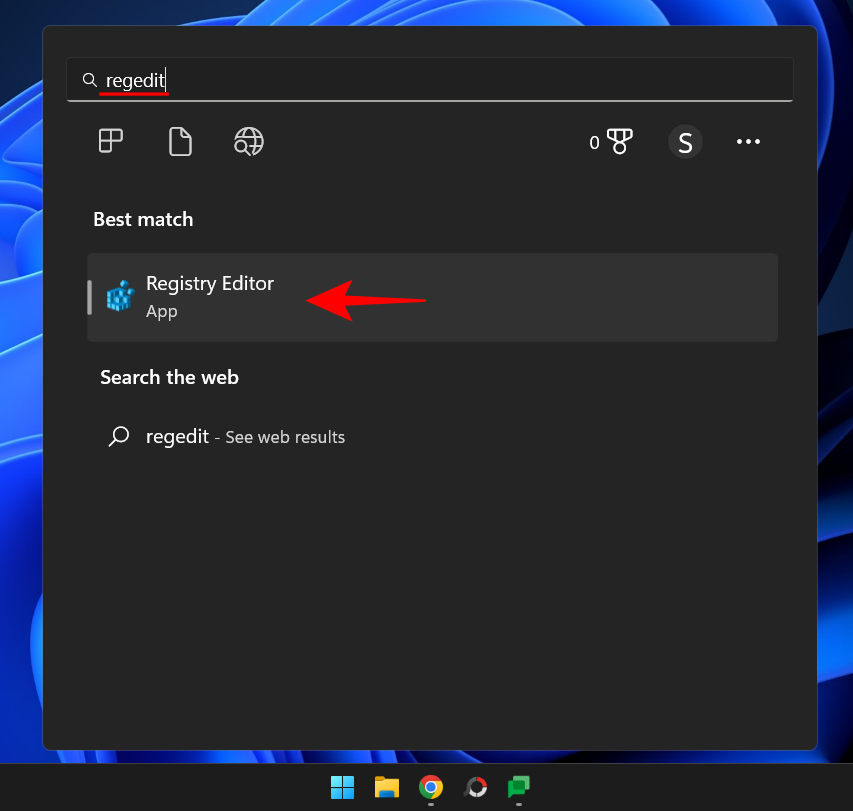
Når registreringseditor åbner, skal du navigere til følgende adresse:
Computer\HKEY_CURRENT_USER\Software\Microsoft\Windows\CurrentVersion\Explorer\Advanced
Alternativt kan du kopiere ovenstående og indsætte det i registreringseditorens adresselinje og trykke på Enter.
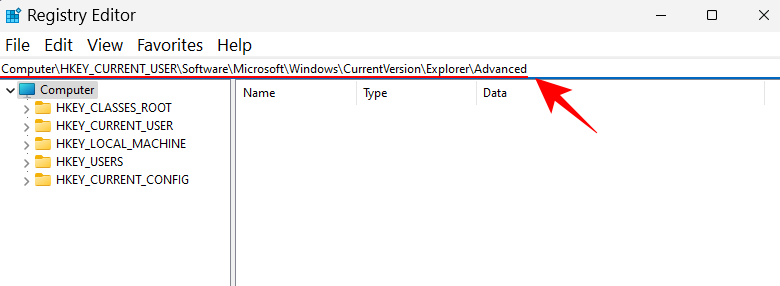
Rul nu ned til højre og find Start_Layout-tasten. Dobbeltklik derefter på den.
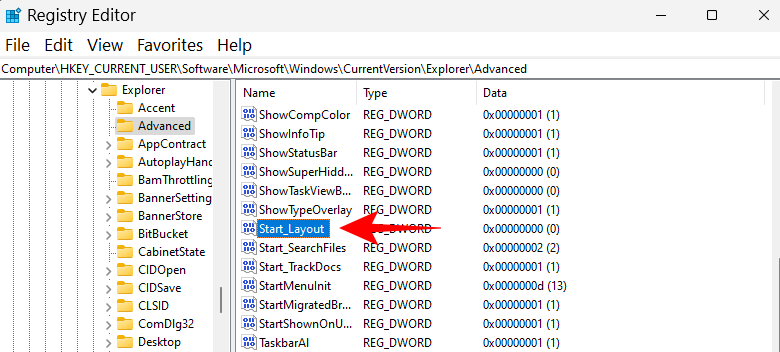
Her vil vi ændre værdidataene for at afspejle et andet startmenulayout. Følgende er de tre værdier, du kan indtaste, og hvad de står for.
0 – Standard startmenulayout
1 – Flere pins layout
2 – Layout for flere anbefalinger
Indtast værdien afhængigt af det ønskede startmenulayout. I vores eksempel vil vi have flere pins, så vi indtaster '1' som vores værdidata.
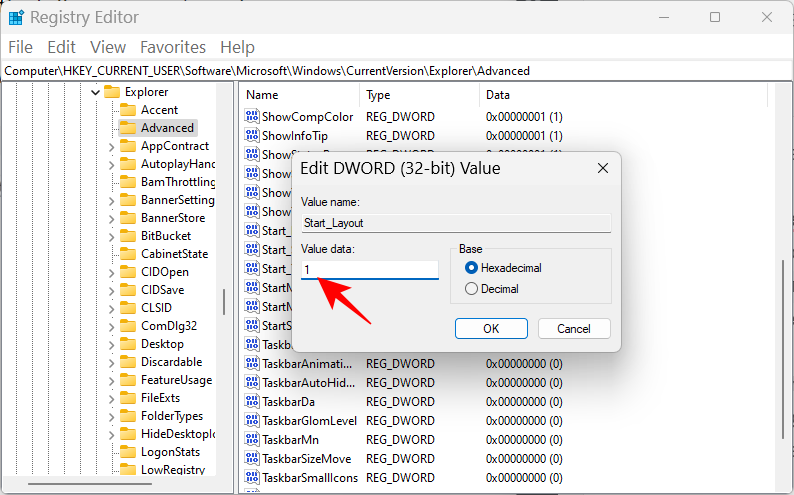
Klik derefter på OK .
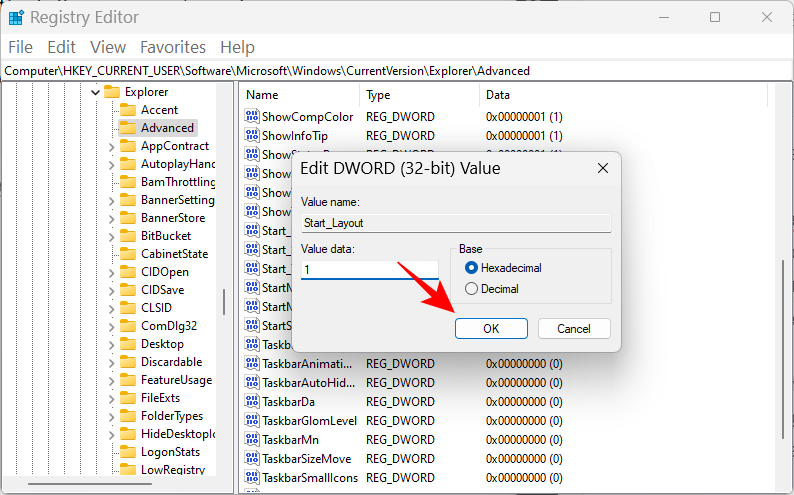
Dette vil ændre dit startmenulayout.
Metode 3: Brug af Group Policy Editor
Group Policy Editor kan bruges til at ændre startmenuens layout samt foretage yderligere justeringer, der kan tilføje eller fjerne specifikke startmenusektioner.
Med den seneste 22H2-opdatering har Microsoft også tilføjet en ny liste over gruppepolitikker til Startmenuen.
Lad os først åbne Group Policy Editor og navigere til Start Menu-politikkerne. Tryk på Start, skriv gpedit , og tryk på Enter.
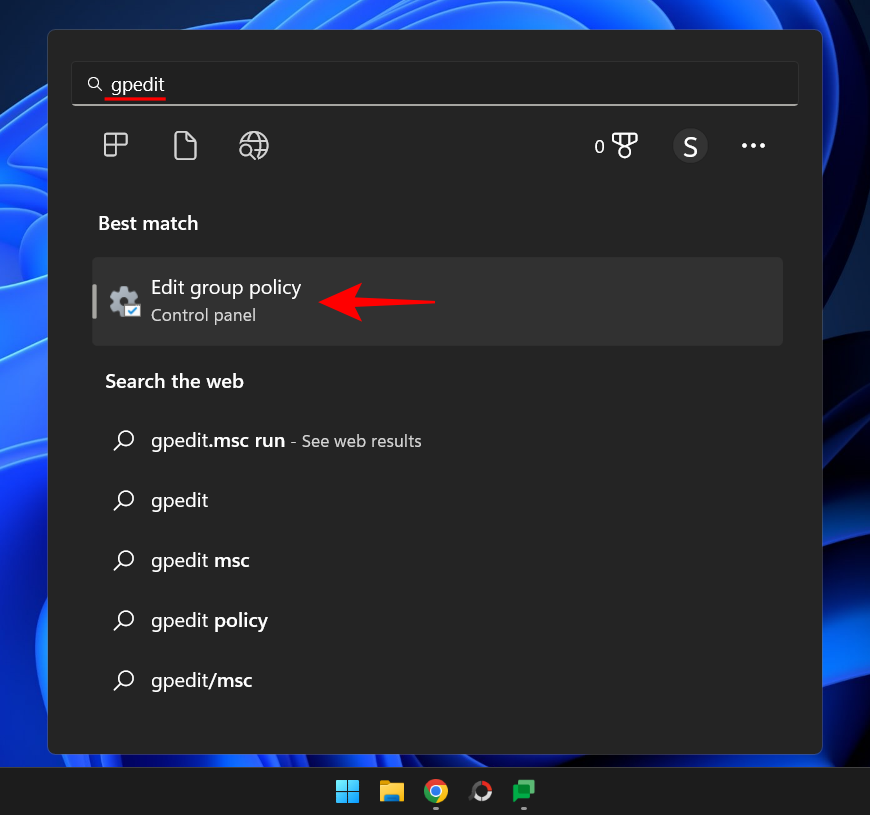
Udvid Administrative skabeloner under "Brugerkonfiguration" i venstre rude i Group Policy Editor .
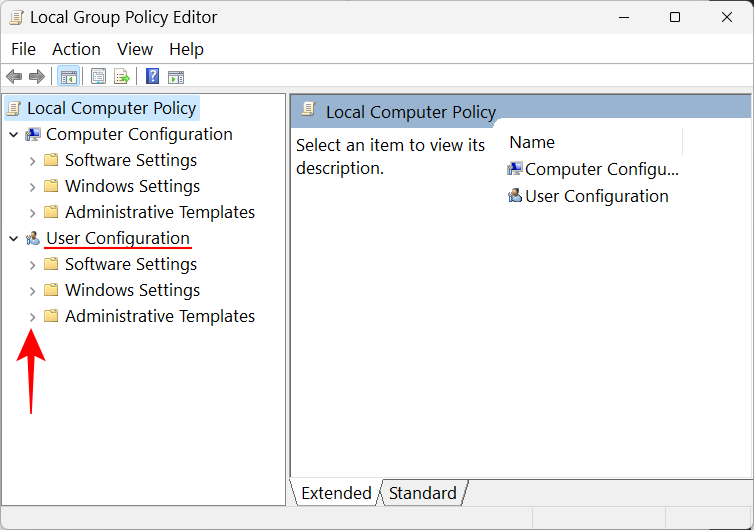
Bemærk: Hvis du vil foretage ændringer i din brugerprofil, skal du foretage ændringerne under "Brugerkonfiguration". På den anden side, hvis du vil lave ændringer for alle, uanset hvilken bruger der logger på, skal du foretage ændringerne under "Computerkonfiguration".
Klik derefter på menuen Start og proceslinjen .
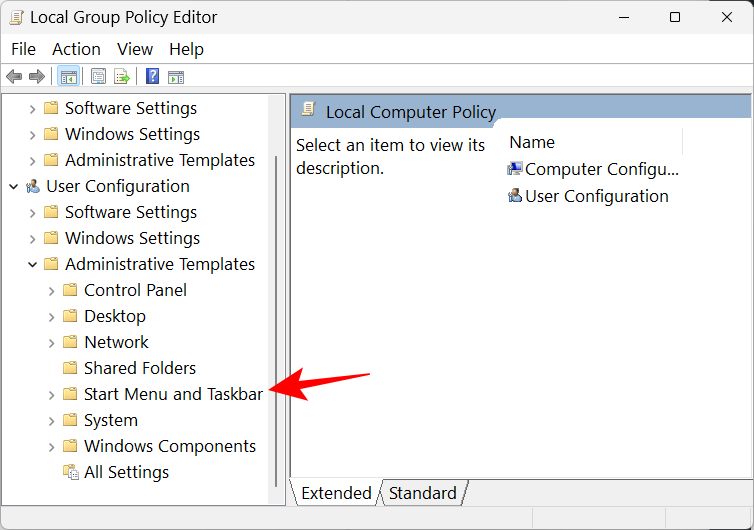
Her finder du en masse politikker at pille ved. Nogle af dem vil dog kun fungere, hvis du har Windows 11 Education-udgaven. Så vi oplister dem, der kan fungere på alle Windows-udgaver med Group Policy Editor og har en mærkbar effekt på startmenuens layout. Her er de:
Fjern 'For nylig tilføjet' i afsnittet Anbefalet ved hjælp af GPE
For at fjerne de 'Senligt tilføjede' apps fra at blive vist i sektionen 'Anbefalet' i startmenuen, skal du finde og dobbeltklikke på Fjern "Listen for nylig tilføjet" fra startmenuen .
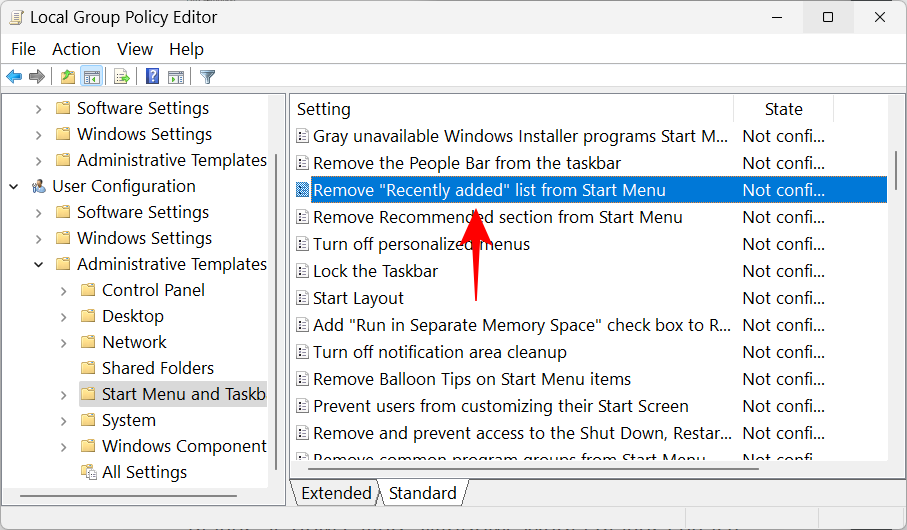
Klik på Aktiveret .
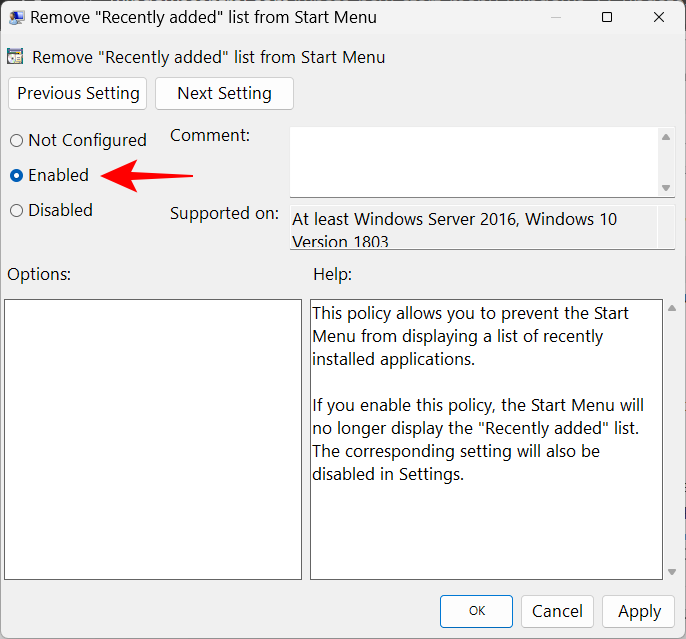
Klik derefter på OK .
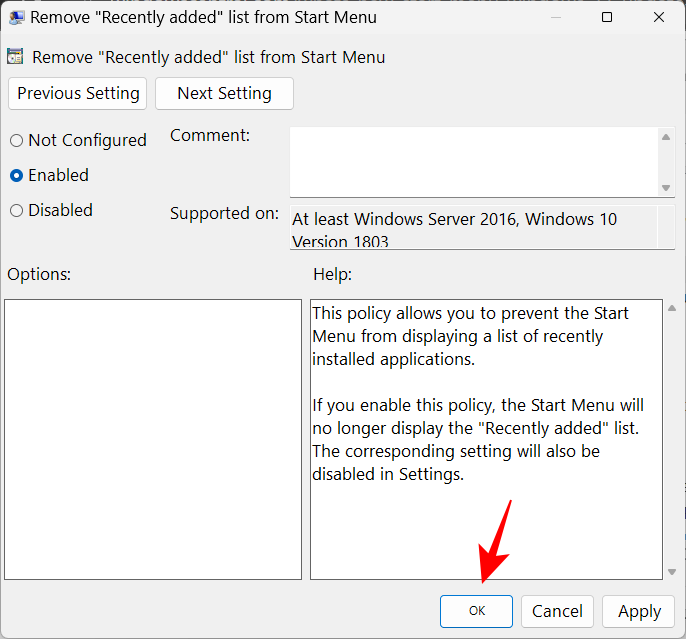
At gøre dette svarer til at deaktivere "Vis nyligt tilføjede apps" i Startindstillinger og vil deaktivere indstillingen fuldstændigt.
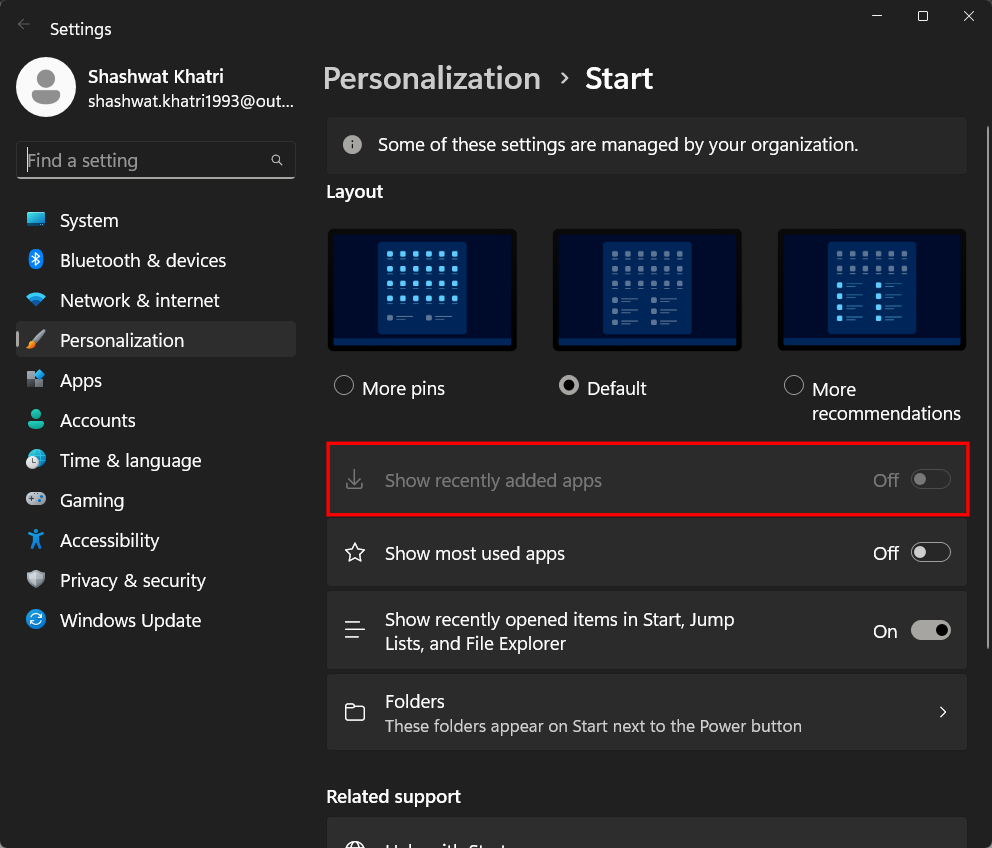
Du kan også fjerne listeknappen 'Alle apps' i startmenuen. For at gøre det skal du finde politikken kaldet Fjern alle programmer fra startmenuen og dobbeltklikke på den.
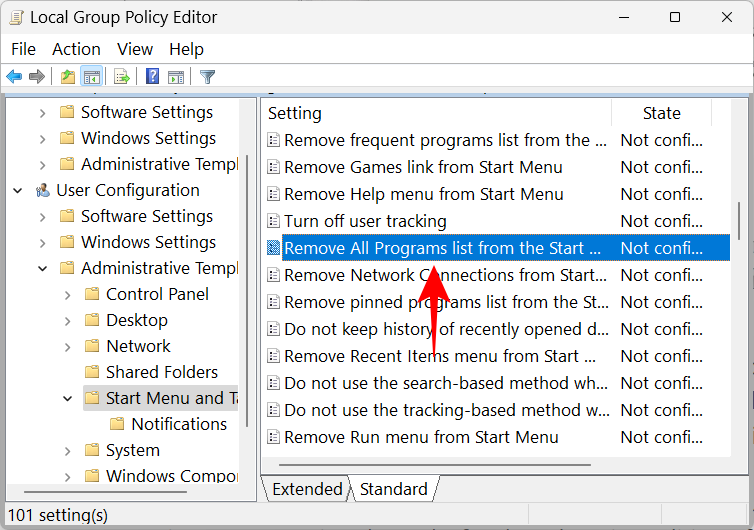
Vælg derefter Aktiveret .
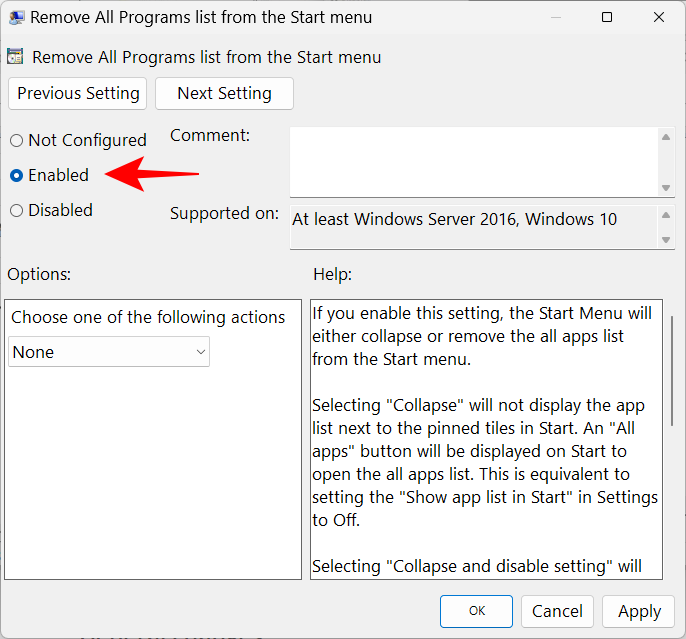
Klik nu på rullemenuen under "Vælg en af følgende handlinger" og vælg Fjern og deaktiver indstilling .
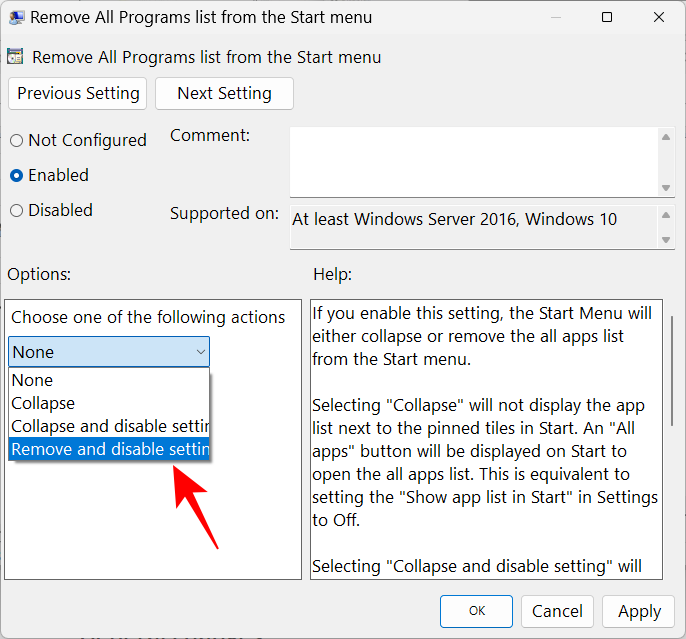
Klik på OK .
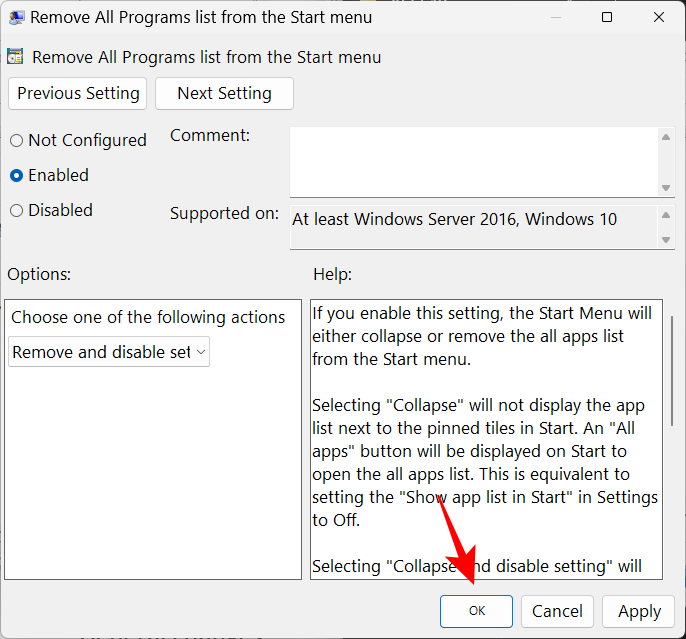
Genstart dit system for at ændringerne træder i kraft. Hvis du trykker på Start-knappen nu, vil du finde knappen 'Alle apps'-liste fjernet.
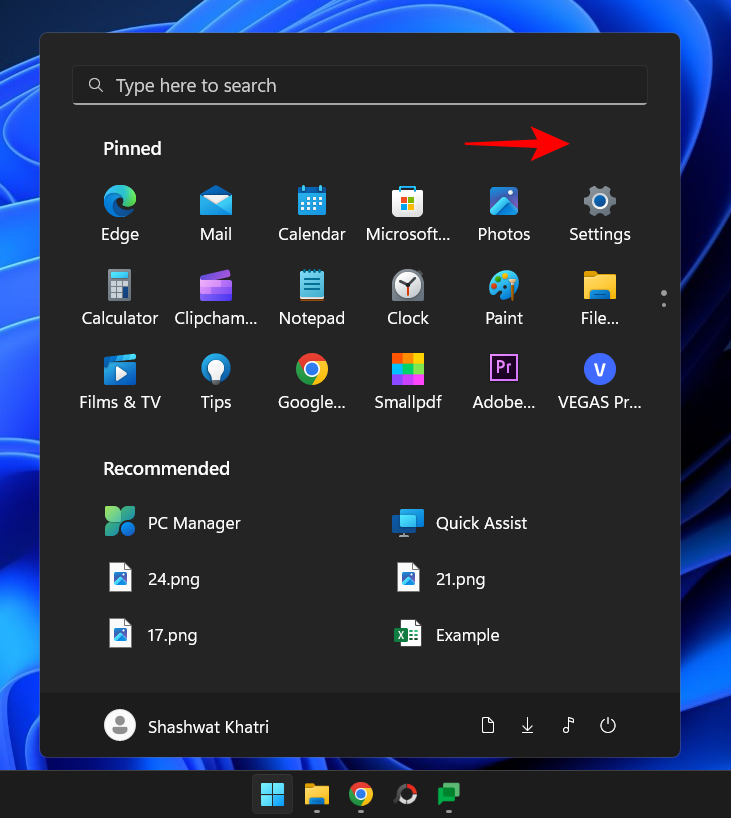
Skjul listen 'Mest brugte'
Gruppepolitikeditoren kan også tillade dig at fjerne dine 'mest brugte' apps og elementer fra at blive vist i afsnittet Anbefalet i startmenuen. Find og dobbeltklik på Vis eller skjul listen "Mest brugte" fra Startmenu- politikken.
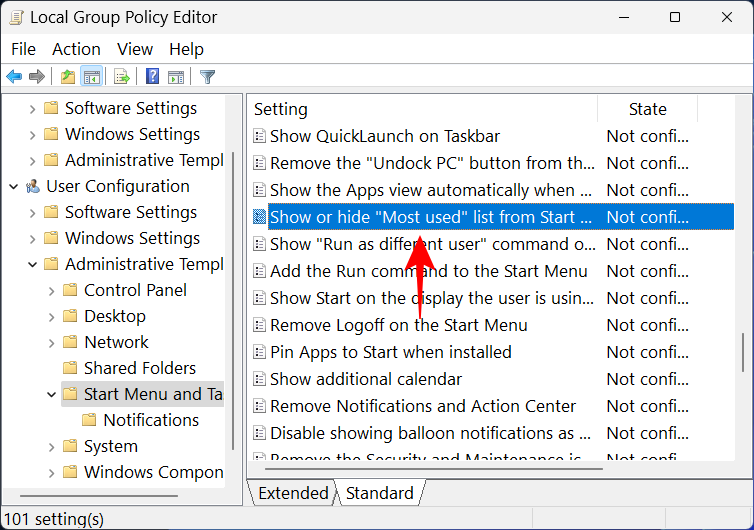
Klik på Aktiveret .
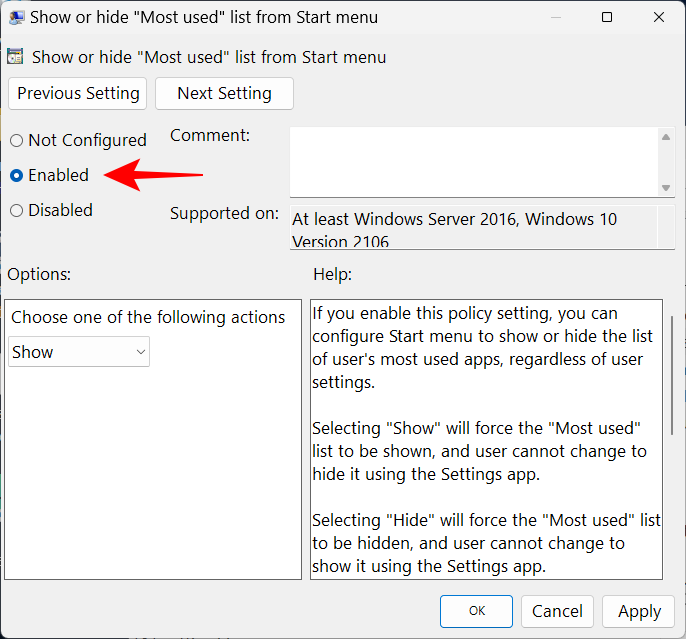
Klik derefter på rullemenuen under "Vælg en af følgende muligheder".
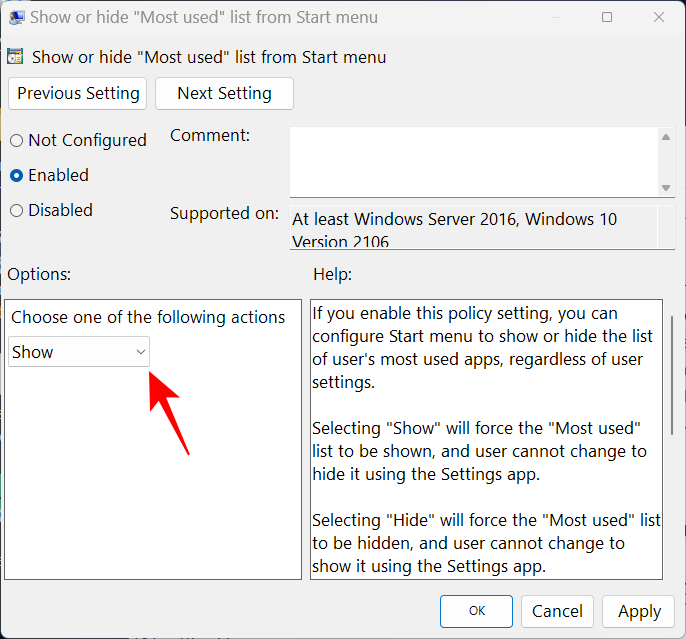
Vælg "Skjul" for at skjule listen Alle apps i startmenuen.
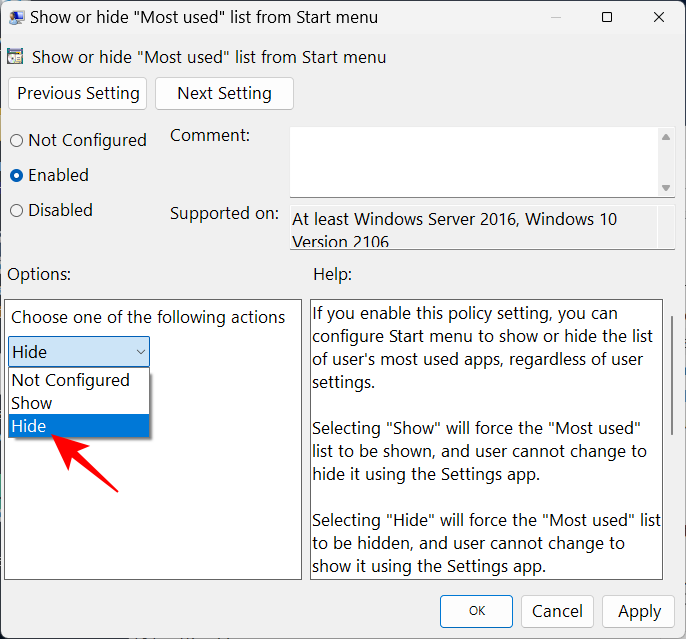
Klik på OK .
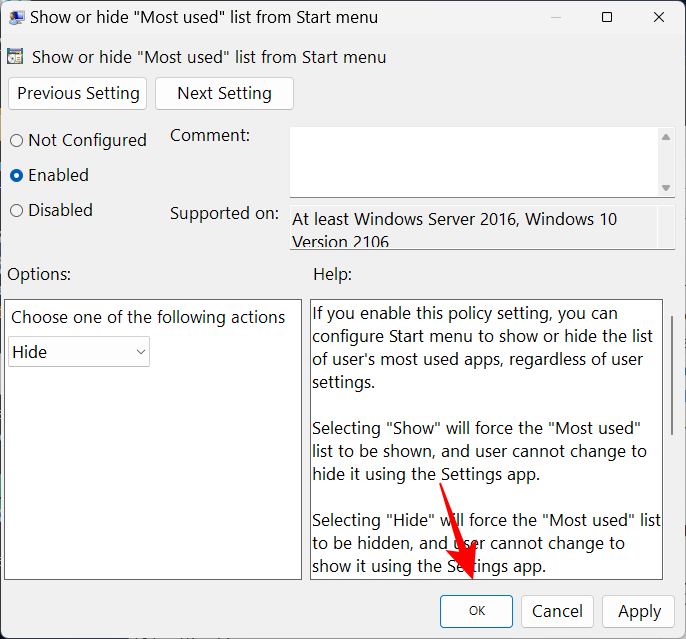
Startmenuen viser nu ikke dine mest brugte apps i den anbefalede sektion. Dette vil også overskrive "Vis skal bruges apps" i Start-menuen Indstillinger.
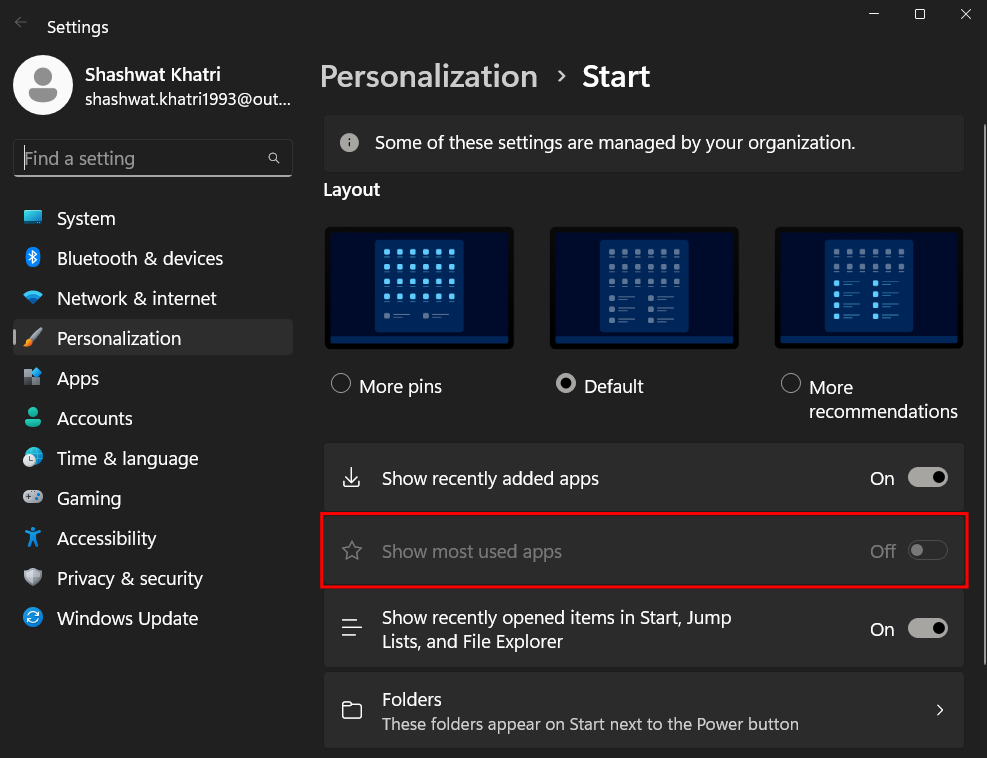
Dette var nogle af måderne, hvorpå du kan ændre startmenuens layout i Windows 11, hvis du har den seneste 22H2-opdatering. Vi håber, du var i stand til at få dit ønskede layout til Startmenuen.
Talformater bestemmer, hvordan tal vises, herunder dit valg af decimalseparator (f.eks. punktum eller komma) og tusindseparator. Sådan ændrer du talformatet i Windows 11.
Hvis du har mistanke om, at nogen tilgår og bruger din computer uden tilladelse, kan du bruge nogle af tricksene nedenfor til at tjekke computerens tænd/sluk-historik, se de seneste aktiviteter på computeren for at bekræfte og bekræfte dette.
Microsoft opkræver betaling for sine officielle codecs og inkluderer dem ikke i Windows 10. Du kan dog få dem gratis uden at trække dit kreditkort frem og bruge $0,99.
I Windows 10 integrerede Microsoft en ny applikation kaldet Indstillinger. Denne indstillingsapplikation er en Metro-applikation, der er oprettet af Microsoft for at erstatte den klassiske Kontrolpanel-applikation.
Når du har problemer med lyden eller ønsker at forbedre din pc's lydniveau, er det tid til at dykke ned i dine Windows-lydindstillinger og foretage nogle justeringer. Men vidste du, at der findes genveje og tricks til hurtigt at komme derhen, hvor du skal?
Har du nogensinde stødt på den mystiske AppData-mappe, mens du rodede gennem filer på din computer eller forsøgte at få en Minecraft-mod til at virke?
Fejl relateret til webkameraer på bærbare computere vil påvirke brugere, når de ønsker at kommunikere direkte via webcam.
En dag tænder du din computer, går til CMD og får fejlen: Den genkendes ikke som en intern eller ekstern kommando, et operativt program eller en batchfil. Hvad skal du gøre?
Denne guide hjælper dig med at besvare spørgsmålet "Hvor er papirkurven i Windows 10?" og lader dig vælge den mest bekvemme måde at nå Windows 10's papirkurvsplacering på:
MSConfig er et alsidigt værktøj, der er fantastisk til at administrere opstartsprocessen på din computer. Det kan også bruges til mere end blot fejlfinding af ydeevne- og stabilitetsproblemer.








