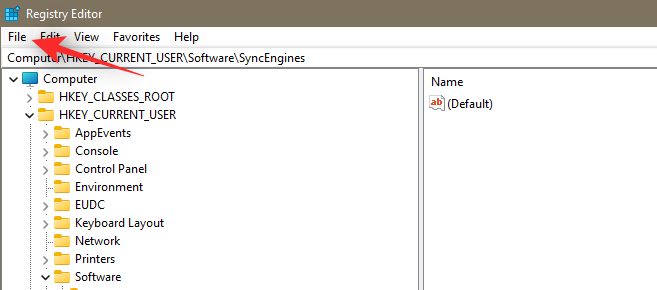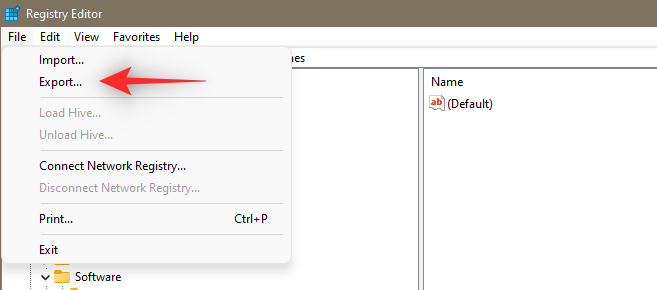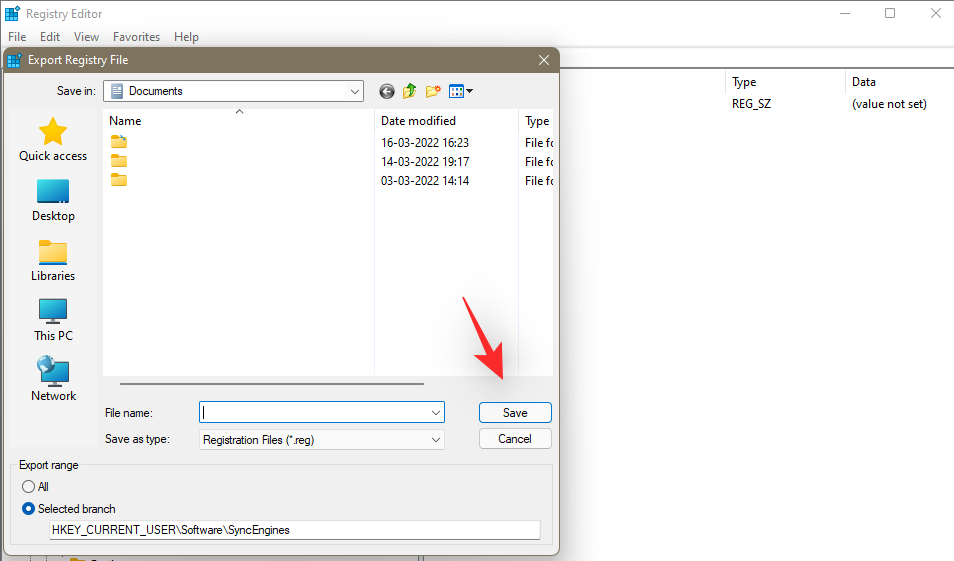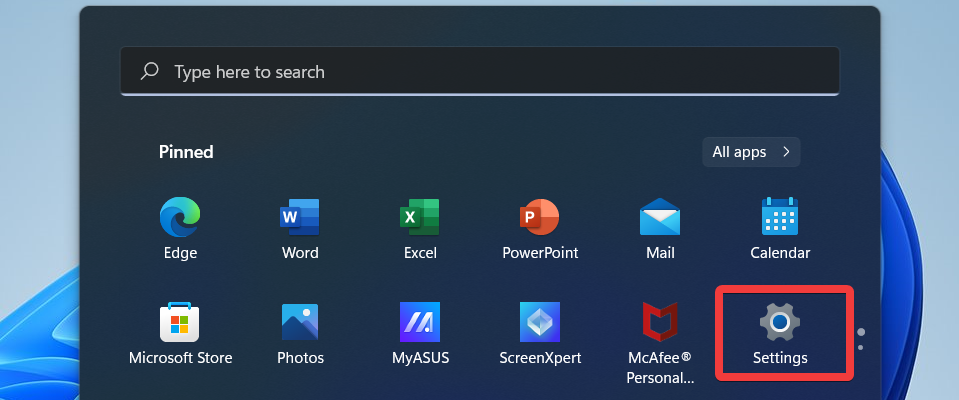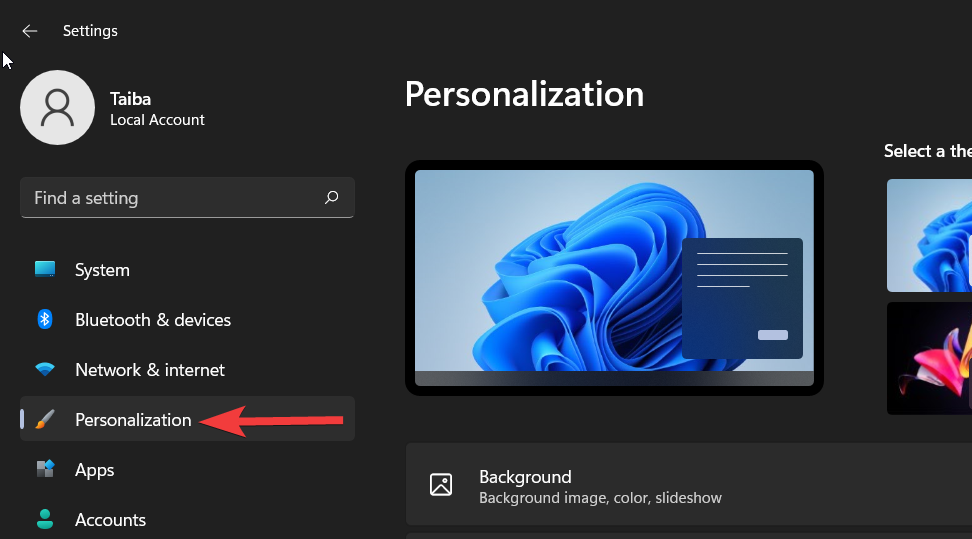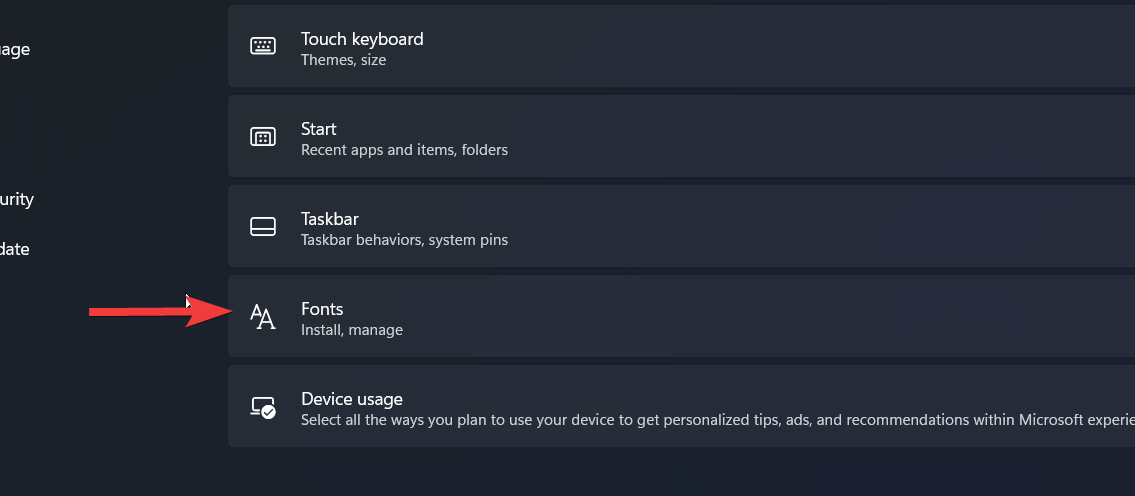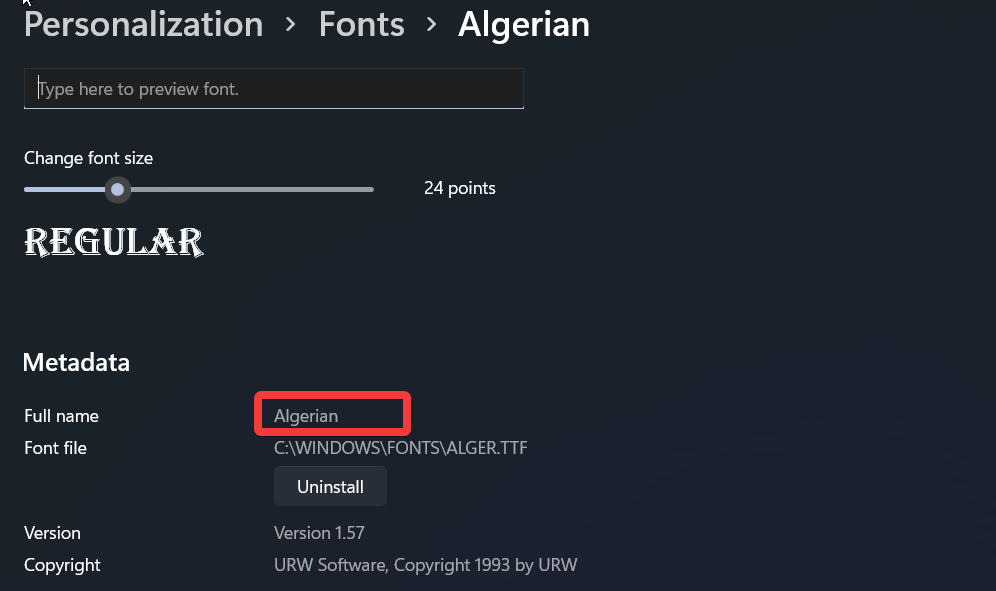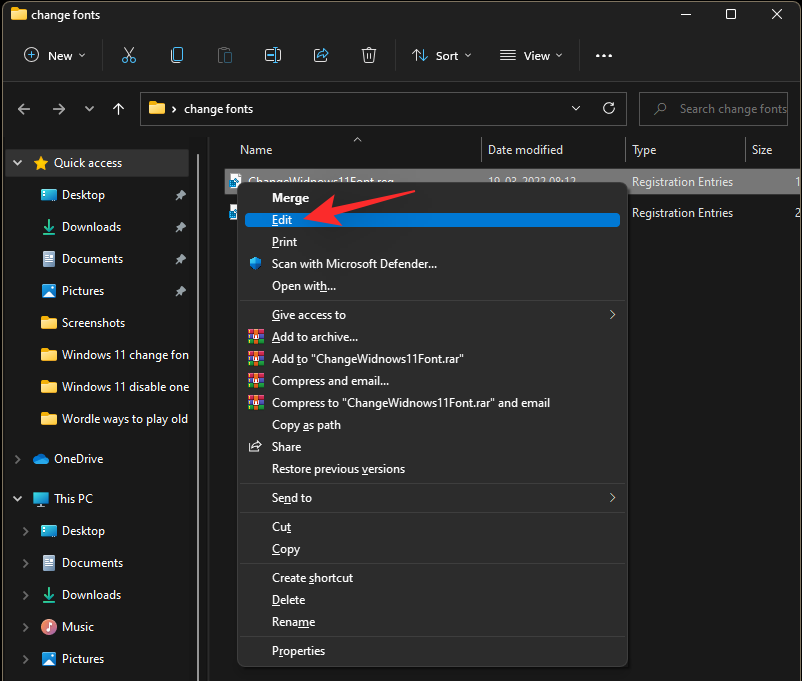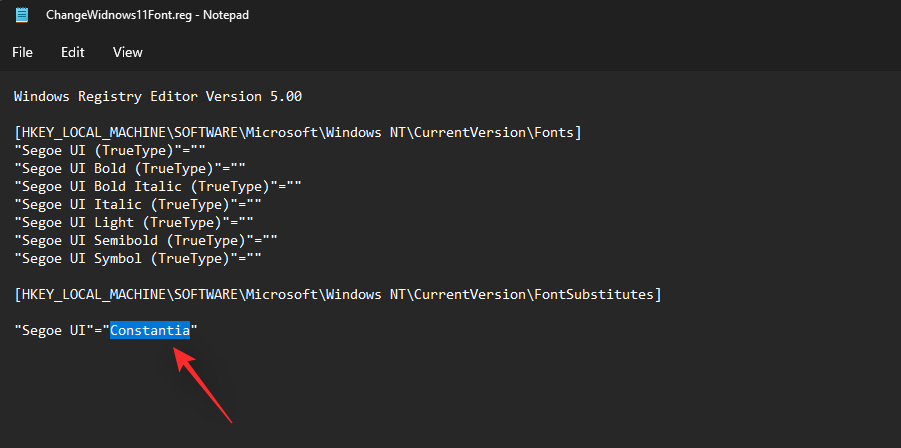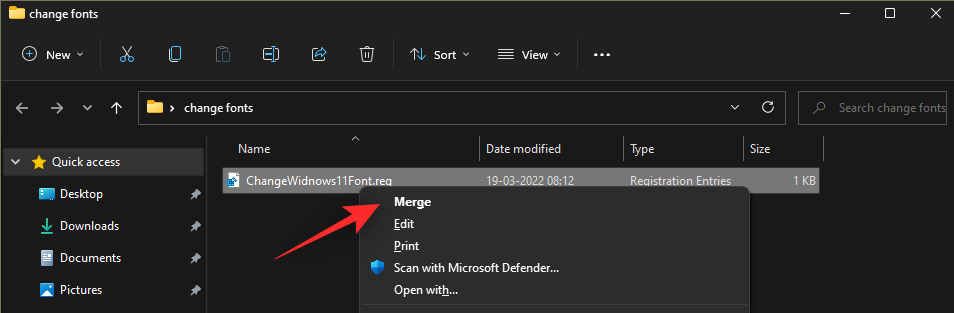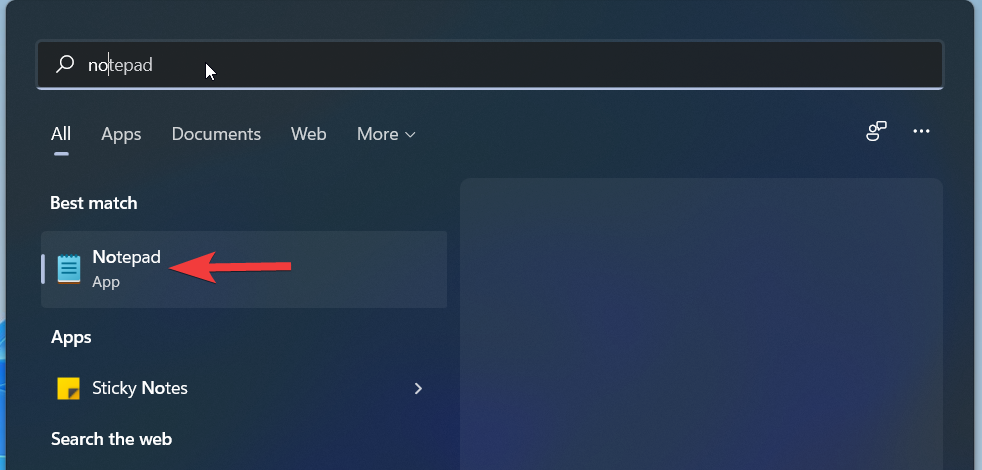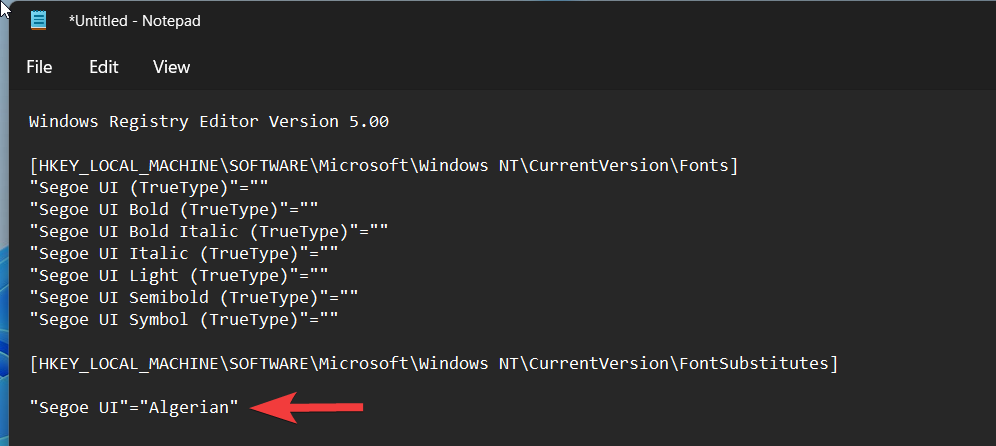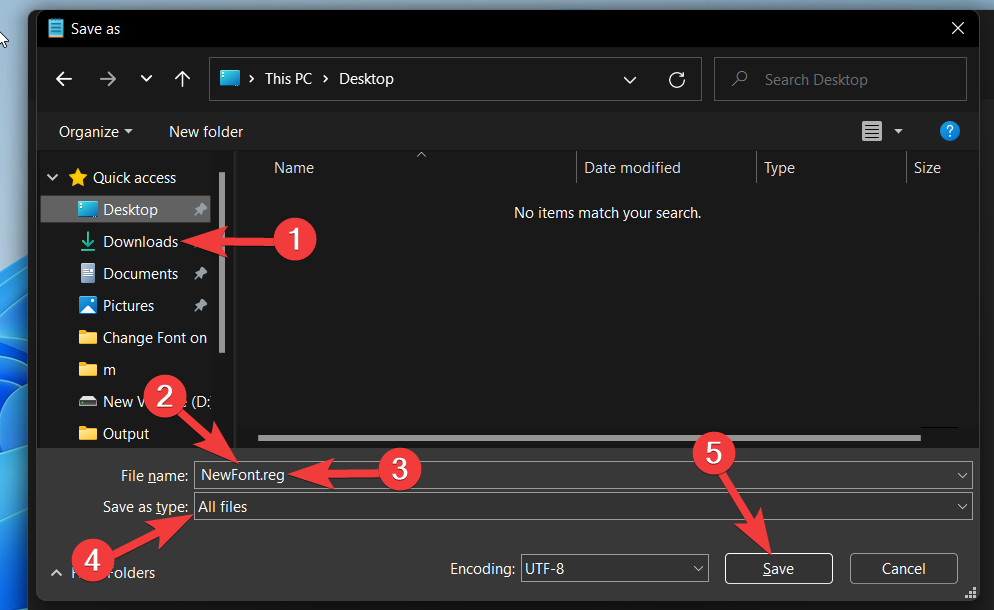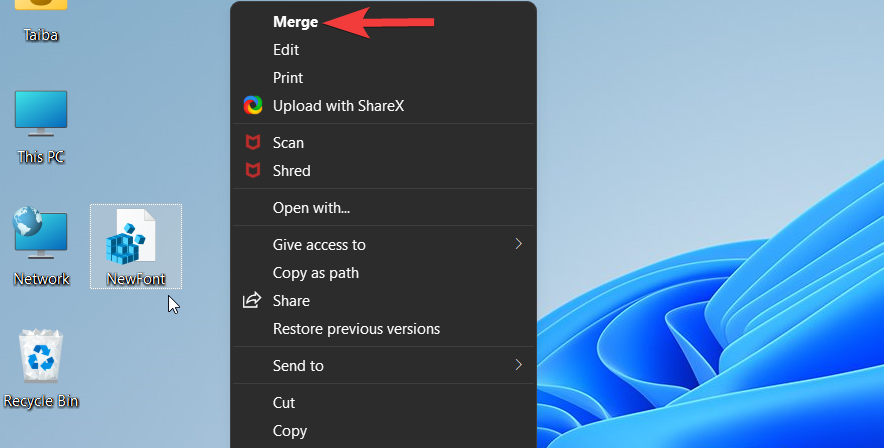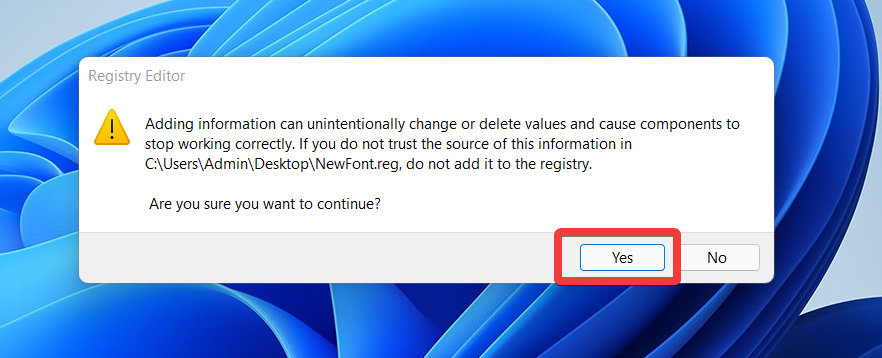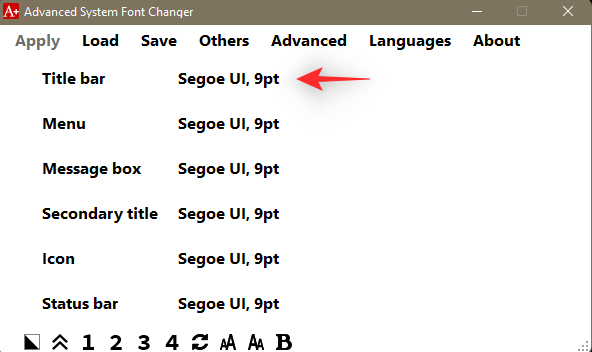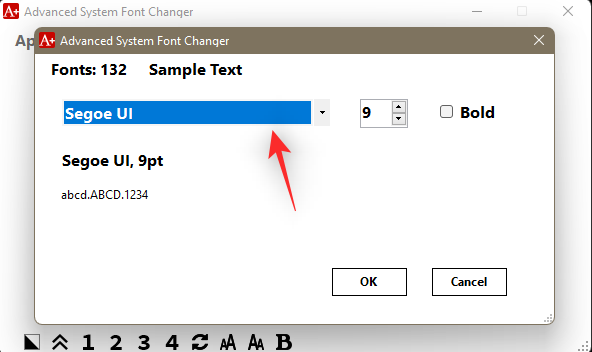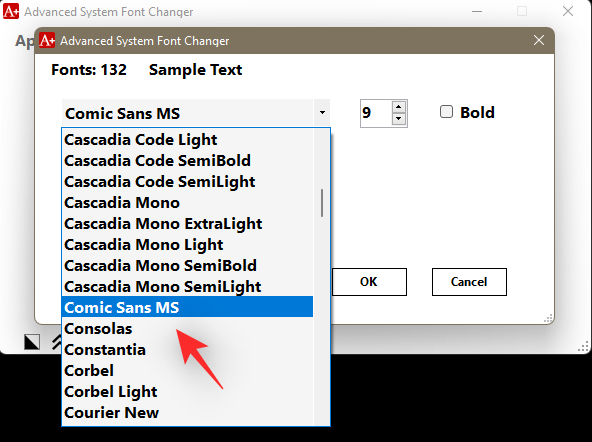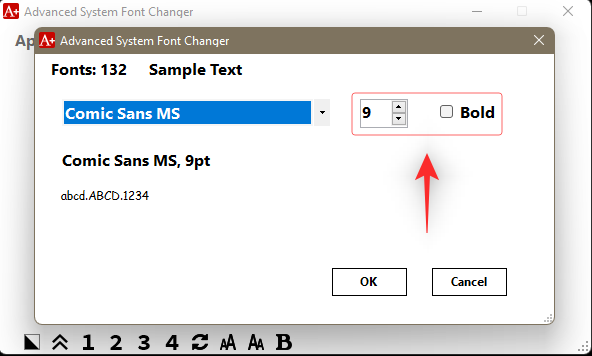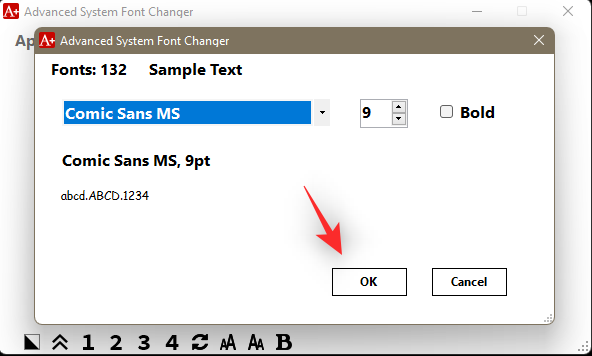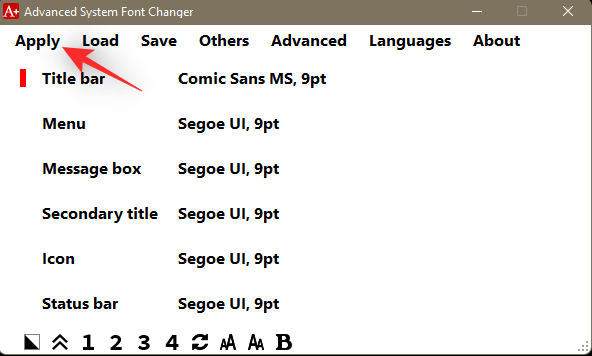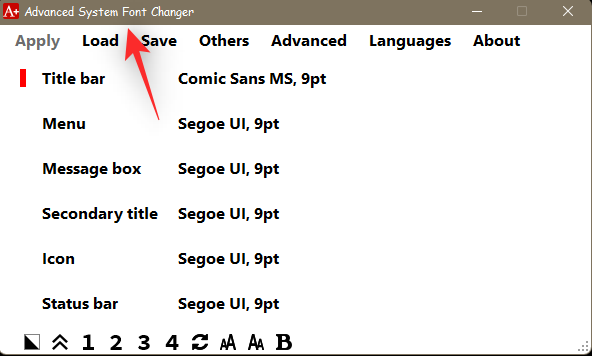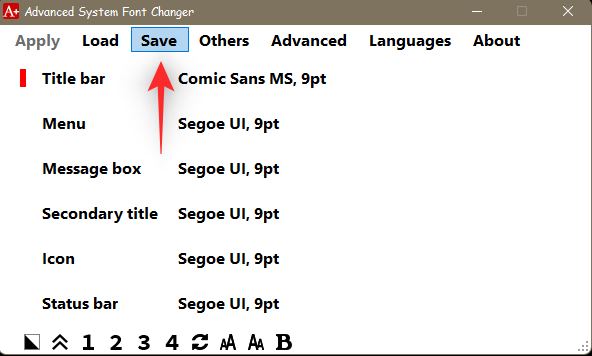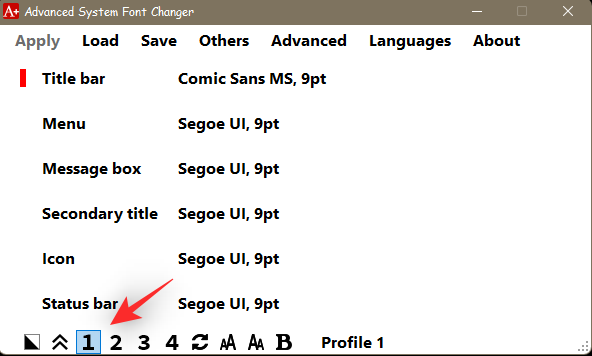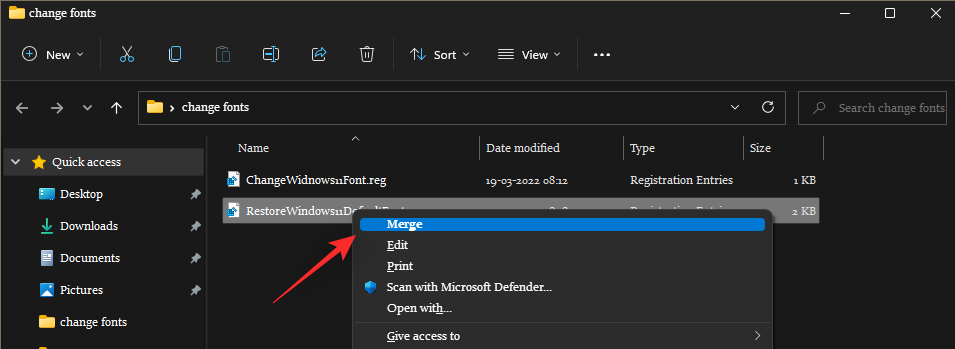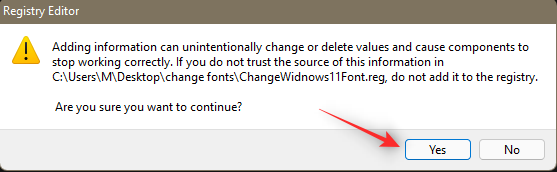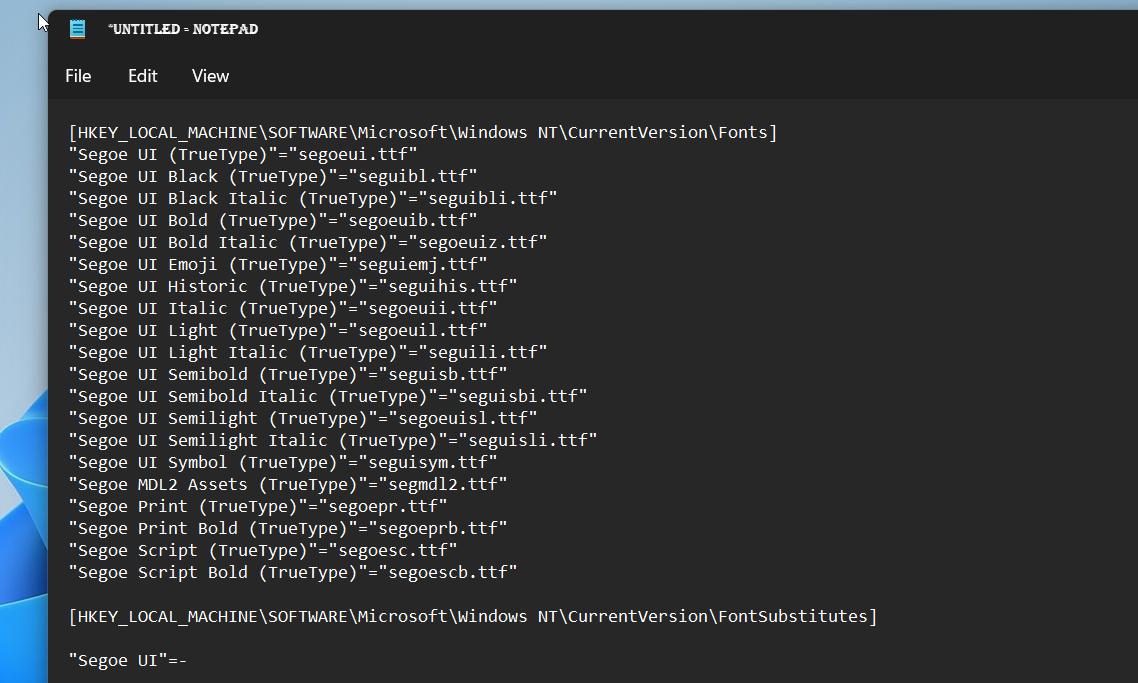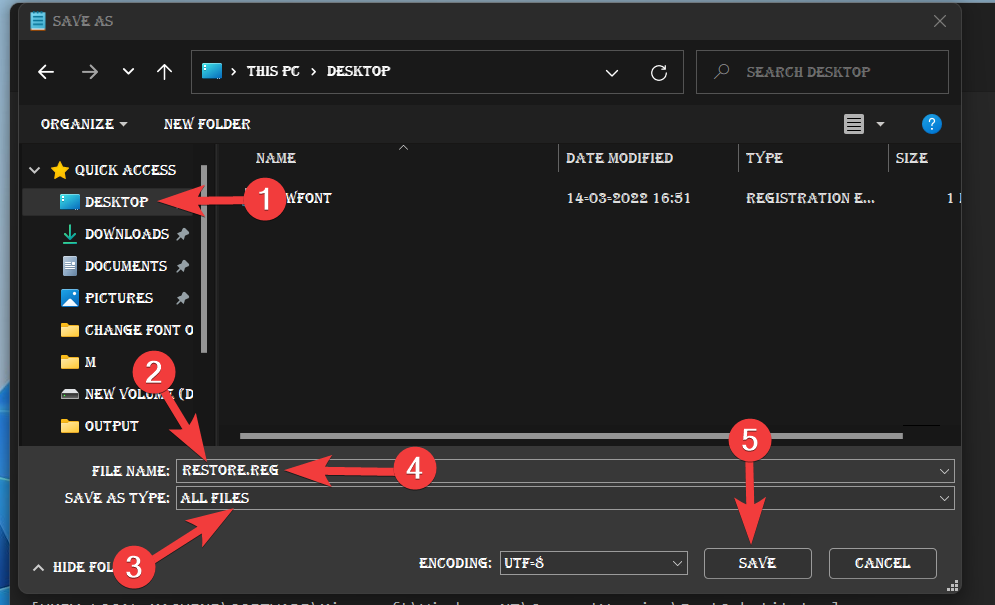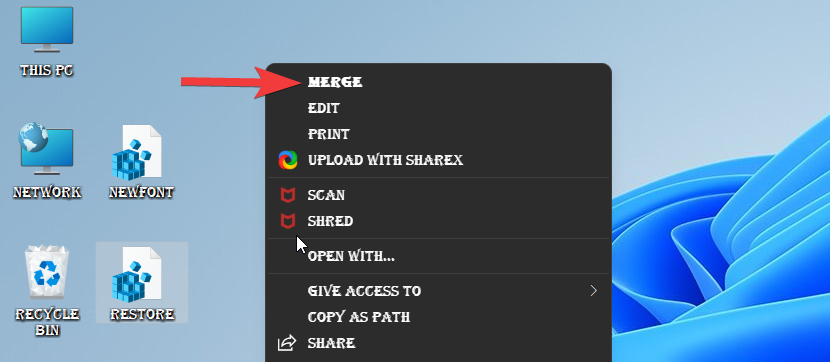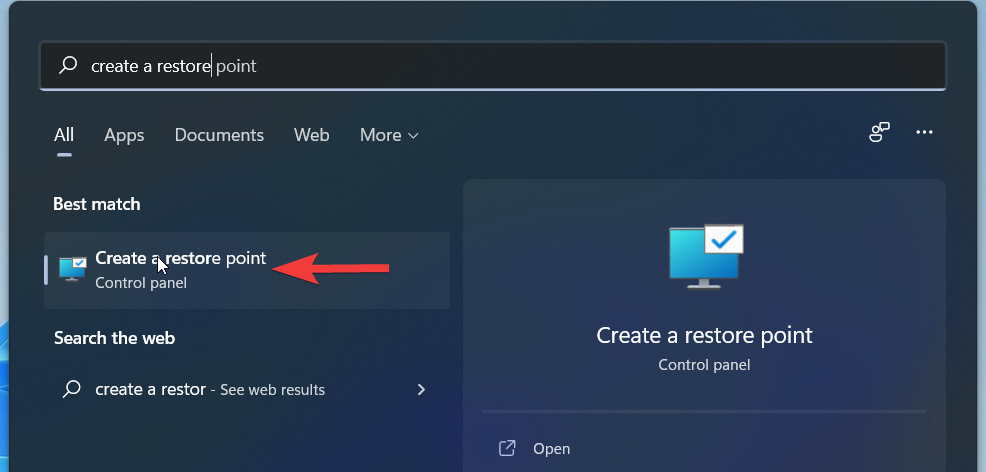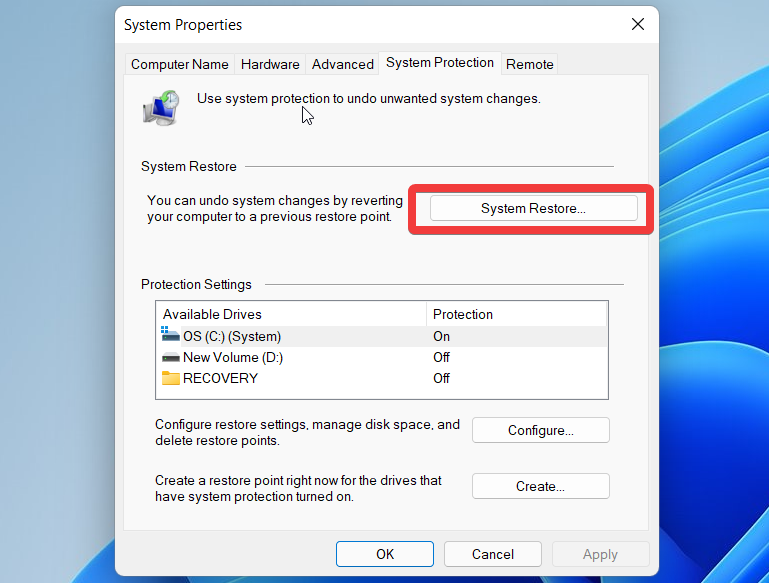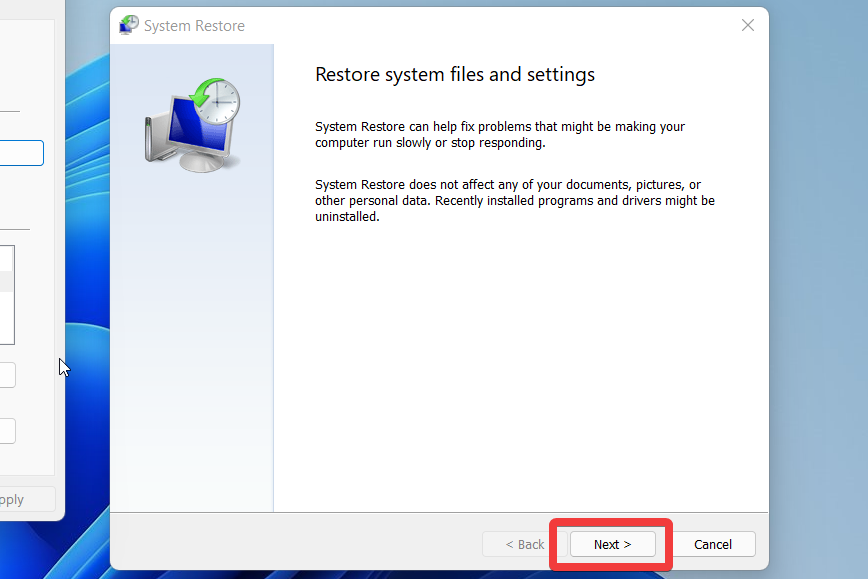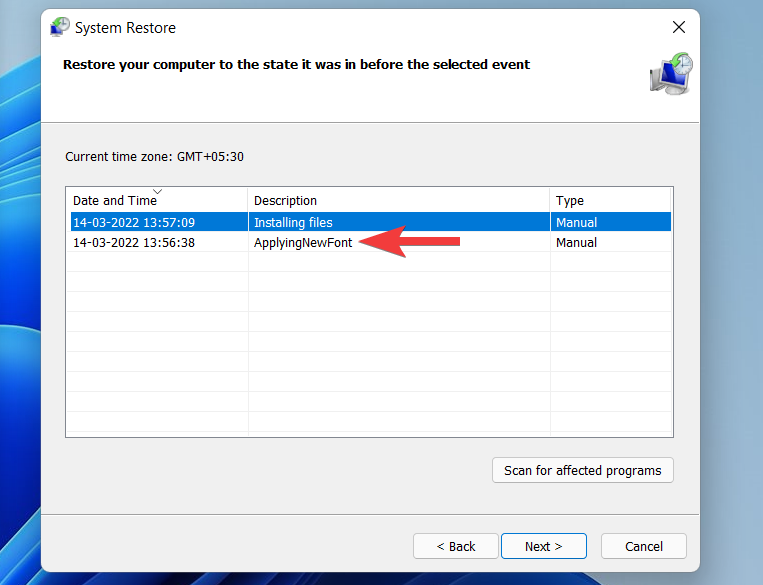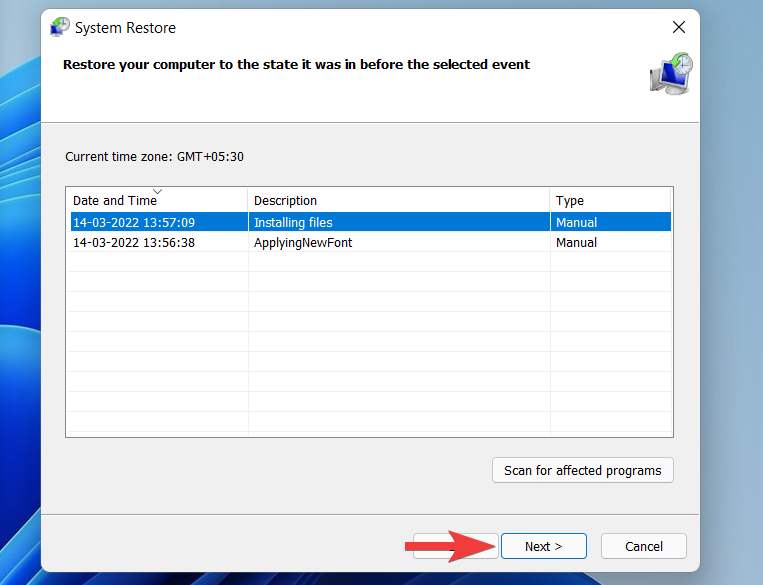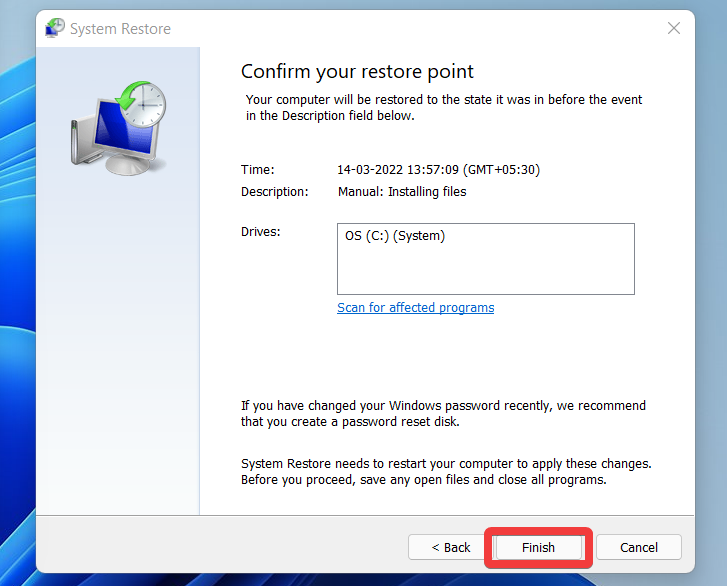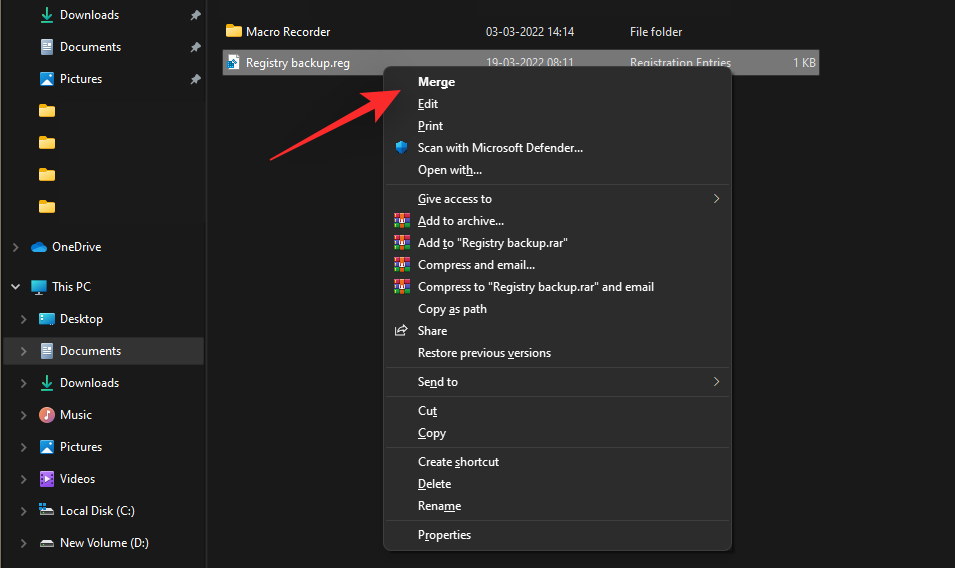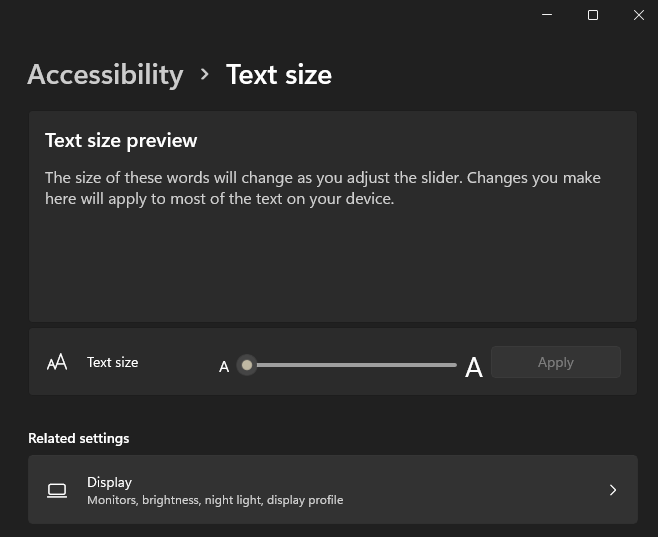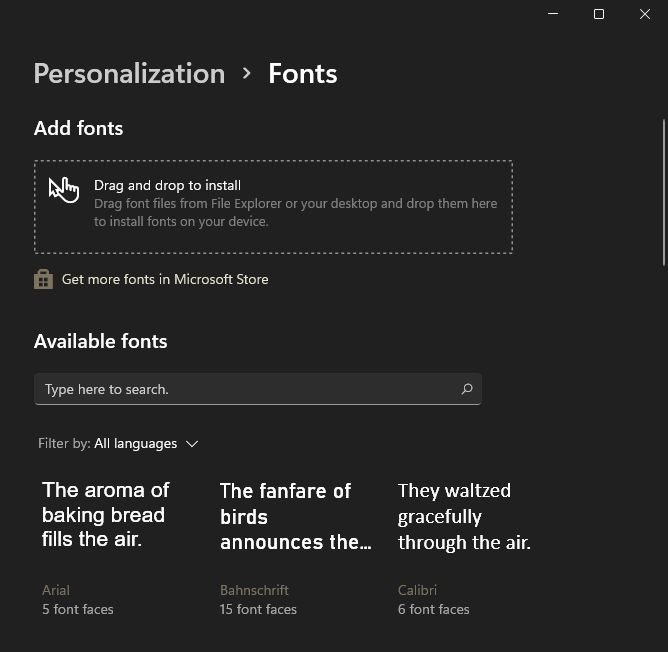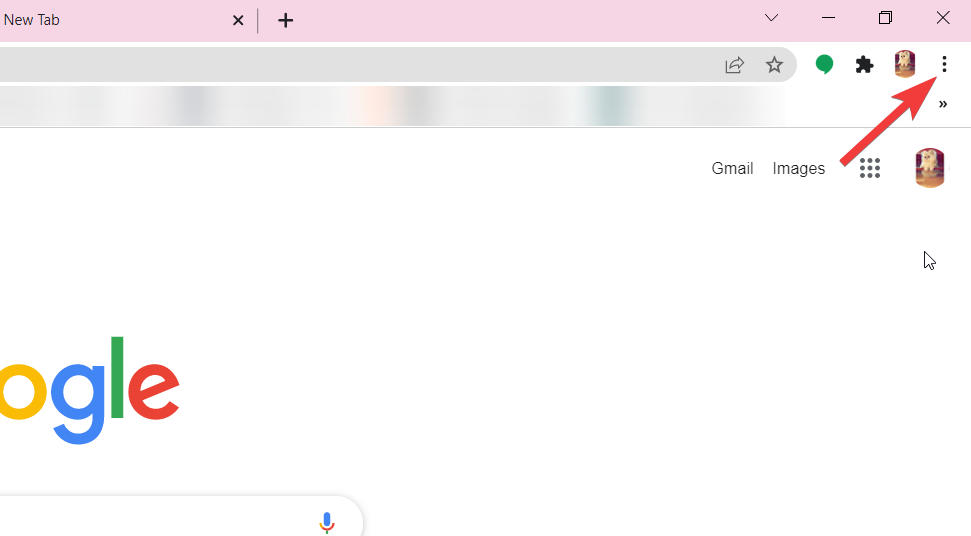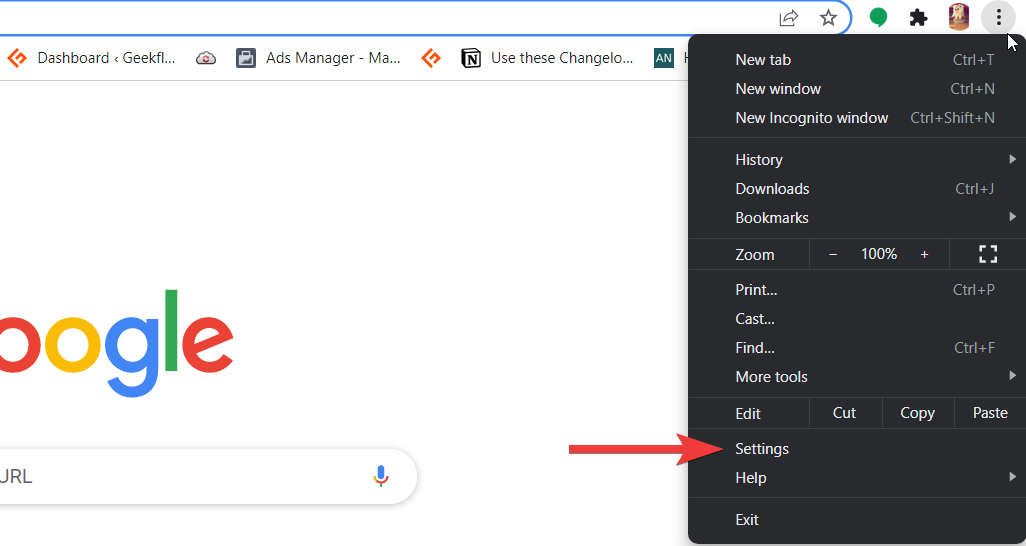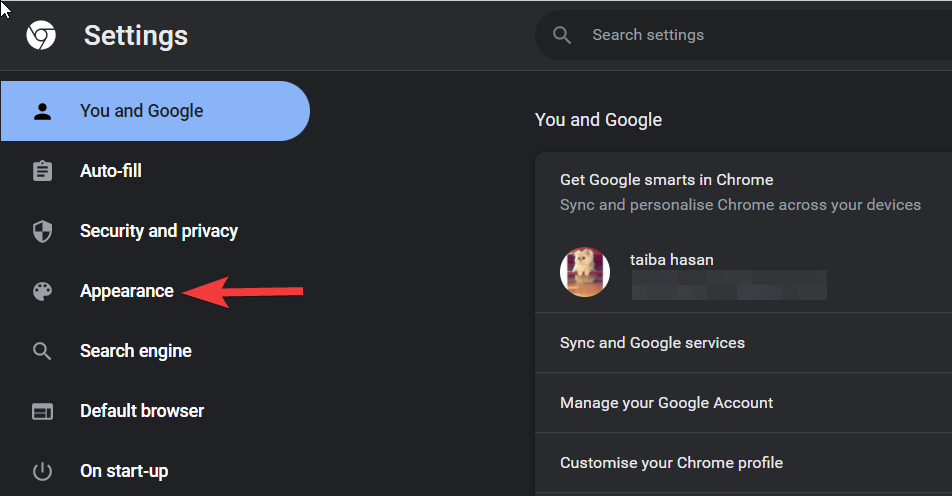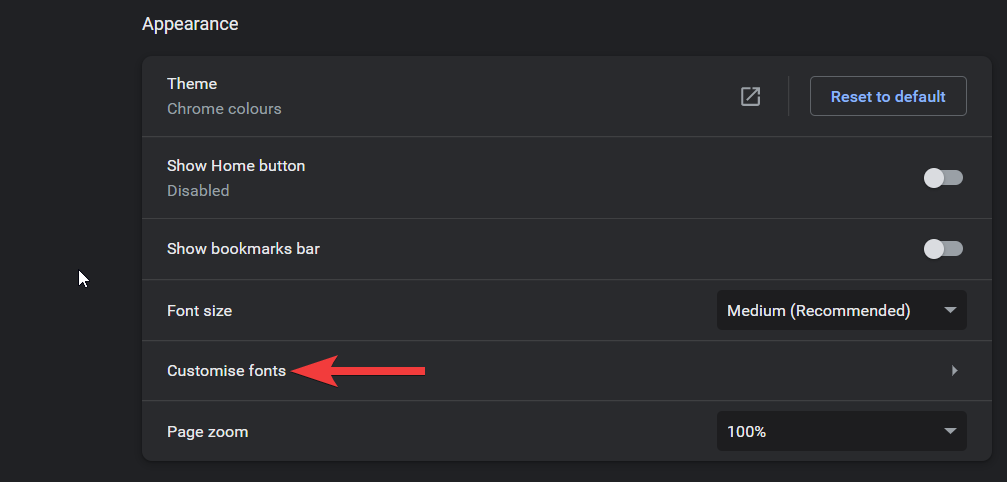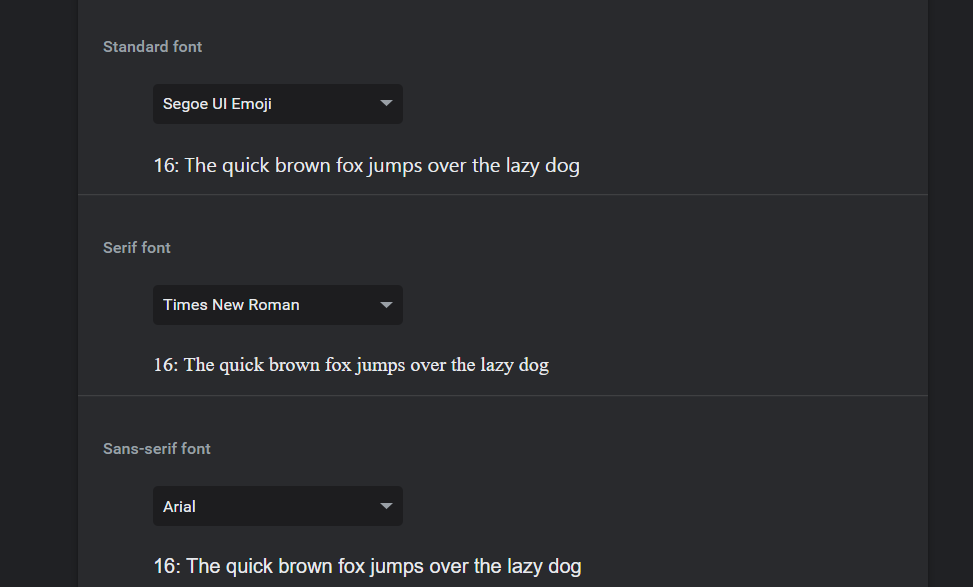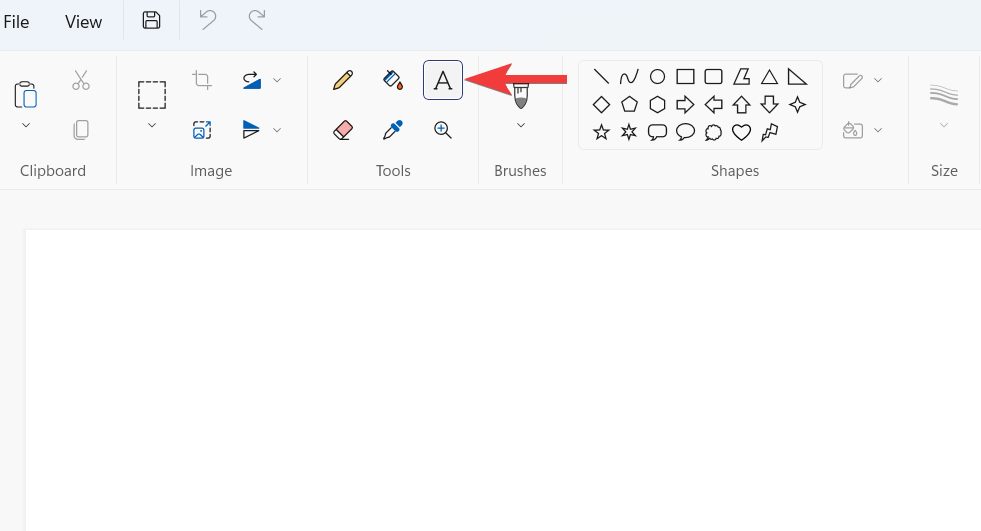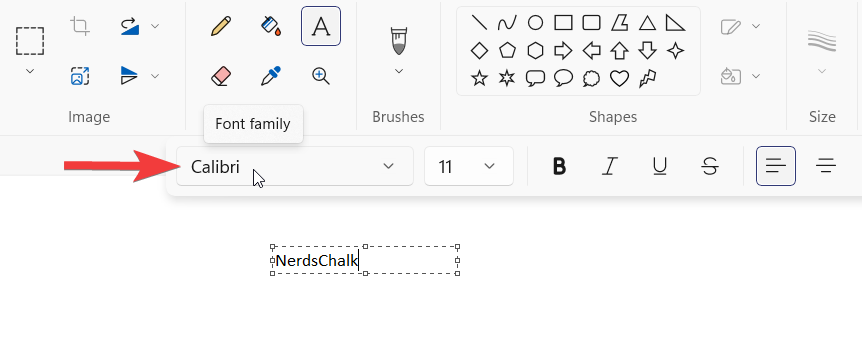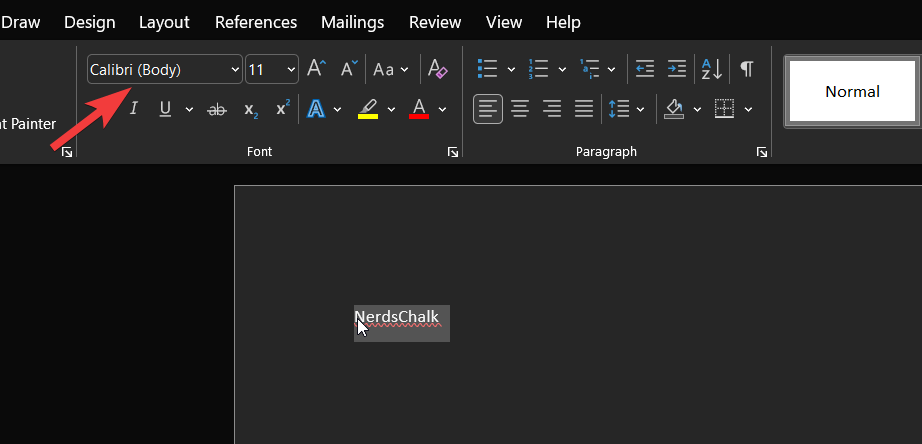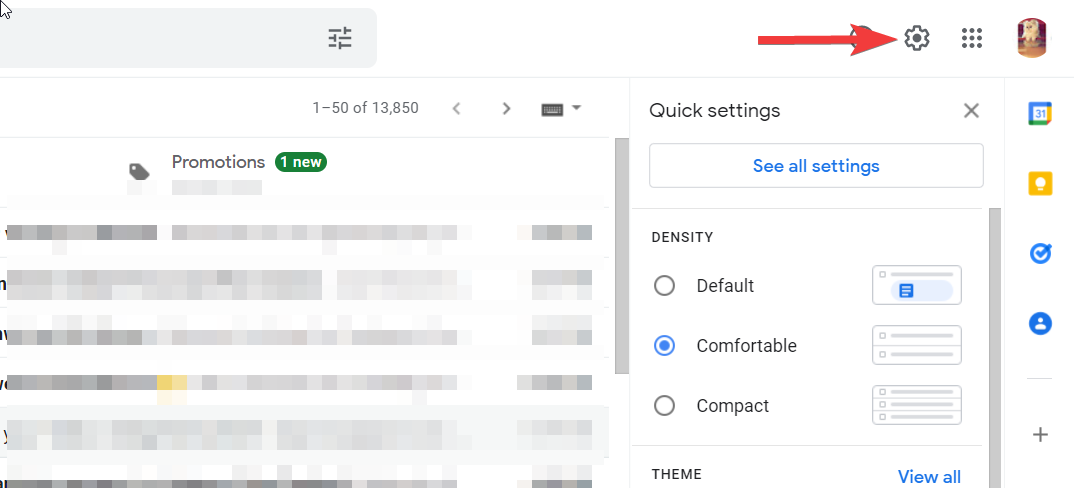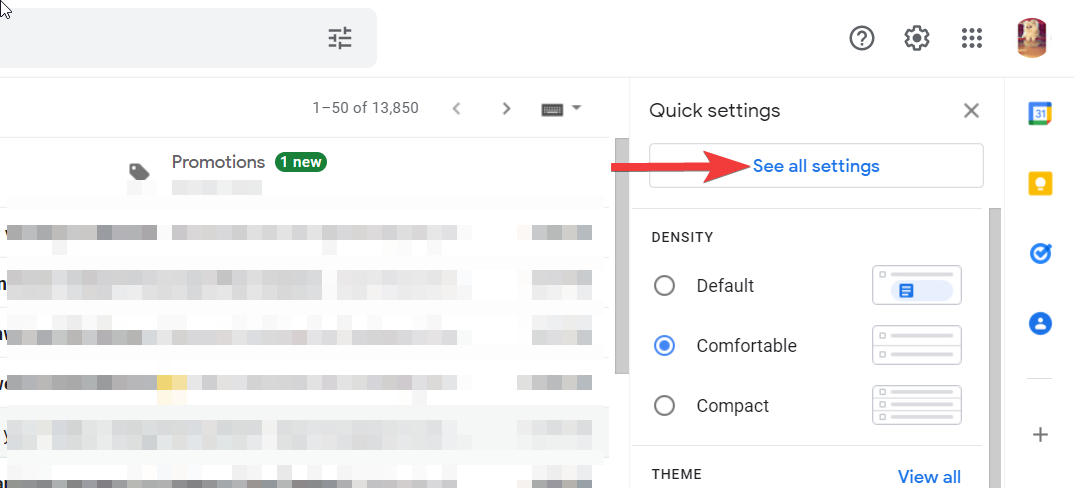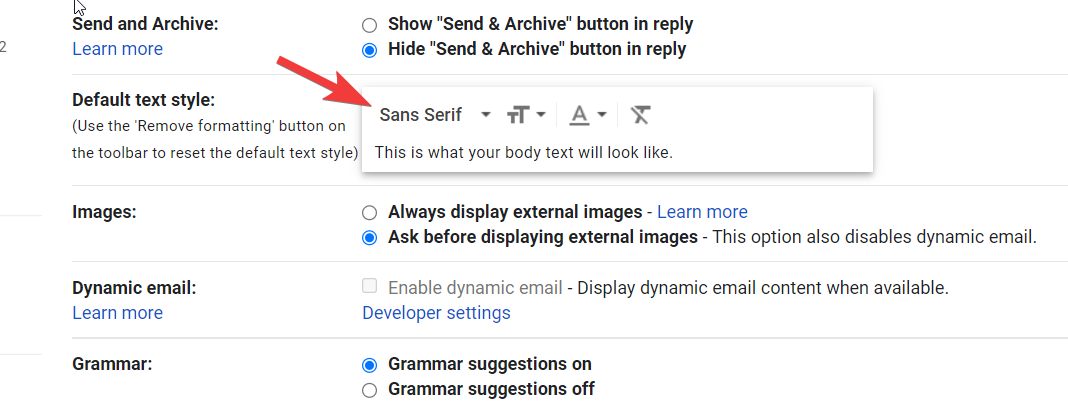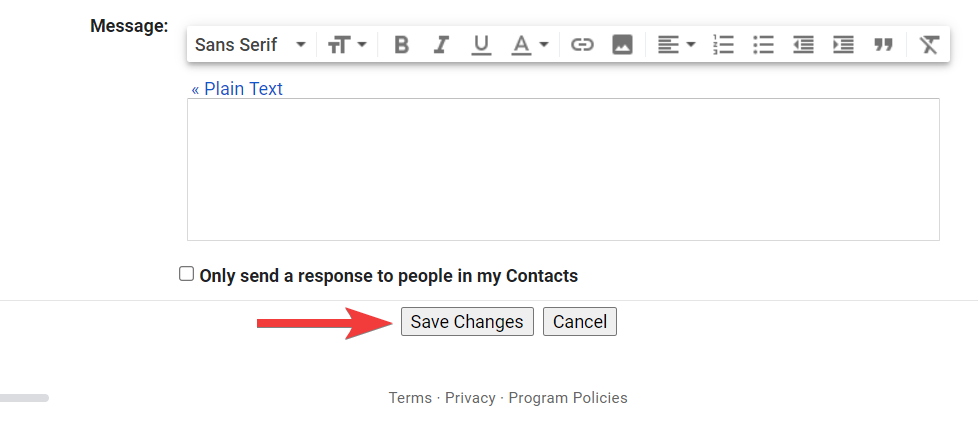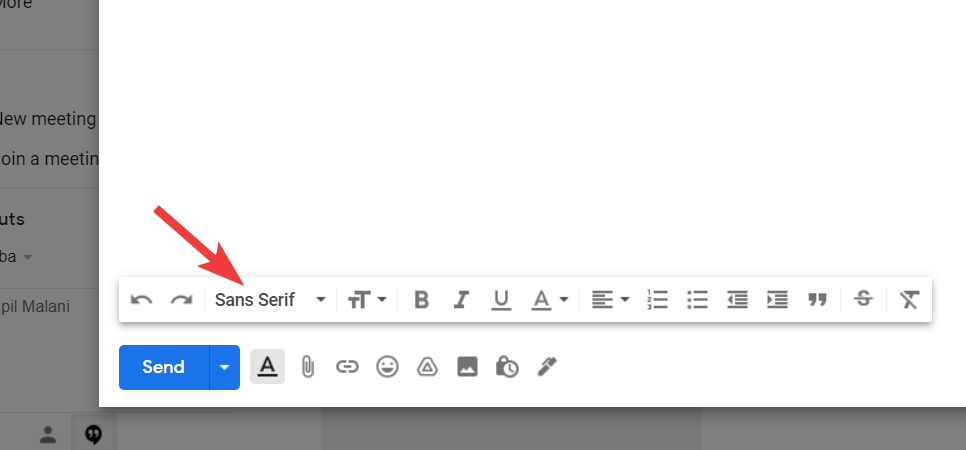Microsoft har givet dig friheden til at tilpasse Windows 11 til en vis grad. Du kan frit tilpasse skrivebordsudseendet for at give et anderledes udseende og fornemmelse af Windows 11. Men hvis du allerede er træt af disse indbyggede indstillinger, og hvad du skal prøve noget nyt, så er det værd at ændre skrifttypen på din Windows 11-pc afprøve.
Desværre er der ingen ligetil måde at ændre standardskrifttypen på den seneste iteration af Windows. Det er dog muligt at gøre det ved at bruge en ret pæn løsning. Lad os komme igang.
Hvad er standardskrifttypen på Windows 11?
Segoe UI Variable er standard systemskrifttype til Windows 11. En ny variant af klassisk Segoe, Segoe UI Variable, udnytter variabel skrifttypeteknologien til dynamisk at tilbyde udtalt læsbarhed. Dette virker endda for meget små skriftstørrelser og forbedrer konturerne for skærmstørrelser. Derudover giver den helt nye Segoe UI bedre læsbarhed på skærmenheder med flere pixels pr. tomme på grund af dens bedre skaleringsmuligheder.
Sådan ændres standardskrifttypen på Windows 11
Sådan kan du ændre standardskrifttypen på Windows 11 ved hjælp af et registreringshack. Lad os starte med at sikkerhedskopiere dit register, så du nemt kan gendanne dine indstillinger, hvis noget går galt.
Trin 1. Sikkerhedskopier din registreringsdatabasen
Sådan kan du sikkerhedskopiere dine indstillinger i registreringsdatabasen på Windows 11.
Tryk Windows + Rpå dit tastatur, skriv følgende og tryk Enterpå dit tastatur.
regedit

Klik nu på 'Filer' i øverste venstre hjørne.
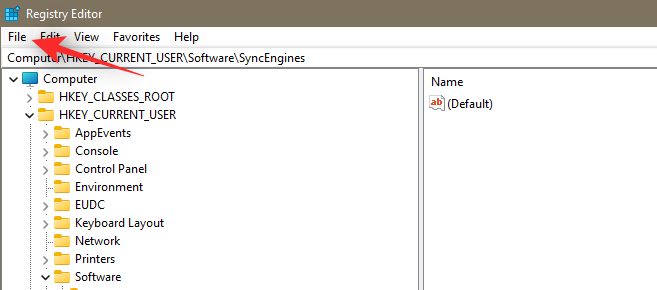
Vælg 'Eksporter'.
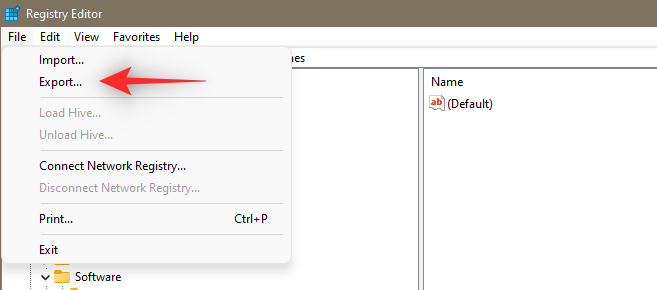
Vælg nu en placering til din backup og klik på 'Gem'.
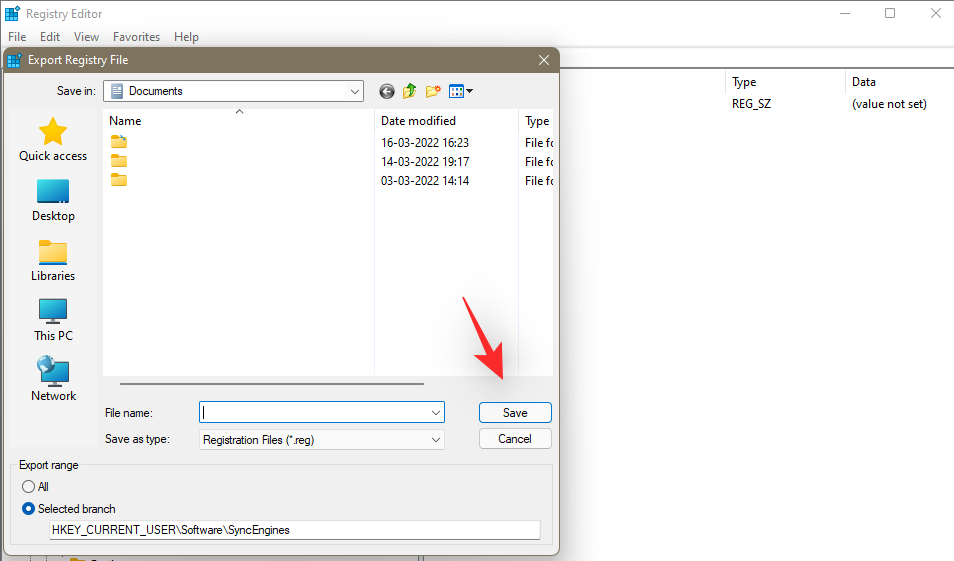
Du har nu sikkerhedskopieret dine indstillinger i registreringsdatabasen. Du kan nu bruge næste afsnit til at vælge en skrifttype, der skal bruges på din pc.
Relateret: Sådan får du Google Play Butik og Gapps på Windows 11
Trin 2. Vælg en skrifttype
Få adgang til Windows 11-indstillingerne fra de fastgjorte apps i menuen Start. Alternativt kan du også bruge Windows + igenvejstasten til at få vinduet Indstillinger frem.
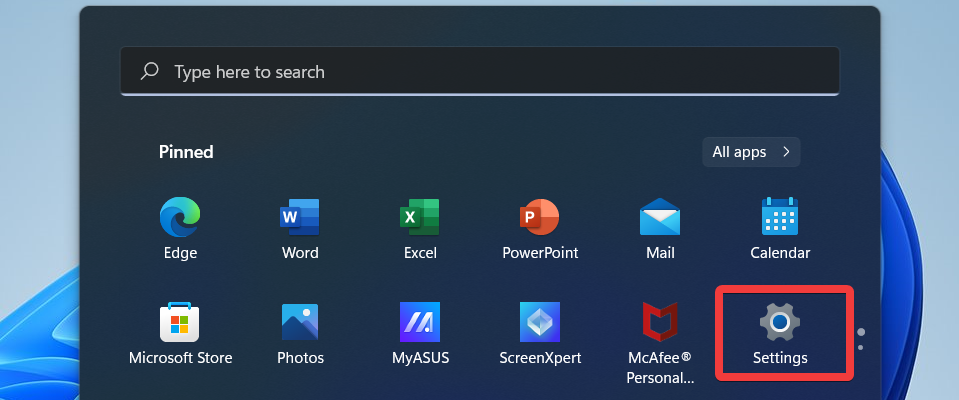
Vælg derefter Tilpasning fra venstre navigationslinje.
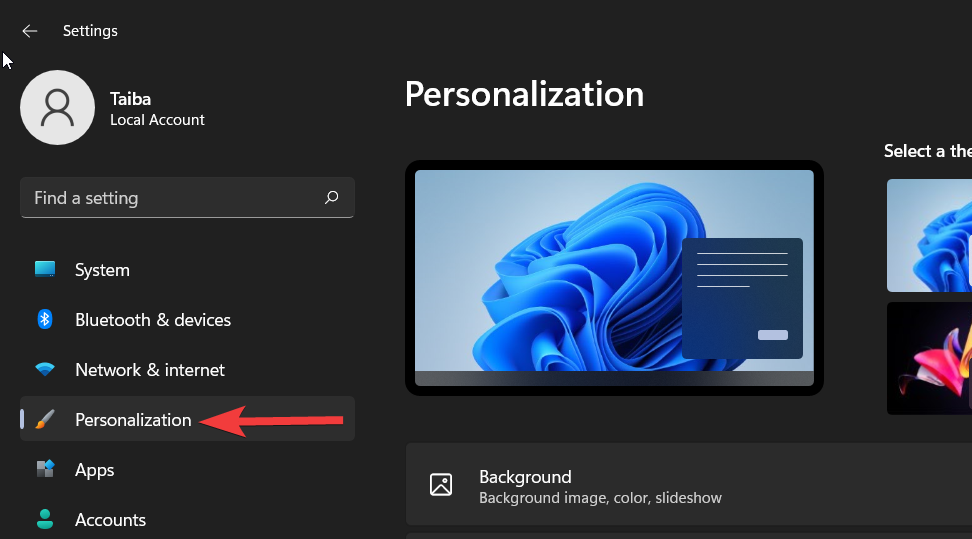
Klik derefter på Fonts-indstillingen fra højre.
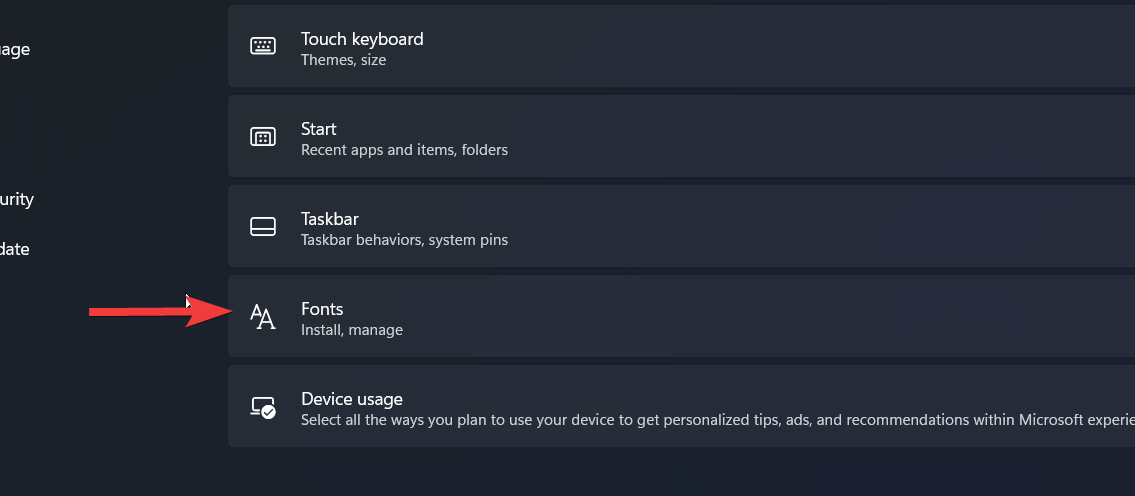
På den næste skærm vil du se alle tilgængelige skrifttyper. Klik på den, du vil bruge.

Noter det fulde navn på den skrifttype, du ønsker at bruge, og luk vinduet Indstillinger.
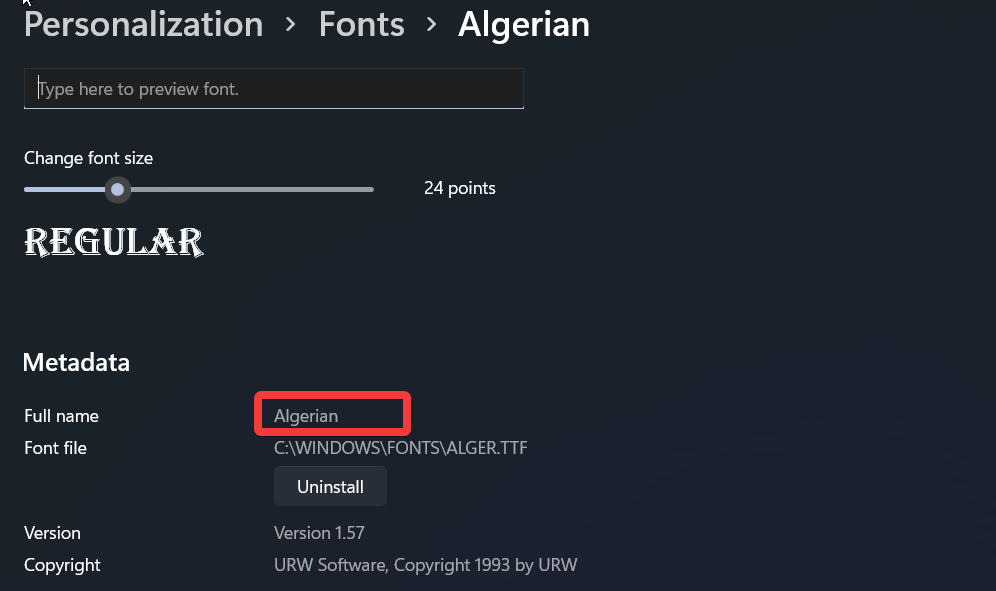
Relateret: Sådan søger du i Windows 11
Trin 3. Skift din skrifttype
Vi kan nu ændre skrifttypen på Windows 11. Du kan enten bruge en færdiglavet .reg-fil, som er uploadet af os, og redigere den i overensstemmelse hermed eller oprette en .reg-fil manuelt. Du kan også bruge et tredjepartsværktøj til at ændre din standardskrifttype på Windows 11. Brug en af sektionerne nedenfor til at hjælpe dig med processen.
Metode #01: Brug af en forudlavet .reg-fil
Download filen med linket ovenfor til dit lokale lager, højreklik på den og vælg 'Rediger'.
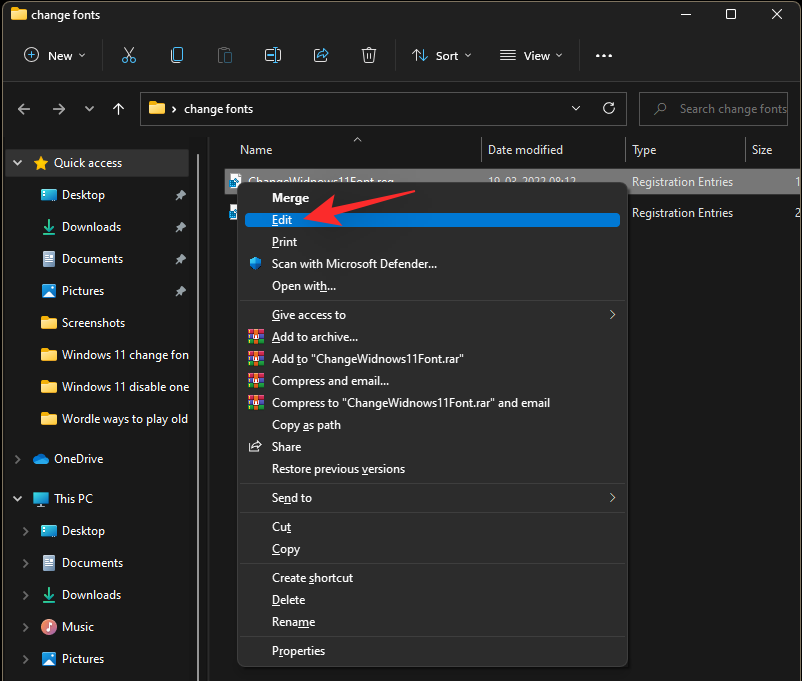
Erstat nu 'New-Font-Name' nederst i koden med skrifttypenavnet for den skrifttype, du valgte tidligere.
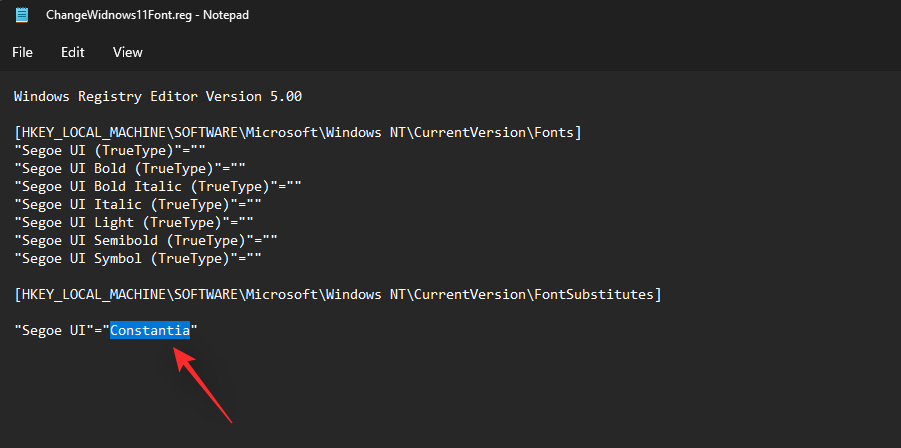
Tryk Ctrl + Spå dit tastatur for at gemme ændringerne og lukke filen.
Bemærk: Sørg for at vælge 'Alle filer i rullemenuen nederst, hvis 'Tekstdokument' er valgt.
Højreklik på filen og vælg 'Merge' denne gang.
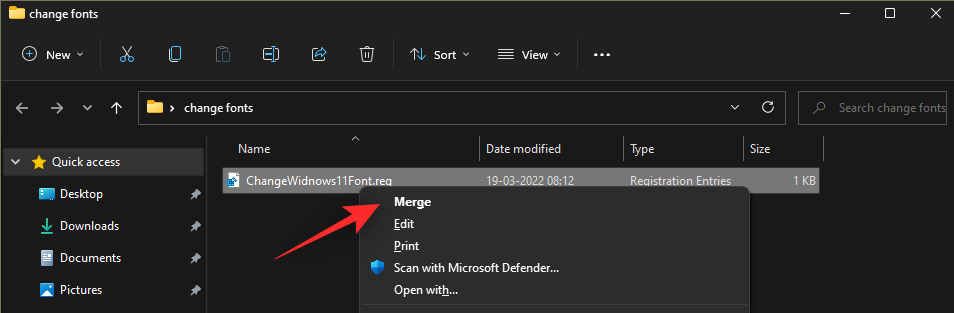
Når registreringsdatabasen er blevet flettet med din registreringsdatabase, skal du genstarte dit system. Den nye skrifttype skal nu anvendes på alle kompatible elementer i Windows 11 UI.
Metode #02: Opret din egen .reg-fil manuelt
Åbn Startmenuen for at skrive 'Notesblok' i søgefeltet, og klik på det relevante søgeresultat.
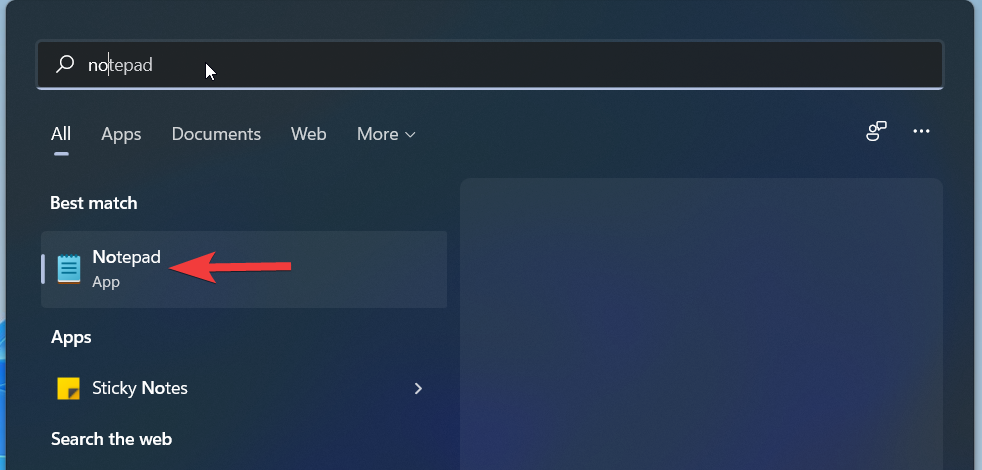
Kopiér og indsæt følgende registreringskode i den nye fil i Notesblok
Windows Registry Editor Version 5.00
[HKEY_LOCAL_MACHINE\SOFTWARE\Microsoft\Windows NT\CurrentVersion\Fonts]
"Segoe UI (TrueType)"=""
"Segoe UI Bold (TrueType)"=""
"Segoe UI Bold Italic (TrueType)"=""
"Segoe UI Italic (TrueType)"=""
"Segoe UI Light (TrueType)"=""
"Segoe UI Semibold (TrueType)"=""
"Segoe UI Symbol (TrueType)"=""
[HKEY_LOCAL_MACHINE\SOFTWARE\Microsoft\Windows NT\CurrentVersion\FontSubstitutes]
"Segoe UI"="New-Font-Name"
Erstat New-Font-Name med det fulde navn på skrifttypen. Se billedet nedenfor.
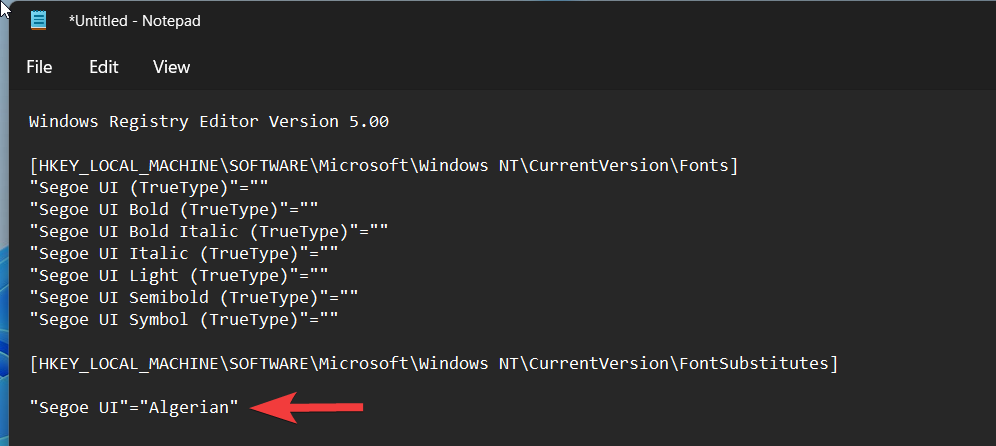
Når du er færdig, skal du bruge Ctrl + Sgenvejen til at gemme filen. I vinduet Gem som skal du vælge Skrivebord som filplacering. Tildel et meningsfuldt navn til filen og indsæt .reg som filtypenavn. Glem ikke at indstille 'Alle filer' i rullemenuen 'Gem som type'. Når du er færdig, skal du trykke på 'Gem' i nederste højre hjørne.
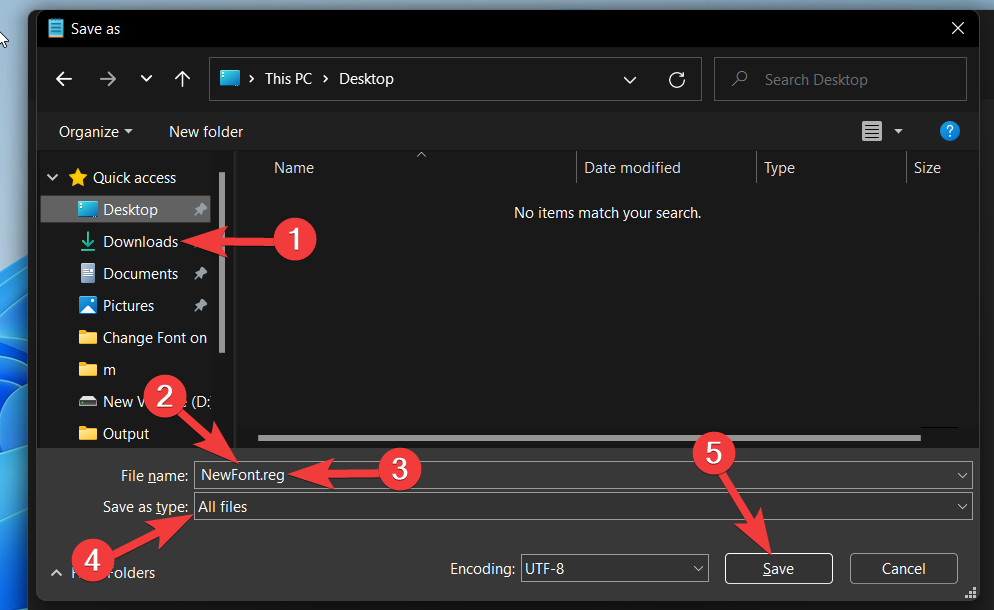
Gå nu til skrivebordet og højreklik på filen. Vælg indstillingen 'Flet' fra kontekstmenuen.
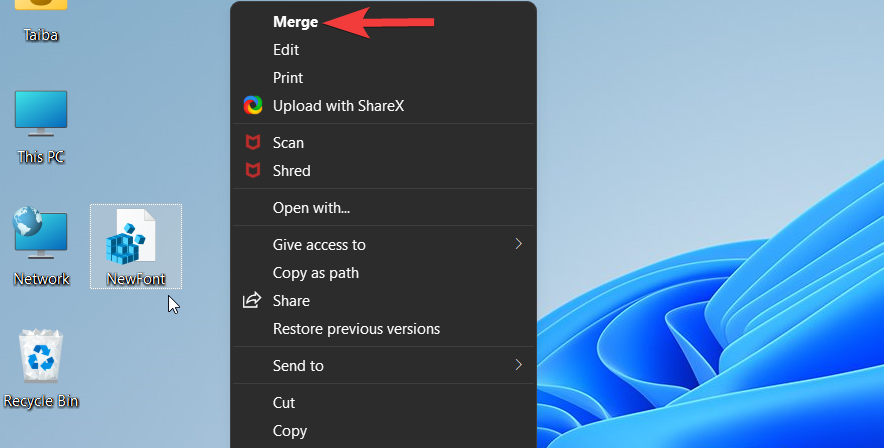
Vælg Ja på de prompter, der vises på skærmen, og genstart til sidst din pc.
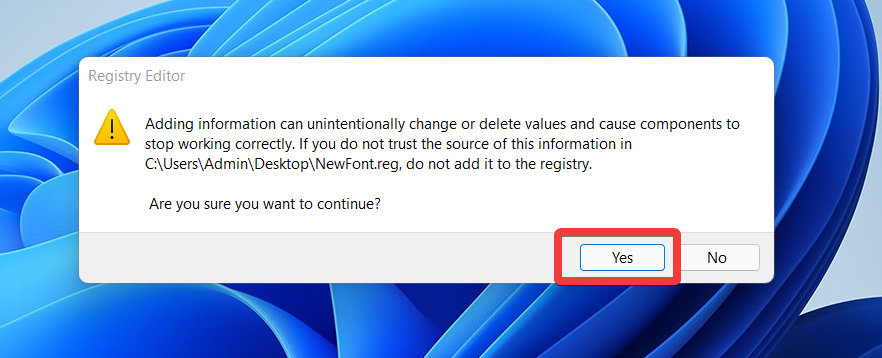
Når din pc genstarter, vil du se, at den nye skrifttype anvendes på alle tekstelementerne i dit system.
Metode #03: Brug af en tredjepartsapp
Tredjeparts-apps kan også hjælpe dig med at ændre Windows 11-skrifttypen med et enkelt klik. Vi anbefaler, at du prøver Font Changer, der er linket ovenfor. Klik og download værktøjet til dit lokale lager. Når du er færdig, skal du starte den eksekverbare, og du skulle nu have mulighed for at vælge skrifttyper på dit system. Lad os ændre skrifttypen 'Titellinje' på dit system som et eksempel. Klik på skrifttypen ved siden af samme.
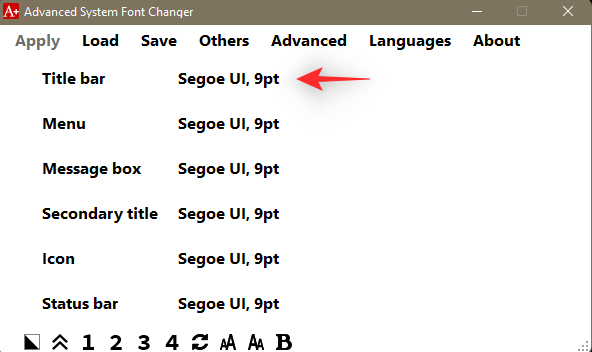
Klik nu på rullemenuen og vælg din foretrukne skrifttype.
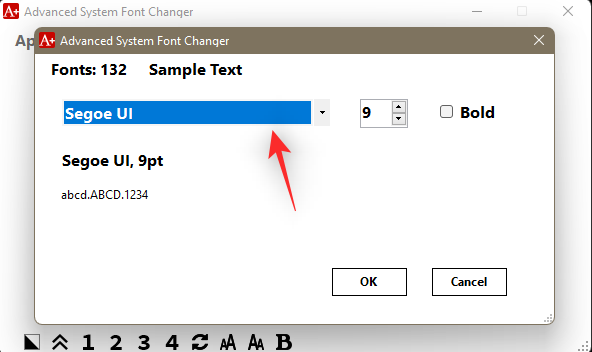
Klik og vælg den ønskede skrifttype fra listen på din skærm.
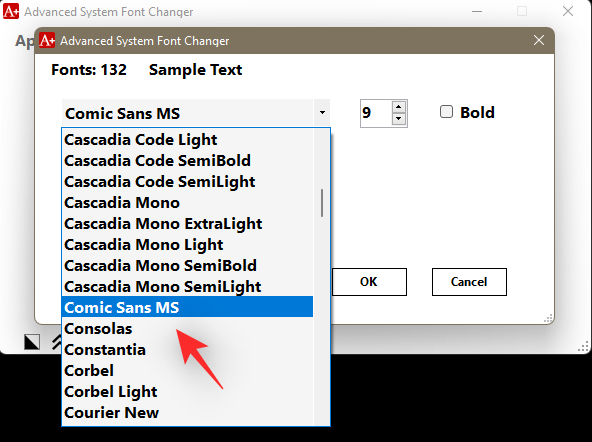
Skift skriftstørrelse, hvis det er nødvendigt, og marker afkrydsningsfeltet for 'Fed', hvis du ønsker at markere skrifttypen med fed skrift i dit systemtitelbjælker.
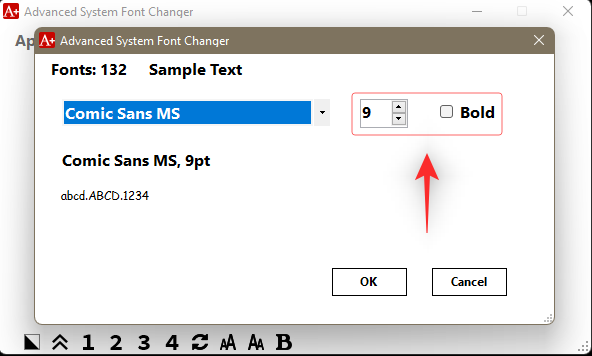
Når du er færdig, skal du klikke på 'OK'.
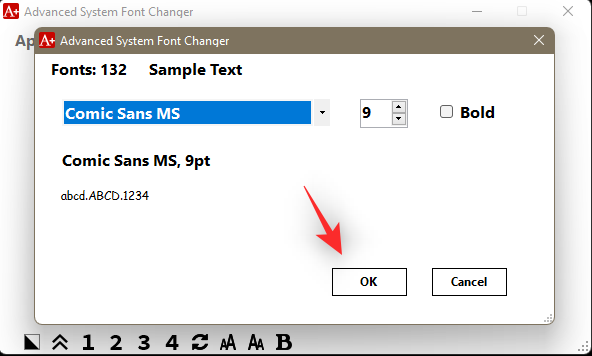
Tilsvarende skal du ændre andre skrifttyper til dit system efter behov. Når du har foretaget alle ændringerne, skal du klikke på 'Anvend' øverst.
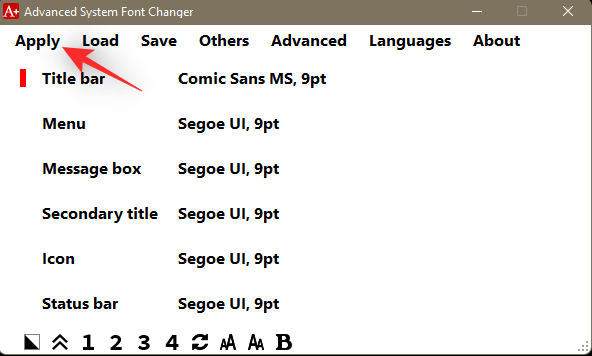
Skrifttyperne skal nu ændres i Windows 11 på din pc.
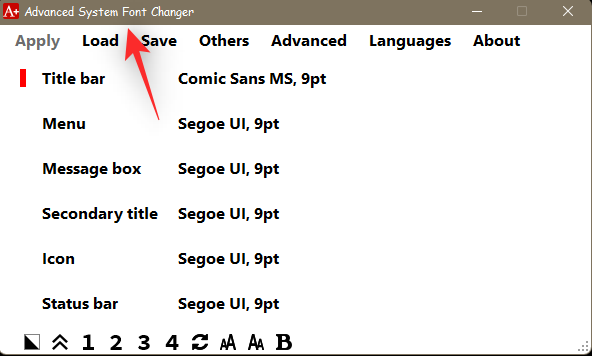
Du kan nu gemme det samme som en profil ved at klikke på 'Gem' øverst.
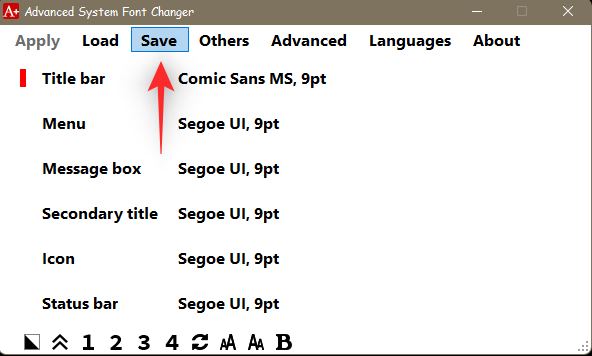
Du kan derefter bruge tallene i bunden til at skifte mellem profiler på dit system.
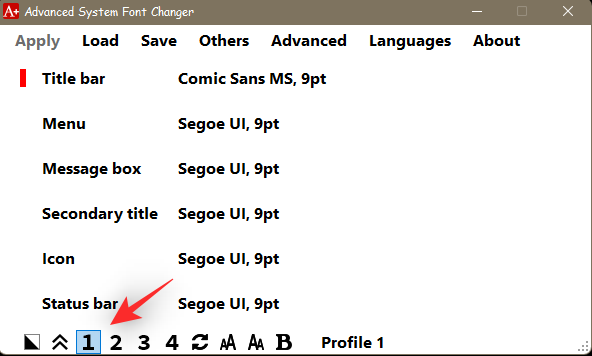
Og det er det! Du vil nu have ændret skrifttypen på dit system.
Sådan gendanner du standardskrifttypen på Windows 11
Kan du ikke lide dit nye skrifttypevalg? Sådan kan du gå tilbage til standardskrifttypen på Windows 11.
Metode #01: Brug af en forudlavet .reg-fil
Download filen, der er linket ovenfor, og højreklik på den samme. Vælg 'Merge' fra kontekstmenuen.
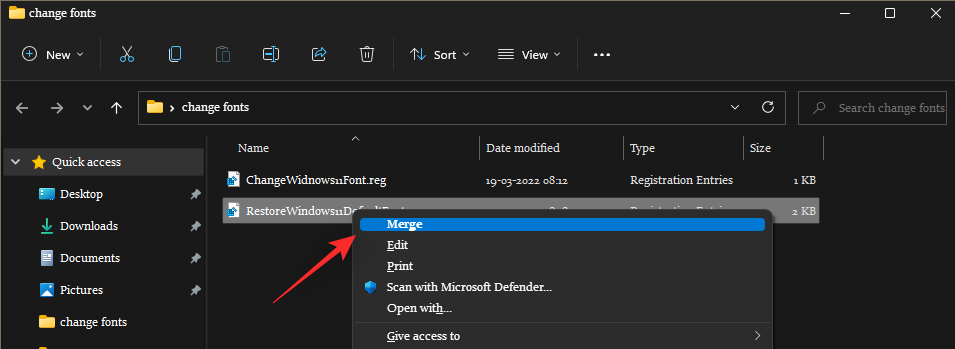
Bekræft dit valg ved at klikke på 'Ja'.
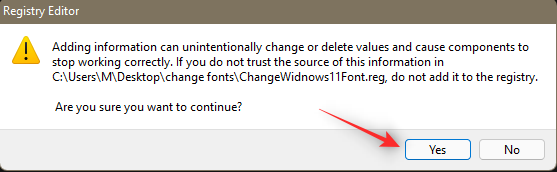
Genstart nu din pc. Skrifttypen skal vendes tilbage, når din pc genstarter.
Metode #02: Opret din egen .reg-fil manuelt
Åbn et nyt dokument i Notesblok og copy-paste koden nedenfor i det tomme dokument.
Windows Registry Editor Version 5.00
[HKEY_LOCAL_MACHINE\SOFTWARE\Microsoft\Windows NT\CurrentVersion\Fonts]
"Segoe UI (TrueType)"="segoeui.ttf"
"Segoe UI Black (TrueType)"="seguibl.ttf"
"Segoe UI Black Italic (TrueType)"="seguibli.ttf"
"Segoe UI Bold (TrueType)"="segoeuib.ttf"
"Segoe UI Bold Italic (TrueType)"="segoeuiz.ttf"
"Segoe UI Emoji (TrueType)"="seguiemj.ttf"
"Segoe UI Historic (TrueType)"="seguihis.ttf"
"Segoe UI Italic (TrueType)"="segoeuii.ttf"
"Segoe UI Light (TrueType)"="segoeuil.ttf"
"Segoe UI Light Italic (TrueType)"="seguili.ttf"
"Segoe UI Semibold (TrueType)"="seguisb.ttf"
"Segoe UI Semibold Italic (TrueType)"="seguisbi.ttf"
"Segoe UI Semilight (TrueType)"="segoeuisl.ttf"
"Segoe UI Semilight Italic (TrueType)"="seguisli.ttf"
"Segoe UI Symbol (TrueType)"="seguisym.ttf"
"Segoe MDL2 Assets (TrueType)"="segmdl2.ttf"
"Segoe Print (TrueType)"="segoepr.ttf"
"Segoe Print Bold (TrueType)"="segoeprb.ttf"
"Segoe Script (TrueType)"="segoesc.ttf"
"Segoe Script Bold (TrueType)"="segoescb.ttf"
[HKEY_LOCAL_MACHINE\SOFTWARE\Microsoft\Windows NT\CurrentVersion\FontSubstitutes]
"Segoe UI"=-
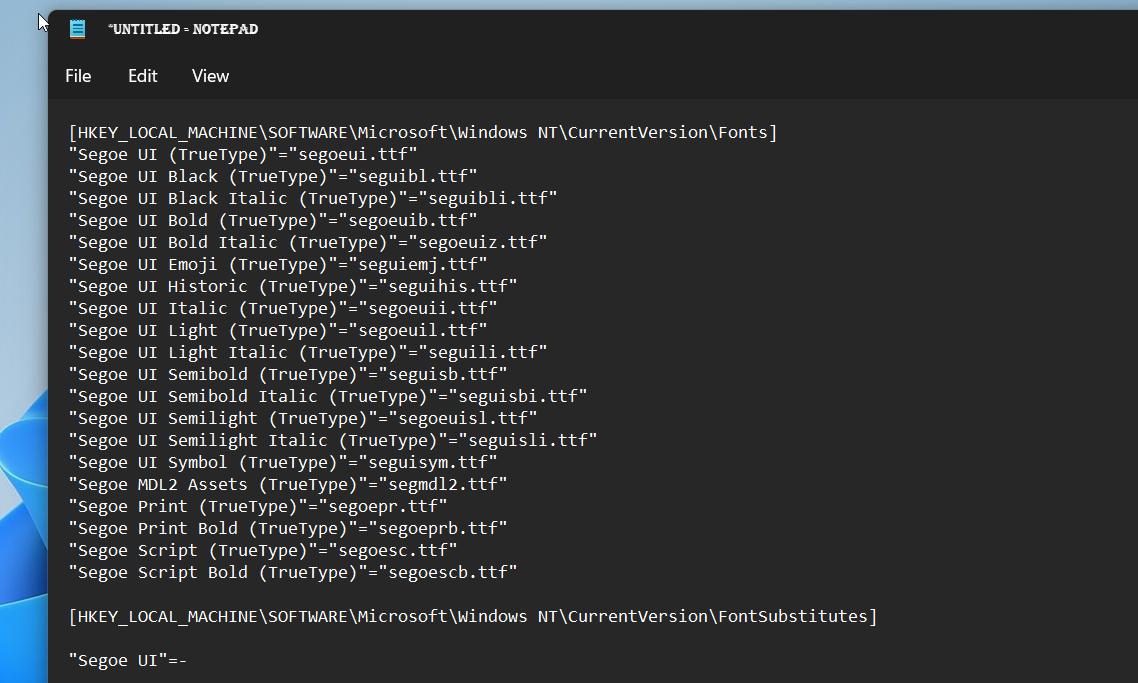
Gem filen ved hjælp af Ctrl + Sgenvejen til dit skrivebord. Vælg 'Gem som type' som 'Alle filer', og brug filtypen .reg i slutningen af dit filnavn. Klik til sidst på 'Gem', når du er færdig.
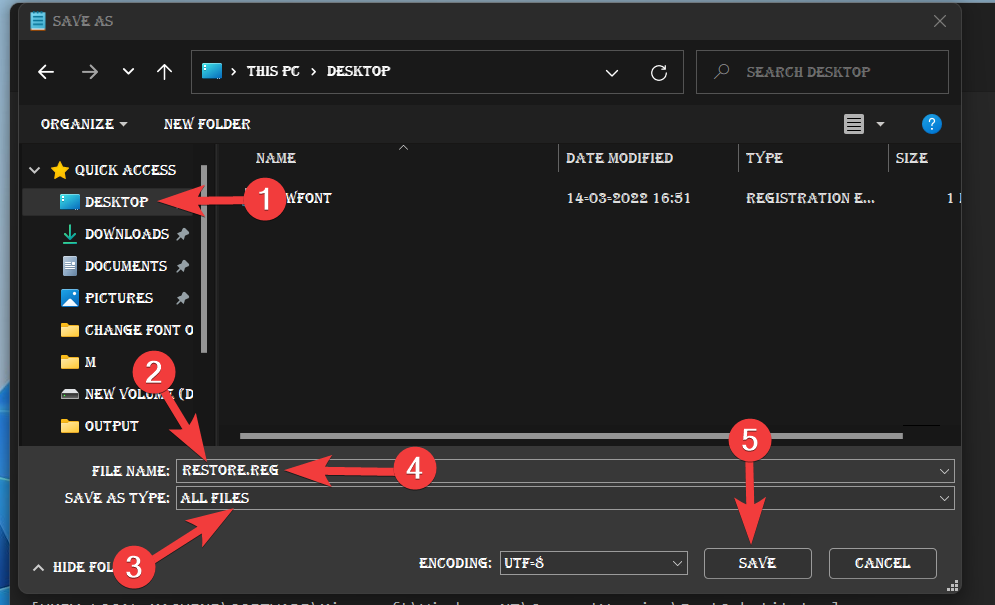
Få nu adgang til kontekstmenuen for den registreringsfil, du lige har gemt på skrivebordet, og klik på fletindstillingen.
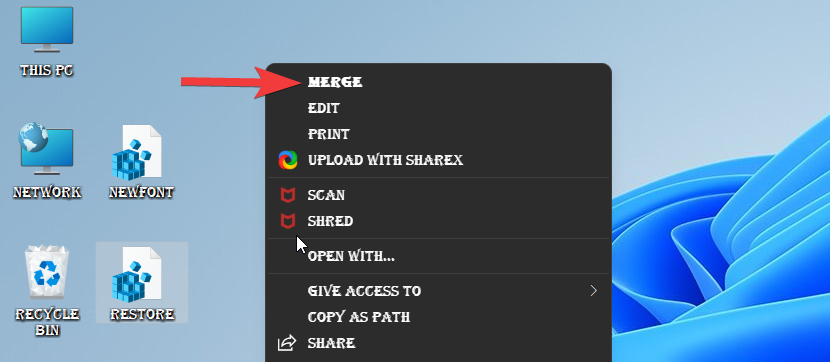
Hvis en advarselsmeddelelse dukker op på skærmen, skal du vælge Ja.

Som tilsigtet vil standardskrifttypen blive anvendt på din Windows 11-pc.
Bemærk: Ændringerne vil finde sted, når dit system genstarter.
Metode #03: Brug af Windows Systemgendannelse
Hvis du oprettede gendannelsespunktet, før du ændrede registreringsdatabasen, kan du bruge det til at fortryde ændringerne i skrifttypeindstillingerne.
Sådan kommer du videre:
Tryk på Windows-tasten og skriv Opret et gendannelsespunkt i søgefeltet. Klik og åbn det samme fra dine søgeresultater.
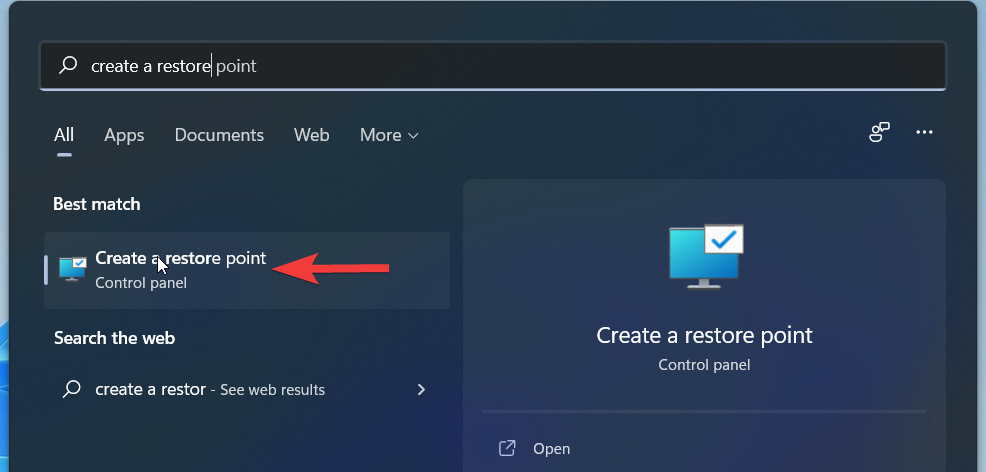
Klik på 'Systemgendannelse'.
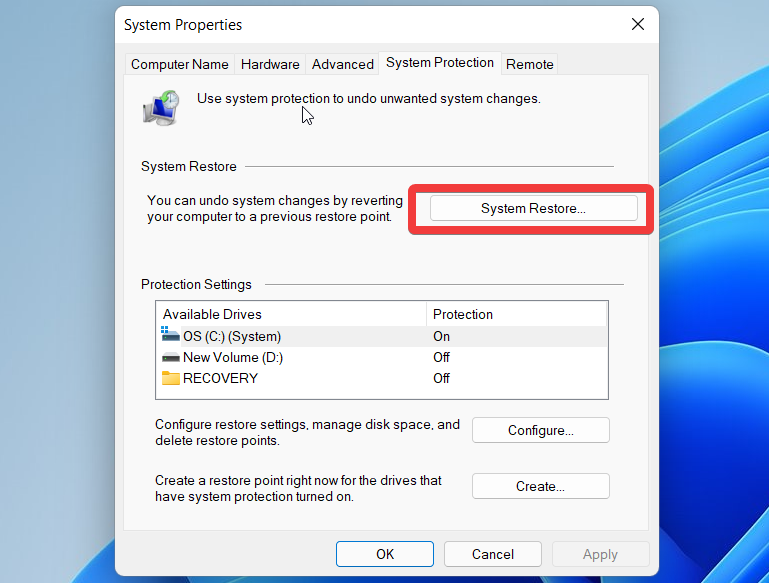
Klik på 'Næste' i det nye vindue, der åbnes.
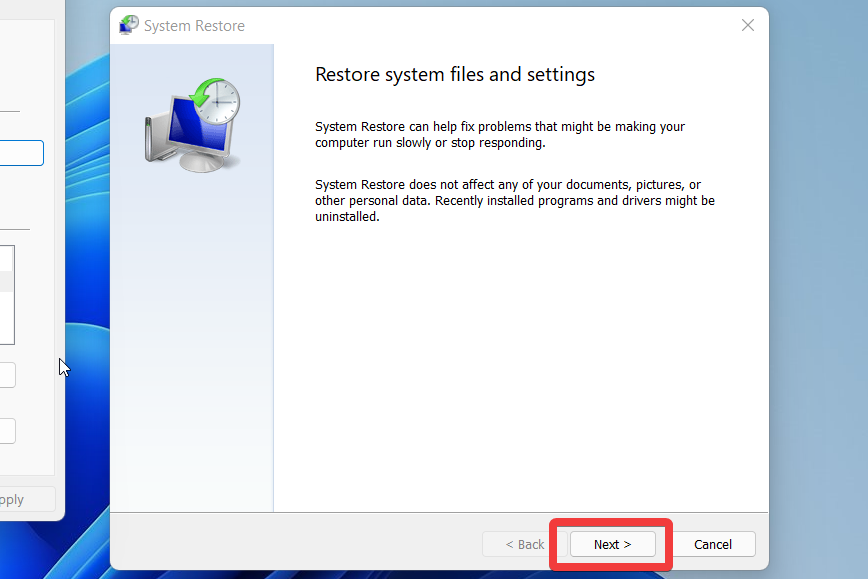
Vælg nu det gendannelsespunkt, du oprettede, før du ændrede registreringsdatabasen.
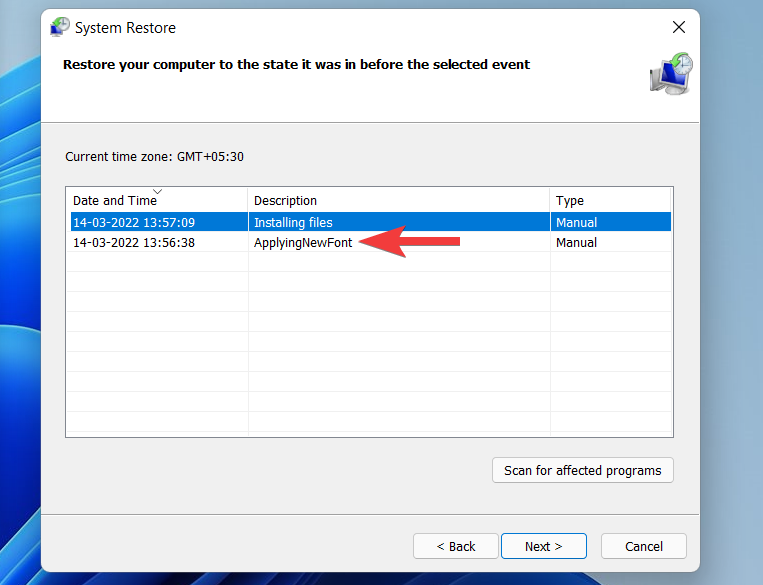
Klik på 'Næste' nederst.
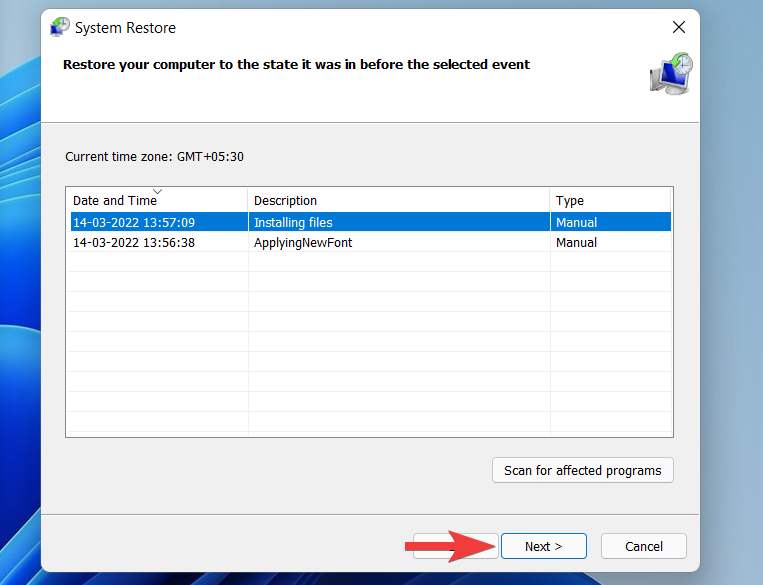
Klik til sidst på 'Udfør' for at anvende ændringerne.
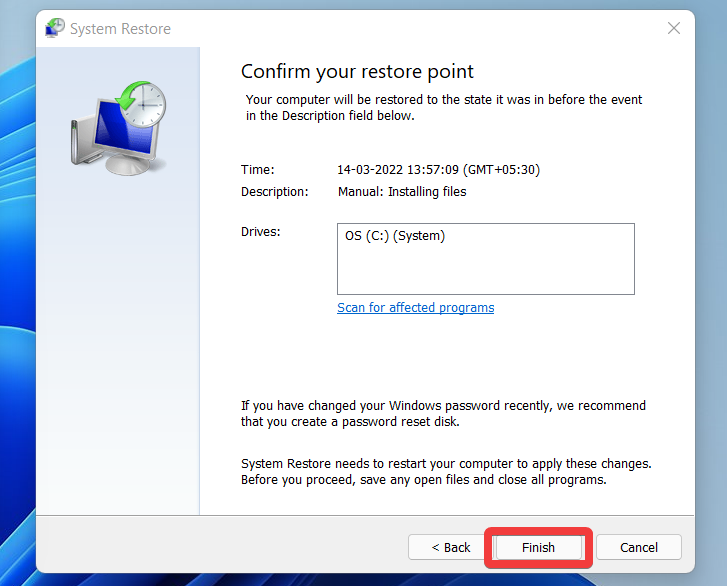
Vent nu tålmodigt, indtil systemet ruller tilbage til det forrige gendannelsespunkt. Når det er gjort, skal standard Windows 11-skrifttypen gendannes på dit system.
Metode #04: Brug af en sikkerhedskopi af registreringsdatabasen
Hvis du oprettede en sikkerhedskopi af registreringsdatabasen, før du ændrede din skrifttype, kan du se her, hvordan du kan bruge den til at gendanne standardskrifttypen på din Windows 11-pc.
Naviger til den sikkerhedskopifil i registreringsdatabasen, som vi havde gemt på dit lokale lager. Når det er fundet, skal du højreklikke på det samme og vælge 'Merge'.
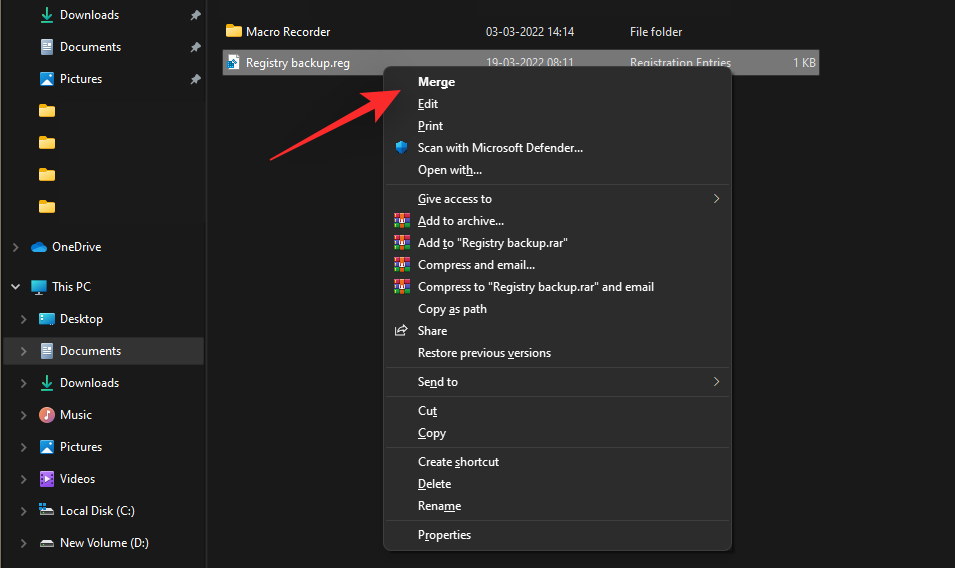
Klik nu på 'Ja', når du bliver bedt om at flette poster til din nuværende registreringsdatabase. Genstart dit system, når det er flettet, og standardskrifttypen skal nu gendannes i Windows 11.
Sådan ændres skriftstørrelsen i Windows 11
Hvis du har problemer med læsbarheden, kan en forøgelse af skriftstørrelsen hjælpe med at afhjælpe problemet.
For at øge skriftstørrelsen skal du gå til Indstillinger > Tilgængelighed > Tekststørrelse .
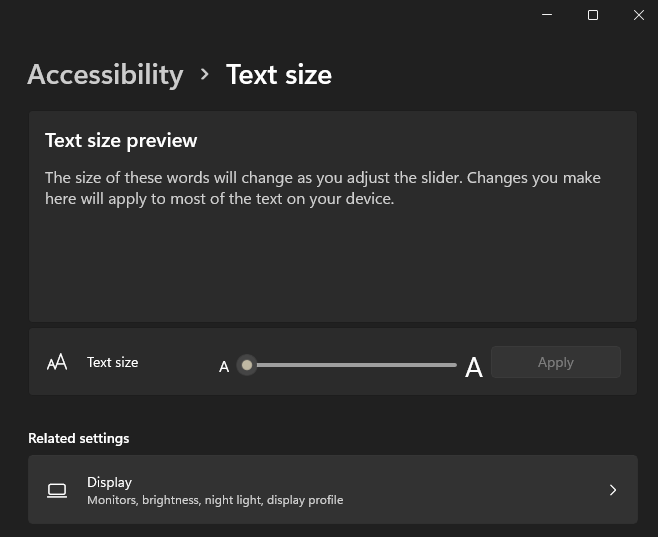
Her kan du flytte skyderen for at få den ønskede tekststørrelse. Du kan få vist resultaterne i teksteksempelvinduet, før du anvender ændringerne.
Sådan tilføjer du nye skrifttyper i Windows 11
Du kan downloade og installere nye skrifttyper i Windows 11 fra Microsoft Store.
For dette skal du gå til Indstillinger > Tilpasning > Skrifttyper . Her finder du et link til Microsoft Store. Klik på den.
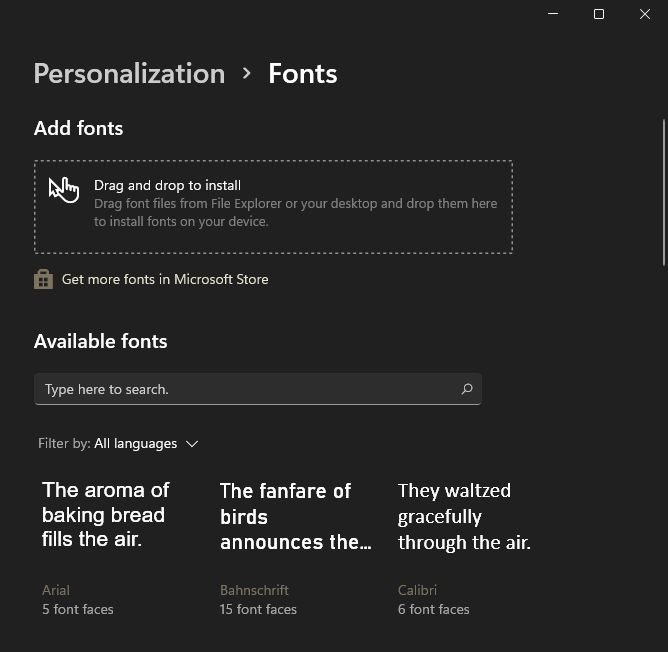
For at installere en skrifttype, du har downloadet fra et tredjepartswebsted, kan du trække dem fra skrivebordet og slippe dem i boksen over Microsoft Store-linket.
Sådan ændres skrifttypen i tredjepartsapps
Du kan også anvende brugerdefinerede skrifttyper i populære tredjepartsapps. Dette vil hjælpe dig med at matche udseendet af din oprindelige brugergrænseflade i tredjepartsapps, hvilket burde give mulighed for mere kreativ kontrol. Følg en af sektionerne nedenfor for at tilpasse skrifttypen i tredjepartsapps.
1. Skift skrifttype i Google Chrome
Klik på 'Menu'-ikonet i øverste højre hjørne.
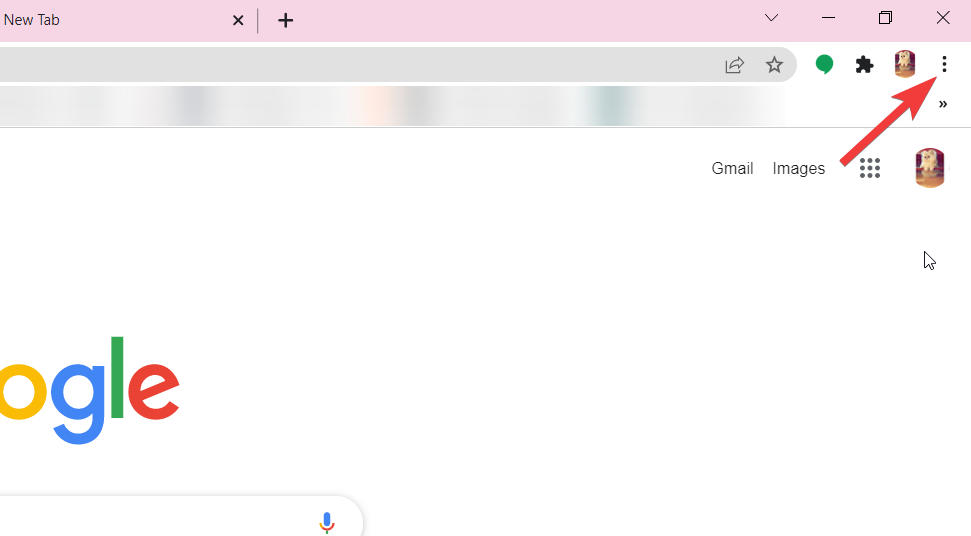
Vælg 'Indstillinger' fra rullemenuen.
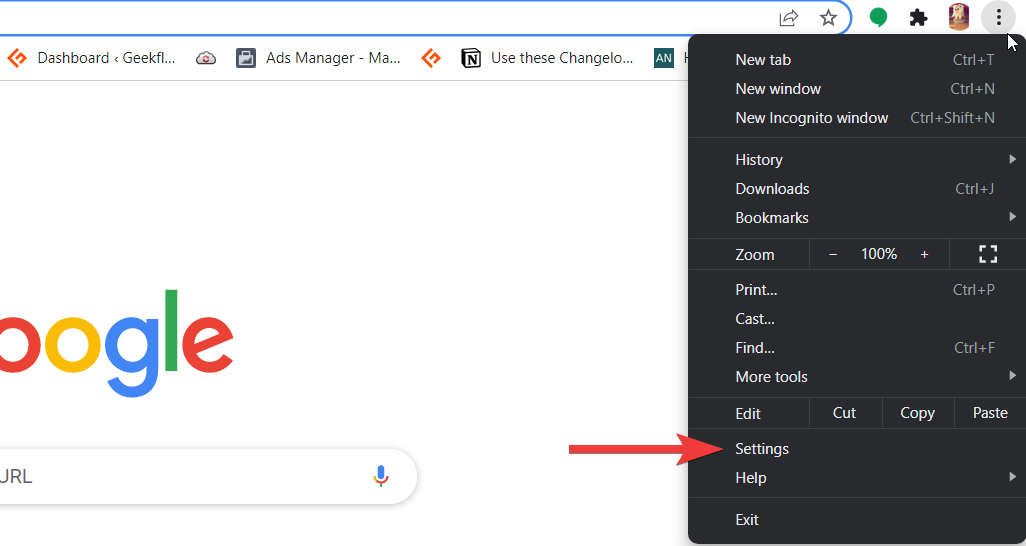
Vælg nu 'Udseende' fra venstre sidebjælke.
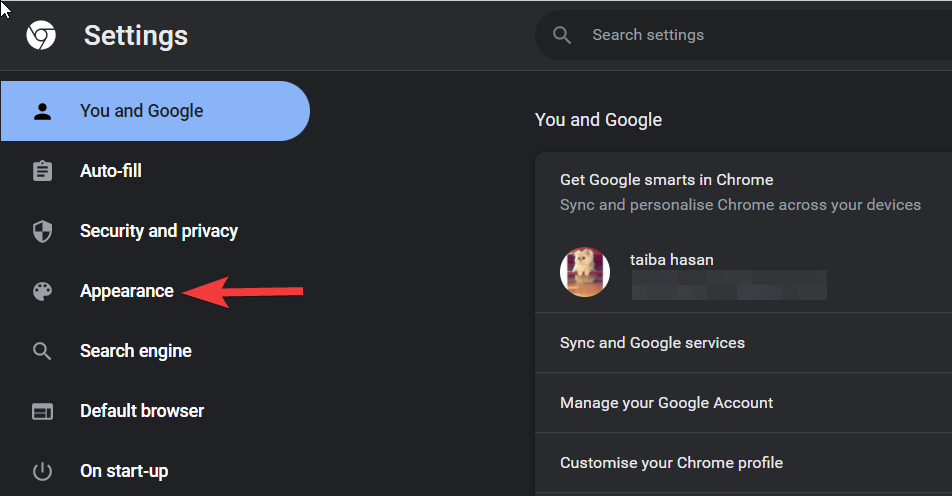
Klik derefter på 'Tilpas skrifttyper'.
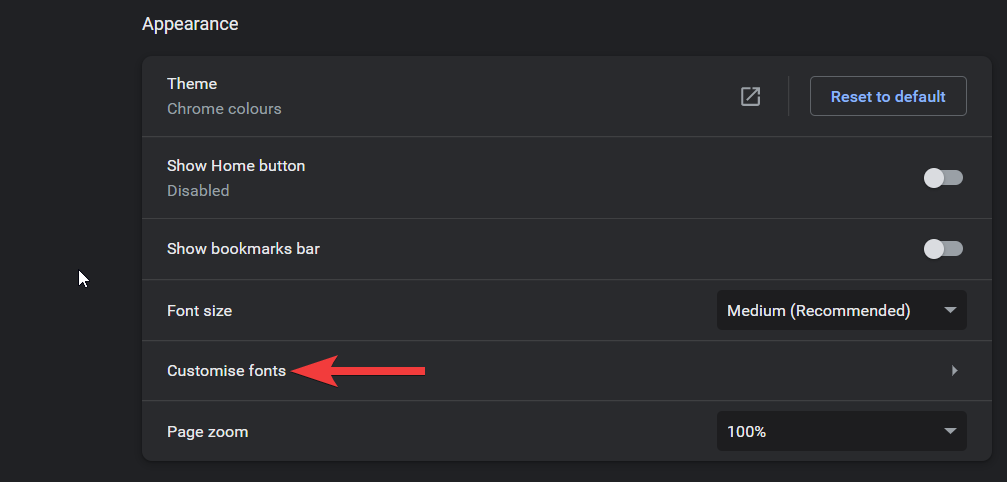
Nu kan du angive den skrifttype, du vil bruge i skrifttyperne Standard, Serif, Sans-serif og Fixed-width.
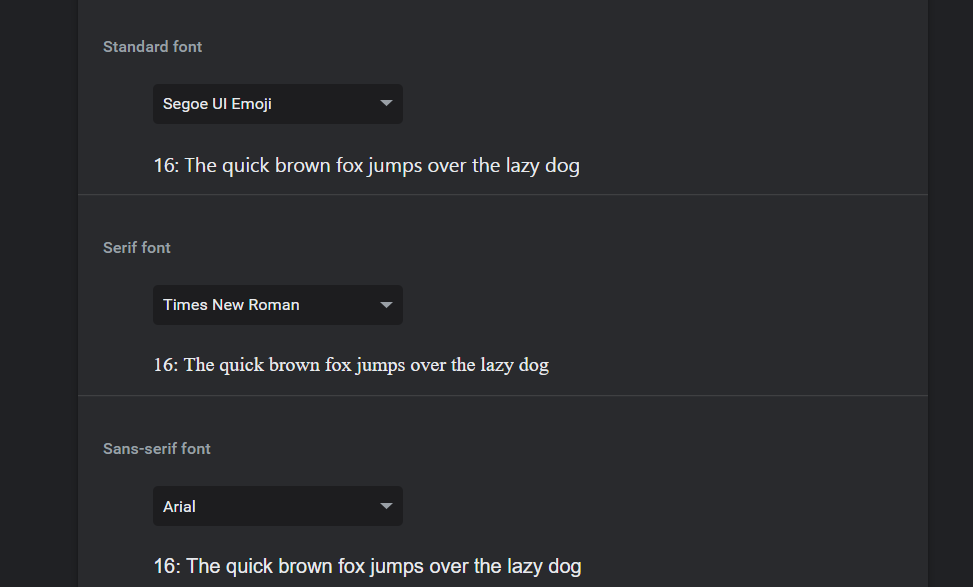
Klik på rullemenuen og vælg den ønskede skrifttype for hver type. Når det er gjort, skal du genstarte Chrome for en god ordens skyld, og browseren skulle nu bruge dine valgte brugerdefinerede skrifttyper.
2. Skift skrifttype i MS Paint
Ændring af skrifttype for en tekst i MS Paint er en leg. Her er hvad du skal gøre:
Vælg tekstværktøjet, og klik hvor som helst for at placere en tekstboks på tegneområdet.
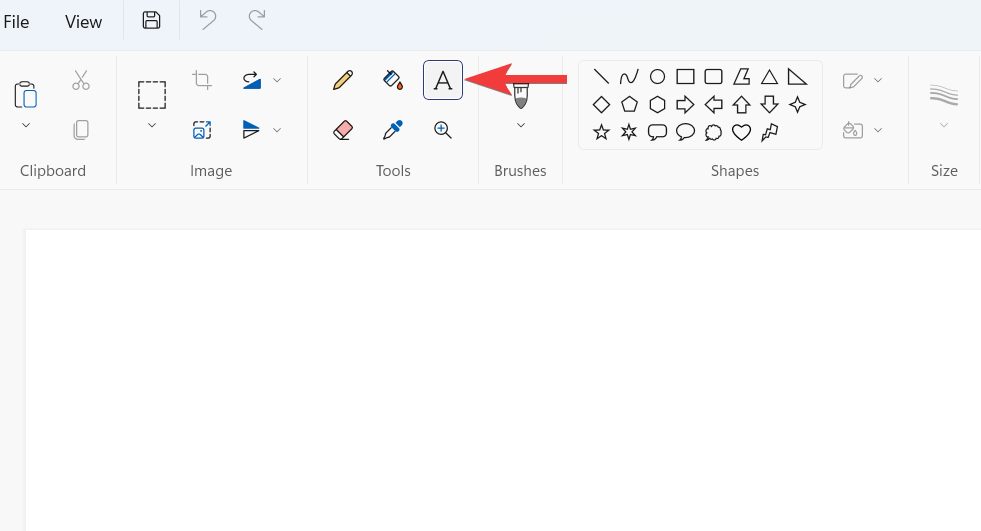
Så snart du gør det, vises en værktøjslinje øverst på din skærm. Brug værktøjerne på værktøjslinjen til at ændre skrifttype, størrelse, skrifttype, justering og så videre.
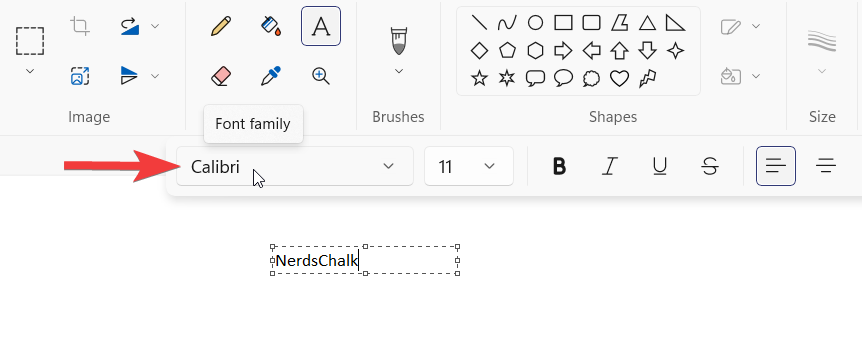
3. Skift skrifttype i Photoshop
Hvis du ikke er sikker på, hvordan du ændrer skrifttypen i Photoshop på Windows 11, er vi her for at hjælpe! Åbn et nyt dokument, og skriv teksten. Sørg for, at teksten er i tekstlaget.
Vælg nu flytteværktøjet og dobbeltklik på teksten for at vælge den. Så snart du vælger teksten, vil du se muligheder for at redigere skrifttype, skriftstørrelse, skriftfarve og mere i indstillingslinjen. Når du har ændret skrifttype, skal du klikke på fluebenet til højre. Easy-Peasy!
4. Skift skrifttype i MS Word
Microsoft har givet en mulighed for at ændre skrifttypen, der kan ændre dokumentets skrifttype og endda et enkelt ord eller en sætning i særdeleshed.
Alt du skal gøre er at vælge den tekst, du vil ændre skrifttype for, og klikke på rullemenuen for skrifttype for at vælge en anden skrifttype, du kan lide.
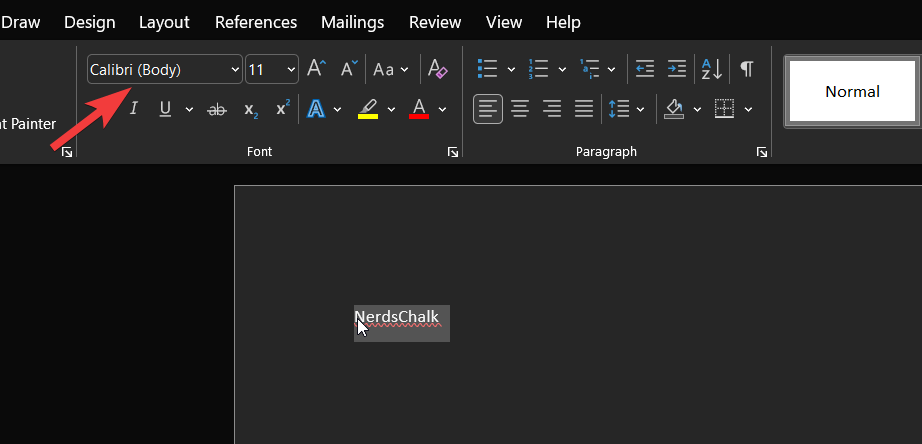
Hvis du ønsker at ændre skrifttypen for hele dokumentet, skal du vælge den komplette tekst ved hjælp af Ctrl + A-genvejen og derefter vælge den ønskede skrifttype fra rullemenuen.
5. Skift skrifttype i Gmail
Klik på Gear-ikonet i øverste højre hjørne.
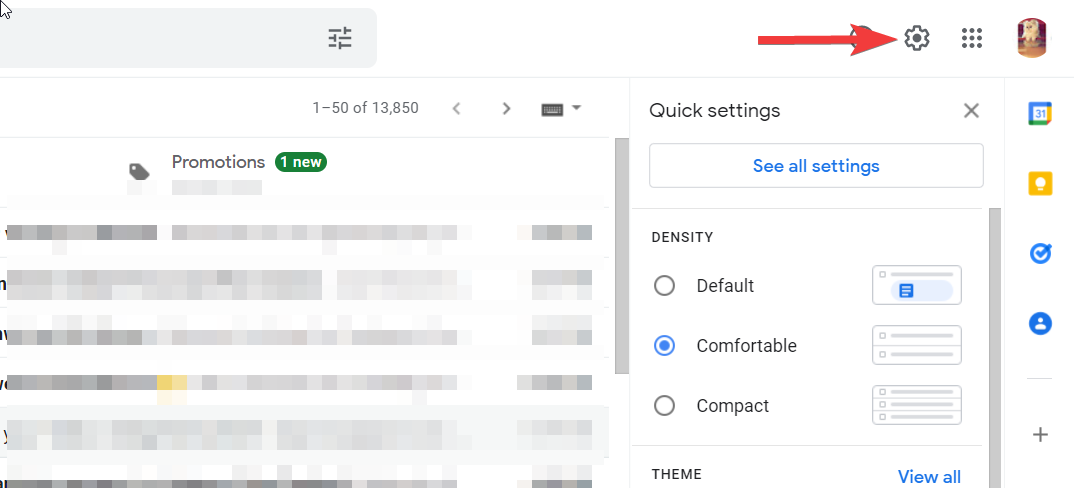
Klik derefter på indstillingen 'Se alle indstillinger'.
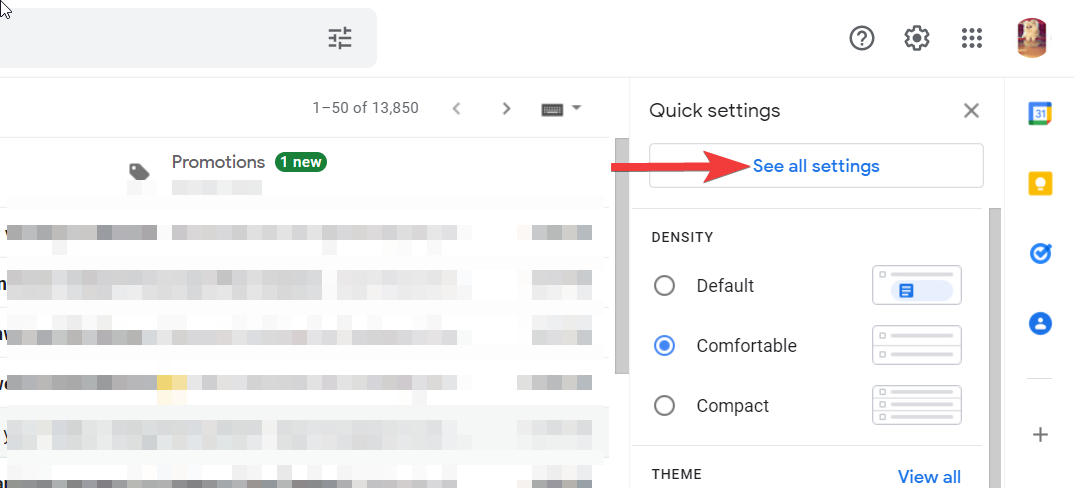
Rul ned og se efter afsnittet 'Standard tekststil'.
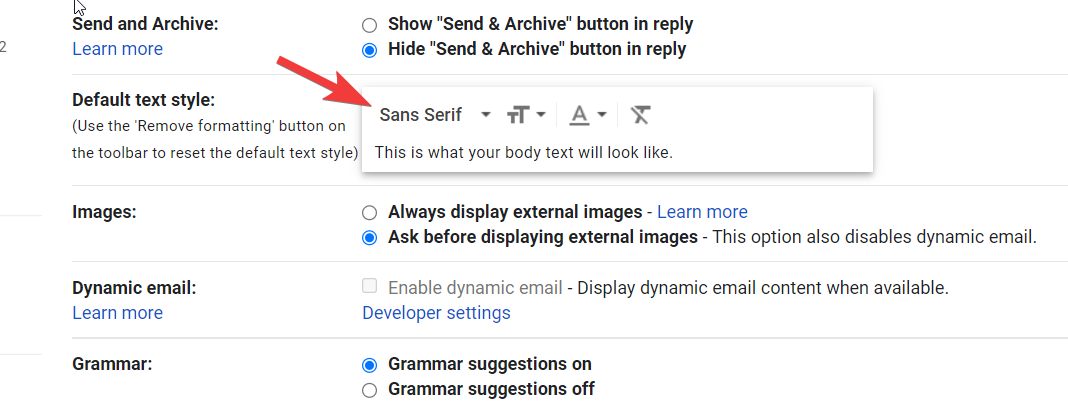
Klik nu på den første rullemenu for at vælge den tekststil, du vil anvende på alle de e-mails, du skriver i fremtiden. Når du er færdig, skal du rulle til bunden af siden og klikke på knappen 'Gem ændringer'.
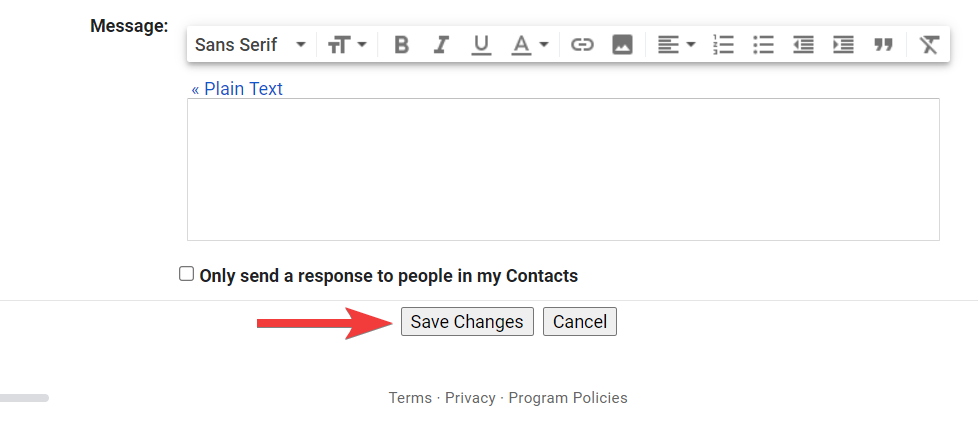
Hvis du vil ændre skrifttypen på en bestemt e-mail, kan du finde muligheden for at gøre det nederst i skrivevinduet.
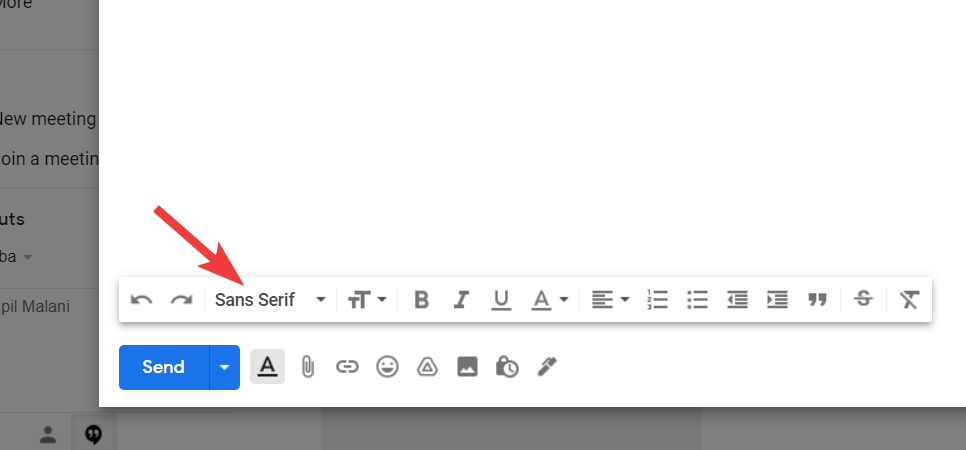
Relateret: Hvis jeg afslår Windows 11-opgradering, kan jeg få det senere? [Forklaret]
Ofte stillede spørgsmål
Her er nogle ofte stillede spørgsmål om ændring af skrifttypen i Windows 11, der skulle hjælpe dig med at komme op på hastigheden med de seneste tilgængelige oplysninger.
Kan jeg bruge brugerdefinerede skrifttyper i Windows 11?
Ja, du kan bruge brugerdefinerede skrifttyper i Windows 11. Du skal downloade skrifttypen til dit lokale lager og derefter højreklikke på den og vælge 'Installer'. Dette vil installere skrifttypen på din pc. Du kan derefter bruge en af metoderne ovenfor til at anvende skrifttypen på dine systemelementer i overensstemmelse hermed.
Vil en ændring af skrifttypen påvirke ydeevnen?
Dette kan ske på visse systemer afhængigt af dit grafikkort og skærmindstillinger. Inkompatible og dårligt kodede skrifttyper, der overskrider Ui-grænser, kan ende med at forårsage ydeevneproblemer. Hvis du støder på det samme, anbefaler vi, at du prøver at bruge en anden skrifttype på dit system og indsender en fejlrapport med udvikleren.
Vi håber, at dette indlæg hjalp dig med nemt at ændre din skrifttype i Windows 11. Hvis du står over for problemer eller har spørgsmål til os, er du velkommen til at kontakte os ved at bruge kommentarfeltet nedenfor.
RELATEREDE