Følg denne tjekliste, før du foretager en ren installation af Windows 11!

Når du planlægger en ny Windows 11-installation, kan lidt forberedelse spare dig tid og kræfter senere.
Hver computer har en begrænset mængde ressourcer, som den kan bruge på processer og programmer . Afhængigt af programmet bestemmer Windows automatisk, hvor stor en andel af dit systems begrænsede ressourcer det vil få, og definerer som sådan også dets prioritetsniveau .
Brugere har dog altid mulighed for at ændre denne indstilling og allokere flere (eller færre) ressourcer til bestemte programmer. I denne guide taler vi om, hvad procesprioritet er, de forskellige prioritetsniveauer, der er, og hvordan man går til værks ved at ændre prioritetsniveauer manuelt.
Hvad er procesprioritet?
Computere er ikke så forskellige fra deres skabere. Selvom det kan se ud som om de multitasker, jonglerer de faktisk spontant mellem forskellige opgaver. Men ikke alle processer eller programmer kan tildeles ressourcer ligeligt.
Vigtige processer, som dem, der er nødvendige for at holde systemet kørende så smidigt som muligt, prioriteres højt, mens dem, der kun fungerer perifert, kan tildeles en lavere prioritet. Dette hjælper systemet med at køre uden mange hikke, selv når det er under meget stress.
Hvad er prioritetsniveauerne?
Der er 6 forskellige prioritetsniveauer for processer. Disse er som følger:
Alle processer er rangeret i forhold til deres betydning baseret på disse seks kategorier. Hvis du ønsker at allokere flere ressourcer til et bestemt program, anbefaler vi, at du hæver det til ikke mere end det normale eller over-normale niveau. Alt højere end det er og bør være forbeholdt system- og hardware-relaterede processer.
Hvad sker der, når du ændrer prioritetsniveauer
At sætte programmers prioriteter kan hjælpe dig med at beslutte, hvem af dem der får en større eller mindre del af ressourcekagen. Hvis du forsøger at køre et ressourcekrævende program som et videoredigeringsprogram eller et spil, kan det hjælpe med at køre lidt mere jævnt, hvis du øger dets prioritetsniveau til normalt eller over det normale.
Men som tidligere nævnt vil det fjerne dyrebare ressourcer fra det sted, hvor der er mest behov for dem. Desuden, hvis du opgraderer for mange processer til en højere prioritet, kan din computer ende med at gå ned eller ikke reagere. Dette slår også formålet med at have et hierarki af prioriteter i første omgang, da Windows ikke vil være i stand til at fortælle, hvilke processer der er vigtige, og hvilke der ikke er.
Så hvis du vil ændre prioritetsniveauer, skal du begrænse disse ændringer til en håndfuld processer eller færre og lade resten af hierarkiet være i fred.
Sådan ændres prioritetsniveauet for et program i Task Manager
Nu hvor du ved, hvad ændring af prioritetsniveauet for en proces eller et program gør, lad os tage et kig på, hvordan du kan skabe denne ændring. Task Manager giver den nemmeste måde at gøre det på. Sådan gør du:
Åbn din applikation, så dens processer kører. Højreklik derefter på proceslinjen og vælg Task Manager .
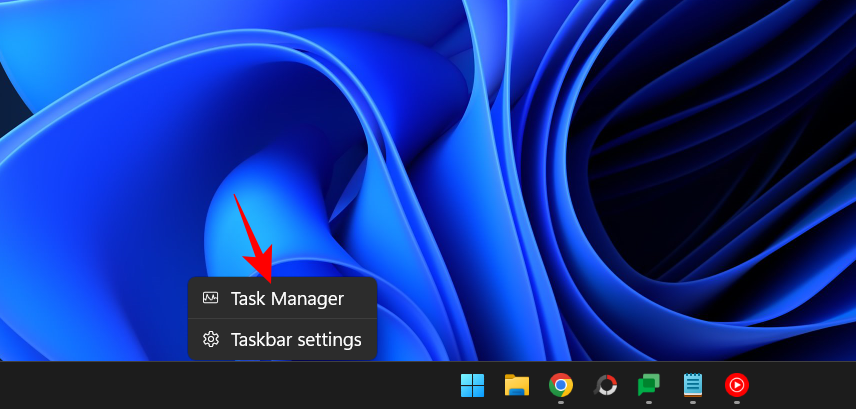
Alternativt kan du trykke på Ctrl+Shift+Escfor at køre Task Manager.
Klik derefter på hamburgerikonet i øverste venstre hjørne.
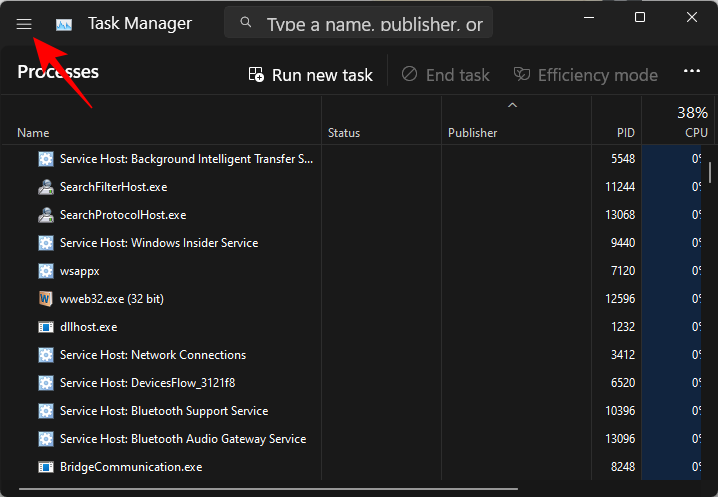
Vælg Detaljer .
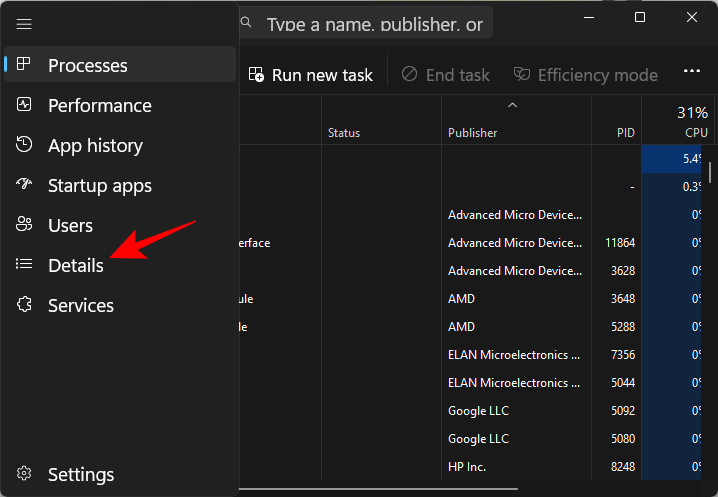
Her vil du se en liste over processer. Find den proces, hvis prioritet du vil ændre.
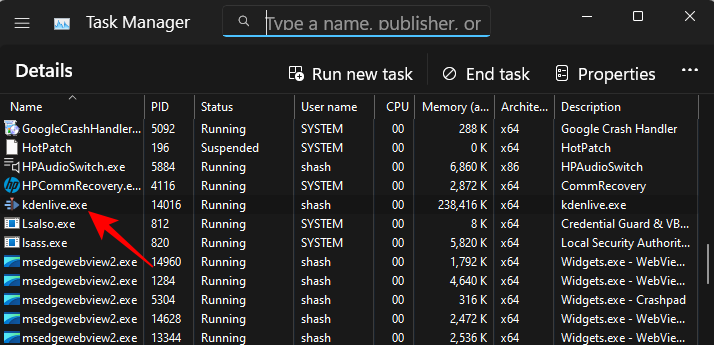
Du kan også bruge søgefunktionen øverst til at søge efter processen.
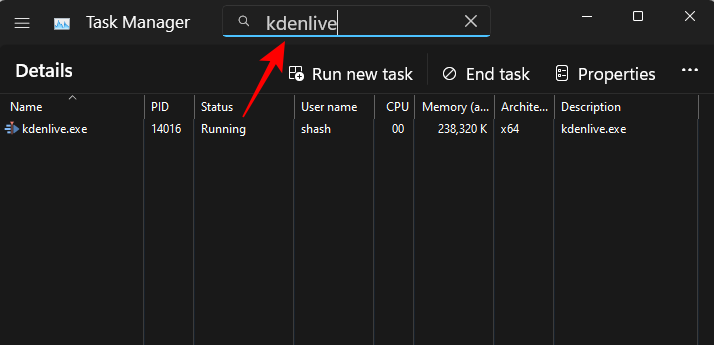
Højreklik derefter på den og hold musemarkøren over Indstil prioritet .
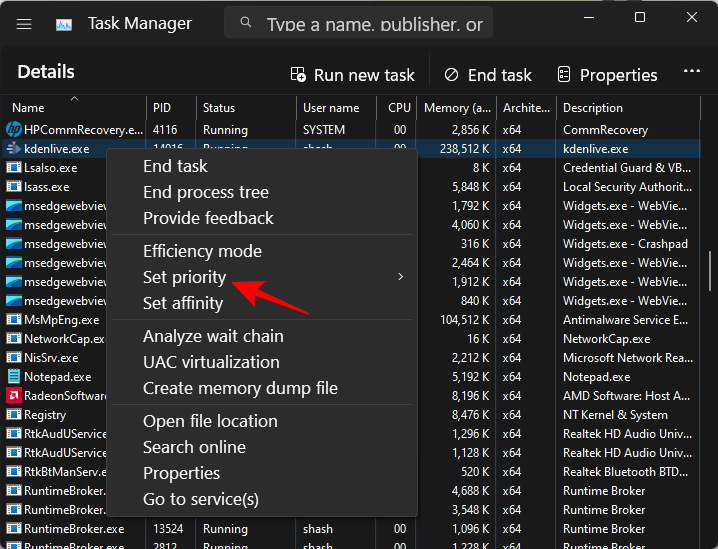
Vælg derefter det nye prioritetsniveau for processen.
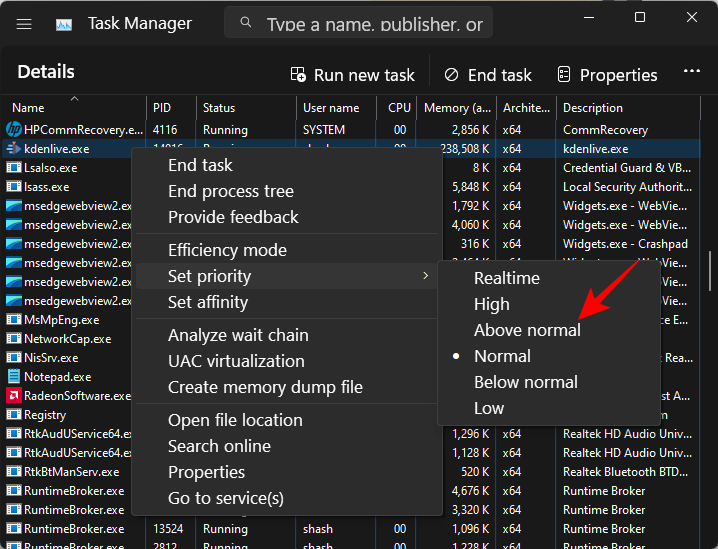
Når du bliver bedt om det, skal du klikke på Skift prioritet .
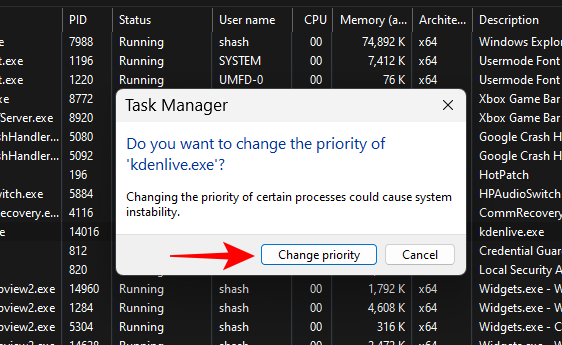
Og bare sådan har du ændret dit programs prioritetsniveau. For at kontrollere, om ændringen blev registreret, skal du højreklikke på processen og holde markøren over "Set prioritet" igen. Du bør se en prik ud for dit valgte prioritetsniveau.
FIX: Kan ikke ændre prioriteten i Task Manager
Hvis du ikke er i stand til at ændre prioritetsniveauet for en proces eller et program i Task Manager, skal du sikre dig, at du har tilladelse til at gøre det, og også at ingen baggrundsproces forstyrrer ændringen. Her er et par rettelser, der kan hjælpe dig med at løse problemet:
FIX 1: Tjek, om administratorer har fuld kontrol
Åbn Task Manager og gå til "Detaljer" som vist før. Højreklik derefter på din proces og vælg Egenskaber .
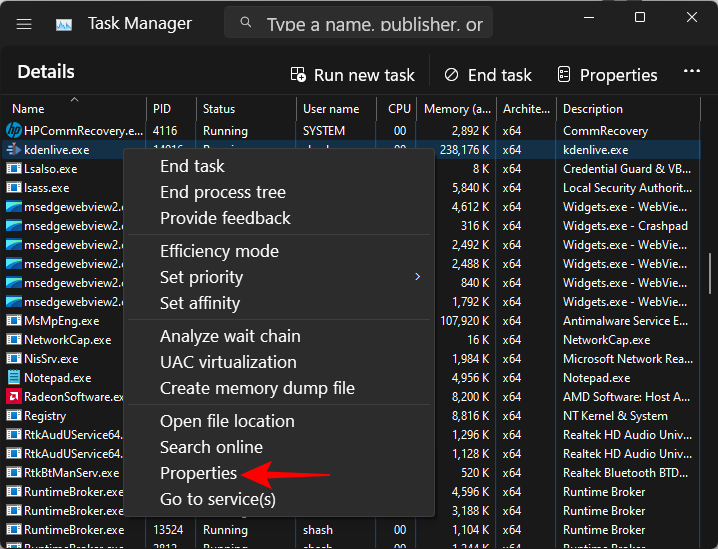
I vinduet "Egenskaber" skal du klikke på fanen Sikkerhed .
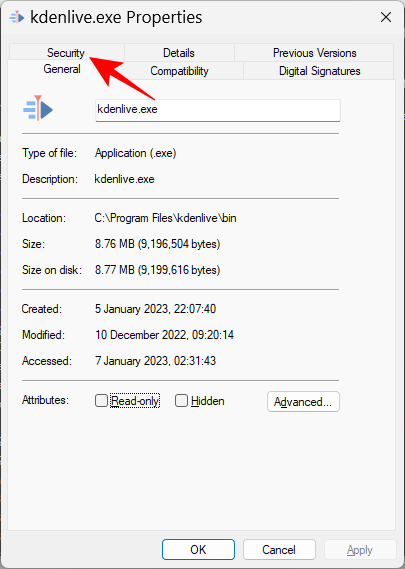
Vælg gruppen Administratorer .
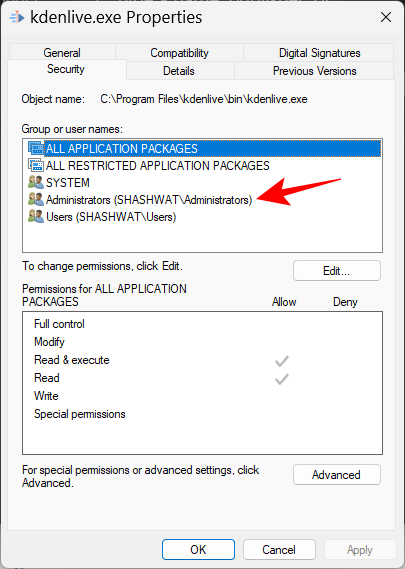
Sørg derefter for, at der er et flueben ud for Fuld kontroltilladelser .
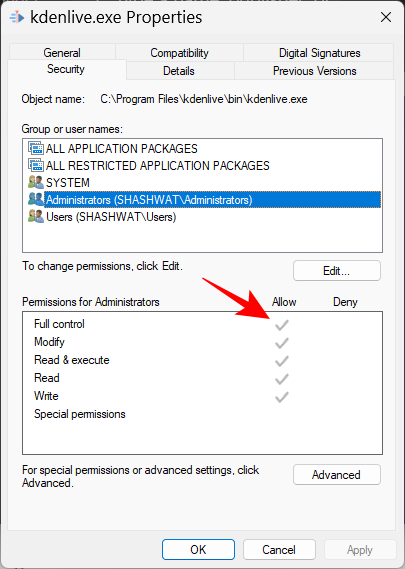
Klik derefter på OK .
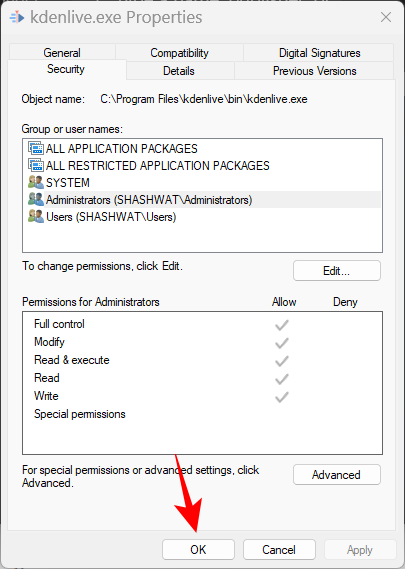
FIX 2: Start til fejlsikret tilstand
Det er muligt, at visse baggrunds- og perifere tjenester kan forstyrre prioritetsændringen. Opstart i fejlsikret tilstand vil blokere en række Windows-tjenester, så du får en ren, strippet opstart for at ændre tilladelserne.
Sådan starter du op i fejlsikret tilstand. Tryk på Start og klik på "Power"-knappen.
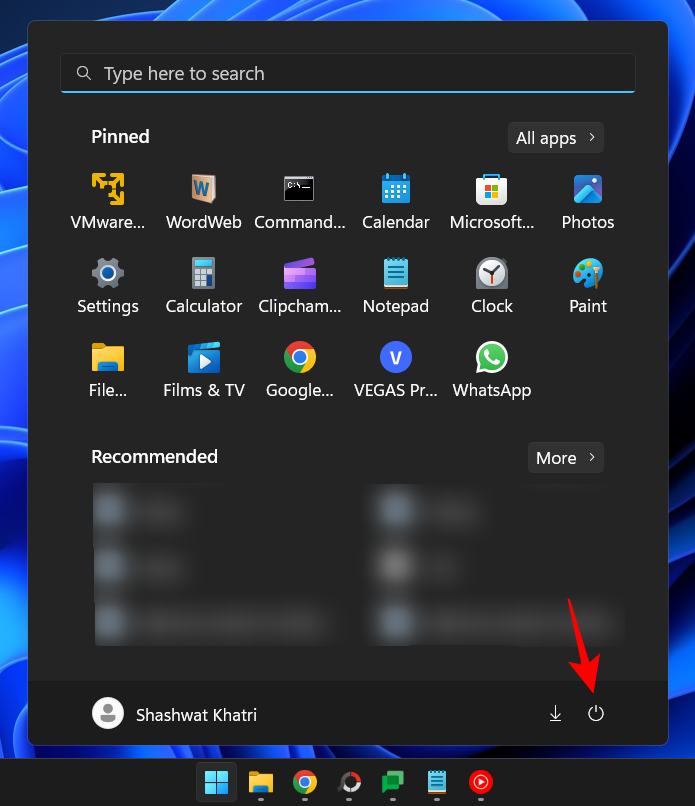
ShiftKlik derefter på Genstart , mens du holder tasten nede .
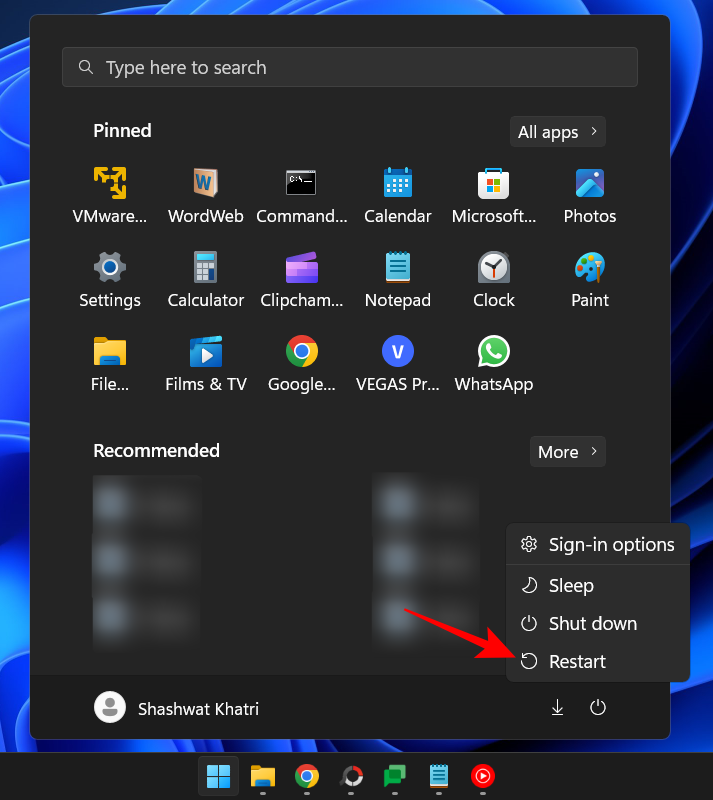
Hvis du gør dette, starter du op i Windows-gendannelsesmiljøet. Klik her på Fejlfinding .
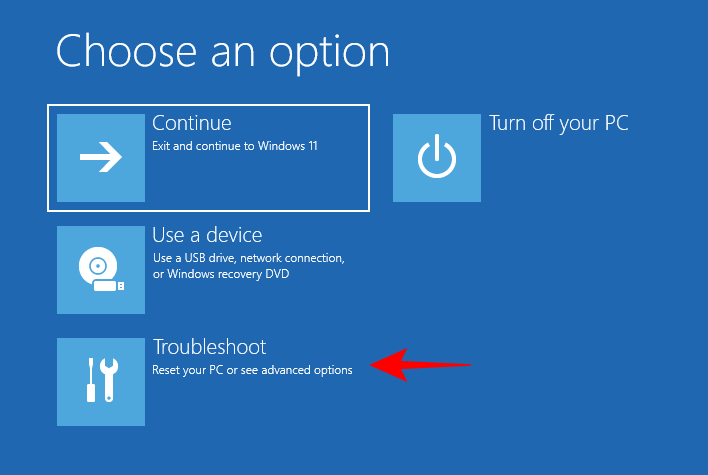
Vælg Avancerede indstillinger .
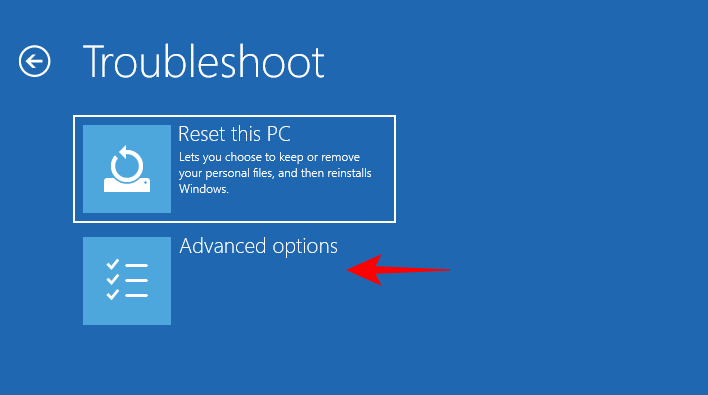
Vælg derefter Startindstillinger .
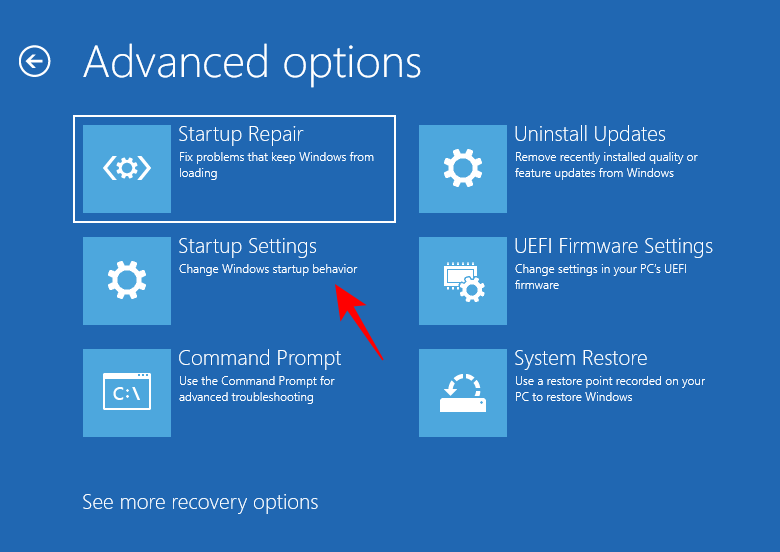
Klik på Genstart .
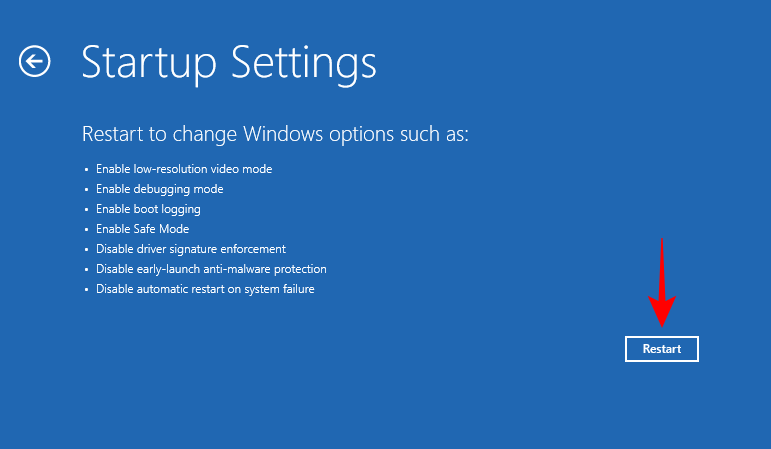
Nu, når computeren genstarter, skal du trykke på 4 for at aktivere fejlsikret tilstand.
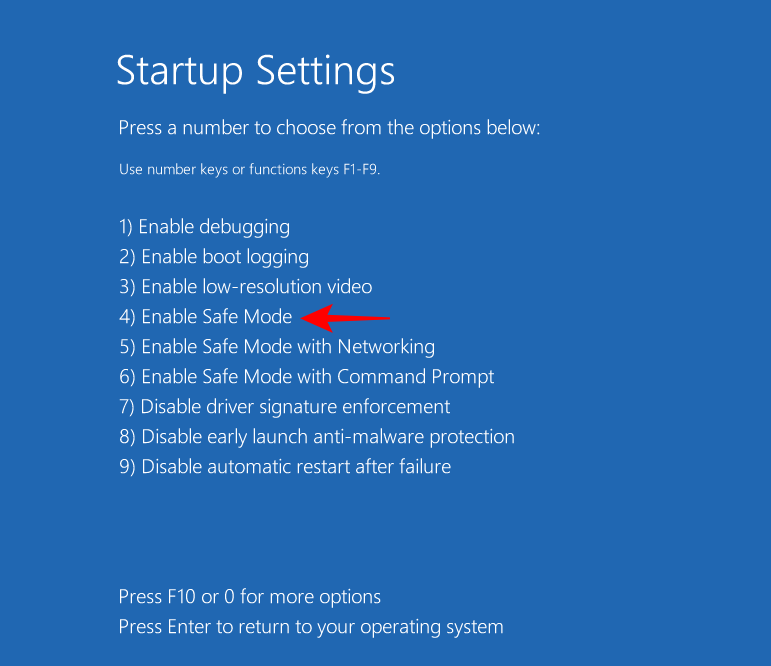
Når du logger ind, vil du være i fejlsikret tilstand.
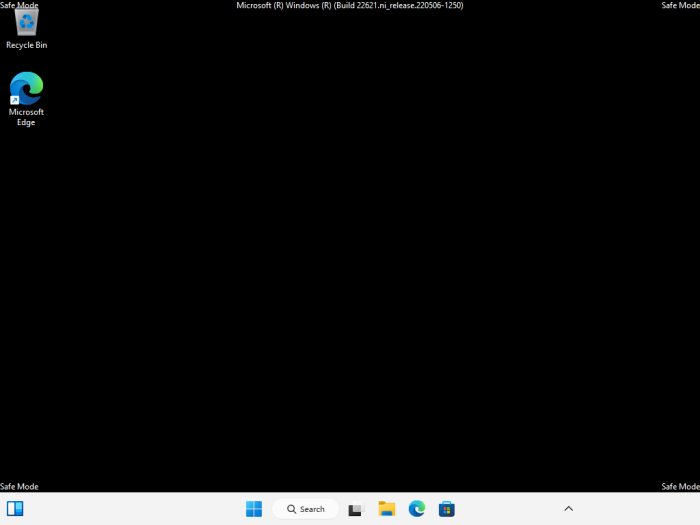
Nu kan du fortsætte med at ændre prioritetsniveauet som vist før.
FIX 3: Sluk UAC
Indstillinger for brugerkontokontrol kan også blive en plage, når det kommer til at ændre Windows-indstillinger. Hvis du foretager ændringer i prioritetsniveauet for processer, vil du måske også slå dette fra. Sådan gør du:
Tryk på Start, skriv UAC, og vælg Skift indstillinger for brugerkontokontrol .
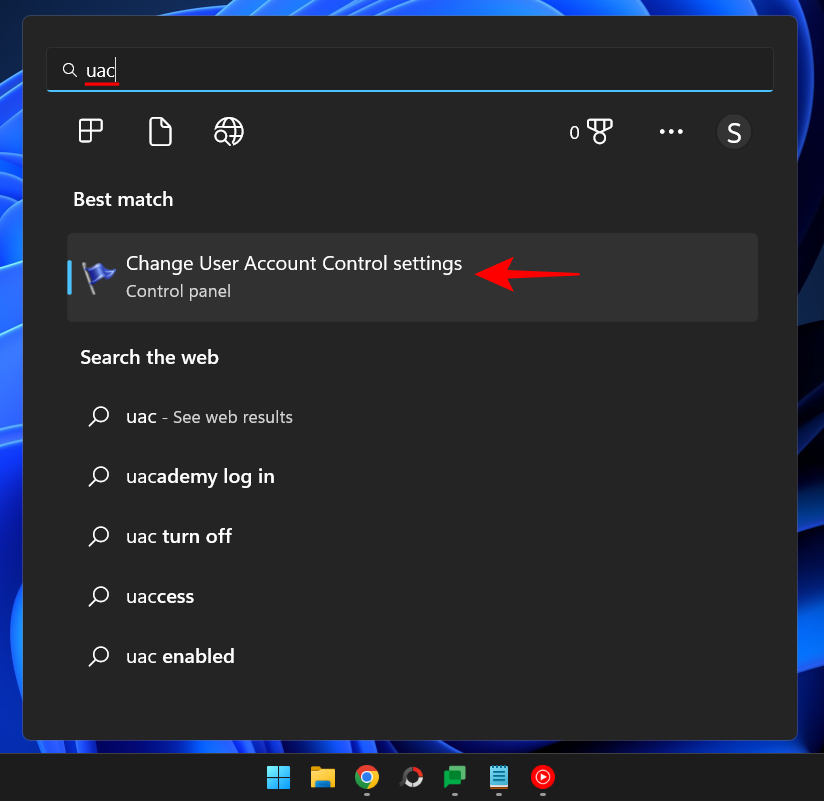
Før derefter skyderen helt ned til "Never notify".
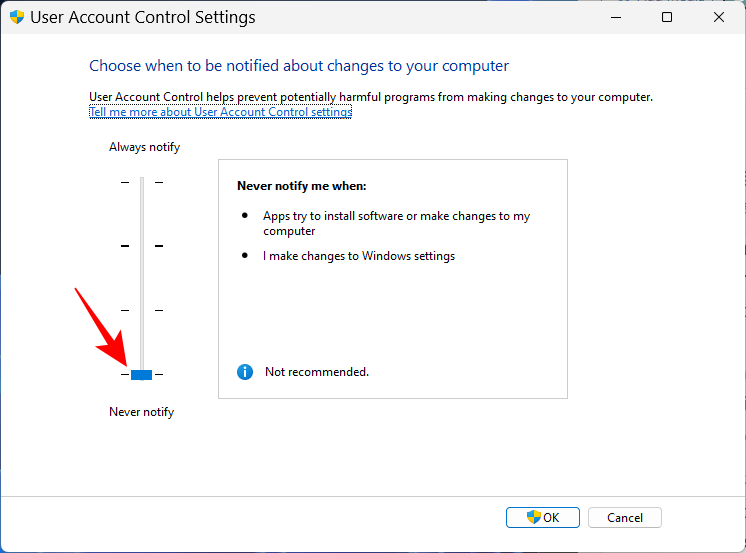
Klik derefter på OK .
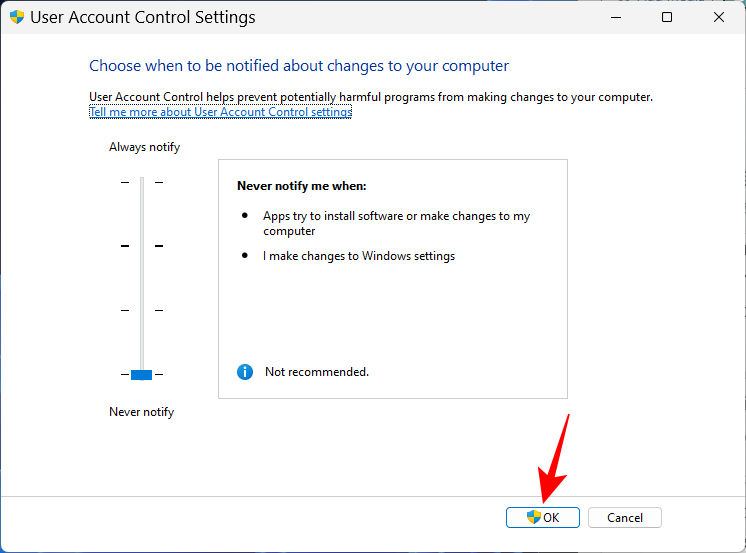
Prøv nu at ændre prioritetsniveauerne igen.
Effektivitetstilstand og procesprioritet
Effektivitetstilstand er en nyere funktion, der giver Windows-brugere mulighed for at reducere hukommelsen og strømforbruget for visse processer og derved reducere CPU-ure for processen og forbedre batterilevetiden ved opstart. Men aktivering af effektivitetstilstand vil også sænke din process prioritetsniveau. Så hvis du vil sikre dig, at dine prioriterede ændringer forbliver på plads, skal du ikke slå Effektivitetstilstand til for den proces.
Ofte stillede spørgsmål
I dette afsnit tager vi et kig på et par ofte stillede spørgsmål om ændring af prioritet i Task Manager og ser efter at besvare det samme.
Gør det noget at ændre prioritet i Task Manager?
Ja, afhængigt af ændringen kan din computer allokere flere eller færre ressourcer til den proces.
Er det sikkert at prioritere høj prioritet i Task Manager?
Igen, det afhænger af. Hvis du begrænser prioritetsændringen til et eller to programmer, bør du ikke stå over for nogen problemer. Men hvis du gør det for mange processer, kan du ende med at fryse eller nedbryde dit system, da ressourcerne skal omdirigeres væk fra væsentlige systemprocesser.
Hvordan indstiller jeg permanent prioritet i Windows 11?
For permanent at indstille et prioritetsniveau til et program, bliver du nødt til at tage hjælp fra en tredjepartsapp såsom Process Hacker.
Vi håber, du var i stand til at ændre prioriteringen af en proces ved hjælp af Task Manager. En advarsel, før vi når til enden: skift kun prioritetsniveauer for så få programmer som muligt, og sørg for aldrig at sætte prioriteten til realtidsniveauet. For alt andet er standardprioritetsindstillingerne vejen at gå.
Når du planlægger en ny Windows 11-installation, kan lidt forberedelse spare dig tid og kræfter senere.
Talformater bestemmer, hvordan tal vises, herunder dit valg af decimalseparator (f.eks. punktum eller komma) og tusindseparator. Sådan ændrer du talformatet i Windows 11.
Hvis du har mistanke om, at nogen tilgår og bruger din computer uden tilladelse, kan du bruge nogle af tricksene nedenfor til at tjekke computerens tænd/sluk-historik, se de seneste aktiviteter på computeren for at bekræfte og bekræfte dette.
Microsoft opkræver betaling for sine officielle codecs og inkluderer dem ikke i Windows 10. Du kan dog få dem gratis uden at trække dit kreditkort frem og bruge $0,99.
I Windows 10 integrerede Microsoft en ny applikation kaldet Indstillinger. Denne indstillingsapplikation er en Metro-applikation, der er oprettet af Microsoft for at erstatte den klassiske Kontrolpanel-applikation.
Når du har problemer med lyden eller ønsker at forbedre din pc's lydniveau, er det tid til at dykke ned i dine Windows-lydindstillinger og foretage nogle justeringer. Men vidste du, at der findes genveje og tricks til hurtigt at komme derhen, hvor du skal?
Har du nogensinde stødt på den mystiske AppData-mappe, mens du rodede gennem filer på din computer eller forsøgte at få en Minecraft-mod til at virke?
Fejl relateret til webkameraer på bærbare computere vil påvirke brugere, når de ønsker at kommunikere direkte via webcam.
En dag tænder du din computer, går til CMD og får fejlen: Den genkendes ikke som en intern eller ekstern kommando, et operativt program eller en batchfil. Hvad skal du gøre?
Denne guide hjælper dig med at besvare spørgsmålet "Hvor er papirkurven i Windows 10?" og lader dig vælge den mest bekvemme måde at nå Windows 10's papirkurvsplacering på:








