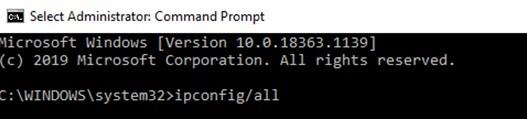Hver maskine har en unik MAC-adresse, der giver den en permanent og unik identifikation på et netværk. Med andre ord bliver din enhed genkendt eller identificeret på et netværk gennem dens unikke Media Access Control-adresse, som vi siger som en MAC-adresse. Desuden er mac-adressen ikke begrænset til en Windows-maskine. Hver enhed, der er tilsluttet et netværk, har sin Mac-adresse. Det betyder, at uanset om det er din Android telefon/TV, eller din iPhone/Apple TV/MacBook eller router, og næsten alt har en Mac-adresse.
Så hvis Mac-adressen er unik og forudtildelt, hvorfor skal vi så ændre den. Hvis Mac-adressen er hårdkodet med enheden, er det så muligt at ændre en Mac-adresse? Vi ved, at disse og andre spørgsmål kan være slående i dit sind. Men vær sikker på, at alle disse vil blive besvaret; det eneste du skal gøre som læser er at fortsætte din læsning til slutningen.
Læs også: Sådan rettes 'Windows har registreret en IP-adressekonflikt'
Hvorfor ændre en Mac-adresse på Windows 10?
Hvis du har en grund til at ændre din Mac-adresse, kan du springe dette afsnit over og springe direkte til afsnittet for at ændre Mac-adresse på Windows 10. Men hvis du læser denne artikel af nysgerrighed og lærer noget nyt, så hold dig til det.
Ligesom en IP-adresse skal hver enhed, der forsøger at oprette forbindelse til eller registrere sig til et netværk, angive sin Mac-adresse. Men i modsætning til IP-adresser, der er dynamisk tildelt af en router, er Mac-adresser unikke og tildelt på hardwareniveau. Desuden er det nemt at ændre en IP-adresse ved at ændre din computers netværksproxy-indstillinger eller blot ved at bruge en VPN ; Men en Mac-adresse er unik og forbliver den samme i en enheds samlede levetid (medmindre du ændrer den). Nu tilbage til spørgsmålet, hvorfor vil du ændre en Mac-adresse?
Ærligt talt, at ændre en Mac-adresse eller spoofe den til en anden betragtes som en ondsindet aktivitet at komme rundt med en netværksbegrænsning. Men ikke altid, da det har legitime årsager og tester de Mac-filtreringsindstillinger, du har anvendt på et netværk. En anden grund er, at hvis du skal dumpe din gamle Windows-maskine for at få en ny Windows-computer, og adgangen til netværket er begrænset baseret på din Mac-adresse, så er det nemt at ændre Mac-adressen på den nye maskine til den gamle og fortsætte din adgang på netværket uden at rode med komplicerede Mac-regler.
Så uanset hvilken grund du måtte have til at ændre en Mac-adresse, kan du se her hvordan du ændrer den.
Sådan ændres en Mac-adresse på Windows 10?
Så hvis du har en grund til at ændre dig, så gå videre. Hvis du tester det af nysgerrighed eller nysgerrighed, anbefaler vi at skrive den originale/faktiske Mac-adresse på din Windows 10-computer. Dette vil også være praktisk, hvis du står over for problemer med din nye Mac-adresse, og du skal vende tilbage til den ældre.
Bemærk: Hvis du tilslutter din Windows 10-computer samtidigt til både WiFi og Ethernet, vil den have to MAC-adresser, en til WiFi og den anden til Ethernet. Desuden, hvis dit netværk bruger Mac-filtrering, skal du sørge for at hvidliste Macs nye adresse på netværket.
For nu at komme i gang først, lad os finde den originale Mac-adresse på vores maskine ved at følge nedenstående trin:
- Klik på Windows Start-knappen, og klik derefter på tandhjulsikonet i menuen for at åbne Windows-indstillinger.
- I Windows-indstillinger skal du klikke på Netværk og internet.
- Vælg nu dit netværk fra venstre rude; det kan enten være WiFi eller Ethernet. Når det er valgt, skal du klikke på netværksnavnet i højre rude.
- Det næste skærmbillede, der åbnes, viser dig Mac-adressen på din computer under Egenskaber.
- Kopier Mac-adressen og skriv den ned et sted, eller indsæt den sikkert.
Nu, efter at have fået Mac-adressen på din Windows 10-computer, er næste trin, hvordan du ændrer den. Så for at ændre Mac-adressen på din Windows 10-computer, følg instruktionerne nedenfor:
- Højreklik på Windows Start-knappen, og vælg Enhedshåndtering fra indstillingerne. Alternativt kan du trykke på Windows + R-knappen for at åbne kommandoboksen Kør. Skriv devmgmt i kørselskommandoboksen. msc for at åbne Enhedshåndtering.
- På skærmen Enhedshåndtering skal du finde netværksadaptere og dobbeltklikke på den for at udvide.
- Højreklik nu på din netværksadapter , og vælg Egenskaber i rullemenuen.
- Klik på fanen Avanceret i vinduet Netværksadapteregenskaber. Fra egenskaberne skal du vælge Netværksadresseindtastning og indtaste den nye Mac-adresse (Mac-adresse er kombinationen af alfabet og tal uden mellemrum eller bindestreg) i værdifeltet. Når du er indtastet, skal du trykke på knappen Ok for at gemme den ændrede Mac-adresse på din computer.
- Genstart nu din computer for at ændringerne træder i kraft.
Nu lærer vi, hvordan man bekræfter, at Mac-adressen er ændret på Windows 10-computeren.
Sådan bekræfter du, om Mac-adressen er ændret
Når du har ændret dit systems MAC-adresse, skal du følge trinene nedenfor for at bekræfte, om den nye MAC-adresse er tildelt og fungerer.
- På Windows-søgningen skal du skrive Kommandoprompt og højreklikke på det øverste viste resultat og vælge Kør som administrator.
- Skriv nu ipconfig/all i kommandopromptvinduet og tryk på Enter-tasten.
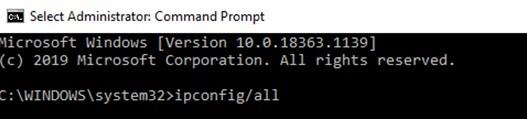
- Efter kommandoens udførelse vil du finde den nye Mac-adresse, der er angivet foran posten Fysisk adresse under Ethernet-adapter eller trådløs adapter.
Bemærk venligst, at du ikke kan have to enheder med samme MAC-adresse aktive på samme tid i et netværk.
Skift Mac-adresse på Windows på 10 ved hjælp af tredjepartssoftware
Selvom de ovennævnte trin ikke er så komplicerede, kan du bruge tredjepartssoftware til at ændre din Mac-adresse, hvis du stadig finder dem svære at følge. Technitium MAC Address Changer er et sådant værktøj, der giver dig mulighed for at ændre mac-adressen effektivt. Og det bedste er, at det er gratis at bruge hjælpeprogrammet.
Dette værktøj kan give en ny MAC-adresse til dit netværkskort og omgå den originale MAC-adresse, der er hardkodet af producenten.
- Når du starter MAC-adresseskifter, vil den først vise alle tilgængelige netværksadaptere.
- Fra den tilgængelige liste over tilgængelige netværksadaptere skal du vælge den, som du vil ændre MAC-adressen for.
- Vælg nu fanen Information. Her finder du feltet Skift MAC-adresse. Indtast her den nye Mac-adresse og klik på knappen Skift nu i nederste venstre hjørne. Du har også en mulighed, hvor produktet hjælper dig med at få en tilfældig Mac-adresse. Alt du skal gøre er at klikke på knappen Tilfældig MAC-adresse for at udfylde en tilfældig Mac-adresse ved selve produktet.
Billedkilde: technitium
- Nu i fremtiden, hvis du ønsker at gendanne Mac-adressen til originalen, så kan du gøre dette ved at klikke på Gendan original-knappen.
Bemærk: Du kan ikke ændre Mac-adressen på Microsoft Network Bridge ved hjælp af Technitium MAC Address Changer.
Afslutter
Så gutter, sådan kan du nemt ændre Mac-adressen på din Windows 10-computer. Desuden kan du nu bruge den ændrede Mac-adresse uden problemer, medmindre du har brugt MAC-filtrering på din router. Anyways, hvis du har aktiveret Mac-filtrering, så har du bare skullet liste den nye Mac-adresse på din router, og du er godt i gang.
Vi håber, at du elsker at bruge artiklen. Nævn i kommentarfeltet nedenfor din grund til at ændre Mac-adressen i kommentarfeltet nedenfor.