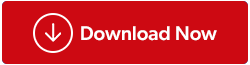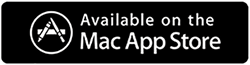Kvalitet er det vigtigste mål for enhver, der producerer billeder for at leve af. Hvis du er fotoredaktør eller fotograf, forstår du måske betydningen af billedernes kvalitet. Kunne du forestille dig, hvordan Times Square vil se ud, hvis alle reklamebannere eller reklametavler ser ud til at være forvrængede eller slørede?
Hvis du vil sætte dit bedste fodfæste i marketingverdenen, skal du i bund og grund tage dig af kvalitetsafdelingen. Sørg for, at alle dine billeder er optimeret, før du uploader dem til forskellige platforme.

Billedkilde: Shutter Bugs
Hvorfor bør du ændre størrelsen på billeder, før du uploader dem til dit websted?
Store billeder har ofte stor filstørrelse, de tager masser af diskplads på serveren og sænker derfor dine sider og påvirker indlæsningshastigheden på din hjemmeside. Komprimering af billeder vil helt sikkert påvirke kvaliteten, da det kun vil ændre filstørrelsen uden at ændre fysiske dimensioner, hvorimod at ændre størrelsen på et billede vil hjælpe med at ændre både størrelse og dimensioner.
Derfor, hvis du komprimerer et billede, vil det tilbyde et billede med mindre kvalitet, men det ville ikke være tilfældet i billeder med ændret størrelse.
Sådan ændrer du størrelsen på billeder nemt ved hjælp af Image Resizer Tool?
Ændring af størrelse på billeder ved hjælp af en dedikeret software vil ikke kun bevare kvaliteten, men vil også reducere eller udvide størrelsen for optimal opløsning.
Mød det bedste Photo Resizer Tool – Image Resizer By Tweaking Technologies

De fleste billededitorer reducerer eller forstørrer pixels for at ændre størrelsen på fotos. Det er dog lidt anderledes med Image Resizer-software. Den er specielt designet med fokus på at reducere/udvide filstørrelsen uden synligt kvalitetstab. Det kan ændre størrelsen på enkelt- eller batchbilleder hurtigt og nemt.
Billedredigeringsprogrammet er udstyret med funktioner til at ændre størrelse, rotere, omdøbe, konvertere filformater af enkelte og flere billeder på én gang uden at gå på kompromis med kvaliteten.
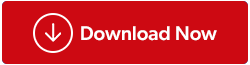
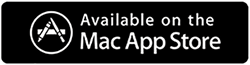
Funktioner – Image Resizer
Optimerede billeder vil give mere interaktive billeder, bedre kvalitet, optage mindre lagerplads på servere og øge indlæsningstider for websider.
- Brugervenlig og intuitiv grænseflade
Image Resizer har en klassisk grænseflade til at omskalere enkelte eller flere billeder på én gang. Tilføj enten bestemte billeder eller en hel mappe til redigering. Du kan også trække og slippe billeder for hurtige ændringer.
- Rediger enkelt- eller batchbilleder for hurtig ændring af størrelse
Uanset billedfilformatet giver Image Resizer brugere mulighed for at justere billedstørrelsen effektivt. Dens smarte algoritmer sikrer, at ingen kvalitet kompromitteres under processen, uanset ændret størrelse.
Billeder med unøjagtige orienteringer kan skabe visuel irritation. Image Resizer leveres med en masse funktioner og muligheder for automatisk at korrigere forkert orientering. Du kan nemt rotere, vende eller indstille brugerdefineret bredde og højde på billeder med passende muligheder.
Derudover kan du også bruge denne fantastiske fotoresizer til at omdøbe enkelte eller flere billeder på én gang.
- Gem billeder i forskellige filformater
Hvis du ønsker at konvertere filformater til massebilleder, er Image Resizer en perfekt løsning for dig. Værktøjet giver brugerne mulighed for at ændre filformatet til JPG, PNG, BMP, TIFF, GIF og andre populære formater uden besvær.
Image Resizer er designet til automatisk at give alle egenskaberne for hver billedomskaleringssession. Du kan kontrollere Original billedstørrelse, Ændret størrelse, Konvertering af filformat, Samlet plads gemt og meget mere.
- Forudindstillede indstillinger
Dette er en af de mest nyttige funktioner, ethvert fotoresizerværktøj kan give sine brugere.
Hvis du er en person, der rutinemæssigt beskæftiger sig med hundredvis af billeder til redigering, vil det være til stor hjælp at bruge dens foruddefinerede funktion. Du kan simpelthen indstille alle dine redigeringsindstillinger i én fil, som yderligere kan bruges til at redigere flere bulkbilleder på én gang. Derfor bliver du fri for at anvende den samme indstilling på hvert billede. Du skal bare vælge de foruddefinerede dimensioner og spare tid og kræfter for hurtig skalering.
Hvordan bruger man Image Resizer?
Er Image Resizer ikke et ideelt valg til at opfylde alle dine fotoredigeringsbehov? Hvis du nikker, så fortsæt med at læse for at vide, hvordan du bruger dette enkle værktøj til hurtig billedstørrelse uden at miste kvalitet!
Trin 1- Installer Photo Resizer på dit system
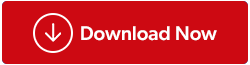
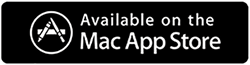
Bemærk: Image Resizer er også tilgængelig for Mac -brugere.
Trin 2- Tilføj billeder
Du vil blive præsenteret for et moderne og rent dashboard. Tilføj filer eller hele mappen ved hjælp af knappen, eller du kan bruge træk og slip-funktionen til hurtigt at starte processen med at ændre størrelsen på billedet.

Trin 3- Begynd at ændre størrelse på billedet
Når alle billederne er tilføjet, skal du trykke på knappen Næste for at finde forskellige størrelsesindstillinger.
Foruddefineret størrelse – Du kan vælge standardstørrelser til at ændre størrelse på billeder i, 640X480 Pixels, 800X600 Pixels, 1024X768 Pixels, 1920X1080 Pixels.
Brugerdefineret bredde og højde – Indtast brugerdefineret bredde og højde efter dit valg.
Bredde og højde i procent – Vælg tilpasset størrelse i % efter eget valg.
Rotationsindstillinger – Du kan rotere billeder i 90 grader med uret, mod uret, 180 grader eller bruge indstillingen Auto-korrekt orientering for at lade Image Resizer justere fotoretningen i overensstemmelse hermed.
Vendindstillinger – Vend billeder vandret eller lodret.

Trin 4- Konverter og omdøb billeder
Så snart du trykker på knappen Næste , får du indstillinger for at ændre filformater til .JPG, .JPEG, .BMP, .TIFF, .TIF, .GIF, .PNG. Derudover kan du også vælge billedkvaliteten – Lav, Mellem, Høj for at få nøjagtige resultater.
Omdøb filer i formatet – Du kan omdøbe dine filer som, (Originalbillede) _Width X Height, Add Suffix eller Prefix.
For eksempel: Suffiks – (billedenavn) Mansi, Præfiks – Mansi (billedenavn)
Vælg den placering, hvor du vil gemme dine ændrede billeder. Tryk på 'Process'-knappen for at fortsætte!

Trin 5- Færdig og støvet
Image Resizer behøver ingen tid til at præsentere resultaterne. Det fungerer som et blitz til at ændre størrelsen på bulkbilleder.
Trin 6- Tjek logfiler
Måske til yderligere reference viser Image Resizer alle egenskaberne for billeder, der har ændret størrelse.
Image Resizer er tilgængelig for 30 dages gratis prøveperiode. Så download, prøv og fortæl os din oplevelse i kommentarfeltet nedenfor!
Image Resizer - Et must have værktøj til at ændre størrelse på billeder uden at miste kvalitet!