Følg denne tjekliste, før du foretager en ren installation af Windows 11!

Når du planlægger en ny Windows 11-installation, kan lidt forberedelse spare dig tid og kræfter senere.
Hvad skal man vide
De, der dagligt skal håndtere billedfiler, skal ofte ændre størrelsen på dem, så de passer til kravene i deres projekter og arbejde. Men hvis der er for mange billeder at håndtere, kræver det meget tid og kræfter at ændre størrelsen på dem individuelt.
I sådanne situationer kan et værktøj som PowerToys være praktisk, der blandt andet kan ændre størrelsen på billedfiler i bulk med dets Image Resizer-værktøj. Sådan kan du konfigurere Image Resizer-indstillinger og begynde at ændre størrelsen på billeder på én gang ved hjælp af PowerToys.
Relateret: Sådan udpakkes tekst på Windows ved hjælp af PowerToys
Sådan bulker du størrelsen på billeder med PowerToys
PowerToys er et alt-i-et program med forskellige værktøjer og funktioner, der hjælper med at fremskynde dine daglige opgaver. Et af dets værktøjer er Image Resizer, som, som navnet antyder, lader dig ændre størrelsen på billeder i bulk baseret på dine forudbestemte indstillinger og præferencer.
Før vi begynder, skal du sørge for at installere PowerToys på din Windows-pc for at få adgang til Image Resizer såvel som dets andre hjælpeprogrammer. Når du er færdig, skal du følge trinene nedenfor for at konfigurere dine præferencer for billedændring og begynde at ændre størrelsen på billeder i bulk.
Trin 1: Aktiver Image Resizer
Selvom værktøjet Image Resizer er aktiveret som standard, skal du sørge for, at det er tilfældet. For at gøre det skal du starte PowerToys og klikke på Image Resizer til venstre.
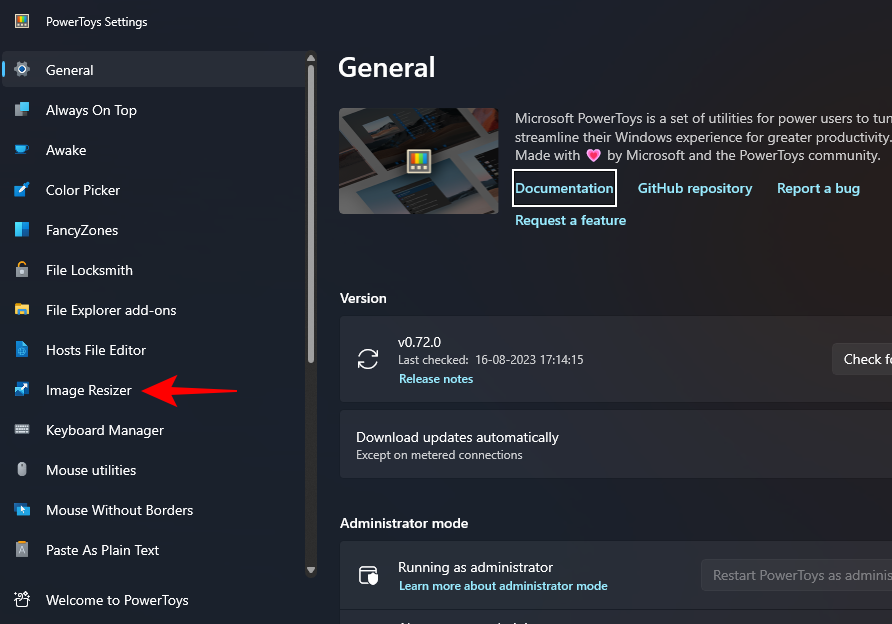
Og sørg for, at Enable Image Resizer er aktiveret til højre.
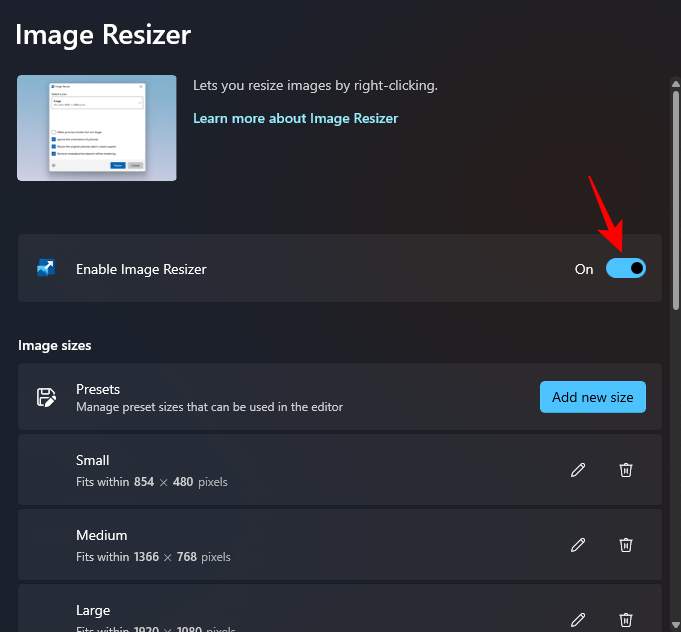
Trin 2: Tilpas størrelsen på dine billeder i bulk
For at begynde at ændre størrelsen på dine billeder skal du navigere til mappen med dine billeder. Vælg alle billeder, du vil ændre størrelse på, højreklik på dem, og vælg Tilpas billeder .
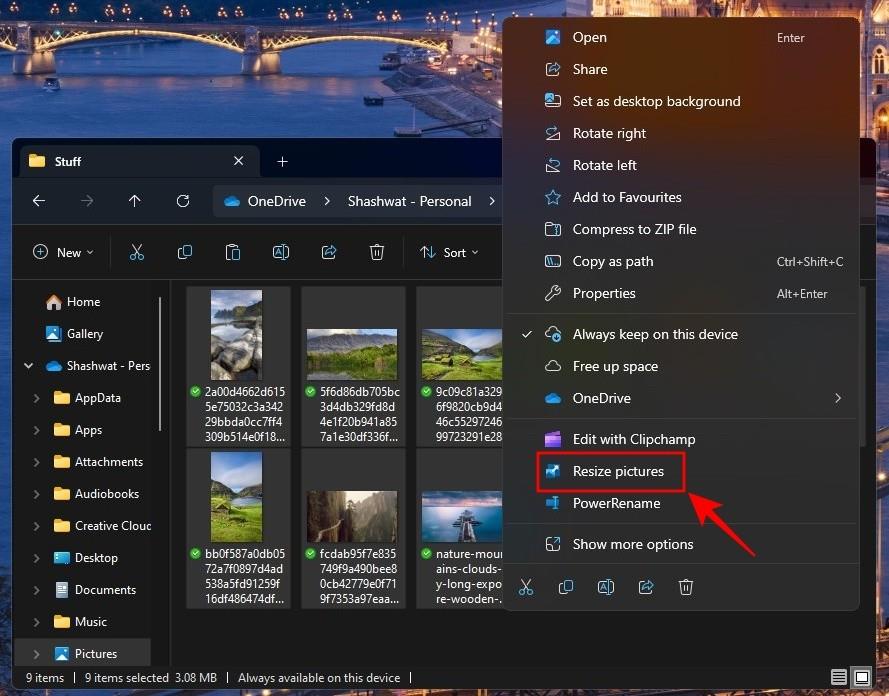
Dette åbner vinduet "Image Resizer". Klik på rullemenuen under "Vælg en størrelse".
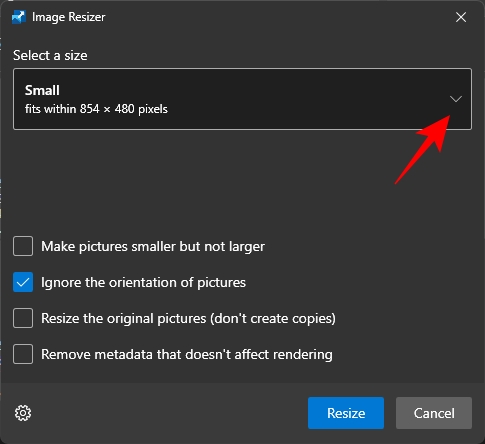
Og vælg fra en af de tilgængelige forudindstillinger.
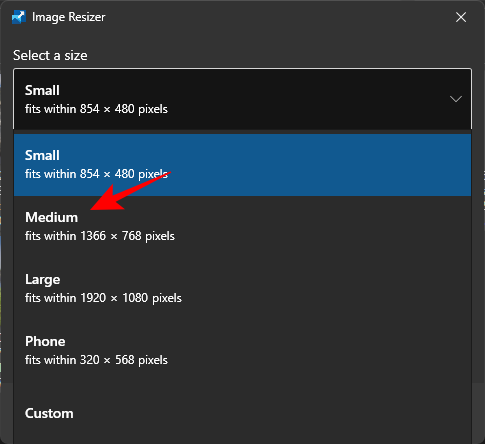
Bemærk: Alle disse kan konfigureres inde fra PowerToys til fremtidig brug, så du får dine mest brugte forudindstillinger her. Se næste afsnit for det samme.
Hvis de forudindstillede størrelser ikke passer til regningen, kan du også vælge en "Custom" størrelse, hvis du har en bestemt billeddimension i tankerne.
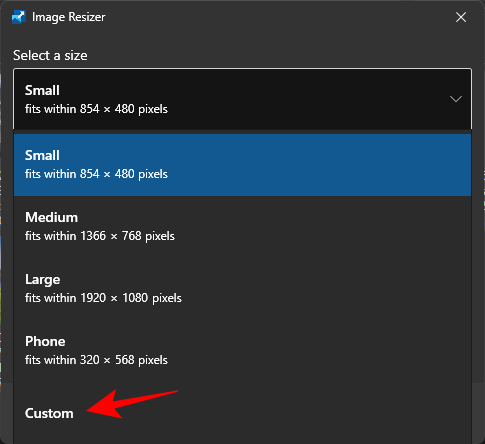
Brug derefter dens muligheder til at ændre størrelsen på dine billeder.
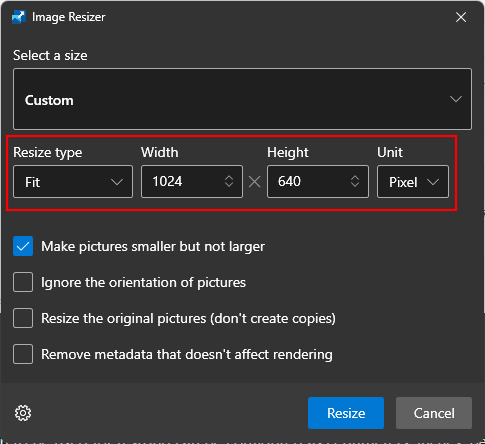
Vinduet Image Resizer vil have et par ekstra muligheder, som du kan aktivere eller deaktivere baseret på dine billeder, og hvordan du vil ændre størrelsen på dem.
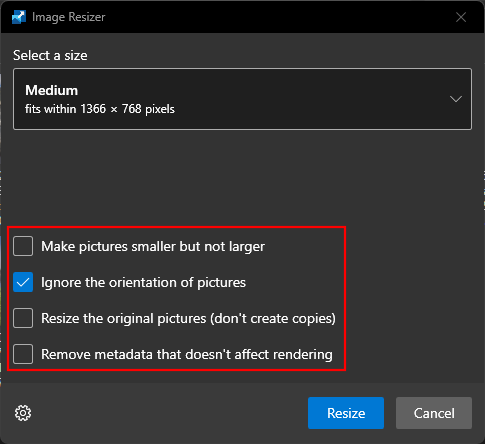
Hvis nogle af dine filer er mindre end den valgte billedstørrelse, skal du vælge "Gør billeder mindre, men ikke større", så de ikke bliver slørede og pixelerede i processen.
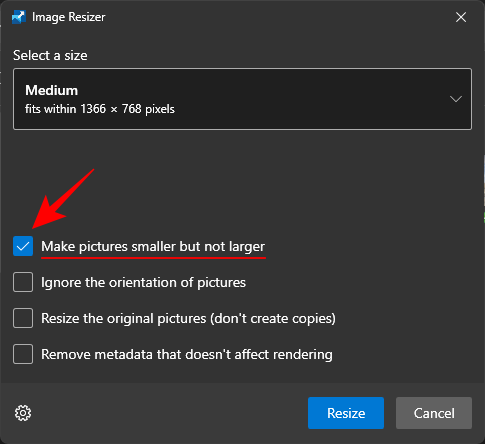
Som standard er indstillingen "Ignorer billedernes orientering" valgt, hvilket sikrer, at alle billeder vil have samme størrelse, uanset deres orientering. Men hvis du har nogle af dine billeder i portrættilstand, kan denne mulighed skifte højde og bredde i forudindstillingen for at matche retningen, således at det mindste tal i forudindstillingen anvendes på billedets mindste dimension.
Hvis du ikke ønsker, at dette skal være tilfældet, skal du fjerne markeringen af denne indstilling, så billederne ikke bliver forvredet, så de passer til forudindstillingen på uforholdsmæssige måder.
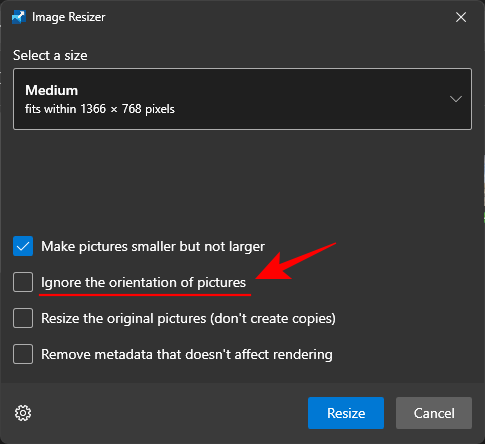
Image Resizer opretter som standard kopier af dine billedfiler for at ændre størrelsen på dem. På denne måde forbliver dine originale filer uberørte og forbliver i deres oprindelige størrelse, hvis noget går galt. Så medmindre du ønsker at foretage ændringer i den originale billedfil, skal du holde indstillingen "Ændr størrelsen på de originale billeder (opret ikke kopier)" afkrydset.
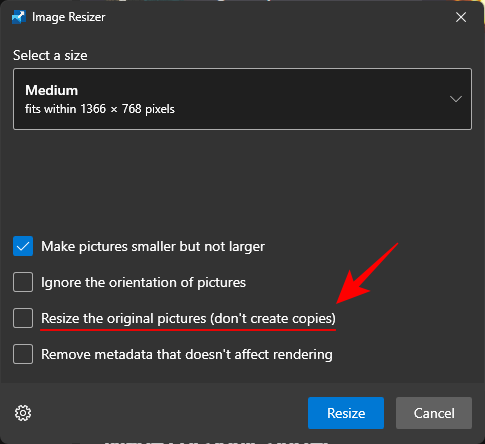
Når dine præferencer er indstillet, skal du klikke på Tilpas størrelse .
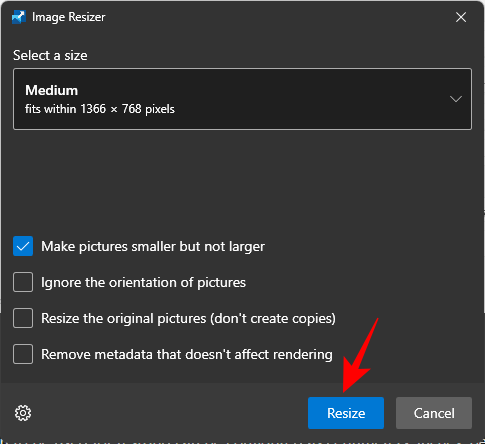
Relateret: Sådan fremhæves museklik på Windows
Tilpas Image Resizer: Sådan ændres indstillinger og præferencer
Image Resizer lader dig ændre de tilgængelige forudindstillinger eller tilføje nye, der matcher dine præferencer. På denne måde kan du vælge dine brugerdefinerede forudindstillinger uden at skulle oprette en ny, hver gang du vil ændre størrelsen på billeder. Sådan gør du:
1. Tilføj og skift forudindstillede billedstørrelser
Image Resizer har et par størrelses-forudindstillinger, som du hurtigt kan ændre størrelsen på billeder i bulk. Disse er:
Hver af disse kan redigeres eller slettes, som du finder passende.
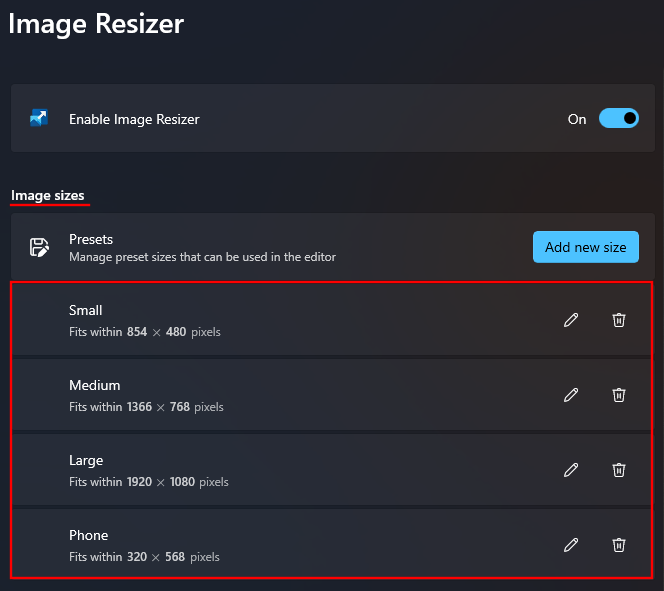
1.1 – Rediger en forudindstillet billedstørrelse
For at redigere en af standardforudindstillingerne skal du klikke på blyantikonet ved siden af.
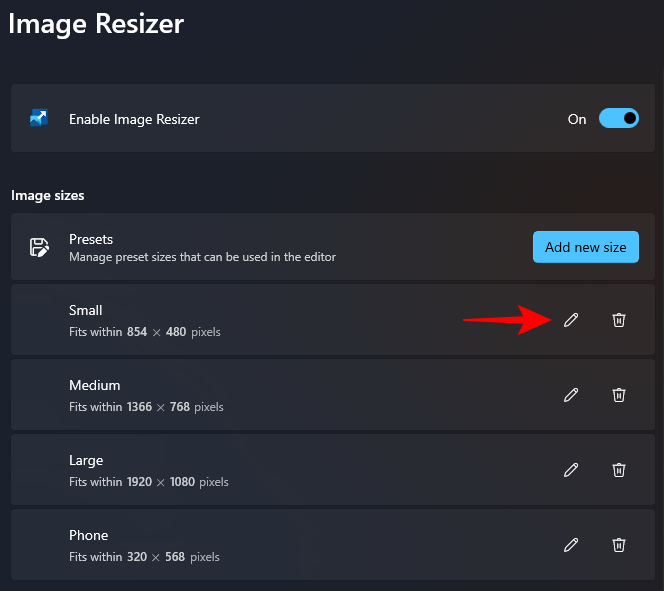
Skift navnet, som det passer dig.
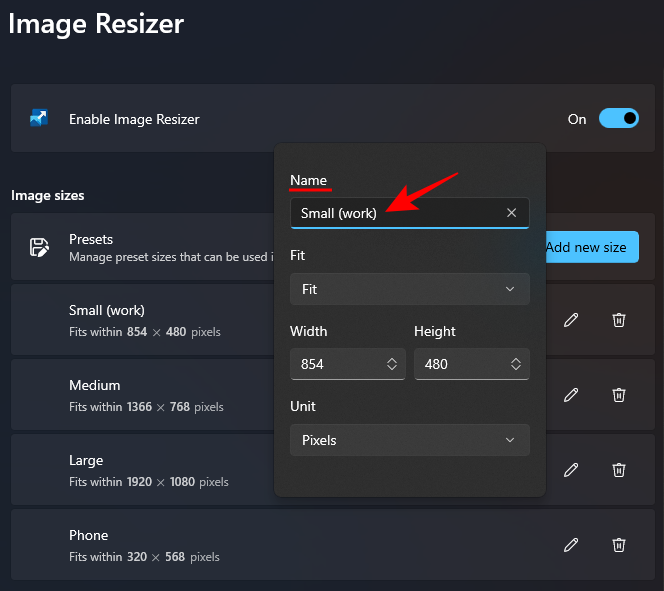
Klik derefter på rullemenuen "Tilpas" for at konfigurere, hvordan billedet skal skaleres.
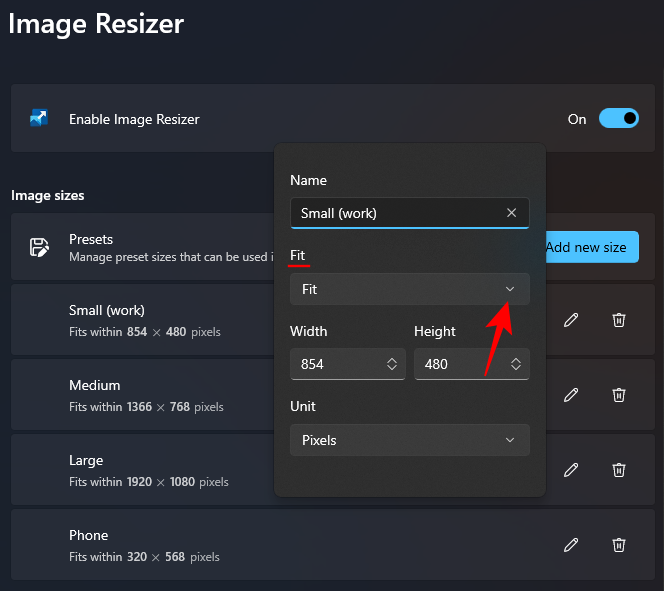
Indstillingen 'Fyld' vil udfylde de angivne dimensioner med billedet og beskære det om nødvendigt. 'Tilpas', standardindstillingen, vil ikke beskære billedet og tilpasse billedet til dimensionerne. Og 'Stretch' vil fylde de angivne dimensioner med billedet. Det beskærer ikke billedet, men kan føre til uforholdsmæssig skalering.
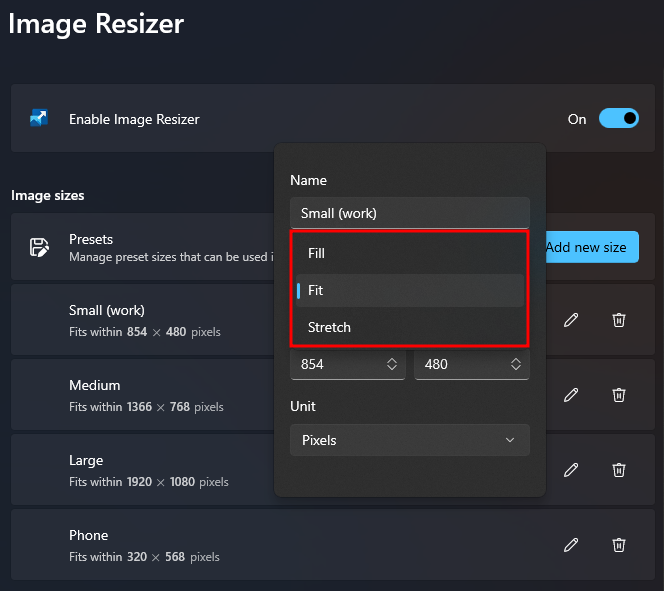
Hvis du ikke er sikker på, hvilken du skal vælge, så hold dig til standardindstillingen "Fit".
1.2 – Angiv størrelsesændring
Indtast derefter bredden og højden af det endelige output af dine ændrede billeder. Brug pilene eller indtast målene manuelt.
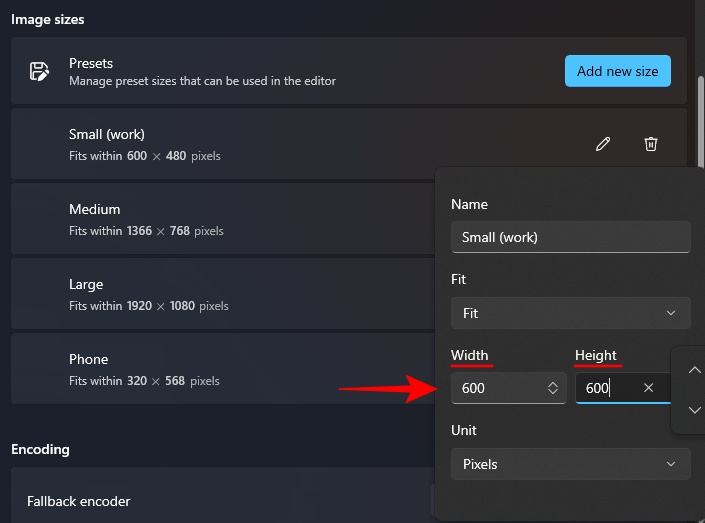
For at indtaste dimensioner i henhold til en anden enhed skal du klikke på rullemenuen "Enhed".
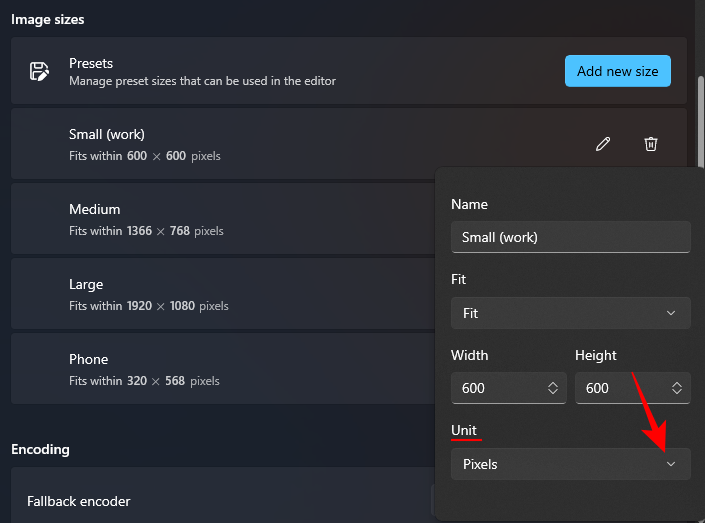
Og vælg din enhed.
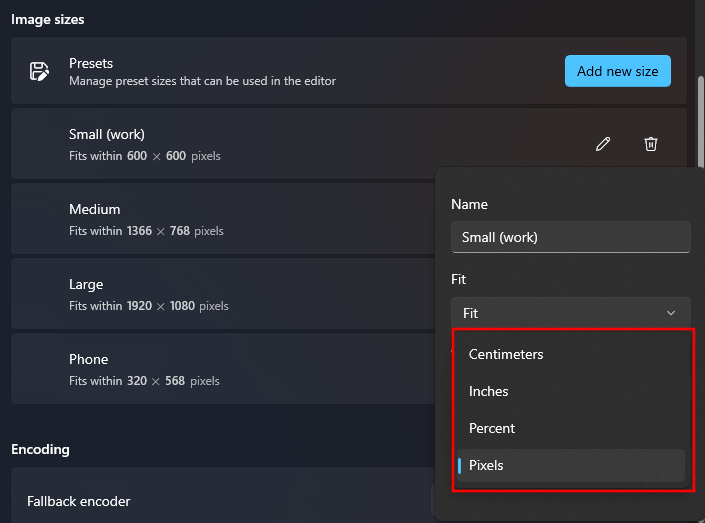
Ideelt set ville det være bedst at holde sig til pixelenheden, da det er det, du også vil se mest i beskrivelserne af filer.
1.3 – Tilføj en ny billedstørrelsesforudindstilling
Image Resizer giver dig allerede fire forudindstillinger at arbejde med. Men hvis du ønsker yderligere forudindstillinger, kan du tilføje en ved at klikke på Tilføj ny størrelse .
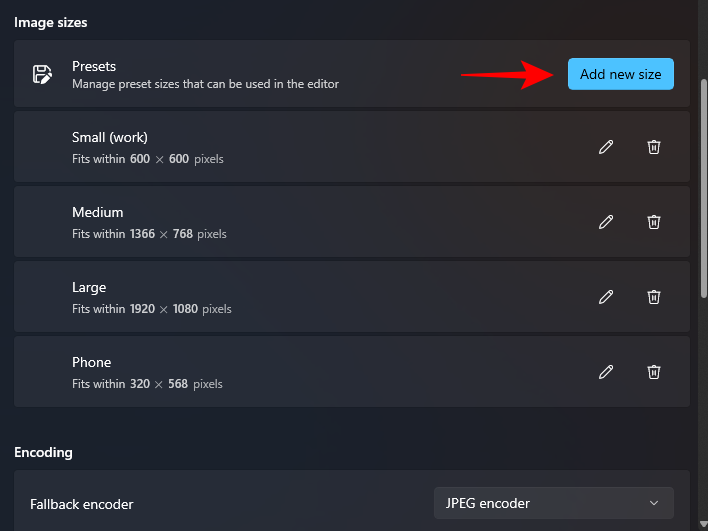
Det vil blive tilføjet til listen over forudindstillinger. Klik på blyantikonet ved siden af for at begynde at redigere.
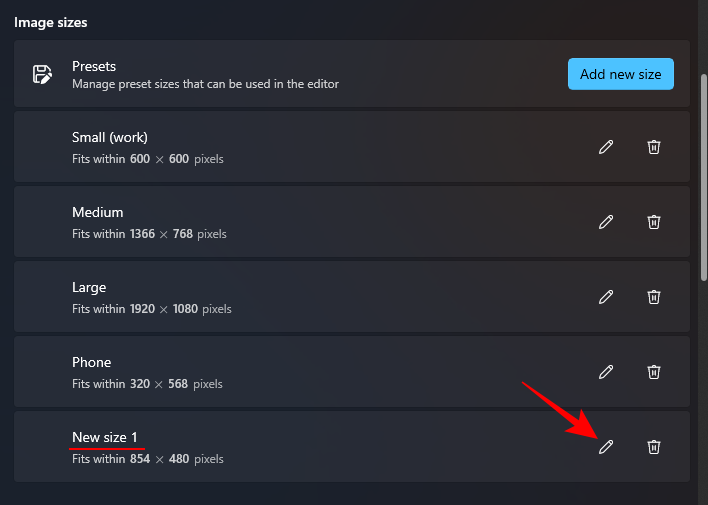
Du vil være i stand til at foretage ændringerne af de forudindstillede indstillinger som vist før.
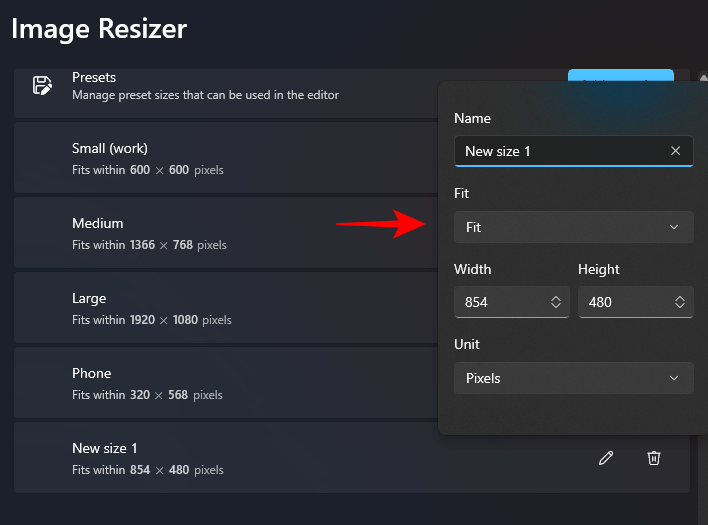
2. Skift billedkodningsindstillinger
Image Resizer lader dig ændre billedkvalitetsprocenten eller tilføje en reservekoder, hvis dine outputbilleder ikke kan gemmes i deres originale format, såsom Windows Meta Files.
For at ændre reservekoderen skal du klikke på rullemenuen ud for Fallback encoder .
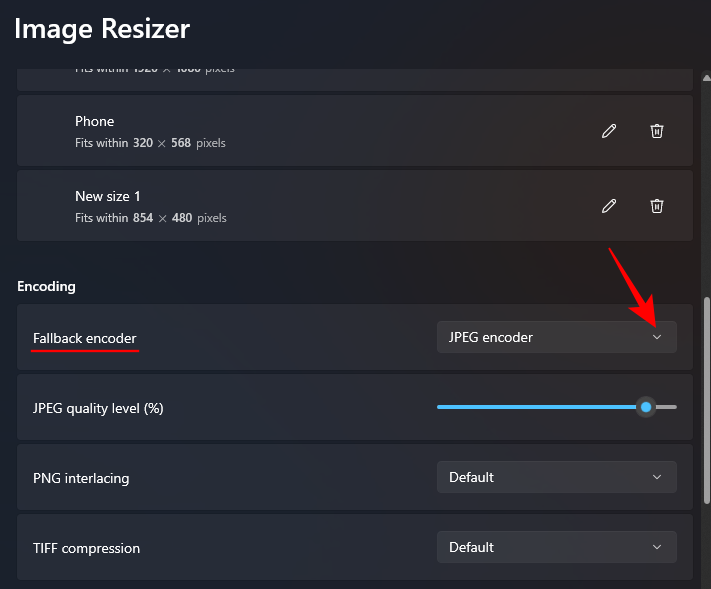
Og vælg et format.
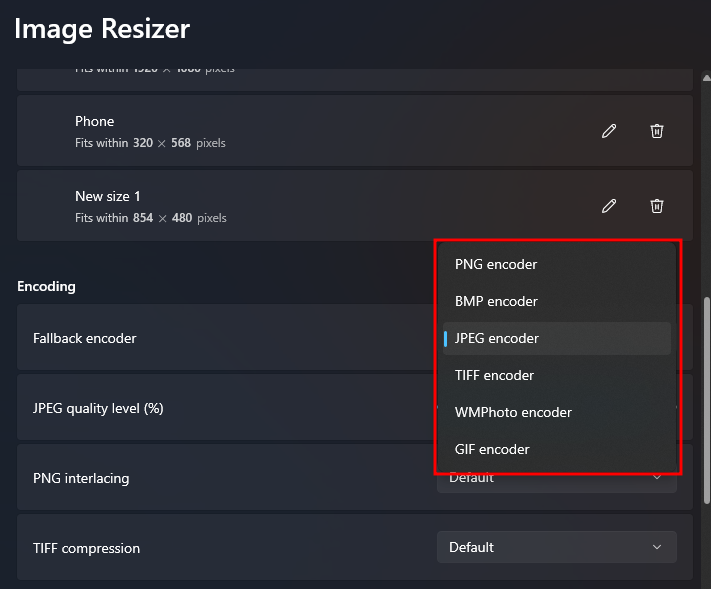
Brug derefter skyderen ud for JPEG-kvalitetsniveau (%) for at ændre kvaliteten af outputfilerne i forhold til originalen.
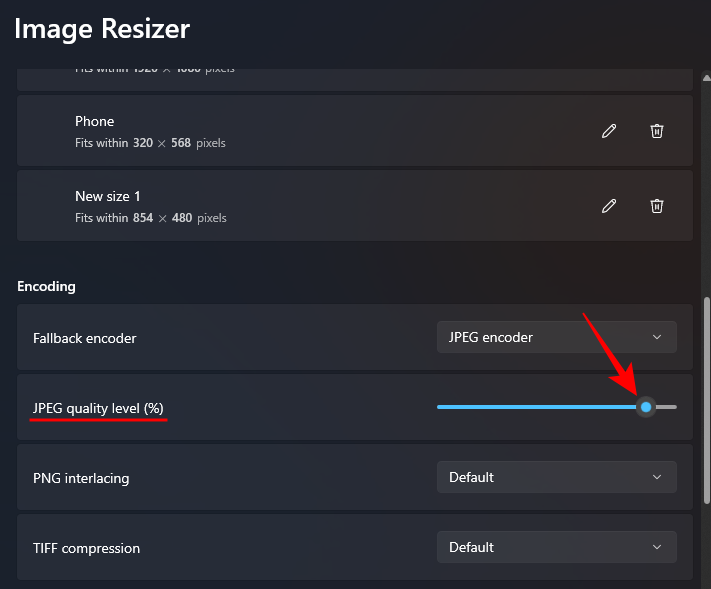
Dette kan være nyttigt, når du ønsker at reducere størrelsen på filerne.
3. Vælg Filnavnformat og tidsstempel
Som standard får de ændrede størrelser navnet på den originale fil efterfulgt af størrelsen på outputfilen i parentes. Så f.eks. vil en fil kaldet billede , der er ændret i størrelse med Medium-forudindstillingen, blive omdøbt til billede (Medium) .
Dette bestemmes af filnavnsformatet , hvor "%1 (%2)" relaterer til de parametre, der bruges til filnavne.
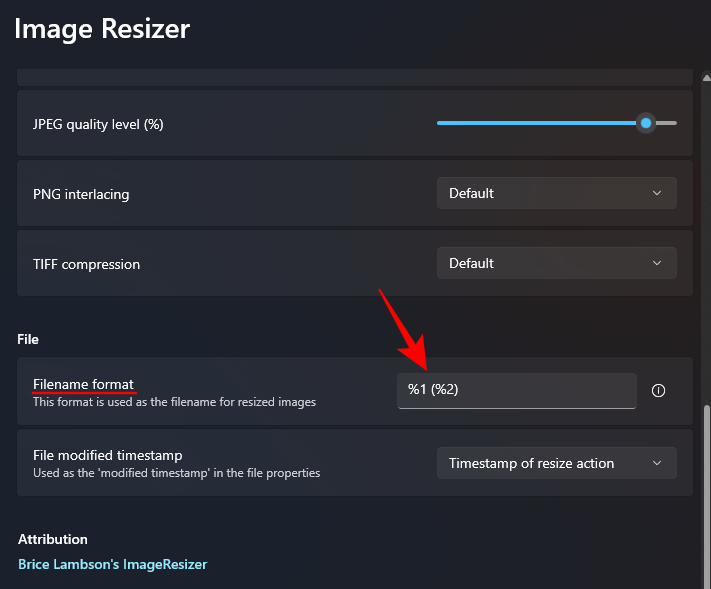
Klik på informationsknappen ( i- ikonet) ud for filnavnsformatfeltet for at se de tilgængelige parametre.
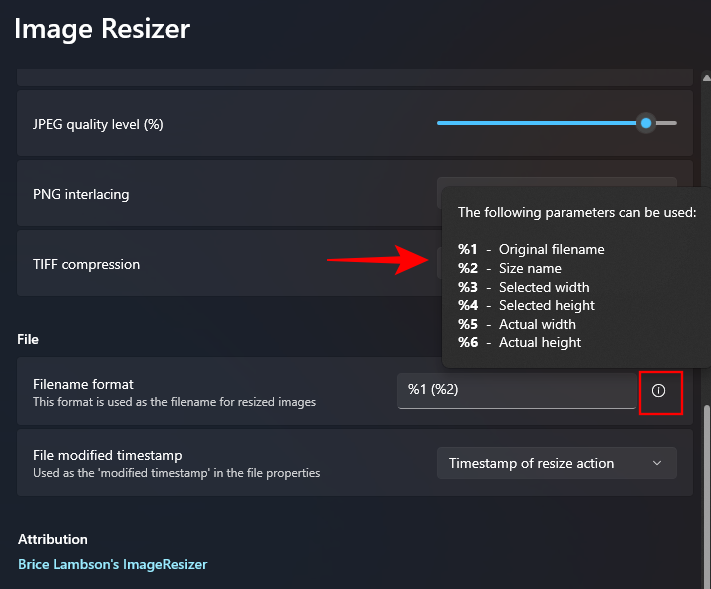
For at ændre, hvordan dine filer navngives, skal du indtaste parametrene i dit valgte format. I vores eksempel nedenfor har vi inkluderet det originale filnavn (%1), forudindstillingen (%2) samt den nye bredde (%3) og højde (%4) som filnavnet på det ændrede billede:
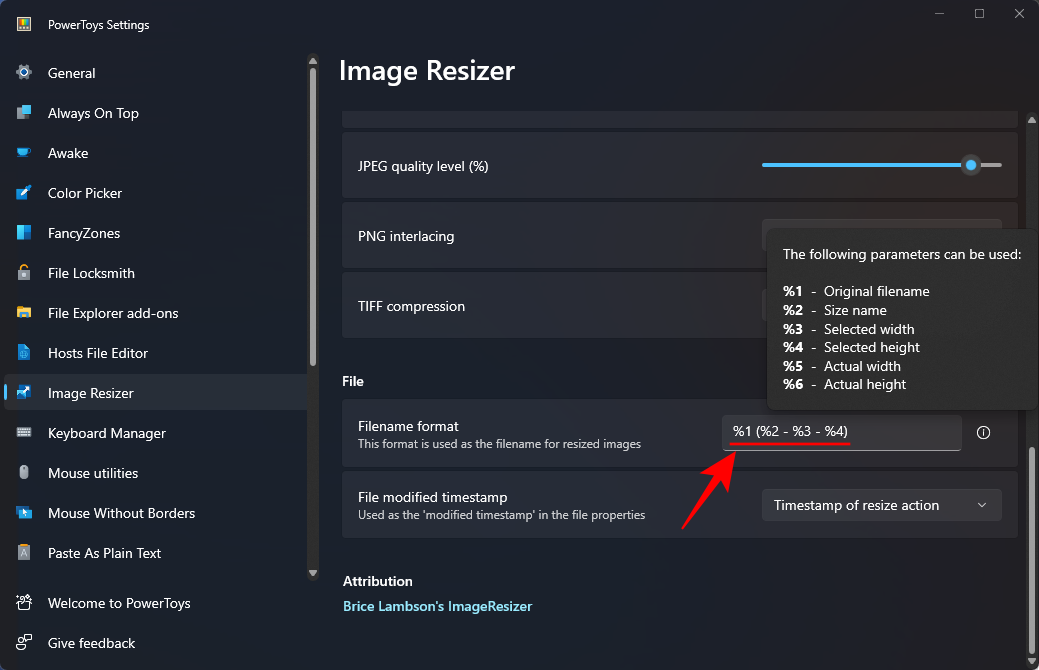
Endelig kan du også ændre tidsstemplet for den ændrede fils egenskaber ved at klikke på rullemenuen ud for Fil ændret tidsstempel .
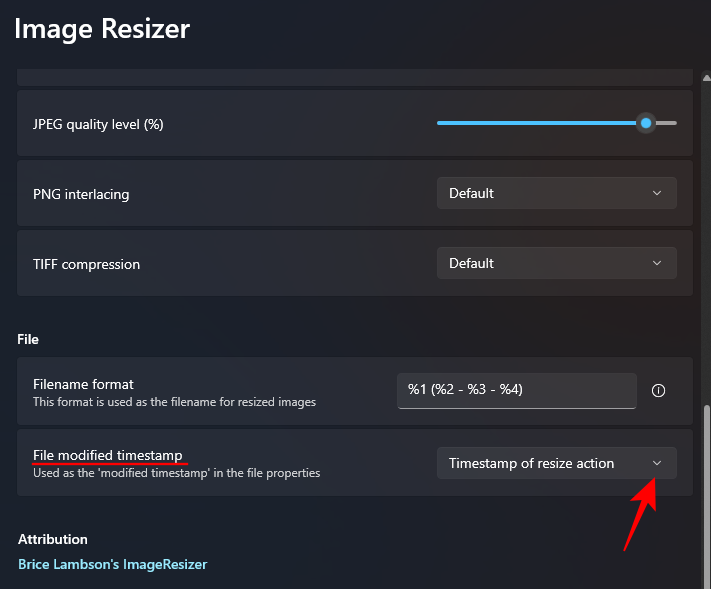
Vælg mellem tidsstemplet for den originale fil eller den ændrede størrelse.
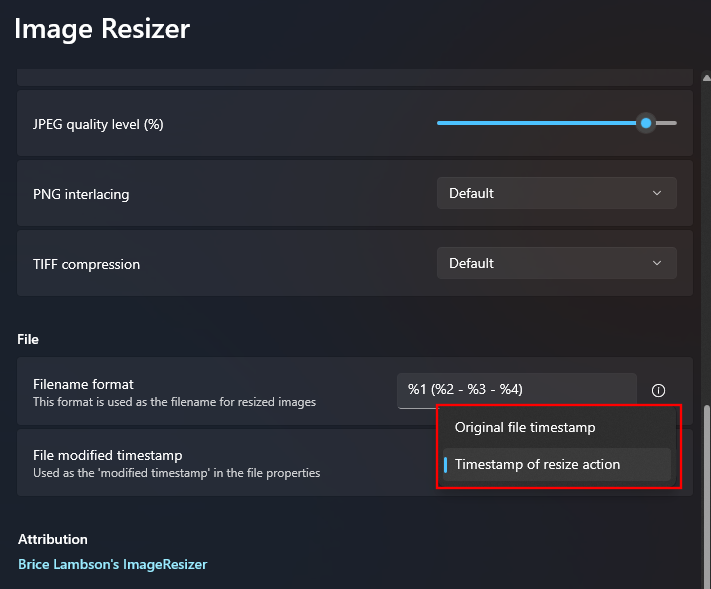
Alle ændringer i indstillingerne og præferencerne anvendes øjeblikkeligt. Så når du er færdig, vil Image Resizer bruge disse indstillinger, når du ændrer størrelse på billeder.
FAQ
Lad os overveje et par ofte stillede spørgsmål om brug af PowerToys til at ændre størrelsen på billeder i bulk.
Konverterer fallback-kodning billedfilen?
Nej, muligheden for reservekodning i Image Resizer er ikke en filkonverter. Som navnet antyder, tillader det kun Image Resizer at falde tilbage på en anden encoder, såsom JPEG, når de originale filer ikke understøttes af den.
Hvordan fortryder jeg billeder, der har ændret størrelse ved hjælp af PowerToys?
For at fortryde ændring af billedstørrelse udført via PowerToys, skal du blot trykke Ctrl+Zi mappen, der indeholder de ændrede billeder. Dette vil dog kun fungere, hvis størrelsen på filer er den sidste opgave, du udførte. Hvis du gør noget bagefter eller vender tilbage senere til de samme filer, der har ændret størrelse, vil simpel fortrydelse med Ctrl+Zikke fungere.
Image Resizer er et af de mange nyttige hjælpeprogrammer inden for PowerToys, der tjener en vigtig grundlæggende funktion, som ellers ikke er dækket af Windows native. De hurtige forudindstillinger og præferencer, som det giver dig mulighed for at konfigurere, lader dig tilpasse præcis, hvordan du vil ændre størrelsen på dine billeder, og gøre det hurtigt i bulk. Vi håber, at denne guide hjalp dig med det samme. Indtil næste gang.
RELATEREDE
Når du planlægger en ny Windows 11-installation, kan lidt forberedelse spare dig tid og kræfter senere.
Talformater bestemmer, hvordan tal vises, herunder dit valg af decimalseparator (f.eks. punktum eller komma) og tusindseparator. Sådan ændrer du talformatet i Windows 11.
Hvis du har mistanke om, at nogen tilgår og bruger din computer uden tilladelse, kan du bruge nogle af tricksene nedenfor til at tjekke computerens tænd/sluk-historik, se de seneste aktiviteter på computeren for at bekræfte og bekræfte dette.
Microsoft opkræver betaling for sine officielle codecs og inkluderer dem ikke i Windows 10. Du kan dog få dem gratis uden at trække dit kreditkort frem og bruge $0,99.
I Windows 10 integrerede Microsoft en ny applikation kaldet Indstillinger. Denne indstillingsapplikation er en Metro-applikation, der er oprettet af Microsoft for at erstatte den klassiske Kontrolpanel-applikation.
Når du har problemer med lyden eller ønsker at forbedre din pc's lydniveau, er det tid til at dykke ned i dine Windows-lydindstillinger og foretage nogle justeringer. Men vidste du, at der findes genveje og tricks til hurtigt at komme derhen, hvor du skal?
Har du nogensinde stødt på den mystiske AppData-mappe, mens du rodede gennem filer på din computer eller forsøgte at få en Minecraft-mod til at virke?
Fejl relateret til webkameraer på bærbare computere vil påvirke brugere, når de ønsker at kommunikere direkte via webcam.
En dag tænder du din computer, går til CMD og får fejlen: Den genkendes ikke som en intern eller ekstern kommando, et operativt program eller en batchfil. Hvad skal du gøre?
Denne guide hjælper dig med at besvare spørgsmålet "Hvor er papirkurven i Windows 10?" og lader dig vælge den mest bekvemme måde at nå Windows 10's papirkurvsplacering på:








