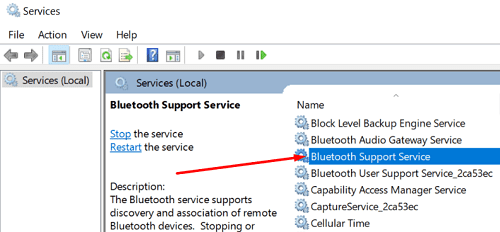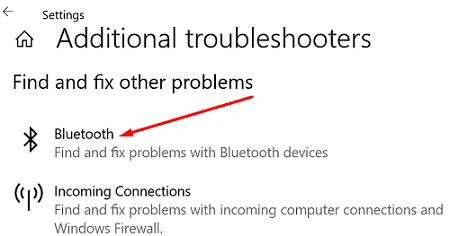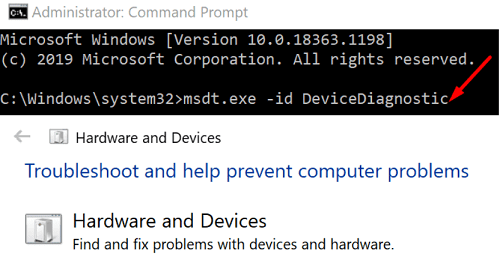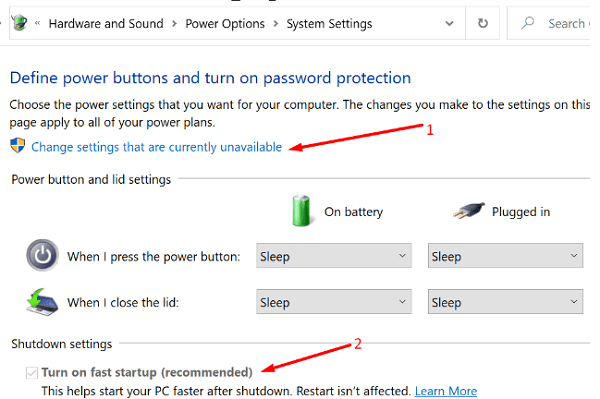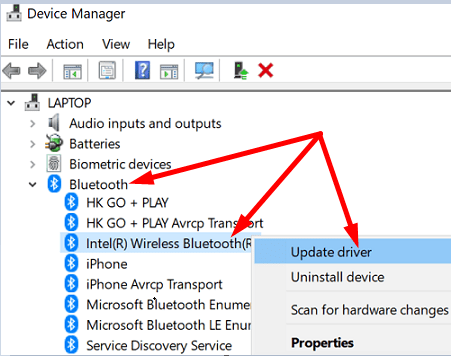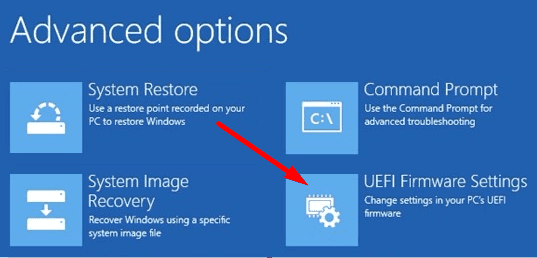Hvis du navigerer til Indstillinger, Netværk og Internet og vælger Flytilstand, men Bluetooth-kontakten mangler, er du kommet til det rigtige sted. I denne hurtige guide vil vi undersøge, hvorfor dette problem opstår i første omgang, og hvordan du kan løse det.
Hvad gør jeg, hvis min Bluetooth-omskifter mangler på Windows 10 eller 11?
Start Bluetooth-tjenesten
- Tryk på Windows- og R- tasterne, og skriv services.msc i det nye Kør-vindue.
- Tryk på Enter for at starte Services-appen .
- Find Bluetooth-tjenesten .
- Højreklik på tjenesten og vælg Egenskaber .
- Indstil opstartstypen til Automatisk , og sørg for, at tjenesten kører.
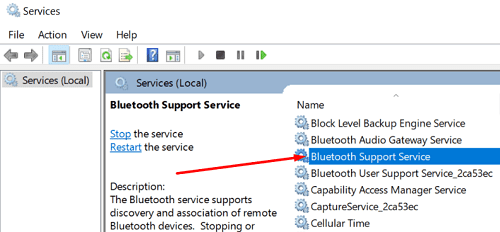
- Tjek, om Bluetooth-knappen er synlig nu.
Kør Bluetooth-fejlfinding
En hurtig måde at løse dine Bluetooth-problemer på er at køre Windows 10's indbyggede Bluetooth-fejlfinding. Naviger til Indstillinger , vælg Opdatering og sikkerhed , og klik på Fejlfinding . Vælg Yderligere fejlfinding , og kør Bluetooth-fejlfinding og kontroller resultaterne.
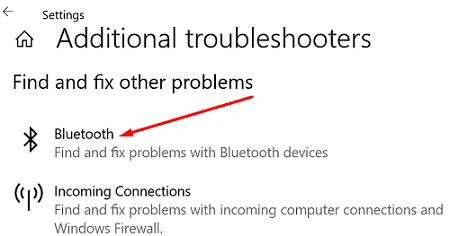
Kør hardware- og enhedsfejlfinding
Prøv desuden at køre hardware- og enhedsfejlfinding. Start kommandoprompt med administratorrettigheder, og indtast kommandoen for at starte fejlfindingen. Kør værktøjet, genstart din enhed og kontroller resultaterne. msdt.exe -id DeviceDiagnostic
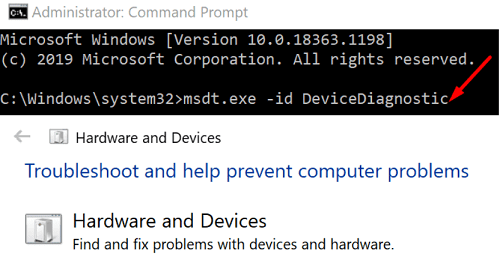
Deaktiver Hurtig opstart
Deaktivering af Hurtig opstart kan hjælpe dig med at løse denne Bluetooth-fejl.
- Naviger til Indstillinger for strøm og dvale .
- Gå til Yderligere strømindstillinger .
- Vælg derefter Vælg, hvad tænd/sluk-knapperne gør .
- Gå til Skift indstillinger, der i øjeblikket ikke er tilgængelige .
- Fjern markeringen af indstillingen Slå hurtig opstart til .
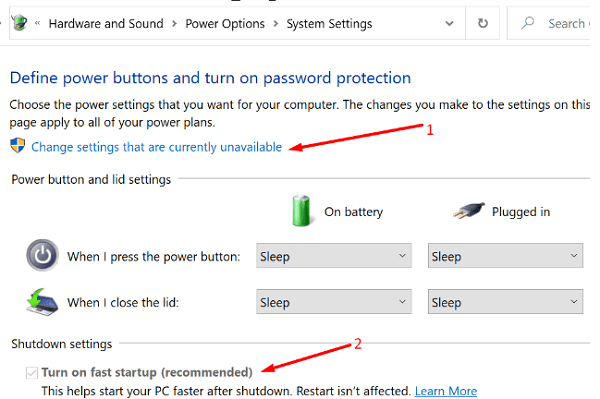
- Anvend ændringerne og genstart din computer.
Reparer dine drivere
Hvis Bluetooth-omskifteren forsvandt, kan dette indikere, at dine drivere er beskadiget eller mangler.
Start Enhedshåndtering , og udvid Bluetooth- sektionen. Højreklik på din Bluetooth-driver , og vælg Opdater driver .
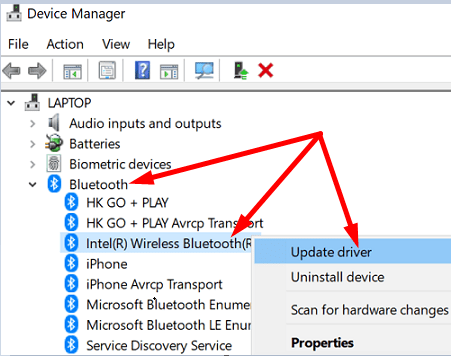
Hvis du lige har opdateret eller geninstalleret dine Bluetooth-drivere, vises knappen muligvis ikke i appen Indstillinger, før du genstarter computeren.
Du kan i øvrigt også klikke på fanen Vis og vælge Vis skjulte enheder . Tjek, om din Bluetooth-enhed er synlig nu. Alternativt, hvis dit tastatur har en dedikeret Bluetooth-nøgle, kan du bruge den til at tænde for Bluetooth-funktionaliteten.
Hvis problemet fortsætter, skal du afinstallere dine Bluetooth-drivere. Højreklik på din driver, og vælg Afinstaller enhed . Genstart din computer for automatisk at installere den seneste driverversion.
Alternativt kan du rulle dine drivere tilbage og kontrollere, om problemet er væk.
- Gå tilbage til din Enhedshåndtering , højreklik på din Bluetooth-driver, og vælg Egenskaber .
- Klik på fanen Driver , og vælg Rul driver tilbage .
- Hvis knappen er nedtonet, betyder det, at der ikke er nogen tidligere driverversioner installeret på din computer.
Afinstaller All Things Bluetooth
Hvis du for nylig migrerede fra Windows 7 til Windows 10 eller Windows 11, er skiftet muligvis ikke synlig. Dette skyldes, at driverne installeret af leverandører muligvis ikke understøtter Windows 10 eller 11.
For at løse problemet skal du navigere til Kontrolpanel , vælge Programmer og funktioner og afinstallere alt, hvad Bluetooth har. Start derefter Enhedshåndtering og afinstaller alle Bluetooth-relaterede drivere. Genstart din maskine for automatisk at geninstallere kompatible Bluetooth-drivere og -programmer.
Nulstil BIOS/UEFI
Hvis dette problem begyndte at opstå, efter du har installeret de seneste Windows-opdateringer, skal du rulle tilbage til en tidligere OS-version. Gå til Indstillinger → Opdatering og sikkerhed → Gendannelse → Gå tilbage til den tidligere version af Windows → Kom godt i gang .
Men hvis du vil fortsætte med at bruge den nyeste OS-version, skal du indtaste BIOS og genaktivere standardindstillingerne. Trinene nedenfor kan være lidt forskellige afhængigt af din computermodel og producent.
- Windows 10-brugere, gå til Indstillinger > Opdatering og sikkerhed > Gendannelse . Windows 11-brugere går til Indstillinger > System > Gendannelse .
- Vælg derefter Genstart nu under Avanceret opsætning/start .
- I det nye vindue til Avanceret fejlfinding skal du vælge Fejlfinding .
- Gå til Avancerede indstillinger , og vælg UEFI-firmwareindstillinger .
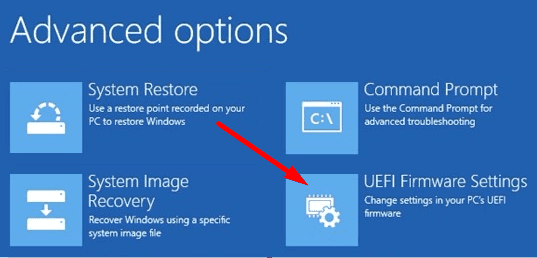
- Konfigurer standardindstillingerne, og genstart din computer.
Tjek, om VM forårsager dette problem
Virtual Machine-programmer kan nogle gange stjæle USB Bluetooth-adapteren fra værtscomputeren. Fjern markeringen af Bluetooth-forbindelsen fra din VM, og kontroller, om denne løsning løste problemet.
Konklusion
Hvis din Bluetooth-omskifter forsvandt fra Windows 10, skal du starte Services-appen og sikre dig, at Bluetooth-tjenesten kører. Kør derefter Bluetooth-fejlfindingen, deaktiver Hurtig opstart, og installer de seneste driveropdateringer. Oplever du stadig det samme problem? Fortæl os, hvilken løsning der virkede for dig.