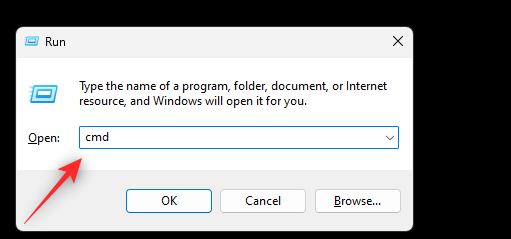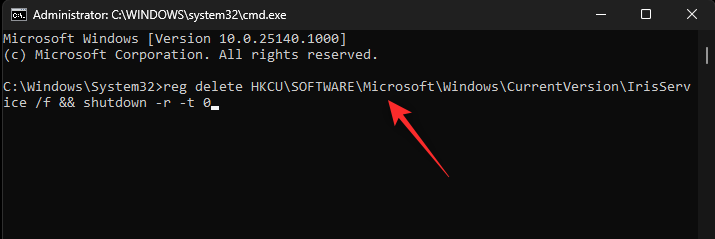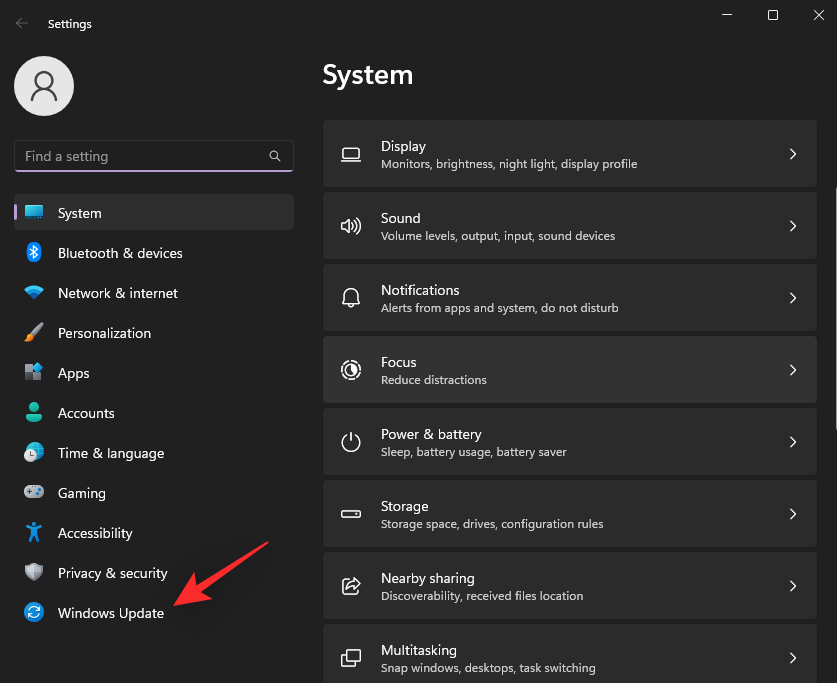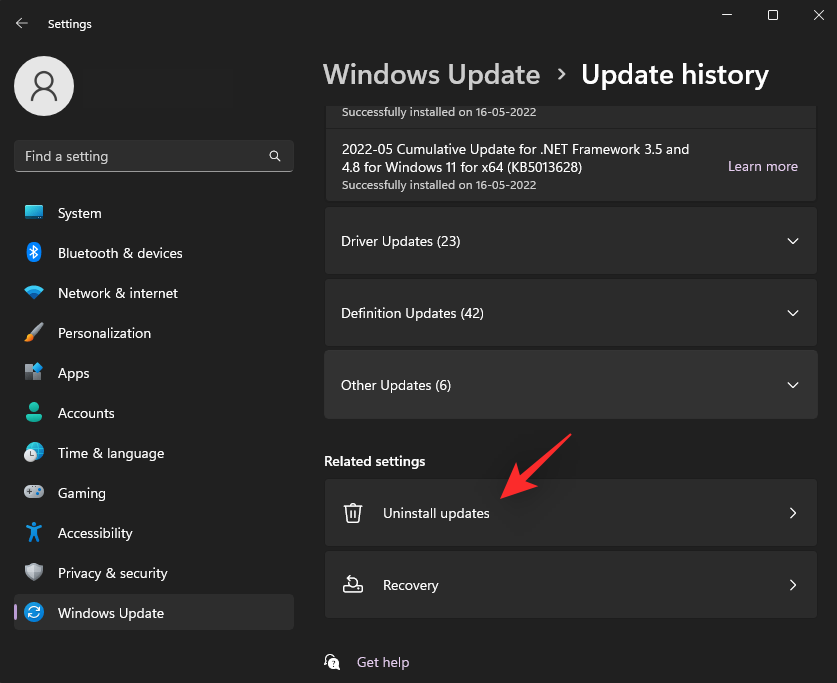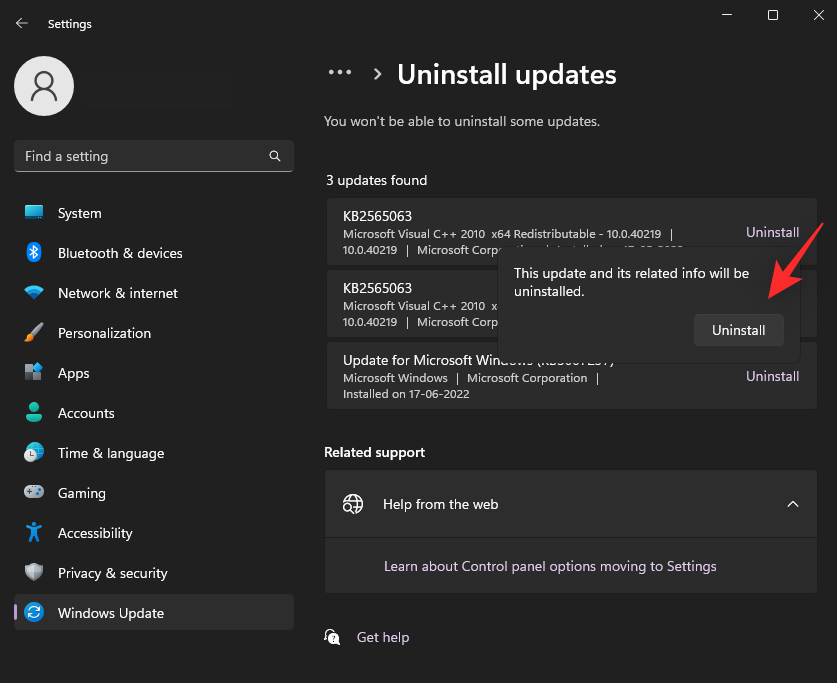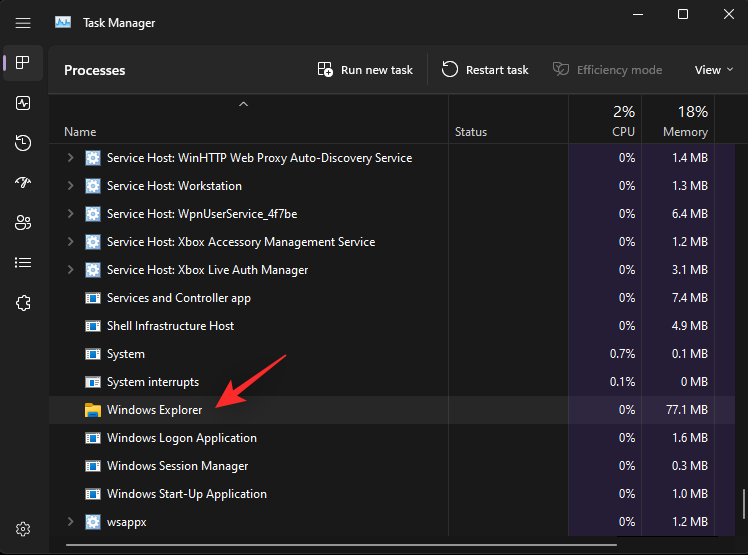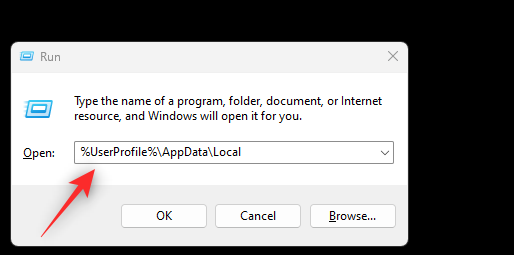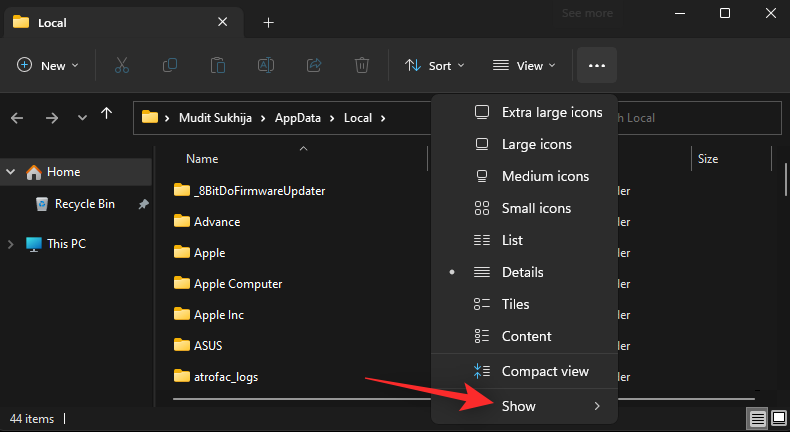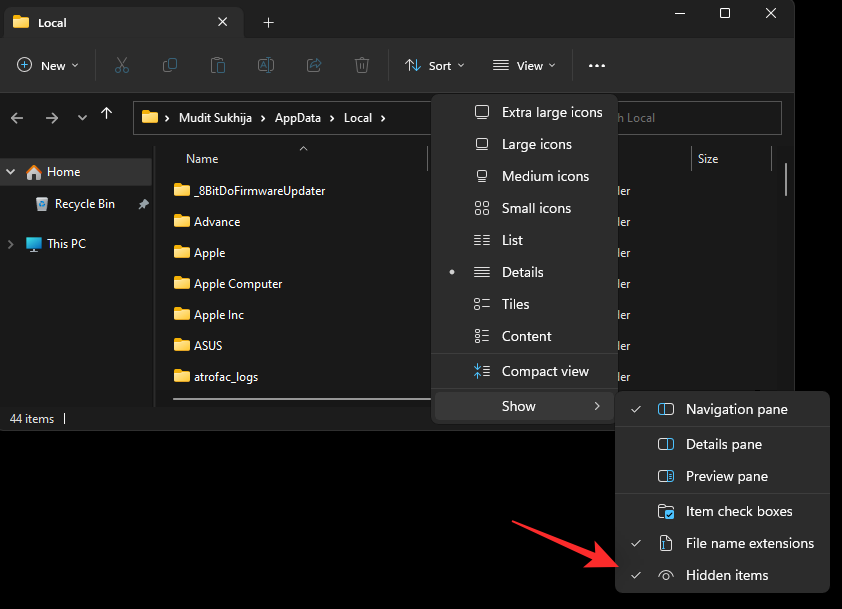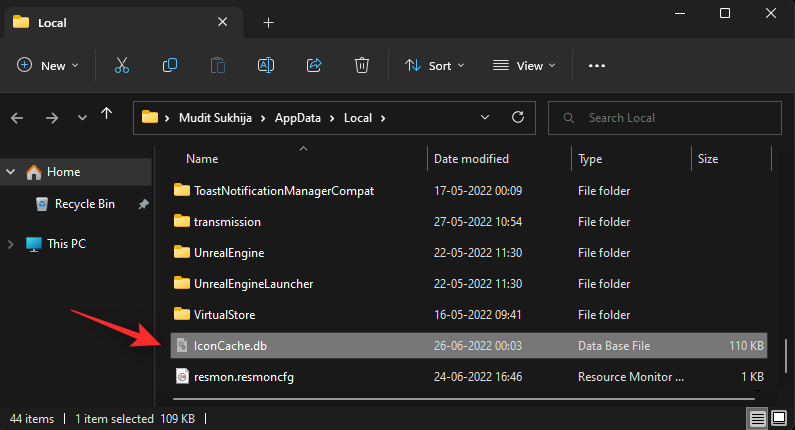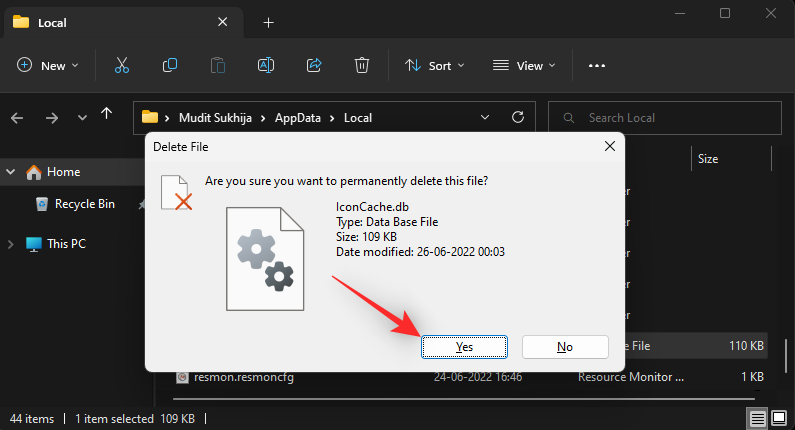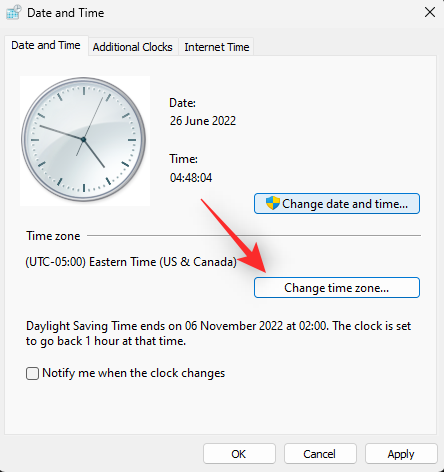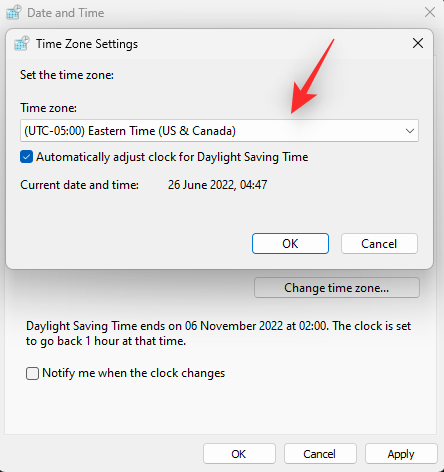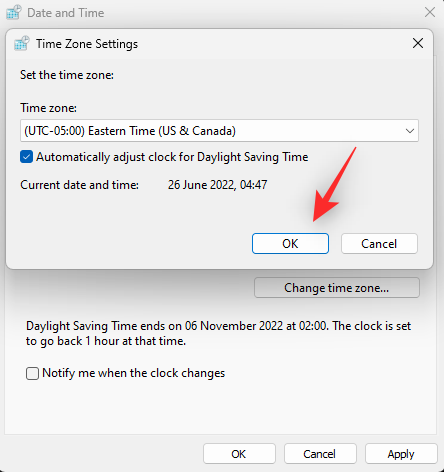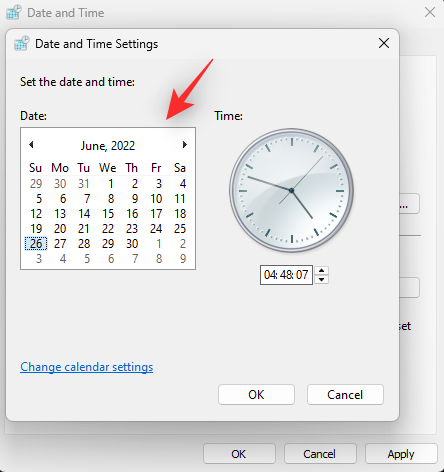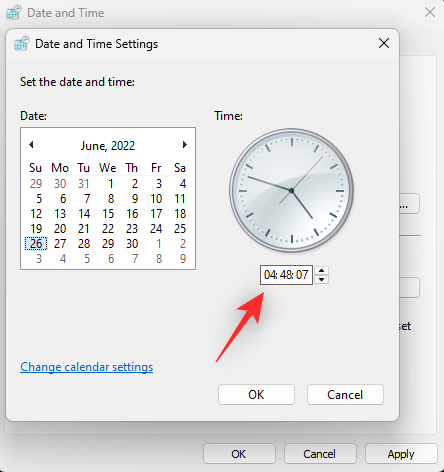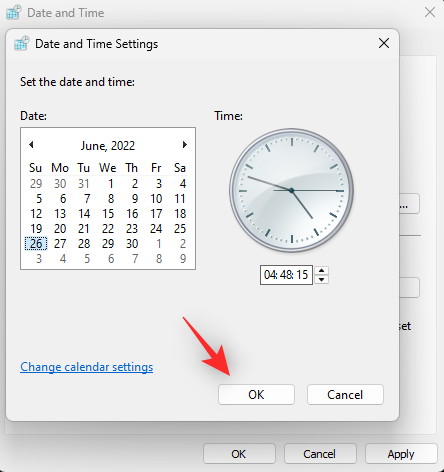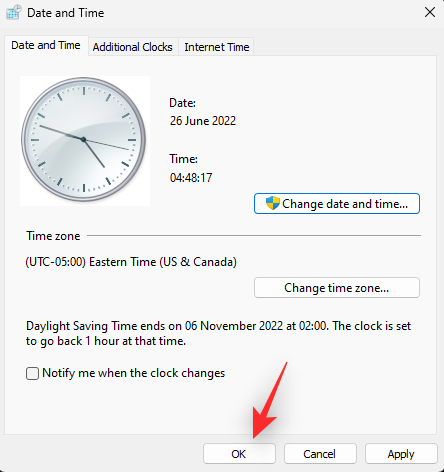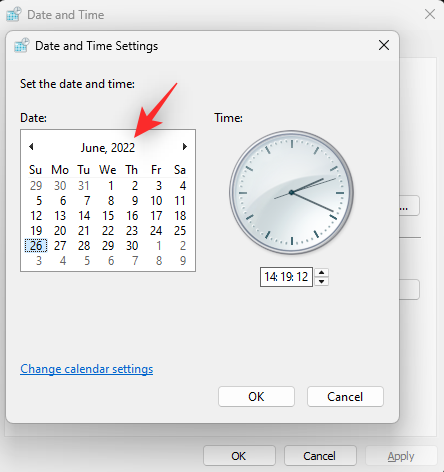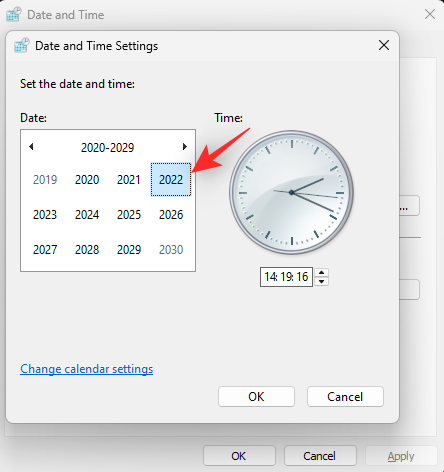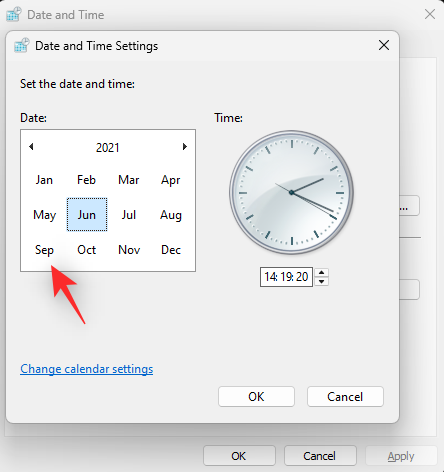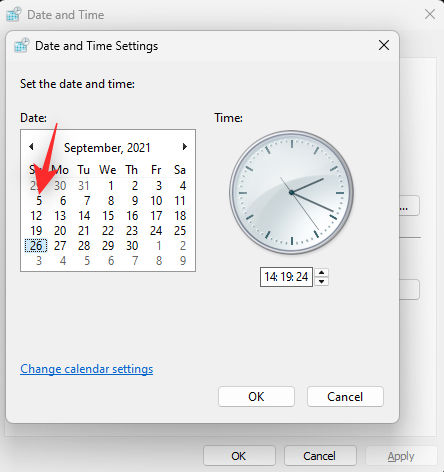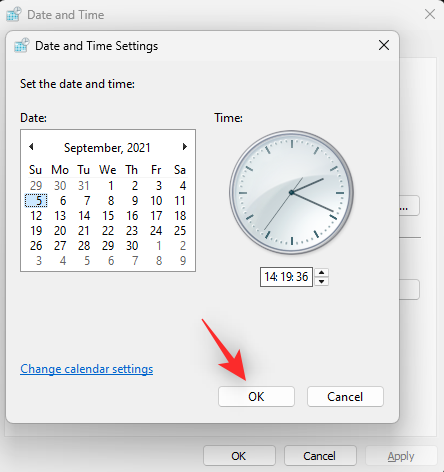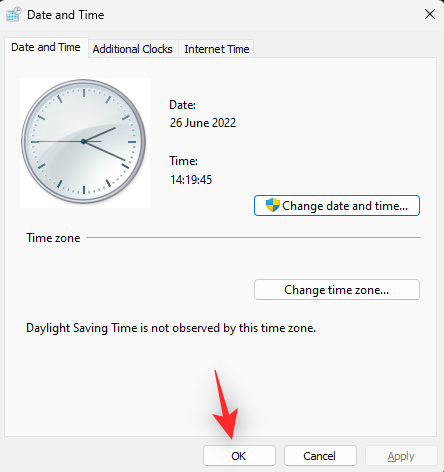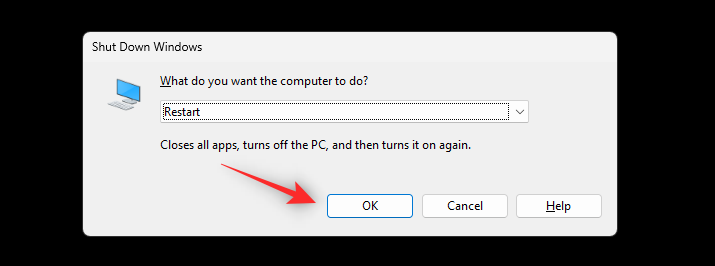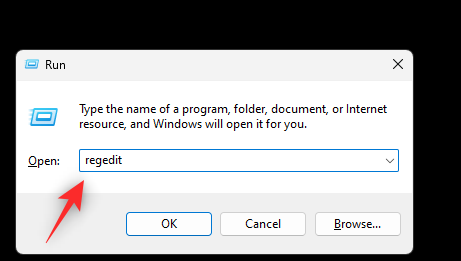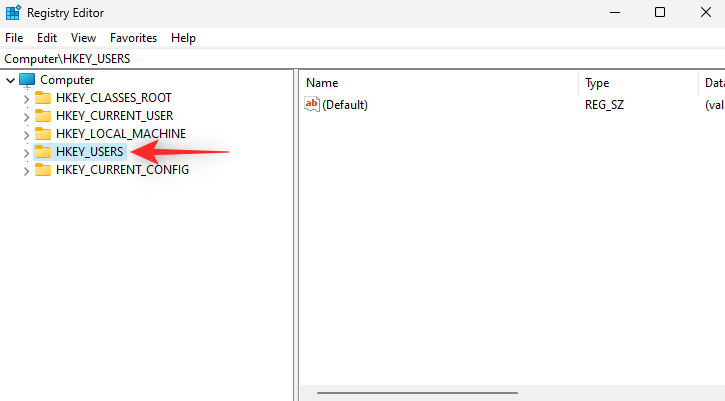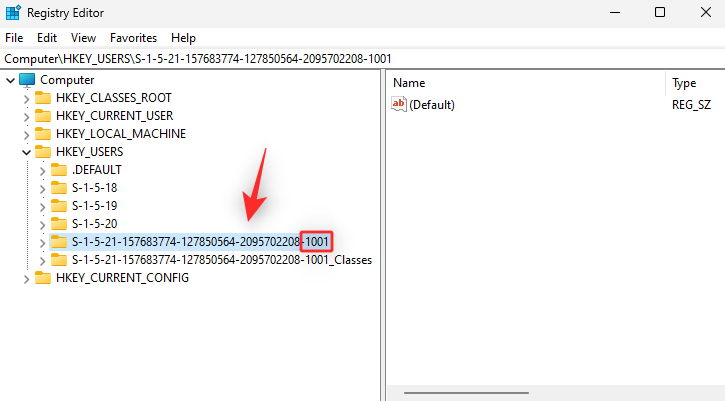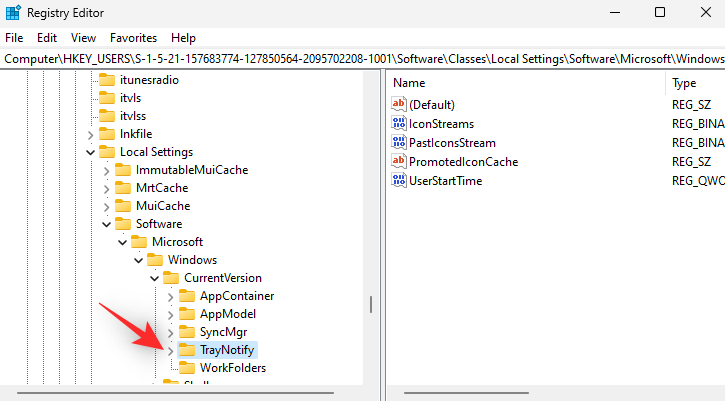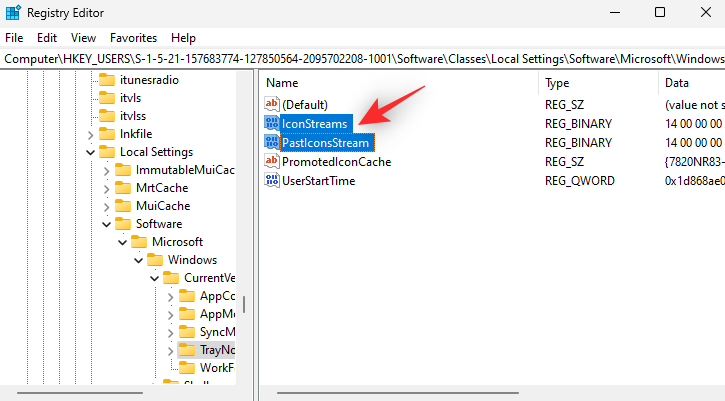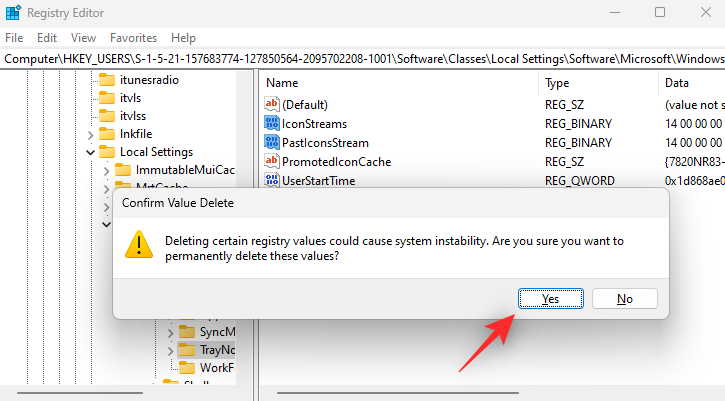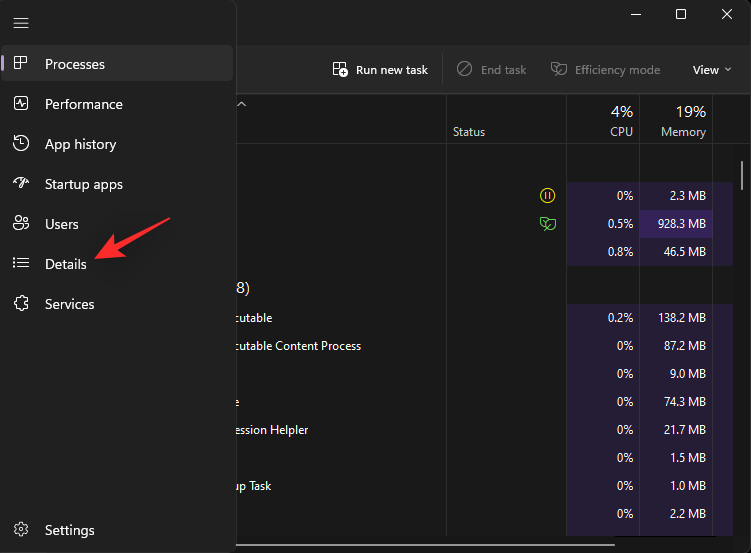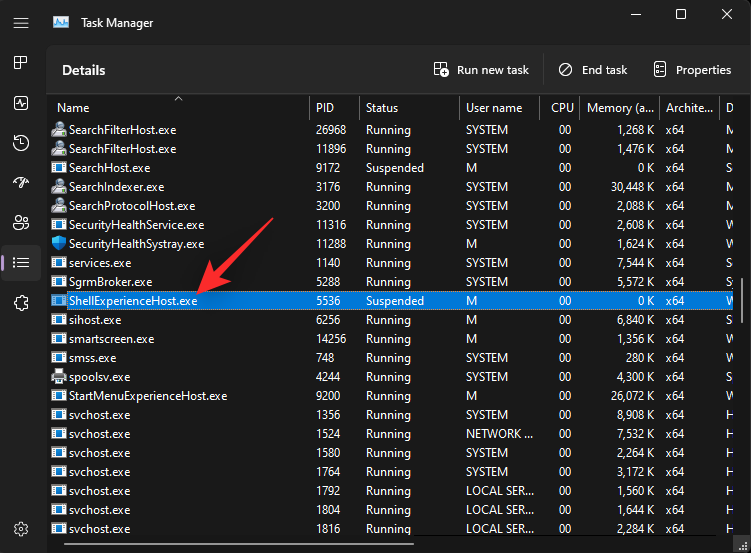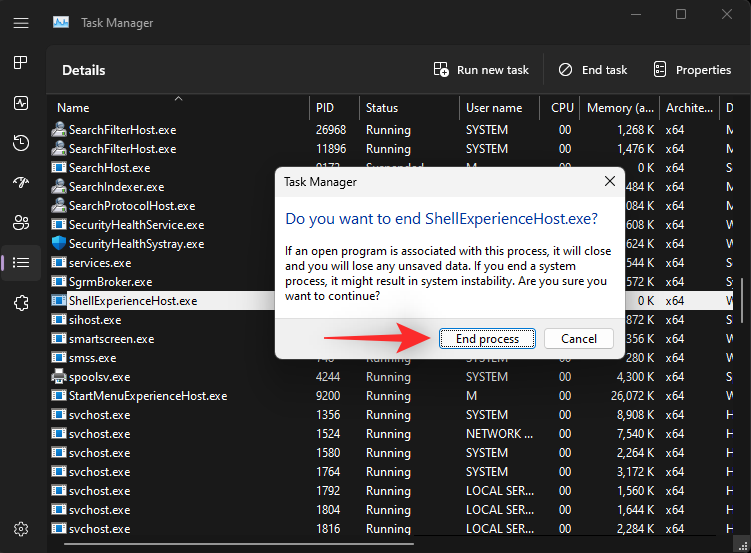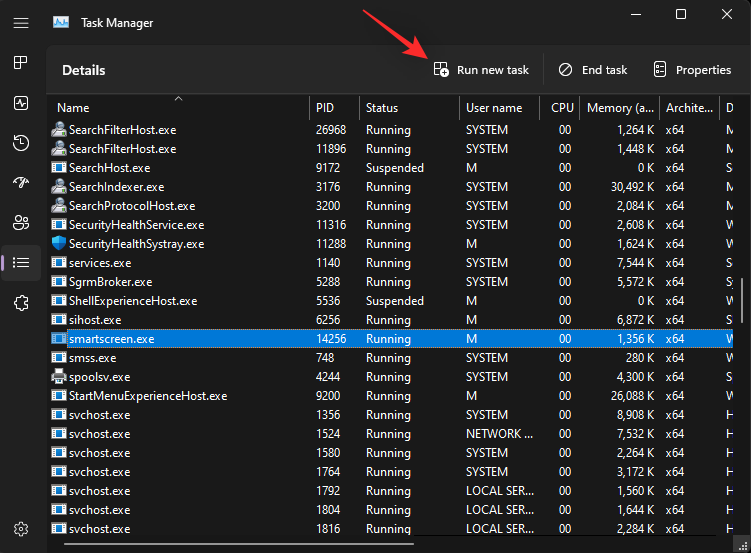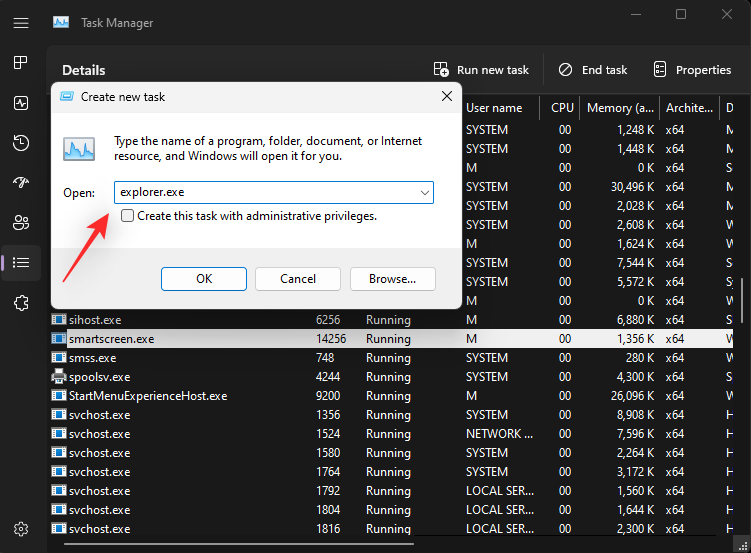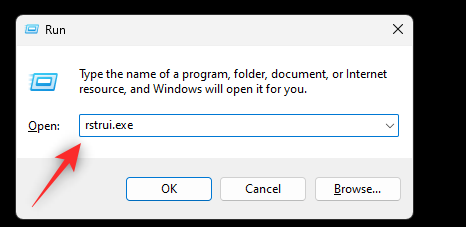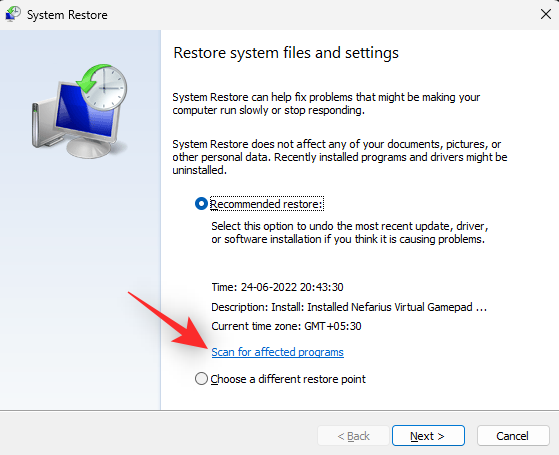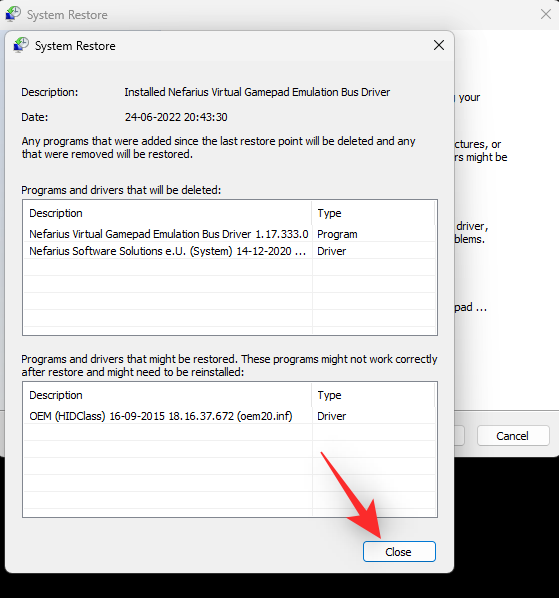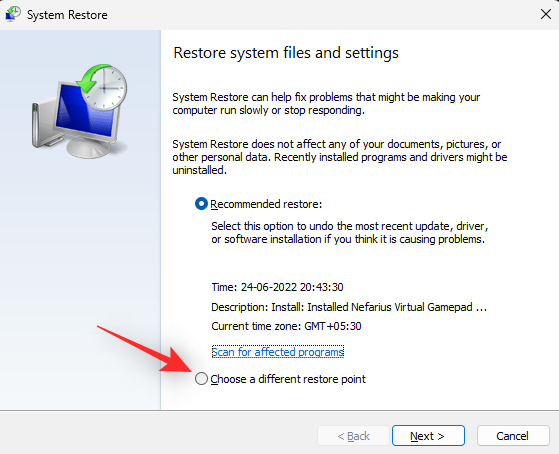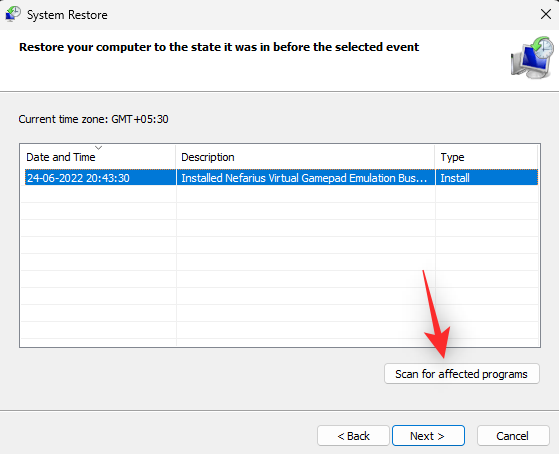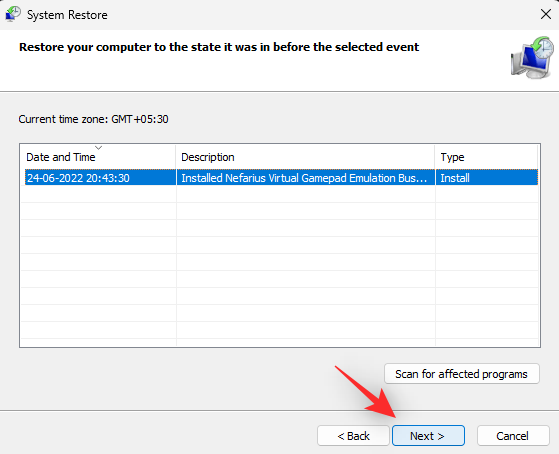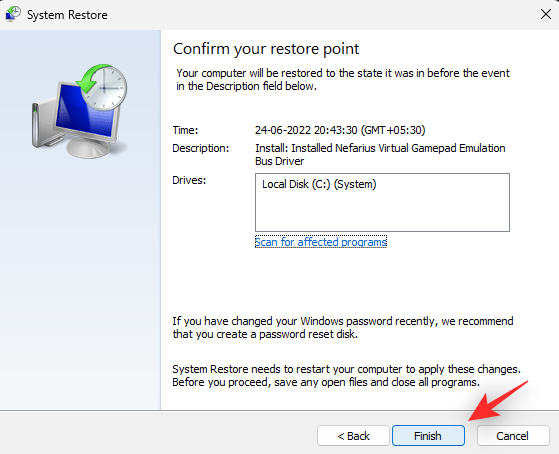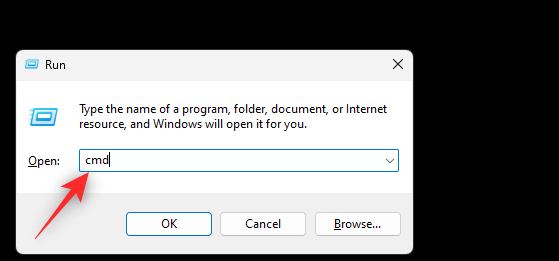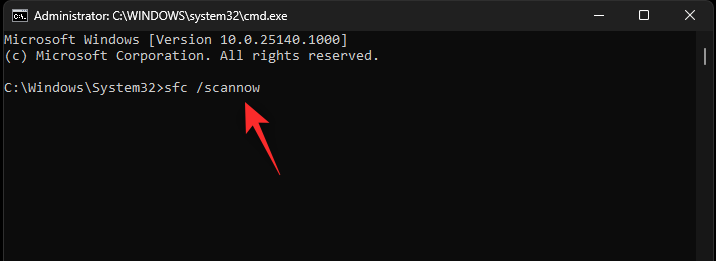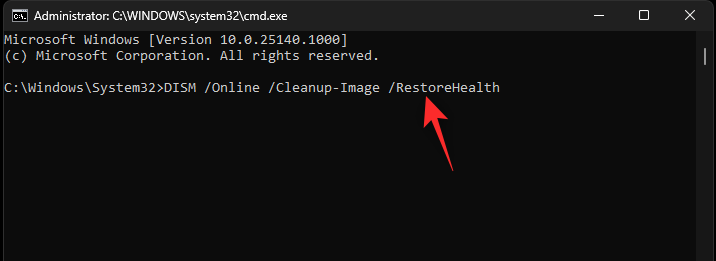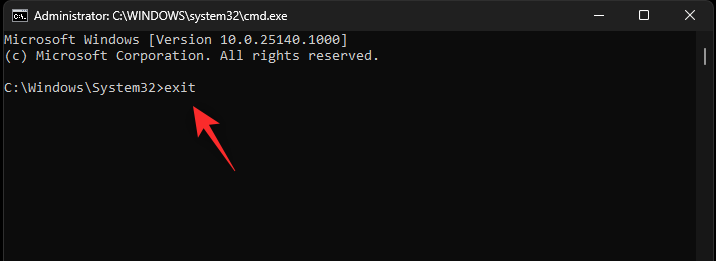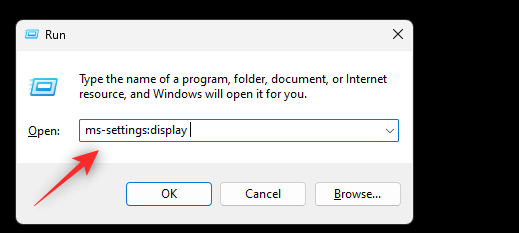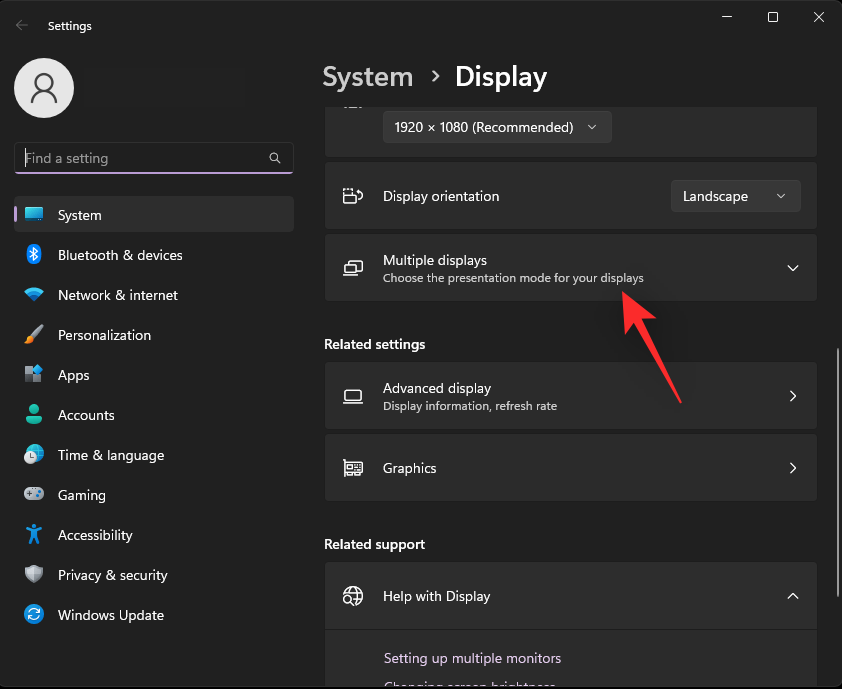Windows 11 22H2 stabil udgivelse er i horisonten, men en vedvarende fejl ser ud til at være tilbage og påvirker mange brugere. Brugere over hele verden, der kører den seneste beta- eller udviklerversion af Windows 11, har stået over for et problem, hvor proceslinjen simpelthen nægter at vise nogen ikoner, det være sig de fastgjorte ikoner eller de aktuelt åbne apps på dit system.
Dette kan være ret irriterende og i nogle tilfælde ødelægge proceslinjens funktionalitet helt. Hvis du har stået over for et lignende problem, så her er, hvordan du kan løse det på dit system.
Sådan repareres ikoner, der ikke vises på proceslinjen på Windows 11
Vi anbefaler, at du starter med rettelserne nedenfor, selvom du har en multi-monitor opsætning. Disse rettelser fokuserer på Windows-komponenter og -tjenester, som er kendt for at forårsage dette problem på mange systemer. Men hvis problemet stadig plager dit system efter disse rettelser, kan du prøve de multi-monitor rettelser, der er nævnt nedenfor. Lad os komme igang.
Relateret: Sådan projicerer du bærbar computer til TV på Windows 11
Case 1: For alle brugere
Uanset om du har en enkelt skærm opsat eller en multi-monitor opsætning, anbefaler vi, at du starter med rettelserne nævnt nedenfor og går igennem dem, indtil det lykkes dig at løse dit problem.
Rettelse 1: Slet IRIS-tjenesten
Dette er den officielle rettelse udstedt af Microsoft, da dette problem først begyndte at plage brugere tilbage i september 2021. Rettelsen ser ud til stadig at være gyldig og fungerer for de fleste brugere overalt.
IRIS-tjenesten i Windows 11 er en kryptisk en med meget lidt information om det samme derude. En detaljeret analyse fra nogle brugere får mange til at tro, at det er knyttet til Microsoft-annoncer, Spotlight og Microsoft Teams-chat i Windows. Sletning og afregistrering af det samme fra dit system skulle hjælpe dig med at få proceslinjen til at fungere efter hensigten på dit system. Følg nedenstående trin for at hjælpe dig med processen.
Tryk Windows + Rfor at starte Kør .

Indtast følgende og tryk Ctrl + Shift + Enterpå dit tastatur.
cmd
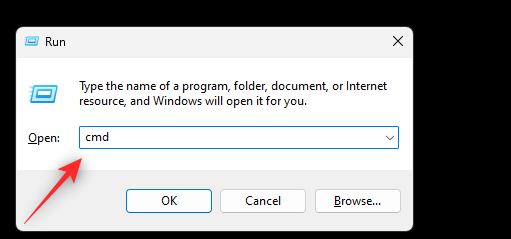
Bemærk: Når du kører nedenstående registreringskommando, genstarter dit system automatisk. Vi anbefaler, at du lukker alle åbne apps og gemmer dit arbejde, før du fortsætter med nedenstående trin.
Brug nu følgende kommando til at slette registreringsværdien for IRIS-tjenesten fra dit system. Tryk Enteren gang færdig.
reg delete HKCU\SOFTWARE\Microsoft\Windows\CurrentVersion\IrisService /f && shutdown -r -t 0
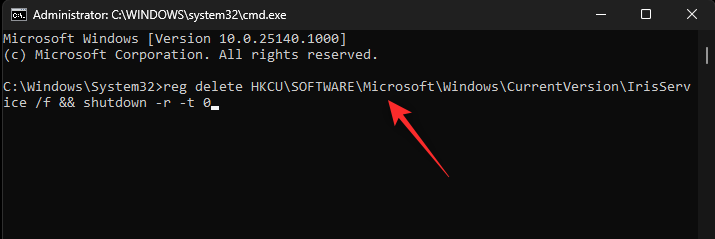
Dit system skulle nu automatisk genstarte. Hvis det ikke gør det, genstart dit system for en god ordens skyld. Proceslinjeikoner bør dukke op på din pc, når den genstarter.
Relateret: 3 måder at deaktivere låseskærm på Windows 11
Rettelse 2: Afinstaller eventuelle seneste Windows-opdateringer
Hvis du har stået over for dette problem efter en nylig Windows-opdatering, anbefaler vi, at du afinstallerer det samme og ser, om det løser problemet for dig. Følg vejledningen nedenfor for at hjælpe dig med processen.
Tryk Windows + iog klik på Windows Update .
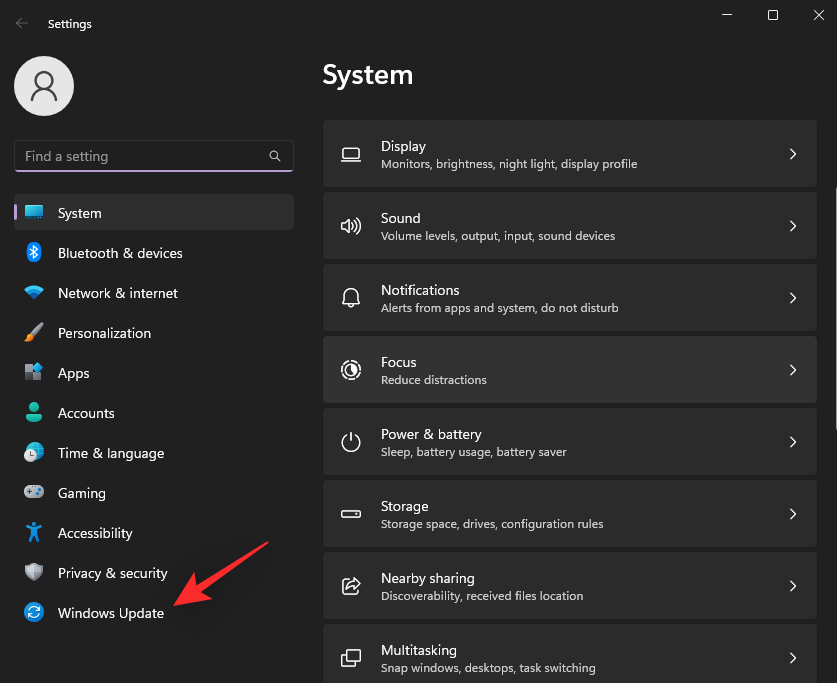
Klik på Opdater historik .
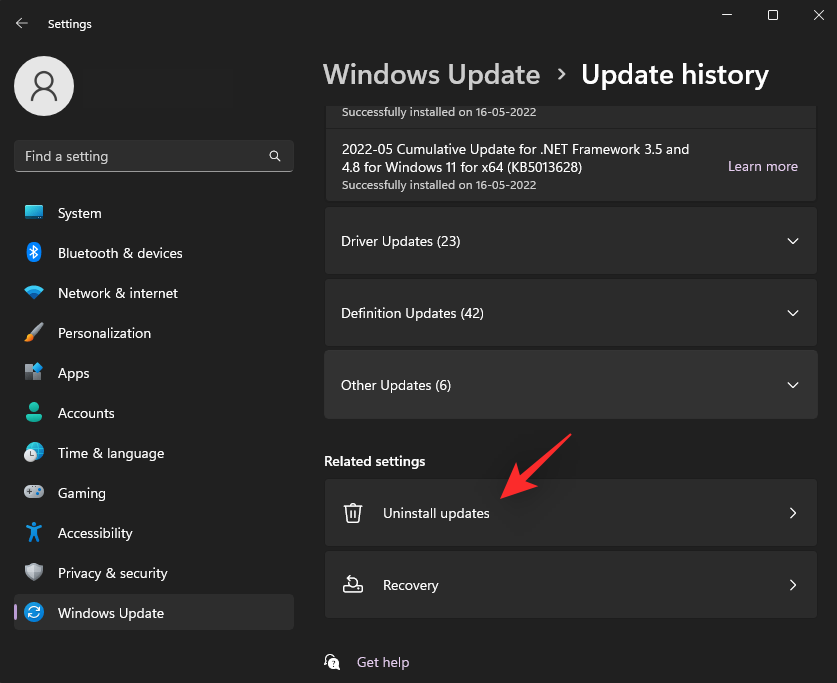
Klik på Afinstaller opdateringer .

Du vil nu blive vist en liste over nyligt installerede opdateringer på dit system. Tjek deres datoer for at finde den seneste. Klik på Afinstaller ved siden af det samme.

Klik på Afinstaller igen for at bekræfte dit valg.
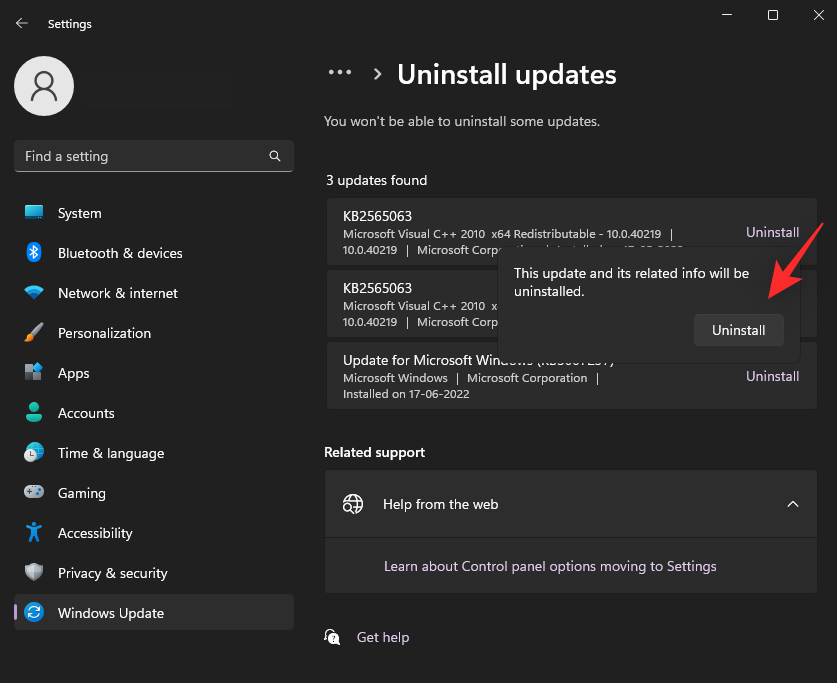
Og det er det! Den valgte opdatering vil nu blive afinstalleret fra dit system. Gentag trinene ovenfor for at afinstallere yderligere seneste opdateringer fra din pc.
Rettelse 3: Genstart Windows Stifinder flere gange
Dette er en anden midlertidig rettelse, der ser ud til at virke på mange maskiner, der er berørt af dette problem. Følg vejledningen nedenfor for at hjælpe dig med processen.
Tryk Ctrl + Shift + Escpå dit tastatur for at starte Task Manager . Find og klik på Windows Stifinder fra listen på din skærm.
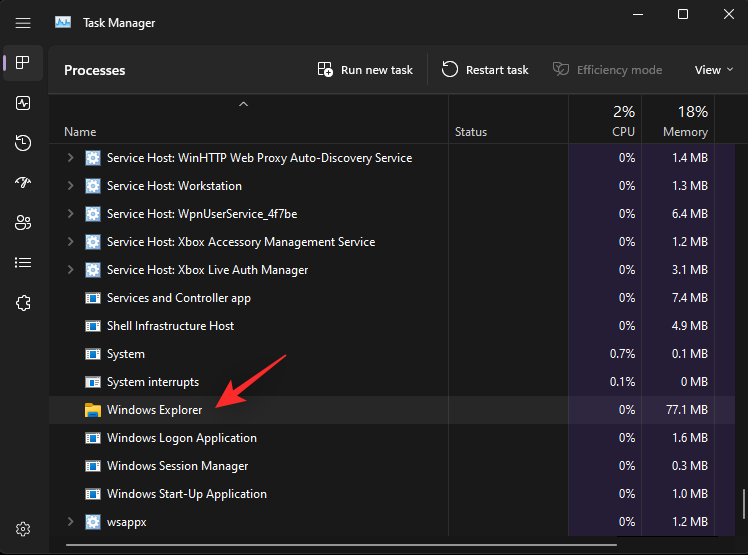
Klik på Genstart opgave .

Ideelt set bør proceslinjeikonerne vises på proceslinjen, når Windows Stifinder genstarter. Hvis ikke, så klik på Genstart opgave igen.

Gentag ovenstående trin to til tre gange, og proceslinjeikoner skulle til sidst dukke op på dit system.
Relateret: 5 måder at ændre mappeikon på Windows 11 (og 3 tips)
Fix 4: Ryd din ikoncache
En beskadiget ikoncache er også kendt for at forårsage problemer med proceslinjeikonerne på mange systemer. Rydning af det samme og genopbygning af cachen hjælper med at løse dette problem. Følg nedenstående trin for at hjælpe med at rydde ikoncachen fra dit system.
Tryk Windows + Rfor at starte Kør .

Indtast nu følgende og tryk på Enter. Du kan også klikke på OK, når du er færdig.
%UserProfile%\AppData\Local
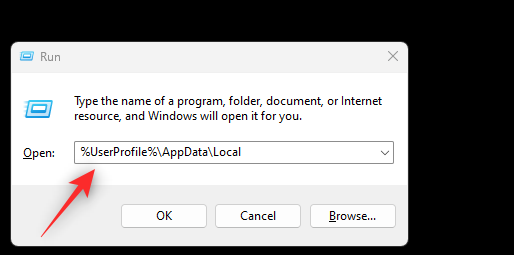
Klik på Vis , og vælg Vis .
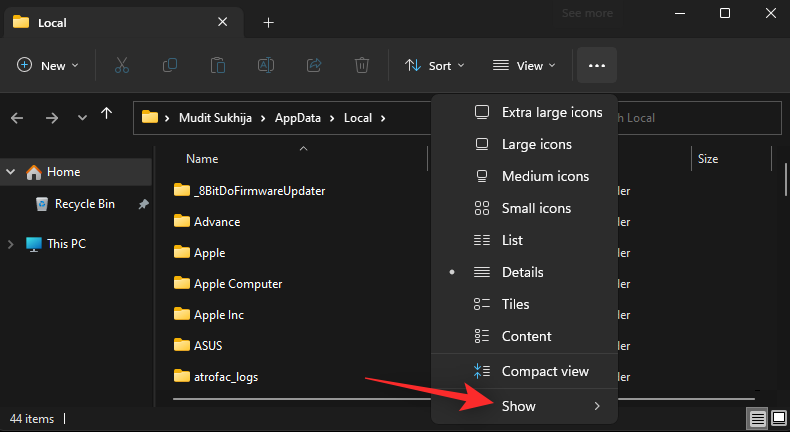
Klik nu på Skjulte elementer .
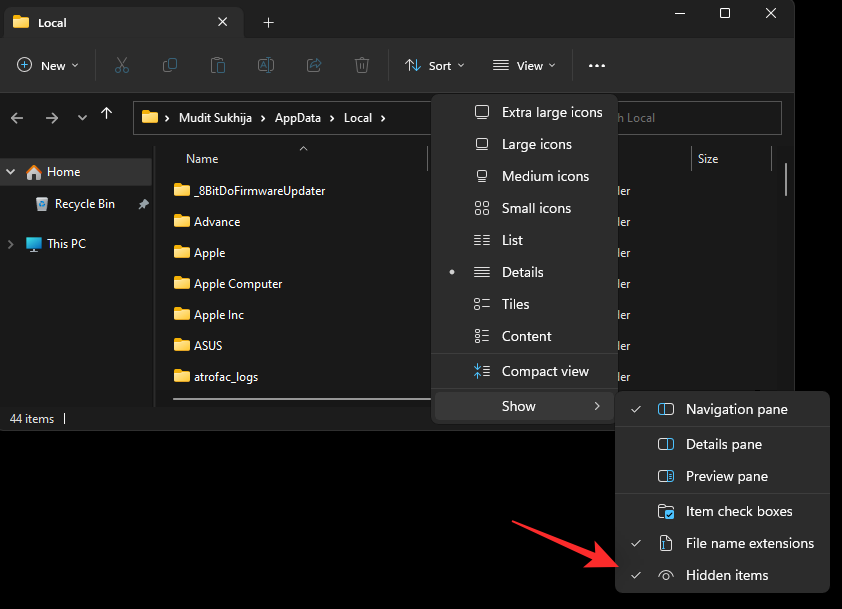
Find filen med navnet IconCache.db og tryk Shift + Delpå dit tastatur for at slette den permanent.
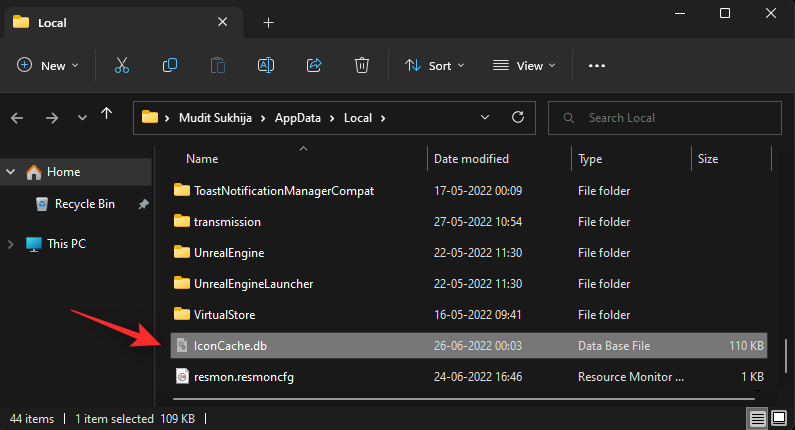
Klik på Ja .
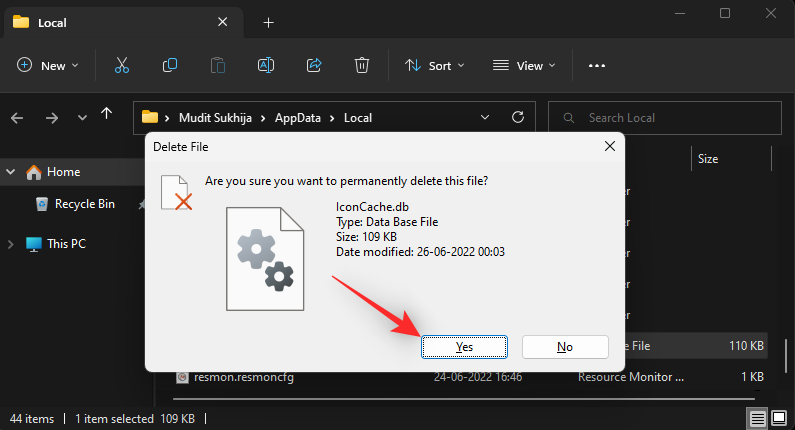
Når det er slettet, genstart dit system. Hvis en beskadiget ikoncache forårsagede et problem med dine proceslinjeikoner, skulle problemet nu være løst på din pc.
Relateret: Top 8 måder at deaktivere meddelelser på Windows 11 (og 3 tips)
Fix 5: Tjek din dato og tid
Forkert dato og klokkeslæt kan også forårsage problemer med proceslinjeikoner på Windows 11-systemer. Hvorfor dette sker, er nogens gæt på dette tidspunkt, men det anbefales stærkt, at du tjekker din region og datoindstillinger for at sikre, at alt er sat korrekt op. Brug nedenstående trin til at hjælpe dig med processen.
Tryk Windows + Rfor at starte Kør .

Indtast følgende og tryk på Enter. Du kan også klikke på OK afhængigt af dine præferencer.
control timedate.cpl

Skift til fanen Internettid ved at klikke på det samme øverst.

Vælg Skift indstillinger... .

Fjern nu markeringen i afkrydsningsfeltet for Synkroniser med en internettidsserver .

Klik på OK .

Klik nu på Dato og tid øverst.

Start med at tjekke din aktuelle tidszone under uret. Hvis den er indstillet til en anden placering, skal du klikke på Skift tidszone... for at ændre den samme.
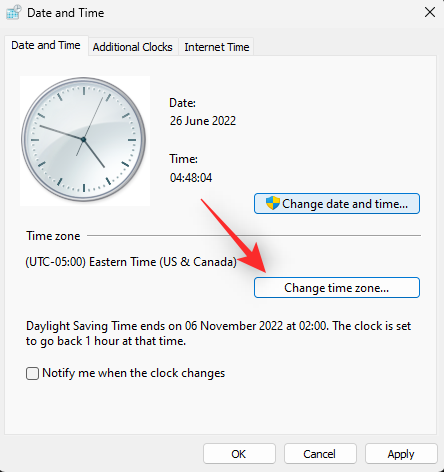
Klik på rullemenuen, og vælg din tidszone.
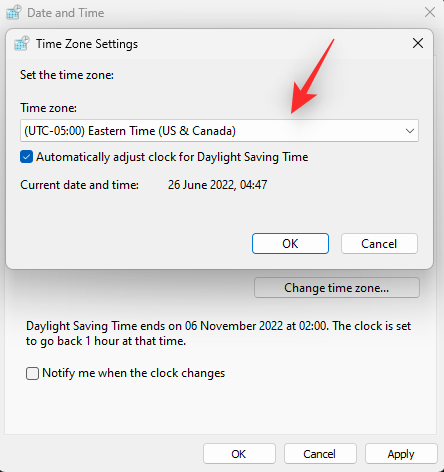
Klik på OK .
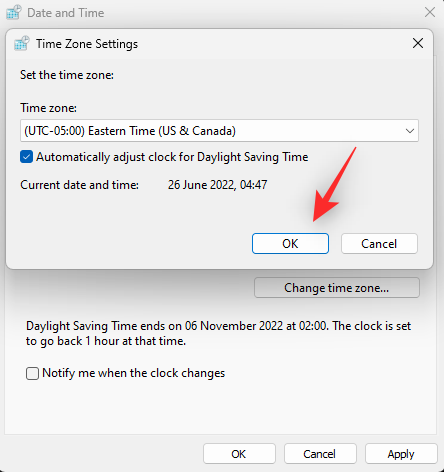
Bekræft nu den aktuelle dato og det indstillede klokkeslæt for dit system. Hvis det afviger fra den faktiske dato og klokkeslæt, skal du klikke på Skift dato og klokkeslæt... for at rette det samme.

Indstil din aktuelle dato under Dato :.
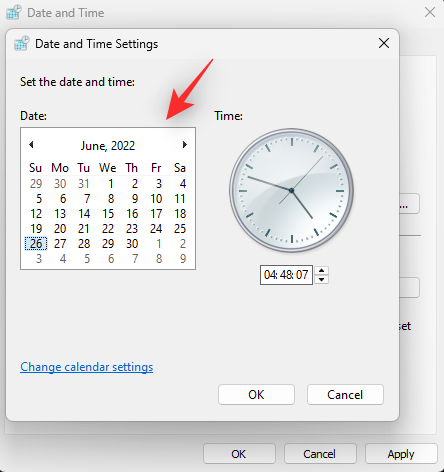
Indstil på samme måde det korrekte klokkeslæt ved siden af datoen.
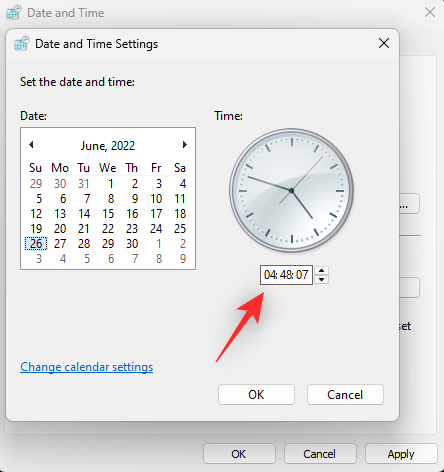
Når du er færdig, skal du klikke på OK .
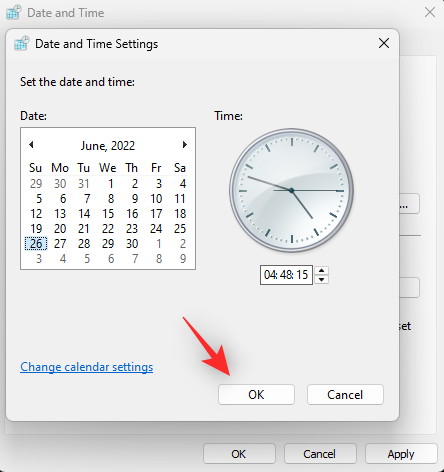
Klik på OK igen for at gemme og anvende dine ændringer.
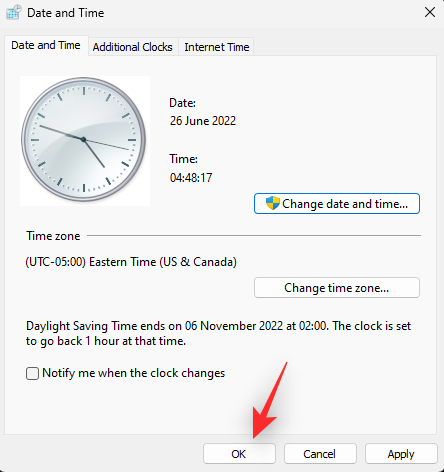
Genstart dit system for en god ordens skyld. Hvis uoverensstemmende timings var årsagen til manglende ikoner fra din proceslinje, så skulle problemet nu være løst på dit system.
Rettelse 6: Skift til en ældre dato
Dette er en ældre midlertidig rettelse, der stadig ser ud til at virke for mange brugere. Dette involverer at indstille din dato og tid til den 5. september 2021, et par dage før denne fejl først begyndte at påvirke Windows 11-systemer. Følg nedenstående trin for at hjælpe dig med at ændre det samme.
Tryk Windows + Rfor at starte Kør .

Indtast nu følgende og tryk Enterpå dit tastatur.
control timedate.cpl

Klik på Internettid øverst.

Klik på Skift indstillinger... .

Fjern markeringen i afkrydsningsfeltet for Synkroniser med en internettidsserver øverst.

Klik på OK .

Skift tilbage til dato og klokkeslæt ved at klikke på det samme øverst.

Klik på Skift dato og klokkeslæt... .

Klik to gange på den aktuelle måned og år øverst.
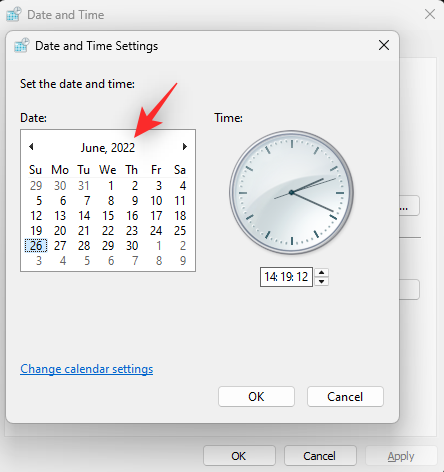
Klik og vælg 2021 .
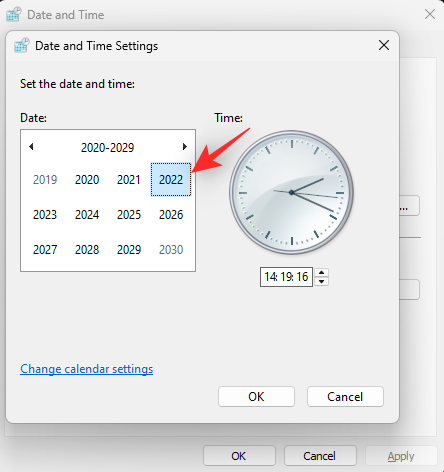
Klik på sep .
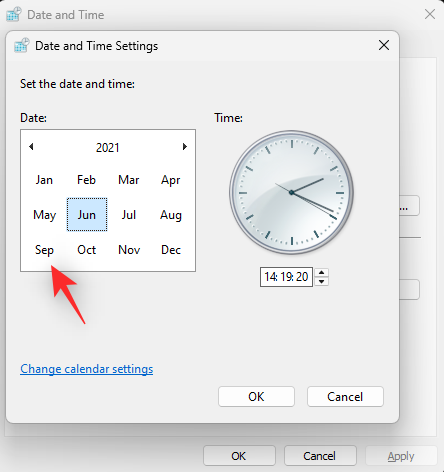
Klik og vælg den 5. som din foretrukne dato.
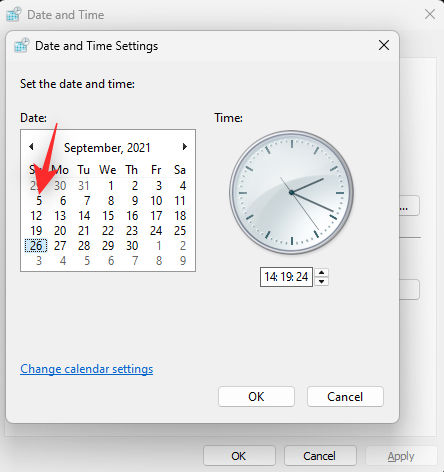
Klik på OK .
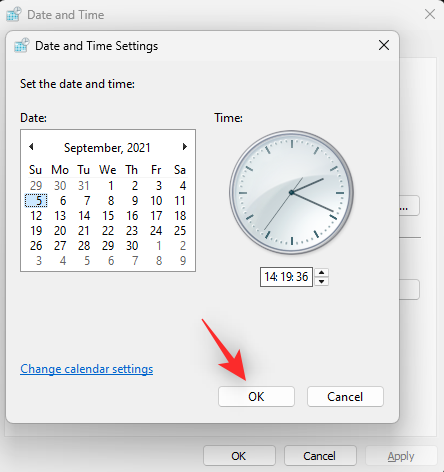
Klik på OK igen for at gemme og anvende dine ændringer.
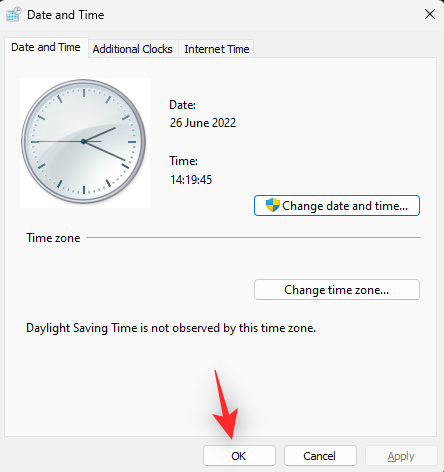
Afbryd forbindelsen til din pc fra internettet, og genstart dit system.
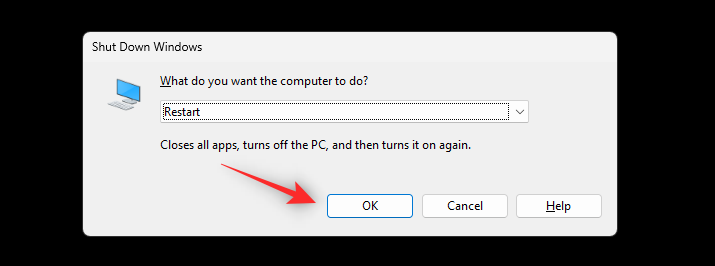
Ikonerne på proceslinjen skulle nu være gendannet på dit system. Du kan nu indstille den korrekte dato og klokkeslæt på dit system som normalt.
Bemærk: Dette er en midlertidig fungerende rettelse, der muligvis skal genanvendes, når du genstarter dit system. Hvis intet ser ud til at få dine proceslinjeikoner til at fungere, så er dette din eneste mulighed for nu, indtil Microsoft udgiver en fremtidig Windows-opdatering, der løser denne fejl.
Rettelse 7: Slet ikoncache for proceslinjens proceslinje
Systembakkeikonets cache er forskellig fra din normale proceslinjeikoncache. Den gemmer ikoner, der vises i proceslinjens flow. Nulstilling af det samme er kendt for at løse proceslinjeikoner, der ikke vises på Windows 11. Sådan kan du komme i gang med proceduren.
Tryk Windows + Rfor at starte Kør.

Indtast følgende, og tryk Entereller klik på OK .
regedit
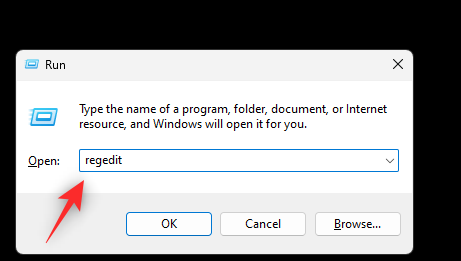
Dobbeltklik på HKEY_USERS .
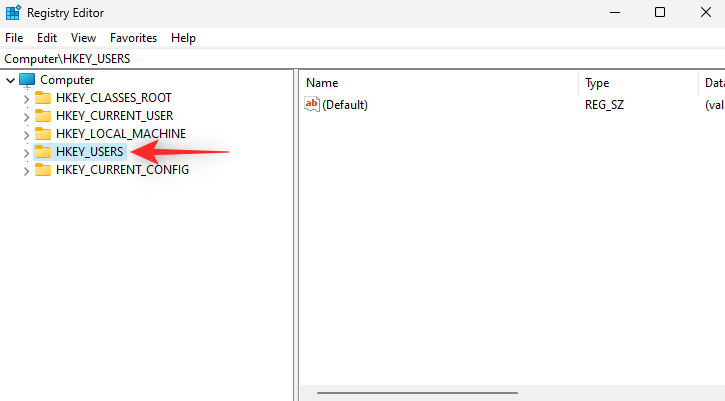
Dobbeltklik på den næstsidste værdi, der slutter på 1001 .
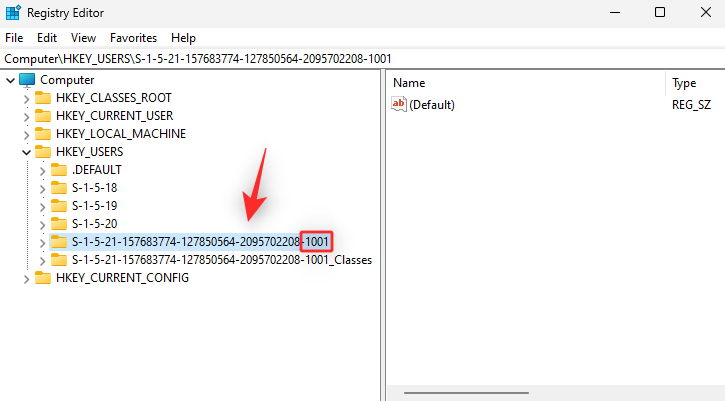
Naviger nu til stien nedenfor under den valgte værdi.
Software\Classes\Local Settings\Software\Microsoft\Windows\CurrentVersion\TrayNotify
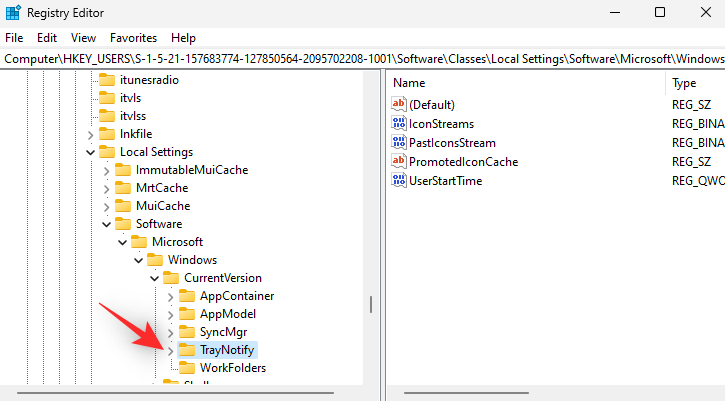
Hold Ctrl nede på dit tastatur og vælg de binære poster nævnt nedenfor til højre.
- IconStreams
- PastIconStream
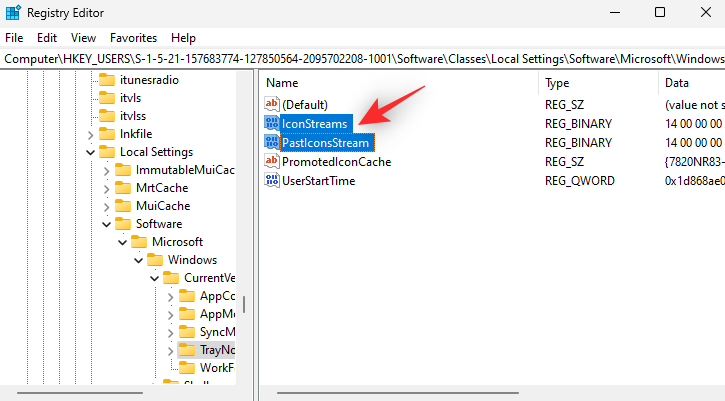
Tryk på Del på dit tastatur. Klik på Ja for at bekræfte dit valg.
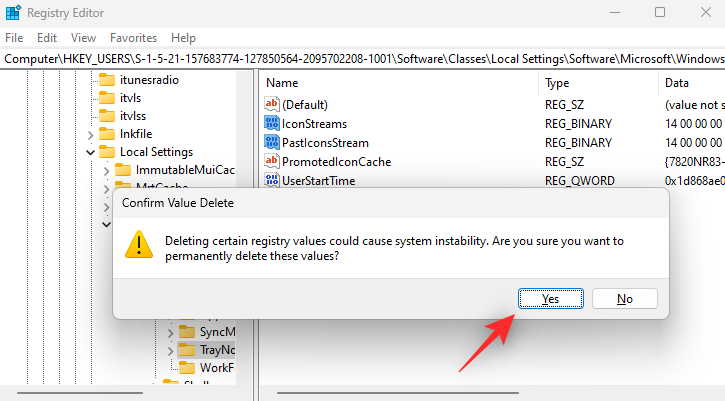
Luk registreringseditoren og genstart din pc. Hvis dine proceslinjeikoner ikke vises, skal du ikke gå i panik. Lad Windows genopbygge vores slettede registreringsposter. Genstart stifinderen på dit system, når der er gået et par minutter.
Dine proceslinjeikoner skulle nu gendannes på Windows 11.
Rettelse 8: Genstart Windows-komponenter
Hvis du stadig mangler ikoner fra din Windows 11 proceslinje, så kan vi prøve at genstarte relevante Windows-komponenter. Dette er et langt skud, men det ser ud til at virke på systemer, der står over for baggrundsservice og opgavekonflikter. Dette er et udbredt problem med OEM-systemer og bærbare computere. Følg nedenstående trin for at hjælpe dig med processen.
Tryk Ctrl + Shift + Escpå dit system for at starte Task Manager . Klik på Detaljer .
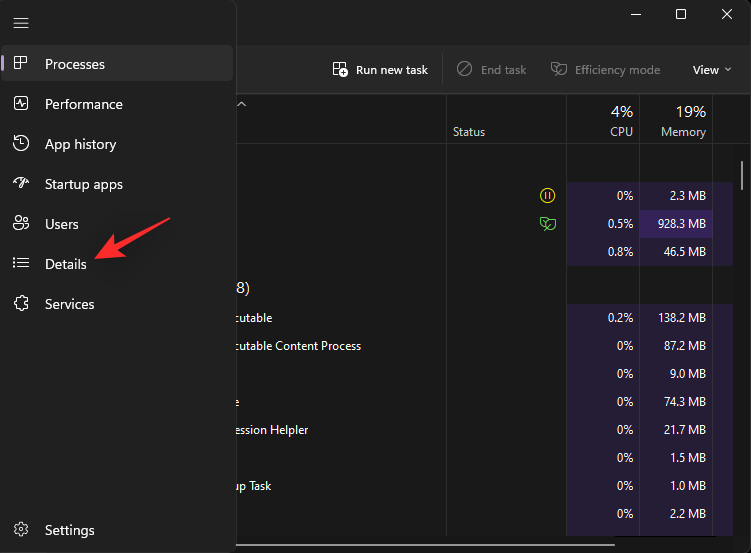
Find nu processen med navnet ShellExperienceHost.exe fra listen. Klik og vælg det samme.
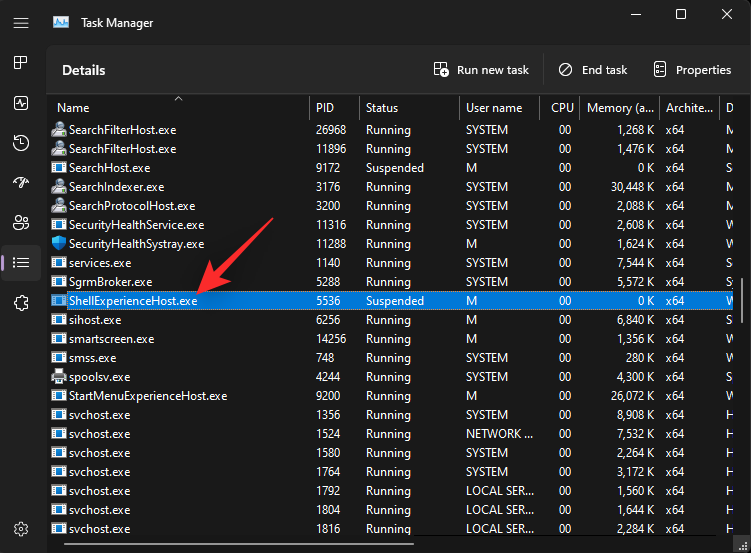
Tryk på Del på dit tastatur. Klik på Afslut proces for at bekræfte dit valg.
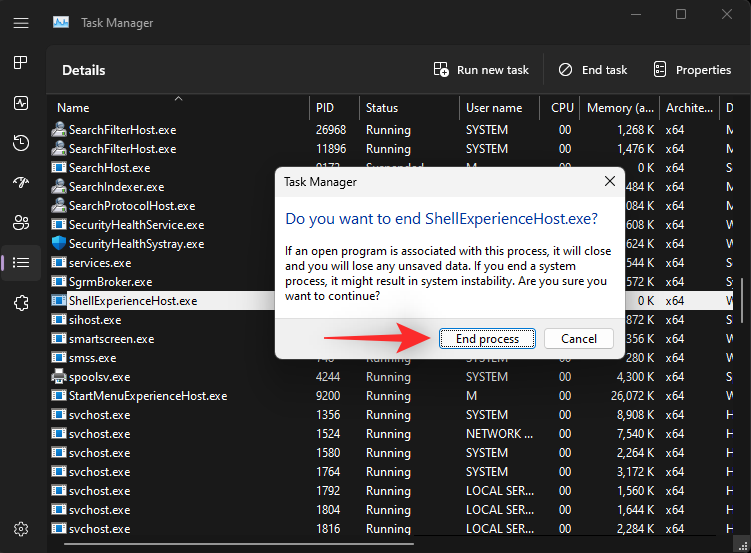
Bemærk: Windows genstarter automatisk processen om et par sekunder. Dette er normalt og vores hensigt også.
Gentag ovenstående trin for også at afslutte følgende processer.
- SearchIndexer.exe
- SearchHost.exe
- RuntimeBroker.exe
- Explorer.exe
Klik på Kør ny opgave øverst.
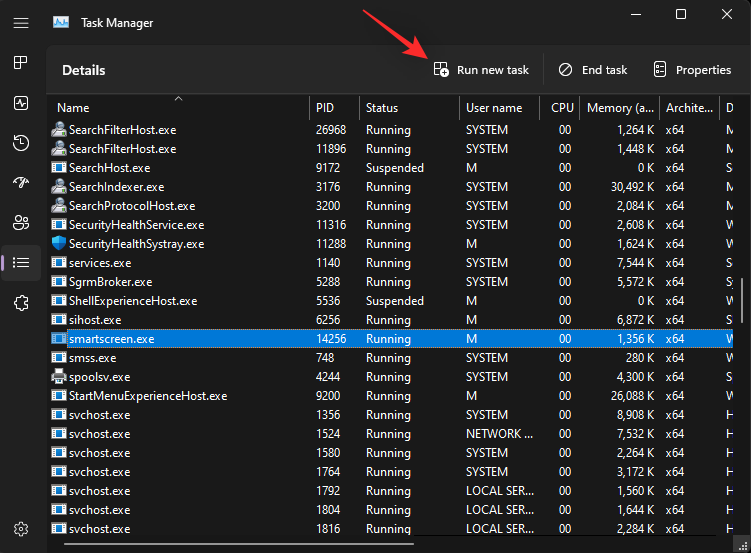
Indtast explorer.exe og tryk på Enter.
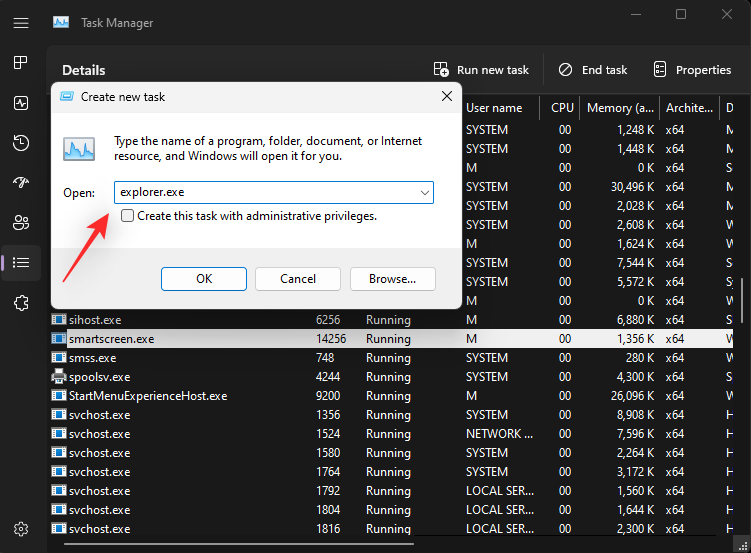
Luk Task Manager og vent et par sekunder. Når de nødvendige opgaver sammen med Windows Stifinder er genstartet, vil ikoner være synlige igen på din proceslinje.
Rettelse 9: Brug systemgendannelse
På dette tidspunkt er det tid til nogle drastiske foranstaltninger. Windows 11 tillader dig ikke at se og afinstallere alle seneste opdateringer fra dit system. Dette kan omgås ved at gendanne din pc til et tidligere kendt fungerende systemgendannelsespunkt på dit system. Du kan så undgå at opdatere din pc, indtil dette problem er løst i den næste version af Windows 11. Følg nedenstående trin for at hjælpe dig med processen.
Tryk Windows + Rfor at starte Kør .

Indtast følgende, og tryk Entereller klik på OK .
rstrui.exe
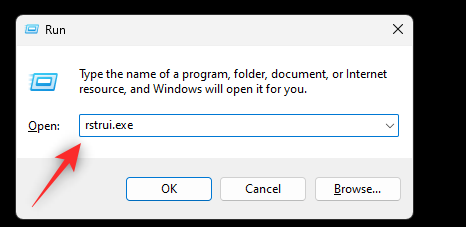
Dette vil starte Systemgendannelsesværktøjet på dit system. Windows vil automatisk anbefale et gendannelsespunkt. Klik på Scan for berørte programmer under samme.
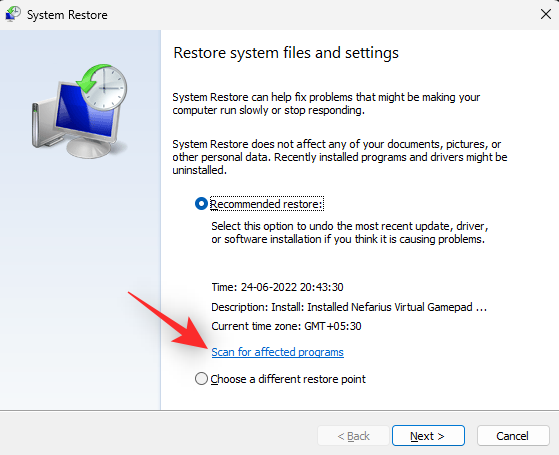
Du vil nu få en liste over nyligt installerede programmer og drivere, som vil blive fjernet, når du bruger dette systemgendannelsespunkt. Hvis det overholder de seneste opdateringer installeret på dit system, skal du klikke på Luk .
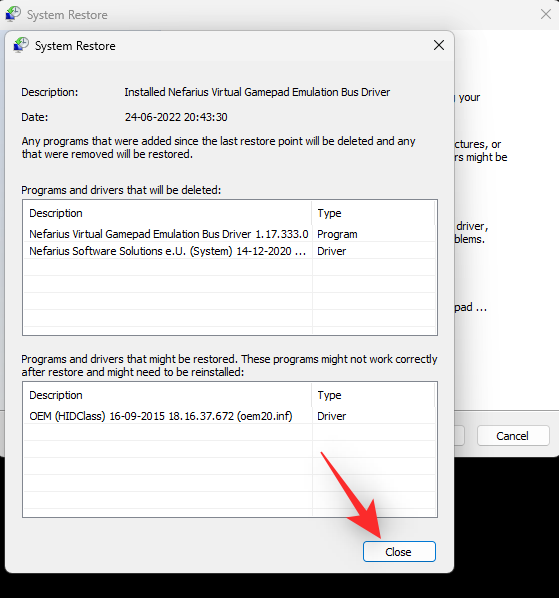
Klik nu på Næste for at fortsætte med det samme.

Hvis du ønsker at vælge et andet gendannelsespunkt, skal du klikke og vælge Vælg et andet gendannelsespunkt .
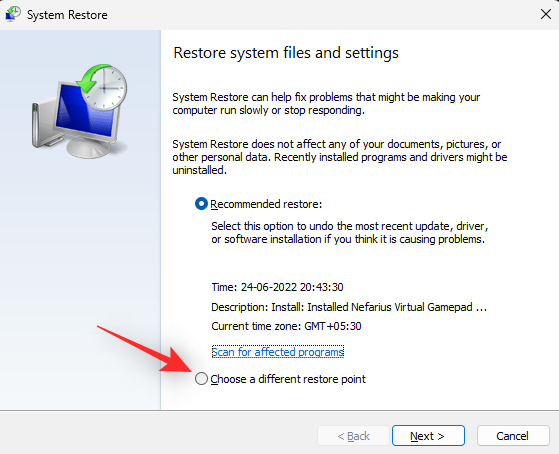
Klik på Næste .

Vælg dit foretrukne gendannelsespunkt blandt dem, der er tilgængelige på din skærm. Du kan klikke på Scan for berørte programmer for at se listen over drivere og programmer, der vil blive fjernet fra dit system.
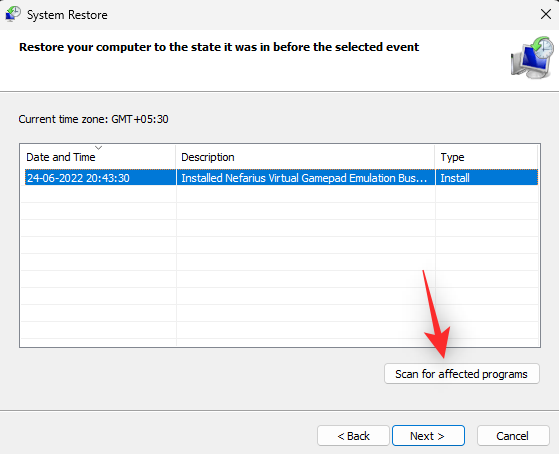
Klik på Næste, når du har fundet det ønskede gendannelsespunkt.
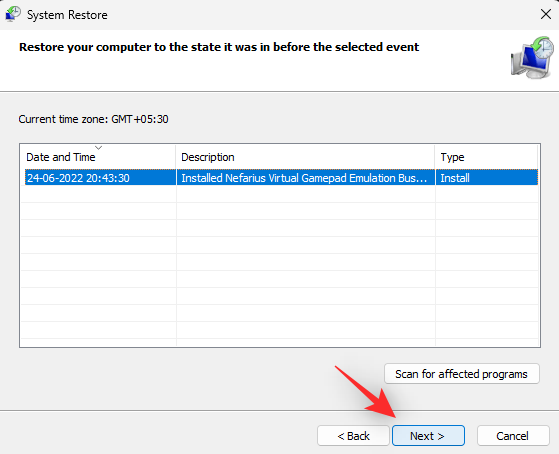
Klik på Udfør , og Windows vil nu begynde at gendanne din pc.
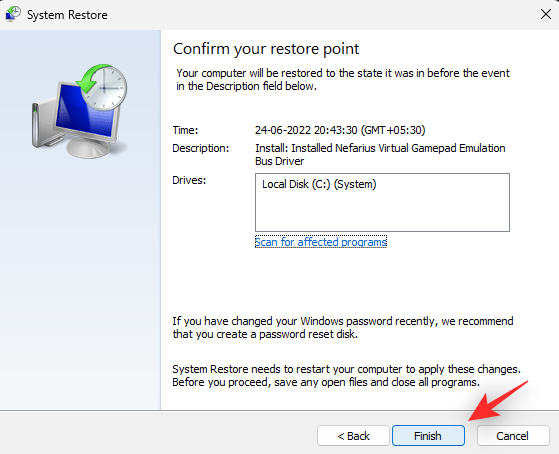
Når gendannelsesprocessen er færdig, skal proceslinjeikonerne gendannes på dit system.
Rettelse 10: Kør SFC- og DISM-kommandoer
Hvis et relevant systemgendannelsespunkt ikke er tilgængeligt på dit system, kan du køre SFC- og DISM-kommandoerne på dit system. En SFC-scanning hjælper med at reparere og reparere beskadigede systemfiler, mens DISM-kommandoen hjælper med at gendanne dit Windows-billede til dets oprindelige arbejdstilstand. Brug nedenstående trin til at hjælpe dig med at køre det samme på dit system.
Tryk Windows + Rfor at starte Kør .

Indtast følgende og tryk på Ctrl + Shift + Enter.
cmd
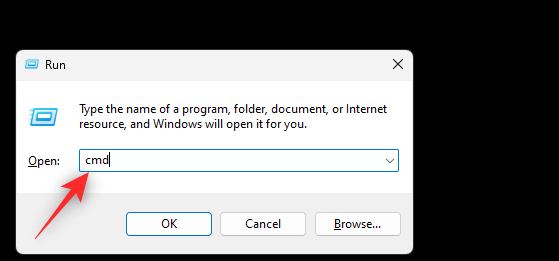
Indtast følgende kommando for at køre en SFC-scanning. Tryk Enterfor at udføre kommandoen.
sfc /scannow
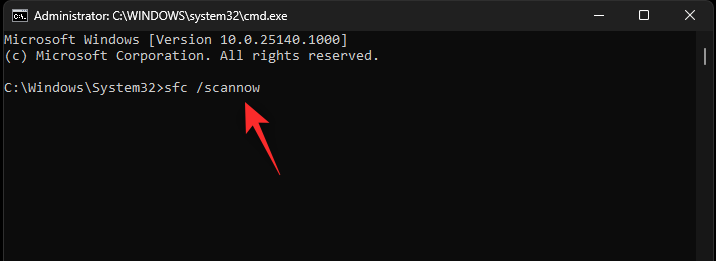
Indtast nu følgende kommando og tryk på Enterfor at udføre det samme.
DISM /Online /Cleanup-Image /RestoreHealth
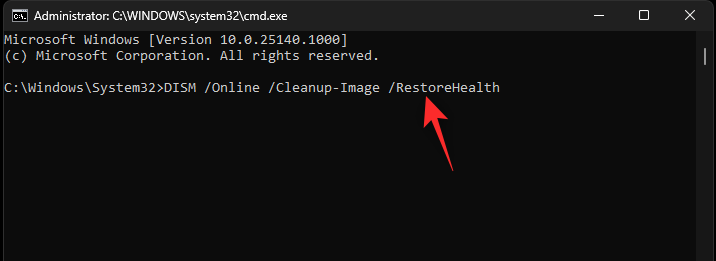
Bemærk: DISM-kommandoen kan tage noget tid afhængigt af dit system og netværk. Vi anbefaler, at du giver det lidt tid til at køre på dit system, selvom det ser ud til at sidde fast. Processen bør automatisk afsluttes efter et stykke tid.
Brug følgende kommando til at lukke CMD.
exit
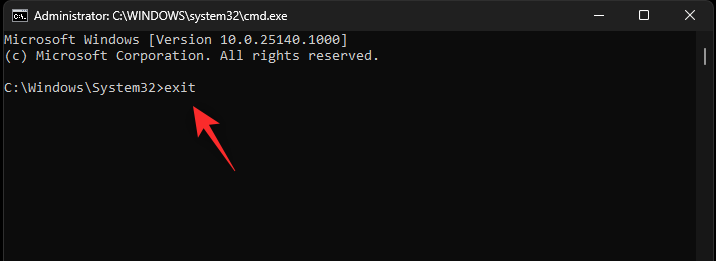
Genstart dit system, og proceslinjeikonerne skulle nu blive gendannet på din pc.
Tilfælde 2: For brugere af flere skærme
Brugere med multi-monitor opsætninger, der stadig står over for dette problem, kan prøve følgende rettelser.
Fix 1: Afbryd og tilslut igen
Dette kan virke overflødigt, men er kendt for at løse problemet med manglende proceslinjeikoner for visse eksterne skærme, især dem, der understøtter yderligere funktioner som trådkorsjustering, flere orienteringer, billedformater og mere.
Start med at afbryde din skærm fra dit system. Når forbindelsen er afbrudt, genstart Windows Stifinder ved hjælp af vejledningen ovenfor. Hvis proceslinjeikoner gendannes på din originale skærm, er dette et godt tegn.
Fortsæt med at genstarte dit system. Tilslut nu din eksterne skærm igen, og brug ikke nogen OEM-værktøjer eller skærmkonfiguratorer. Lad Windowss standardadfærd tage over for nu. Hvis proceslinjeikoner vises på din anden skærm, kan du tilpasse den efter behov.
Hvis dine proceslinjeikoner stadig mangler, kan du prøve den anden rettelse nævnt nedenfor.
Fix 2: Indstil din anden skærm som din hovedskærm
Dette er en kendt rettelse, der hjælper med at rette manglende proceslinjeikoner på de fleste multi-monitor opsætninger. Vi indstiller din anden skærm som din hovedskærm og din hovedskærm som din sekundære skærm. Brug nedenstående trin til at hjælpe dig med processen.
Tryk Windows + Rfor at starte Kør .

Indtast følgende, og tryk Entereller klik på OK .
ms-settings:display
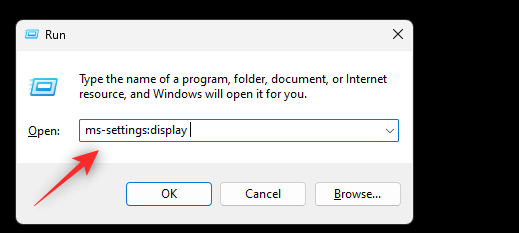
Klik og udvid Flere skærme .
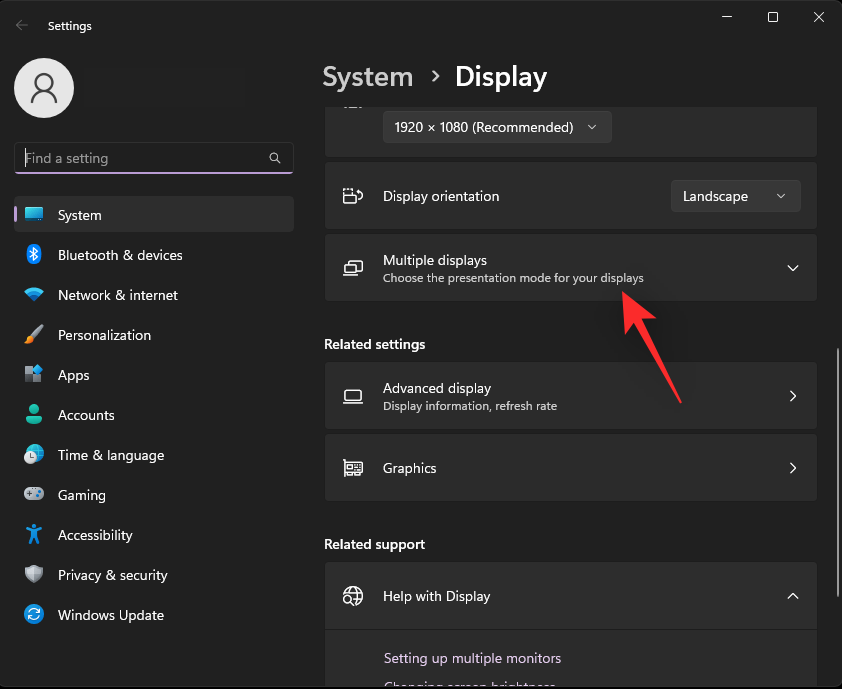
Du vil nu blive vist de skærme, der er tilsluttet din pc. Vælg din sekundære skærm fra GUI øverst ved at klikke på den samme.
Marker afkrydsningsfeltet for Gør dette til min hovedskærm .
Rollerne vil nu blive byttet om, og din sekundære skærm vil nu blive indstillet som din hovedskærm. Luk appen Indstillinger, og tryk på Ctrl + Shift + Escfor at starte Task Manager . Klik og vælg Windows Stifinder på listen.
Klik på indstillingen Genstart opgave øverst.
Når Windows Stifinder genstarter, skal dine ikoner være synlige på proceslinjen som normalt.
Ofte stillede spørgsmål
Her er et par ofte stillede spørgsmål om manglende ikoner på proceslinjen, som skulle hjælpe dig med at komme op i hastighed med de seneste tilgængelige oplysninger.
Hvorfor er proceslinjen brudt på Windows 11?
Dette ser ud til at være en udbredt fejl, der ser ud til at dukke op igen og igen i Windows 11. Mens nogle systemer står over for dette problem på grund af unikke opsætninger, mangler de fleste systemer proceslinjeikoner på grund af den ødelagte IRIS-tjeneste i Windows 11. Sletning af dens registreringsværdi og nulstilling af det samme vil løse dette problem for de fleste brugere.
Er det sikkert at slette registreringsdatabasen værdier?
Nej, det er aldrig sikkert at slette ukendte og ubekræftede registreringsværdier fra dit system. De kan bryde Windows-funktionaliteten og i værste fald forårsage nedbrud, der tvinger dig til at nulstille dit system. Det er altid en god idé at tage backup af dine indstillinger i registreringsdatabasen, før du foretager nogen ændringer til det samme. Brug denne omfattende guide fra os til at sikkerhedskopiere og gendanne dine indstillinger i registreringsdatabasen, når det er nødvendigt.
Vi håber, at dette indlæg hjalp dig med at rette de manglende proceslinjeikoner på din pc. Hvis du har flere spørgsmål, er du velkommen til at stille dem i kommentarfeltet nedenfor.
RELATEREDE: