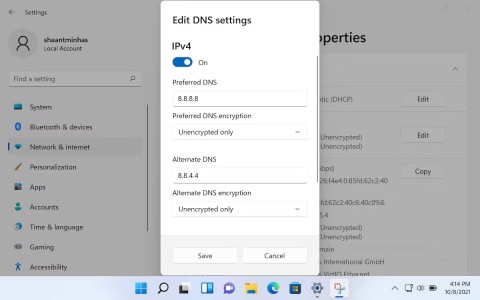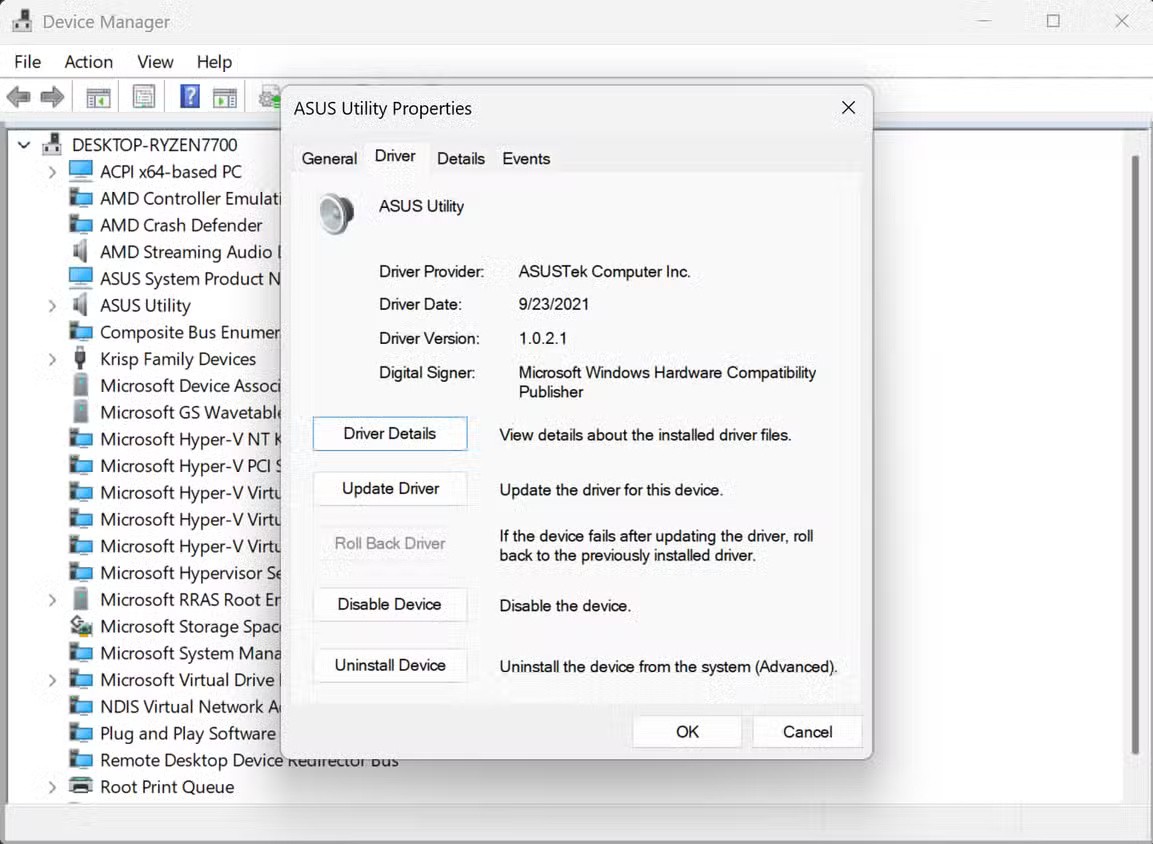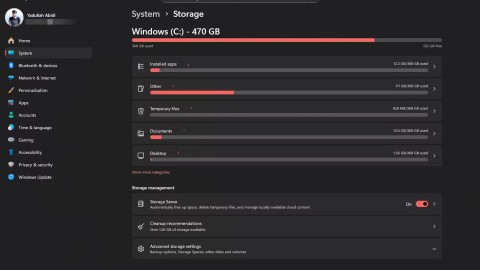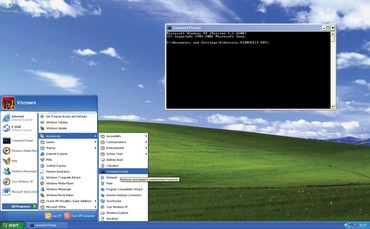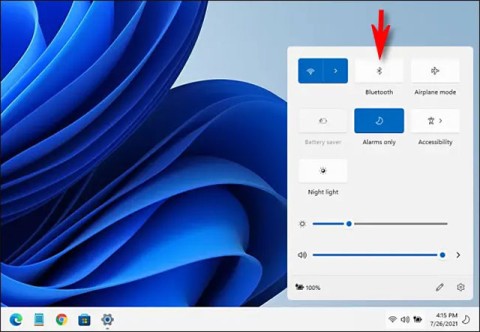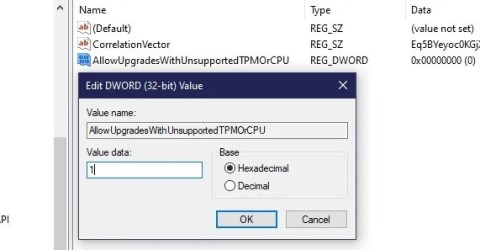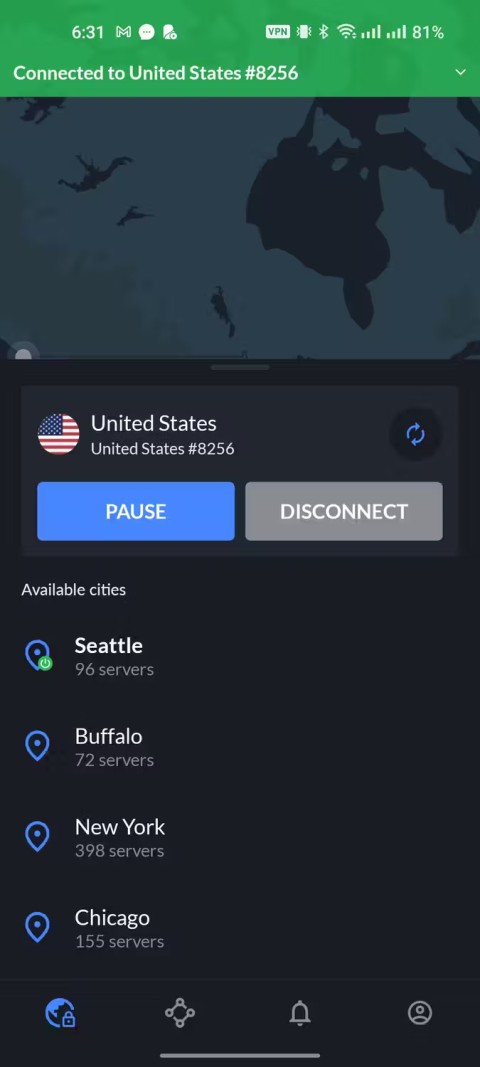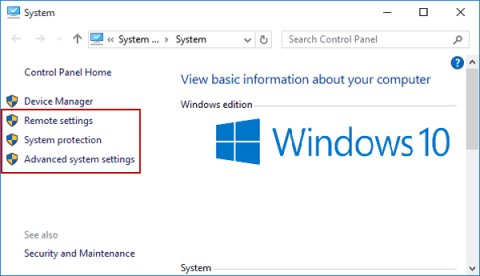Nu er udskriftsskærmen en meget brugt funktion til at fange, hvad der end bliver vist på skrivebordet. Nu kan dette gøres ved blot at trykke på print screen-knappen på dit tastatur. Billedet af dit skrivebord er i udklipsholderen og kan nu indsættes hvor som helst du vil, fra MS-Word til MS-PowerPoint.
Ikke kun dette, hvis du tilfældigvis bruger en kombination af venstre alt og venstre shift-tast, skal højkontrasttilstanden aktiveres. En anden genvej til at tage skærmbilledet er at bruge en kombination af Windows + Prt Sc-tasten.
Indhold
Sådan rettes udskriftsskærmen, der ikke virker
Mange af brugerne bruger denne funktion til daglige opgaver eller til at rapportere noget, men nogle mennesker kan ikke bruge det. Der kan være flere årsager til et sådant problem, men hovedårsagen kan være den manglende tastaturdriver. I denne artikel vil vi tale om forskellige måder, hvorpå du kan løse dette problem.
Løsning 1: Afslutning af baggrundsprogram
Der kan være forskellige baggrundsapplikationer, som kan forhindre dig i at tage skærmbilleder. Der er nogle funktioner, der blokerer denne Windows-funktion. Du kan simpelthen starte med at lukke disse programmer og prøve at forstå, hvilket program der forårsager dette problem.
Når du nu har identificeret den app, der forårsager dette problem, kan du nemt slå den fra, når du skal bruge din printscreen-funktion. Du kan også prøve at bruge fejlsikret tilstand til at blokere programmer i at køre unødigt.
Du kan også tjekke, om der er en aktiv cloud-tjeneste på dit system, som gemmer dine skærmbilleder på skyserveren. Der er også flere fotoredigeringsapps, som sporer dine skærmbilleder.
Bemærk: Du kan bruge den rene opstart til at fjerne alle de unødvendige tjenester, der kører.
Løsning 2: Kontroller, om Print Screen er korrekt brugt
Verden har udviklet sig, og de bærbare computere er også ved at blive kompakte. På nogle bærbare computere skal du muligvis trykke på en ekstra tast for at tage skærmbilledet. Der er en separat tast, generelt kendt som Funktionstast, denne tast kan variere på forskellige enheder. Du skal bruge denne tast i kombination med print screen-knappen.
Nogle gange har du måske købt din bærbare computer fra et andet sted, og tasterne er muligvis ikke synkroniserede. Så du skal sikre dig, at knapperne er korrekt synkroniseret. Hvis du finder en forskel, så prøv at trykke på andre taster og prøv at forstå printskærmknappen.
Løsning 3: Opdaterede drivere
Dette er en almindelig fejl, som kan forårsages på grund af forældede drivere. Sørg for, at du har opdaterede drivere til dit tastatur og al anden hardware tilsluttet. For at installere den rigtige driver skal du blot navigere til producentens hjemmeside og downloade den på det ønskede sted.
Trin 1: Åbn enhedshåndtering blot ved at søge efter det. Du kan også gøre det ved at trykke på Windows+ R for at åbne kørselsdialogboksen og skrive "devmgmt.msc".
Trin 2: I tastatursektionen skal du søge efter den driver, der bruges af dit tastatur. Højreklik og opdater driveren.
Trin 3: Den skal spørge dig, hvorfra du skal opdatere driveren. Nu som du allerede har downloadet driveren, skal du bare søge efter den og vælge den.
Trin 4: Når installationen er fuldført, genstart systemet og se, om dit problem er løst.
Løsning 4: Brug af alternativer
Det er ikke nødvendigt, at print screen er den eneste mulighed for at fange din skærm, der er flere alternativer til det. Nu har vi nogle alternativer til at hjælpe dig.
Alternativ 1: Snipping Tool er et værktøj, som er bygget i Windows. Den er nem at bruge og kan bruges efter din bekvemmelighed, du kan fange enhver størrelse og enhver form, du ønsker.
Du kan åbne den ved at søge efter den.
Alternativ 2: Windows+ Prnt Screen lader dig fange din skærm og gemme den i mappen Billeder/Skærmbilleder. Dette er en af de øjeblikkelige måder at tage screenshot på. Hvis du har brug for at indsætte dette skærmbillede et sted, kan du trykke på kombinationen af Alt + Udskriv skærm for at gemme det i udklipsholderen.
Løsning 5: Fejlfinding af tastatur
Windows giver dig mulighed for at fejlfinde dine enheder, hvis de ikke fungerer korrekt. Det kan nogle gange være, at dit system ikke fungerer fint på grund af en dårlig konfiguration. Dette kan gøres ved at køre fejlfindingen.
Trin 1: Søg efter fejlfinding og vælg fejlfindingsindstillinger.
Trin 2: Se efter tastatursektionen. Kør denne fejlfinding.
Trin 3: Følg blot instruktionerne på skærmen og fuldfør processen.
I denne artikel har vi forsøgt at dække alle de måder, der vil hjælpe dig med at løse dit problem. Hvis dit tastatur stadig ikke fungerer godt, kan du prøve med et nyt tastatur. Du kan også prøve at optage i vinduestilstand. Hvis du har problemer med nogen af de angivne metoder, er du velkommen til at skrive til os.
Løsning 6: Deaktiver F-lås eller F-tilstand
Trin 1: Besøg dette websted og download softwaren Screen Print Platinum
Trin 2: Installer denne software, efter dette, gå ind i opsætningen, i skærmprint platin-menuen og vælg Skærmprint.
Trin 3: Vælg genvejstaster i konfigurationsvinduet. Aktiver genvejstaster og vælg et hvilket som helst tegn efter eget valg fra rullemenuen.
Trin 4: Der skal være en anden mulighed under Global Capture Hotkey Checkmark Ctrl og Alt.
Trin 5: Gem nu alle dine indstillinger ved at klikke på knappen Gem. Nu skal alle dine konfigurationer gemmes, og knapperne Ctrl + Alt+ P skal tildeles til printskærm.
Trin 6: Du kan prøve disse knapper og prøve at tage skærmbilleder.
Løsning 7: Sørg for, at Windows er opdateret
Nogle gange kan der være problemer med funktionerne, hvis windows ikke er opdateret. Du skal sikre dig, at dit system er opdateret. Her er trinene til dette
Trin 1: Hold Windows-tasten +I nede for at åbne indstillingsvinduet og vælg opdaterings- og sikkerhedsikonet.
Trin 2: Klik på "Søg efter opdateringer".
Trin 3: Hvis der kommer nogen opdatering til dit system, skal den dukke op, downloade opdateringen og installere den.
Konklusion
Her er alle metoderne, som du kan bruge til at ordne, hvordan din printscreen-funktion fungerer, hvis du støder på problemer med nogen af metoderne, er du velkommen til at kontakte os. Disse metoder skal hjælpe dig med at udføre dine opgaver effektivt.