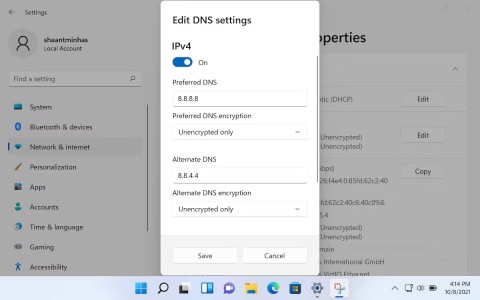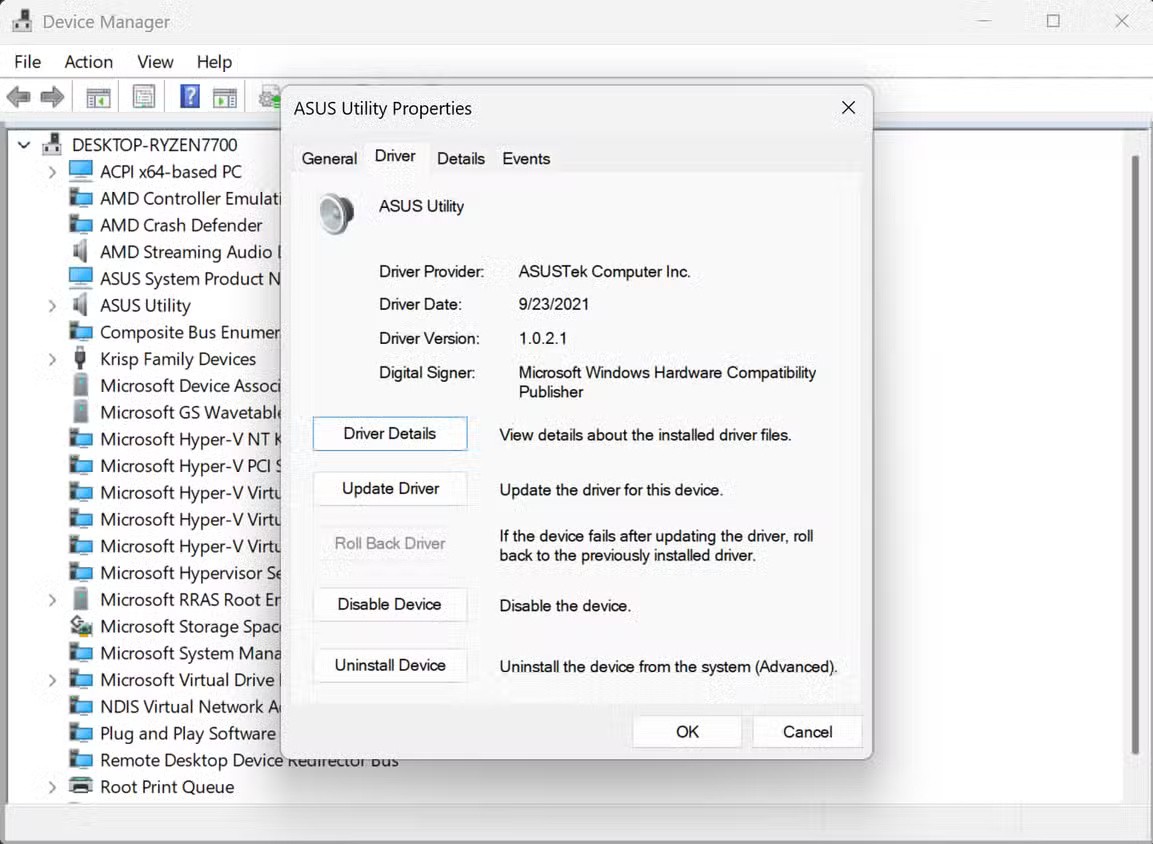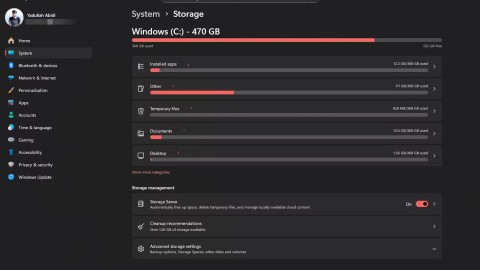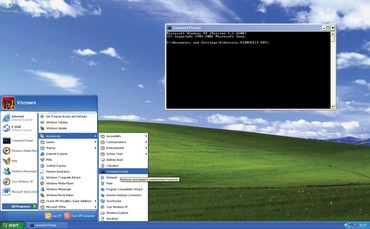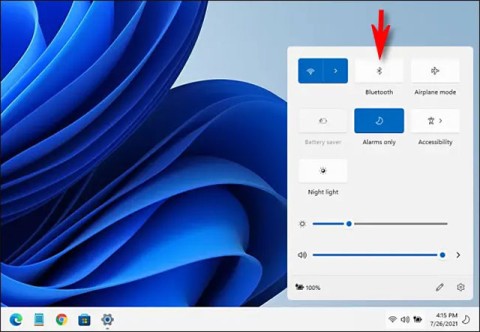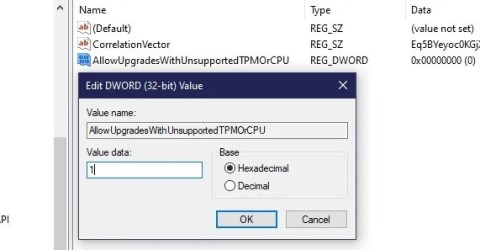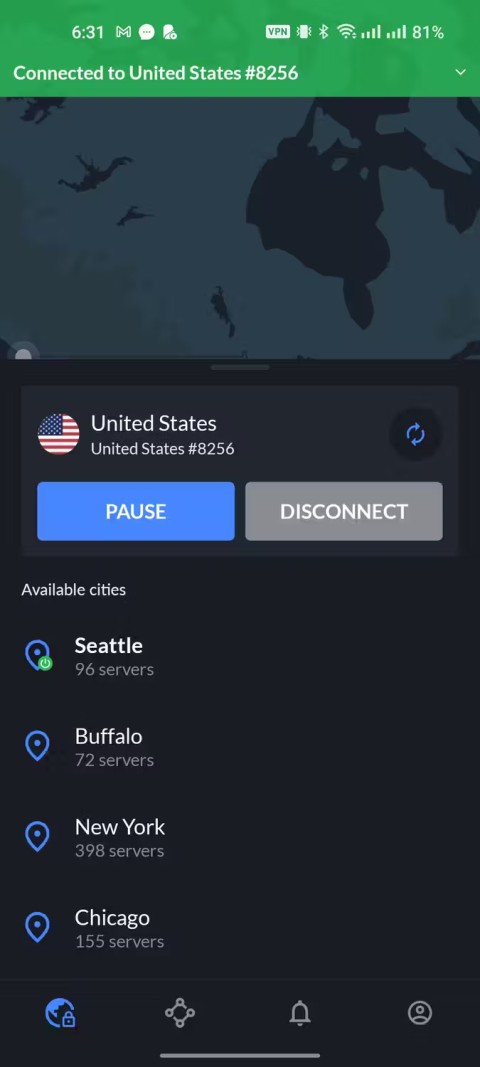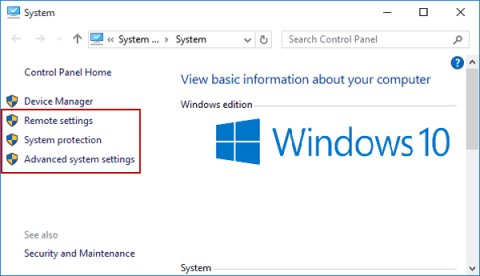På nuværende tidspunkt kan vi bruge både bærbar eller pc til arbejdet. Så der er ofte forskellige situationer, der kræver tilslutning af mange eksterne enheder til hoveddelen. Disse eksterne enheder omfatter printere, højttalere osv. Når man bruger den eksterne enhed som printer, støder man ofte på en besked, som er foruroligende for os alle. Denne meddelelse er 'Printeren svarer ikke'. Dette sker normalt, når vi forsøger at udskrive noget ved hjælp af vores printer, forbundet til enheden.

Indhold
Hvad er årsagen til, at printeren ikke reagerer?
Der er forskellige årsager, der forudsiges bag, at printeren ikke reagerer fejl. Nogle af årsagerne er anført nedenfor:
1. Printeren er ikke tilsluttet korrekt
Hvis dette er tilfældet, genkender enheden ikke printeren, der er tilsluttet enheden, som en ekstern enhed. Så den allerførste årsag, der er forudsagt til, at printeren ikke svarer, er forbindelsesfejlen.
2. Kontroller printerens forbindelsesport
Nu kan denne situation måske ligne den første situation. Hvis en ekstern enhed ikke er tilsluttet til hovedenheden, kan det i dette tilfælde være en bærbar computer eller en pc, og så genkendes enheden ikke. Hver enhed, især de eksterne enheder, er tildelt forskellige porte, der er specifikke for deres funktioner. Enhederne, når de er forbundet til hoveddelen gennem den korrekte port, vil i så fald fungere normalt. Men hvis de eksterne enheder ikke er forbundet til hovedenheden gennem den korrekte port, vil hovedenheden ikke genkende den, og brugeren kan ikke fungere normalt.
Sådan er det også med printeren. Når printeren er tilsluttet enheden gennem hovedporten, vil printeren fungere normalt, og hvis den ikke er tilsluttet, vil der være et problem, og brugeren vil stå over for beskeden om, at printeren ikke svarer.
3. Brug fejlfinding
Årsagen, når den ikke findes, rådes vi til at bruge den universelle løsning. Det er fejlfinding. Dette kan gøres, hvis vi står over for et problem med enhver ekstern enhed, ikke kun specifikt til
Der er forskellige fejlfindingsmuligheder for forskellige enheder. Vi skal vælge, og fejlfindingen starter automatisk. I de fleste tilfælde vil det løse problemet med, at printeren ikke reagerer.
4. Opdateringsproblemer
Der er også opdateringsproblemer med enheden. Nogle gange på grund af mangel på opdateringer er de eksterne enheder ikke kompatible med hovedenheden. Så det er altid tilrådeligt for brugerne at have et tjek på de opdateringer, der er tilgængelige og holde en note med det.
Der er ingen tvivl om, at de opdateringer, der udgives af Windows, ofte er for mange, og at de også udgives for tidligt. Så det bliver et problem for brugeren at vide om alle de opdateringer, der er tilgængelige.
5. Print Spooler Service
Sidst men ikke mindst er Print Spooler Service. Vi taler ikke så meget om det her, fordi det allerede er beskrevet bedst muligt i løsningsafsnittet. Så tag et tjek der.
Sådan rettes printeren, der ikke reagerer i Windows 10, 8 og 7
I ovenstående afsnit er årsagerne blot forudsagt. Så som vi går videre i artiklen, vil vi beskæftige os med trinene for at opnå løsningen på, at printeren ikke reagerer.
Hver løsning har berørt den forskellige sfære af de forudsagte årsager og har beskrevet trinene langs på en billedlig måde, så læserne har let til at gispe, mens de læser artiklen.
I slutningen af artiklen vil der være et konklusionsafsnit, som vil have et helt resumé af artiklen.
Så lad os begynde med løsningen én efter én.
Løsning 1: Kontrol af hardware
Det allerførste trin til at begynde med at reparere printeren er at kontrollere, om alle hardwarekomponenterne er i den korrekte stand eller ej. Så før vi går til fejlfinding, skal vi kontrollere, om printeren er korrekt tilsluttet til enheden. Denne forbindelse kan foretages via den kablede forbindelse eller det trådløse netværk.
I første omgang kan brugeren gøre følgende:
Trin 1: Brugeren kan prøve at skifte kablerne. Eller brugeren kan også nulstille det trådløse netværk. Når du har gjort det, skal du bare kontrollere, om printeren fungerer normalt eller ej.
Trin 2: Brugeren kan også genstarte printeren, routeren og enheden, som bruges af brugeren. Dette vil hjælpe hele strømmen til at løbe helt væk.
Trin 3: Fjern kablerne og hold dem til side i et par minutter. Sæt dem derefter i enheden igen.
Trin 4: Brugeren kan også prøve at udskrive ved at tilslutte printeren til en anden enhed. Kontroller, om printeren fungerer korrekt eller ej.
Hvis problemet var med hardwaren, så vil denne løsning uden tvivl løse problemet. Men hvis printeren stadig ikke fungerer, og meddelelsen Printeren svarer ikke vises, så prøv de andre løsninger, der er angivet nedenfor.
Løsning 2: Genstart af Spooler Service
Før vi begynder med trinene, skal vi vide lidt om Spooler-tjenesten. Så dybest set sigter Spooler-tjenesten mod at administrere alle udskriftsjob. Spooler-tjenesten er en software, der hovedsageligt er ansvarlig for styringen af hvert printbart job, der er blevet sendt af computerprinteren.
Tjenesten leveret af Spooler-tjenesten er i de fleste tilfælde synlig for brugerne. Derfor kan brugerne endda annullere et printjob, der er under udførelse, hvis de ønsker det. Derudover giver Spooler-tjenesten også brugerne frihed til at kontrollere og administrere de printbare jobs på ventelisten, og ware skal udføres i den kommende tid.
Nogle gange kan problemet med, at printeren ikke forbinder til enheden, løses, hvis Spooler-tjenesten genstartes. Her er trinene til at genstarte Spooler-tjenesten.
Trin 1: Vi skal starte processen ved at trykke på Windows + R. Dette gøres for at starte Kør-applikationen.
Trin 2: Når Kør-applikationen er startet, vil en dialogboks blive givet til brugeren. Brugeren skal skrive services.msc i dialogboksen.
Trin 3: Brugeren skal derefter trykke på Enter for at fortsætte.
Trin 4: Efter at have trykket på Enter-knappen, vil en liste over tjenester blive leveret til dig. Vi er nødt til at finde tjenesten Print Spooler på listen.
Trin 5: Når vi har fundet Print Spooleren på den liste, vi har fået, skal vi dobbeltklikke på Print Spooleren.
Trin 6: Der vises en liste, hvor vi skal klikke på Egenskaber.
Trin 7: Derefter skal vi vælge Stop-knappen. Denne stopknap vil være til stede under systemets statuslinje.
Trin 8: Klik på OK for at gemme ændringerne.
Trin 9: De ovenfor nævnte trin sikrer, at tjenesten er deaktiveret. Så det er på tide for brugeren at flytte fokus fra at deaktivere tjenesten til at slette printerfilerne.
Trin 10: Brugeren skal trykke på Windows + E. Dette gøres for at starte hurtig adgang.
Trin 11: Der vil være en mulighed. Denne pc findes på venstre side af navigationsplanet. Vælg indstillingen Denne pc.
Trin 12: Brugeren skal derefter flytte til følgende sti:
C:\Windows\System32\spool\PRINTERS
Trin 13: Der kan være en promptmeddelelse, der beder om tilladelse til at flytte til den respektive mappe.
Trin 14: Tryk derefter på Fortsæt for at fortsætte med processen. Trin 15: Når brugeren er inde i mappen. Slet alle de filer, der findes i PRINTERS-mappen.
Trin 16: Derefter skal brugeren lukke vinduet og afslutte mappen.
S t e p 17: Flyt derefter til fanen Tjenester.
Trin 18: Når vi først er inde på fanen Tjenester, skal vi aktivere Start Printer Spooler-tjenesten.
Trin 19: Brugeren skal sørge for, at opstartstypen skal vælges som Automatisk.
Trin 20: Til sidst skal du genstarte enheden og kontrollere, om problemet fortsætter.
I de fleste tilfælde vil brugerne finde løsningen på, at deres printer ikke reagerer problem. Hvis problemet er løst, så fortsæt med den normale funktion, ellers flyt til de andre løsninger.
Løsning 3: Kørsel af printerfejlfinding
En af løsningerne til at løse problemet med at printeren ikke reagerer, er at fejlfinde printeren. Windows har allerede indbygget forskellige fejlfindingsprogrammer. Disse fejlfindere er kategoriseret i forskellige typer og er beregnet til at løse forskellige slags problemer.
Så for at køre printerfejlfindingen skal vi følge de forskellige trin, der er nævnt nedenfor.
For Windows 10-brugere:
Trin 1: Start processen ved at trykke på Windows-tasten + I.
Trin 2: Derefter skal brugeren åbne appen Indstillinger.
Trin 3: Når vi er inde i applikationen Indstillinger, skal vi gå til afsnittet Opdatering og sikkerhed.
Trin 4: Der vil være en mulighed i venstre side, der indeholder fejlfindingsindstillingen.
Trin 5: På det højre plan vil der være en printer; vælg indstillingen.
Trin 6: Derefter skal vi vælge knappen Fejlfinding.
Trin 7: Brugeren på dette trin af processen vil opdage, at en liste med instruktioner vil blive vist på skærmen. Brugeren skal følge alle instruktionerne nøje. Husk på, at ethvert forkert valg eller udførelse af forkerte instruktioner vil hæmme processen. Så følg instruktionerne nøje.
Trin 8: Når fejlfindingen er fuldført, bliver brugeren nødt til at genstarte enheden.
For alle andre brugere:
Trin 1: Start processen ved at trykke på Windows-tasten + R.
Trin 2: En dialogboks vises. Brugeren skal skrive Kontrolpanel i dialogboksen.
Trin 3: Derefter skal vi trykke på Enter-knappen.
Trin 4: Når du er inde i kontrolpanelet. Flyt til søgefeltet. Skriv fejlfinding. Dette vil være til stede øverst i højre side af vinduet.
Trin 5: En liste over muligheder vil blive leveret; vælg muligheden for fejlfinding fra listen over muligheder, der vil blive leveret.
Trin 6: I fejlfindingsmenuen skal du klikke på Vis alle. Denne mulighed vil være til stede i venstre side af vinduets navigationsplan.
Trin 7: Ovenstående trin sørger for, at Windows aktiverer alle fejlfindingsprogrammerne på enheden.
Trin 8: Derefter skal brugeren flytte til indstillingen, der siger Printer.
Trin 9: Klik derefter på OK for at fortsætte med processen.
Trin 10: Vælg indstillingerne, Kør som administrator, og Anvend automatisk reparationer. Disse muligheder vil, når de er aktiveret, sikre, at alle problemer repareres hurtigere.
Trin 11: Brugeren på dette trin af processen vil opdage, at en liste med instruktioner vil blive vist på skærmen. Brugeren skal følge alle instruktionerne nøje. Husk på, at ethvert forkert valg eller udførelse af forkerte instruktioner vil hæmme processen. Så følg instruktionerne nøje.
Trin 12: Vent på, at fejlfindingen er fuldført.
Trin 13: I sidste ende skal brugeren genstarte enheden og kontrollere, om problemet fortsætter eller ej.
Fejlfinding er en af de mest effektive og væsentlige løsninger på problemer relateret til enhver ekstern enhed. Så de fleste af brugerne vil finde en løsning på problemet med, at printeren ikke reagerer. Hvis ja, så fortsæt med arbejdet uden indblanding; ellers skal andre løsninger prøves.
Løsning 4: Konfiguration til korrekt port
Der er chancer for, at printeren er tilsluttet en forkert port på enheden. Hvis dette er tilfældet, vil printeren ikke reagere, uanset hvilken løsning vi anvender. Så i dette tilfælde skal brugeren konfigurere portene. Dette trin udføres normalt ved hjælp af kontrolpanelet. Bare følg trinene nedenfor for at ændre konfigurationen af porten.
Trin 1: Start processen ved at trykke på Windows-tasten + S.
S t e p 2: Åbn programmet Kontrolpanel.
Trin 3: Flyt til afsnittet Enheder og printere, og vælg indstillingen.
Trin 4: Der vil blive givet en liste til brugeren. Find den printer, brugeren arbejder med, og vælg den. For at vælge muligheden skal vi højreklikke på den.
S t e p 5: Flyt til fanebladet Port.
Trin 6: En liste over porte vil være tilgængelig for brugeren.
Trin 7: Marker afkrydsningsfeltet, som skal indeholde brugerens printer. I de fleste tilfælde er den, der er angivet, Brother DCP-1610W i USB001.
Trin 8: Tjek Brother DCP-1610W i USB00.
Trin 9: Klik på Anvend for at gemme ændringerne.
Trin 10: Genstart enheden og kontroller, om problemet fortsætter eller ej. I de fleste tilfælde vil brugerne finde løsningen på, at deres printer ikke reagerer problem. Hvis problemet er løst, så fortsæt med den normale funktion, ellers flyt til de andre løsninger.
Løsning 5: Opdatering af printerdrivere
Opdatering af printerens drivere er den sidste løsning, der anbefales til læserne at følge, hvis de står over for problemet med printeren, der ikke reagerer.
Det anbefales altid for brugerne at gå til den officielle producents websted for at downloade den seneste tilgængelige printerdriveropdatering. Men brugeren skal være forsigtig, mens han downloader printerdriveropdateringen. Alle opdateringer er muligvis ikke kompatible med alle slags enheder. Så mens du downloader, skal brugeren være forsigtig og vælge de korrekte opdateringer, der er tilgængelige for enheden.
For at vide, hvilke af opdateringerne der er beregnet til enheden og vil være kompatible til at fungere, bør brugeren se på printerens modelnummer. Dette modelnummer findes normalt på forsiden af printeren eller inde i printerens æske.
Følg nedenstående trin for at opdatere printerdriverne.
Trin 1: Tryk på Windows-tasten + X, eller vælg indstillingen Enhedshåndtering fra listen over givne muligheder. Dette åbner Enhedshåndtering.
Trin 2: Der vil være en liste over tjenester, der leveres til brugeren. Vælg printeren fra listen over enheder, der vil blive givet.
Trin 3: Højreklik på indstillingen Printer, og vælg indstillingen Opdater driver.
Trin 4: Der vil være mange muligheder. Vælg den indstilling, der siger Søg automatisk efter opdateret driversoftware.
Trin 5: Brugeren skal vælge driverfilen, som er blevet downloadet.
S t e p 6: Opdater driverfilen i overensstemmelse hermed.
Trin 7: Genstart enheden og kontroller, om problemet fortsætter eller ej.
Dette er den sidste løsning på problemet med printeren, der ikke reagerer, og brugeren er forpligtet til at løse problemet med denne løsning.
Konklusion
I denne artikel er vi nødt til at fremlægge det faktum til læserne, at når vi trykker på udskriftsindstillingen på vores enhed, kan det være den bærbare computer eller pc'en, kan processen med at blive udskrevet af dokumenter blive afbrudt af mange faktorer.
Vi har også diskuteret faktorerne, såsom driverproblemer, eventuelle softwareproblemer, der måtte være eksisterende, eller nogle pludselige hardwarefejl eller endda, i nogle tilfælde, overforbrug. Dette er nogle af de mange faktorer, der forhindrer printeren i at fungere korrekt. Og selv i nogle tilfælde kan hoveddelen, som kan være en bærbar eller pc, ikke identificere printeren, brugeren vises med en meddelelse, der siger, at printeren ikke reagerer.
Så i denne artikel har vi bevæget os igennem alle løsningerne én efter én. Løsningerne startede med at tjekke hardwaren, hvilket uden tvivl er den grundlæggende opgave, som skal udføres af brugeren. Efterfulgt af genstart af printerspoolertjenesten. Vi har også givet en lille introduktion om Spooler-tjenesterne for at gøre det mere forståeligt.
Den tredje løsning inkluderede Printer Troubleshooter. Denne løsning er blevet klassificeret i to typer. Den første er udelukkende for Windows 10-brugere. Og den anden er for brugerne af et andet operativsystem.
Den fjerde løsning inkluderede den korrekte portkonfiguration. Og til sidst endte det med opdatering af printerdrivere.
Vi har forsøgt at røre ved alle sfærerne vedrørende fikseringen af printeren, der ikke reagerer. Jeg håber, at de læsere, der stod over for det samme problem, vil finde en løsning gennem denne artikel. Beskrevet i enkle trin var målet at gøre artiklen forståelig for alle slags læsere.