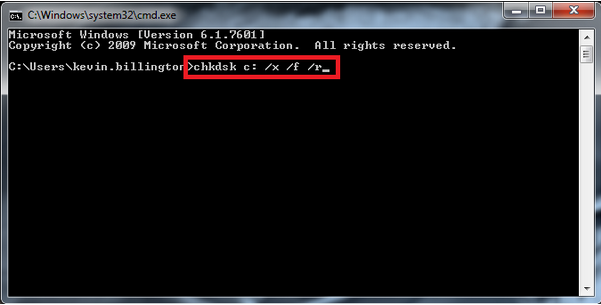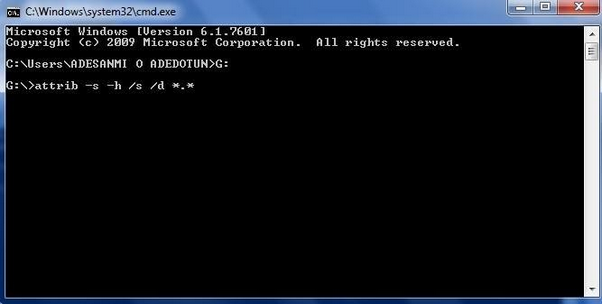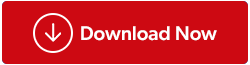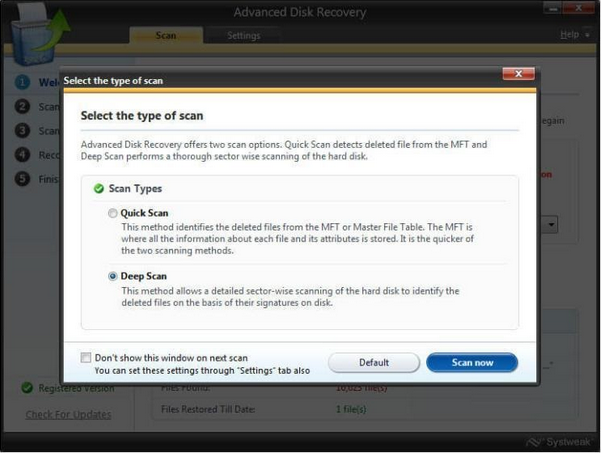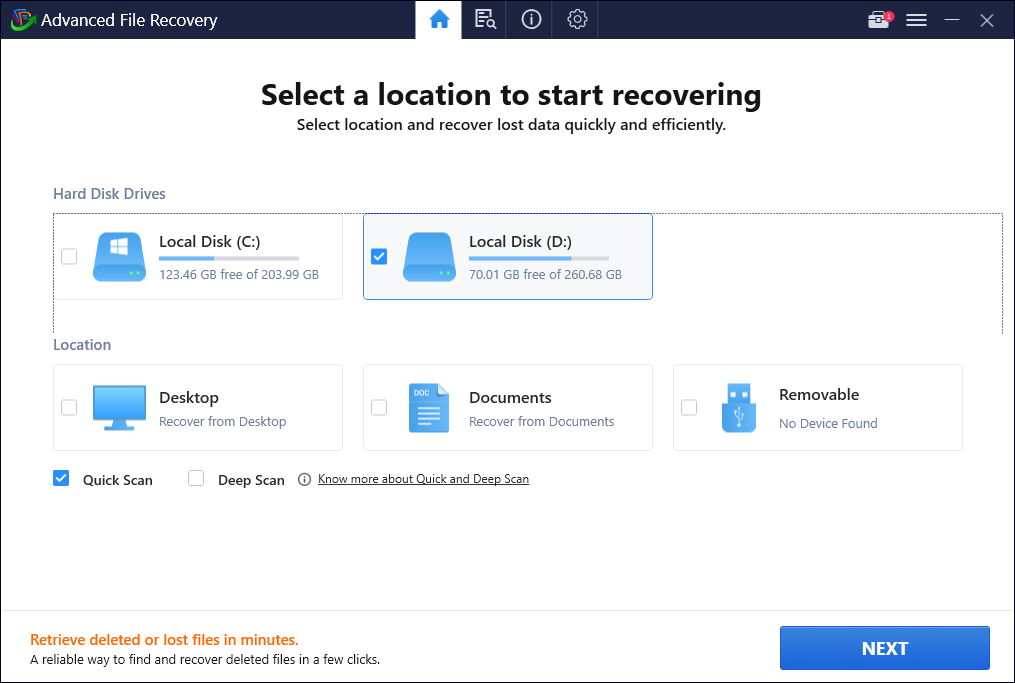Hvis du har at gøre med et pendrev-data, der slettes ved et uheld eller går tabt på grund af formatering eller andre forkerte handlinger, er der en måde at få dine dyrebare filer tilbage på. Der er flere USB Flash Drive Data Recovery Software til Windows 10, 8 & 7; du kan vælge pålideligt at gendanne dine filer med det samme. I denne vejledning vil vi diskutere både metoden til at gendanne slettede filer fra pendrev med/uden at bruge softwaren . Først vil vi diskutere den manuelle måde:
Pen Drive Data Recovery uden at bruge software?
Lige meget om du har et beskadiget USB-flashdrev, kan du anvende følgende trin for at løse problemet og gendanne tabte eller slettede data uden besvær.
TRIN 1- Tilslut dit defekte drev til din pc.
TRIN 2- Start kommandoprompt og udfør blot følgende kommando:
chkdsk F: /f /r (Erstat F med drevbogstavet på dit pen-drev)
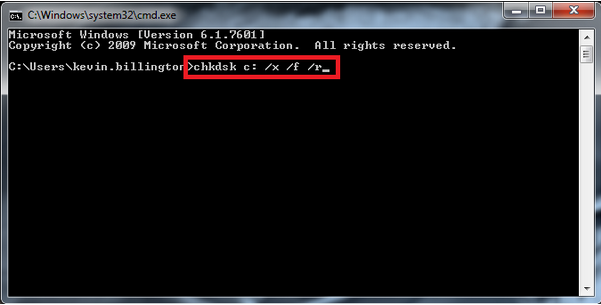
TRIN 3- Tryk på Enter- knappen for at fortsætte.
TRIN 4- Hav nu tålmodighed og lad processen blive færdig, så dit flashdrev er fuldstændig gendannet .
Hvis der ikke sker noget, er du sandsynligvis nødt til at reparere dit beskadigede USB-flashdrev og derefter udføre gendannelsesmetoden til pendrevets data . Følg instruktionerne nedenfor for at reparere:
TRIN 1- Mens dit beskadigede flashdrev er tilsluttet computeren, skal du blot gå mod kommandoprompten .
TRIN 2- Indtast pennens drevbogstav , for eksempel "J", og tryk ganske enkelt på Enter-knappen.
TRIN 3- Udfør nu følgende kommando:
attrib -j -r -s/s /d E: *.*
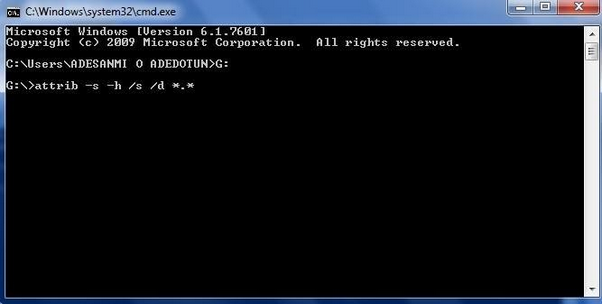
TRIN 4- Klik på Enter -knappen igen og vent på, at scanningen er fuldført.
Tjek nu dit pendrev for at finde gendannede filer gemt sikkert i en ny dedikeret mappe i .chk-format. Yderligere skal du ændre filformatet for effektivt at sikkerhedskopiere dine mistede eller slettede filer.
| Bemærk: Forhåbentlig har du lært, hvordan du gendanner slettede data fra Pen Drive uden at bruge en software? Men hvis du stadig har problemer med dit USB-flashdrev og ikke er i stand til at gendanne slettede data, så har du måske brug for en professionel Pen Drive Data Recovery Software . Brug af en dedikeret Windows-gendannelsesløsning vil ikke kun hjælpe dig med at gendanne dine filer sikkert, men vil også spare din tid og kræfter under hele processen. |
Sådan gendannes slettede filer fra Pen Drive ved hjælp af et Windows-gendannelsesværktøj?
Der er et væld af filgendannelsessoftware til Pen Drives på markedet. Den mest anbefalede og pålidelige er dog Advanced Disk Recovery . Datagendannelsesløsningen kræver blot et par klik for at få dine slettede eller mistede filer tilbage.
Har du ikke tid til at læse trinene? Nå, se denne hurtige vejledning for at lære, hvordan avanceret diskgendannelse fungerer?
TRIN 1- Download, installer og start avanceret diskgendannelse .
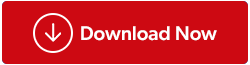
TRIN 2- På hoveddashboardet skal du vælge det område og det drev , du ønsker at scanne for at finde slettede eller mistede data. Til denne vejledning skal du vælge indstillingen 'Aftagelig'.
TRIN 3- En lille pop-up vises på din skærm, der spørger om den type scanning, der er nødvendig for at opdage og gendanne slettede data på USB-flashdrev .
TRIN 4- Du kan vælge Hurtig scanning for hurtig scanning og detektering af slettede data eller vælge Dyb scanning for at lade Pen-drevets datagendannelsessoftware scanne hele din pc og finde alle de mistede eller slettede filer på én gang.
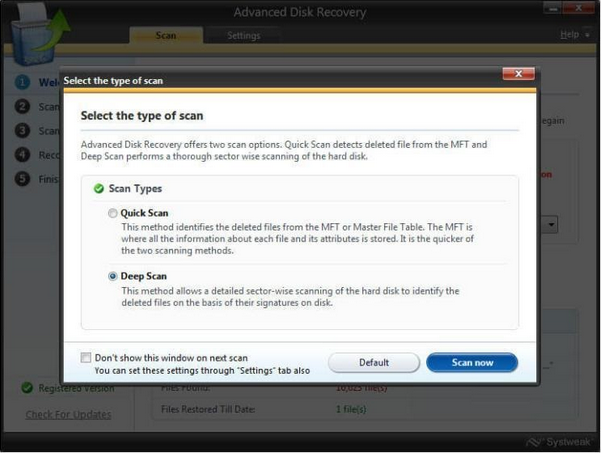
TRIN 5- Når du har valgt den ønskede mulighed, skal du blot klikke på knappen Scan nu .
TRIN 6- En hurtig og gennemgående scanning begynder på din Windows 10-pc. Vær tålmodig, og lad gendannelsesværktøjet til USB-flashdrev finde og liste dine filer.
TRIN 7- Når scanningsprocessen er afsluttet, vil du blive vist med to muligheder: Forhåndsvisning og Gendan .
Du kan forhåndsvise filerne for at se, hvilke filer der bliver lokaliseret af datagendannelsesværktøjet, eller du kan klikke på knappen Gendan for at få dine slettede data tilbage. Du bliver bedt om at vælge en dedikeret placering, hvor du gerne vil gemme dine gendannede filer.
Udover at bruge det førnævnte filgendannelsesværktøj, kan du overveje at bruge Advanced File Recovery, designet og distribueret af Tweaking Technologies. Applikationen har et rent og moderne dashboard med knapper, der er lette at navigere til, til at vælge scanningstilstande, placering og filtyper, du ønsker at gendanne. Ved at bruge datagendannelsessoftwaren kan man hurtigt starte en scanning på en pc/laptop, harddisk, flashdrev, hukommelseskort, SSD, flytbare drev og andre lagringsmedier som digitale kameraer. Når scanningsprocessen er afsluttet, kan du få en forhåndsvisning af de filer/mapper, du ønsker at gendanne. Det tilbyder endda en 60-dages pengene-tilbage-garanti, så brugerne har en generøs mængde tid til at teste produktet, og hvis de ikke er tilfredse, kan de få deres investering tilbage.
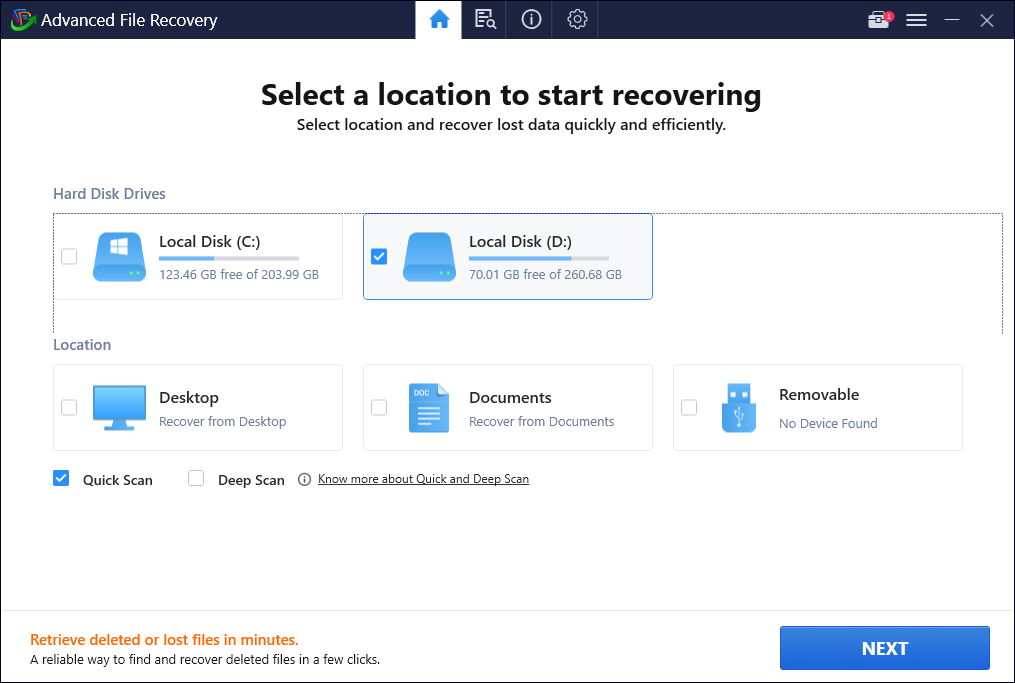
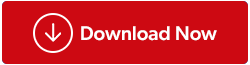
Alt det kræver er et par klik for at gendanne slettede fotos, videoer, dokumenter, lydfiler, arkiver og andre multimediefiler fra din Windows-pc med Advanced File Recovery. Prøv at bruge programmet og lad os vide, om det hjalp dig i kommentarfeltet nedenfor!
Pen Drive Data Recovery: Ved et uheld slettede og mistede filer gendannet med succes
På denne måde gendanner du sikkert dine mistede og slettede data med eller uden brug af USB Flash Drive Data Recovery Software. Har du spørgsmål i tankerne? Nå, du er velkommen til at nævne dem i kommentarfeltet nedenfor. Vi har også listet en masse artikler, der kan hjælpe dig til vellykket filgendannelse på Windows 10, 8 & 7 PC.
RELATEREDE ARTIKLER
Sådan gendannes permanente slettede filer på Windows 10?
Sådan gendannes slettede filer fra papirkurven efter tom?
Sådan gendannes slettede filer fra Google Drev?