7 vigtige genveje i Windows File Explorer hver dag

Daglig brug af Windows Stifinder med tastaturgenveje vil hjælpe dig med at udføre handlinger hurtigere end traditionelle handlinger.
Microsoft leverer funktionen Windows-opdatering, som automatisk søger efter opdateringer på dit system og downloader dem. Derfor holder det dit system opdateret. Du kan dog ikke ignorere det faktum, at der er problemer og fejl, som forårsager fejl som 0x80070422.
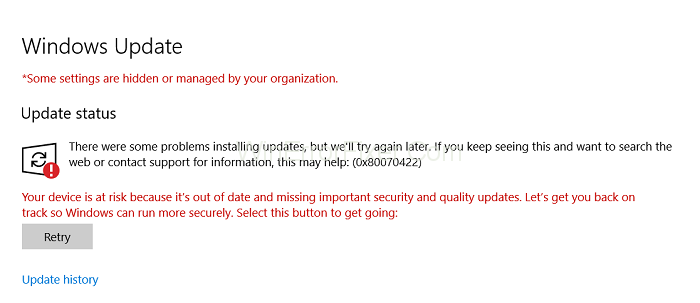
Indhold
Sådan rettes Windows 10-opdateringsfejl 0x80070422
Fejlkode 0x80070422 er kendt som opdateringsfejl, og heldigvis er der verificerede og arbejdsmetoder til at rette fejlkode 0x80070422. Vi har forsøgt at forklare disse metoder så kort som muligt, tjek efter dem én efter én.
Løsning 1: Kør Update Troubleshooter
Hvem sætter ikke pris på en indbygget fejlfinding til at opdage og løse problemer. Selvom du til større tekniske problemer kan få brug for et eksternt program til mindre tekniske fejl, kan Windows Fejlfinding være nyttig. I dette tilfælde anbefaler vi stærkt, at du bruger Update Troubleshooter, som har løst fejlen i mange tilfælde.
Trin 1: Gå til Start og søg efter "Fejlfinding" direkte eller indtast "Opdatering og sikkerhed" .
Trin 2: Du vil blive forsynet med muligheder, og en af dem skal være "Fejlfinding" , klik på den.
Trin 3: I den næste fane skal du klikke på "Windows Update" og derefter klikke på indstillingen "kør fejlfindingen" .
Trin 4: Fejlfinding vil automatisk opdage problemet og løse det for dig.
Løsning 2: Tjek tjenester
Der er nogle tjenester i dit system, der burde fungere normalt for en vellykket installation af opdateringer, og enhver inaktiv tilstand af disse tjenester eller funktionsfejl kan forårsage opdateringsfejl 0x80070422. Lad os se, hvordan man tjekker efter dem.
Trin 1: Gå til Start og skriv "Kør" i søgefeltet og fortsæt.
Trin 2: Dobbeltklik på Kør og skriv "services.msc" i dialogboksen og klik OK.
Trin 3: Du vil nu se hele listen over tjenesterne, både kørende og stoppede. Tjek følgende tjenester.
Trin 4: Find om " Netværksforbindelse" kører, hvis status er stoppet, højreklik på den, og øverst i rullemenuen finder du "Start" , klik på den.
Trin 5: Gå nu videre til tjenesten "Windows Firewall" , tjek igen status, og hvis den ikke kører, klik på "Start" i rullemenuen, som du får ved at højreklikke på den.
Trin 6: Gå nu videre til "DCOM Server Process Launcher" og gør det samme.
Trin 7: Til sidst, for "BitLocker Drive Encryption Service" skal du sørge for, at den også kører.
Tjek nu, om rettelsen har virket, hvis ikke, gå videre til den næste metode.
Løsning 3: Sørg for, at Windows Update Service kører
Ikke alle kender til denne service, men Windows Update Service har det eneste arbejde med at opdatere dit system. Måske af en eller anden grund er den blevet stoppet af. Så lad os se, hvordan du genstarter Windows Update Service.
Trin 1: Gå til Start og skriv "Kør" i søgefeltet og tryk på søg. (Som du gjorde i metode 2)
Trin 2: Efter at have dobbeltklikket på kørselsikonet fra søgeresultatet, vil du blive forsynet med en dialogboks, skriv " services.msc" og tryk "OK" .
Trin 3: Du vil se en liste over alle tjenester, nu et sted i midten finder du "Windows Update" , højreklik på den, og klik på " Egenskaber" i rullemenuen .
Trin 4: I egenskabsgrænsefladen finder du "Opstartstype" , indstil den til automatisk, og under det i afsnittet "Servicestatus" skal du klikke på "Start" og derefter trykke på "OK" og derefter "Anvend" .
Løsning 4: Deaktiver IPv6
IPv6 er den korte form for Internet Protocol Version 6. IPv6 er en kommunikationsprotokol, der giver et identifikations- og lokaliseringssystem for computere på netværk og dirigerer trafik over internettet. Det er den opdaterede version af IPv4. I mange tilfælde har bare deaktivering af IPv6 løst problemet, lad os gå videre til proceduren for at deaktivere det.
Trin 1: Gå til søgelinjen i startknappen og søg efter "Kontrolpanel" .
Trin 2: Klik på "Netværk og internet" i kontrolpanelets grænseflade .
Trin 3: Under det skal du klikke på "Netværksstatus og opgaver" .
Trin 4: Klik nu på " Forbindelser" , og klik på "Egenskaber" i forbindelsesstatusgrænsefladen .
Trin 5: Find "Internet Protocol Version 6" i egenskabsvinduet og fjern markeringen i afkrydsningsfeltet, dette vil deaktivere IPv6.
Kontroller, om fejlkoden 0x80070422 er blevet afsluttet. Hvis ikke, så fortsæt til metode 4.
Løsning 5: Aktiver/deaktiver netværkslistetjeneste
Netværkslistetjeneste er også en af de mange tjenester, der leveres af Windows til bestemte formål. Aktivering eller deaktivering af det i henhold til det nuværende scenarie på dit system kan rette fejlkode 0x80070422.
Trin 1: Gå til 'Start'- knappen og søg efter "Kør" (som du gjorde i tidligere metoder).
Trin 2: Start dialogboksen Kør og skriv "services.msc" .
Trin 3: Som nu kan du se alle tjenesterne, find "Netværkslistetjenesterne" .
Trin 4: Status skal køre, og i "Startup Type" . (Lige ved siden af afsnittet "Status" ), tjek om det er Automatisk , Manuelt eller Deaktiveret .
Trin 5: Hvis den allerede er "Automatisk" eller "Manuel" , skal du klikke på deaktiveret i rullemenuen og sørge for at stoppe tjenesten fra "Servicestatus" .
Trin 6: Hvis den er "Deaktiveret" , skal du vælge "Automatisk" eller "Manuel" fra rullemenuen og starte tjenesten i "Servicestatus" .
Trin 7: Klik på OK og derefter på Anvend efter at have udført enten trin 5 eller trin 6.
Metode 6: Tjek EnableFeaturedSoftware Data
Trin 1: Start registreringseditoren ved at gå til Start og skriv " regedit" og klik på søg.
Trin 2: Find mappen "hkey", og inde i den finder du en mappe med navnet "local_machine" .
Trin 3: Gå ind i mappen og find "Software" og bliv ved med at gå ind i stien for at finde "Microsoft" og derefter "Windows" .
Trin 4: Find mappen med navnet "Current Version" i denne mappe og for det andet, til sidst, "Windows Update" .
Trin 5: Og til sidst, i denne mappe, se efter "Auto Update" .
Trin 6: Inde i denne mappe kan du se værdien indstillet for "Aktiver Udvalgt Software Dato" og sørg for, at den er indstillet til værdien 1.
Sammen med disse rettelser har vi forsøgt at besvare nogle af de oftest stillede spørgsmål, som giver dig mulighed for at lære mere om Windows-opdateringstjenesten.
Ofte stillede spørgsmål (FAQ ):
Q 1. Hvad hvis jeg aldrig opdaterer Windows?
Vi ved, at dette er det mest undrede spørgsmål af næsten alle, det anbefales altid at opdatere din Windows, hvis opdateringer er tilgængelige, der er kun fordele ved at gøre det frem for ulemper, de nye opdateringer har bedre sikkerhed, når du surfer på internettet.
Ikke kun dette, men på et tidspunkt kan moderselskabets yderligere lancering af komponenter stoppe med at være kompatibel med ældre Windows. Opdatering af din Windows holder dit system sundt, hvilket gør det mindre sårbart over for fejl og cyberangreb.
Sp 2. Hvorfor installeres min Windows 10-opdatering ikke?
Det er svært at sige, hvorfor dit system muligvis ikke er i stand til at opdatere installationen, og der er adskillige årsager til, hvorfor dit system muligvis står over for dette, derfor vil vi først anbefale dig at afinstallere inkompatible apps, der muligvis kører i baggrunden.
Disse apps gør intet andet end at skabe gener, og hvis det stadig ikke virker som foreslået i løsning 1 ovenfor, anbefaler vi dig at gå efter fejlfinding af problemet, hvorfor det er leveret af Windows, så det ville være nyttigt ved den slags spørgsmål.
Sp 3. Hvordan kører jeg Windows-opdateringer som administrator?
Hvis du allerede har downloadet Windows-filerne, skal du slette nogle data først, følg nedenstående trin:
Trin 1: Filstien ville sandsynligvis være, Denne computer → C-drev → Windows → SoftwareDistribution → Download .
Trin 2: Herovre, gå videre og slet alle filerne. Det ville bede om bekræftelse, fortsæt med det.
Trin 3: Tryk på Windows-tasten på tastaturet, og søgefeltet skriv "cmd" , og forslaget viser kommandoprompten, højreklik på den og vælg indstillingen "Kør som administrator" fra rullemenuen.
Trin 4: I cmd-grænsefladetypen, kommandoen exe /updatenow. "TRYK IKKE ENTER MED det samme".
Trin 5: Med cmd-grænsefladen kørende i baggrunden, tryk på Windows-tasten, og søg efter Windows-opdatering, klik på Windows-opdatering .
Trin 6: I den næste grænseflade, klik på "Søg efter opdatering" til venstre, klik på den, du vil se, at din cmd-grænseflade (allerede med din kommando) kører.
Lignende indlæg:
Konklusion
De mest brugte rettelser til fejlkoden 0x80070422 er blevet diskuteret i denne artikel, og du behøver ikke at bekymre dig eller gå i panik. Dette problem er meget almindeligt blandt Windows-brugere, hvorfor moderselskabets hjemmeside regelmæssigt gør sine brugere opmærksomme på disse fejl og deres rettelser. Vi håber, at disse rettelser virker.
Daglig brug af Windows Stifinder med tastaturgenveje vil hjælpe dig med at udføre handlinger hurtigere end traditionelle handlinger.
Mange mennesker beholder deres computere i årevis. De opdaterer måske et par komponenter og håndterer vedligeholdelsesproblemer for at holde deres computere kørende optimalt. Der kommer dog et tidspunkt, hvor der ikke er noget, du kan gøre for at fremskynde eller løse problemer med din gamle computer.
Musemarkøren er forsvundet fra din Windows-enhed, og du undrer dig: Hvordan får jeg musemarkøren tilbage? Eller også vælger musemarkøren altid at forsvinde, når du skriver.
Windows Stifinder gør jobbet, men kun lige akkurat. Ingen hurtige forhåndsvisninger, klodset cloud-adgang og kedelige batch-operationer gør den daglige filhåndtering vanskeligere end den behøver at være.
Hvad er PowerShell? Microsoft PowerShell er et kommandolinjeværktøj og scriptsprog, der er et effektivt værktøj for administratorer, der giver dig mulighed for at automatisere en bred vifte af opgaver på computere og netværk.
Du kan deaktivere Windows 11-baggrundsapps for at optimere ydeevnen, spare batteri og reducere RAM-forbruget.
De fleste IT-administratorer bruger PowerShell til scripting og automatisering, men det er ikke kun for IT-professionelle – alle, der har med rodede mapper at gøre, har brug for disse kommandoer.
Ved at kontrollere dit lagerforbrug, slette gamle gendannelsespunkter og indstille rimelige lagergrænser kan du holde styr på dit lager uden at gå på kompromis med dets beskyttelse.
Nedenfor er en liste over anbefalet software, når du installerer en ny computer, så du kan vælge de mest nødvendige og bedste programmer på din computer!
Med tiden lærer du hurtigt at genkende advarselstegnene på en VPN. Hvis din VPN viser nogen af disse tegn, skal du hurtigt opgive den, før du installerer den.








