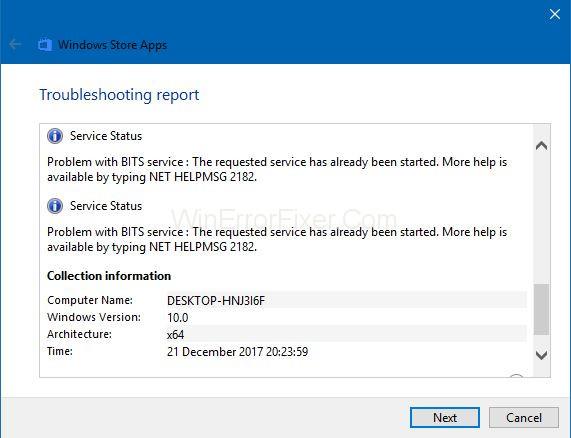I dag er et af de mest populære operativsystemer Windows. Det er en meget nem at bruge grænseflade og andre funktioner i Windows. Det hjælper brugere med at udføre alle deres opgaver på computeren. Det lader dig gøre alt, hvad der kan være muligt på en computer. Men nogle gange bliver brugere forstyrret af en fejl nævnt nedenfor:
"Problem med BITS-tjenesten: Den anmodede tjeneste er allerede startet. Mere hjælp er tilgængelig ved at skrive NET HELPMSG 2182."
Fejlen opstår hovedsageligt, når du åbner vinduesbutikker eller opdaterer dit vindue. Du kan ikke bruge Windows-appen eller opdatere vinduet, når fejlen opstår. Det kan være besværligt, når du ikke ved, hvordan du løser det, men du skal bruge eller opdatere windows.
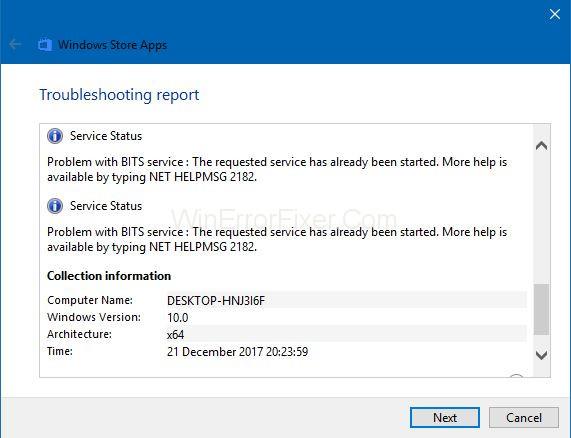
Hvis du er den, der står over for denne fejl og ønsker at slippe af med den, men ikke kender løsningen, så fortsæt til artiklen for at løse dit problem. Lad os først se på årsagen til fejlen "NET HELPMSG 2182-fejl".
Indhold
Sådan rettes NET HELPMSG 2182-fejl i Windows 7, 8 og 10
Der er nogle metoder til at rette "NET HELPMSG 2182-fejlen". Løsningerne er nævnt nedenfor:
Løsning 1: Korrupte eller ødelagte filer
Den første årsag til fremkomsten af "NET HELPMSG 2182-fejl" -meddelelsen kan være korrupte filer på din enhed. Disse er vigtige systemfiler, der kan blive beskadiget, hvilket resulterer i, at der opstår et problem i opdaterings- og installationsprocessen, som gør, at vinduerne ikke kan behandle opgaven. Disse beskadigede filer skal fjernes for at slippe af med problemet.
Ødelagt tjeneste: Der kan være en brudt tjeneste, som er ansvarlig for fejlen "NET HELPMSG 2182-fejl" . Der er nogle tjenester, der fortsætter med at downloade og installere nye opdateringer til Windows. Hvis disse tjenester går i stykker, vil hele operationen blive påvirket, og "NET HELPMSG 2182 Error" vises.
Dårlige opdateringer: Nogle gange er de nye opdateringer ikke så gode for din pc, og under installationen kan det skabe problemer på din enhed i stedet for at opdatere de forældede filer.
Vi er ret sikre på, at du allerede nu ved, hvad "NET HELPMSG 2182-fejl" er og årsagerne til denne fejl. Lad os nu se, hvordan vi kan rette denne fejl.
Følg nedenstående metoder for at slippe af med fejlen.
Løsning 2: Kørsel af SFC Scan
Hvis filerne i dit system er beskadigede, kan dette også forårsage fejlen. For at finde ud af de beskadigede filer, der findes i dit system, skal du installere en SFC-scanning, som vil kontrollere tilstedeværelsen af beskadigede filer for dig. Følg nedenstående trin for at gøre det:
Trin 1: Først og fremmest skal du åbne RUN-prompten ved at trykke på Windows + R -tasterne samtidigt.
Trin 2: En ny grænseflade åbnes på din computerskærm, skriv cmd i den blok, du har fået. Tryk på Shift + Control + Enter- tasterne samtidigt for at give administrative rettigheder.
Trin 3: Indtast kommandoerne nævnt nedenfor, og tryk på Enter- tasten for at gå videre.
sfc/scannow
Trin 4: Vær tålmodig, og vent på, at scanneren er færdig med scanningen. Tag et kig, om problemet stadig er til stede. Jeg håber det bliver fjernet. Hvis ikke, gå videre til næste løsning.
Løsning 3: Kørsel af DISM Scan
DISM-scanning minder lidt om SFC-scanningen. Den tjekker for fejl i opdateringen og operativsystemet, og den retter dem automatisk via en onlinetilstand i Microsofts database.
Følg disse trin for at køre DISM-scanningen.
Trin 1: Først og fremmest skal du åbne RUN-prompten ved at trykke på Windows + R -tasterne samtidigt.
Trin 2: En ny grænseflade åbnes på din computerskærm. Skriv cmd i den blok, du har fået. Tryk på Shift + Control + Enter-tasterne samtidigt for at give administrative rettigheder.
Trin 3: Indtast disse kommandoer på den blok, du får på skærmen, og tryk på Enter .
DISM.exe /Online /Oprydningsbillede
Trin 4: Vent på, at scanningen er færdig, og kontroller, om problemet er væk. Hvis den stadig sidder fast, prøv en anden løsning.
Løsning 4: Søger efter opdateringer
Det kan være muligt, at problemet sidder fast med et forældet system, og måske kan den nye opdatering udgivet af Microsoft fjerne dit problem. Følg disse trin for at opdatere den.
Trin 1: Åbn dine indstillinger ved at trykke på Windows + I -tasten.
Trin 2: Kig efter opdaterings- og sikkerhedsindstillingerne , og vælg derefter indstillingen søg efter opdateringer for at kontrollere opdateringerne.
Trin 3: Vær tålmodig, og lad den tjekke for tilgængelige opdateringer. Det vil downloade og køre automatisk.
Trin 4: Se, om problemet er væk. Hvis ikke, så prøv den næste løsning.
Løsning 5: Kør Windows Update-fejlfinding
Følg nedenstående trin for at køre det:
Trin 1: For det første, prøv at køre Windows Update Troubleshooter for at løse nogle problemer vedrørende opdateringer. Klik på knappen Skriv her for at søge eller tag en genvej ved at klikke på Windows-tasten + 5 for at starte Win 10's søgeværktøj.
Trin 2: Klik på søgefeltet og indtast fejlfinding.
Trin 3: Du kan nu klikke på Fejlfinding af indstillinger for at åbne indstillingsvinduet.
Trin 4: Se efter indstillingen Windows Update, vælg den, og klik derefter på Kør fejlfindingsindstillingen for at starte den.
Trin 5: Du kan nu gå til Windows Update fejlfinding for at få potentielle rettelser.
Løsning 6: Kør BITS-fejlfinding
Følg nedenstående trin for at køre BITS-fejlfinding:
Trin 1: Fejlfindingen kan løse dine BITS-problemer, som kan løse din .NET HELPMSG 2182-fejl. For at åbne BITS-fejlfindingen skal du trykke på genvejstasterne Windows-tast + R på dit tastatur.
Trin 2: Indtast derefter kontrolpanelet i boksen Åbn, og vælg derefter OK .
Trin 3: Åbn nu kontrolpanel- appletten, som er (til stede direkte nedenfor) ved at klikke på fejlfinding.
Trin 4: Åbn fejlfindingslisten ved at klikke på se alle tilgængelige muligheder i venstre side af vinduet.
Trin 5: Nu er det tid til at åbne fejlfindingen ved at klikke på Background Intelligence Transfer Service.
Trin 6: Vælg indstillingen Anvend reparationer automatisk ved at klikke på Avancerede indstillinger, og tryk derefter på knappen Næste .
Løsning 7: Nulstil Windows Update
Nulstilling af Windows-opdateringen kan løse .NET HELPMSG 2182-fejlen. For at gøre det skal du følge nedenstående trin:
Trin 1: Først og fremmest skal du åbne Win + X-menuen.
Trin 2: Start nu kommandolinjeværktøjet ved at vælge kommandoprompten (Admin).
Trin 3: Indtast nu kommandoerne nedenfor, og glem ikke at trykke på enter efter hver enkelt for at slå Windows-opdateringen fra.
- netstart wuauserv
- net stop cryptSvc
- netto stop bits
- net stop msiserver
Trin 4: Indtast nu følgende kommandoer som angivet nedenfor:
ren C:\Windows\SoftwareDistribution SoftwareDistribution.old
For at omdøbe kommandoen. Det vil blive omdøbt til
SoftwareDistribution til SoftwareDistribution.old
Trin 5: Indtast nu kommandoerne nedenfor i prompten, og tryk derefter på retur.
ren C:\Windows\System32\catroot2 Catroot2.old
Trin 6: Indtast kommandoerne nedenfor separat for at genstarte Windows Update.
- netstart wuauserv
- net stop cryptSvc
- netto stop bits
- net stop msiserver
Løsning 8: Nulstil Microsoft Store-cachen
Hvis du vil rette fejlen .NET HELPMSG 2182 for MS word, kan du prøve denne løsning, den vil sandsynligvis rette fejlen.
Trin 1: Log først og fremmest ud fra MS Store og tøm derefter dens cache.
Trin 2: Se efter søgefeltet i Windows 10, og indtast derefter kommandoprompt i det.
Trin 3: Vælg nu Kør som administrator kontekstmenuindstillingen efter at have højreklikket på Kommandoprompt.
Trin 4: Indtast nu kommandoen wsreset.exe i kommandopromptvinduerne og tryk derefter på returknappen på dit tastatur.
Trin 5: Når MS Store-cachen er ryddet, genstart Windows og kontroller, om fejlen er fjernet.
Konklusion
Vi er ret sikre på, at du vil være i stand til at slippe af med "NET HELPMSG 2182" ved at følge de metoder, der er nævnt i vores artikel. Du kan vælge enhver løsning efter behov for din enhed, og du kan prøve den næste løsning, hvis en ikke virker for dig. Alle løsninger er meget effektive til at fjerne NET HELPMSG 2182-fejl.