Sådan gør du proceslinjen gennemsigtig i Windows 11

Ligesom Windows 10 kan du også bruge tredjepartssoftware til at gøre Windows 11-proceslinjen gennemsigtig.
Hvad skal man vide
Frosne eller ikke-reagerende programmer er nemme nok at dræbe fra Task Manager. Men Microsoft har for nylig givet brugerne bekvemmeligheden ved at dræbe disse opgaver direkte fra proceslinjen. Selvom muligheden ikke er rullet ud til alle, er den ret nem at få, hvis du har en Windows Insider-build. Her er alt, hvad du behøver at vide for at aktivere knappen 'Afslut opgave' og lukke opgaver fra proceslinjen.
I øjeblikket er muligheden for at aktivere knappen 'Afslut opgave' for proceslinjens apps kun tilgængelig som en udviklerindstilling for brugere med en Windows Insider-build. Dette kan dog ændre sig i de kommende funktionsopdateringer, da det rulles ud til brugere over hele kloden på stabile builds.
Hvis du ikke allerede har tilmeldt dig Windows Insider-programmet, skal du se vores vejledning om, hvordan du downloader Windows 11 Insider Builld for at vide, hvordan.
Relateret: Hvor er 'Min computer' på Windows 11? Sådan finder du 'denne pc' nemt!
Selvom funktionen fungerer på den seneste udviklerkanal (version 23526) og kan aktiveres ved hjælp af appen Indstillinger (metode 1), er indstillingen End Task muligvis eller ej, hvis du er på en anden kanal eller en anden dev-version synlig for dig endnu. Ikke desto mindre kan du stadig bruge ViVeTool (metode 3 og 4) som vist nedenfor for at aktivere indstillingen End Task på proceslinjen, uanset din Insider-bygning.
Metode 1: Brug af appen Indstillinger
Indstillingen 'Afslut opgave' er tilgængelig under siden "For udviklere" i Windows-indstillinger. Sådan når du det:
Tryk på Win+Ifor at åbne appen Indstillinger. Derefter, med 'System' valgt i venstre rude, rul ned til højre og vælg For udviklere .
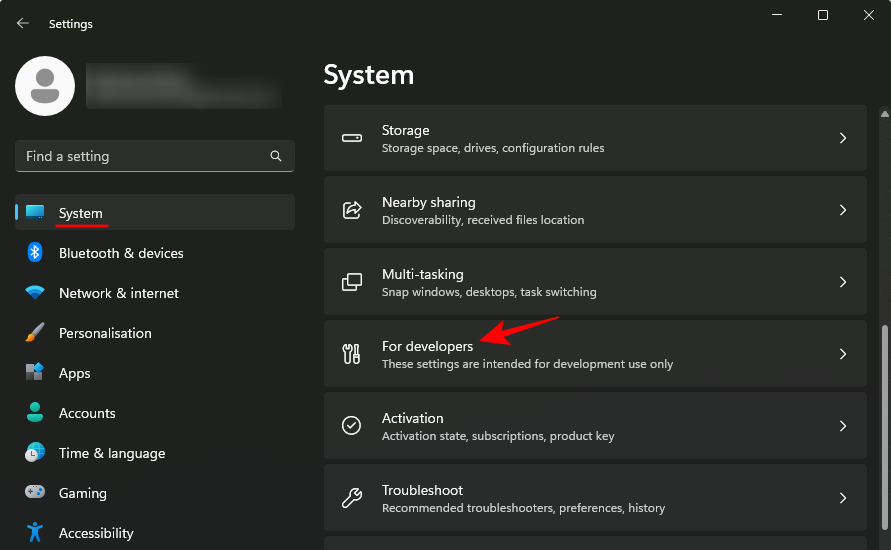
Find her Afslut opgave og slå den til.
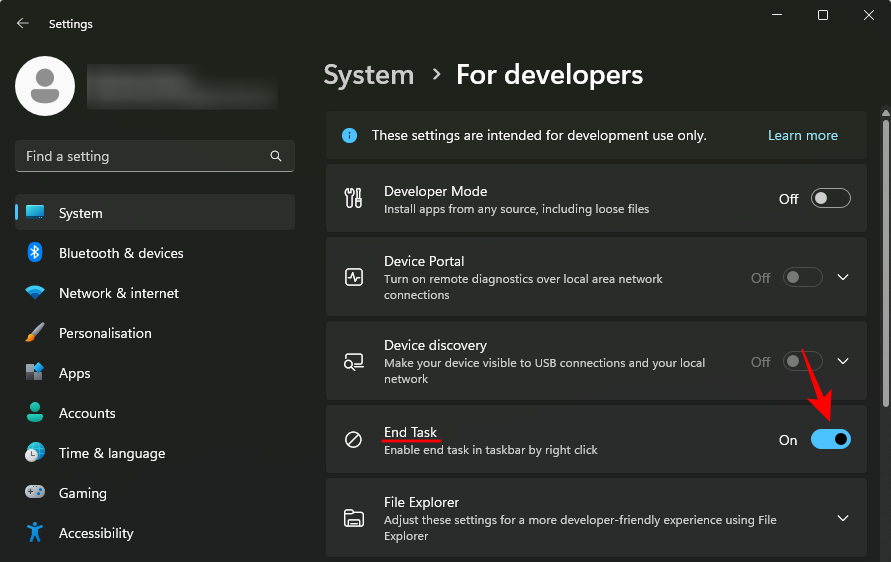
Højreklik nu på en åben app på proceslinjen. Du vil se indstillingen 'Afslut opgave' vises her.
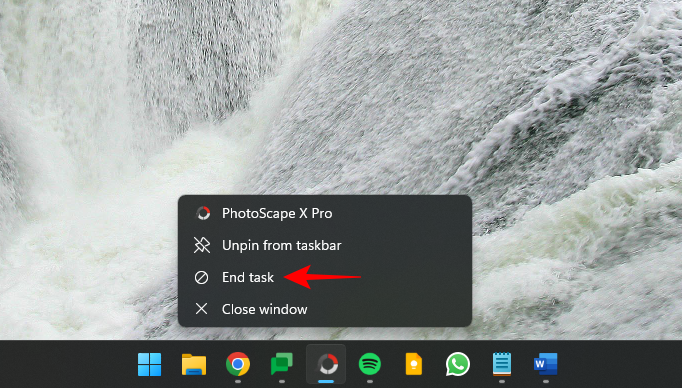
Brug den til hurtigt at lukke alle forekomster og processer af ikke-responsive apps og programmer.
Relateret: Sådan repareres Windows 11 uden cd: 12 forklarede metoder!
Metode 2: Brug af registreringseditoren
En omvej til at aktivere indstillingen 'Afslut opgave' er at lave en registreringsjustering ved hjælp af registreringseditoren. Sådan gør du:
Tryk på Start, skriv "registry" og vælg Registreringseditor .
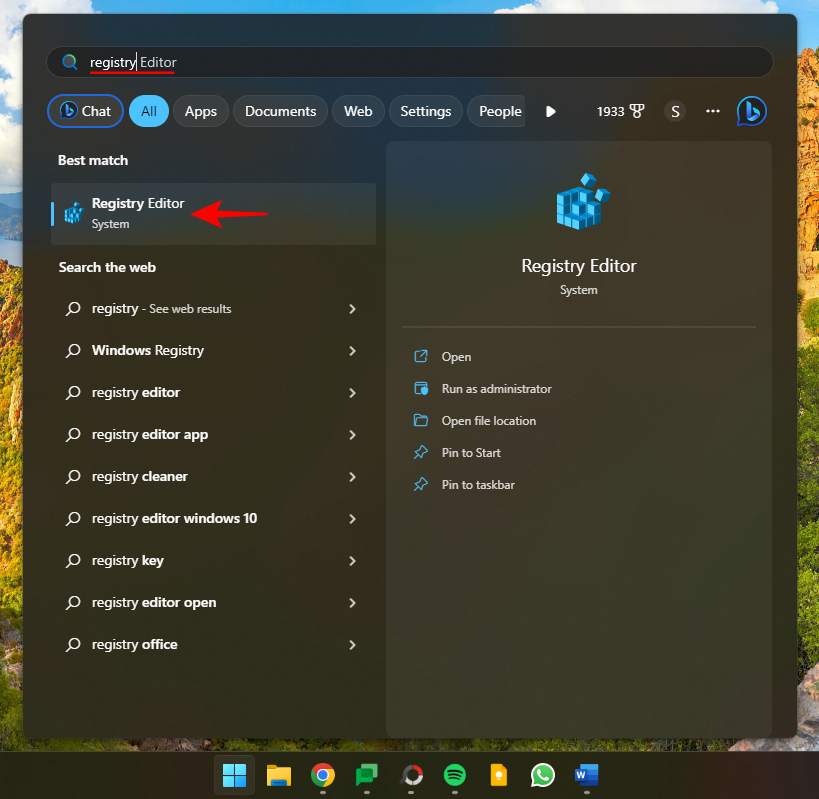
Naviger nu til følgende:
HKEY_CURRENT_USER\Software\Microsoft\Windows\CurrentVersion\DeveloperSettings
Alternativt kan du kopiere ovenstående og indsætte det i registreringseditorens adresselinje.
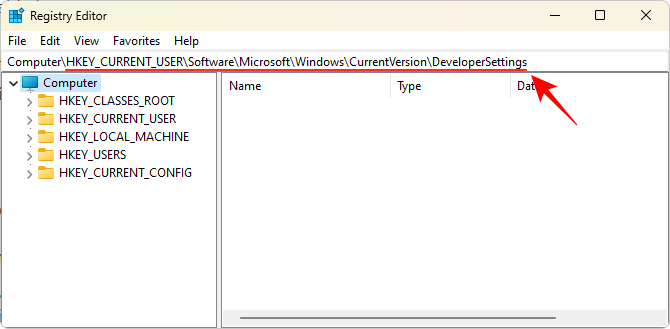
Og tryk på Enter. Til højre skal du dobbeltklikke på TaskbarEndTask .
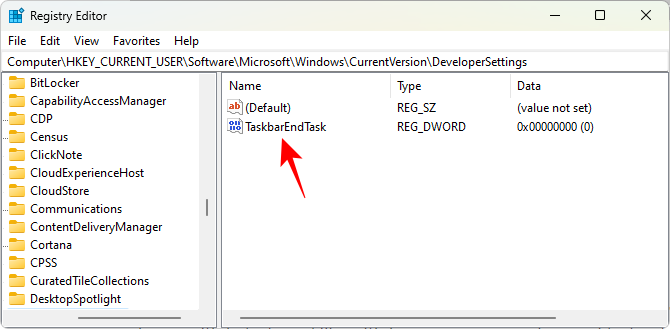
Skift dens værdi til 1 .
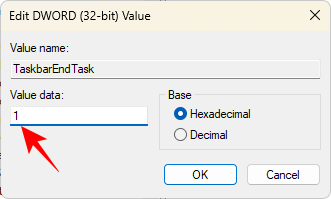
Klik på OK .
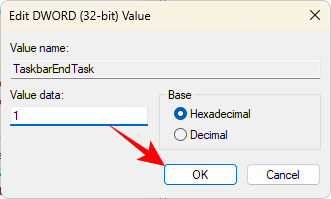
Og ligesom det, vil du have aktiveret knappen Afslut opgave på proceslinjen.
Relateret: Sådan tænder du Windows Defender i Windows 11
Metode 3: Brug af ViVeTool i kommandoprompten
Da indstillingen Afslut opgave på proceslinjen stadig er under udvikling, kan selv brugere, der er en del af Windows Insider-programmet, muligvis ikke altid se indstillingen tilgængelig i Indstillinger eller Registreringseditor. Men med ViVeTool kan de grave og aktivere de funktioner, der er skjult for dem. Sådan gør du:
For det første skal du downloade ViVeTool fra linket nedenfor.
På GitHub-siden skal du downloade ViVeTool-v0.3.3.zip .
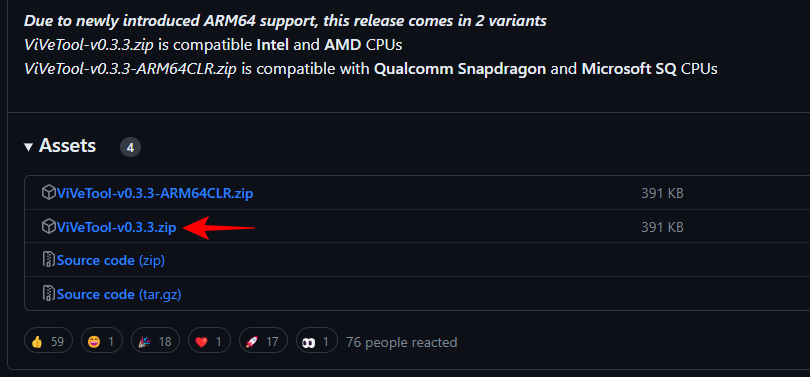
Udpak den downloadede zip-fil ved at højreklikke på den og vælge Udpak alle .
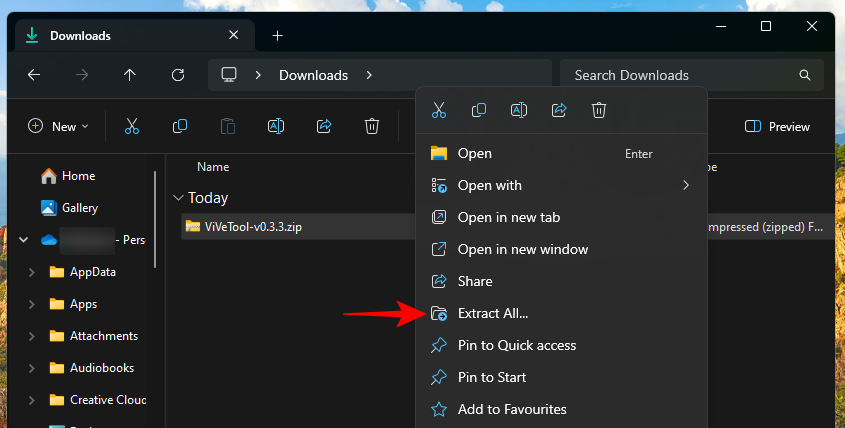
Klik på Udpak .
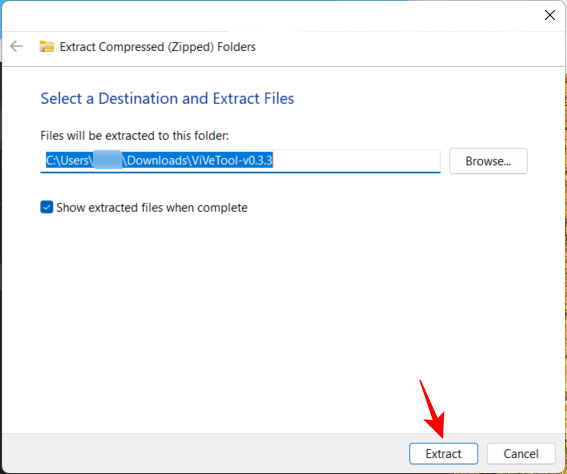
Højreklik nu på den udpakkede ViVeTool.exe-fil og vælg Kopier som sti .
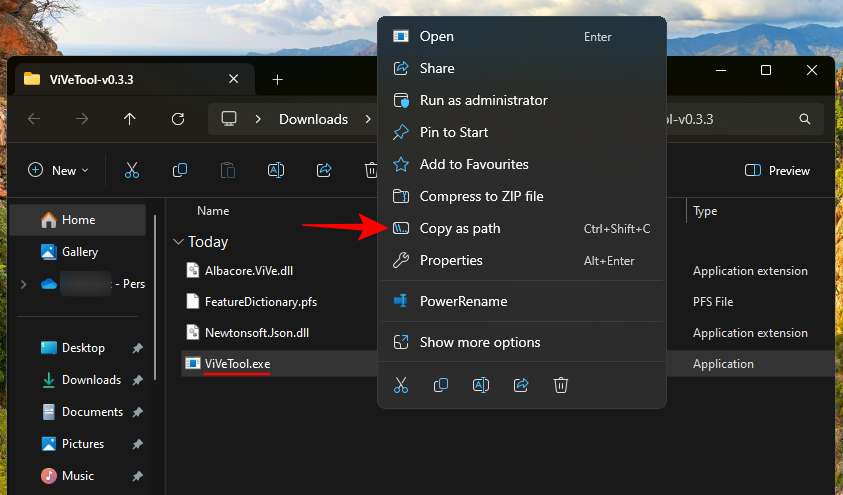
Tryk derefter på Start, skriv cmd , og kør kommandoprompten med administratorrettigheder.
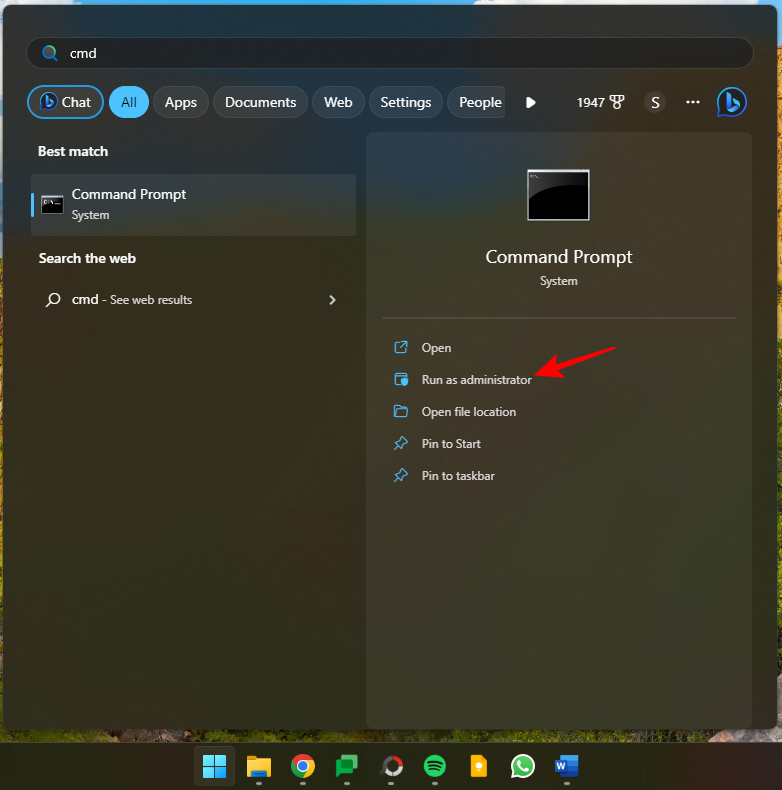
Indsæt den kopierede sti her. Fortsæt derefter kommandoen ved at indtaste følgende:
/enable /id:42592269
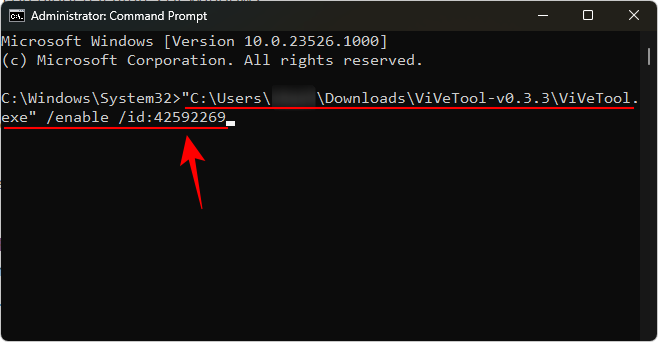
Her er '42592269' ID'et for End Task-funktionen. Tryk på Enter for at aktivere funktionen. Når funktionen er aktiveret, får du en bekræftelse på det samme.
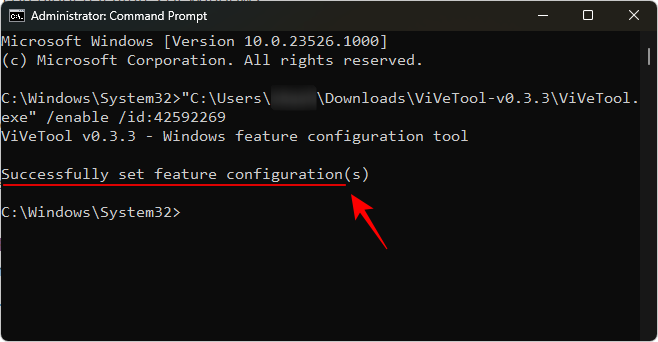
Genstart din computer for at ændringerne træder i kraft. Aktiver derefter 'Afslut opgave' på siden For udviklere i appen Indstillinger, som vist i metode 1.
Relateret: Sådan stopper du Windows 11-opdatering [7 forklarede metoder]
Metode 4: Brug af ViVeTool GUI
ViVeTool har også en GUI-app, der lader dig aktivere forskellige Windows-funktioner, der er skjult eller slået fra som standard i bestemte builds. Download det fra linket nedenfor:
Download filen Pre_Release_Hotfix.zip .
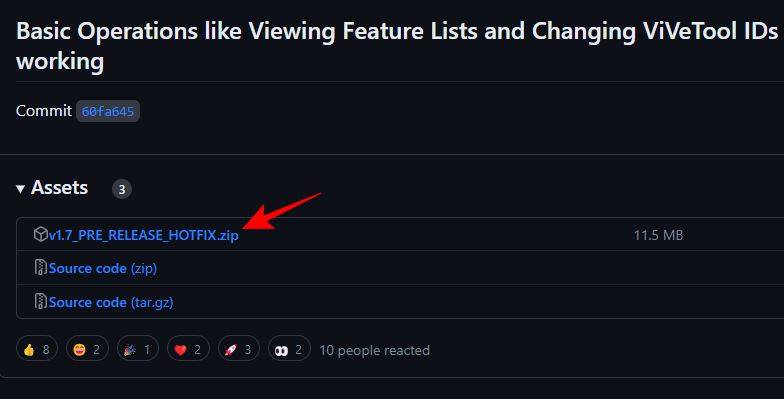
Når den er downloadet, skal du højreklikke på den downloadede zip-fil og vælge Udpak alle .
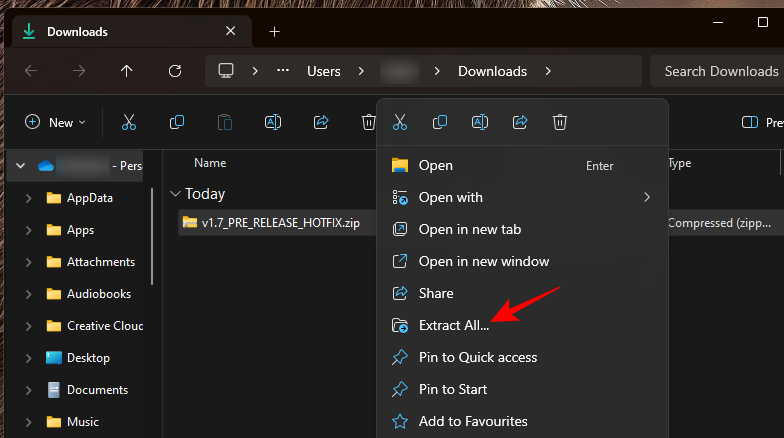
Klik på Udpak .
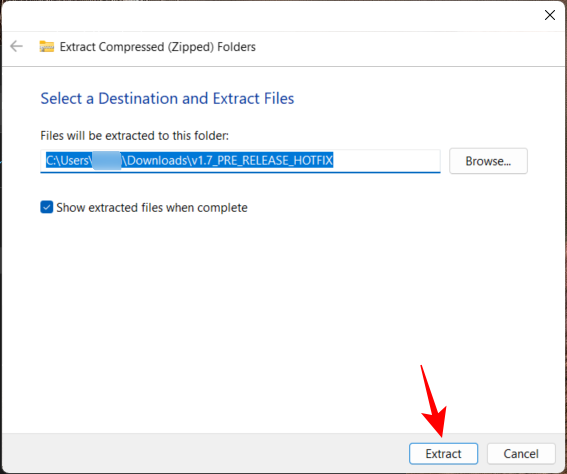
I den udpakkede mappe skal du starte ViVeTool_GUI.exe .
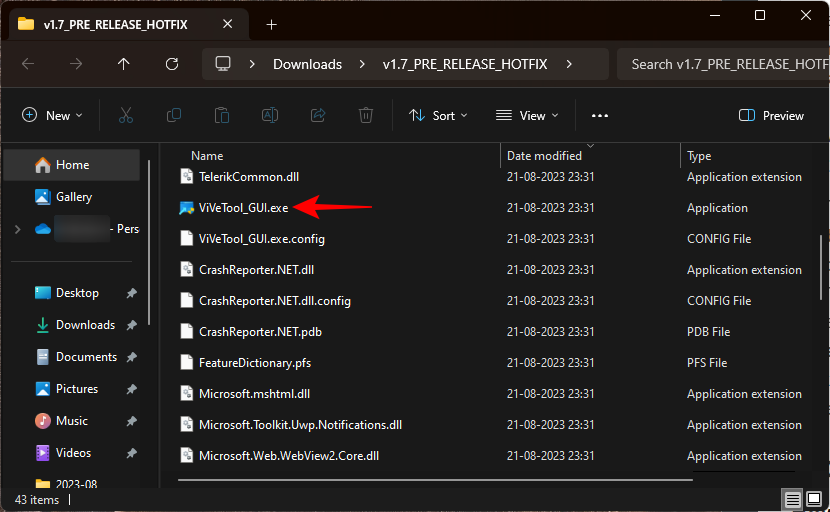
Klik på Mere info på Microsoft Defender SmartScreen .
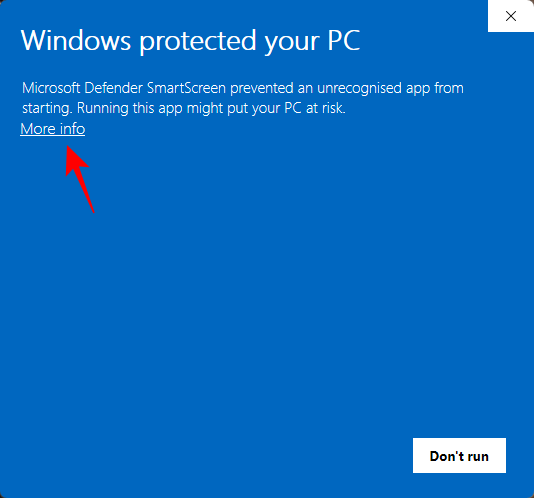
Vælg derefter Kør alligevel .
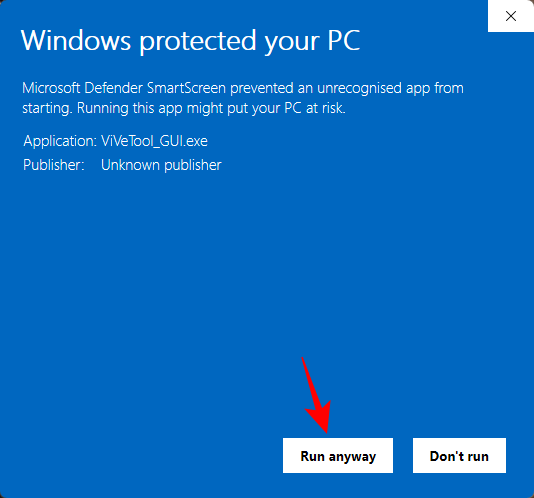
Når ViVeTool GUI åbner, skal du klikke på 'Søg Build'-rullemenuen i øverste venstre hjørne.
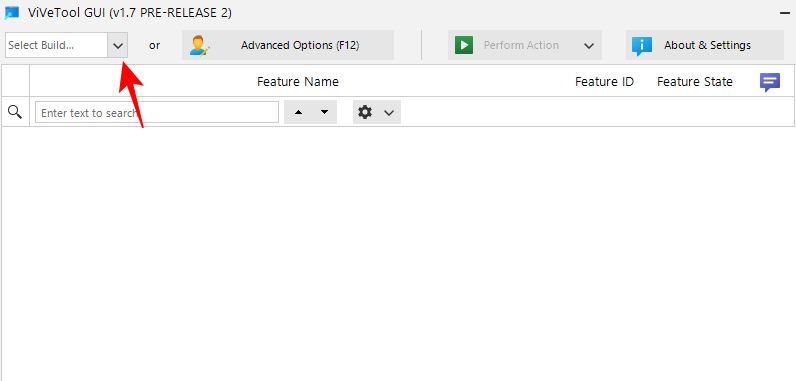
Så se efter en build, der starter med 23526 .
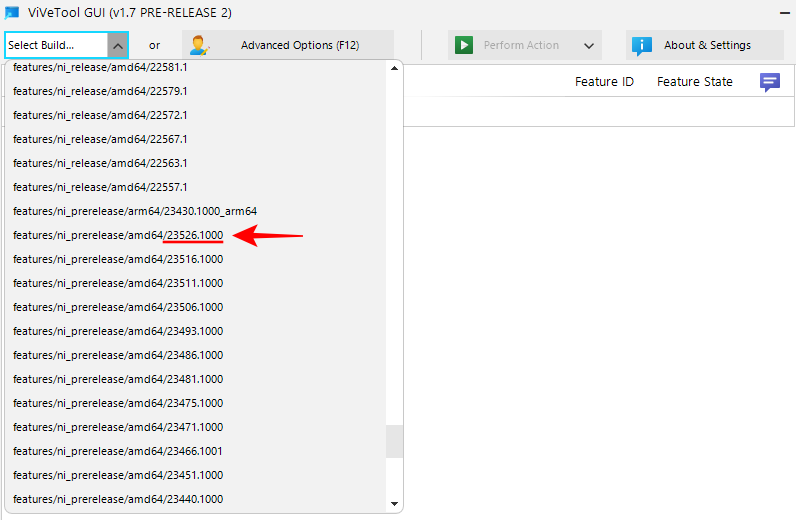
Selvom der er et par andre build-versioner, der har 'EndTask'-funktionen, kan vi anbefale denne som en af de versioner, der helt sikkert har funktionen, og den fungerer også efter hensigten.
Vent på, at funktionerne udfyldes. Når du er færdig, skal du klikke i søgefeltet.
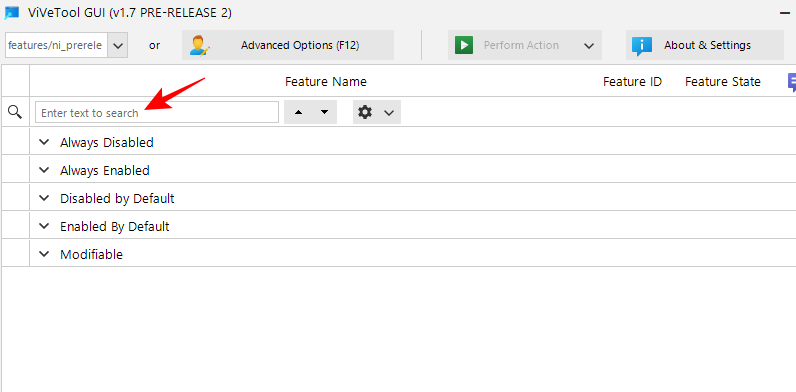
Skriv derefter EndTask . Du bør se 'EndTask'-funktionen vises i resultaterne.
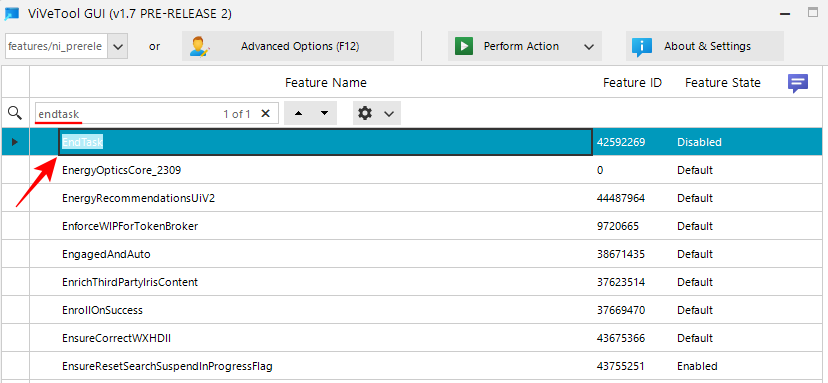
Vælg det, og klik derefter på Udfør handling øverst.
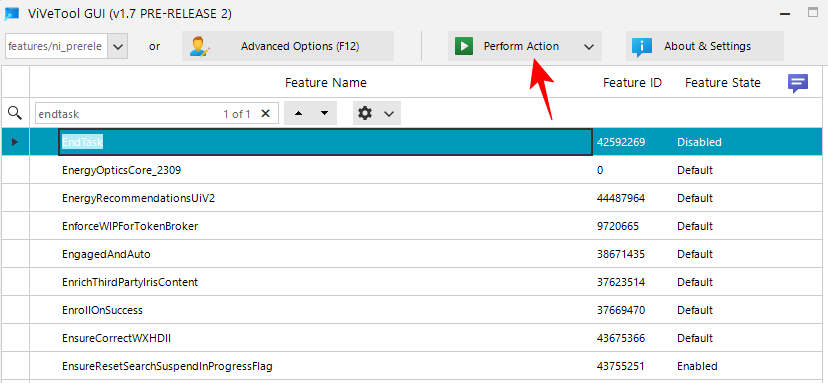
Og vælg Aktiver funktion .
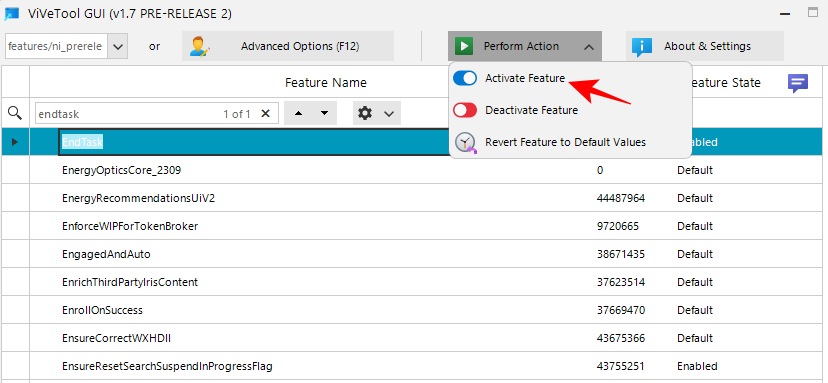
Når den er aktiveret, får du en meddelelse, der bekræfter det samme.
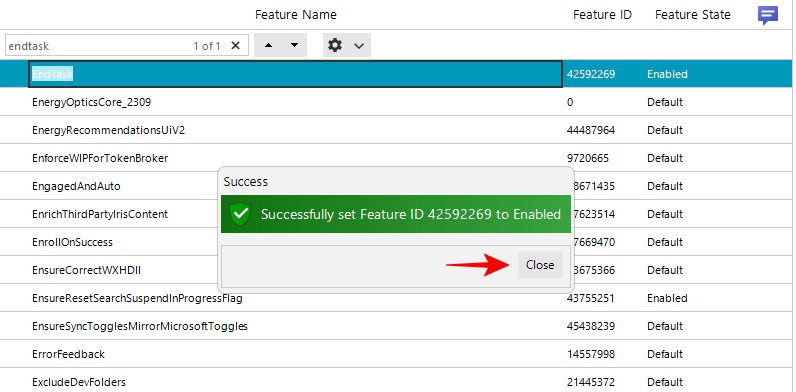
Genstart din computer for god effekt. Gå derefter til siden 'For udviklere' i appen Indstillinger som vist før, og aktiver 'Afslut opgave' derfra.
Du vil nu være i stand til at højreklikke på enhver åben opgave og vælge Afslut opgave for at afslutte alle dens forekomster og processer.
Relateret: Sådan installeres Windows 11 Canary Build
FAQ
Lad os overveje et par ofte stillede spørgsmål om den nye 'Afslut opgave'-knap på proceslinjen.
Selvom knappen Afslut opgave til proceslinjen er tilgængelig på nogle få Canary- og Dev-builds, fungerer den ikke helt på dem alle. Men det arbejder bestemt på Dev build 23526.
Funktions-id'et for knappen 'Afslut proceslinje' er 42592269. Du kan bruge dette id til at aktivere funktionen Afslut proceslinje ved hjælp af ViVeTool. Se metode 3 og 4 i vejledningen ovenfor.
Muligheden 'Afslut opgave', som du får på proceslinjen, kan kun afslutte opgaver, der er knyttet til den valgte app. Det er ikke meningen at afslutte alle åbne opgaver. Du skal individuelt højreklikke på alle opgaver på proceslinjen og afslutte dem separat.
Den nye End Task-funktion på proceslinjen gør det meget mere bekvemt at dræbe apps og opgaver, der ikke reagerer. Det faktum, at muligheden er på siden 'For udviklere' Indstillinger og er deaktiveret som standard, lader til at antyde, at det vil forblive det, selv når det kommer til en stabil build.
Men i betragtning af hvor vigtigt det kan være på daglig basis, er det noget, du bestemt bør overveje at aktivere og spare dig selv for besværet med at åbne Task Manager, hver gang en app eller et program fryser fast på dig. Vi håber, at denne guide hjalp dig med det samme. Indtil næste gang!
RELATEREDE
Ligesom Windows 10 kan du også bruge tredjepartssoftware til at gøre Windows 11-proceslinjen gennemsigtig.
Det er ikke svært at låse USB-porte op i BIOS. Men hvordan låser man computerens USB-porte? Lad os finde ud af det med Quantrimang.com!
Dårlig systemkonfigurationsinfo er en almindelig fejlfindingsfejl på Windows 10-systemer. Lad os se på nogle løsninger til at løse dette problem.
Når du planlægger en ny Windows 11-installation, kan lidt forberedelse spare dig tid og kræfter senere.
Talformater bestemmer, hvordan tal vises, herunder dit valg af decimalseparator (f.eks. punktum eller komma) og tusindseparator. Sådan ændrer du talformatet i Windows 11.
Hvis du har mistanke om, at nogen tilgår og bruger din computer uden tilladelse, kan du bruge nogle af tricksene nedenfor til at tjekke computerens tænd/sluk-historik, se de seneste aktiviteter på computeren for at bekræfte og bekræfte dette.
Microsoft opkræver betaling for sine officielle codecs og inkluderer dem ikke i Windows 10. Du kan dog få dem gratis uden at trække dit kreditkort frem og bruge $0,99.
I Windows 10 integrerede Microsoft en ny applikation kaldet Indstillinger. Denne indstillingsapplikation er en Metro-applikation, der er oprettet af Microsoft for at erstatte den klassiske Kontrolpanel-applikation.
Når du har problemer med lyden eller ønsker at forbedre din pc's lydniveau, er det tid til at dykke ned i dine Windows-lydindstillinger og foretage nogle justeringer. Men vidste du, at der findes genveje og tricks til hurtigt at komme derhen, hvor du skal?
Har du nogensinde stødt på den mystiske AppData-mappe, mens du rodede gennem filer på din computer eller forsøgte at få en Minecraft-mod til at virke?








