14 Windows-apps og -software, du har brug for på din nye computer

Nedenfor er en liste over anbefalet software, når du installerer en ny computer, så du kan vælge de mest nødvendige og bedste programmer på din computer!
Hvis du er fan af cloud-lagringsplatforme (hvilket vi er så sikre på, at du er), bruger du sandsynligvis Dropbox eller skal i det mindste have hørt om det. Nu gemmer du en masse filer og mapper, uanset om det er online eller offline. Der kommer et tidspunkt, hvor du er fyldt op til randen og skal give slip på nogle filer, så du kan skabe noget lagerplads. Det er præcis her denne vidunderlige funktion i Dropbox kaldet Smart Sync kommer i spil. Men hvad nu hvis du en skønne dag opdager, at dropbox smart synkronisering ikke virker?
Hvad er Dropbox Smart Sync, og hvorfor skulle jeg være ligeglad, hvis det ikke virker?
Med Dropbox Smart Sync-funktionen kan du gemme dine filer online såvel som på din harddisk. Det bedste er, at dit lager er bevaret, disse filer er stadig online i skyen, og du kan få adgang til dem med Windows File Explorer. Her er aftalen! Dropbox Smart Sync er en funktion tilgængelig for kunder, der har abonneret på plus-, professionel-, standard- eller avancerede abonnementer. Så hvis du har betalt for det, og hvis det ikke virker, er det fornuftigt, at du bliver nødt til at undersøge sagen, og vi har løst dig.
Måder at løse Dropbox Smart Sync-problemer
Vi vil varmt anbefale, at du prøver disse trin i den rækkefølge, de er nævnt nedenfor –
Trin nr. 1: Whitelist Dropbox i din sikkerheds- eller antivirussoftware
I dagens scenarie er robust antivirussoftware et must-have til din Windows 10-pc. Det beskytter dig ikke kun mod vira, men endda ransomware, malware og flere andre forskellige slags trusler. Men du skal muligvis lave en lille tweak, hvis du støder på, at Dropbox smart synkronisering ikke virker. Du bliver nødt til at hvidliste det. Lad os sige, at du bruger Windows Defender som et førsteklasses antivirusværktøj, alt hvad du skal gøre er –
Trin nr. 2: Afslut og genåbn Dropbox-applikationen
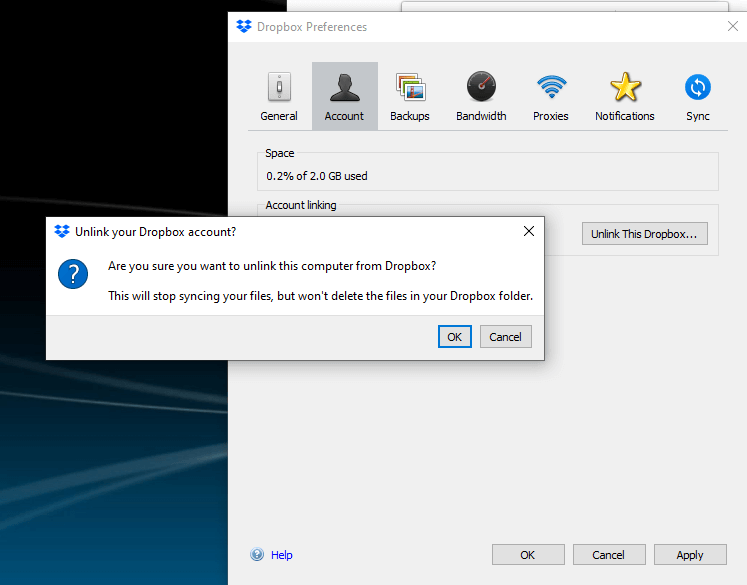
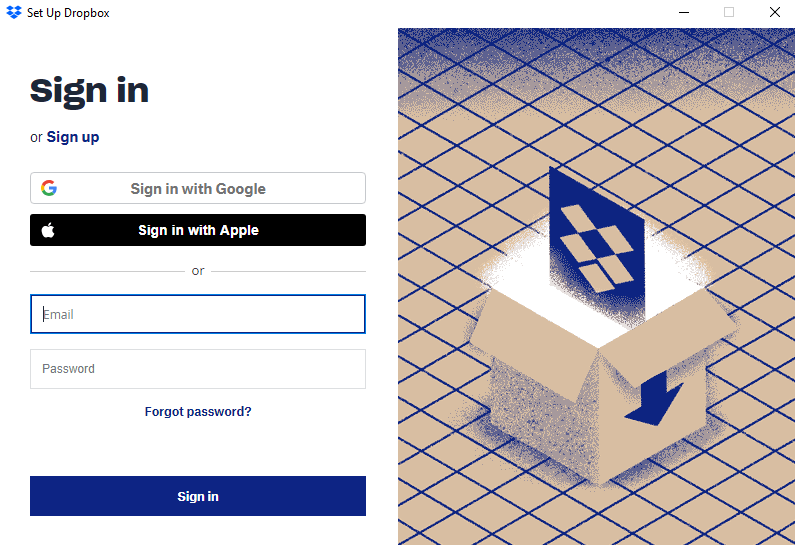
Log ud af din Dropbox-konto og log ind igen for at løse problemet med Dropbox smart synkronisering, der ikke fungerer. Trinene til dette er nævnt nedenfor -
Trin nr. 3: En hurtig genstart
Efter at have prøvet trin 1 og trin 2, kan det være nødvendigt med en hurtig genstart for at få ovenstående ændringer til overfladen. Så tryk på Windows-tasten, klik på tænd/sluk-knappen og klik derefter på genstart. Det er så simpelt som det.
Trin nr. 4: Geninstaller Dropbox med administratorrettigheder
For at løse Dropbox Smart Sync, der ikke fungerer, og flere andre problemer, skal du muligvis geninstallere Dropbox med administratorrettigheder.
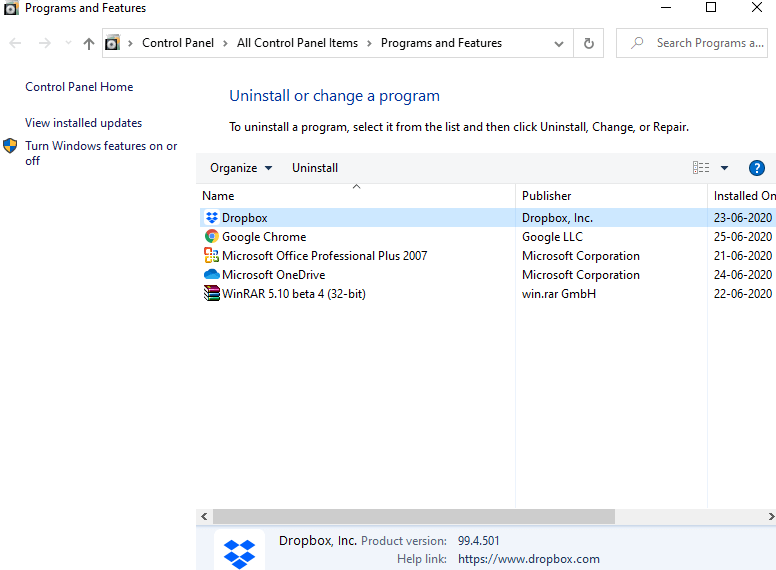
Dette trin er for at sikre, at ingen af resterne af den gamle Dropbox er der på din stationære eller bærbare computer –
Trin nr. 5: Husk at opdatere din Windows 10-pc og anskaffe alle de nyeste patches
Vi har allerede dækket en detaljeret og omfattende guide til, hvordan du kan tjekke din Windows 10 desktop eller bærbare computer for seneste opdateringer og sikkerhedsrettelser. Sørg for at gå gennem bloggen og opdatere din Windows 10-pc. Hvis du arbejder på Windows 7, kan du overveje at opgradere det til Windows 10. Sådan kan du opgradere Windows 7 til Windows 10 gratis .
Gik ovenstående løsninger for dig
Hvis de gjorde det, så giv os en tommelfinger op i kommentarsektionen nedenfor, og i tilfælde af at du bliver hængende på et tidspunkt, er alt hvad du behøver at skyde os en kommentar, så er vi i gang. For mere sådant fejlfindingsindhold på alle applikationer og funktioner relateret til dagligdags teknologi, fortsæt med at læse Systweak-bloggen. Du kan også fange os på Facebook og YouTube .
Nedenfor er en liste over anbefalet software, når du installerer en ny computer, så du kan vælge de mest nødvendige og bedste programmer på din computer!
Med tiden lærer du hurtigt at genkende advarselstegnene på en VPN. Hvis din VPN viser nogen af disse tegn, skal du hurtigt opgive den, før du installerer den.
Det kan være meget nyttigt at have et helt operativsystem på et flashdrev, især hvis du ikke har en bærbar computer. Men tro ikke, at denne funktion er begrænset til Linux-distributioner - det er tid til at prøve at klone din Windows-installation.
Windows 11 kan downloade drivere til din computer uden brugerindgriben, men du ønsker ikke altid at installere drivere automatisk for at undgå uønskede problemer.
Hvis dine Indstillinger eller Microsoft Store-appen ikke fungerer korrekt, går ned eller ikke kan åbnes, kan du nulstille appen.
I artiklen nedenfor inviterer vi dig til at lære nogle enkle eksempler på PING-kommandoen på Windows!
Denne funktion er yderst nyttig til at forsinke unødvendige opgaver, sikre netværksforbindelse før en opgave starter, køre opgaver i en bestemt rækkefølge, planlægge opdateringer eller udføre hardwarevedligeholdelse.
Hvad er VPN, hvad er fordelene og ulemperne ved VPN? Lad os diskutere definitionen af VPN med WebTech360, og hvordan man anvender denne model og dette system i praksis.
Brug af forstørrelsesglasinversionsfunktionen i Windows 11 kan forbedre tekstlæsbarheden, især for personer, der er lysfølsomme.
Der er mange grunde til, at kommandoen Kopier/Sæt ind ikke virker på en Windows-computer, f.eks. at din computer er blevet angrebet af en virus, udklipsholderen ikke virker, og derfor virker kopieringskommandoen (Ctrl + C) og indsætningskommandoen (Ctrl + V) ikke. For at finde ud af, hvordan du retter denne fejl, henvises til nedenstående artikel fra WebTech360.








