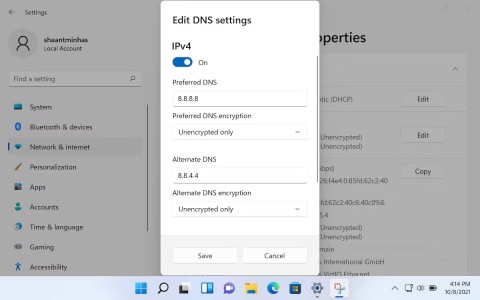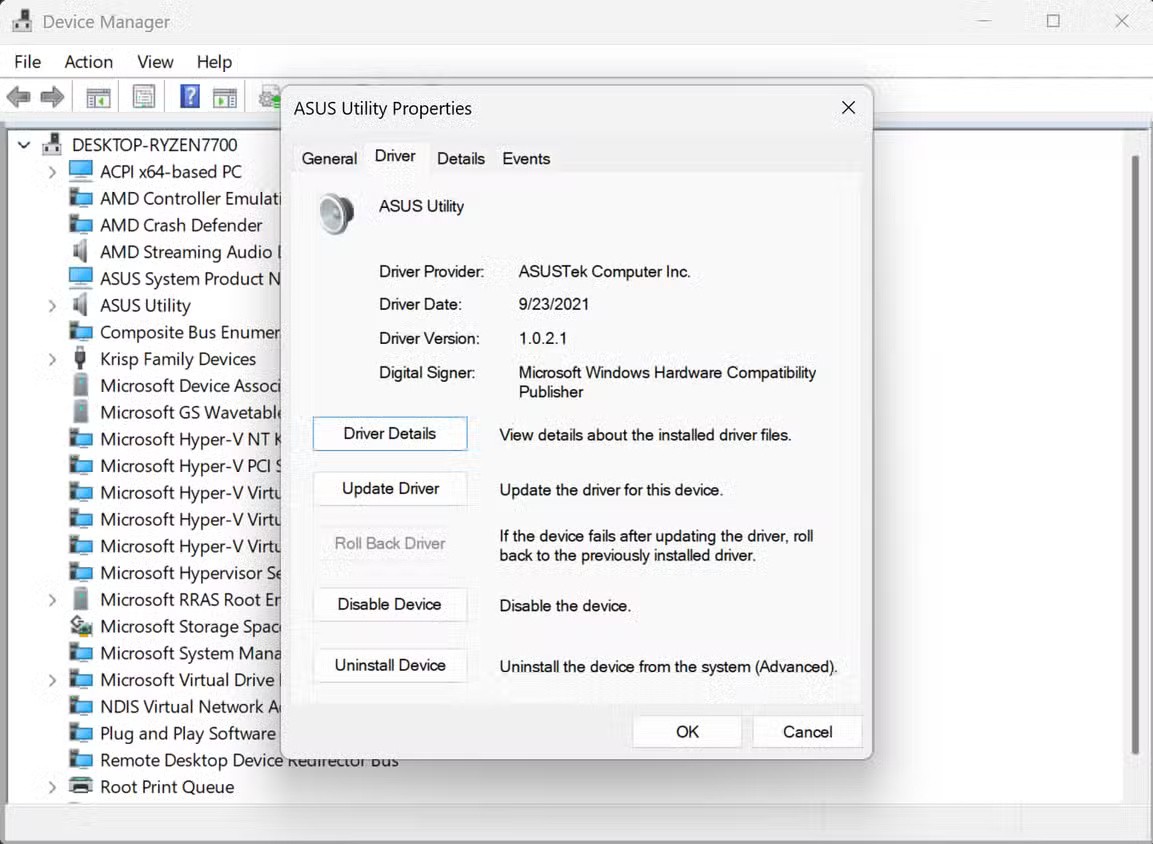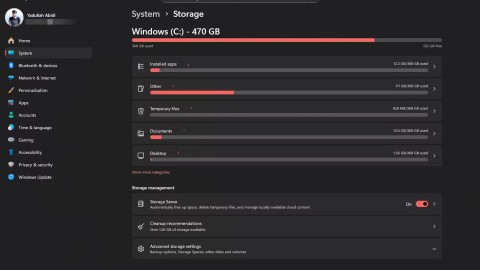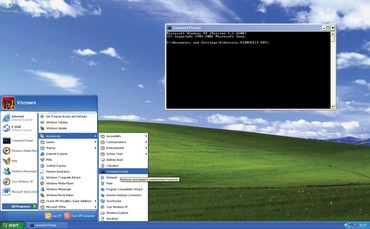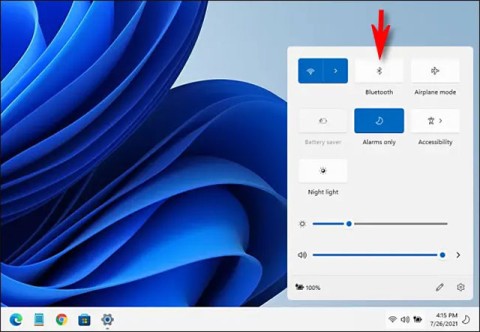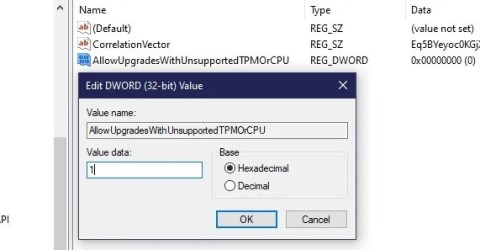Hvis du deler din Windows 11-pc med familiemedlemmer, kollegiepartnere eller venner og ønsker at skabe lufttæt sikkerhed for apps, data, netværk og mere, kan du lære her om Windows lokal sikkerhedspolitik.
Microsoft Windows 11 leveres med en række administrative og systemværktøjer, så du kan skærpe sikkerheden, apppolitikker, dataadgangspolitikker, netværksretningslinjer, brugerlogin og meget mere. En sådan app er den lokale sikkerhedspolitik.
Det kræver særlig opmærksomhed fra dig som individuel Windows 11 pc-bruger, fordi du kan bruge det til at skabe avanceret sikkerhed omkring enheden. Således kan du spare penge på tredjeparts-appkøb for enhedens sikkerhed. Læs videre for at lære mere om det og forskellige måder at få adgang til værktøjet på.
Hvad er lokal sikkerhedspolitik i Windows 11?

Det lokale sikkerhedspolitikværktøj i Windows-værktøjer
Local Security Utility er en grænseflade til at få adgang til alle sikkerhedsindstillingerne på en Windows 11-pc, der ikke er på noget organisationsdomæne. Den indeholder oplysninger om mange sikkerhedsindstillinger, herunder disse vigtigste:
- Sådan logger du på computeren: som en tjeneste, via et netværk eller interaktivt
- Hvilke brugerkonti har hvilken slags adgang
- Særlige sikkerhedsforanstaltninger for at tilbagekalde eller tillade software- og appadgang
- Politikken for revision af lokal computersikkerhed
- Privilegier og rettigheder knyttet til brugerkonti
Værktøjet er tilgængeligt i Windows-operativsystemer som Win 2000, XP, 7, 8. 8.1, Windows 10 og den nyeste Windows 11.
Hvorfor har du brug for at vide om dette værktøj?
Her er grunden til, at du skal vide om sikkerhedspolitikværktøjet i Windows 11:
- Der er mange brugerkonti på pc'en, og du vil gerne oprette forskellige adgangsrettigheder
- Du vil forhindre almindelige brugere i at køre visse apps og software på Windows-pc'en
- Du vil gerne gøre brug af AppLocker-funktionen
- Der er ingen adgangskodepolitik på enheden, og du vil oprette en
Sådan åbnes lokal sikkerhedspolitik på Windows 11
Find her de forskellige måder at åbne sikkerhedspolitikværktøjet på Windows 11. Trinnene ligner også for daterede operativsystemer som Win 10, 8, 7, Vista osv.
1. Åbn Sikkerhedspolitik via Kør kommando
Den mest ubesværede måde at kalde dette værktøj på er ved at bruge kommandoen Kør som vist nedenfor:
- Tryk på Windows + R -tasterne sammen.

Sådan bruger du Kør til at få adgang til appen Local Security Policy
- Kopiér og indsæt denne kode i Kør- boksen:
secpol.msc
- Tryk på Enter for at åbne navigationsvinduet for sikkerhedspolitik.
2. Få adgang til sikkerhedspolitik fra Task Manager
Du kan oprette og udføre en lokal sikkerhedspolitikopgave i Task Manager-appen for at få adgang til politiknavigationspanelet som vist her:
- Tryk på Ctrl + Shift + Esc -tasterne helt for at åbne Task Manager .

Kør en ny opgave for at åbne Lokal sikkerhedspolitik
- Klik på Kør ny opgave , og skriv secpol.msc på den pop-up, der åbnes.
- Tryk på Enter for at udføre opgaven.
3. Brug den lokale sikkerhedspolitik-app
Secpol.msc - appen er kilden til sikkerhedspolitikværktøjet. Her er placeringen af appen på din Windows-pc:
C:\Windows\System32
Indtast blot appnavnet i søgefeltet i øverste højre hjørne af vinduerne for at finde appikonet. Dobbeltklik for at åbne appen.
4. Brug Windows Search-appen
Søgefeltet i menuen Start kan også finde appen Sikkerhedspolitik. Sådan gøres det:
- Klik på Start- menuen eller Windows-flaget .

Lokal sikkerhedspolitik i menuen Start
- Begynd at skrive lokalt , og værktøjet Lokal sikkerhedspolitik vises under afsnittet Bedste match .
- Klik én gang for at åbne appen.
5. Find appen i kontrolpanelet
Da dette er en systemapp, kan du også finde den på kontrolpanelet ved at følge disse instruktioner:
- Åbn menuen Start , og skriv Kontrol .
- Klik på Kontrolpanel under afsnittet Bedste match .
- Skift til Små ikoner i Kontrolpanelets Vis efter -rulleliste .

Sikkerhedspolitikværktøjet på kontrolpanelet
- Vælg nu indstillingen Windows-værktøjer .
- Det nye vindue, der åbnes, skulle indeholde ikonet for den lokale sikkerhedspolitik .
- Dobbeltklik for at åbne værktøjet.
6. Brug File Explorer-adresselinjen
Hvis du kender applikationsnavnet på visse Windows 11-apps, kan du starte dem ved hjælp af adresselinjen i Windows Stifinder. Sådan gør du:
- Åbn denne pc .
- Klik på et tomt felt i adresselinjen .
- Tryk på Backspace for at fjerne den eksisterende adresse.

Sådan bruger du adresselinjen til at åbne sikkerhedspolitik
- Indtast følgende appnavn og tryk på Enter :
secpol.msc
- Værktøjet Lokal sikkerhedspolitik dukker op.
7. Kør appen fra Windows-mappen
Da filen Secpol.msc er gemt i Windows 11 installationspartitionen, kan du få adgang til følgende mappe og rulle ned til alfabetet S- afsnittet. Når du har fundet den eksekverbare fil, skal du dobbeltklikke for at åbne appen.
C:\Windows\System32
8. Opret en skrivebordsgenvej til hjælpeprogrammet
Når du har åbnet filen Secpol.msc i Windows > System32 , skal du følge disse trin for at tilføje en skrivebordsgenvej :
- Vælg den pågældende app-fil.
- Højreklik og vælg Vis flere valgmuligheder.
- Hold markøren over indstillingen Send til i kontekstmenuen.

Opret en genvej til Secpol.msc
- Klik på Skrivebord (Opret genvej) .
- Find nu genvejen på skrivebordet og dobbeltklik for at åbne værktøjet Lokal sikkerhedspolitik .
9. Brug Group Policy Editor
For organisationens it-administratorer er sikkerhedspolitikværktøjet placeret direkte på Group Policy Editor-applikationen. Sådan finder du det:
- Åbn Group Policy Editor- appen enten fra Start- menuen eller Kontrolpanel .
- Udvid mappen Windows-indstillinger i venstre navigationsrude.

Lokal sikkerhedspolitik på gruppepolitikværktøj
- Klik på indstillingen Sikkerhedsindstillinger .
- I menuen til højre skal du finde alle sikkerhedspolitikindstillingerne .
10. Brug en kommandokode
Hvis du elsker Windows kommandoprompt, PowerShell og kodning, vil du elske denne tilgang til at få adgang til sikkerhedspolitikken for den lokale computer. Her er de trin og koder, du skal udføre:
- Åbn PowerShell eller kommandoprompt fra startmenuen med administratorrettigheder.

Sådan åbner du PowerShell eller kommandoprompt fra menuen Start
- Kopier og indsæt følgende kode i et af ovenstående Windows kommandolinjeværktøjer:
sekpol
- Tryk på Enter for at starte sikkerhedspolitikværktøjet.
Lokal sikkerhedspolitik: Ofte stillede spørgsmål
Hvad er forskellen mellem lokal sikkerhedspolitik og gruppepolitik?
Group Policy Editor-værktøjet er til organisationens it-administratorer. IT-administratorer bruger dette værktøj til at minimere systemappadgang til de almindelige brugere af pc'en. Domæneadministratorer kan også bruge dette værktøj til at give rollebaseret adgang til netværksforbundne Windows 11-pc'er. Group Policy Editor tilsidesætter alle de indstillinger, der er oprettet af sikkerhedspolitikværktøjet.
Tværtimod gælder den lokale sikkerhedspolitik for individuelle Windows-pc'er. Den lokale brugerkontoadministrator kan redigere forskellige indstillinger for at sikre dataene og netværket på pc'en.
Har Windows 10 Home en lokal sikkerhedspolitik?
Der er ingen sikkerhedspolitikfunktion i Windows 10 Home-operativsystemer.
Lær også: Windows 10 Home og Pro: Hvad er forskellen?
Har Windows 11 Home en lokal sikkerhedspolitik?
Ligesom Windows 10 Home OS, kommer Windows 11 Home-udgaven heller ikke med værktøjet Local Security Policy.
Lær også: Forskellen mellem Windows 11 Home og Pro
Hvordan nulstiller jeg lokal sikkerhedspolitik i Windows 11?
Hvis du lærer sikkerhedspolitikværktøjet i Windows 11 ved at foretage ændringer og gerne vil gå tilbage til standardindstillingerne, er du heldig. Trinnene ville også hjælpe, hvis du lavede ukendte ændringer i sikkerhedspolitikken, og nu opfører enheden uregelmæssigt. Sådan gøres det:
- Åbn kommandoprompt med forhøjede rettigheder ( Kør som administrator ).

Nulstil lokal sikkerhedspolitik til standardværdier
- Kopier og indsæt følgende kode i kommandolinjegrænsefladen:
secedit /configure /cfg %windir%\inf\defltbase.inf /db defltbase.sdb /verbose
- Tryk på Enter for at udføre koden.
Hvorfor er lokal sikkerhedspolitik vigtig?
Da din pc ikke er på noget netværk, er der ingen måde at tilpasse adgangsbegrænsninger for brugerkonti end sikkerhedspolitikværktøjet.
Tilsidesætter lokal sikkerhedspolitik GPO?
Sikkerhedspolitikværktøjet kan ikke tilsidesætte de gruppepolitikker, der er oprettet ved hjælp af appen Group Policy Editor.
Kræver ændring af lokal sikkerhedspolitik genstart?
Ja, du skal genstarte Windows 11-pc'en, så Windows-operativsystemet kan ændre dets grænseflader og håndhæve nye sikkerhedspolitikker.
Konklusion
Nu ved du mere om værktøjet Lokal sikkerhedspolitik. Du har også lært, hvordan du kalder denne Windows 11-systemapp-funktion, hvis du har brug for at håndhæve avanceret brugerkontosikkerhed.
Du kan ændre dens politikker for at aktivere rollebaseret adgang på Windows 11-computere, der ikke er på noget organisationsnetværk. Funktionen er ret nyttig i hjem, sovesale, delte personlige computere, små hjemmebaserede virksomheder, lokale butikker, skolebiblioteker osv. Kommenter nedenfor, hvis artiklen hjalp dig.
Dernæst skal du forhindre brugere i at køre visse programmer på Windows 11 .